จะทำอย่างไรเมื่อการอัปเดตทำให้เว็บไซต์ WordPress ของคุณเสียหาย
เผยแพร่แล้ว: 2022-03-22โดยปกติ การอัปเดต WordPress ธีม และปลั๊กอินทำได้ง่ายและรวดเร็ว คุณคลิกปุ่มอัปเดตและไม่กี่วินาทีต่อมา กระบวนการก็จะสิ้นสุดลง และคุณก็มีความสุขไปกับวันของคุณ แต่ถ้าคุณกำลังอ่านข้อความนี้ เป็นไปได้ว่าสิ่งต่างๆ จะไม่เป็นไปตามที่คาดไว้
แม้ว่าการอัปเดตมักไม่ก่อให้เกิดปัญหา แต่บางครั้งอาจเกิดข้อผิดพลาดระหว่างกระบวนการอัปเดต โดยเฉพาะอย่างยิ่งในระหว่างการอัปเกรดหลัก นี่อาจเป็นสิ่งเล็กน้อยพอๆ กับการอัปเดตที่ไม่สมบูรณ์ หรืออาจเป็นสิ่งที่ทำให้ไซต์ของคุณเสียหายโดยสิ้นเชิง ซึ่งทำให้ไม่สามารถเข้าถึงได้
ปัญหาเหล่านี้ค่อนข้างน่ากลัวสำหรับเจ้าของเว็บไซต์ หากคุณพบว่าตัวเองประสบปัญหาหลังจากการอัพเดท — ไม่ต้องตกใจ การแก้ไขปัญหาการอัปเดตที่พบบ่อยที่สุดมักจะทำได้รวดเร็วและไม่ลำบาก
อะไรคือข้อเสียของไซต์ WordPress ที่เสียหาย?
การหยุดชะงักของฟังก์ชันการทำงานของเว็บไซต์ของคุณอาจทำให้เกิดอะไรก็ได้ตั้งแต่ความรำคาญเล็กน้อยไปจนถึงการสูญเสียรายได้มหาศาล ขึ้นอยู่กับประเภทของเว็บไซต์ที่คุณกำลังใช้งานและปัญหาที่คุณพบ ไซต์ WordPress ที่เสียหายอาจส่งผลเสียต่อคุณหรือธุรกิจของคุณในลักษณะต่อไปนี้:
- เสียรายได้ . หากลูกค้าและลูกค้าของคุณไม่สามารถเข้าถึงเว็บไซต์ของคุณได้ พวกเขาจะถูกบังคับให้มองหาที่อื่นเพื่อรับสิ่งเดียวกันกับที่คุณนำเสนอ หากคุณกำลังสร้างรายได้จากบล็อกของคุณผ่านลิงก์พันธมิตรและโฆษณา ทุกช่วงเวลาที่ไซต์ของคุณหยุดทำงานหรือทำงานไม่ถูกต้องจะสูญเสียรายได้ไป นอกจากนี้ หากคุณใช้เงินไปกับโฆษณาเพื่อดึงดูดผู้คนให้มาที่ร้านค้าหรือบล็อกของคุณ คุณกำลังเสียเงินในการส่งการเข้าชมไปยังเว็บไซต์ที่เสียหรือไม่สามารถเข้าถึงได้
- เสียชื่อเสียง . หากมีคนต้องการซื้อจากคุณหรือเรียนรู้เพิ่มเติมเกี่ยวกับบริษัทของคุณแต่พวกเขาไม่สามารถเข้าถึงไซต์ของคุณได้ สิ่งนั้นจะส่งสัญญาณประเภทใด ไม่ใช่แง่บวกแน่นอน หากคุณไม่สามารถทำให้เว็บไซต์ของคุณออนไลน์และทำงานได้อย่างราบรื่น พวกเขาจะแน่ใจได้อย่างไรว่าเว็บไซต์นั้นปลอดภัยและเชื่อถือได้
- จัดอันดับเครื่องมือค้นหาที่ต่ำกว่า Google มีอัลกอริธึมที่ซับซ้อนโดยมีเป้าหมายเดียว: เพื่อแสดงผลลัพธ์ที่ดีที่สุดสำหรับคำค้นหา บ็อตของ Google จะสังเกตเห็นเมื่อไซต์ของคุณใช้งานไม่ได้หรือประสบปัญหาเวลาโหลดช้าเนื่องจากข้อผิดพลาด หากเกิดขึ้นบ่อยเกินไปหรือนานเกินไป ก็อาจทำให้อันดับของคุณต่ำลงอย่างมาก ทำให้ยากต่อการเข้าใกล้หน้าแรก
ฉันจะรู้ได้อย่างไรว่าการอัปเดตทำให้ไซต์ WordPress ของฉันเสียหาย
WordPress มีส่วนเคลื่อนไหวมากมาย เมื่อใดก็ตามที่ WordPress core, ธีม, ปลั๊กอิน หรือแม้แต่เวอร์ชัน PHP ที่ซอฟต์แวร์ทำงานอยู่ได้รับการอัปเดต ก็มีโอกาสเล็กน้อยที่จะเกิดข้อขัดแย้ง หากคุณพบว่าไซต์ของคุณไม่ตอบสนอง มีพฤติกรรม "วนซ้ำ" แปลก ๆ หรือมีฟังก์ชันที่ไม่ทำงาน ให้ถามตัวเองว่าคุณได้ทำการอัปเดตเมื่อเร็วๆ นี้หรือไม่
ต่อไปนี้คือสัญญาณสองสามประการว่าไซต์ของคุณอาจใช้งานไม่ได้เนื่องจากการอัปเดต:
1. การอัปเดตคอร์ ธีม หรือปลั๊กอินของ WordPress ล้มเหลว
คุณคลิกที่ Update Plugins แต่หน้าจอการอัพเดทจะไม่หายไป คุณอาจเห็นข้อความว่า "กำลังอัปเดต" ซึ่งไม่สามารถแก้ไขได้ หรือคุณอาจคลิกปุ่ม อัปเดต และดูเหมือนว่าจะไม่มีอะไรเกิดขึ้น
หากคุณเข้าชมไซต์ของคุณจากหน้าจอที่ไม่ระบุตัวตน คุณอาจได้รับคำทักทายจากข้อความว่า " ไม่สามารถใช้งานได้ในช่วงเวลาสั้นๆ สำหรับการบำรุงรักษาตามกำหนดเวลา โปรด กลับมาตรวจสอบอีกครั้งในอีกสักครู่ ” ข้อความ สิ่งนี้บ่งชี้ว่าการอัปเดตที่ไม่สมบูรณ์ทำให้ไซต์ของคุณใช้งานไม่ได้ และจะคงอยู่อย่างนั้นจนกว่าปัญหาจะได้รับการแก้ไข
2. มีหน้าจอสีขาวแห่งความตาย
การอัปเดตของคุณอาจเสร็จสิ้นตามที่คาดไว้ในขณะที่คุณอยู่ในแดชบอร์ดของ WordPress แต่เมื่อคุณเยี่ยมชม URL ของไซต์ สิ่งที่คุณได้รับก็คือหน้าจอว่างเปล่า นี้เรียกว่า หน้าจอสีขาวแห่งความตาย หากคุณกำลังประสบปัญหานี้ หนึ่งในการอัปเดตที่คุณเพิ่งใช้อาจทำให้ไซต์ของคุณใช้งานไม่ได้
3. ไซต์ใช้งานไม่ได้ตามที่ตั้งใจไว้หรือมีคุณสมบัติใช้งานไม่ได้
ข้อบกพร่องนี้สังเกตเห็นได้ยากที่สุดและแก้ปัญหาได้ เนื่องจากไซต์ของคุณทำงานได้ แต่คุณลักษณะบางอย่างของเว็บไซต์ไม่ทำงานอีกต่อไป
บางครั้งการแก้ไขก็ง่ายและตรงไปตรงมา ตัวอย่างเช่น หากคุณเพิ่งอัปเดตปลั๊กอินของแบบฟอร์มติดต่อและใช้งานไม่ได้อีกต่อไป ปัญหานี้ก็อธิบายได้ด้วยตนเอง มีข้อขัดแย้งบางอย่างในการอัปเดตแบบฟอร์มการติดต่อ
ในบางครั้ง ปัญหาอาจเป็นสิ่งที่คุณไม่ทราบมาระยะหนึ่งแล้ว โดยเฉพาะอย่างยิ่งหากไม่ใช่คุณสมบัติที่จำเป็นหรือใช้งานบ่อยในเว็บไซต์ของคุณ อาจมีการอัปเดตหลักของ WordPress ธีมของคุณ และปลั๊กอินอื่นๆ ก่อนที่คุณจะได้รับแจ้งถึงปัญหา เมื่อถึงจุดนั้น การตรวจหาสาเหตุของปัญหาอาจกลายเป็นเรื่องซับซ้อน
ฉันควรทำอย่างไรหากการอัปเดตทำให้ไซต์ของฉันเสียหาย
วิธีแก้ปัญหาที่ง่ายที่สุดในการแก้ไขไซต์หลังการอัปเดตทำให้เกิดปัญหาคือเพียงแค่กู้คืนไซต์ WordPress จากข้อมูลสำรองล่าสุดของคุณ หากคุณสำรองข้อมูลบ่อยๆ หรือเรียกใช้ก่อนดำเนินการอัปเดต การเปลี่ยนกลับเป็นข้อมูลสำรองดังกล่าวจะช่วยแก้ปัญหาของคุณได้ จากที่นั่น คุณสามารถแก้ไขข้อผิดพลาดเฉพาะที่คุณพบได้
หากคุณไม่มีข้อมูลสำรองที่จะกู้คืน คุณจะต้องเริ่มแก้ไขปัญหา
ส่วนที่เหลือของบทความนี้จะแนะนำวิธีแก้ปัญหาสำหรับปัญหาที่เกี่ยวข้องกับการอัปเดตที่พบบ่อยที่สุด หลังจากที่คุณใช้การแก้ไขเหล่านี้ในครั้งแรก มันจะง่ายขึ้นมากในครั้งต่อไปที่คุณประสบปัญหาที่คล้ายกัน
วิธีแก้ปัญหาทีละขั้นตอนสำหรับปัญหาการอัปเดต WordPress ทั่วไป
ส่วนนี้ครอบคลุมปัญหาการอัปเดตที่พบบ่อยที่สุดและวิธีแก้ปัญหาโดยละเอียด เนื่องจากมีประเด็นที่ต้องอธิบายมากมาย เรามาเริ่มด้วยปัญหาที่พบบ่อยและง่ายที่สุดในการแก้ไขหลังการอัปเดต นั่นคือเว็บไซต์ค้างอยู่ในโหมดการบำรุงรักษา
ฉันจะแก้ไขเว็บไซต์ WordPress ของฉันได้อย่างไรเมื่อเว็บไซต์ค้างอยู่ในโหมดบำรุงรักษา
หากไซต์ของคุณค้างอยู่ในโหมดการบำรุงรักษาหลังการอัปเดต คุณอาจเห็นข้อผิดพลาดที่ส่วนหน้าซึ่งระบุว่า "ใช้งานไม่ได้ในเวลาสั้นๆ สำหรับการบำรุงรักษาตามกำหนดเวลา โปรดกลับมาตรวจสอบใหม่ในอีกสักครู่”

บางครั้งอาจเป็นเพราะการอัปเดตค้างและไม่เสร็จสิ้น บางครั้งเป็นเพียงข้อผิดพลาดในการแคช ขั้นแรกให้ลองล้างทั้งแคชฝั่งเซิร์ฟเวอร์และเบราว์เซอร์ของคุณ
หากคุณยังคงได้รับข้อผิดพลาดนี้ หรือเห็นข้อผิดพลาดนี้ในโหมดไม่ระบุตัวตน แสดงว่าผู้กระทำผิดอาจเป็นการอัปเดตที่ไม่สมบูรณ์ ในกรณีนี้ คุณจะต้องลบไฟล์ . maintenance คุณสามารถทำได้โดยเข้าไปที่ cPanel ของผู้ให้บริการโฮสต์ของคุณ หรือใช้ SFTP ผ่านแอพถ่ายโอนไฟล์ เช่น FileZilla
ต่อไปนี้เป็นขั้นตอนสำหรับแต่ละวิธี:
cPanel
- เข้าถึง ตัวจัดการ ไฟล์ จาก cPanel ของคุณ
- ถัดไป คุณต้องค้นหาไฟล์ .maintenance ซึ่งอยู่ในโฟลเดอร์รูท ซึ่งปกติจะเรียกว่า “public_html” แต่อาจมีชื่ออื่น เช่น “www” หรือ “ชื่อไซต์ของคุณ” ดังนั้นโปรดตรวจสอบกับผู้ให้บริการโฮสติ้งของคุณหากคุณไม่แน่ใจ หากคุณไม่เห็นโฟลเดอร์ ให้เปิดใช้งานไฟล์ที่ซ่อนโดยทำเครื่องหมายที่ช่องถัดจาก แสดงไฟล์ที่ซ่อน ในการตั้งค่า ซึ่งอยู่ที่มุมขวาบนของหน้าจอ ตัวจัดการไฟล์
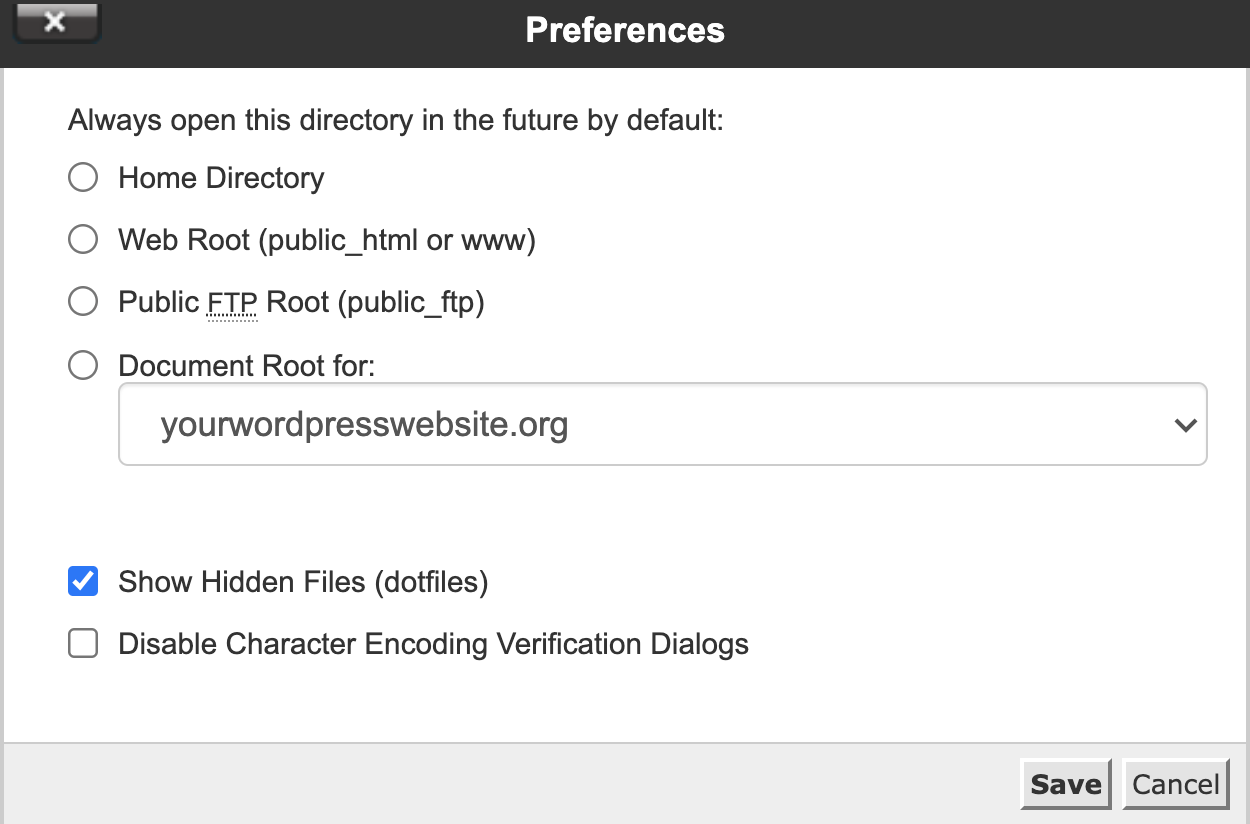
- ลบไฟล์ . maintenance
- เยี่ยมชมไซต์ของคุณจากหน้าต่างที่ไม่ระบุตัวตน การทดสอบความพร้อมใช้งานของไซต์จากหน้าต่างที่ไม่ระบุตัวตนจะช่วยให้คุณเห็นการเปลี่ยนแปลงล่าสุด เนื่องจากจะนำข้อมูลที่แคชออกจากรูปภาพ ตอนนี้คุณควรจะสามารถเห็นเว็บไซต์ของคุณได้แล้ว
SFTP
หากคุณเพิ่งเริ่มใช้ SFTP โปรดตรวจสอบศูนย์ช่วยเหลือของโฮสต์เว็บเพื่อดูเอกสารเกี่ยวกับการใช้ SFTP เพื่อเชื่อมต่อกับไซต์ WordPress ของคุณ
- ลงชื่อเข้าใช้ไซต์ของคุณอย่างปลอดภัยโดยใช้ตัวเลือก SFTP ในไคลเอนต์ FTP ของคุณและคลิก เชื่อมต่อ
- คลิกที่โฟลเดอร์รากของไซต์ของคุณ โดยปกติคือ "public_html" แต่อาจเป็นชื่ออื่น เช่น "www" หรือ "ชื่อไซต์ของคุณ" ตรวจสอบกับผู้ให้บริการโฮสต์ของคุณหากคุณไม่แน่ใจ
- หากคุณไม่เห็นไฟล์ .maintenance ให้ยืนยันว่าเปิดใช้งาน บังคับแสดงไฟล์ที่ซ่อน อยู่ในเมนู เซิร์ฟเวอร์
- ค้นหาไฟล์ .maintenance ในโฟลเดอร์รูทโฟลเดอร์แล้วลบทิ้ง
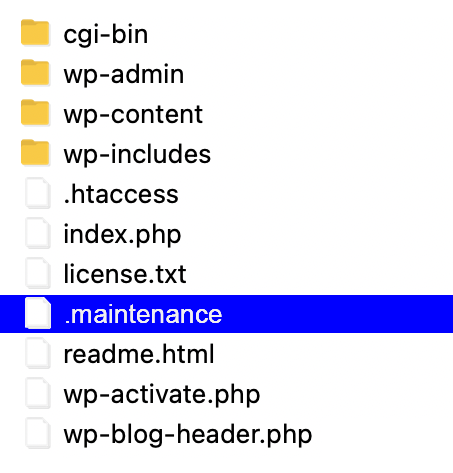
- หากไฟล์ยังคงปรากฏอยู่ ให้คลิกที่ปุ่ม รีเฟรชรายการไฟล์และโฟลเดอร์
- เข้าถึงไซต์ของคุณจากหน้าต่างที่ไม่ระบุตัวตนเพื่อให้แน่ใจว่าปัญหาได้รับการแก้ไขแล้ว
ฉันจะแก้ไขเว็บไซต์ WordPress ได้อย่างไรหากการอัปเดตไม่เสร็จสิ้น
การอัปเดต WordPress ที่ยังไม่เสร็จสิ้นนั้นพบได้บ่อยในแผนโฮสติ้งที่ใช้ร่วมกันราคาไม่แพง โฮสติ้งที่ใช้ร่วมกันหมายความว่าไซต์ของคุณแบ่งปันทรัพยากรกับไซต์อื่นบนเซิร์ฟเวอร์เดียวกัน เซิร์ฟเวอร์ที่ใช้ร่วมกันมักจะแออัดยัดเยียด และเมื่อไซต์เติบโตขึ้น พวกเขาก็เริ่มดึงทรัพยากรจากกันและกัน ซึ่งอาจทำให้เกิดปัญหาเมื่อคุณดำเนินการที่ใช้ทรัพยากรมากบนเว็บไซต์ของคุณ เช่น การอัปเดตปลั๊กอินหลายตัวพร้อมกัน
หากการอัปเดตของคุณไม่เสร็จสิ้นหรือไซต์ของคุณไม่ตอบสนอง คุณควรตรวจสอบให้แน่ใจว่าการอัปเดตของคุณค้างอยู่โดยเปิดแผง ปลั๊กอิน ในแท็บใหม่ บางครั้ง คุณจะเห็นว่าการอัปเดตเสร็จสิ้นแล้ว แต่เซิร์ฟเวอร์ไม่ได้เปลี่ยนแปลงข้อมูลในแดชบอร์ดของ WordPress หากไม่เป็นเช่นนั้น ให้เวลาอีกเล็กน้อยแล้วทำขั้นตอนนี้ซ้ำเพื่อดูว่าการอัปเดตไม่ติดขัดหรือไม่
หากไม่ได้ผล และคุณกำลังพยายามอัปเดตปลั๊กอินหลายตัวพร้อมกัน ให้ลองอัปเดตแต่ละปลั๊กอินทีละตัว ด้วยวิธีนี้ คุณจะลดภาระให้กับเซิร์ฟเวอร์ที่โอเวอร์โหลด ทำให้มีแนวโน้มที่จะทำการอัปเดตให้เสร็จสิ้นโดยไม่มีปัญหา นอกจากนี้ คุณยังระบุได้ด้วยว่ามีการอัปเดตที่ก่อให้เกิดปัญหาหรือไม่ เพื่อให้คุณสามารถซ่อมแซม ปิดใช้งาน หรือเปลี่ยนใหม่ได้หากยังใช้งานไม่ได้
ฉันควรทำอย่างไรเมื่อการอัปเดตธีมหรือปลั๊กอินไม่สมบูรณ์
บางครั้งดูเหมือนว่าการอัปเดตเสร็จสิ้นแล้ว แต่บางไฟล์หายไป ปัญหานี้อาจทำให้เว็บไซต์ของคุณเสียหายและมักเกิดจากการให้สิทธิ์ไฟล์ที่ไม่ถูกต้องหรือกระบวนการอัปเดตขัดจังหวะ
หากเกิดเหตุการณ์นี้ขึ้น วิธีที่ง่ายที่สุดคือแทนที่การอัปโหลดที่ไม่สมบูรณ์ด้วยตนเองผ่าน SFTP
คู่มือนี้จะแนะนำคุณเกี่ยวกับการเปลี่ยนไฟล์ปลั๊กอิน แต่กระบวนการสำหรับธีมจะเหมือนกันทุกประการ ยกเว้นคุณจะอัปโหลดไฟล์ธีมของคุณไปที่โฟลเดอร์ /themes เทียบกับโฟลเดอร์ /plugins
- ดาวน์โหลดปลั๊กอินที่คุณต้องการแก้ไขจาก WordPress.org หรือนักพัฒนาซอฟต์แวร์ที่คุณซื้อปลั๊กอินมา
- ล็อกอินเข้าสู่ไคลเอ็นต์ SFTP หรือ cPanel และค้นหาโฟลเดอร์ปลั๊กอินใน /wp-content/ plugins
- ค้นหาปลั๊กอินที่คุณต้องการติดตั้งใหม่ คลิกขวาที่โฟลเดอร์ และเปลี่ยนชื่อเป็น " exampleplugin_v1. ” จากนั้นดาวน์โหลดโฟลเดอร์ที่เปลี่ยนชื่อนั้นไปยังคอมพิวเตอร์ของคุณ เราจะใช้ข้อมูลนี้เป็นข้อมูลสำรองหากมีสิ่งใดผิดพลาดในภายหลัง
- เมื่อคุณดาวน์โหลดโฟลเดอร์แล้ว ให้คลิกขวาที่โฟลเดอร์นั้นแล้วลบทิ้ง
- กลับเข้าสู่แดชบอร์ด WordPress และดูรายการปลั๊กอิน รายการที่คุณเพิ่งลบควรทำเครื่องหมายเป็นสีแดงว่าไม่พร้อมใช้งาน
- กลับไปที่ไคลเอนต์ FTP ของคุณ เข้าถึงรายการไฟล์ในเครื่องของคุณ (คอมพิวเตอร์ของคุณ) และค้นหาโฟลเดอร์ที่คุณแตกปลั๊กอินที่คุณต้องการติดตั้ง
- ตรวจสอบให้แน่ใจว่าโฟลเดอร์ปลายทางบนไซต์ระยะไกล (ด้านขวาของหน้าต่าง SFTP) คือ /wp-content/plugins คลิกขวาที่โฟลเดอร์นั้นแล้วเลือก อัปโหลด คุณยังสามารถลากโฟลเดอร์จากรายการไฟล์ในเครื่องของคุณไปยังโฟลเดอร์ปลายทางเพื่ออัปโหลดปลั๊กอินของคุณ
- เมื่อกระบวนการเสร็จสิ้น กลับไปที่แดชบอร์ด WordPress ซึ่งคุณจะพบปลั๊กอินใหม่ของคุณ
- คลิกที่ปุ่มสีน้ำเงิน เปิดใช้งาน ปัญหาจากการติดตั้งที่ไม่สมบูรณ์ครั้งก่อนควรได้รับการแก้ไข และไซต์ของคุณควรทำงานได้อีกครั้ง
ฉันจะแก้ไข "หน้าจอสีขาวแห่งความตาย" บน WordPress ได้อย่างไร
ขั้นแรก หากคุณอัปเดตปลั๊กอินหรือธีมตัวเดียวและหน้าจอว่างเปล่าหลังจากพยายามเข้าถึงไซต์ของคุณ คุณควรลองทำตามขั้นตอนที่อธิบายไว้ในส่วนก่อนหน้า และตรวจสอบให้แน่ใจว่าปลั๊กอินหรือธีมของคุณได้รับการติดตั้งอย่างถูกต้อง
หากติดตั้งอย่างถูกต้อง แต่ยังใช้งานไม่ได้ การปิดใช้งานหรือลบปลั๊กอินหรือธีมควรแก้ไขปัญหาได้ โปรดทราบว่าเมื่อลบปลั๊กอินผ่าน SFTP ข้อมูลของปลั๊กอินจะไม่ถูกลบออกจากฐานข้อมูล อย่างไรก็ตาม หากคุณลบปลั๊กอินโดยใช้แดชบอร์ดของ WordPress คุณอาจสูญเสียข้อมูลและการตั้งค่าทั้งหมดที่เกี่ยวข้องกับปลั๊กอินนั้น

แน่นอน หากคุณต้องการใช้ธีมหรือปลั๊กอินนี้ต่อไป คุณจะต้องแก้ไขปัญหาตรงจุด การอัปเดตปลั๊กอินหรือธีมที่แจ้งข้อผิดพลาดร้ายแรงอาจเป็นข้อขัดแย้งกับปลั๊กอินเก่าในไซต์ของคุณที่ไม่ได้รับการดูแลอย่างดี อาจเป็นปัญหากับปลั๊กอินหรือธีมของ WordPress ที่อัปเดตเอง วิธีเดียวที่จะทราบได้อย่างแน่นอนคือทำการทดสอบต่อไปนี้:
หากคุณยังสามารถเข้าถึงแดชบอร์ด WordPress ของคุณได้:
1. ปิดการใช้งานปลั๊กอินทั้งหมดและเปลี่ยนเป็นธีม WordPress เริ่มต้นเช่น Twenty Twenty-One
หากคุณสามารถเข้าถึงแดชบอร์ด WordPress ของคุณได้ การปิดใช้งานปลั๊กอินทั้งหมดของคุณนั้นง่ายมาก:
- ไปที่แท็บ ปลั๊กอิน
- คลิกช่องทำเครื่องหมาย ปลั๊กอิน ที่มุมซ้ายบนของรายการ การดำเนินการนี้จะเลือกปลั๊กอินทั้งหมด
- คลิกที่ปุ่มเมนู การดำเนินการ เป็นกลุ่ม เลือก ปิดใช้งาน แล้วจึง นำ ไป ใช้
หากต้องการเปลี่ยนเป็นธีมเริ่มต้น ให้ไปที่ลักษณะที่ ปรากฏ → ธีม เปิดใช้งานหนึ่งในธีมเริ่มต้นของ WordPress เช่น Twenty Twenty-One
เมื่อคุณปิดใช้งานปลั๊กอินทั้งหมดและเปลี่ยนกลับเป็นธีมเริ่มต้นแล้ว ให้ใช้หน้าต่างที่ไม่ระบุตัวตนเพื่อลองเข้าถึงเว็บไซต์ของคุณ ควรจะเปิดตามปกติในขณะนี้
หากไม่เป็นเช่นนั้น คุณอาจต้องติดตั้ง WordPress ใหม่หรือติดต่อผู้ให้บริการโฮสติ้งของคุณเพื่อขอความช่วยเหลือ หากไซต์ทำงานได้ตามปกติ แสดงว่าปลั๊กอินหรือธีมเป็นปัญหา
2. เปิดใช้งานธีมและปลั๊กอินอื่น ๆ ทีละตัวจนกว่าหน้าจอสีขาวแห่งความตายจะปรากฏขึ้นอีกครั้ง
กลับไปที่แท็บปลั๊กอินและเริ่มเปิดใช้งานทีละรายการ ตรวจสอบให้แน่ใจว่าคุณรีเฟรชไซต์ของคุณหลายครั้งจากหน้าต่างที่ไม่ระบุตัวตนทุกครั้งที่คุณเปิดใช้งานปลั๊กอิน แนวคิดคือการหาปลั๊กอินที่ทำให้ไซต์ของคุณพัง โดยแสดงหน้าจอสีขาวแห่งความตาย แล้วคุณจะรู้ว่าอันไหนที่ทำให้เกิดปัญหา
หากการเปิดใช้งานปลั๊กอินที่เปิดใช้งานธีมเริ่มต้นทำให้หน้าจอสีขาวมรณะ คุณจะรู้ว่าปลั๊กอินที่คุณเพิ่งเปิดใช้งานคือตัวการ ตอนนี้คุณสามารถย้อนกลับเป็นเวอร์ชันก่อนหน้าและรอการอัปเดตที่แก้ไขปัญหาหรือค้นหาปลั๊กอินใหม่เพื่อแทนที่ได้
หากคุณเปิดใช้งานปลั๊กอินทั้งหมดโดยไม่มีข้อผิดพลาด และไซต์ของคุณทำงานได้ตามปกติ แสดงว่าปัญหาน่าจะมาจากธีม เปิดใช้งานธีมของคุณและเช็คอินในหน้าต่างที่ไม่ระบุตัวตนเพื่อดูว่าคุณได้รับหน้าจอสีขาวแห่งความตายอีกครั้งหรือไม่ หากคุณอัปเดตธีมและปลั๊กอินต่างๆ บนไซต์ของคุณพร้อมๆ กัน คุณจะไม่สามารถทราบได้อย่างแน่ชัดว่าเป็นปัญหาที่ตัวธีมเองหรือปัญหาเฉพาะของการโต้ตอบของธีมและปลั๊กอินอื่น สิ่งต่อไปที่ต้องทำคือทดสอบว่าธีมหรือปลั๊กอินนั้นเป็นความผิดหรือไม่
3. ทดสอบธีมของคุณด้วยปลั๊กอิน
เมื่อธีมของคุณทำงานอยู่ ให้กลับไปที่ Plugins แท็บและปิดใช้งานทั้งหมดอีกครั้ง จากนั้นเปิดใช้งานทีละรายการ หากข้อผิดพลาดเกิดขึ้นเฉพาะเมื่อทั้งปลั๊กอินบางตัวและธีมของคุณทำงานอยู่ แสดงว่าตัวหนึ่งทำให้เกิดข้อขัดแย้งกับอีกตัวหนึ่งและเข้ากันไม่ได้อีกต่อไป ลองย้อนกลับไปใช้เวอร์ชันก่อนหน้าแล้วอัปเดตทีละรายการ สิ่งใดที่ทำให้หน้าจอสีขาวแห่งความตายเป็นการอัพเดทที่มีปัญหา
เมื่อคุณพบปลั๊กอินหรือธีมที่ทำงานไม่ถูกต้อง คุณสามารถเลือกที่จะย้อนกลับเป็นเวอร์ชันก่อนหน้า ปิดใช้งานจนกว่าจะได้รับการอัปเดตอื่น หรือแทนที่ด้วยทางเลือกอื่นที่ใช้งานได้
หากคุณไม่สามารถเข้าถึงแดชบอร์ด WordPress ของคุณได้:
1. ปิดการใช้งานปลั๊กอินทั้งหมดและเปลี่ยนเป็นธีม WordPress เริ่มต้นเช่น Twenty Twenty-One โดยใช้ SFTP หรือ cPanel
หากคุณไม่สามารถเข้าถึงแดชบอร์ด WordPress ของคุณหลังจากอัปเดต และเห็นเพียงหน้าจอสีขาวแห่งความตาย คุณจะต้องปิดใช้งานปลั๊กอินของคุณผ่าน cPanel หรือไคลเอนต์ SFTP ของคุณ แม้ว่าคุณจะสามารถเข้าถึงแดชบอร์ดของคุณได้ แต่บางคนอาจพบว่าวิธี SFTP หรือ cPanel นั้นดีกว่า
- เข้าสู่ระบบไคลเอนต์ cPanel หรือ SFTP ของคุณ
- ค้นหาโฟลเดอร์ / plugins ใน /wp-content
- คลิกขวาและเปลี่ยนชื่อเป็นสิ่งที่ชอบ /plugins1 จากนั้นบันทึกการเปลี่ยนแปลงของคุณหากอยู่ใน cPanel
- หากคุณไม่เห็นการเปลี่ยนแปลงของคุณ ให้คลิกที่ปุ่ม รีเฟรชไฟล์และโฟลเดอร์
- ค้นหาโฟลเดอร์ /themes ใน /wp-content
- หากคุณมีธีมเริ่มต้นติดตั้งและพร้อมใช้งาน คุณสามารถเปิดใช้งานได้โดยปิดใช้งานธีมปัจจุบันของคุณ หากต้องการปิดใช้งานธีมปัจจุบันของคุณ เพียงเปลี่ยนชื่อโฟลเดอร์เป็น "yourtheme_v1"
เยี่ยมชมไซต์ของคุณจากหน้าต่างที่ไม่ระบุตัวตน หากใช้งานได้ คุณจะรู้ว่าปลั๊กอินตัวใดตัวหนึ่งหรือธีมของคุณคือปัญหา หากไม่ได้ผลและคุณยังคงได้รับหน้าจอว่างเปล่าหรือข้อผิดพลาดอื่นๆ คุณอาจต้องติดตั้ง WordPress ใหม่หรือติดต่อผู้ให้บริการโฮสติ้งของคุณเพื่อขอความช่วยเหลือ
2. เปลี่ยนชื่อโฟลเดอร์ปลั๊กอินของคุณกลับเป็น /plugins และเปลี่ยนชื่อโฟลเดอร์ธีมของคุณกลับเป็น "ธีมของคุณ"
หากไซต์ของคุณสามารถเข้าถึงได้ ก็ถึงเวลาที่จะเริ่มทดสอบธีมและปลั๊กอินของคุณ ก่อนที่คุณจะสามารถทำได้ คุณจะต้องเปลี่ยนชื่อโฟลเดอร์กลับเป็นชื่อเดิมเพื่อให้ WordPress สามารถแสดงในแดชบอร์ดได้
ใน cPanel หรือไคลเอนต์ SFTP ของคุณ ค้นหาโฟลเดอร์ที่คุณเพิ่งเปลี่ยนชื่อเป็น /plugins1 และ เปลี่ยนชื่อกลับเป็น / ปลั๊กอิน . จากนั้นค้นหาโฟลเดอร์ธีมของคุณและตั้งชื่อกลับเป็นชื่อเดิม การดำเนินการนี้จะไม่เปิดใช้งานธีมหรือปลั๊กอิน พวกเขาจะสามารถเข้าถึงได้ในแดชบอร์ด WordPress แต่ไม่ทำงาน
เมื่อคุณเข้าถึงแดชบอร์ด WordPress ได้แล้ว ให้ทำตามขั้นตอนที่อธิบายไว้ในส่วนด้านบนที่ชื่อว่า หากคุณยังคงสามารถเข้าถึงแดชบอร์ด WordPress ของคุณ ได้
หมายเหตุ: แทนที่จะปิดการใช้งานปลั๊กอินทั้งหมดในคราวเดียว คุณยังสามารถไปที่โฟลเดอร์ /wp-content/plugins และเปลี่ยนชื่อโฟลเดอร์ปลั๊กอินทีละรายการด้วยตนเองจนกว่าคุณจะพบโฟลเดอร์ที่เป็นปัญหา การดำเนินการนี้จะใช้เวลามากขึ้น แต่อาจเป็นโซลูชันเดียวที่มีหากคุณยังไม่สามารถเข้าถึงแดชบอร์ดของ WordPress หลังจากที่ลบปลั๊กอินทั้งหมดในครั้งเดียวผ่าน SFTP/cPanel
ฉันจะแก้ไขข้อความแสดงข้อผิดพลาดหลังจากอัปเดต WordPress ได้อย่างไร
ปลั๊กอินและธีมไม่ได้เป็นเพียงสาเหตุเดียวที่อาจทำให้เกิดข้อผิดพลาดและทำให้เว็บไซต์ของคุณเสียหาย — การอัปเดตหลักอาจทำให้เกิดปัญหาได้เช่นกัน
เมื่อการอัปเดตหลักของ WordPress ทำให้ไซต์ของคุณเสียหายหรือมีข้อผิดพลาดที่ยอมรับไม่ได้ แนวทางปฏิบัติที่ดีที่สุดที่คุณสามารถทำได้คือย้อนกลับ WordPress ไปเป็นเวอร์ชันก่อนหน้า
วิธีดาวน์เกรดเป็น WordPress เวอร์ชันเก่า
- ปิดใช้งานปลั๊กอินทั้งหมดของคุณผ่านแดชบอร์ด WordPress หรือผ่าน SFTP หรือ cPanel
- ดาวน์โหลด WordPress เวอร์ชันเก่าที่คุณต้องการดาวน์เกรดและแตกไฟล์
- ลบโฟลเดอร์ /wp-content และ ไฟล์ wp-config.php จากรุ่นเก่ากว่า คุณไม่ต้องการเขียนทับสิ่งเหล่านี้ในเว็บไซต์ของคุณ
- เข้าสู่ระบบไคลเอนต์ SFTP หรือ cPanel ของคุณ ในโฟลเดอร์รูทของคุณ ปกติจะตั้งชื่อว่า public_html ค้นหาและลบไดเร็กทอรี / wp-admin และ / wp-includes
- ค้นหาโฟลเดอร์ที่คุณแตกไฟล์ในเครื่องของคุณ (ด้านซ้ายของแอป SFTP) และตรวจสอบอีกครั้งว่าคุณได้ลบโฟลเดอร์ /wp-content และ ไฟล์ wp-config.php ออกจาก WordPress เวอร์ชันเก่าที่คุณ ดาวน์โหลดแล้ว นี่เป็นสิ่งสำคัญมาก ลากเนื้อหาของโฟลเดอร์ไปที่ไดเร็กทอรีราก ของ คุณ เมื่อคุณเริ่มกระบวนการอัปโหลด ลูกค้าจะถามคุณว่าจะทำอย่างไรกับไฟล์ที่มีอยู่ คุณควรเลือกตัวเลือก เขียนทับ
- กลับเข้าสู่แดชบอร์ด WordPress ของคุณ ที่นั่น คุณอาจเห็นข้อความที่ขอให้คุณอัปเดตฐานข้อมูล WordPress ของคุณ ให้ทำสิ่งนี้
- หลังจากนั้น คุณควรจะสามารถเข้าสู่ไซต์ของคุณได้ตามปกติ แต่คราวนี้ คุณกำลังใช้ WordPress เวอร์ชันเก่าอยู่ หากปัญหาอยู่ในการอัปเดตหลักล่าสุด ไซต์ของคุณควรทำงานได้ตามปกติในขณะนี้
จะทำอย่างไรเมื่อการอัปเดต PHP ทำลายเว็บไซต์ของคุณ
การอัปเกรด PHP เป็นเวอร์ชันล่าสุดที่โฮสต์ของคุณรองรับจะช่วยปรับปรุงประสิทธิภาพของเว็บไซต์ แต่ก็อาจทำให้เกิดความไม่ลงรอยกันได้ แม้ว่าโฮสต์ของคุณอาจอนุญาตให้ใช้ PHP เวอร์ชันที่สูงกว่าได้ แต่ธีมหรือปลั๊กอินของคุณอาจไม่สามารถใช้ได้ และนั่นก็เป็นปัญหา หากไซต์ของคุณพังหลังจากอัปเกรดเวอร์ชัน PHP ของคุณแล้ว คุณควรย้อนกลับและเริ่มแก้ไขปัญหาการอัปเดต PHP เพื่อดูว่าอะไรทำให้เกิดข้อขัดแย้ง
คำแนะนำเหล่านี้มีไว้สำหรับโฮสต์ที่ใช้ cPanel หากโฮสต์ของคุณไม่มี cPanel ผู้ให้บริการโฮสติ้งของคุณจะสามารถดาวน์เกรดเวอร์ชัน PHP ได้ อย่าลืมสำรองข้อมูลก่อนทำการเปลี่ยนแปลงเหล่านี้
- เข้าสู่ระบบ cPanel
- เลื่อนลงไปที่ Software แล้วคลิก MultiPHP Manager
- เลือกชื่อโดเมนของคุณ และใช้เมนูแบบเลื่อนลงเพื่อเลือกเวอร์ชัน PHP ใหม่
- คลิก นำ ไปใช้เพื่อบันทึกการเปลี่ยนแปลง
- เปิดหน้าต่างที่ไม่ระบุตัวตนและตรวจสอบเว็บไซต์ของคุณเพื่อหาข้อผิดพลาด
หากคุณไม่แน่ใจว่าจะเปลี่ยน PHP กลับเป็นเวอร์ชันก่อนหน้าได้อย่างไร โปรดติดต่อโฮสต์ของคุณ โดยปกติแล้ว พวกเขาสามารถทำได้เพื่อคุณหรือนำคุณไปยังเอกสารประกอบเฉพาะสำหรับแพลตฟอร์มของพวกเขา
ฉันจะหลีกเลี่ยงการหยุดทำงานของไซต์ที่เกิดจากข้อผิดพลาดในการอัปเดต WordPress ได้อย่างไร
การจัดการกับข้อผิดพลาด WordPress ทั่วไปที่เกิดจากการอัปเดตไม่ใช่เรื่องยากอย่างยิ่ง แต่มันคงน่ารำคาญ แม้ว่าคุณจะรู้ว่าต้องทำอะไร การดึงมันออกมาต้องใช้เวลาและทรัพยากร และจนกว่าคุณจะแก้ไขปัญหา เว็บไซต์ของคุณจะยังคงใช้งานไม่ได้หรือเต็มไปด้วยข้อผิดพลาด
โชคดีที่มีบางสิ่งที่คุณสามารถทำได้เพื่อหลีกเลี่ยงหรือลดการหยุดทำงานของไซต์เนื่องจากข้อผิดพลาดในการอัปเดต
1. ใช้สภาพแวดล้อมการแสดงละคร
การตั้งค่าเว็บไซต์แสดงละคร WordPress เป็นหนึ่งในวิธีที่ดีที่สุดเพื่อให้แน่ใจว่าทุกอย่างทำงานตามที่ตั้งใจไว้เมื่อคุณวางแผนที่จะทำการอัปเดต
ไซต์การแสดงละครโดยพื้นฐานแล้วคือโคลนของเว็บไซต์ที่ใช้งานจริงของคุณใน URL อื่น เมื่อมีการเผยแพร่การอัปเดตหลัก ปลั๊กอิน หรือธีมของ WordPress ใหม่ คุณสามารถติดตั้งและลองใช้ในสภาพแวดล้อมการจัดเตรียมของคุณก่อน ก่อนที่คุณจะติดตั้งการอัปเดตในสภาพแวดล้อมที่ใช้งานจริง
หากมีข้อผิดพลาดหรือความไม่ลงรอยกัน ไซต์การแสดงละครของคุณมักจะแสดงข้อผิดพลาดเหล่านั้น นอกจากนี้ยังจะทำหน้าที่เป็นไซต์ทดสอบที่คุณสามารถใช้โซลูชันโดยไม่ต้องกังวลเกี่ยวกับการรบกวนการทำงานของไซต์จริงของคุณเมื่อคุณปิดใช้งานธีมและปลั๊กอินในระหว่างกระบวนการแก้ไขปัญหา หลังจากที่คุณทราบแล้วว่าเกิดข้อผิดพลาดอะไรขึ้น คุณสามารถเดินหน้าต่อไปโดยส่งการอัปเดตไปยังไซต์ที่ใช้งานจริงของคุณ
ในขณะเดียวกัน ไซต์ที่ติดต่อกับผู้ใช้ของคุณจะยังคงทำงานได้อย่างสมบูรณ์ตลอดกระบวนการทั้งหมด ผู้เยี่ยมชม ผู้มีโอกาสเป็นลูกค้า และลูกค้าสามารถเข้าถึงได้ตามปกติ
2. อัปเดตไซต์ของคุณเป็นประจำ
สาเหตุหนึ่งที่คุณอาจพบปัญหาคือคุณข้ามการอัปเดต การข้ามการอัปเดตหลักของ WordPress เป็นปัญหาใหญ่ แต่ปัญหาอาจเกิดขึ้นได้เมื่อละเลยการอัปเดตธีมและปลั๊กอินด้วย
หากคุณข้ามการอัปเดตหนึ่งหรือสองรายการ การเปลี่ยนแปลงจะรุนแรงขึ้นเมื่อคุณอัปเกรดเป็นเวอร์ชันใหม่ล่าสุด ซึ่งอาจทำให้ปัญหาความไม่ลงรอยกันมีโอกาสมากขึ้น แพร่หลายมากขึ้น และแก้ไขปัญหาได้ยากขึ้น
ตรวจสอบให้แน่ใจว่าได้เปิดใช้งานการอัปเดตอัตโนมัติหรือไปที่แดชบอร์ดของคุณบ่อยๆ เพื่ออัปเดตทุกอย่างด้วยตนเองทุกครั้งที่มีสิ่งใหม่
เคล็ดลับอีกหนึ่งข้อ — หากคุณทำการอัปเดตด้วยตนเอง ให้ลองทำทีละรายการ และตรวจสอบว่าไซต์ของคุณทำงานอย่างไรระหว่างการอัปเดตแต่ละครั้ง ด้วยวิธีนี้ คุณจะรู้ว่าการอัปเดตใดทำให้เกิดปัญหา ทำให้ค้นหาวิธีแก้ไขและแก้ไขในภายหลังได้ง่ายขึ้น
วิธีใดดีที่สุดในการปกป้องเว็บไซต์ WordPress ของฉันจากข้อผิดพลาดในการอัปเดต
ในขณะที่ใช้ไซต์แสดงละครและอัปเดตทุกอย่างเป็นประจำนั้นยอดเยี่ยม คุณยังสามารถเผชิญปัญหาและปวดหัวได้ การสำรองข้อมูลไซต์ของคุณอย่างสม่ำเสมอทำให้คุณสามารถกู้คืนไซต์กลับเป็นสถานะทำงานก่อนหน้านี้ได้อย่างรวดเร็ว การสำรองข้อมูลยังปกป้องไซต์ของคุณในกรณีที่เกิดปัญหาอื่นๆ เช่น การแฮ็กและข้อผิดพลาด
แม้ว่าคุณจะสามารถสำรองข้อมูลได้ด้วยตนเอง แต่กระบวนการนี้ยุ่งยากและใช้เวลานาน ผู้ให้บริการโฮสติ้งของคุณอาจเสนอการสำรองข้อมูล แต่อาจไม่บ่อยหรือยืดออกไปเท่าที่คุณต้องการ โชคดีที่มีวิธีแก้ไขปัญหาที่ง่ายมากวิธีหนึ่งที่ให้คุณควบคุมได้อย่างสมบูรณ์และละเอียด — Jetpack Backup
เมื่อคุณใช้การสำรองข้อมูลตามเวลาจริงกับ Jetpack คุณไม่จำเป็นต้องกังวลเกี่ยวกับข้อขัดแย้งในการอัปเดตที่ทำให้เว็บไซต์ของคุณออฟไลน์ หากการอัปเดตทำให้ไซต์ของคุณเสียหาย คุณสามารถ เปลี่ยนการเปลี่ยนแปลงทั้งหมดผ่าน Jetpack ได้ในไม่กี่คลิก โดยไม่ต้องติดต่อผู้ให้บริการโฮสต์ของคุณ
การกู้คืนข้อมูลสำรองของไซต์ผ่าน Jetpack จะทำให้ไซต์ของคุณกลับมาออนไลน์ได้อย่างรวดเร็ว และคุณจะมีเวลาเหลือเฟือที่จะหาสาเหตุที่ทำให้เกิดปัญหาในเว็บไซต์ของคุณโดยปราศจากความเครียดหรือความกดดันใดๆ
