php.ini ใน WordPress อยู่ที่ไหน? (& วิธีแก้ไขไฟล์นี้)
เผยแพร่แล้ว: 2023-09-05คุณสงสัยหรือไม่ว่าไฟล์ php.ini อยู่ที่ไหนบนเว็บไซต์ของคุณ?
Php.ini เป็นไฟล์สำคัญในการติดตั้ง WordPress ของคุณ คุณมักจะจำเป็นต้องแก้ไขเพื่อให้มีฟังก์ชันการทำงานและประสิทธิภาพที่ดีขึ้นของเว็บไซต์ของคุณ อย่างไรก็ตาม เจ้าของเว็บไซต์จำนวนมากไม่รู้ว่าเว็บไซต์นั้นอยู่ที่ไหน
ในบทความนี้ เราจะแสดงให้คุณเห็นว่า php.ini ใน WordPress อยู่ที่ไหน และวิธีแก้ไขไฟล์นี้
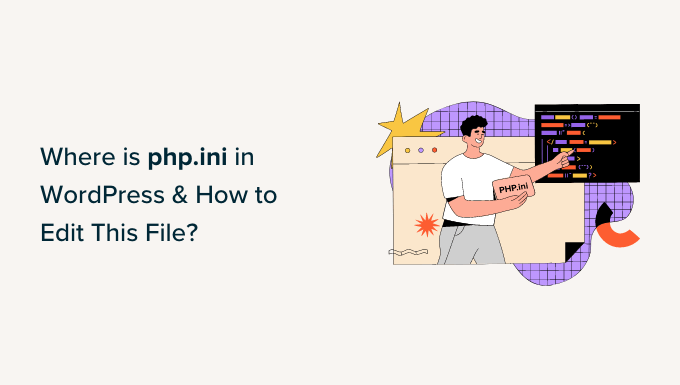
เพื่อช่วยคุณนำทางโพสต์ คุณสามารถคลิกลิงก์ด้านล่างเพื่อข้ามไปยังส่วนใดๆ ที่คุณสนใจ
- ไฟล์ php.ini ใน WordPress คืออะไร?
- ทำไมคุณต้องแก้ไขไฟล์ php.ini ใน WordPress?
- ค้นหาตำแหน่งไฟล์ php.ini ใน WordPress
- ใช้ cPanel เพื่อค้นหาไฟล์ php.ini
- ค้นหาไฟล์ php.ini โดยใช้ปลั๊กอินตัวจัดการไฟล์
- ค้นหาเส้นทาง php.ini ใน WordPress โดยใช้ไฟล์ phpinfo.php
- การแก้ไขไฟล์ php.ini ใน WordPress
ไฟล์ php.ini ใน WordPress คืออะไร?
ไฟล์ php.ini เป็นไฟล์การกำหนดค่าเริ่มต้นสำหรับ PHP บนไซต์ WordPress ของคุณ PHP เป็นภาษาสคริปต์และการเขียนโปรแกรมที่ใช้เขียน WordPress
มันถูกใช้บนฝั่งเซิร์ฟเวอร์ ซึ่งหมายความว่ามันทำงานบนเว็บโฮสติ้งเซิร์ฟเวอร์ของคุณ WordPress สามารถแสดงบล็อกโพสต์ ผลิตภัณฑ์ เนื้อหาสื่อ และอื่นๆ ผ่านทาง PHP ได้
ไฟล์ php.ini จะกำหนดค่าวิธีการทำงานของ PHP และอาจมีผลกระทบอย่างมากต่อฟังก์ชันการทำงานของเว็บไซต์ของคุณ เมื่อใดก็ตามที่ PHP ทำงานบนเว็บไซต์ของคุณ มันจะค้นหาไฟล์นี้
ดังที่กล่าวไปแล้ว มาดูกันว่าเหตุใดและเมื่อใดที่คุณจะต้องแก้ไขไฟล์บนเว็บไซต์ของคุณ
ทำไมคุณต้องแก้ไขไฟล์ php.ini ใน WordPress?
ไฟล์ php.ini มีความสำคัญมากต่อประสิทธิภาพและฟังก์ชันการทำงานของเว็บไซต์ของคุณ ซึ่งหมายความว่าคุณสามารถแก้ไขได้เพื่อให้แน่ใจว่าเว็บไซต์ของคุณทำงานได้อย่างราบรื่นหรือแก้ไขข้อผิดพลาดใดๆ
ตัวอย่างเช่น การแก้ไขไฟล์ php.ini ช่วยให้คุณสามารถเพิ่มขนาดการอัพโหลดไฟล์สูงสุดและขีดจำกัดทรัพยากรได้
หากคุณมีเว็บไซต์ถ่ายภาพหรือไซต์ที่ต้องใช้วิดีโอและรูปภาพจำนวนมาก คุณอาจพบข้อความแสดงข้อผิดพลาด "ไฟล์ที่อัปโหลดเกินขนาดไฟล์อัพโหลด_max_filesize"
การเพิ่มขนาดอัพโหลดในไฟล์ php.ini จะช่วยแก้ไขข้อผิดพลาดนี้ และช่วยให้คุณสามารถอัพโหลดไฟล์สื่อขนาดใหญ่ขึ้นได้อย่างง่ายดาย นอกจากนี้คุณยังสามารถเพิ่มหน่วยความจำเพื่อรองรับบล็อกโพสต์ขนาดยาวที่มีรูปภาพจำนวนมากได้
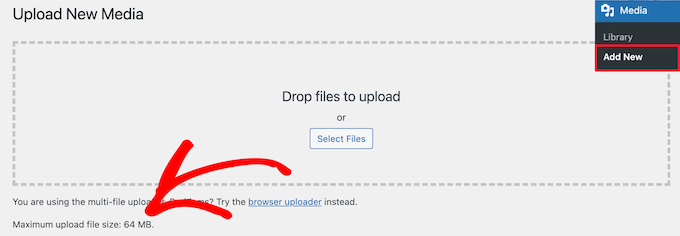
ในทำนองเดียวกัน ไฟล์ php.ini ให้คุณแก้ไขการตั้งค่าการหมดเวลาของไฟล์ได้ หากไฟล์ใช้เวลาในการประมวลผลนานกว่า เว็บไซต์ของคุณอาจหมดเวลาและหยุดประมวลผลคำขอได้ เพื่อป้องกันไม่ให้สิ่งนี้เกิดขึ้น คุณสามารถเพิ่มจำนวนวินาทีก่อนที่จะหมดเวลาผ่านไฟล์ php.ini
สุดท้ายนี้ คุณยังสามารถเปิดหรือปิดใช้งานนามสกุลไฟล์ใน PHP ได้ด้วยการแก้ไขไฟล์ สิ่งนี้มีประโยชน์มากหากคุณเห็นข้อผิดพลาด 'การติดตั้ง PHP ของคุณดูเหมือนจะไม่มีส่วนขยาย MySQL' บนไซต์ของคุณ ช่วยแก้ไขข้อผิดพลาดนี้และแก้ไขปัญหาเมื่อสร้างการเชื่อมต่อฐานข้อมูล
ตอนนี้เรามาดูกันว่าไฟล์ php.ini อยู่ที่ไหนใน WordPress
ค้นหาตำแหน่งไฟล์ php.ini ใน WordPress
มีหลายวิธีในการค้นหาและดูไฟล์ php.ini
คุณสามารถใช้ cPanel, ปลั๊กอิน หรือไคลเอนต์ FTP ของบริการโฮสติ้งของคุณเพื่อเข้าถึงไฟล์และโฟลเดอร์เว็บไซต์ของคุณ
1. ใช้ cPanel เพื่อค้นหาไฟล์ php.ini
คุณสามารถใช้ cPanel ที่ได้รับจากผู้ให้บริการโฮสติ้ง WordPress ของคุณและเข้าถึงตัวจัดการไฟล์เพื่อค้นหาไฟล์ วิธีนี้ค่อนข้างตรงไปตรงมา และคุณไม่จำเป็นต้องแก้ไขโค้ดใดๆ
สำหรับบทช่วยสอนนี้ เราจะใช้ Bluehost เพื่อเข้าถึง cPanel หากคุณกำลังใช้บริการโฮสติ้งอื่น ขั้นตอนอาจแตกต่างกันไป
ขั้นแรก คุณจะต้องเข้าสู่ระบบบัญชี Bluehost ของคุณ จากที่นี่ เพียงคลิกตัวเลือก 'ขั้นสูง' ในแผงด้านซ้าย
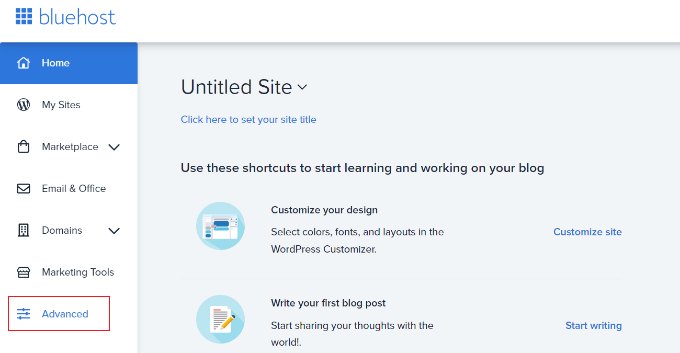
ในหน้าจอถัดไป คุณจะเห็น cPanel ของเว็บไซต์ของคุณ
เพียงเลื่อนลงไปที่ส่วนไฟล์แล้วคลิกตัวเลือกตัวจัดการไฟล์
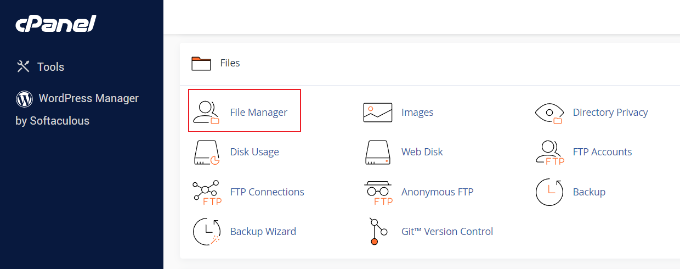
หลังจากนั้น คุณจะเห็นโฟลเดอร์และไฟล์ทั้งหมดของเว็บไซต์ WordPress ของคุณ
จากแผงด้านซ้าย คุณสามารถนำทางไปยังโฟลเดอร์ 'public_html' ได้ ถัดไป คุณควรเห็นไฟล์ในโฟลเดอร์ทางด้านขวาของคุณ คุณสามารถเลื่อนลงและค้นหาไฟล์ 'php.ini'
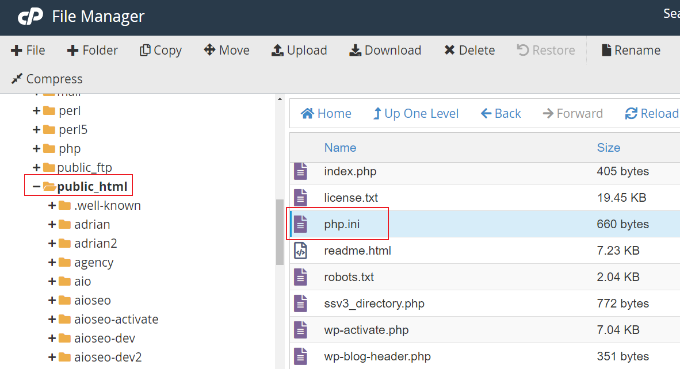
หากต้องการดาวน์โหลดไฟล์เพื่อแก้ไข คุณสามารถคลิกขวาที่ไฟล์ php.ini แล้วบันทึกลงในคอมพิวเตอร์ของคุณ
2. ค้นหาไฟล์ php.ini โดยใช้ปลั๊กอินตัวจัดการไฟล์
อีกวิธีหนึ่งในการค้นหาว่าไฟล์ php.ini ใน WordPress อยู่ที่ไหนคือการใช้ปลั๊กอินเช่น WP File Manager
เป็นปลั๊กอิน WordPress ฟรีที่ให้คุณแก้ไข ดาวน์โหลด ลบ และจัดระเบียบไฟล์และโฟลเดอร์ของคุณได้โดยตรงจากแดชบอร์ด WordPress คุณไม่จำเป็นต้องใช้ไคลเอนต์ FTP หรือ cPanel เพื่อเข้าถึงไฟล์ของเว็บไซต์ของคุณ
ขั้นแรก คุณจะต้องติดตั้งและเปิดใช้งานปลั๊กอิน WP File Manager หากคุณต้องการความช่วยเหลือ โปรดดูคำแนะนำในการติดตั้งปลั๊กอิน WordPress
เมื่อเปิดใช้งาน คุณสามารถไปที่ WP File Manager จากแผงผู้ดูแลระบบ WordPress ของคุณ
จากนั้น คุณจะต้องเลือกโฟลเดอร์ 'public_html' จากแผงด้านซ้าย หลังจากนั้นคุณสามารถเลื่อนลงและไปที่ไฟล์ 'php.ini'
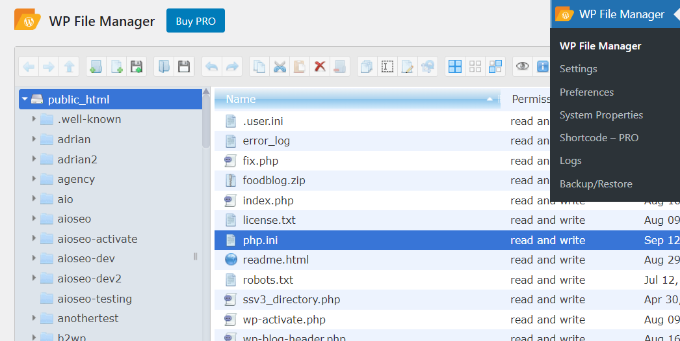
เมื่อคุณพบไฟล์แล้ว เพียงคลิกขวาเพื่อดาวน์โหลดลงในคอมพิวเตอร์ของคุณ
3. ค้นหาเส้นทาง php.ini ใน WordPress โดยใช้ไฟล์ phpinfo.php
คุณยังสามารถค้นหาไฟล์ php.ini ได้ด้วยการสร้างไฟล์ phpinfo.php และวางไว้ในไดเร็กทอรีรากของการติดตั้ง WordPress ของคุณ
นี่เป็นวิธีการขั้นสูงเล็กน้อย และแนะนำสำหรับผู้ที่รู้วิธีใช้ไคลเอ็นต์ FTP และเข้าถึงไดเร็กทอรีรากของเว็บไซต์
ขั้นแรก คุณจะต้องสร้างไฟล์ตัวแก้ไขข้อความใหม่ คุณสามารถใช้ Notepad, Bracket, Sublime Text หรือซอฟต์แวร์อื่นที่คล้ายกันเพื่อสร้างได้ ในไฟล์ ตรวจสอบให้แน่ใจว่าคุณป้อนรหัสต่อไปนี้:
<?PHP phpinfo(); ?>
ถัดไป คุณจะต้องบันทึกไฟล์และตั้งชื่อเป็น phpinfo.php คุณสามารถใช้ชื่ออื่นได้ แต่ต้องมี '.php' ต่อท้าย

หลังจากนั้น คุณจะต้องใช้ไคลเอนต์ FTP เพื่อเข้าถึงไดเรกทอรีรากของเว็บไซต์ของคุณและอัปโหลดไฟล์ เพียงลากไฟล์ phpinfo.php จากแผงด้านซ้ายและวางลงในไดเรกทอรีรากของเว็บไซต์ของคุณ
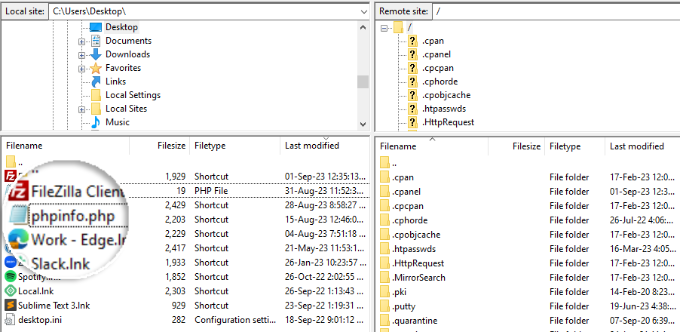
หากคุณต้องการความช่วยเหลือ โปรดดูคำแนะนำเกี่ยวกับวิธีใช้ FTP เพื่ออัปโหลดไฟล์ไปยัง WordPress
ถัดไป คุณจะต้องป้อนที่อยู่เว็บต่อไปนี้ในเบราว์เซอร์ของคุณ:
www.example.com/phpinfo.php
เพียงตรวจสอบให้แน่ใจว่าคุณแทนที่ 'example.com' ด้วยชื่อโดเมนของคุณ
จากที่นี่ คุณจะเห็นรายละเอียดเกี่ยวกับการติดตั้ง PHP บนไซต์ของคุณและเส้นทางสำหรับการค้นหาไฟล์ php.ini
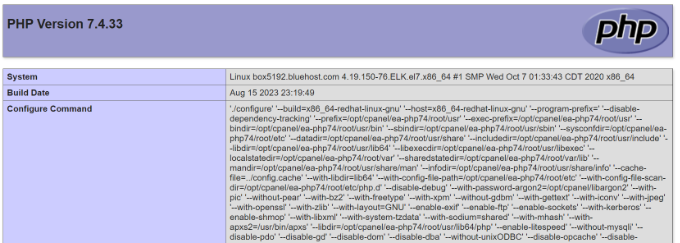
หากต้องการค้นหาเส้นทางของไฟล์ ให้มองหาช่อง 'เส้นทางไฟล์การกำหนดค่า' หรือ 'ไฟล์การกำหนดค่าที่โหลด'
คุณจะเห็นเส้นทางสำหรับไฟล์ php.ini ในช่องใดช่องหนึ่ง
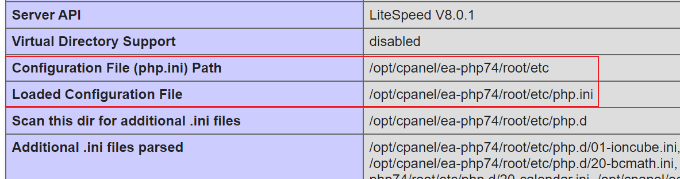
เมื่อคุณทราบเส้นทางแล้ว คุณจะสามารถเข้าถึงไฟล์ของไซต์ได้โดยใช้ไคลเอ็นต์ FTP
จากนั้น เพียงไปที่เส้นทางที่คุณเพิ่งค้นพบและดาวน์โหลดไฟล์ php.ini
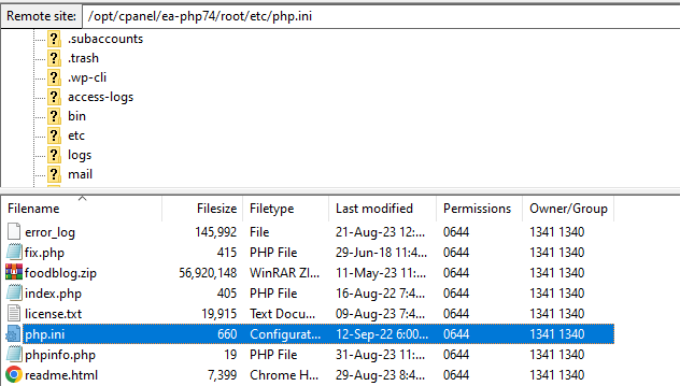
การแก้ไขไฟล์ php.ini ใน WordPress
เมื่อคุณทราบตำแหน่งของไฟล์ php.ini แล้ว ขั้นตอนต่อไปคือการดาวน์โหลดและแก้ไข
ไปข้างหน้าและเปิดไฟล์ใน Notepad หรือโปรแกรมแก้ไขข้อความอื่น ๆ
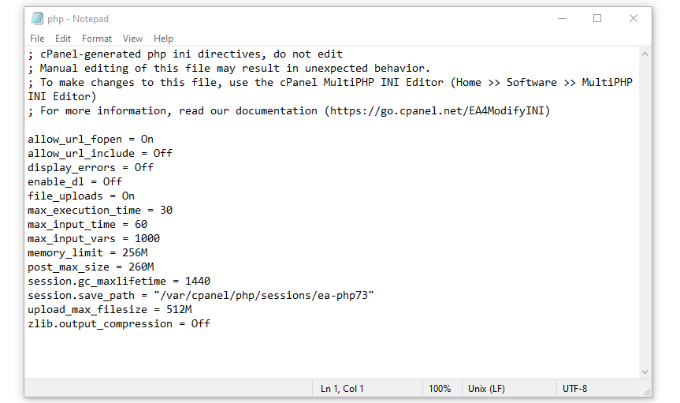
จากนั้น คุณสามารถแก้ไขไฟล์เพื่อปรับปรุงประสิทธิภาพไซต์ของคุณได้ ต่อไปนี้เป็นการกำหนดค่าทั่วไปบางประการที่คุณสามารถทำได้ในไฟล์ php.ini:
- max_execution_time - นี่คือเวลาที่ต้องใช้ในการรันคำสั่งและรันสคริปต์ คุณสามารถเพิ่มเวลาเริ่มต้นที่ 60 เป็นตัวเลขที่สูงขึ้นได้หากคุณกำลังอัปโหลดไฟล์ขนาดใหญ่ไปยังเซิร์ฟเวอร์
- memory_limit - เกี่ยวข้องกับหน่วยความจำที่จำเป็นในการอัพโหลดไฟล์และดำเนินการคำสั่ง การแก้ไขขีดจำกัดหน่วยความจำจะช่วยให้คุณรองรับเนื้อหาที่ยาวและรูปภาพจำนวนมากได้ ตามค่าเริ่มต้น จะตั้งค่าไว้ที่ 256M แต่คุณสามารถเพิ่มขีดจำกัดหน่วยความจำได้
- upload_max_filesize – การแก้ไขตัวเลือกนี้ทำให้คุณสามารถอัปโหลดไฟล์มีเดียขนาดใหญ่และเพิ่มขีดจำกัดได้
- post_max_size – หากโพสต์บนบล็อกของคุณมีรูปภาพและวิดีโอจำนวนมาก ขนาดของโพสต์ก็จะเพิ่มขึ้น เพื่อหลีกเลี่ยงข้อผิดพลาด คุณสามารถเพิ่ม post_max_size เพื่อรองรับบทความที่กว้างขวางมากขึ้น
เมื่อคุณทำการเปลี่ยนแปลงเหล่านี้กับไฟล์ php.ini แล้ว คุณก็สามารถอัปโหลดมันกลับไปยังเซิร์ฟเวอร์ของคุณในตำแหน่งเดียวกันได้โดยใช้ cPanel, ไคลเอนต์ FTP หรือปลั๊กอินตัวจัดการไฟล์
เราหวังว่าบทความนี้จะช่วยให้คุณเรียนรู้ว่า php.ini ใน WordPress อยู่ที่ไหนและจะแก้ไขได้อย่างไร คุณอาจต้องการดูคำแนะนำของเราเกี่ยวกับข้อผิดพลาด WordPress ที่พบบ่อยที่สุดและปลั๊กอิน WordPress ที่ดีที่สุด
หากคุณชอบบทความนี้ โปรดสมัครรับวิดีโอบทช่วยสอนช่อง YouTube สำหรับ WordPress ของเรา คุณสามารถหาเราได้ทาง Twitter และ Facebook
