วิธีสร้างแบบฟอร์มคำสั่งซื้อขายส่งอย่างง่ายบน WordPress
เผยแพร่แล้ว: 2020-04-06คุณกำลังมองหาวิธีเสนอส่วนลดสำหรับสินค้าของคุณหากลูกค้าต้องการซื้อสิ่งที่คุณขายในปริมาณมากใช่หรือไม่?
ในช่วงเวลาที่ผู้คนต่างแย่งชิงเพื่อทำธุรกิจออนไลน์ เจ้าของธุรกิจส่วนใหญ่ไม่มีเวลาสร้างร้านค้าอีคอมเมิร์ซทั้งหมดบนแพลตฟอร์มอย่าง WooCommerce
ดังนั้น โพสต์นี้จะแสดงให้คุณเห็นถึงวิธีการสร้างแบบฟอร์มคำสั่งขายส่งอย่างง่ายบน WordPress โดยไม่ต้องใช้ WooCommerce
คลิกที่นี่เพื่อทำแบบฟอร์มคำสั่งซื้อขายส่งของคุณ
นี่คือสารบัญที่จะช่วยคุณสำรวจบทช่วยสอนนี้:
- สร้างแบบฟอร์มการสั่งซื้ออย่างง่าย
- กำหนดการตั้งค่าแบบฟอร์มของคุณ
- กำหนดค่าการแจ้งเตือนแบบฟอร์มของคุณ
- ปรับแต่งการยืนยันแบบฟอร์มของคุณ
- กำหนดการตั้งค่าการชำระเงิน
- เพิ่มแบบฟอร์มคำสั่งซื้อขายส่งในเว็บไซต์ของคุณ
เหตุใดจึงต้องใช้แบบฟอร์มคำสั่งซื้อขายส่ง
หากคุณมีร้านค้าออนไลน์และคุณสามารถจัดการคำสั่งซื้อในปริมาณมากได้ คุณอาจต้องการตั้งค่าแบบฟอร์มคำสั่งซื้อขายส่งพร้อมราคาขายส่งสำหรับลูกค้าที่ซื้อจำนวนมาก
นอกจากนี้ ราคาขายส่งยังดีเสมอสำหรับธุรกิจดรอปชิปปิ้งและธุรกิจ b2b
แต่คุณไม่สามารถทำได้จริงใน WooCommerce โดยค่าเริ่มต้น และไม่ใช่เจ้าของธุรกิจทุกรายที่จะมีเวลาตั้งค่าร้านค้าอีคอมเมิร์ซ WooCommerce ทั้งหมดได้ในขณะนี้
เหตุใดฉันจึงใช้ WooCommerce ในการตั้งราคาค้าส่งไม่ได้
มีเหตุผลใหญ่ 2 ประการที่ทำให้คุณไม่ต้องการเปิดใช้การกำหนดราคาขายส่งใน WooCommerce
- คุณอาจไม่ต้องการใช้เวลาทั้งหมดในการสร้างเว็บไซต์อีคอมเมิร์ซทั้งหมดเมื่อคุณต้องการขายคำสั่งซื้อขายส่ง โดยเฉพาะอย่างยิ่งในช่วงวิกฤตเศรษฐกิจ
- คุณไม่สามารถกำหนดราคาขายส่งใน WooCommerce โดยค่าเริ่มต้น และคุณต้องการเครื่องมือเพิ่มเติม
WooCommerce เป็นแพลตฟอร์มที่ยอดเยี่ยมสำหรับการตั้งค่าร้านค้าออนไลน์ที่มีประสิทธิภาพด้วยผลิตภัณฑ์และหน้าผลิตภัณฑ์มากมาย แต่ถ้าคุณกำลังมองหาวิธีแก้ปัญหาที่ง่ายกว่าในการเพิ่มราคาขายส่งบนเว็บไซต์ WordPress ของคุณเมื่อติดตั้งแล้ว เราช่วยคุณได้
มาดูวิธีสร้างแบบฟอร์มคำสั่งซื้อขายส่งบน WordPress กัน เพื่อให้คุณสามารถรับคำสั่งซื้อจำนวนมากจากลูกค้าได้อย่างรวดเร็ว
วิธีสร้างแบบฟอร์มคำสั่งซื้อขายส่งบน WordPress
หากคุณไม่มีเวลาตั้งค่าร้านค้าออนไลน์ของ WooCommerce ทั้งหมด และต้องการสร้างแบบฟอร์มคำสั่งซื้อขายส่งอย่างง่ายบน WordPress นี่คือขั้นตอน:
ขั้นตอนที่ 1: สร้างแบบฟอร์มคำสั่งซื้ออย่างง่าย
สิ่งแรกที่คุณต้องทำคือติดตั้งและเปิดใช้งานปลั๊กอิน WPForms สำหรับรายละเอียดเพิ่มเติม โปรดดูคำแนะนำทีละขั้นตอนเกี่ยวกับวิธีการติดตั้งปลั๊กอินใน WordPress
จากนั้นไปที่ WPForms » Add New เพื่อสร้างแบบฟอร์มใหม่
บนหน้าจอการตั้งค่าของผู้สร้างฟอร์มใบสั่ง ตั้งชื่อฟอร์มของคุณและเลือกเทมเพลตฟอร์มการเรียกเก็บเงิน/ใบสั่งซื้อ
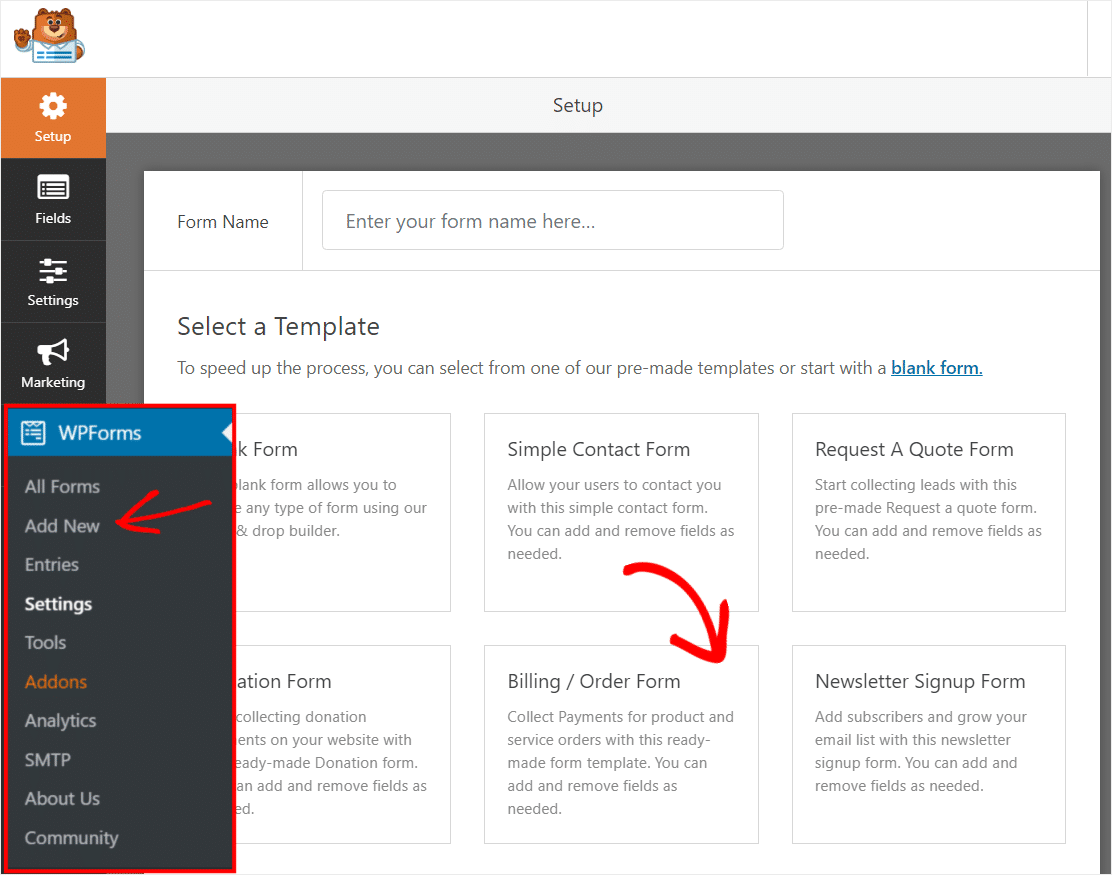
ถัดไป เทมเพลตฟอร์มใบสั่งจะสร้างให้คุณ สวยน่ากลัวใช่มั้ย?
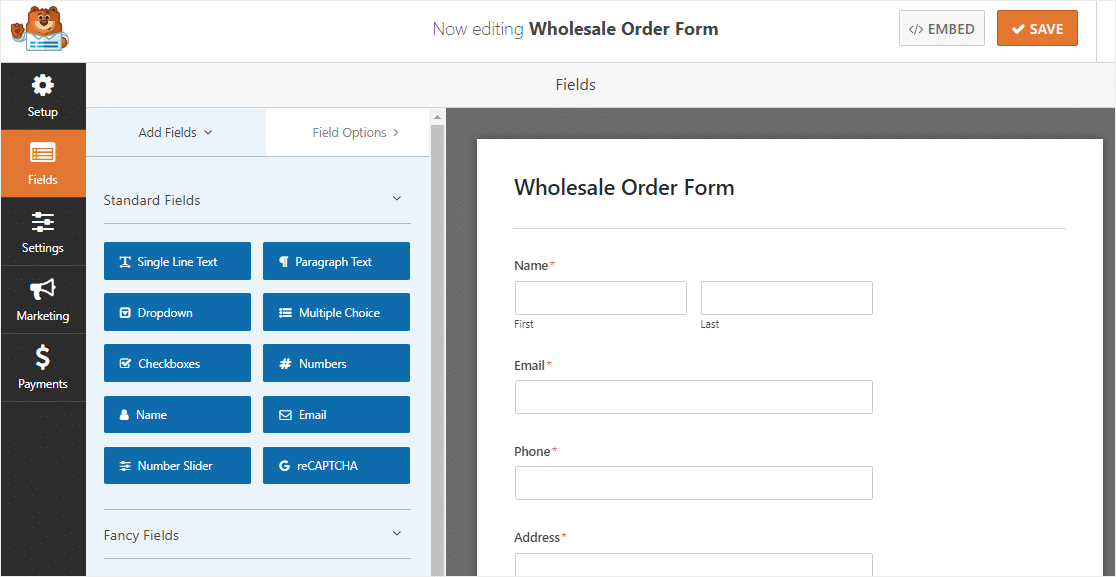
มาปรับแต่งแบบฟอร์มนี้กัน
ขั้นแรก ให้เลื่อนลงบนแบบฟอร์มของคุณไปที่ฟิลด์ Multiple Items ที่เรียกว่า Available Items และคลิกเพื่อเปิดการตั้งค่าในแผงด้านซ้ายมือ
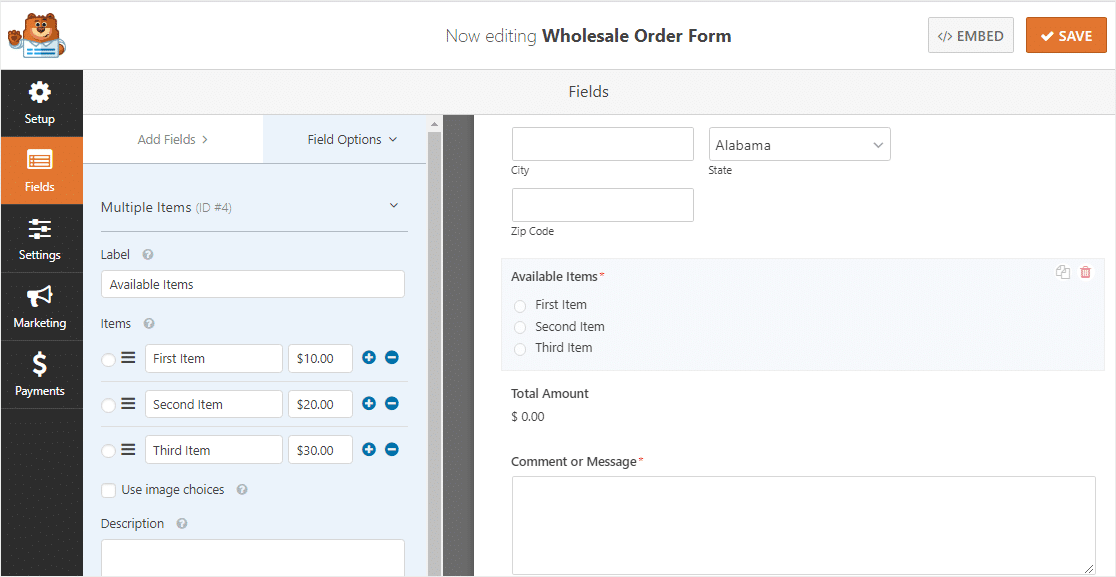
ตอนนี้ เปลี่ยนชื่อฉลากเป็นผลิตภัณฑ์ของคุณ
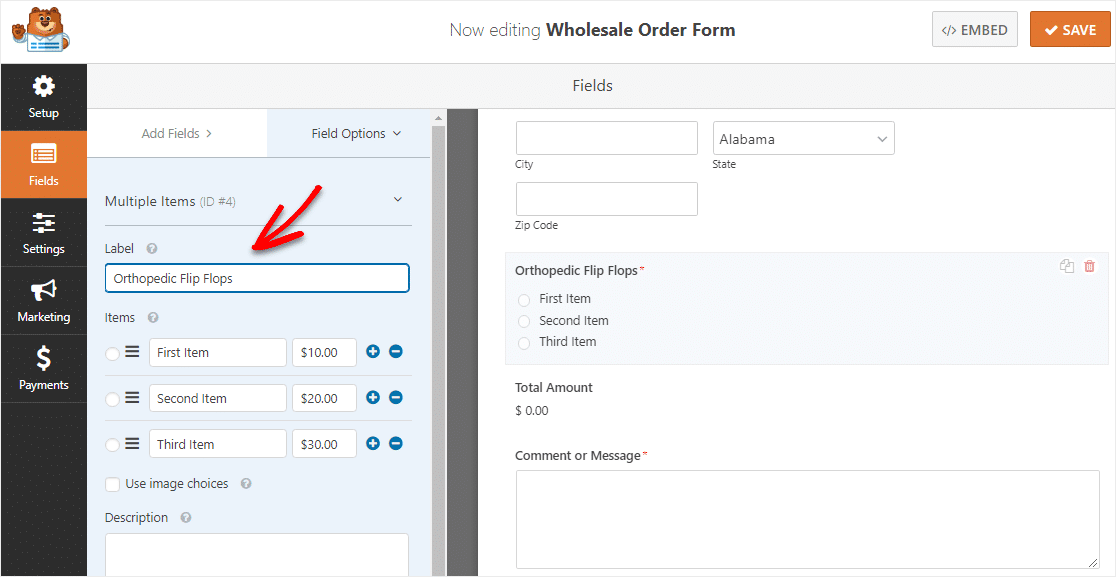
ถัดไป เปลี่ยนชื่อรายการเพื่อแสดงรายการส่วนลดของคุณสำหรับสินค้าหลายรายการในฟิลด์ คลิกที่เครื่องหมาย + บวกสีน้ำเงินเพื่อเพิ่มรายการอื่น
ตัวอย่างเช่น:
- 1 รายการ: $20
- 2 รายการ: $40
- 10 ชิ้น (ลด 10%!): $180
- 20 ชิ้น (ลด 20%!): $320
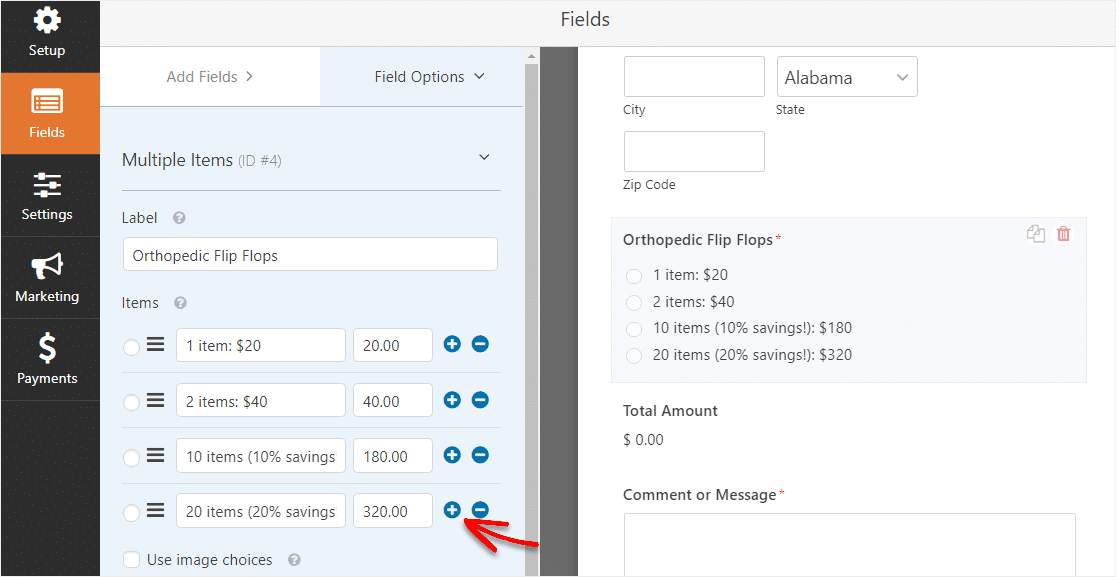
คุณสามารถทำขั้นตอนนี้ซ้ำได้หากคุณขายสินค้าหลายรายการ
คุณยังสามารถเพิ่มรูปภาพไปยังรายการของคุณโดยคลิกที่ ใช้ตัวเลือกรายการ
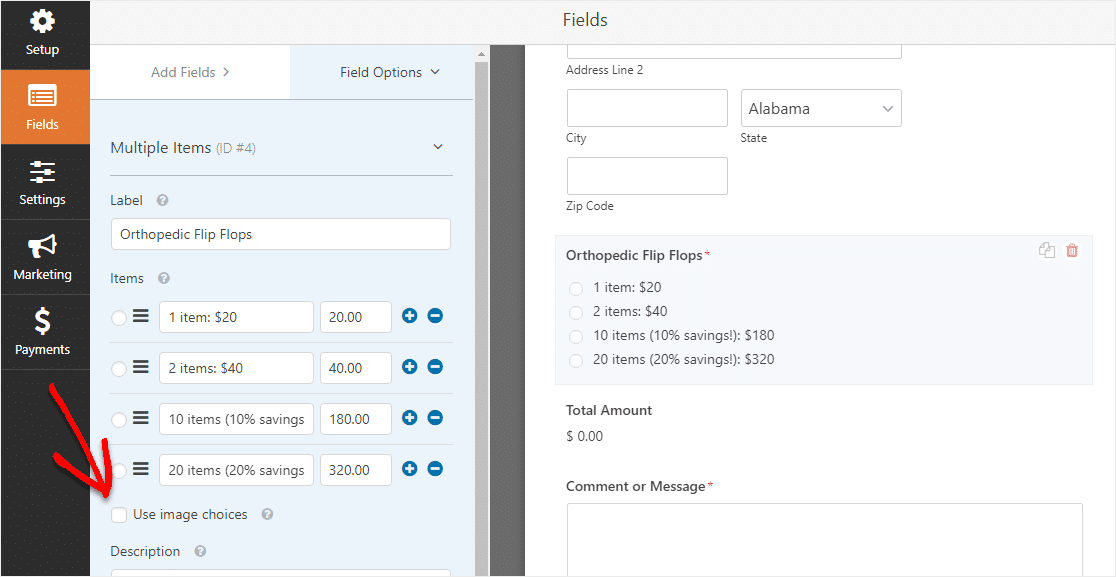
เมื่อคุณทำเช่นนี้ คุณจะสามารถอัปโหลดภาพเพื่อไปกับสินค้าของคุณ เพื่อให้ผู้คนสามารถเห็นสิ่งที่พวกเขากำลังซื้อได้จากแบบฟอร์มการสั่งซื้อ
หากต้องการความช่วยเหลือในขั้นตอนนี้ โปรดดูบทแนะนำเกี่ยวกับวิธีเพิ่มตัวเลือกรูปภาพในแบบฟอร์ม WordPress ของคุณ
คุณยังสามารถทำให้แบบฟอร์มดูดีโดยทำตามขั้นตอนในโพสต์ของเราเกี่ยวกับวิธีสร้างแบบฟอร์มหลายขั้นตอนใน WordPress แต่เพื่อประโยชน์ของบทช่วยสอนนี้ เราจะใช้หน้าเดียว
สุดท้าย คุณสามารถเพิ่มฟิลด์เพิ่มเติมลงในแบบฟอร์มคำสั่งซื้อของคุณโดยลากจากด้านซ้ายไปทางด้านขวา ตัวอย่างเช่น หากคุณไม่ต้องการที่อยู่แบบเต็มของลูกค้า คุณสามารถเพิ่มรายชื่อประเทศแบบเลื่อนลงแทนได้ง่ายๆ
เมื่อคุณปรับแต่งแบบฟอร์มคำสั่งซื้อขายส่งเสร็จแล้ว ให้คลิกบันทึกที่มุมบนขวา
ขั้นตอนที่ 2: กำหนดการตั้งค่าแบบฟอร์มของคุณ
ในการเริ่มต้น ให้ไปที่การ ตั้งค่า » ทั่วไป
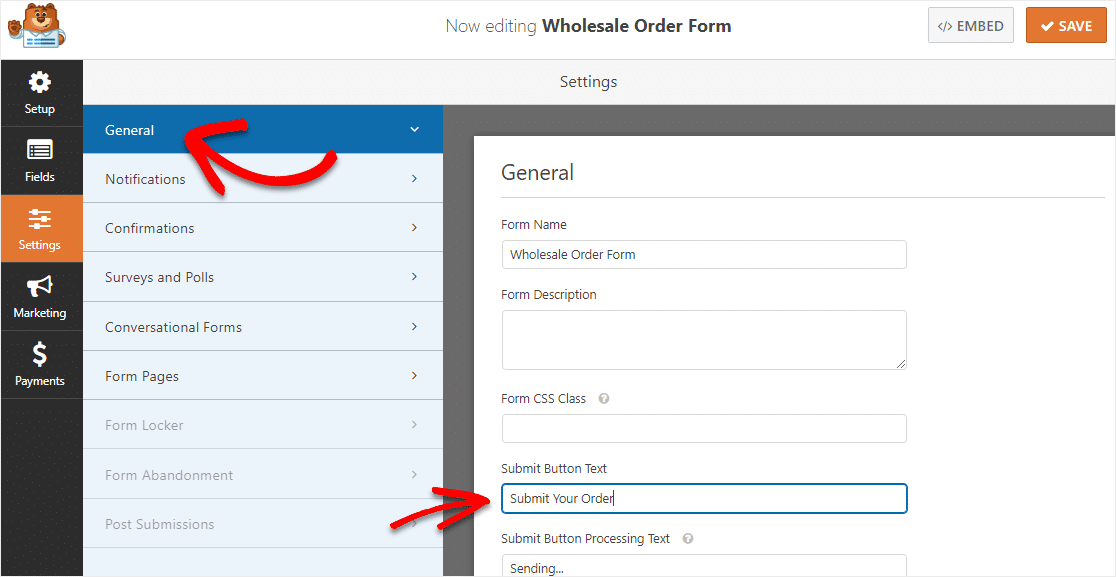
ที่นี่คุณสามารถกำหนดค่าต่อไปนี้:
- ชื่อแบบฟอร์ม — เปลี่ยนชื่อแบบฟอร์มของคุณที่นี่ หากคุณต้องการ
- คำอธิบายแบบฟอร์ม — ให้ คำอธิบายแบบฟอร์ม ของคุณ
- ข้อความปุ่มส่ง — ปรับแต่งสำเนาบนปุ่มส่ง
- การป้องกันสแปม — หยุดสแปมแบบฟอร์มการติดต่อด้วยคุณสมบัติป้องกันสแปม hCaptcha หรือ Google reCAPTCHA ช่องทำเครื่องหมายป้องกันสแปมจะถูกเลือกโดยอัตโนมัติในแบบฟอร์มใหม่ทั้งหมด
- แบบฟอร์ม AJAX — เปิดใช้งานการตั้งค่า AJAX โดยไม่มีการโหลดหน้าซ้ำ
- การปรับปรุง GDPR — คุณสามารถปิดใช้งานการจัดเก็บข้อมูลรายการและรายละเอียดผู้ใช้ เช่น ที่อยู่ IP และตัวแทนผู้ใช้ เพื่อพยายามปฏิบัติตามข้อกำหนดของ GDPR ดูคำแนะนำทีละขั้นตอนเกี่ยวกับวิธีเพิ่มฟิลด์ข้อตกลง GDPR ลงในแบบฟอร์มติดต่อง่ายๆ ของคุณ
เมื่อเสร็จแล้ว คลิก บันทึก

ขั้นตอนที่ 3: กำหนดค่าการแจ้งเตือนแบบฟอร์มของคุณ
เมื่อคุณได้รับคำสั่งซื้อจำนวนมากจากเว็บไซต์ของคุณ สิ่งสำคัญคือทีมของคุณควรได้รับแจ้งทันที
การแจ้งเตือนเป็นวิธีที่ยอดเยี่ยมในการส่งอีเมลทุกครั้งที่มีการส่งแบบฟอร์มคำสั่งซื้อขายส่งออนไลน์บนเว็บไซต์ของคุณ
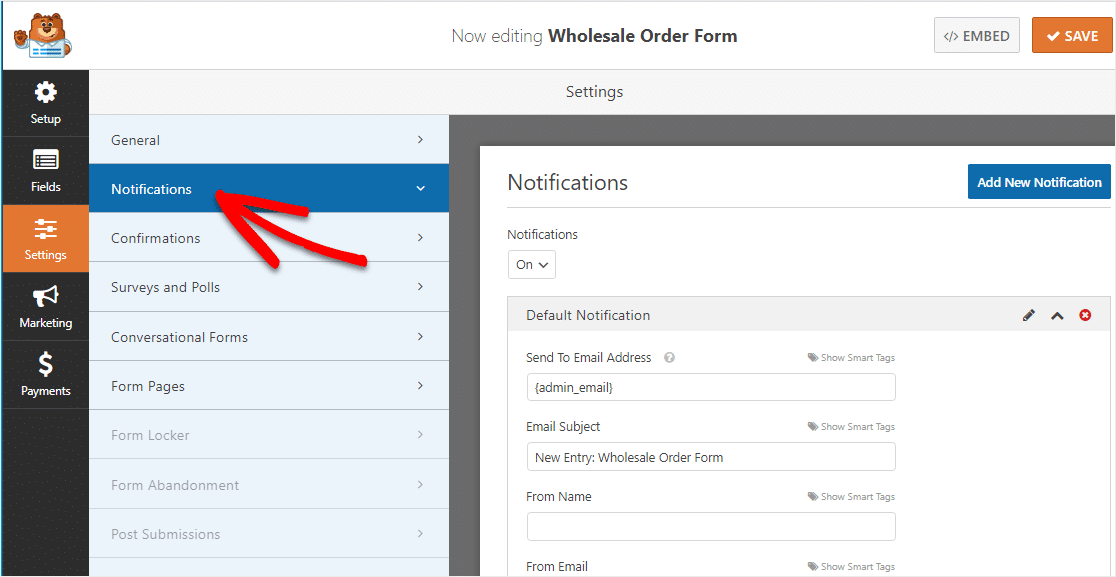
หากคุณใช้สมาร์ทแท็ก คุณยังสามารถส่งการแจ้งเตือนไปยังผู้ใช้เมื่อพวกเขากรอกข้อมูลนี้ เพื่อแจ้งให้พวกเขาทราบว่าคุณได้รับคำสั่งซื้อของพวกเขาแล้ว และใครบางคนจะเริ่มดำเนินการในเร็วๆ นี้ สิ่งนี้ทำให้ผู้คนมั่นใจได้ว่าคำขอของพวกเขาได้ผ่านพ้นไปแล้ว
สำหรับความช่วยเหลือในขั้นตอนนี้ โปรดดูเอกสารของเราเกี่ยวกับวิธีตั้งค่าการแจ้งเตือนแบบฟอร์มใน WordPress
และถ้าคุณต้องการสร้างแบรนด์ในอีเมลของคุณให้สอดคล้องกัน คุณสามารถดูคู่มือนี้เกี่ยวกับการเพิ่มส่วนหัวที่กำหนดเองลงในเทมเพลตอีเมลของคุณ
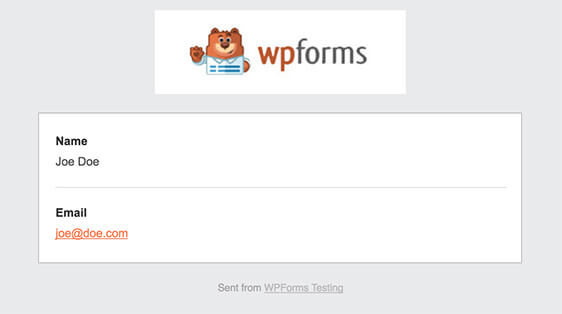
นี่เป็นวิธีที่ยอดเยี่ยมในการส่งคำสั่งซื้อจำนวนมากถึงตัวคุณเองหรือพนักงานของคุณ เพื่อให้แน่ใจว่าพวกเขาจะดำเนินการได้อย่างรวดเร็ว!
ขั้นตอนที่ 4: ปรับแต่งการยืนยันแบบฟอร์มของคุณ
การยืนยันแบบฟอร์มคือข้อความที่แสดงต่อผู้เยี่ยมชมไซต์เมื่อพวกเขาส่งคำสั่งซื้อขายส่งบนเว็บไซต์ของคุณ พวกเขาแจ้งให้ผู้คนทราบว่าคำขอของพวกเขาได้ผ่านพ้นไปแล้ว และให้โอกาสคุณในการแจ้งให้ทราบว่าขั้นตอนต่อไปคืออะไร
WPForms มี 3 ประเภทการยืนยันให้เลือก:
- ข้อความ — นี่คือประเภทการยืนยันเริ่มต้นใน WPForms เมื่อผู้เยี่ยมชมไซต์ส่งคำขอ ข้อความยืนยันง่ายๆ จะปรากฏขึ้นเพื่อแจ้งให้ทราบว่าคำสั่งซื้อของตนได้รับการประมวลผลแล้ว ตรวจสอบข้อความแสดงความสำเร็จที่ยอดเยี่ยมเพื่อช่วยเพิ่มความสุขของผู้ใช้
- หน้าแสดง — ประเภทการยืนยันนี้จะนำผู้เยี่ยมชมเว็บไซต์ไปยังหน้าเว็บเฉพาะในเว็บไซต์ของคุณขอบคุณสำหรับการสั่งซื้อ สำหรับความช่วยเหลือในการดำเนินการนี้ โปรดดูบทแนะนำเกี่ยวกับการเปลี่ยนเส้นทางลูกค้าไปยังหน้าขอบคุณ นอกจากนี้ อย่าลืมอ่านบทความของเราเกี่ยวกับการสร้างหน้าขอบคุณที่มีประสิทธิภาพ
- ไปที่ URL (เปลี่ยนเส้นทาง) — ตัวเลือกนี้มีไว้สำหรับเวลาที่คุณต้องการส่งผู้เยี่ยมชมเว็บไซต์ไปยังเว็บไซต์อื่น
มาดูวิธีตั้งค่าการยืนยันแบบฟอร์มอย่างง่ายใน WPForms เพื่อให้คุณสามารถปรับแต่งข้อความที่ผู้เยี่ยมชมเว็บไซต์จะได้เห็นเมื่อพวกเขากรอกแบบฟอร์มของคุณ
ในการเริ่มต้น ให้คลิกแท็บ การยืนยัน ในตัวแก้ไขแบบฟอร์มภายใต้ การตั้งค่า
ถัดไป เลือกประเภทของการยืนยันที่คุณต้องการสร้าง สำหรับตัวอย่างนี้ เราจะเลือก ข้อความ
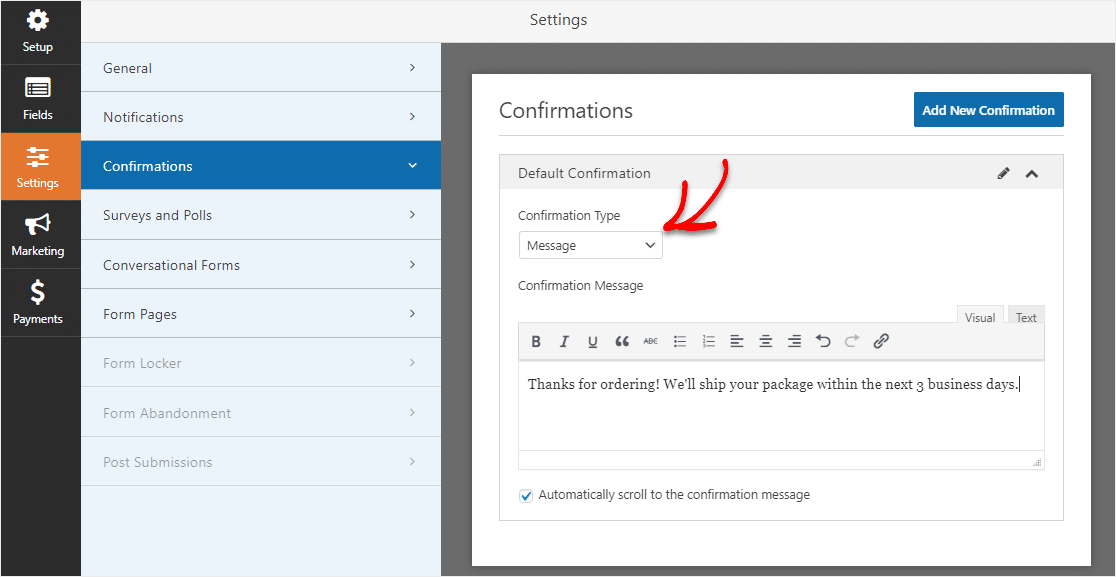
จากนั้น ปรับแต่งข้อความยืนยันตามที่คุณต้องการ แล้วคลิก บันทึก
สำหรับความช่วยเหลือเกี่ยวกับประเภทการยืนยันอื่นๆ โปรดดูเอกสารของเราเกี่ยวกับการตั้งค่าการยืนยันแบบฟอร์ม
ขั้นตอนที่ 5: กำหนดการตั้งค่าการชำระเงิน
เพื่อให้ลูกค้าชำระเงินสำหรับการสั่งซื้อจำนวนมากทางออนไลน์ คุณจะต้องมีแพลตฟอร์มการชำระเงินอย่างน้อยหนึ่งแพลตฟอร์มบนเว็บไซต์ของคุณ
คุณสามารถเลือกระหว่าง Stripe หรือ Paypal หรือแม้แต่ Authorize.Net หรือใช้มากกว่าหนึ่ง
ตรวจสอบหรือโพสต์เกี่ยวกับวิธีใช้ Stripe บนเว็บไซต์ของคุณ หรือดูวิธีใช้ PayPal บนเว็บไซต์ WordPress ของคุณ
สำหรับตัวอย่างนี้ เราจะใช้ Stripe เมื่อคุณตั้งค่า Stripe ผ่านบทช่วยสอนด้านบนเสร็จแล้ว เพียงลากฟิลด์ Stripe Credit Card จากฟิลด์ Payments ไปยังแบบฟอร์ม
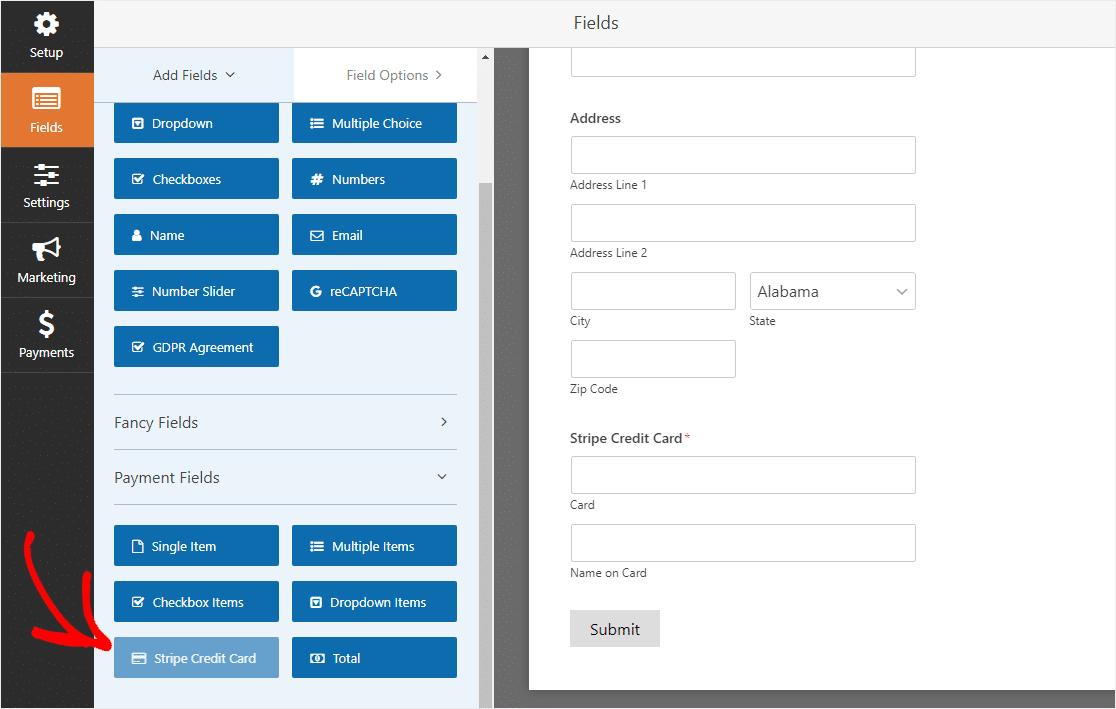
คลิกบันทึก ตอนนี้คุณพร้อมที่จะเพิ่มแบบฟอร์มคำสั่งซื้อขายส่งในเว็บไซต์ของคุณแล้ว
ขั้นตอนที่ 6: เพิ่มแบบฟอร์มคำสั่งซื้อขายส่งในเว็บไซต์ของคุณ
หลังจากที่คุณสร้างแบบฟอร์มแล้ว คุณต้องเพิ่มลงในเว็บไซต์ WordPress ของคุณ WPForms ช่วยให้คุณสามารถเพิ่มแบบฟอร์มของคุณไปยังตำแหน่งต่างๆ บนเว็บไซต์ของคุณ รวมทั้งบทความในบล็อก หน้า และแม้แต่วิดเจ็ตแถบด้านข้าง
มาดูตัวเลือกตำแหน่งที่พบบ่อยที่สุดกัน: การฝังหน้า/โพสต์
ในการเริ่มต้น สร้างหน้าใหม่หรือโพสต์ใน WordPress หรือไปที่การตั้งค่าการอัปเดตในหน้าที่มีอยู่
หลังจากนั้น คลิกภายในบล็อกแรก (พื้นที่ว่างด้านล่างชื่อหน้าของคุณ) และคลิกที่ไอคอนเครื่องหมายบวก
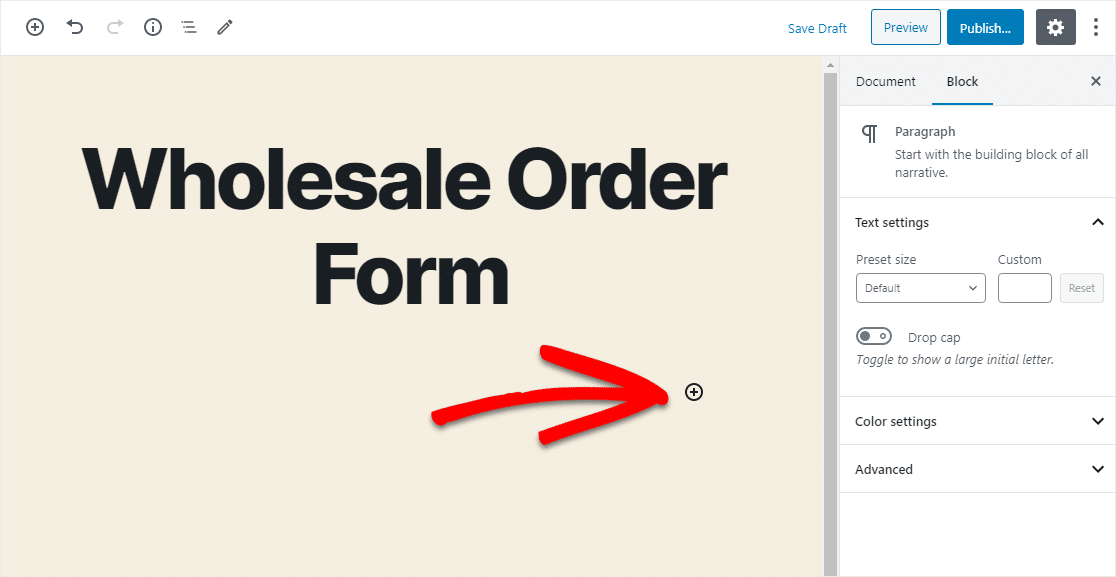
จากบล็อกต่างๆ ให้ค้นหาและเลือก WPForms
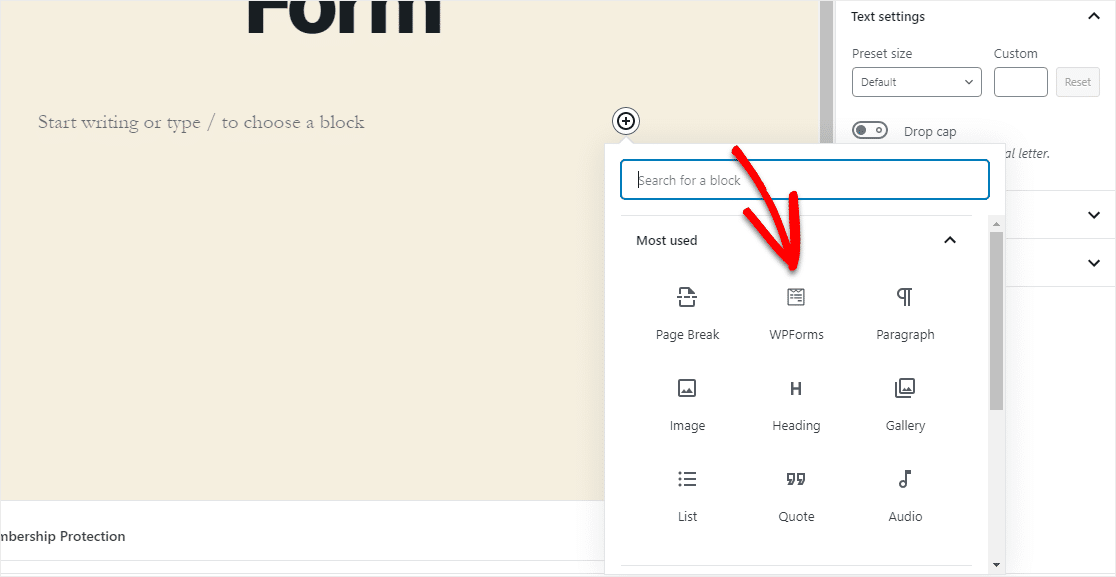
ตอนนี้ วิดเจ็ต WPForms ที่มีประโยชน์จะปรากฏในบล็อกของคุณ คลิกที่ดรอปดาวน์ WPForms และเลือกรูปแบบใดรูปแบบหนึ่งที่คุณได้สร้างไว้แล้วซึ่งคุณต้องการแทรกลงในเพจของคุณ
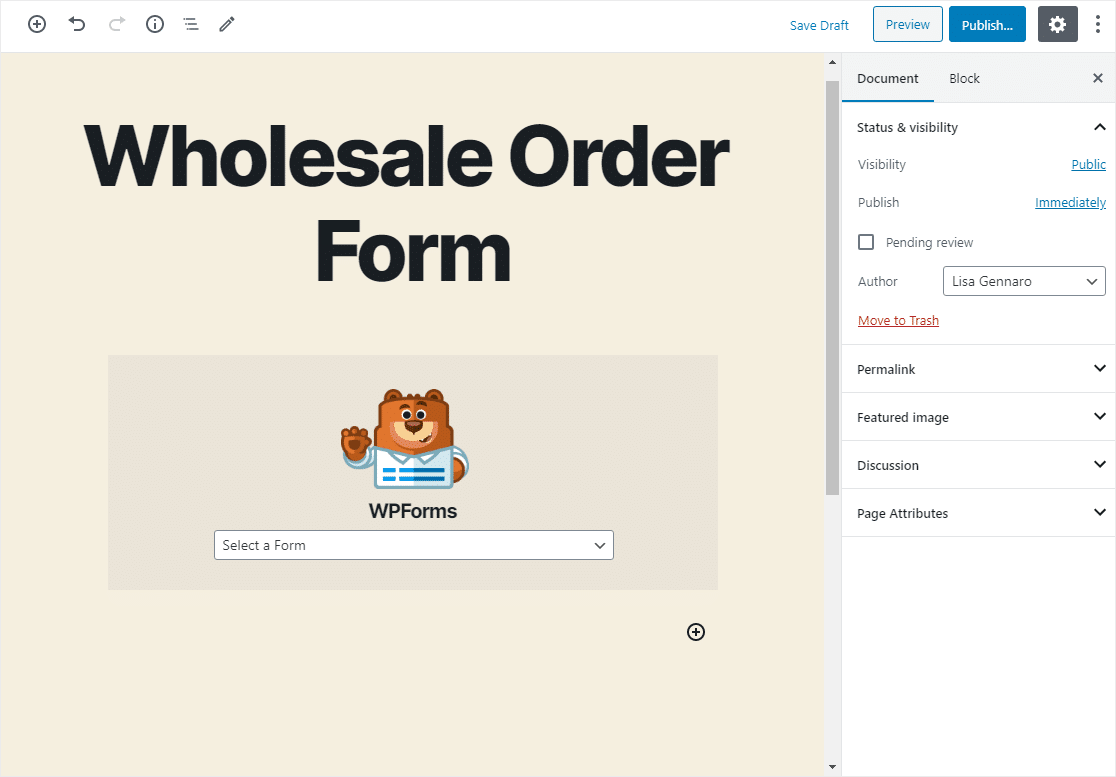
เลือกแบบฟอร์มคำสั่งซื้อขายส่งจากดรอปดาวน์ จากนั้นเผยแพร่หรืออัปเดตโพสต์หรือหน้าของคุณเพื่อให้แบบฟอร์มคำสั่งซื้อขายส่งของคุณปรากฏบนเว็บไซต์ของคุณ
หากต้องการดูรายการแบบฟอร์มหลังจากที่ส่งแล้ว ให้อ่านคู่มือฉบับสมบูรณ์เพื่อป้อนแบบฟอร์ม ตัวอย่างเช่น คุณสามารถดู ค้นหา กรอง พิมพ์ และลบรายการในแบบฟอร์มใดๆ ได้ ทำให้กระบวนการสั่งซื้อส่งง่ายขึ้นมาก
คลิกที่นี่เพื่อทำแบบฟอร์มคำสั่งซื้อขายส่งของคุณ
ความคิดสุดท้าย
และที่นั่นคุณมีมัน! ตอนนี้คุณรู้แล้วว่าจะสร้างแบบฟอร์มคำสั่งซื้อขายส่งบน WordPress ได้อย่างไร แทนที่จะสร้างร้านค้า WooCommerce ทั้งหมด หวังว่าคู่มือนี้จะช่วยให้คุณได้รับสินค้าจำนวนมากทางออนไลน์ในเวลาไม่นาน
หากคุณมีรายการผลิตภัณฑ์ที่ติดตั้งใน WordPress แล้ว ให้ลองป้อนฟิลด์อัตโนมัติในแบบฟอร์มของคุณเพื่อประหยัดเวลาของผู้เยี่ยมชม
นอกจากนี้ อย่าลืมดูโพสต์ของเราเกี่ยวกับวิธีสร้างแบบฟอร์มสั่งซื้อร้านอาหารใน WordPress
ดังนั้นสิ่งที่คุณรอ? เริ่มต้นด้วยปลั๊กอินฟอร์ม WordPress ที่ทรงพลังที่สุดวันนี้ WPForms Pro มีเทมเพลตแบบฟอร์มการสั่งซื้อฟรีและรับประกันคืนเงินภายใน 14 วัน
และถ้าคุณชอบโพสต์นี้ อย่าลืมติดตามเราบน Facebook และ Twitter เพื่อรับบทเรียน WordPress ฟรีเพิ่มเติม
