รีวิว Wondershare Filmora: ราคา คุณสมบัติ และอื่นๆ (2023)
เผยแพร่แล้ว: 2023-12-15หากคุณเป็นผู้สร้างเนื้อหา การค้นหาซอฟต์แวร์ตัดต่อวิดีโอที่ดีเป็นสิ่งสำคัญ ผู้ที่เพิ่งเริ่มต้นมีแนวโน้มที่จะชื่นชอบตัวเลือกที่เป็นมิตรต่อผู้ใช้มากกว่า เช่น Wondershare Filmora ในโพสต์นี้ เราจะเจาะลึกเกี่ยวกับขุมพลังการตัดต่อวิดีโอที่เหมาะสำหรับผู้เริ่มต้น และหารือเกี่ยวกับฟีเจอร์ ข้อดี และข้อเสียของมัน!
มาเริ่มกันเลย.
- 1 Wondershare Filmora คืออะไร
- 1.1 ผลิตภัณฑ์ Wondershare Filmora
- 2 คุณสมบัติหลักของ Wondershare Filmora
- 2.1 การตัดต่อวิดีโอ
- 2.2 เอฟเฟกต์วิดีโอ
- 2.3 การแก้ไขเสียง
- 2.4 ทำการปรับแต่งสี
- 3 วิธีแก้ไขวิดีโอด้วย Wondershare Filmora
- 3.1 ดาวน์โหลดซอฟต์แวร์ Wondershare Filmora
- 3.2 สำรวจอินเทอร์เฟซ Wondershare Filmora
- 3.3 การเพิ่มสื่อสต็อก
- 3.4 การเพิ่มเสียง
- 3.5 การเพิ่มการเปลี่ยนภาพและเอฟเฟกต์
- 3.6 การส่งออกวิดีโอของคุณ
- 4 ข้อดีข้อเสียของ Wondershare Filmora
- 4.1 ข้อดีของ Wondershare Filmora
- 4.2 ข้อเสียของ Wondershare Filmora
- 5 ราคา Wondershare Filmora
- 6 ความคิดสุดท้ายเกี่ยวกับ Wondershare Filmora
Wondershare Filmora คืออะไร
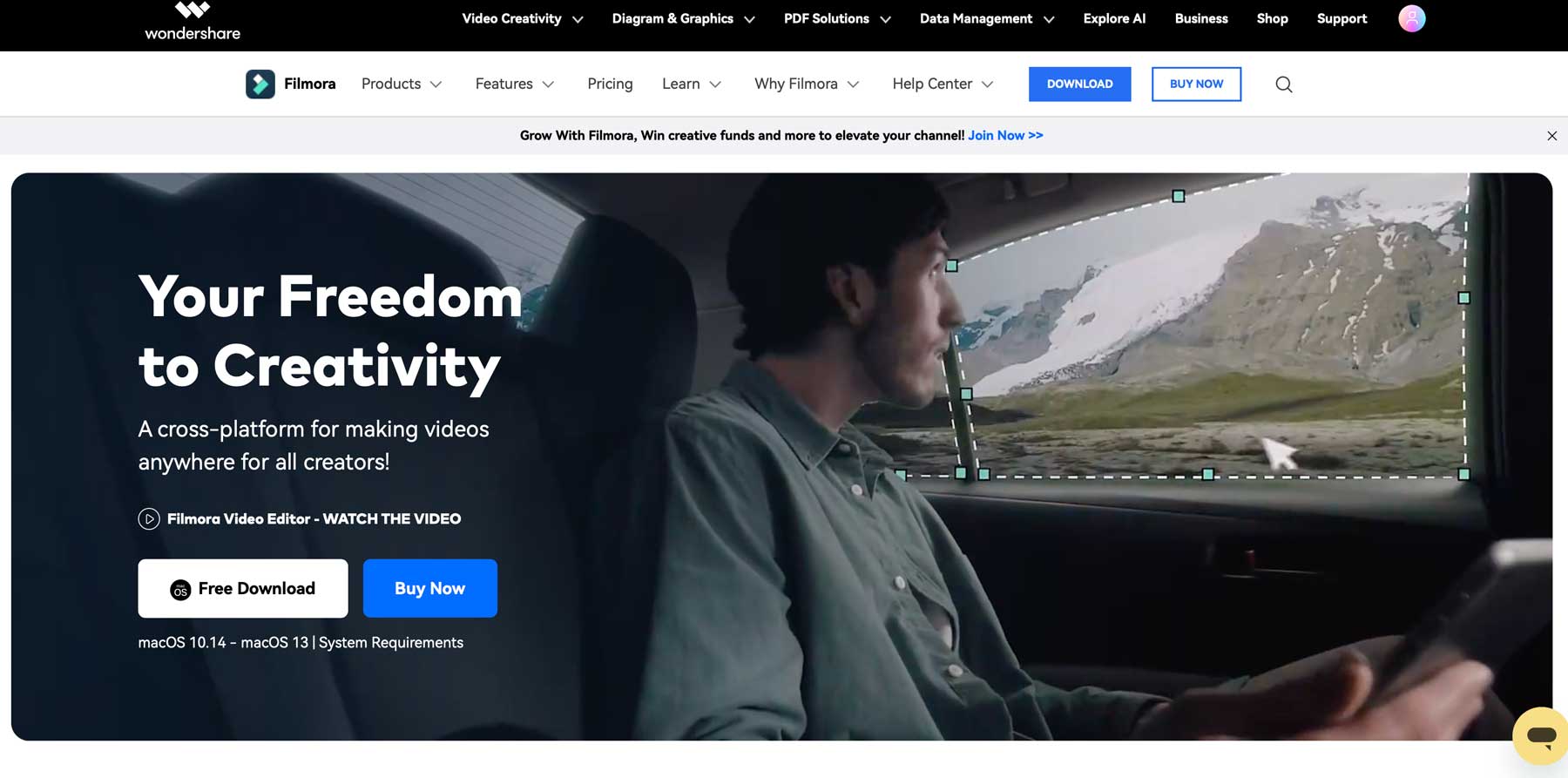
Wondershare Filmora เป็นซอฟต์แวร์ตัดต่อวิดีโอสำหรับ Mac และ PC ที่เปิดตัวในปี 2558 ต่างจากตัวเลือกบนคลาวด์ คุณต้องดาวน์โหลดลงในคอมพิวเตอร์ของคุณและใช้ทรัพยากรเพื่อแก้ไขวิดีโอ สำหรับบางคน นี่อาจเป็นปัญหาเนื่องจากความต้องการของระบบ เพื่อให้ใช้งาน Filmora ได้สำเร็จ คุณจะต้องมี Mac หรือ PC ที่มี RAM อย่างน้อย 8 GB, พื้นที่เก็บข้อมูล 10 GB และโปรเซสเซอร์ Intel i3 (PC) หรือ i5 (Mac) Filmora มีเครื่องมือตัดต่อวิดีโอมากมาย รวมถึงการเขียนคำโฆษณาด้วย AI และการสร้างภาพ สต็อกภาพและวิดีโอนับล้านรายการ การทำคีย์เฟรม การติดตามการเคลื่อนไหว การปรับเฟรมอัตโนมัติ และอื่นๆ
ผลิตภัณฑ์ Wondershare Filmora
นอกจากแอปเดสก์ท็อปแล้ว Filmora ยังมีให้บริการบน Android และ iOS ผ่านแอป Filmora คุณสามารถรีทัชเซลฟี่ เพิ่มเอฟเฟกต์ความเป็นจริงเสริม (AR) และเพิ่มเพลงและสติ๊กเกอร์ได้ นอกจากนี้ยังมี Filmora Workspace ซึ่งช่วยให้คุณจัดการ แชร์ และจัดเก็บโปรเจ็กต์ของคุณในระบบคลาวด์ คุณยังสามารถดำเนินการต่อจากจุดที่คุณค้างไว้ในโปรเจ็กต์ล่าสุดได้โดยใช้การผสมผสานระหว่าง Workspace และแอพ Filmora สุดท้ายนี้ ยังมี Filmstock สำหรับ Filmora ซึ่งมีชุดเอฟเฟกต์มากกว่า 400 ชุดสำหรับวิดีโอของคุณ แอปนี้เป็นแอปมาตรฐานสำหรับการสมัครสมาชิก Filmora ของคุณ แต่หากต้องการใช้ประโยชน์จาก Filmstock จะมีค่าธรรมเนียมรายเดือนเพิ่มเติม
คุณสมบัติที่สำคัญของ Wondershare Filmora
Filmora นำเสนอฟีเจอร์สำหรับการสร้างและตัดต่อวิดีโอในพริบตา คุณสมบัติมาตรฐานบางอย่าง ได้แก่ ชื่อ 3 มิติ ภาพเบลอจากการเคลื่อนไหว และการเร่งความเร็ว ซึ่งช่วยให้คุณลดความเร็วหรือเพิ่มความเร็ววิดีโอของคุณได้ในไม่กี่คลิก คุณสมบัติโหมดทันใจช่วยให้ผู้ใช้สามารถสร้างวิดีโอที่มีชื่อ เอฟเฟกต์ และไฮไลท์ได้ในเวลาเพียงไม่กี่นาที เครื่องมือเพิ่มเติมได้แก่ การซิงค์จังหวะอัตโนมัติ ซึ่งจะเพิ่มเอฟเฟ็กต์ให้กับจังหวะแทร็กเสียงของวิดีโอของคุณโดยอัตโนมัติ และการมาสก์ ซึ่งช่วยให้คุณสามารถมาสก์องค์ประกอบที่คุณต้องการซ่อนจากวิดีโอของคุณได้
ในเวอร์ชันล่าสุดของ Filmora 12 มีคุณสมบัติใหม่บางประการที่ต้องกล่าวถึง รวมถึงการรองรับหลายแพลตฟอร์ม ซึ่งคุณสามารถสร้างหรือแก้ไขวิดีโอในเวอร์ชันเดสก์ท็อป จากนั้นดำเนินการให้เสร็จสิ้นได้ทุกที่ด้วยแอป Android หรือ iOS สำหรับ iPhone หรือ ไอแพด เพื่อให้คุณเข้าใจได้ดีขึ้นว่า Filmora ทำอะไรได้บ้าง เรามาดูคุณสมบัติที่ดีที่สุดบางส่วนกันดีกว่า เพื่อที่คุณจะได้ตัดสินใจได้ว่า Filmora เหมาะกับคุณหรือไม่
แก้ไขวีดีโอ
Filmora เต็มไปด้วยเครื่องมือที่ช่วยให้การตัดต่อวิดีโอเป็นเรื่องง่าย ตั้งแต่การเขียนคำโฆษณาแบบ AI ไปจนถึงฟีเจอร์คัตเอาต์ที่เป็นนวัตกรรมใหม่ เครื่องมือมากมายช่วยให้คุณสร้างวิดีโอที่น่าทึ่งได้ มาดูสิ่งที่โดดเด่นกว่าที่ Wondershare นำเสนอกัน
การเขียนคำโฆษณา AI
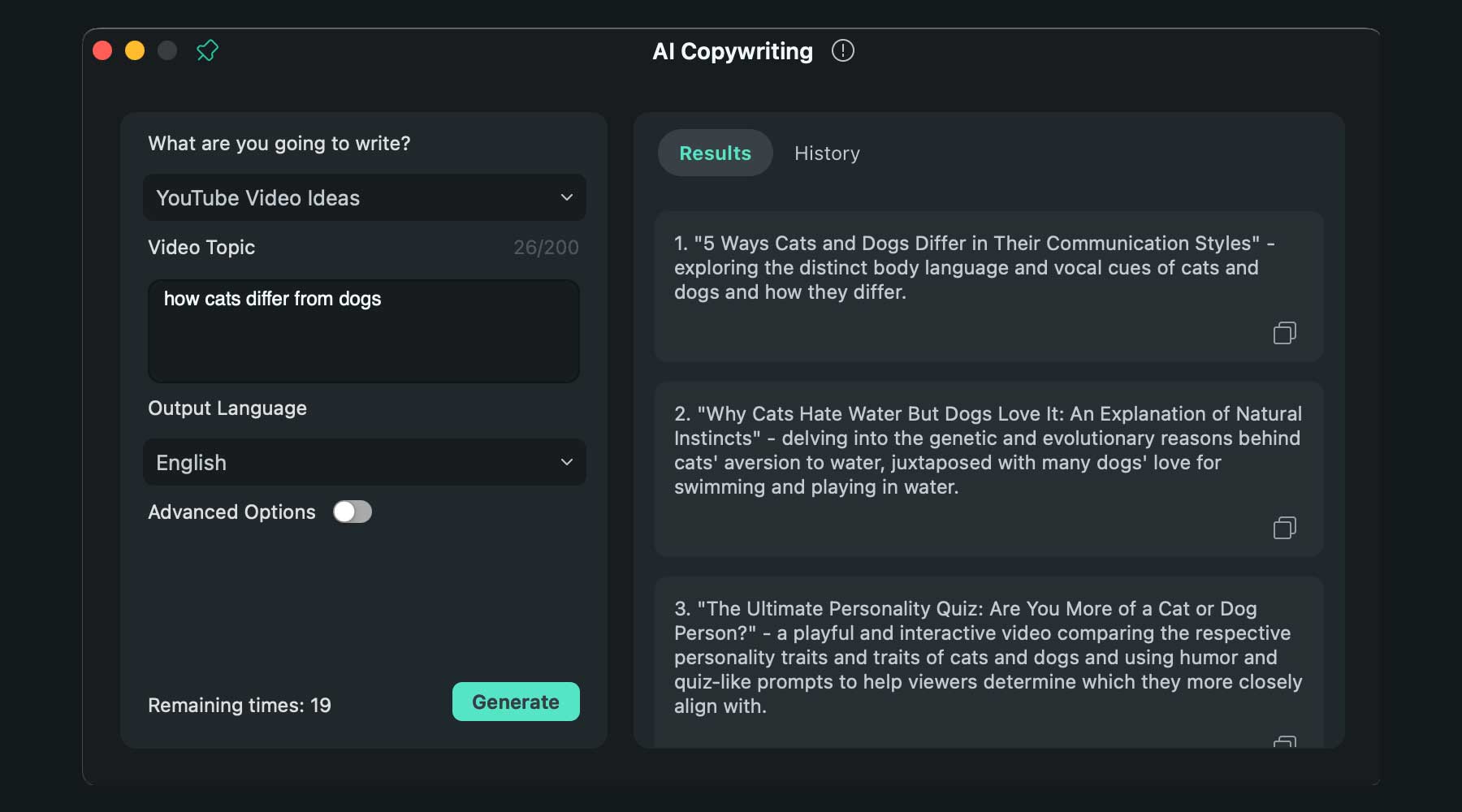
หนึ่งในคุณสมบัติใหม่ล่าสุดคือ ChatGPT ที่มีอยู่ในซอฟต์แวร์ คุณสามารถสร้างสคริปต์ ชื่อและคำอธิบายของ YouTube และสำเนาวิดีโอได้ด้วยข้อความแจ้งและการคลิกปุ่ม ChatGPT สามารถใช้ก่อนเปิดตัวโปรเจ็กต์หรือระหว่างการแก้ไขเพื่อเพิ่มหรือแทนที่ข้อความในวิดีโอของคุณ
การสร้างภาพ AI
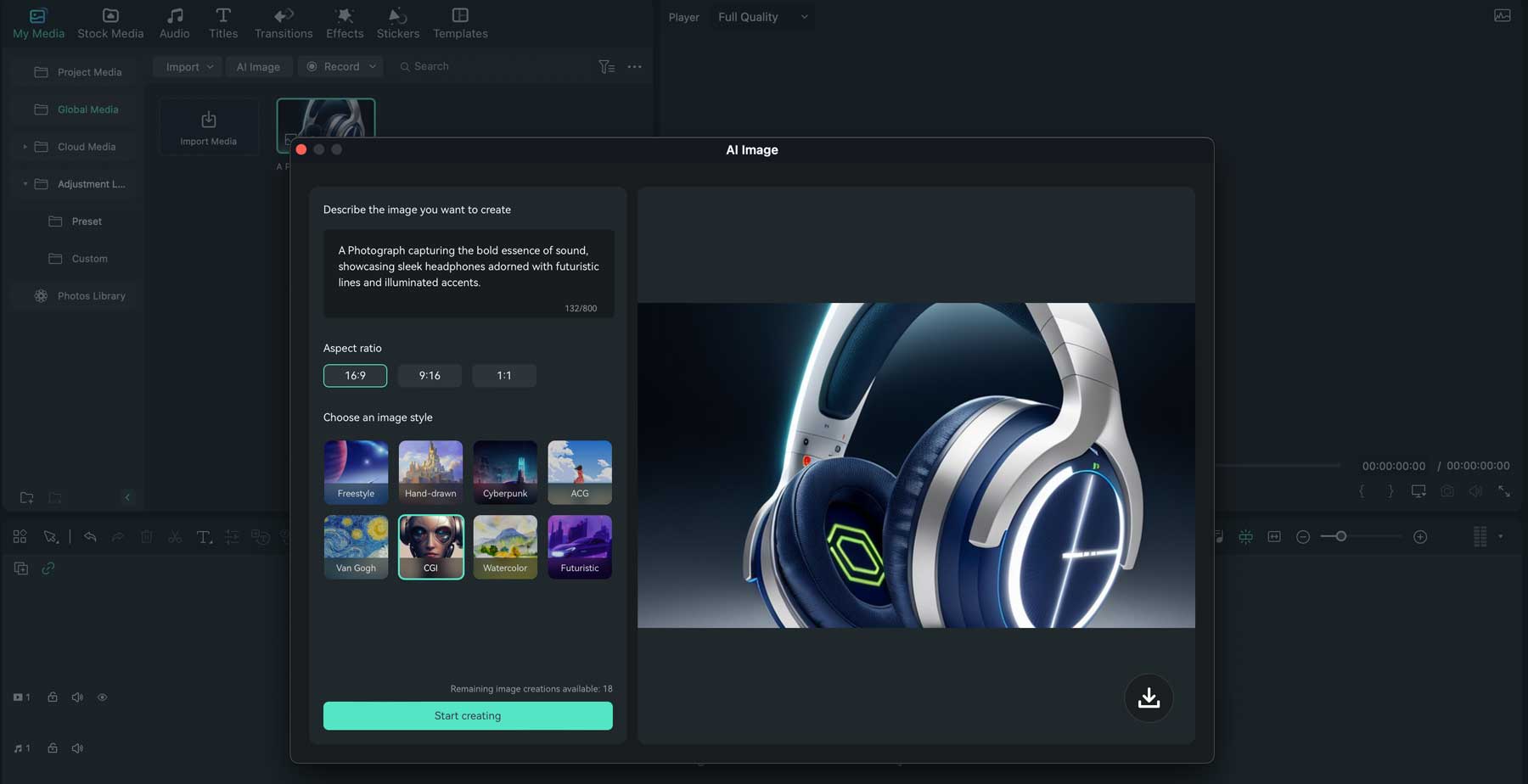
คุณสมบัติใหม่อีกอย่างหนึ่งของ Filmora คือเครื่องมือแปลงข้อความเป็นรูปภาพ เมื่อใช้การป้อนข้อความ คุณสามารถสร้างรูปภาพผ่านแอปเดสก์ท็อปเพื่อใช้ในโครงการวิดีโอของคุณได้ มีหลายสไตล์ให้เลือก เช่น วาดด้วยมือ, CGI, ไซเบอร์พังก์, แวนโก๊ะ และสีน้ำ และอื่นๆ อีกมากมาย นอกจากนี้ยังมีอัตราส่วนภาพสามแบบ ได้แก่ 16:9, 9:16 และ 1:1 คุณจึงสร้างรูปภาพสำหรับจอกว้างหรือวิดีโอสั้นของ YouTube ได้
AI คัตเอาท์อัจฉริยะ
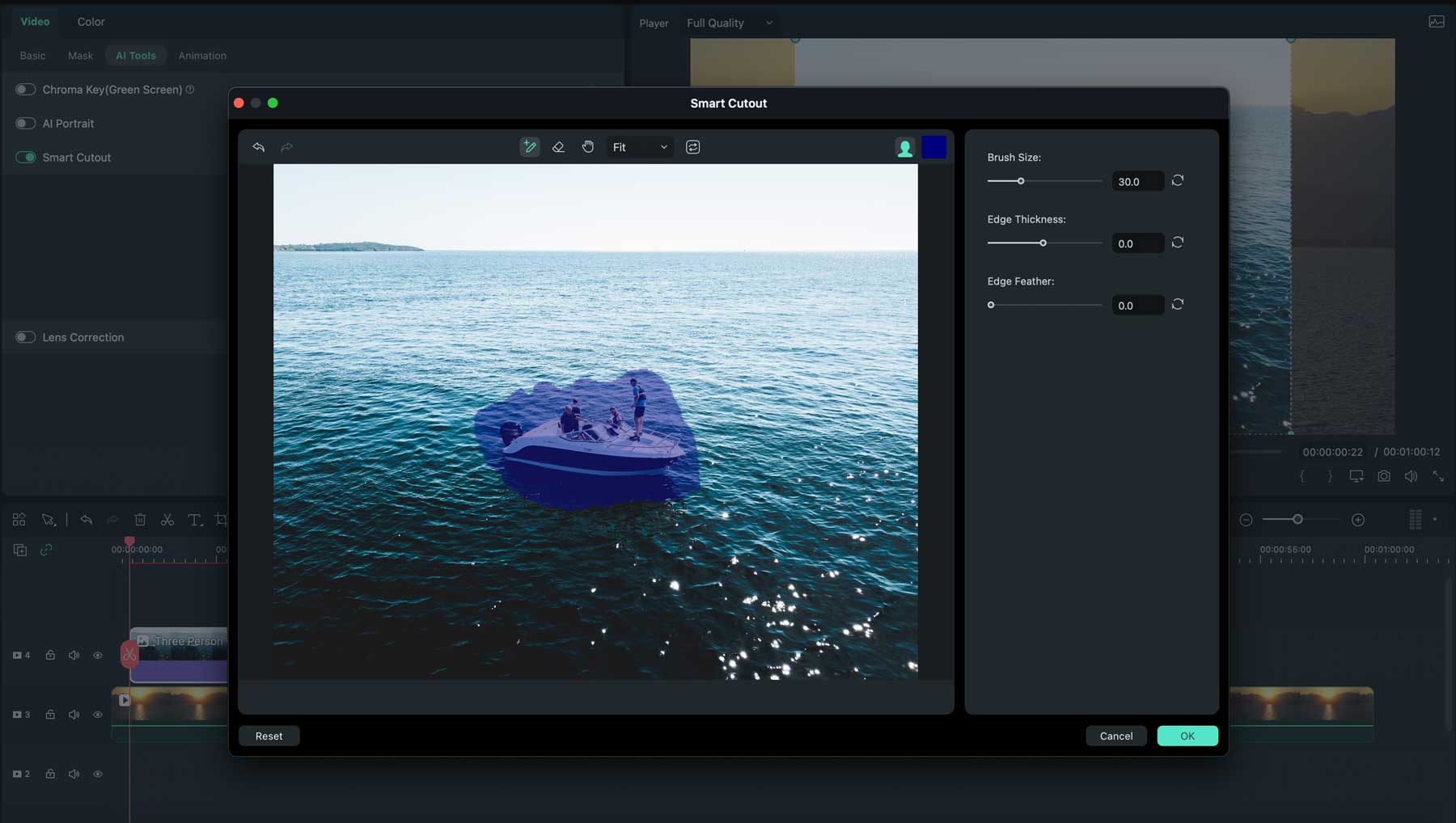
คุณสมบัติ AI ที่ยอดเยี่ยมอีกประการหนึ่งของ Filmora คือเครื่องมือ AI Smart Cutout ซึ่งช่วยให้คุณสามารถเลือกหัวข้อในวิดีโอ ลบวัตถุ หรือเปลี่ยนพื้นหลังในคลิปของคุณได้อย่างง่ายดาย
ปรับเฟรมใหม่อัตโนมัติ
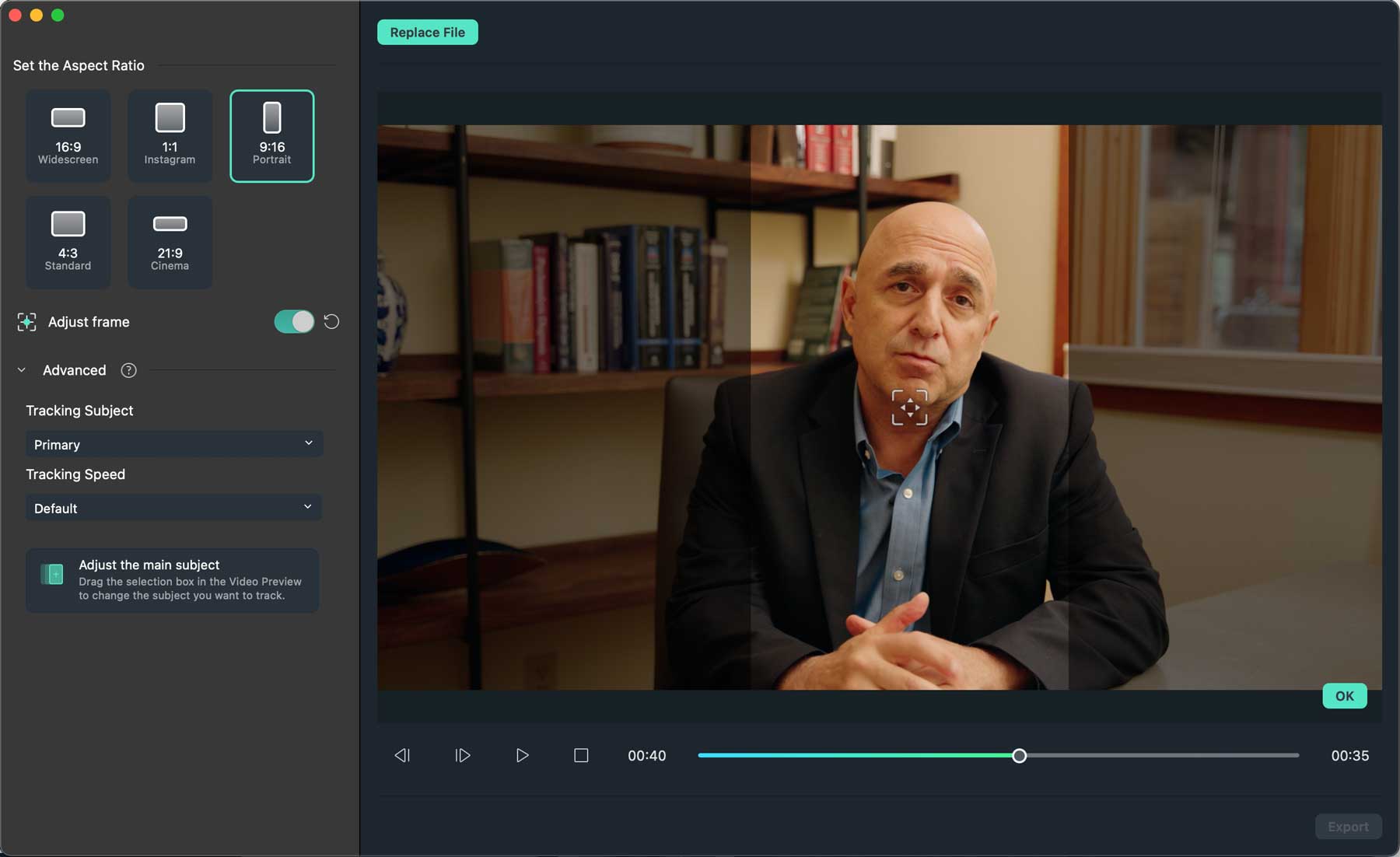
คุณจะต้องชอบเครื่องมือปรับเฟรมอัตโนมัติหากคุณได้รับมอบหมายให้สร้างวิดีโอสำหรับหลายแพลตฟอร์ม เพียงคลิกปุ่ม เครื่องมือที่ขับเคลื่อนด้วย AI นี้จะเปลี่ยนการวางแนววิดีโอของคุณจากแนวนอนเป็นแนวตั้งหรือกลับกันโดยอัตโนมัติ ดังนั้นจึงไม่จำเป็นต้องสร้างสองเวอร์ชัน ส่วนที่ดีที่สุด? มันจะติดตามหัวข้อของวิดีโอของคุณโดยอัตโนมัติ ดังนั้นประสบการณ์จึงราบรื่นข้ามแพลตฟอร์ม
การนำเสนออวตาร
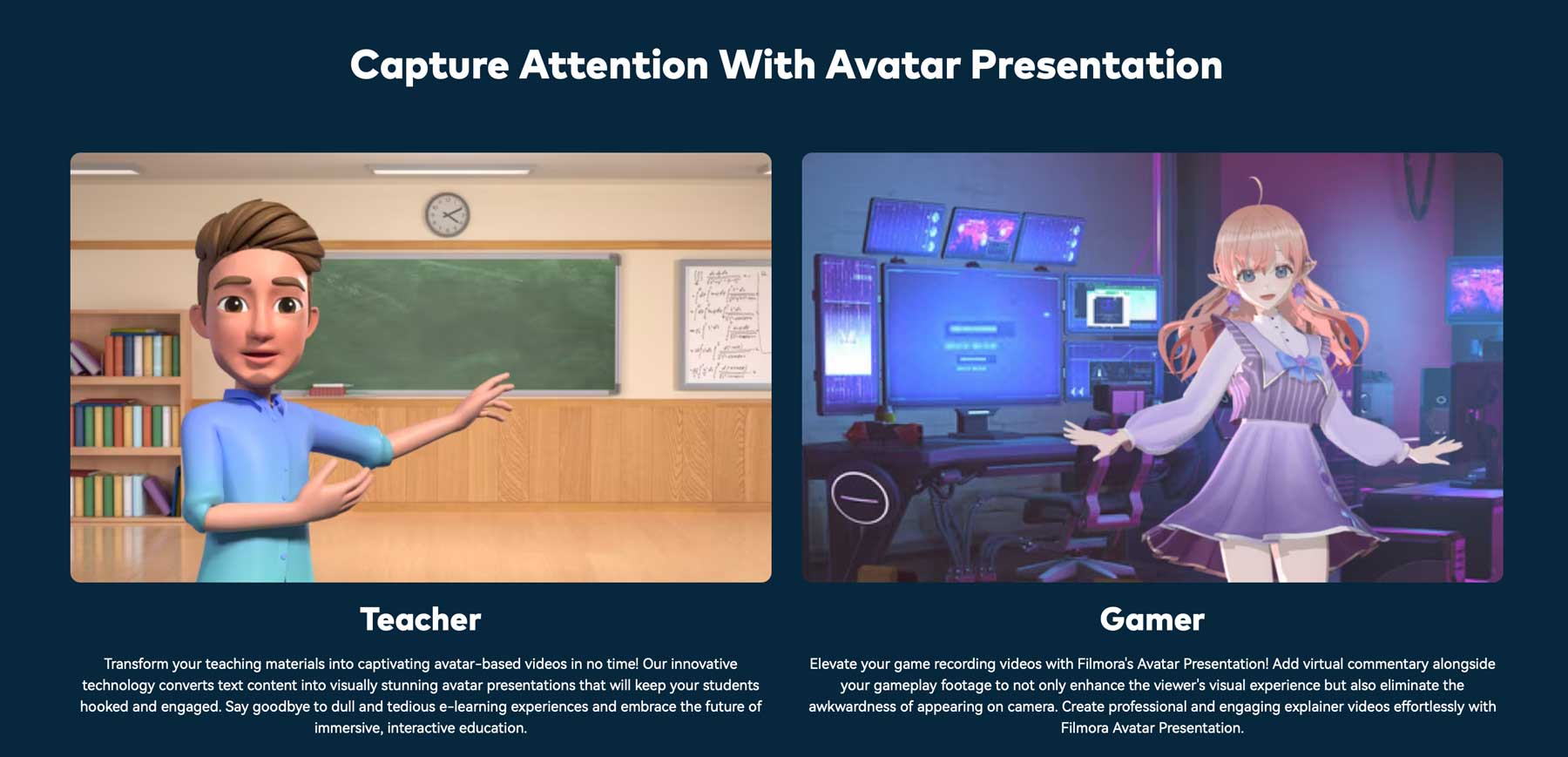
คุณสมบัติที่น่าตื่นเต้นอีกประการหนึ่งของ Wondershare Filmora คือเครื่องมือการนำเสนออวาตาร์ AI ซึ่งช่วยให้คุณสามารถสร้างอวาตาร์เสมือนจริงแบบเคลื่อนไหวได้ซึ่งสามารถพูดคุย เลียนแบบการแสดงออกทางสีหน้า และเคลื่อนไหวได้แบบเรียลไทม์ คุณสามารถอัปโหลดโมเดลความสัมพันธ์เสมือน (VRM) หรือใช้หนึ่งใน 15 อวตารที่สร้างไว้ล่วงหน้า
คุณสมบัติการตัดต่อวิดีโอเพิ่มเติม
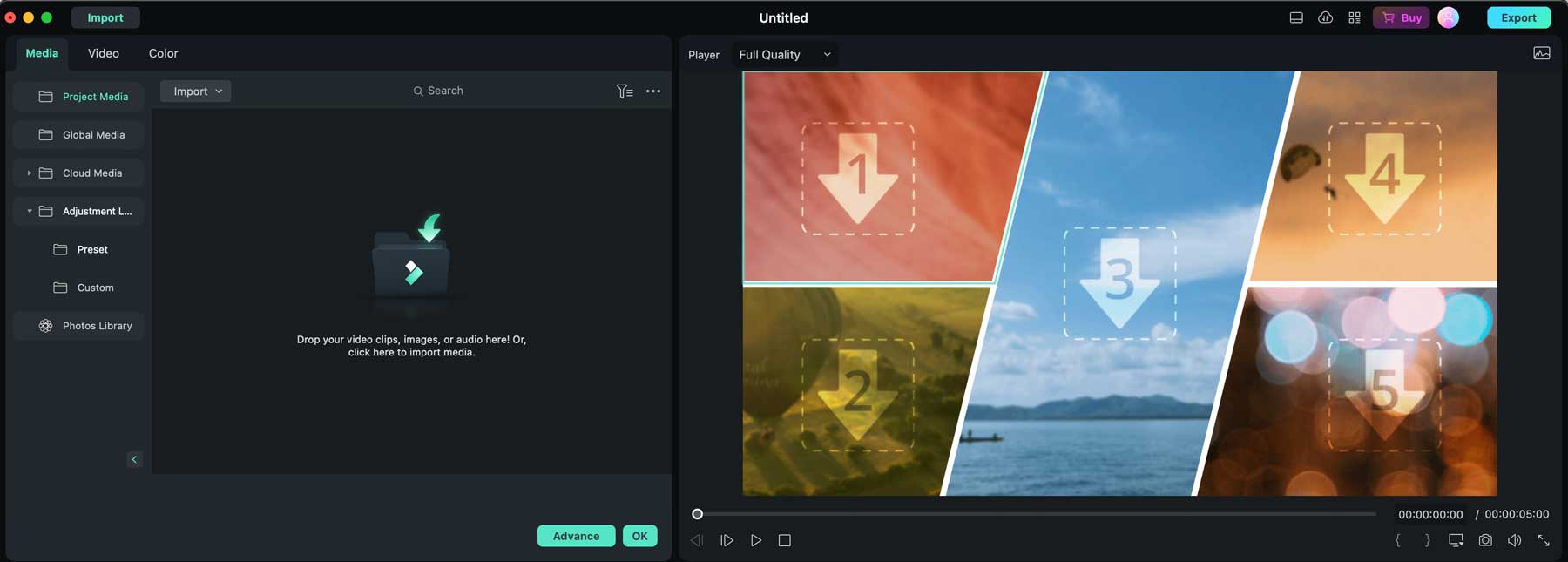
นอกเหนือจากเครื่องมือที่กล่าวข้างต้น Wondershare Filmora ยังมีคุณสมบัติการตัดต่อวิดีโออื่นๆ อีกสองสามอย่าง ซึ่งรวมถึงเครื่องมือสำรองและซิงค์สินทรัพย์ ซึ่งช่วยให้คุณเข้าถึงวิดีโอของคุณบนเดสก์ท็อปหรือแอปมือถือ จากนั้นแชร์กับสมาชิกในทีมหรือเพื่อน เครื่องมือเลเยอร์การปรับช่วยให้คุณสร้างเอฟเฟกต์เจ๋งๆ และคัดลอกและวางเอฟเฟกต์เหล่านั้นตลอดไทม์ไลน์ของวิดีโอ นอกจากนี้ คุณลักษณะการแบ่งหน้าจอยังช่วยให้คุณสร้างหลายหน้าจอได้ ทำให้คุณสามารถสร้างวิดีโอที่ไม่ซ้ำใครเพื่อถ่ายทอดข้อความของคุณ
เอฟเฟกต์วิดีโอ
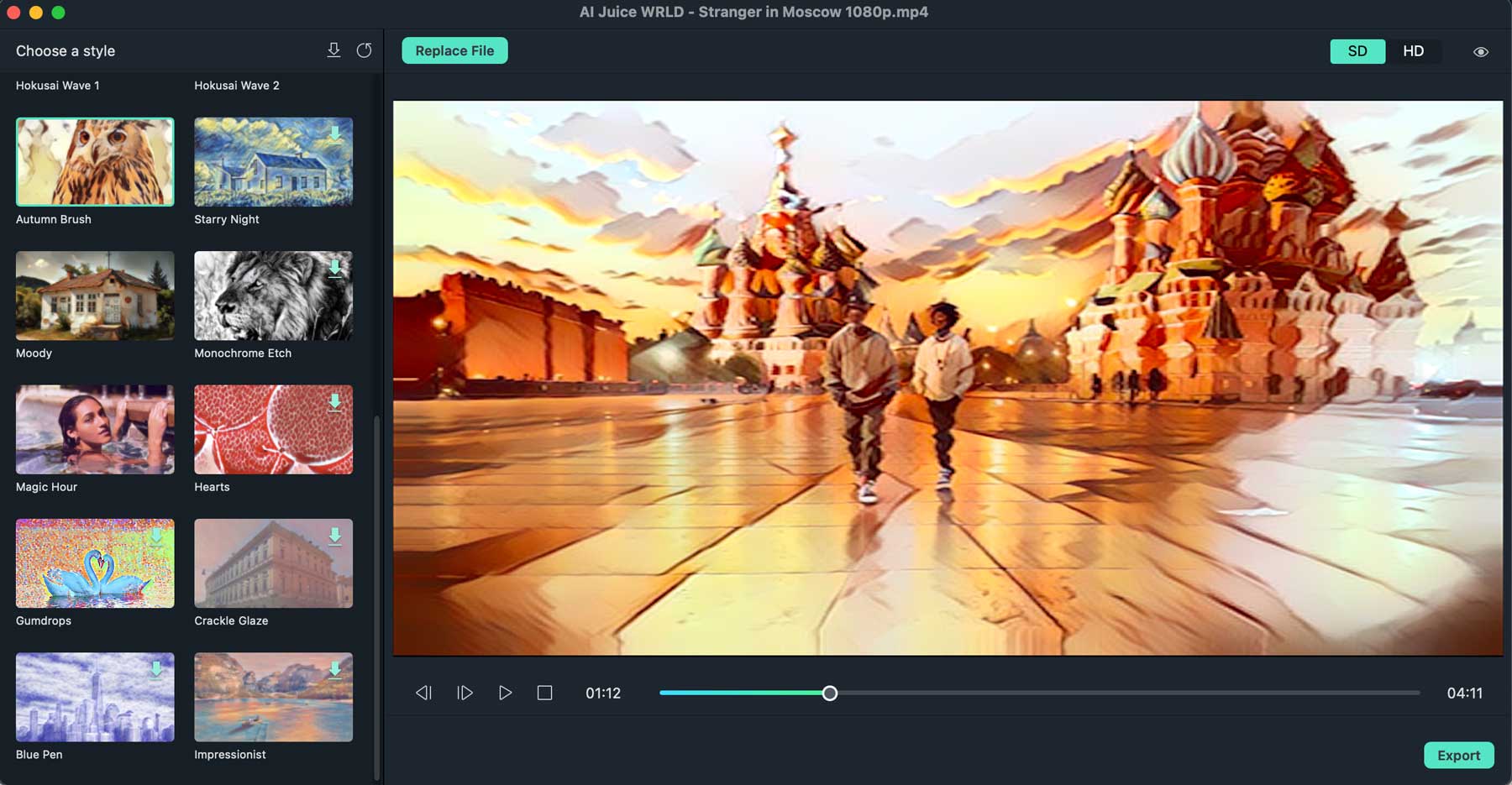
ด้วย Wondershare Filmora คุณจะสามารถเข้าถึงเอฟเฟกต์เจ๋ง ๆ มากมายสำหรับวิดีโอของคุณ คุณสามารถใช้การเปลี่ยนภาพ ฟิลเตอร์ ชื่อ 3 มิติ และองค์ประกอบการเคลื่อนไหวเพื่อทำให้วิดีโอของคุณน่าสนใจยิ่งขึ้น คุณยังสามารถสร้างเอฟเฟกต์หน้าจอสีเขียวเพื่อแทนที่พื้นหลัง ใช้เครื่องมือปากกาเพื่อวาดและมาสก์องค์ประกอบในวิดีโอของคุณ จากนั้นทำให้เคลื่อนไหวได้ ด้วยปลั๊กอิน AI Portrait คุณสามารถเพิ่มเอฟเฟกต์สติกเกอร์ ลบพื้นหลัง และเพิ่มองค์ประกอบ AR ได้โดยอัตโนมัติ สร้างภาพยนตร์สั้นแบบเคลื่อนไหวสุดเจ๋งสำหรับช่องโซเชียลมีเดียของคุณ
การแก้ไขเสียง
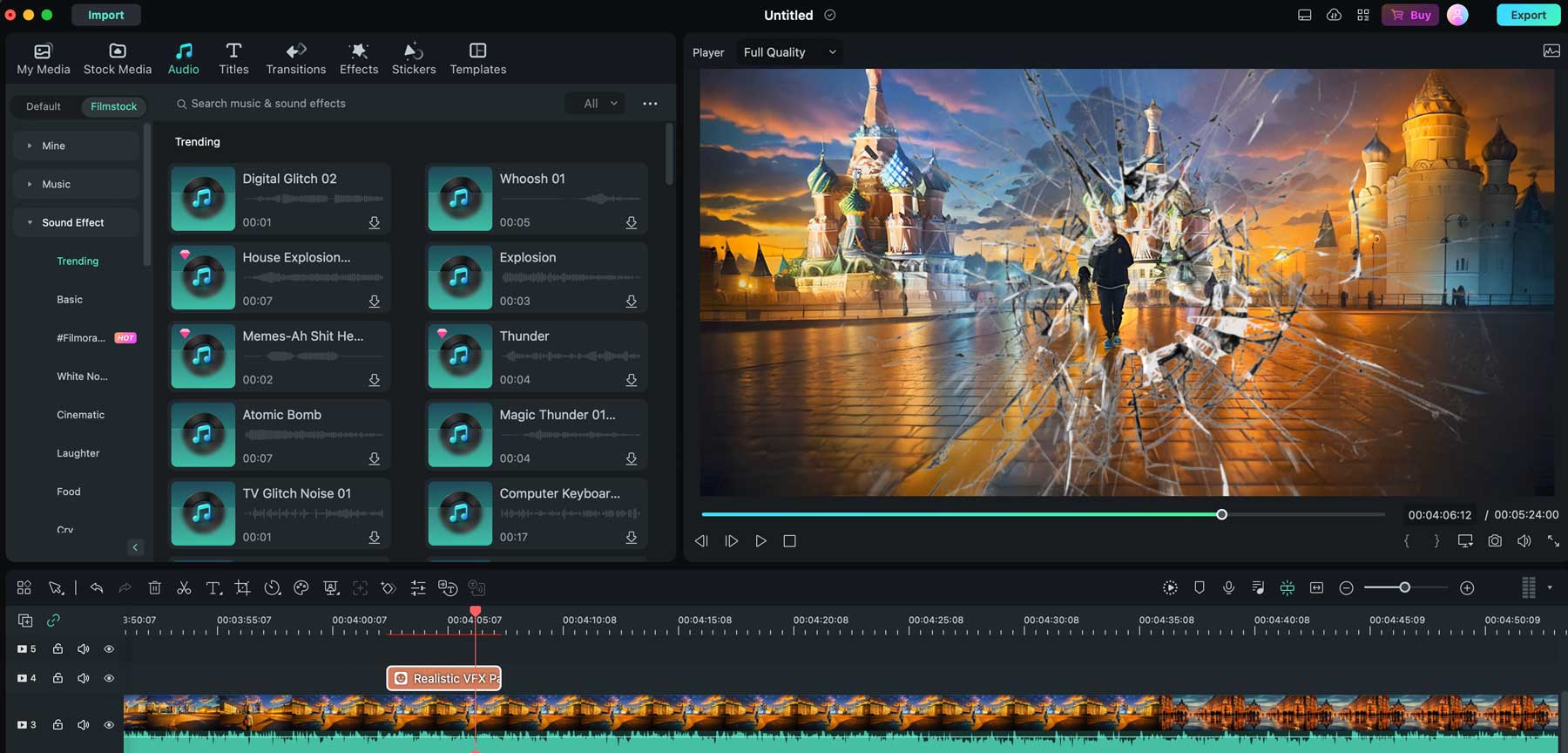
Wondershare Filmora มีเครื่องมือเสียงมากมาย รวมถึงเครื่องมือ AI Audio Denoise ซึ่งจะลบเสียงรบกวนพื้นหลังที่ไม่พึงประสงค์ออกจากวิดีโอของคุณ นอกจากนี้ยังมีเครื่องมือ AI Audio Stretch ซึ่งใช้ AI เจนเนอเรชั่นเพื่อลดหรือขยายเสียงในไฟล์วิดีโอของคุณให้ตรงกับความยาวของวิดีโอ คุณยังสามารถสร้างการพากย์เสียงด้วยเครื่องมือแปลงข้อความเป็นคำพูด ซิงโครไนซ์เสียงและวิดีโอเพื่อทำให้เสียงชัดเจนขึ้น ลดเสียงด้วยเครื่องมือหลบเสียง และใช้เครื่องมือตรวจจับแบบเงียบเพื่อตัดส่วนที่เงียบของวิดีโอออกได้อย่างง่ายดาย ในที่สุด มีคลิปเสียงหลายล้านคลิปให้เลือกใช้ ดังนั้นหากคุณต้องการวิธีการเพิ่มเสียง Filmora สามารถช่วยได้
ทำการปรับสี
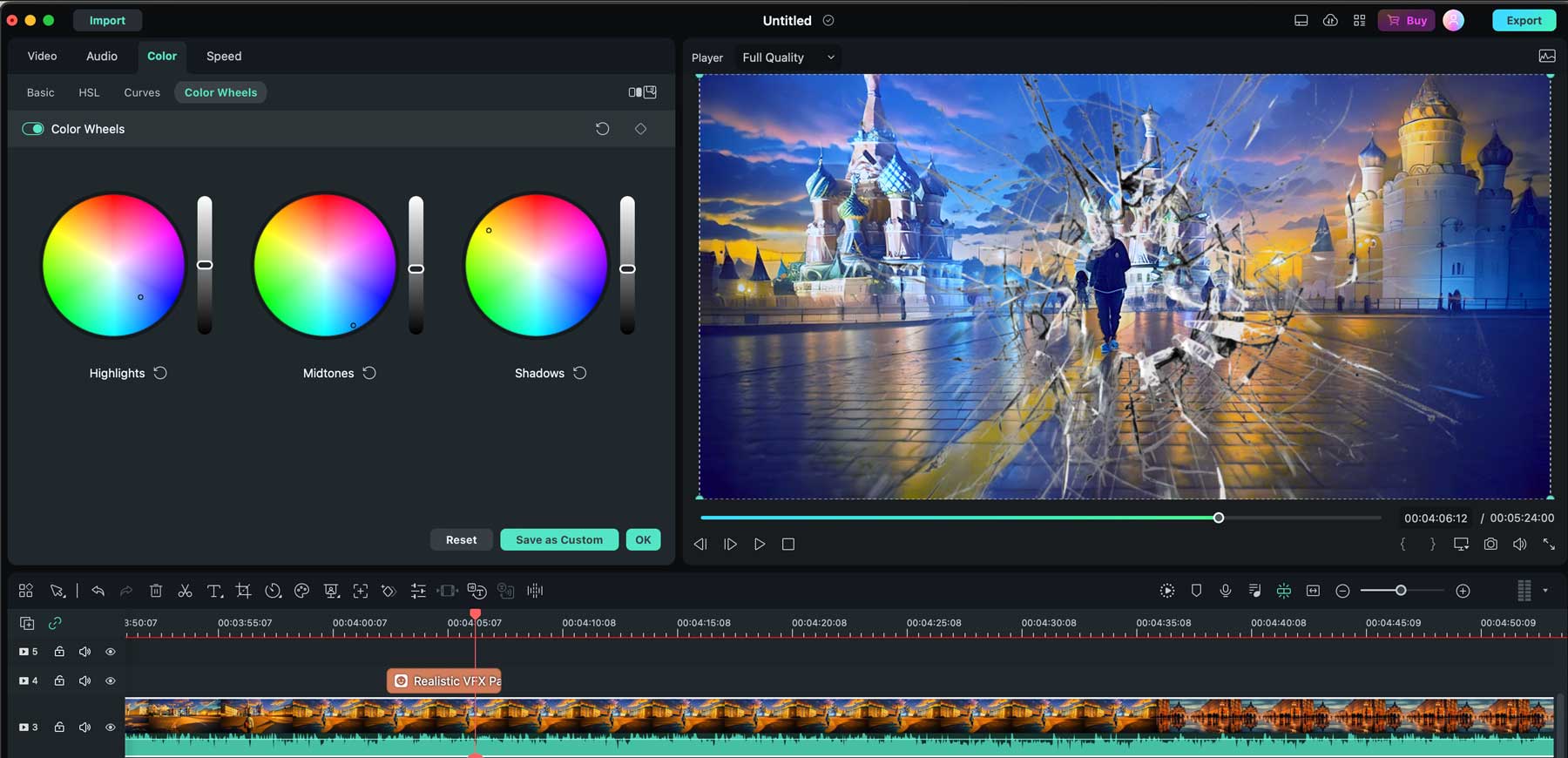
Filmora เสนอตัวเลือกในการใช้การแก้ไขสีกับวิดีโอโดยใช้ 3D LUT มีไลบรารีตารางการค้นหา (LUT) มากกว่า 100 ตารางที่สามารถเปลี่ยนสไตล์และรูปลักษณ์ของวิดีโอของคุณได้ คุณสามารถนำเข้าได้อย่างราบรื่นหากคุณเคยสร้าง 3D LUT เฉพาะในโปรแกรมอื่น เช่น Photoshop มาก่อน นอกจากนี้ เครื่องมือจับคู่สียังช่วยให้สามารถเลือกสีที่แม่นยำจากเฟรมใดเฟรมหนึ่ง ซึ่งสามารถคัดลอกและนำไปใช้กับคลิปอื่นๆ ได้ สุดท้ายนี้ มีการตั้งค่าสีล่วงหน้าไว้มากกว่า 40 แบบเพื่อเพิ่มความอบอุ่น ความมีชีวิตชีวา หรือความเย็นให้กับรูปลักษณ์ของวิดีโอของคุณ
วิธีแก้ไขวิดีโอด้วย Wondershare Filmora
ตอนนี้เราได้ให้แนวคิดที่ดีขึ้นแก่คุณแล้วว่า Filmora ทำอะไรได้บ้าง มาดูขั้นตอนที่คุณต้องดำเนินการเพื่อสร้างวิดีโอแรกของคุณกัน ข่าวดีก็คือ Wondershare ทำให้การเริ่มต้นเป็นเรื่องง่ายและมีเวอร์ชันฟรีให้คุณทดลองใช้ คุณจะสามารถเข้าถึงเครื่องมือเกือบทุกอย่างที่พวกเขามี ยกเว้นเครื่องมือบางอย่าง เช่น ฟีเจอร์การนำเสนออวาตาร์ AI ด้วยการทดลองใช้ฟรี คุณสามารถสร้างและส่งออกโปรเจ็กต์ได้มากถึง 10 โปรเจ็กต์ (พร้อมลายน้ำ) ดังนั้นคุณจะสัมผัสได้ว่าสิ่งต่าง ๆ ทำงานอย่างไร
ดาวน์โหลดซอฟต์แวร์ Wondershare Filmora
ขั้นตอนแรกคือการดาวน์โหลดซอฟต์แวร์ลงในคอมพิวเตอร์ของคุณ ตรวจสอบให้แน่ใจว่าระบบของคุณตรงตามข้อกำหนด จากนั้นเริ่มต้นด้วยการคลิกปุ่ม ดาวน์โหลดฟรี บนโฮมเพจของ Wondershare Filmora
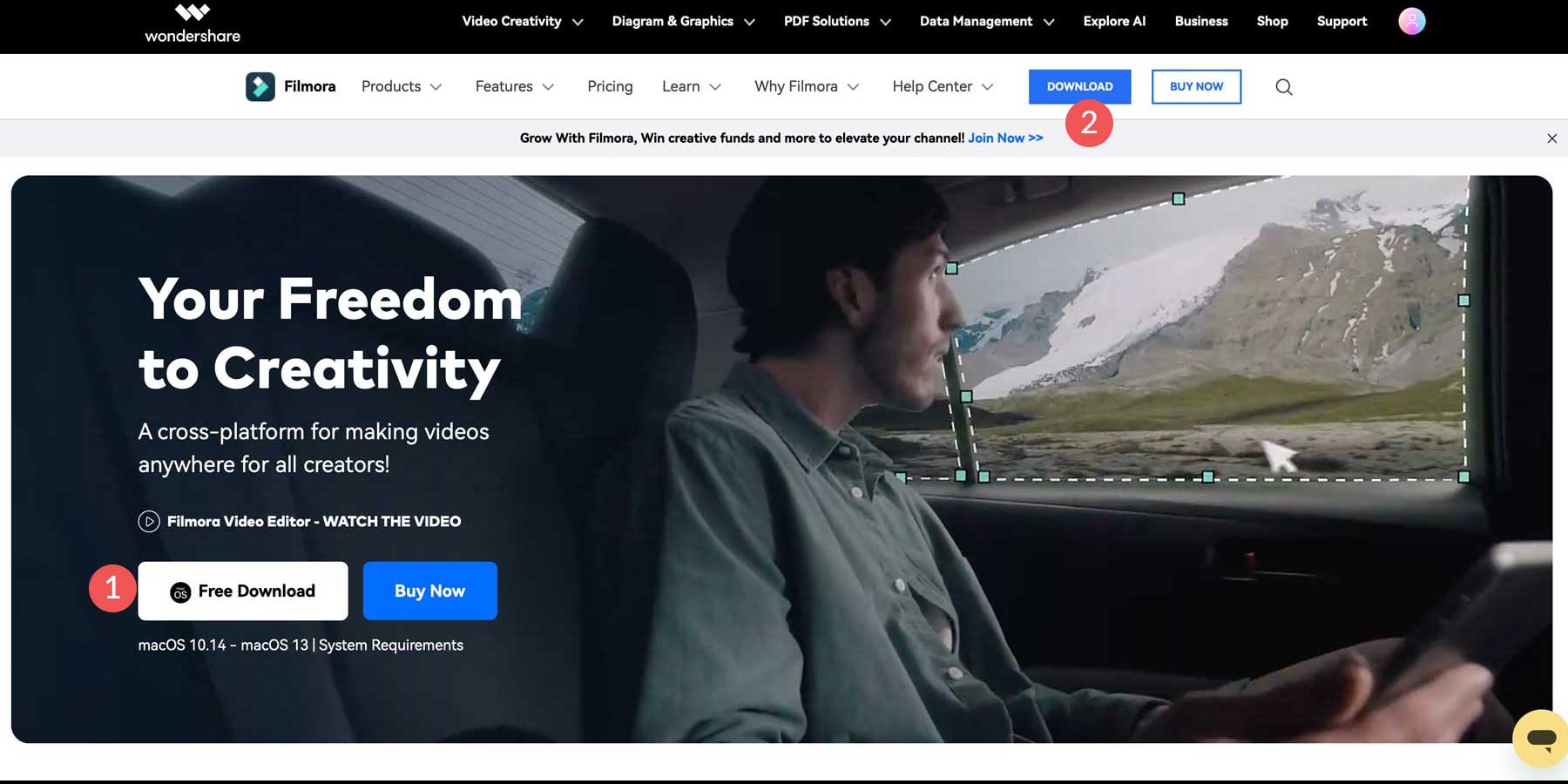
เมื่อดาวน์โหลดซอฟต์แวร์แล้ว ให้ค้นหาไฟล์ที่ดาวน์โหลดแล้วดับเบิลคลิกเพื่อเปิด
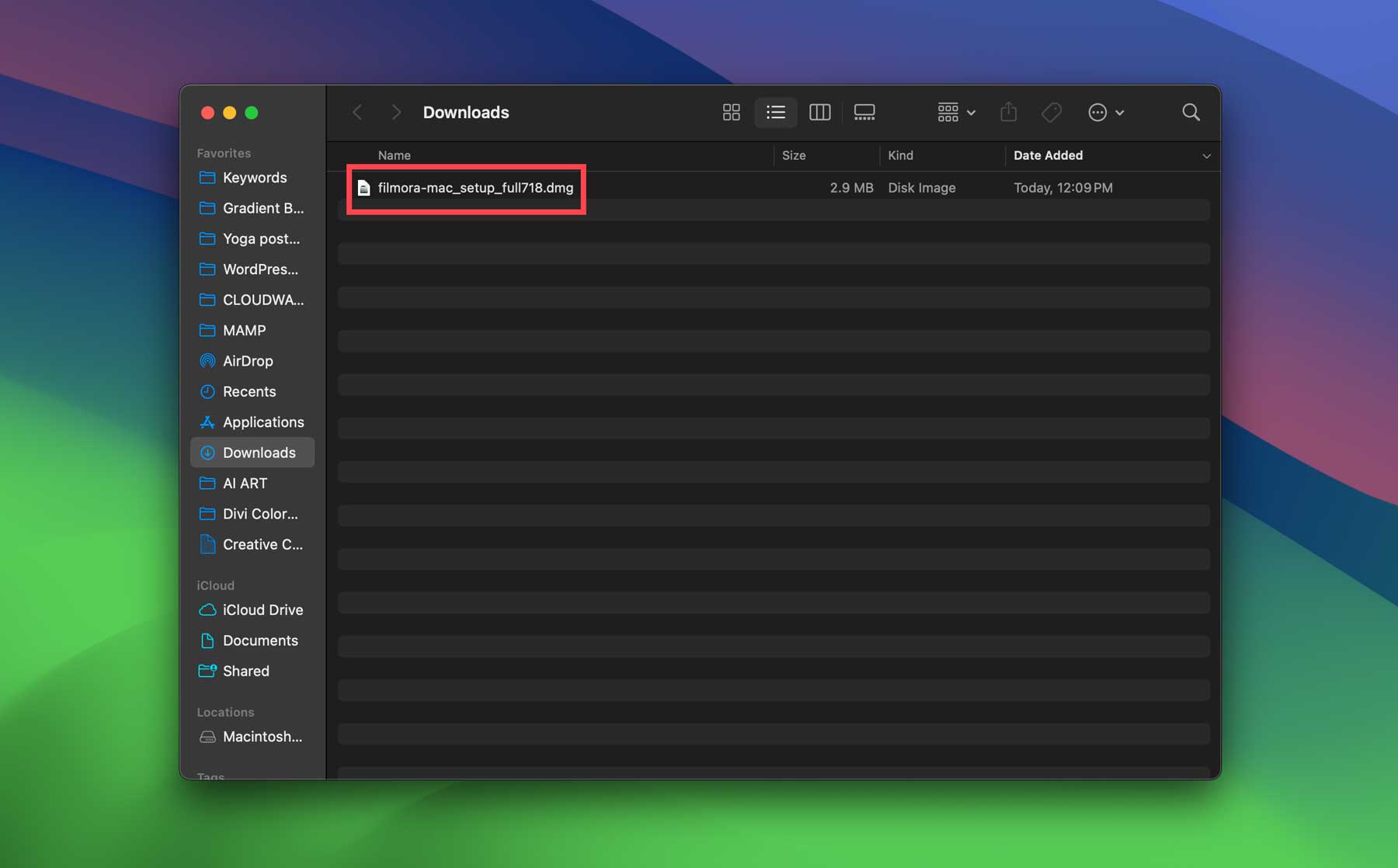
จากนั้นดับเบิลคลิกแพ็คเกจตัวติดตั้งเพื่อติดตั้งลงในคอมพิวเตอร์ของคุณ หน้าจอการติดตั้งของคุณอาจดูแตกต่างออกไปขึ้นอยู่กับระบบของคุณ แต่กระบวนการจะเหมือนกัน
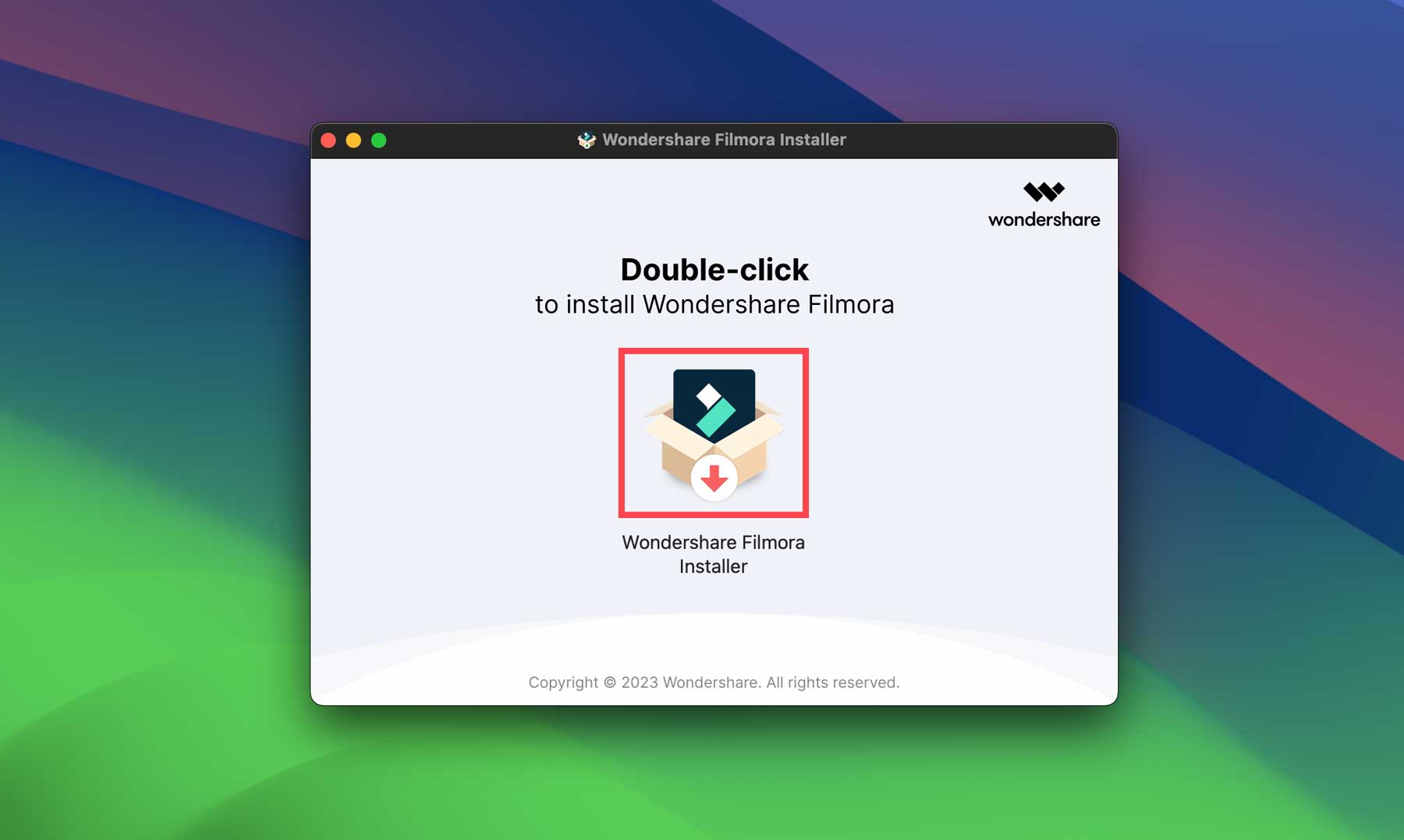
หลังจากติดตั้งซอฟต์แวร์ Filmora จะเปิดขึ้นบนคอมพิวเตอร์ของคุณ คุณจะพบกับแดชบอร์ดเริ่มต้นอย่างรวดเร็วซึ่งคุณสามารถสร้างโปรเจ็กต์ใหม่ได้ (1) เปิดโปรเจ็กต์บนคลาวด์ (2) ตั้งค่าอัตราส่วนสำหรับโปรเจ็กต์ใหม่ (3) เปิดโปรเจ็กต์ที่จัดเก็บไว้ในคอมพิวเตอร์ของคุณ ( 4) หรือเปิดหนึ่งในเครื่องมือต่างๆ เช่น โหมดทันใจ โปรแกรมบันทึกหน้าจอ การเขียนคำโฆษณาด้วย AI และอื่นๆ หลังจากเสร็จสิ้นโครงการ พวกเขาจะแสดงอยู่ในแกลเลอรีโครงการใกล้ด้านล่างของหน้าจอ (6)

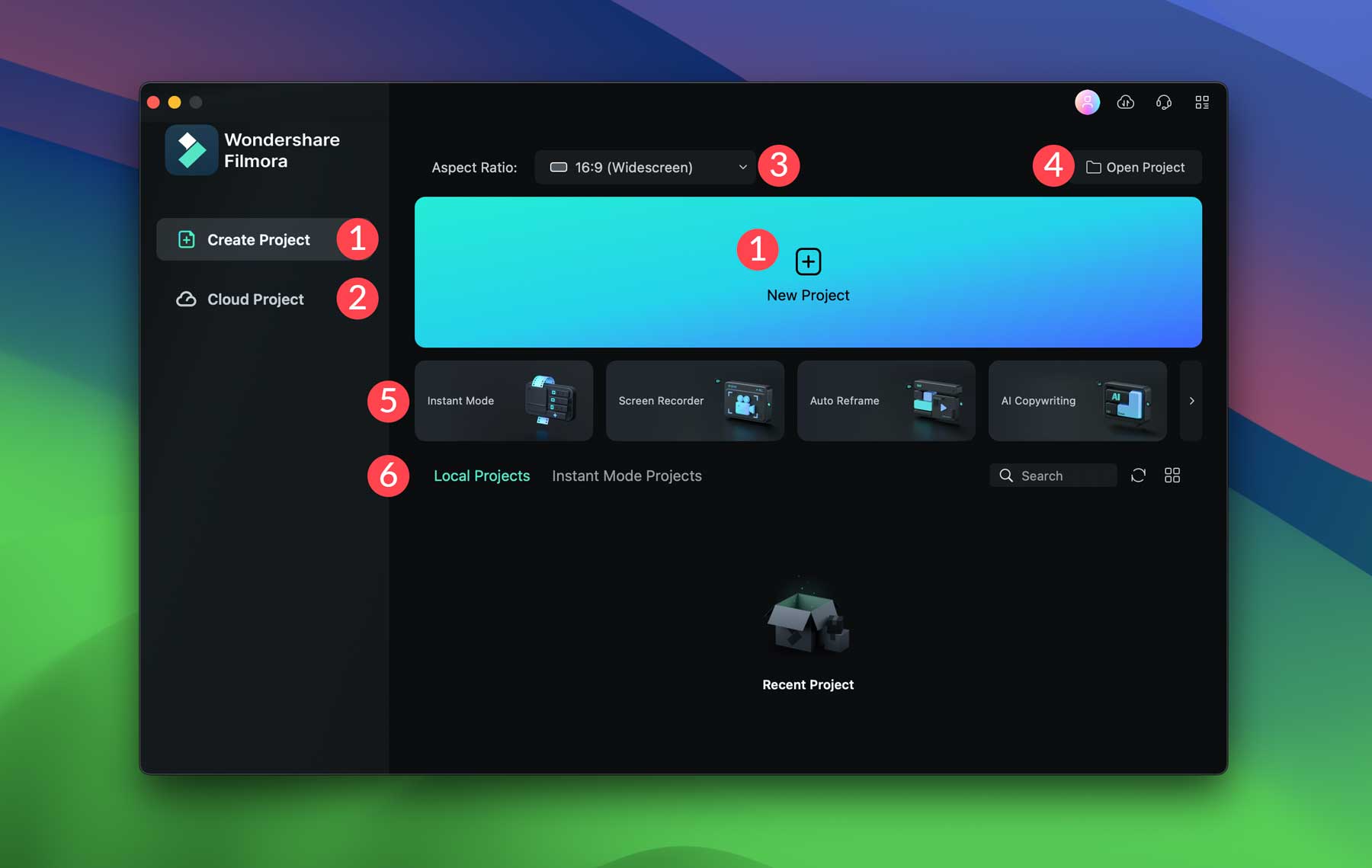
เริ่มต้นด้วยการคลิกปุ่มโครงการใหม่ เมื่อสร้างโปรเจ็กต์ใหม่แล้ว วิซาร์ดการเริ่มต้นอย่างรวดเร็วจะช่วยคุณในการตั้งค่าพื้นที่ทำงานตามวิธีที่คุณวางแผนจะใช้ซอฟต์แวร์
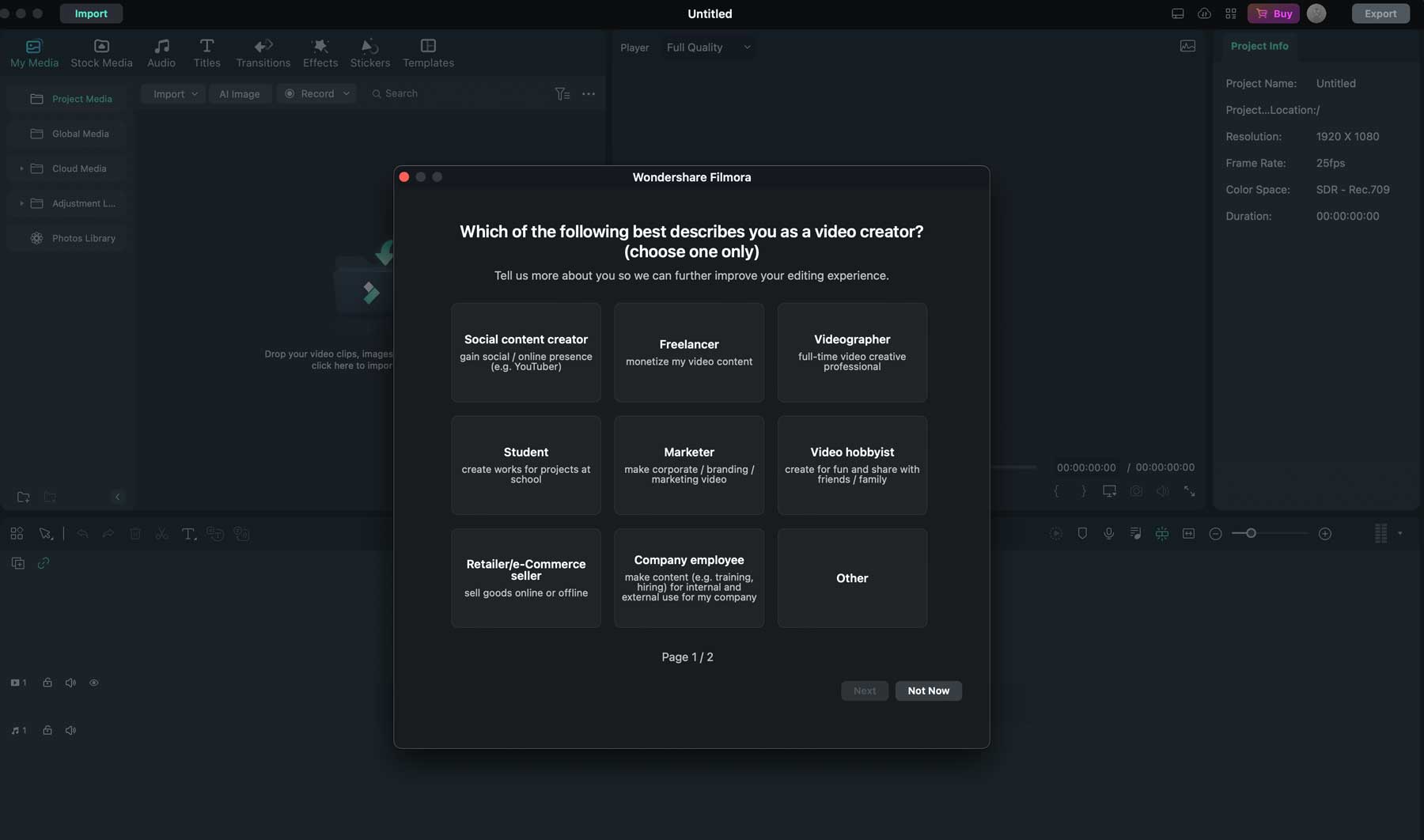
สำรวจอินเทอร์เฟซ Wondershare Filmora
ก่อนที่เราจะสร้างวิดีโอแรกของเรา สิ่งสำคัญคือต้องทราบอินเทอร์เฟซที่คุณจะใช้งาน มีคุณลักษณะบางอย่างที่ต้องเรียนรู้ รวมถึงแท็บเครื่องมือ ซึ่งช่วยให้คุณสามารถนำเข้าสื่อ เลือกวิดีโอสต็อกหรือเนื้อหาเสียงสำหรับโครงการของคุณ สร้างหน้าจอชื่อเรื่อง การเปลี่ยนภาพ เอฟเฟ็กต์ และสติกเกอร์ หรือเลือกเทมเพลต
ต่อไปนี้เป็นบทสรุปสั้นๆ ของอินเทอร์เฟซเพื่อให้คุณทราบว่าทุกอย่างอยู่ที่ใด:
- แท็บเครื่องมือ: ให้คุณเลือกสื่อ สติกเกอร์ เอฟเฟกต์ และข้อความต่างๆ เพื่อเพิ่มลงในวิดีโอของคุณ
- ตัวเลือกเครื่องมือ: เมื่อเลือกเครื่องมือแล้ว รายการตัวเลือกที่มีอยู่จะปรากฏขึ้นเพื่อให้คุณเลือกได้
- นำเข้าสื่อ: คุณสามารถดับเบิลคลิกไอคอนโฟลเดอร์เพื่ออัปโหลดเนื้อหาไปยังวิดีโอของคุณหรือเลือกตัวเลือกจากเมนู
- ตัวอย่างวิดีโอ: เมื่อมีเนื้อหาแล้ว คุณจะสามารถดูวิดีโอของคุณได้ในหน้าต่างแสดงตัวอย่าง
- การตั้งค่าวิดีโอ: แสดงอัตราเฟรม อัตราส่วนภาพ และรายละเอียดอื่นๆ เกี่ยวกับโปรเจ็กต์ของคุณ
- ไทม์ไลน์: หลังจากวางเนื้อหาลงในโปรเจ็กต์ของคุณ ไทม์ไลน์จะปรากฏขึ้นเพื่อแสดงให้คุณเห็นว่าแต่ละเนื้อหาจะเริ่มเล่นเมื่อใดและที่ไหน
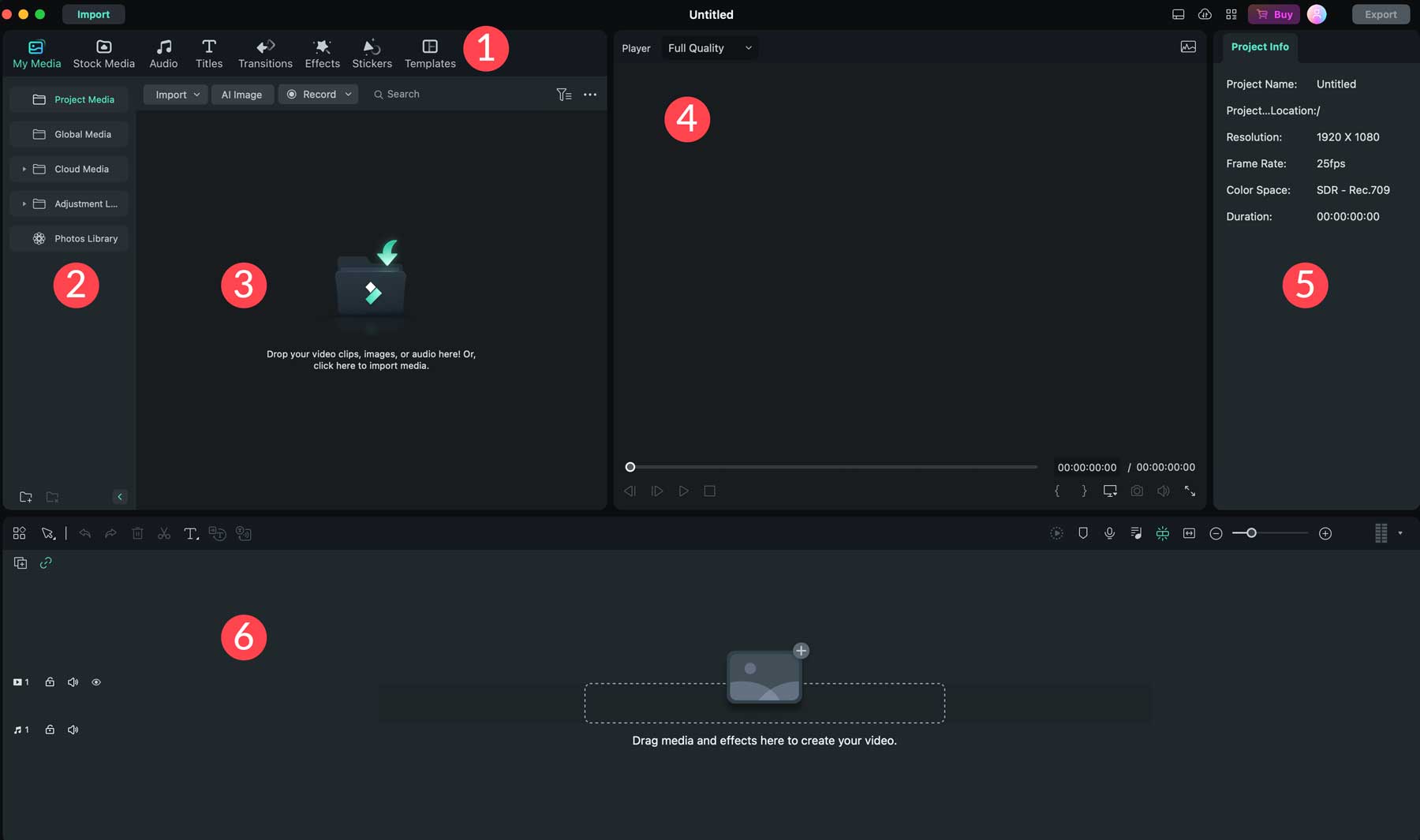
การเพิ่มสื่อสต็อก
ตอนนี้คุณเข้าใจแล้วว่าทุกอย่างอยู่ที่ใด มาเพิ่มสินทรัพย์ให้กับโครงการของเรากันดีกว่า เริ่มต้นด้วยการคลิกแท็บ Stock Media ในแถบเครื่องมือ คุณสามารถค้นหาเนื้อหาวิดีโอและภาพถ่ายได้โดยพิมพ์ลงในช่องค้นหา (1) หรือเรียกดูวิดีโอหรือเสียง (2) คุณสามารถดูตัวอย่างแต่ละรายการได้โดยดับเบิลคลิกเพื่อเล่นในหน้าต่างแสดงตัวอย่าง
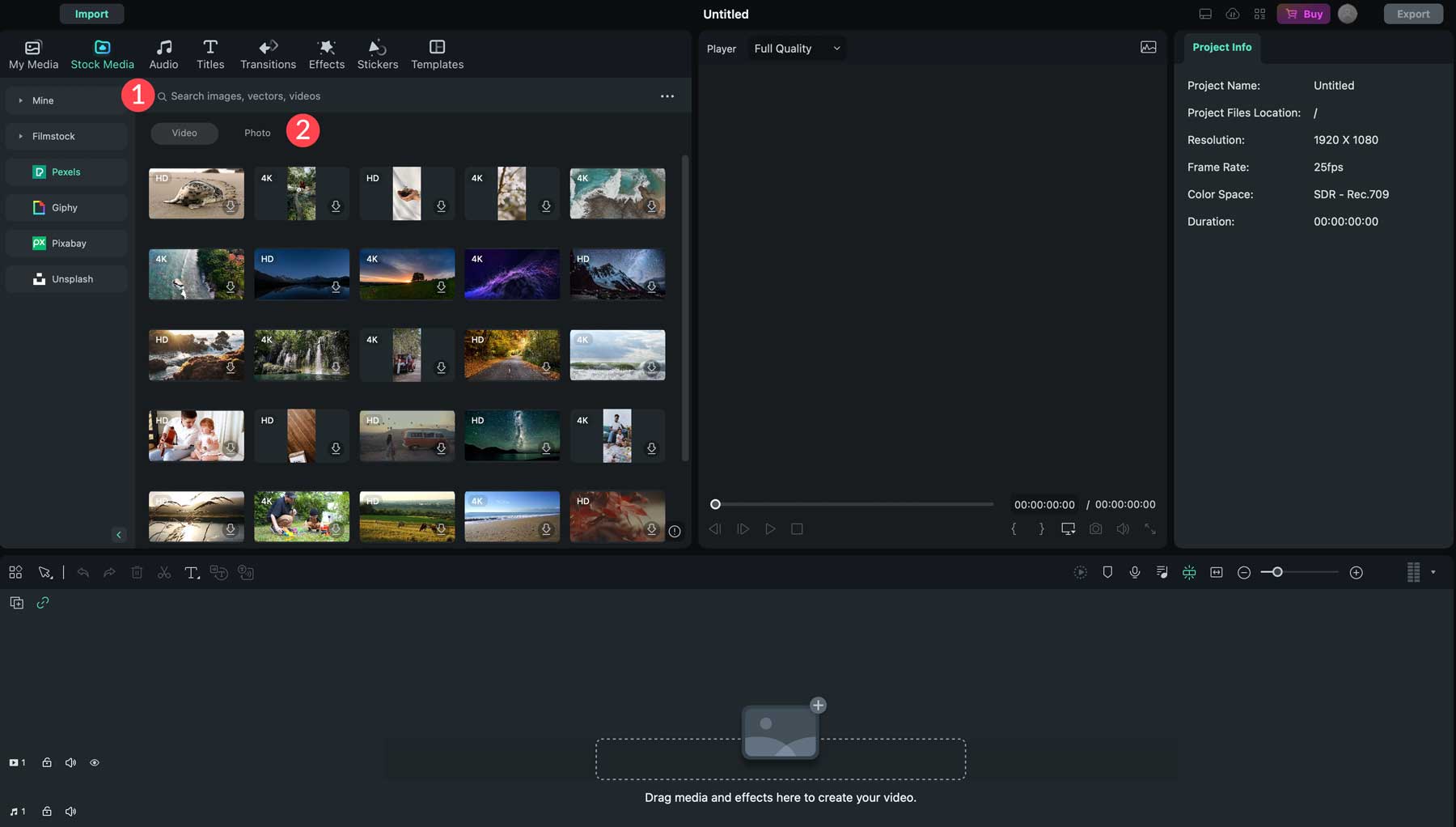
เมื่อคุณพบสื่อที่ต้องการใช้แล้ว ให้ดับเบิลคลิกเพื่อดาวน์โหลด (1) จากนั้นลากไปไว้ในไทม์ไลน์ (2) Filmora อาจถามว่าคุณต้องการจับคู่อัตราส่วนภาพของโปรเจ็กต์หรือแก้ไขสำหรับเนื้อหาที่คุณเลือก ทั้งนี้ขึ้นอยู่กับสื่อที่เลือก เลือกตัวเลือก การจับคู่กับสื่อ เพื่อให้ได้ผลลัพธ์ที่ดีที่สุด
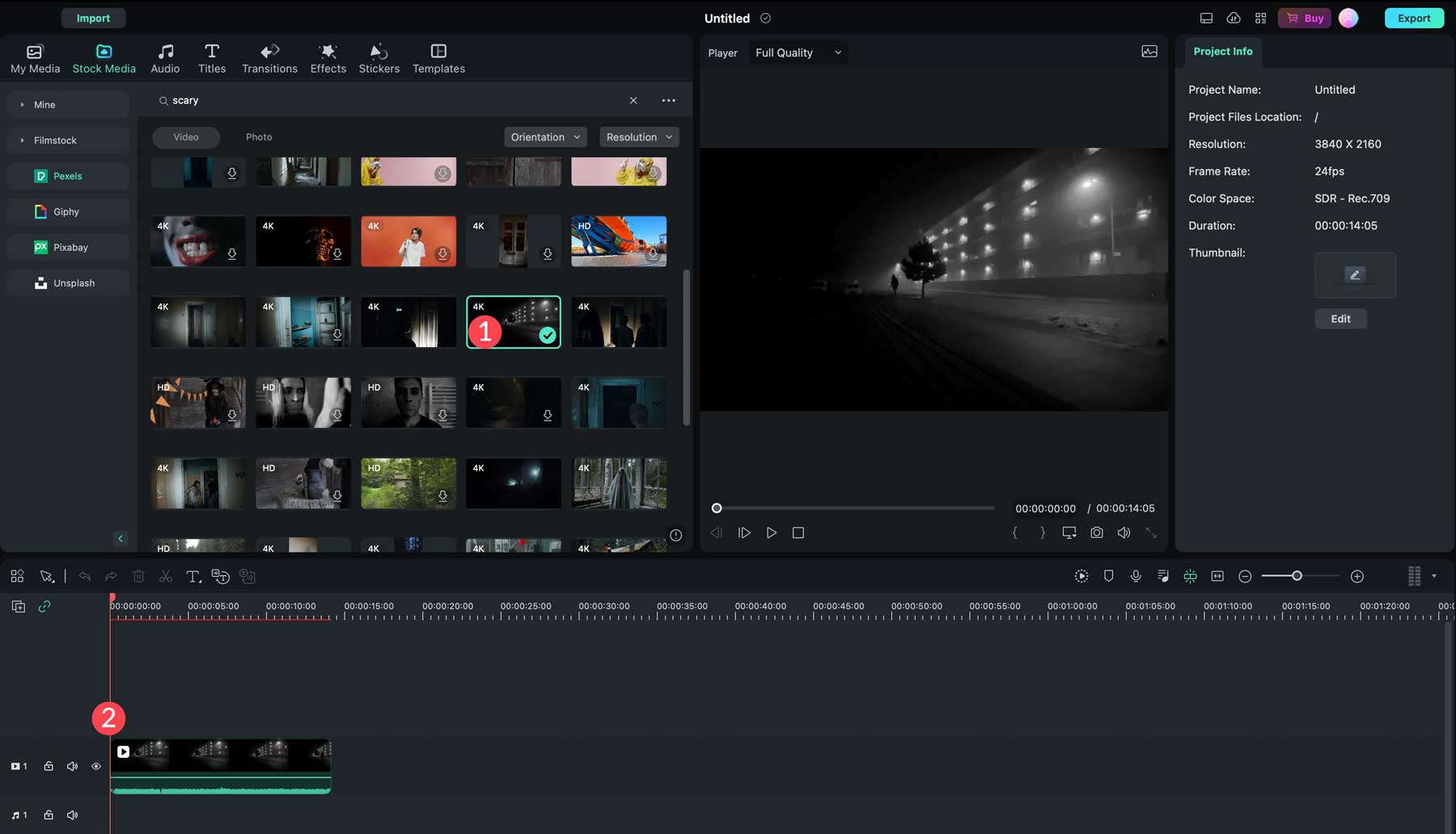
เมื่อคุณเพิ่มเนื้อหาวิดีโอ Wondershare Filmora จะจัดวางเนื้อหาเหล่านั้นลงในไทม์ไลน์โดยอัตโนมัติต่อจากคลิปก่อนหน้า วิธีนี้จะหลีกเลี่ยงการหยุดชั่วคราวหรือหน้าจอว่างเปล่าในวิดีโอของคุณโดยไม่จำเป็น คุณยังสามารถดูตัวอย่างวิดีโอของคุณโดยใช้หน้าต่างแสดงตัวอย่าง (1) ปรับตำแหน่งของคลิปโดยการจัดเรียงใหม่บนไทม์ไลน์ (2) หรือปรับความยาวของแต่ละคลิปโดยการคลิกและลากคลิปเหล่านั้นบนไทม์ไลน์ (3) หากคุณตัดสินใจที่จะไม่ใช้คลิป เพียงคลิกคลิปนั้นในไทม์ไลน์แล้วกดปุ่มลบเพื่อลบคลิปออก (4)
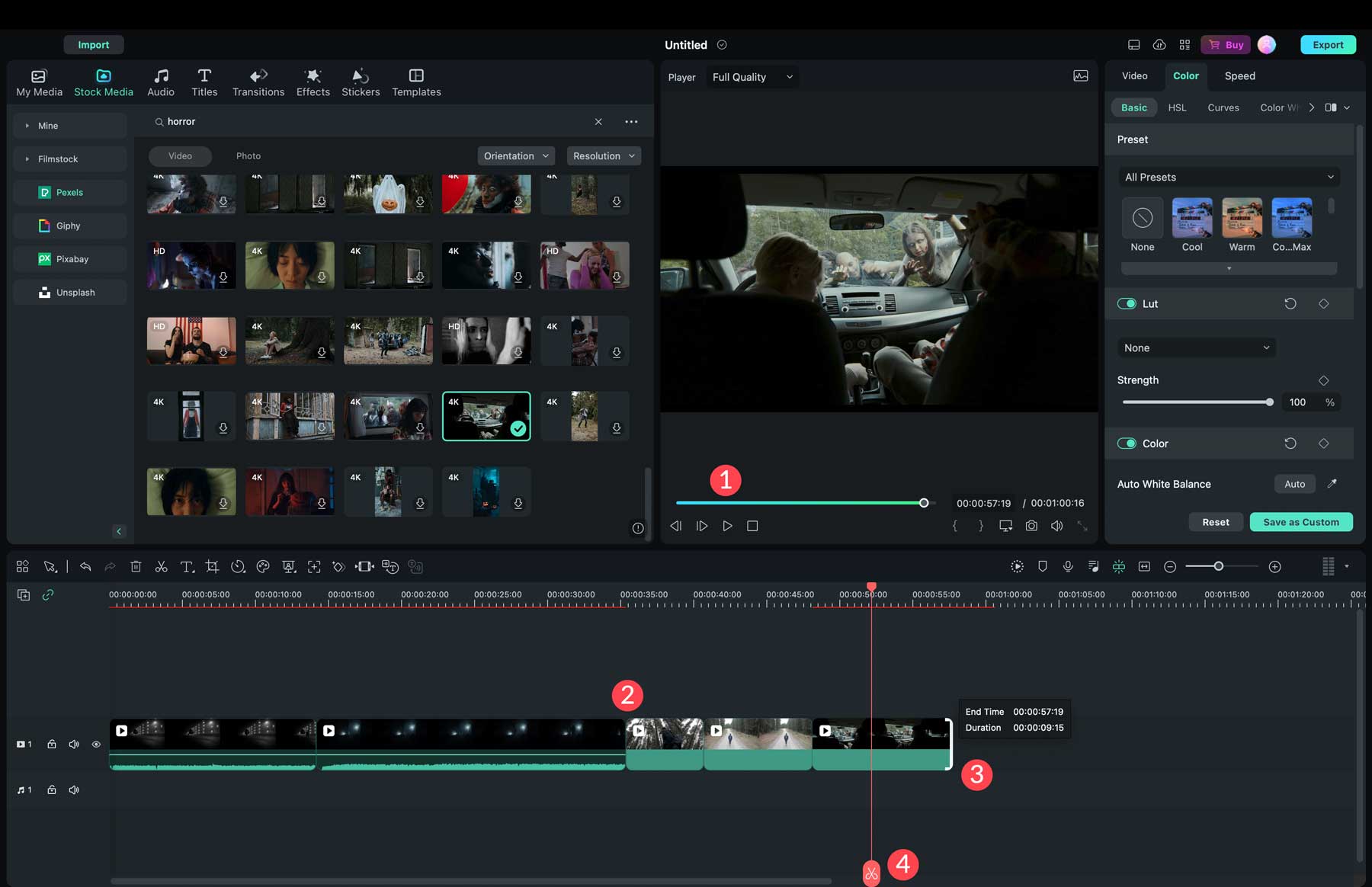
เมื่อเนื้อหาสื่อของคุณพร้อมแล้ว คุณสามารถเพิ่มการเปลี่ยนภาพ เอฟเฟกต์ เสียง และสติกเกอร์เพื่อปรับปรุงวิดีโอของคุณได้
การเพิ่มเสียง
Wondershare Filmora มีคลิปเสียง นับล้าน ที่คุณสามารถใช้ในโครงการของคุณ ไปที่แท็บเสียงของแถบเครื่องมือ (1) เพื่อเพิ่มเสียง หากต้องการเพิ่มวิดีโอหรือรูปภาพ ให้ค้นหาและเลือกเสียงที่คุณต้องการใช้ (2) ดับเบิลคลิกเพื่อดาวน์โหลดลงในคอมพิวเตอร์ของคุณ แล้วลากลงในไทม์ไลน์ (3) ตามค่าเริ่มต้น Wondershare Filmora จะเพิ่มคลิปเสียงลงในส่วนเพลงของไทม์ไลน์ (4) จากนั้น คุณสามารถขยายเสียงให้เต็มความยาวของวิดีโอได้ (5) คุณยังสามารถเพิ่มคลิปเสียงหลายคลิปลงในวิดีโอใดก็ได้
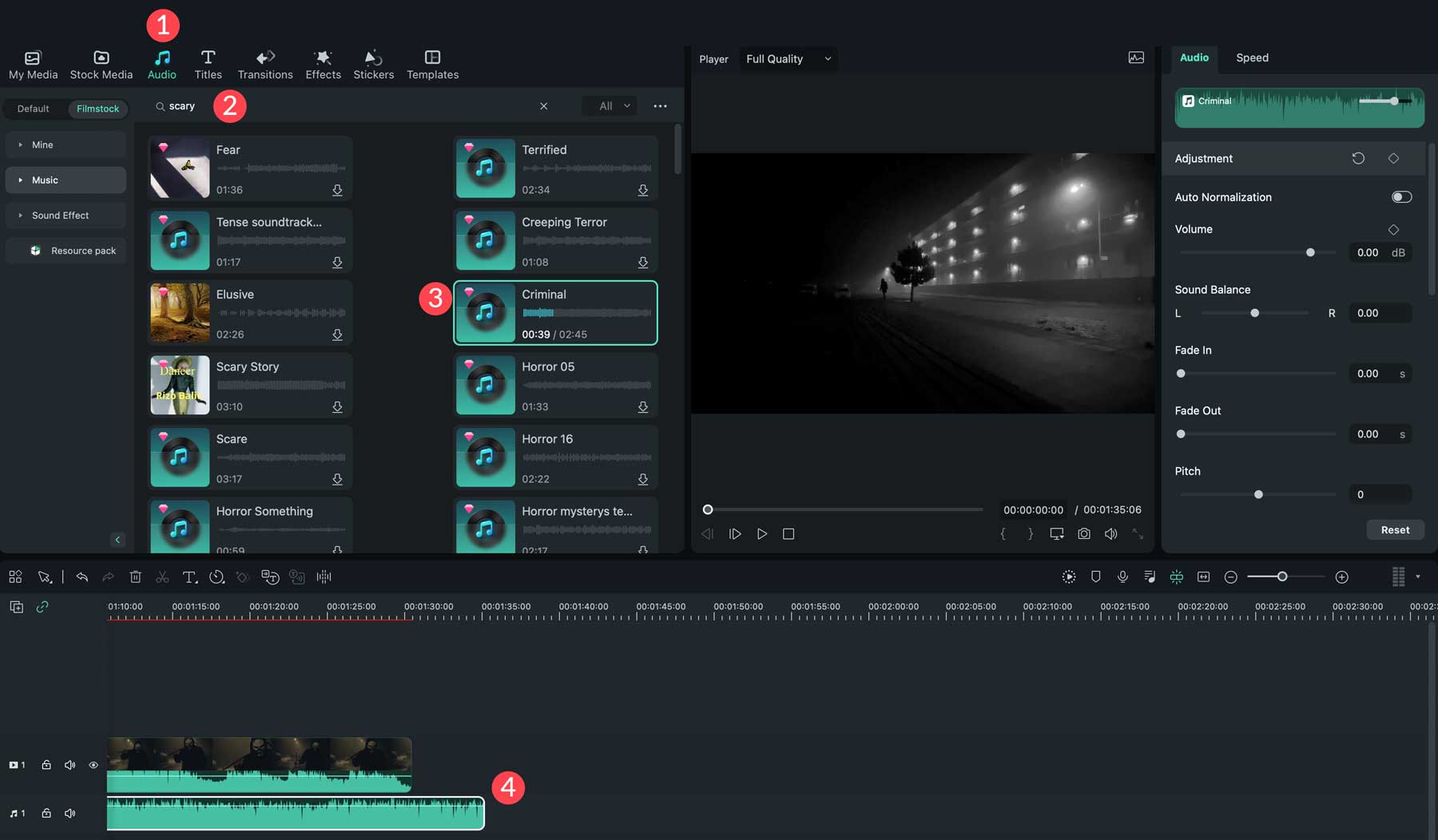
เคล็ดลับ: หากคุณเลือกวิดีโอที่มีเพลงอยู่แล้ว คุณสามารถเข้าถึงการตั้งค่าของคลิปได้โดยคลิกการตั้งค่าเสียงของวิดีโอ (1) และปรับเสียงเป็น 0 เดซิเบล (2)
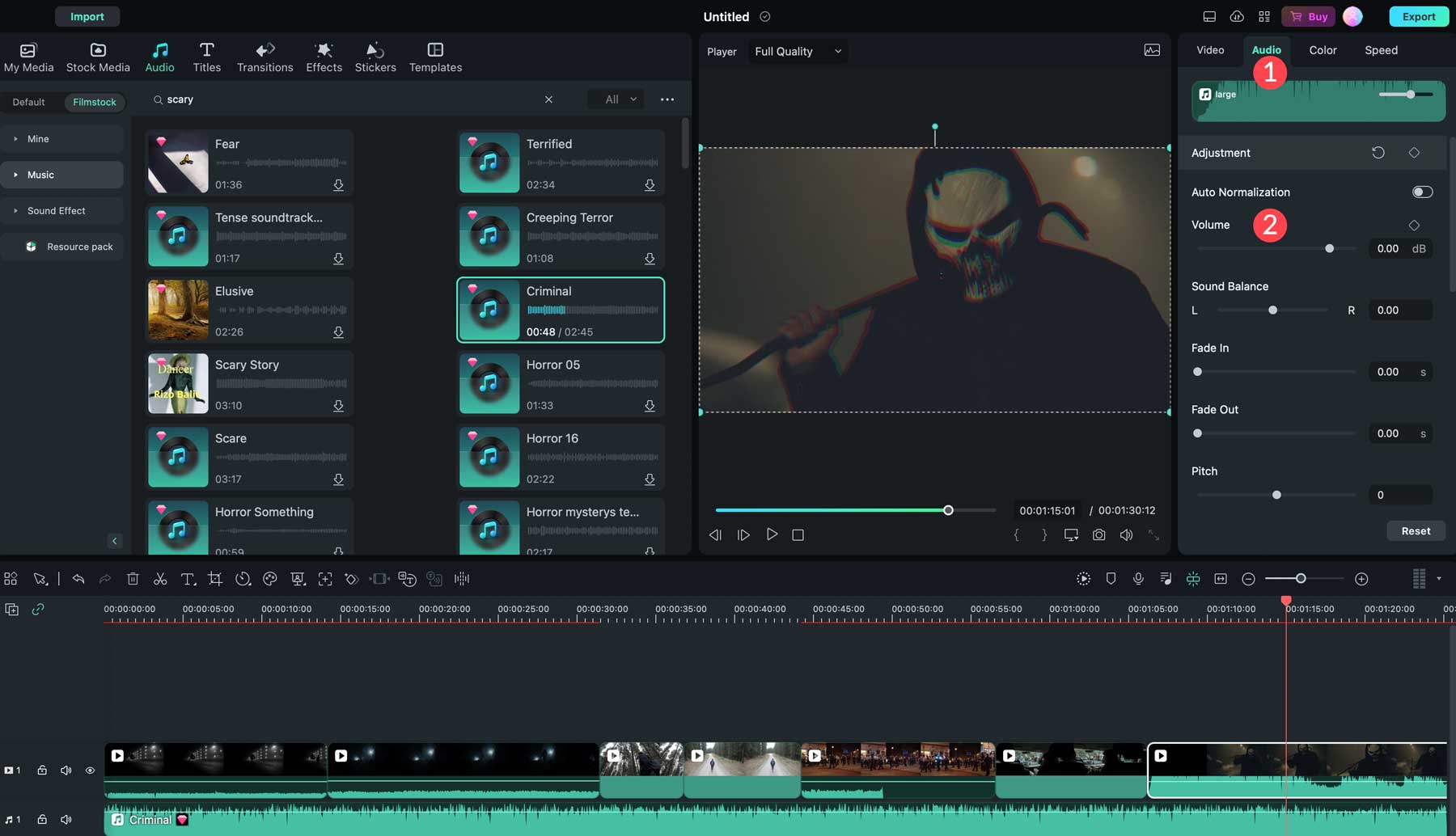
นอกจากเพลงแล้ว Filmora ยังมีคลิปเอฟเฟกต์เสียงอีกนับพันคลิป สามารถใช้ร่วมกับเพลงเพื่อเพิ่มความโดดเด่นให้กับฉากใดฉากหนึ่งได้ ตัวอย่างเช่น หากคุณต้องการเพิ่มเสียงหอนของหมาป่าที่น่ากลัวในระหว่างฉากป่าอันมืดมิด ก็มีตัวเลือกมากมายให้เลือก
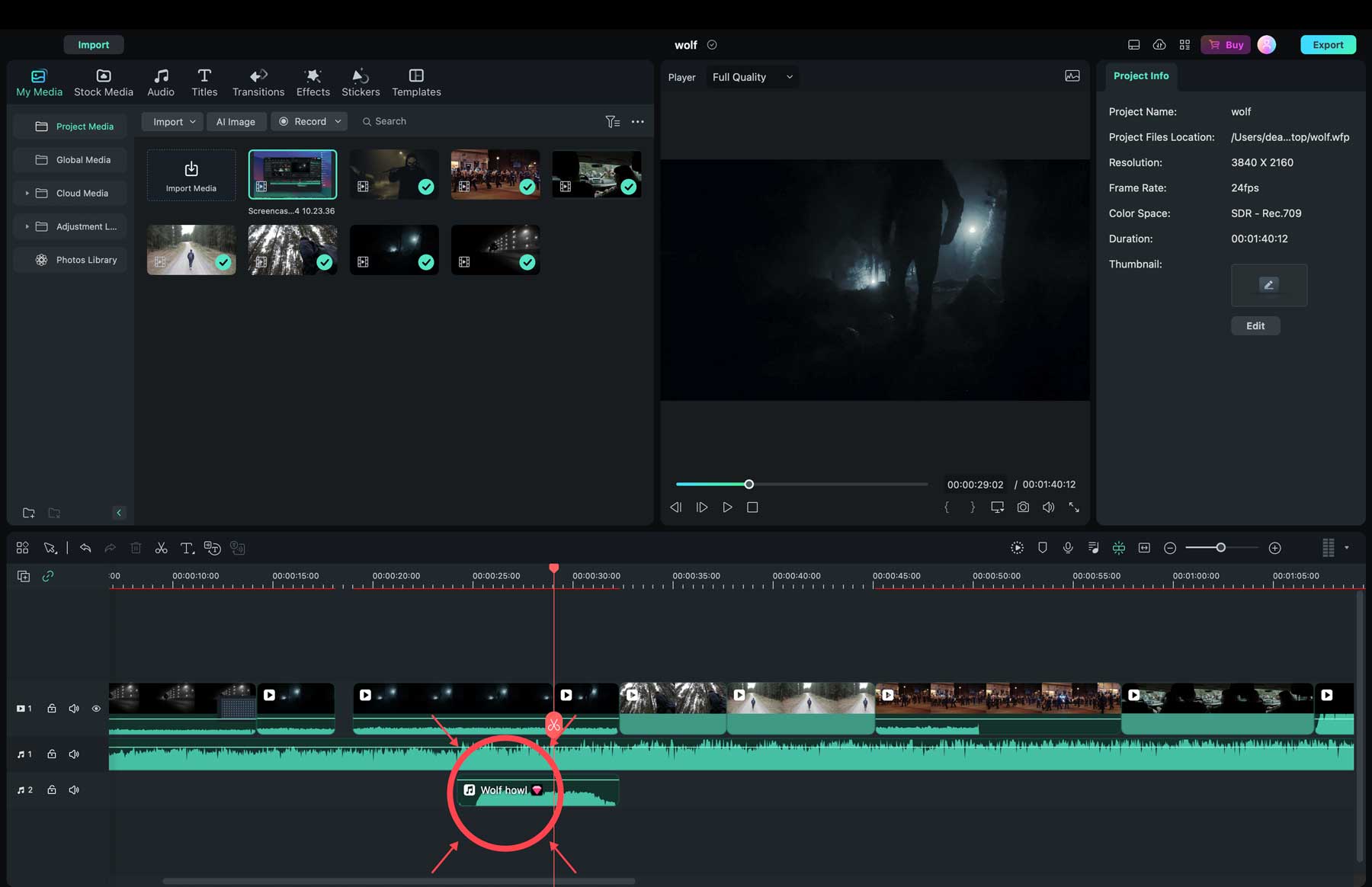
การเพิ่มการเปลี่ยนภาพและเอฟเฟกต์
Wondershare Filmora มีเอฟเฟกต์พิเศษ ข้อความ การเปลี่ยนภาพ และสติ๊กเกอร์มากมายให้คุณเพิ่มลงในวิดีโอของคุณ การเพิ่มสิ่งเหล่านี้ทำได้เหมือนกับวิดีโอและเสียงโดยการค้นหา คลิก และลากลงในไทม์ไลน์ ขั้นตอนสำคัญประการหนึ่งคือการเพิ่มการเปลี่ยนภาพหากคุณใช้คลิปมากกว่าหนึ่งคลิปในวิดีโอของคุณ ซอฟต์แวร์นำเสนอสิ่งต่างๆ มากมาย เช่น การเฟด, ฟลายอาย, การระเหย และอื่นๆ อีกมากมาย Filmora จะวางไว้ที่ส่วนท้ายของคลิปโดยอัตโนมัติเมื่อลากเข้าไปในไทม์ไลน์
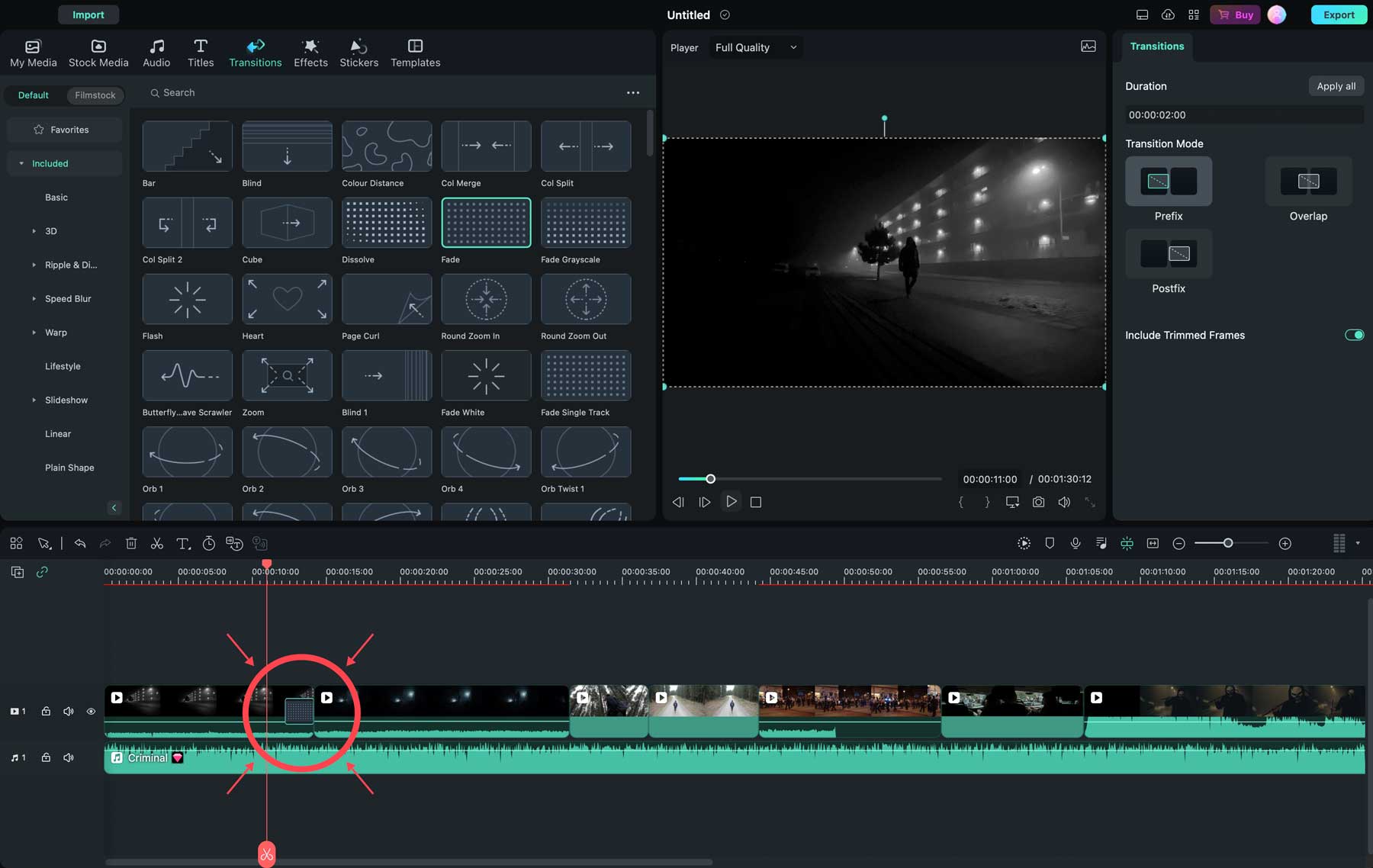
คุณยังสามารถเพิ่มชื่อฉากลงในวิดีโอของคุณได้ มีตัวเลือกมากมายให้เลือก รวมถึง 3 มิติ ข่าว และรายการยอดนิยมที่ผู้สร้าง Filmora คนอื่นๆ ใช้ คุณสามารถค้นหาสิ่งเหล่านี้ได้ภายใต้แท็บชื่อเรื่อง (1) ดูตัวอย่าง (2) ปรับการตั้งค่าของชื่อเรื่อง (3) และย้ายพวกมันในไทม์ไลน์ (4) ไปยังตำแหน่งที่คุณต้องการ
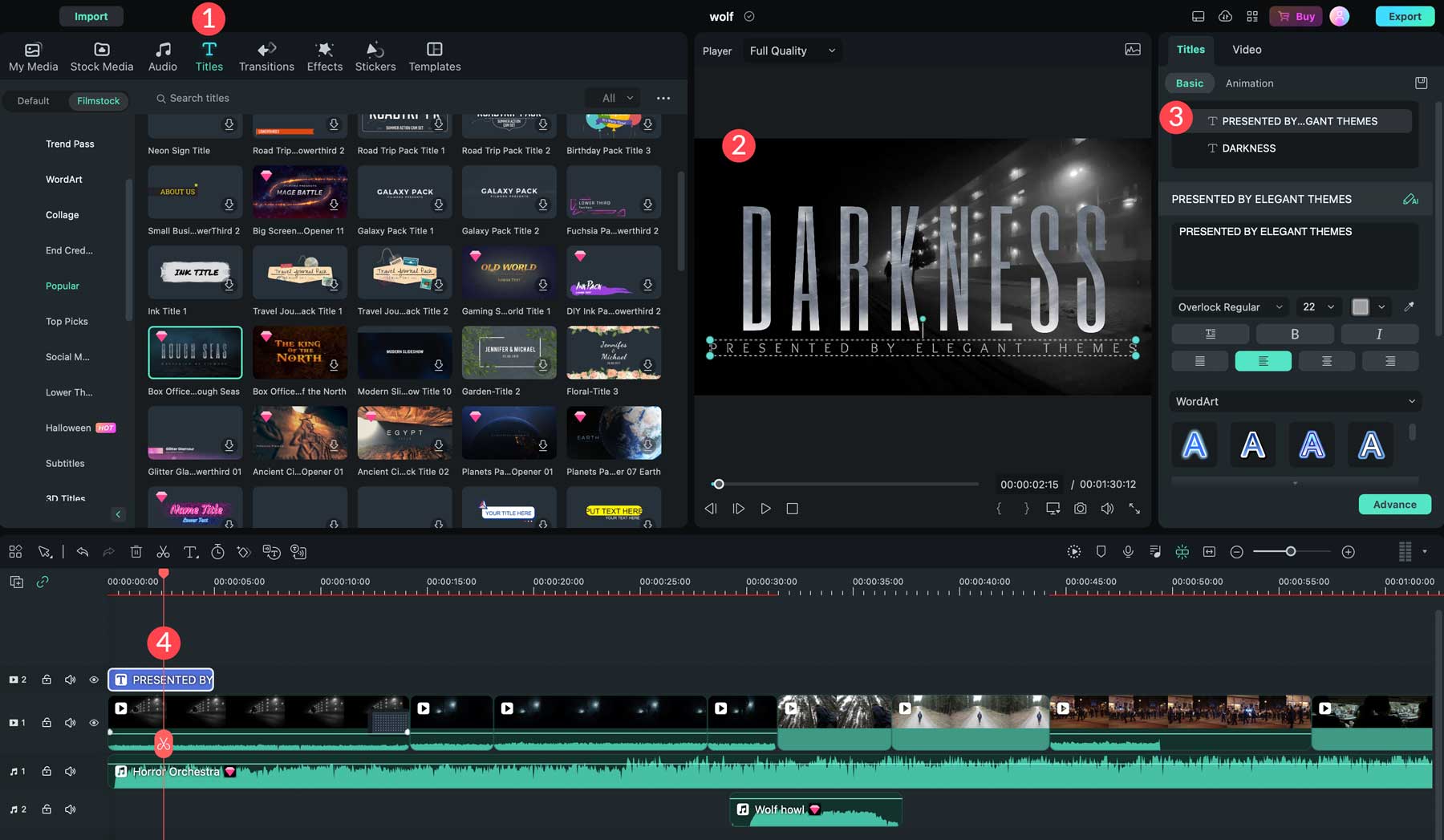
ต้องการเพิ่มเอฟเฟกต์ภาพเคลื่อนไหวสุดเจ๋งไหม? ไม่มีปัญหา. Wondershare Filmora มีสติกเกอร์เคลื่อนไหวมากมาย (1) สำหรับวิดีโอของคุณ ตัวอย่างเช่น คุณสามารถวางเอฟเฟกต์ควันที่ม้วนเป็นวงกลมเหนือชื่อวิดีโอของคุณเพื่อเพิ่มความสำคัญให้มากขึ้น เมื่อเพิ่มแล้ว คุณสามารถแปลง เพิ่มมาสก์ ใช้ภาพเคลื่อนไหว หรือปรับสีและความเร็ว (2)
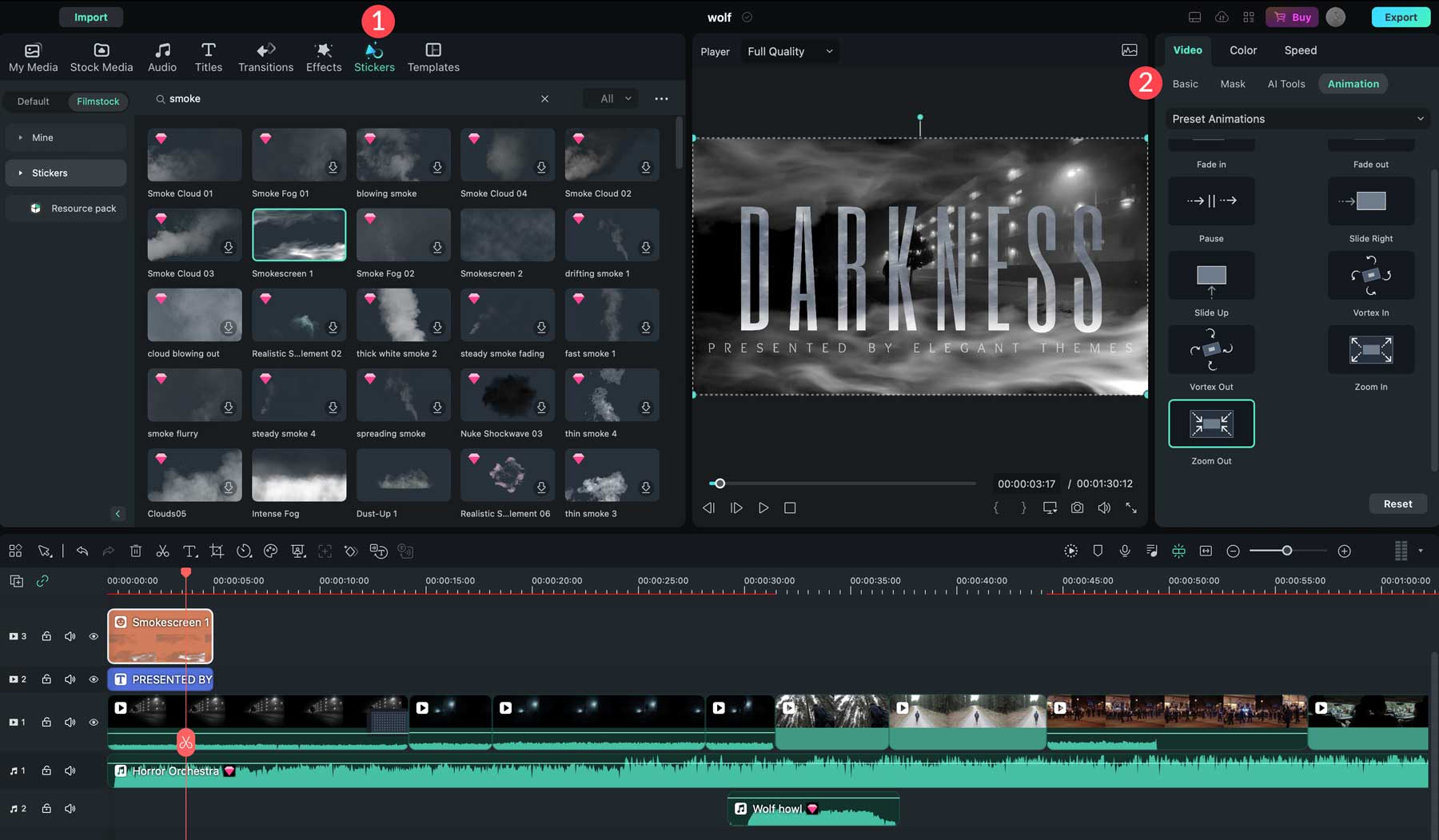
การส่งออกวิดีโอของคุณ
ก่อนที่จะส่งออกวิดีโอของคุณ การดูตัวอย่างแบบเต็มหน้าจอเป็นความคิดที่ดีเพื่อให้แน่ใจว่าทุกอย่างจะมีลักษณะตามที่คุณต้องการ เริ่มต้นด้วยการคลิกไอคอนขยายในการตั้งค่าการเล่นของหน้าต่างแสดงตัวอย่าง (1) หลังจากดูตัวอย่างวิดีโอของคุณแล้ว ให้คลิกปุ่มส่งออก (2) ที่ด้านบนขวาของอินเทอร์เฟซ Filmora
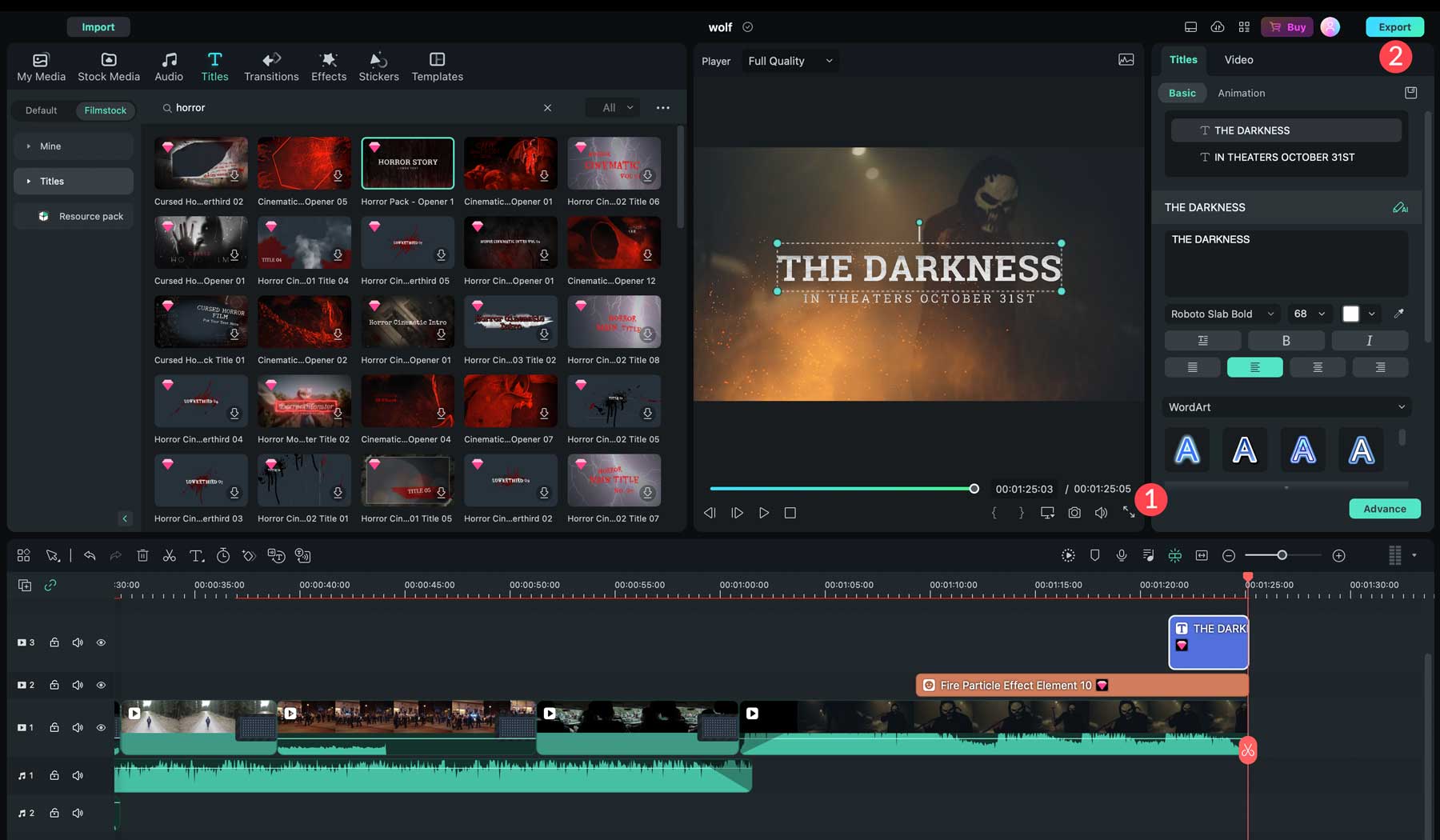
นี่จะแสดงการตั้งค่าการส่งออก ขั้นตอนแรกคือการเลือกรูปแบบการส่งออก คุณสามารถเลือกระหว่างท้องถิ่น อุปกรณ์ YouTube TikTok Vimeo หรือ DVD ตัวเลือกจะแตกต่างกันไปขึ้นอยู่กับรูปแบบที่คุณเลือก ดังนั้นเรามาดูกันดีกว่าว่าตัวเลือกของคุณคืออะไร
ตัวเลือกในเครื่องช่วยให้คุณสามารถส่งออกวิดีโอของคุณไปยังฮาร์ดไดรฟ์ของคอมพิวเตอร์ได้โดยตรง เริ่มต้นด้วยการเพิ่มภาพขนาดย่อ (1) คุณสามารถอัปโหลดหรืออนุญาตให้ Filmora สร้างจากวิดีโอได้ จากนั้น คุณจะต้องตั้งชื่อวิดีโอของคุณ (2) เลือกปลายทาง (3) ส่งออกการตั้งค่าล่วงหน้า (4) รูปแบบ (5) คุณภาพ (6) ความละเอียดและอัตราเฟรม (7) ตัดสินใจว่าจะอัปโหลดหรือไม่ ไปยังคลาวด์ (8) และเปิดใช้งานการเร่งด้วยฮาร์ดแวร์ (9) เมื่อการตั้งค่าเสร็จสมบูรณ์ ให้คลิกปุ่มส่งออก (10) เพื่อดาวน์โหลดวิดีโอของคุณ
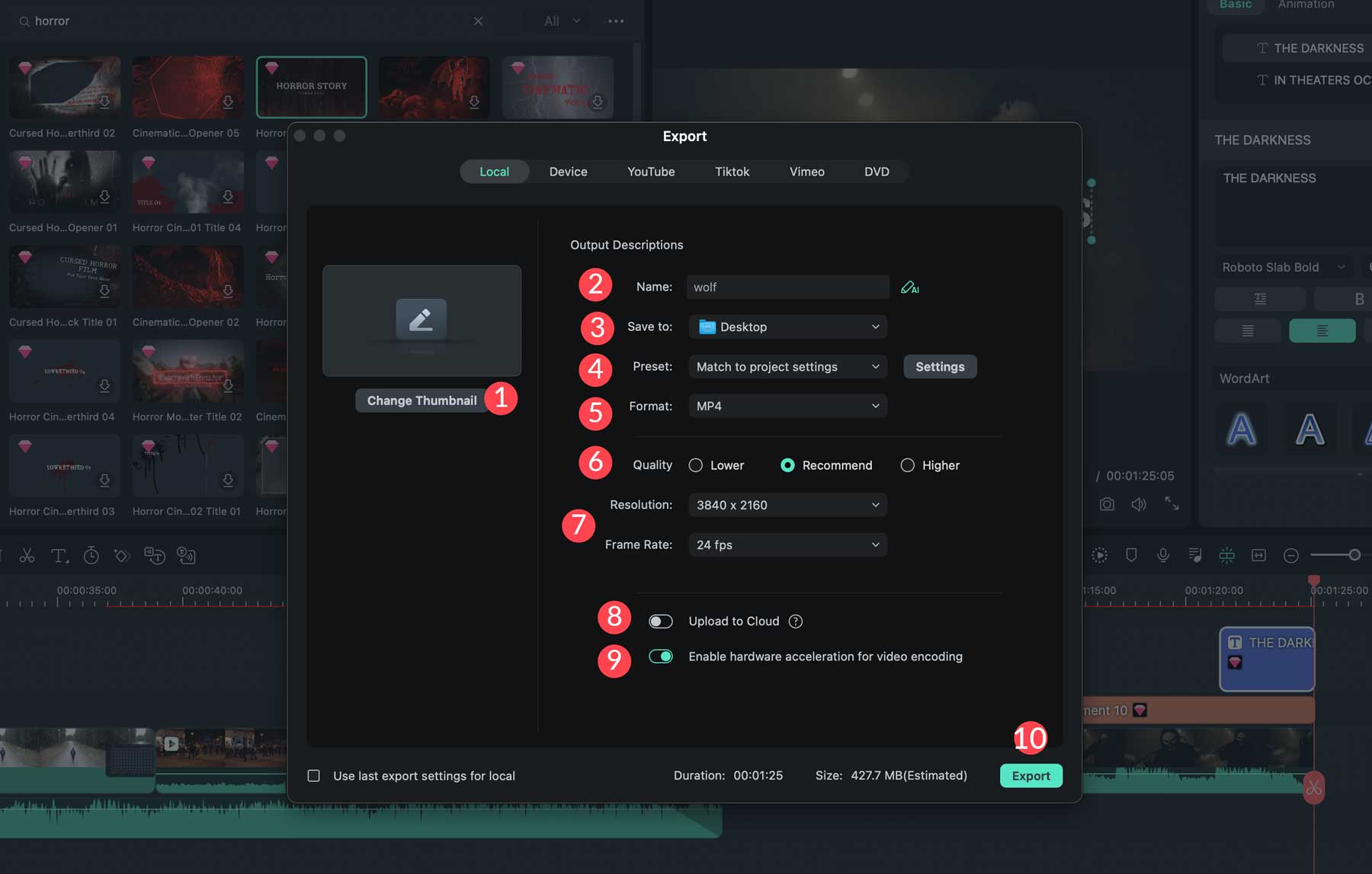
หากคุณเลือกตัวเลือกการส่งออกอุปกรณ์ คุณสามารถเลือกรูปแบบที่คุณต้องการได้ มีตัวเลือกสำหรับ iPhone และอุปกรณ์ Apple อื่นๆ, Android และเครื่องเล่นเกมเช่น Xbox และ PlayStation
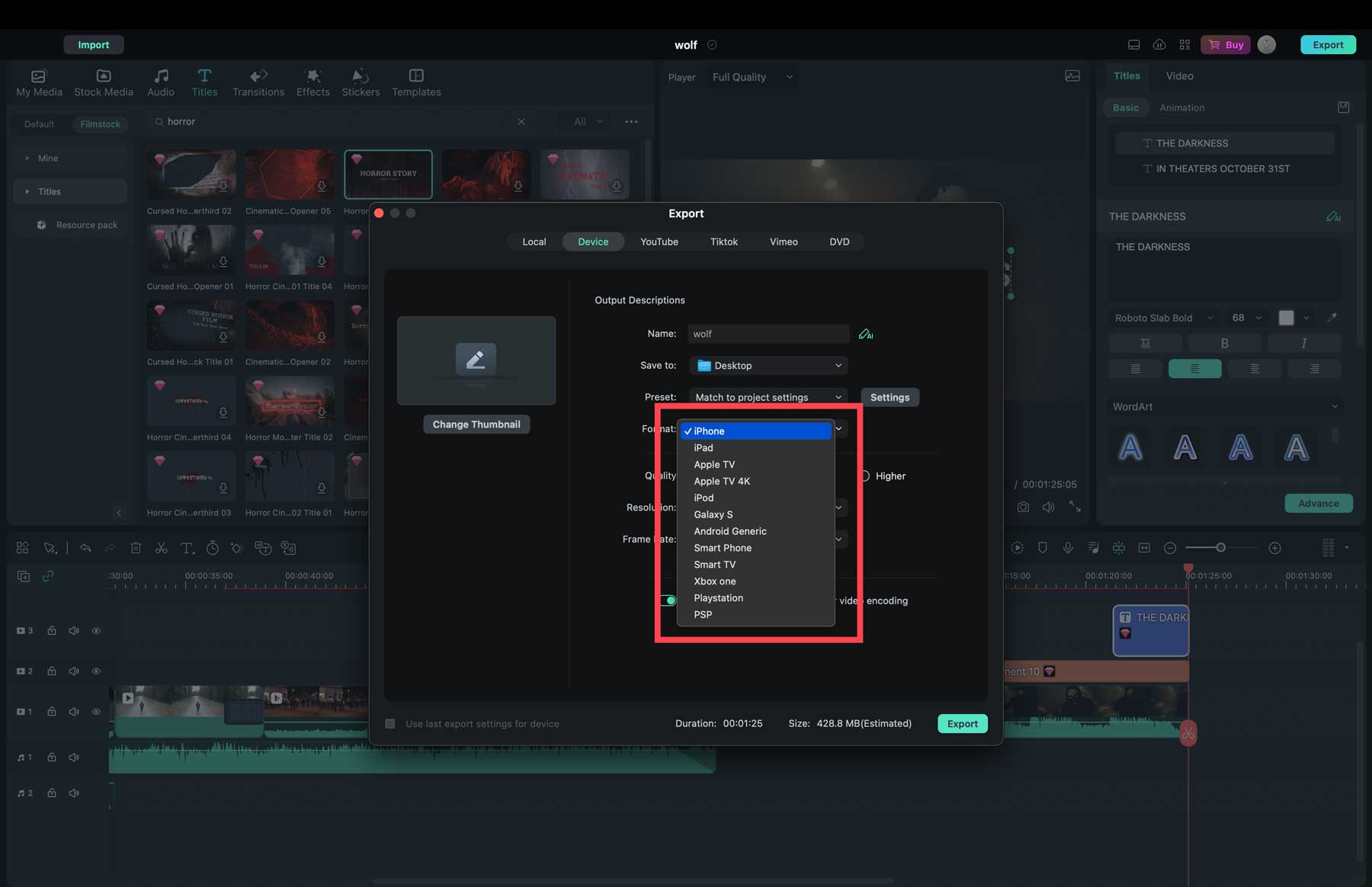
ในที่สุด ช่องโซเชียลมีเดียบางช่องก็รวมเข้ากับ Wondershare Filmora โดยตรง ดังนั้นคุณจึงสามารถเข้าสู่ระบบ YouTube, TikTok หรือ Vimeo (1) และอัปโหลดวิดีโอของคุณไปยังหมวดหมู่เฉพาะโดยอัตโนมัติ (2) คุณยังสามารถเพิ่มคำอธิบาย (3) แท็ก (4) และปรับการตั้งค่าความเป็นส่วนตัว (5)
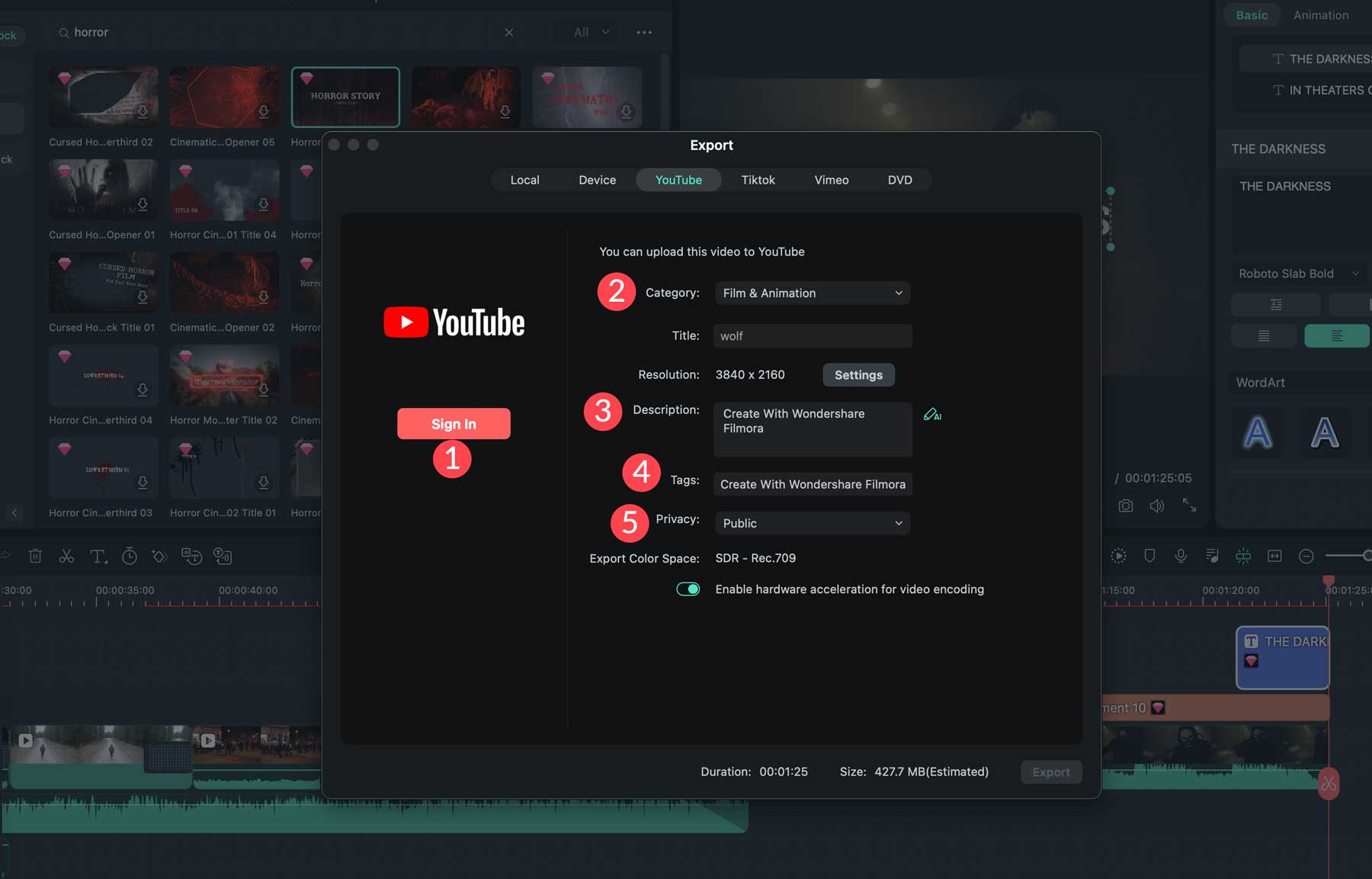
เมื่อคุณเลือกการตั้งค่าการส่งออกที่ต้องการแล้ว ให้คลิกปุ่มส่งออกเพื่อดำเนินการต่อ
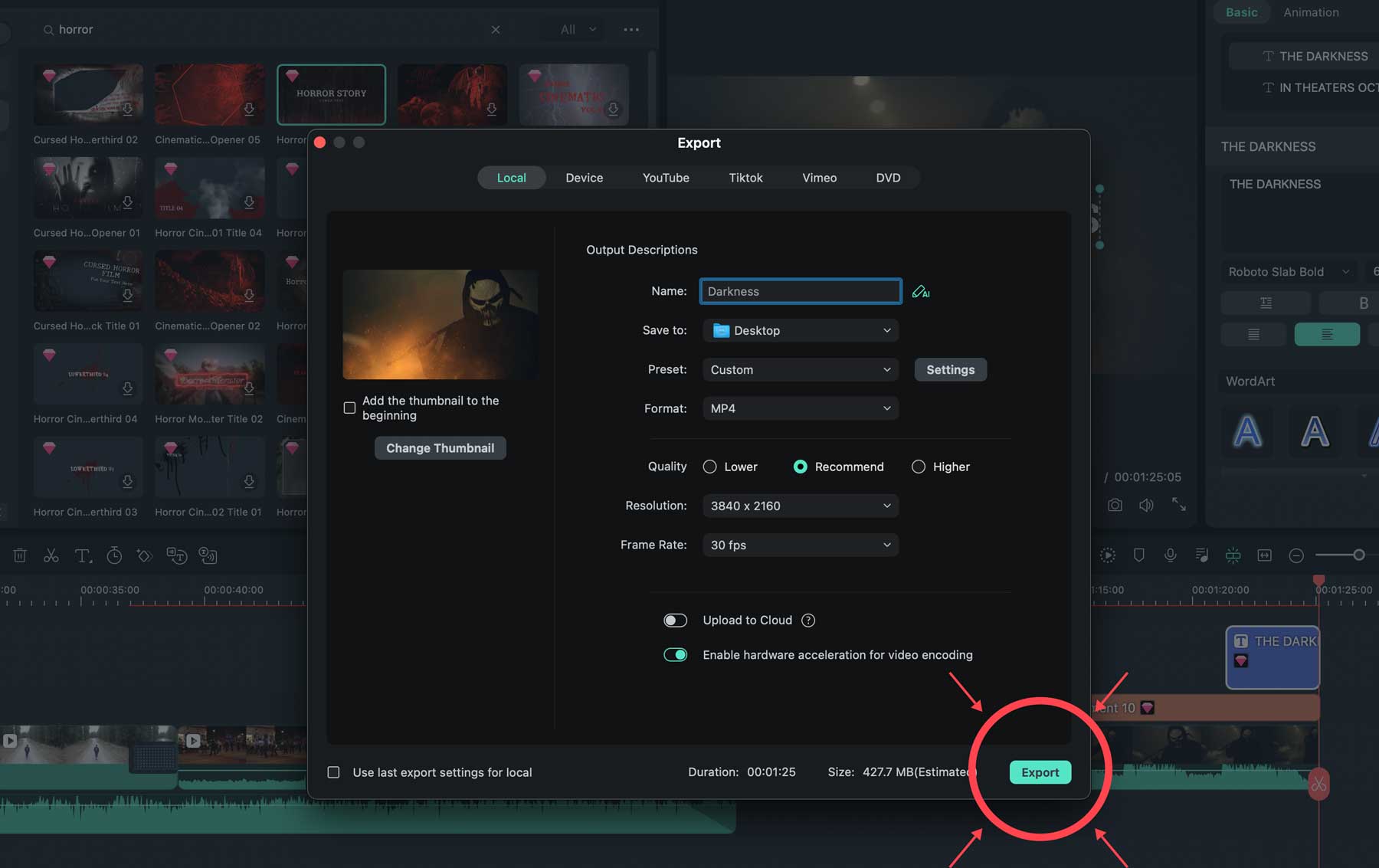
หากคุณกำลังติดตามเวอร์ชันฟรี คุณจะสังเกตเห็นว่าคุณสามารถส่งออกวิดีโอที่มีลายน้ำเท่านั้น นอกจากนี้ องค์ประกอบใดๆ ที่จำเป็นต้องมีใบอนุญาตแบบพรีเมียมจะไม่ปรากฏในวิดีโอ อีกทางหนึ่ง หากคุณซื้อซอฟต์แวร์ คุณจะสามารถเข้าถึงเอฟเฟกต์ สติ๊กเกอร์ เสียง และชื่อทั้งหมดได้ รวมถึงคำพูดเป็นข้อความ ข้อความเป็นคำพูด คีย์เฟรม ความเร็วที่เพิ่มขึ้น และความละเอียดในการส่งออก 4K
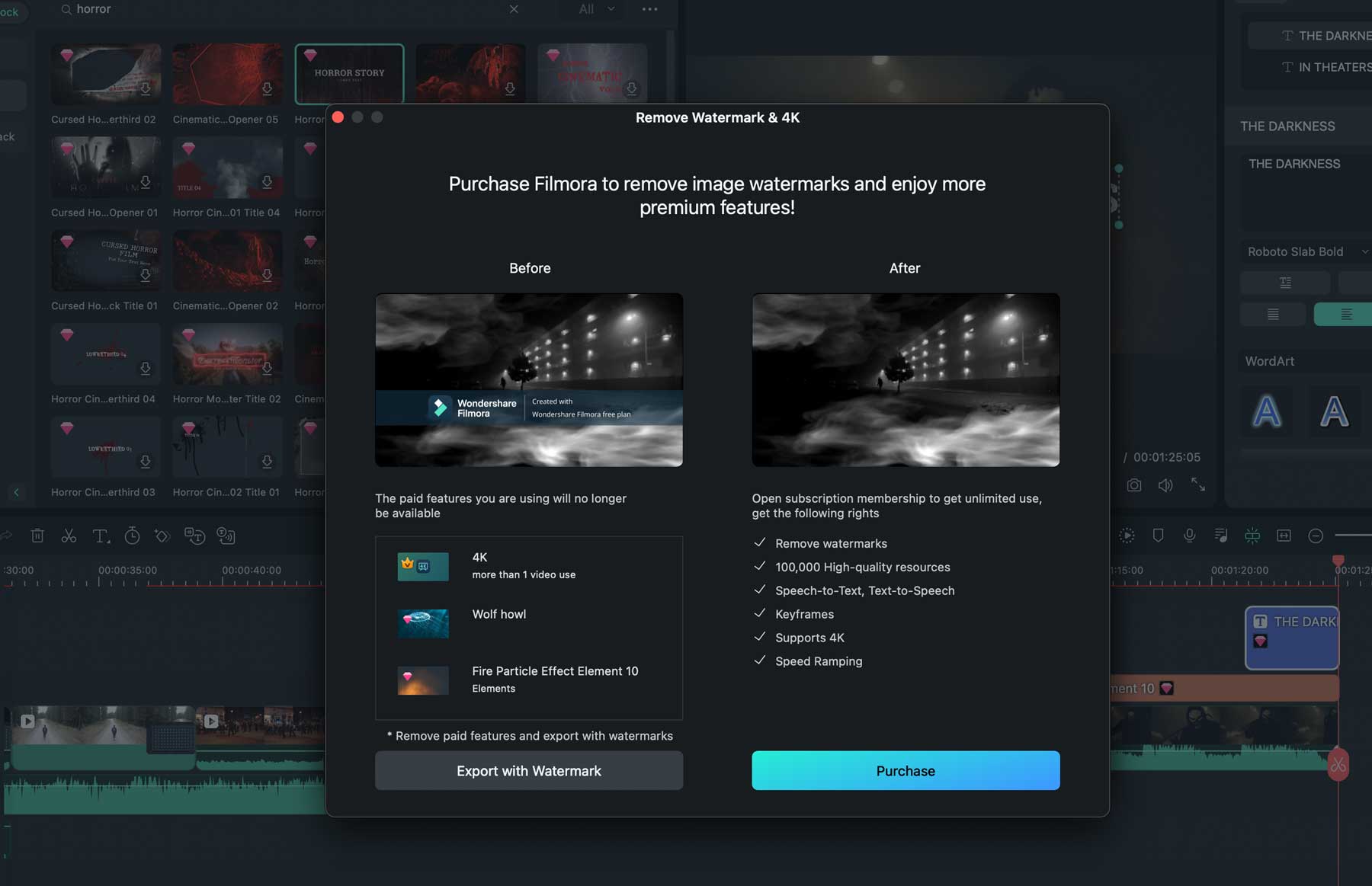
Wondershare Filmora ข้อดีและข้อเสีย
หลังจากการค้นคว้าซอฟต์แวร์ Wondershare Filmora อย่างกว้างขวาง เราได้รวบรวมรายการข้อดีและข้อเสียตามประสบการณ์ของเรา มีข้อดีหลายประการ โดยมีเหตุผลสำคัญบางประการที่ต้องพิจารณาทางเลือกอื่น
ข้อดีของ Wondershare Filmora
- อินเทอร์เฟซที่เรียบง่ายเหมาะสำหรับผู้เริ่มต้น
- สร้างวิดีโอในรูปแบบต่างๆ ได้อย่างง่ายดายหรือใช้เครื่องมือปรับเฟรมอัตโนมัติ
- สต็อกภาพถ่าย เสียง และวิดีโอนับล้าน
- เครื่องมือ AI Audio Stretch ช่วยให้คุณสามารถ "ขยาย" เสียงในวิดีโอของคุณได้
- การมาสก์ด้วยเครื่องมือปากกาเป็นข้อดีอย่างแท้จริง คุณสามารถเลือกองค์ประกอบใดก็ได้ในวิดีโอของคุณ มาสก์ และลบออกหรือเพิ่มเอฟเฟกต์ภาพเคลื่อนไหว
- สร้างสำเนาด้วย ChatGPT หรือรูปภาพพร้อมข้อความแจ้ง
ข้อเสียของ Wondershare Filmora
- เครื่องมือบางอย่างจำเป็นต้องสมัครสมาชิก Filmstock เพิ่มเติม
- ผู้ใช้บางรายประสบปัญหาด้านลิขสิทธิ์ขณะพยายามอัปโหลดวิดีโอไปยัง YouTube
- มันไม่แข็งแกร่งเท่ากับซอฟต์แวร์ตัดต่อวิดีโออื่นๆ เช่น Adobe Premiere Pro
- ในด้านแพ่ง หากคุณเพิ่มแผนการสมัครสมาชิกรายเดือนและแผนรายปี
- เอฟเฟกต์ใหม่จะออกทุกเดือน แต่เฉพาะสมาชิก Filmstock รายเดือนเท่านั้น
ราคา Wondershare Filmora
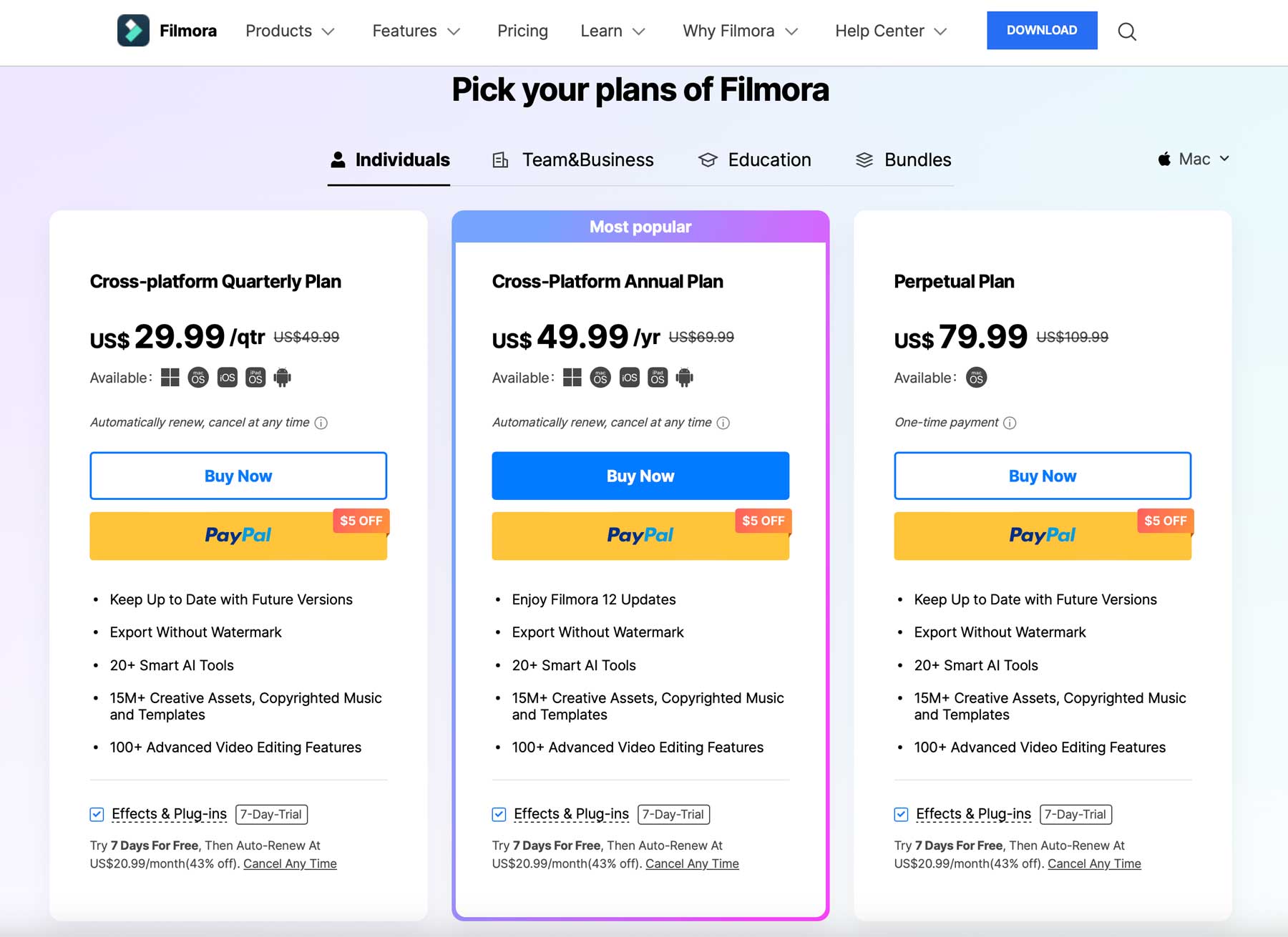
Wondershare เสนอแผนรายบุคคล ทีม การศึกษา และแบบรวมหลายแผนพร้อมจุดราคาที่แตกต่างกัน ตัวเลือกที่ได้รับความนิยมมากที่สุดคือแผนรายปีแบบข้ามแพลตฟอร์มในราคา $49.99 ซึ่งรวมถึงการอัปเดตทั้งหมด การส่งออกโดยไม่มีลายน้ำ การเข้าถึงเครื่องมือ AI มากกว่า 20 รายการ คุณสมบัติการตัดต่อวิดีโอมากกว่า 100 รายการ และเนื้อหาสร้างสรรค์ เพลง และเทมเพลต 15 ล้านรายการ
อย่างไรก็ตาม เพื่อใช้ประโยชน์จากไลบรารีเอฟเฟกต์เสียงและวิดีโอที่กว้างขวางของ Filmora คุณจะต้องชำระเงินเพิ่มเติม $20.99 ต่อเดือนสำหรับการสมัครสมาชิก Filmstock นั่นหมายความว่าคุณจะต้องจ่ายเงินประมาณ 300 เหรียญต่อปีเพื่อใช้ซอฟต์แวร์ให้เต็มประสิทธิภาพ
ความคิดสุดท้ายเกี่ยวกับ Wondershare Filmora
สำหรับนักสร้างสรรค์ที่กำลังมองหาซอฟต์แวร์ตัดต่อวิดีโอที่ให้วิธีที่ใช้งานง่ายในการสร้าง แก้ไข และเผยแพร่วิดีโอ Wondershare Filmora คุ้มค่าที่จะลองใช้ มีเนื้อหาวิดีโอ เสียง และความคิดสร้างสรรค์นับล้าน วิธีง่ายๆ ในการอัปโหลดผลงานสร้างสรรค์ของคุณไปยังโซเชียลมีเดีย และมีช่วงการเรียนรู้ที่น้อยที่สุด อย่างไรก็ตาม ต้นทุนของสินทรัพย์ทั้งหมดอาจสูงชันสำหรับผู้ที่ใส่ใจเรื่องงบประมาณมากกว่า อย่างไรก็ตาม เวอร์ชันฟรีและการรับประกันคืนเงินภายใน 30 วันทำให้ผู้ใช้มีเวลาเหลือเฟือในการพิจารณาว่านี่เป็นโซลูชันที่เหมาะสมหรือไม่
คุณกำลังพิจารณาที่จะรวม Wondershare Filmora เข้ากับกระบวนการสร้างสรรค์ของคุณ แต่ต้องการหลีกเลี่ยงค่าใช้จ่ายเพิ่มเติมของการสมัครสมาชิกสินทรัพย์หรือไม่? ลองดูไซต์เนื้อหาวิดีโอฟรีพร้อมกับตัวเลือกอื่นๆ ในการสร้างวิดีโอ:
- 3 ไซต์วิดีโอสต็อกสำหรับโลกที่หิวกระหายสื่อ
- 9 เครื่องมือสร้างวิดีโอ AI ที่ดีที่สุดในปี 2023 (เปรียบเทียบ)
- 7 เครื่องมือในการสร้างวิดีโอออนไลน์ที่ใครๆ ก็สามารถใช้ได้
- Pictory AI: การทบทวนอย่างละเอียด (2023)
