วิธีเพิ่มฟิลด์วันที่เพื่อชำระเงินใน WooCommerce
เผยแพร่แล้ว: 2020-12-20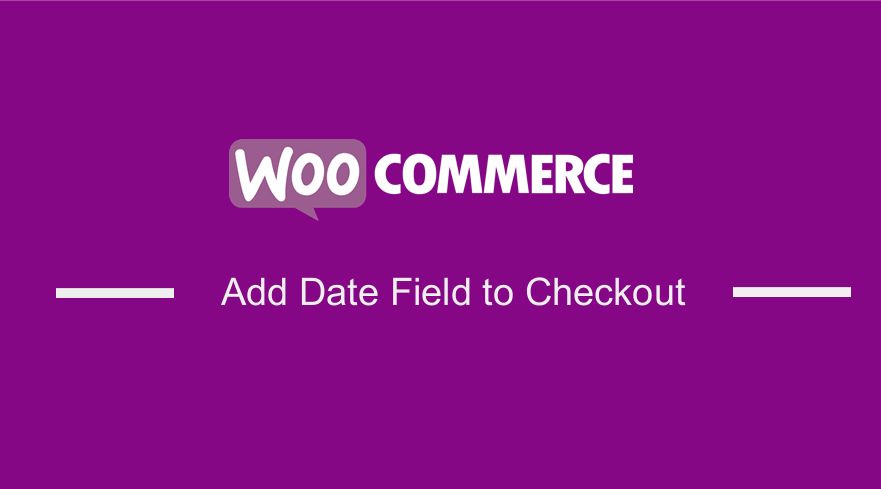 ร้านค้าออนไลน์จำนวนมากต้องการฟิลด์ที่กำหนดเองในหน้าชำระเงิน ตัวอย่างเช่น ร้านเค้กอาจต้องการช่องวันที่จัดส่งในหน้าชำระเงิน
ร้านค้าออนไลน์จำนวนมากต้องการฟิลด์ที่กำหนดเองในหน้าชำระเงิน ตัวอย่างเช่น ร้านเค้กอาจต้องการช่องวันที่จัดส่งในหน้าชำระเงิน
ความสวยงามของ WooCommerce คือช่วยให้คุณเพิ่มฟิลด์ที่กำหนดเองในหน้าชำระเงิน เช่น หลังการเรียกเก็บเงินและฟิลด์การจัดส่ง หรือก่อนปุ่มสั่งซื้อ
WooCommerce เพิ่มฟิลด์วันที่ในการชำระเงิน
ในโพสต์นี้ คุณจะได้เรียนรู้วิธีเพิ่มช่องวันที่จัดส่งในหน้าชำระเงินของ WooCommerce ฉันจะเพิ่มมันหลังจากฟิลด์การเรียกเก็บเงิน ฟิลด์นี้จะช่วยให้ลูกค้าสามารถเลือกวันที่จัดส่งสำหรับการสั่งซื้อของตนได้ นอกจากนี้ ฉันจะแบ่งปันวิธีที่คุณสามารถแสดงฟิลด์ที่กำหนดเองในการแจ้งเตือนทางอีเมลและหน้าคำสั่งซื้อที่ได้รับ
1. การเพิ่มฟิลด์วันที่ที่กำหนดเองในหน้าชำระเงินของ WooCommerce
WooCommerce ช่วยให้คุณสามารถเพิ่มฟิลด์ที่กำหนดเองลงในที่ต่างๆ ขึ้นอยู่กับ hooks ที่คุณจะใช้ มีการดำเนินการหลายอย่างที่กำหนดโดย WooCommerce ในหน้าชำระเงิน สำหรับบทช่วยสอนนี้ ฉันจะเพิ่มฟิลด์หลังฟิลด์สำหรับการเรียกเก็บเงินหรือที่อยู่สำหรับจัดส่ง
ในการเพิ่มฟิลด์ที่กำหนดเองที่นี่ เราจะใช้การกระทำ woocommerce_after_checkout_billing_form เพิ่มรหัสต่อไปนี้ในไฟล์ functions.php:
add_action( 'woocommerce_after_checkout_billing_form', 'njengah_extra_fields_after_billing_address' , 10, 1 );
ฟังก์ชั่น njengah_extra_fields_after_billing_address () {
_e( "วันที่จัดส่ง: ", "add_extra_fields");
?>
<br>
<input type="text" name="add_delivery_date" class="add_delivery_date" placeholder="วันที่จัดส่ง">
<?php
} นี่คือผลลัพธ์: 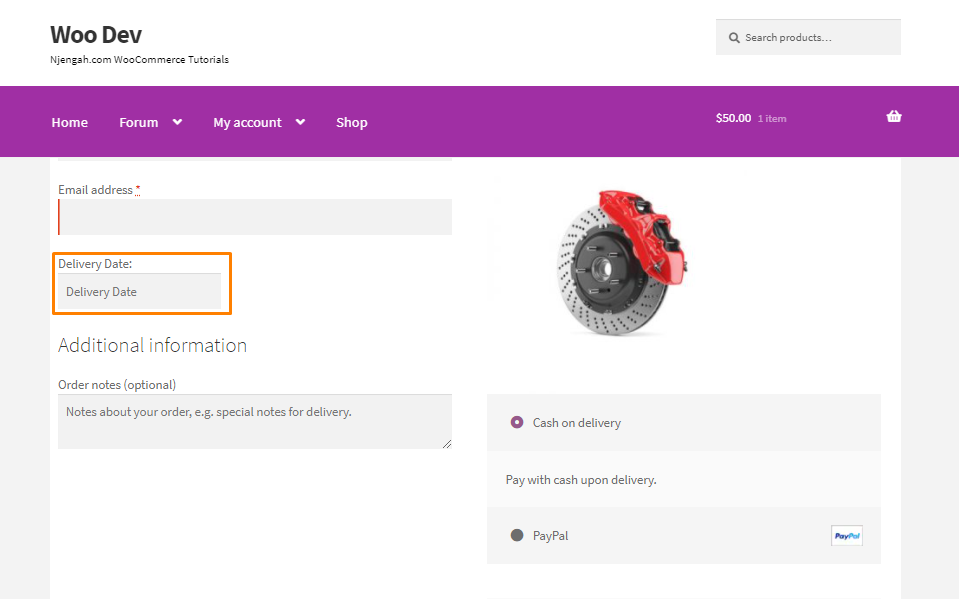
ลูกค้าต้องเลือกวันที่จัดส่งสำหรับการสั่งซื้อ ซึ่งหมายความว่าเราต้องเพิ่มปฏิทินสำหรับฟิลด์นี้ อีกวิธีหนึ่ง คุณสามารถลองใช้ช่องข้อความธรรมดาเพื่อให้ง่าย
เราจะใช้ jQuery datepicker ซึ่งหมายความว่าเราจำเป็นต้องรวมไฟล์ JavaScript และ CSS ที่จำเป็นโดยใช้การดำเนินการ WordPress wp_enqueue_scripts
add_action( 'woocommerce_after_checkout_billing_form', 'display_extra_fields_after_billing_address' , 10, 1 );
ฟังก์ชั่น display_extra_fields_after_billing_address () {
_e( "วันที่จัดส่ง: ", "add_extra_fields");
?>
<br>
<input type="text" name="add_delivery_date" class="add_delivery_date" placeholder="วันที่จัดส่ง">
<script>
jQuery (เอกสาร). พร้อม (ฟังก์ชั่น ( $ ) {
$( ".add_delivery_date") .datepicker ( {
นาทีวันที่: 0,
} );
} );
</script>
<?php
}
add_action( 'wp_enqueue_scripts', 'enqueue_datepicker' );
ฟังก์ชัน enqueue_datepicker () {
ถ้า ( is_checkout() ) {
// โหลดสคริปต์ datepicker (ลงทะเบียนล่วงหน้าใน WordPress)
wp_enqueue_script( 'jquery-ui-datepicker' );
// คุณต้องใส่สไตล์สำหรับตัวเลือกวันที่ เพื่อความง่าย ฉันได้เชื่อมโยงกับ jQuery UI CSS ที่โฮสต์ของ Google
wp_register_style( 'jquery-ui', '//code.jquery.com/ui/1.11.2/themes/smoothness/jquery-ui.css' );
wp_enqueue_style( 'jquery-ui' );
}
} นี่คือผลลัพธ์: 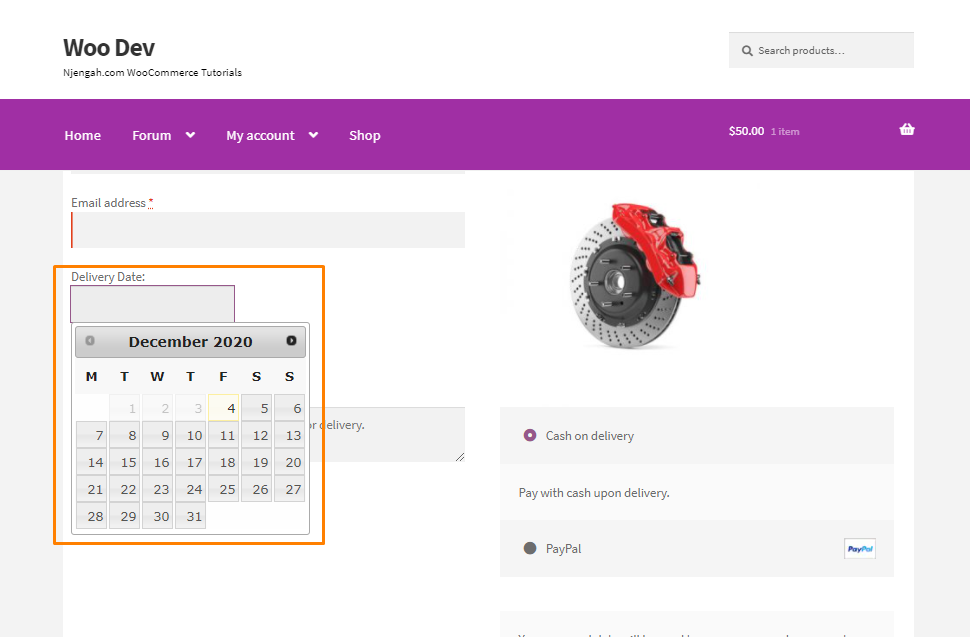
รหัสทำงานอย่างไร
ฉันได้แนบฟังก์ชัน display_extra_fields_after_billing_address() เข้ากับการกระทำของ WooCommerce ขั้นแรก เราพิมพ์ฉลาก "วันที่จัดส่ง" และเพิ่มฟิลด์ประเภทข้อความป้อนเข้าสำหรับตัวเลือกวันที่ ซึ่งเราสามารถใช้ฟังก์ชัน jquery datepicker( ) ได้
หลังจากนั้น ฉันได้แนบ enqueue_datepicker() กับการทำงานของ WordPress ในฟังก์ชันนี้ ฉันได้เพิ่ม jQuery datepicker และรูปแบบโดยใช้ wp_enqueue_script()
เมื่อเราเพิ่มข้อมูลโค้ดข้างต้นแล้ว โค้ดจะแสดงฟิลด์ที่กำหนดเองด้านล่างฟิลด์ที่อยู่สำหรับเรียกเก็บเงิน
2. การแสดงฟิลด์กำหนดเองในการแจ้งเตือนทางอีเมล
ขั้นตอนต่อไปคือการเพิ่มฟิลด์ที่กำหนดเองเพื่อให้ปรากฏในอีเมลลูกค้า เพิ่มรหัสต่อไปนี้ในไฟล์ functions.php:
add_action( 'woocommerce_checkout_update_order_meta', 'add_order_delivery_date_to_order', 10, 1);
ฟังก์ชั่น add_order_delivery_date_to_order ( $order_id ) {
if ( isset( $_POST ['add_delivery_date'] ) && '' != $_POST ['add_delivery_date'] ) {
add_post_meta( $order_id, '_delivery_date', sanitize_text_field( $_POST ['add_delivery_date'] ) );
}
}รหัสทำงานอย่างไร
ฉันได้แนบ add_order_delivery_date_to_order() กับการกระทำของ WooCommerce จะเพิ่มวันที่จัดส่งลงในตารางเมตาของโพสต์ จะตรวจสอบว่าลูกค้าได้เลือกวันที่ก่อนที่จะเพิ่มลงในฐานข้อมูล
หากลูกค้าเลือกวันที่ วันที่จะถูกเก็บไว้ในตาราง wp_postmeta โดยใช้ฟังก์ชัน WordPress add_post_meta() ฟังก์ชันนี้ต้องใช้ post_id , คีย์เมตา & ค่าเมตา ในกรณีของเรา เราได้ใช้รหัสคำสั่งซื้อเป็น post_id คีย์เมตาจะเป็น _delivery_date และค่าเมตาจะเป็นวันที่จัดส่งที่เลือกโดยลูกค้า
ฉันแนะนำให้คุณล้างข้อมูลตัวแปร $_POST ของคุณ โดยจะลบการขึ้นบรรทัดใหม่ แท็บ และช่องว่างส่วนเกินออกจากสตริง
หลังจากจัดเก็บวันที่จัดส่งในฐานข้อมูล เราจะแสดงในอีเมลของลูกค้า เพิ่มรหัสต่อไปนี้ในไฟล์ functions.php:
add_filter( 'woocommerce_email_order_meta_fields', 'add_delivery_date_to_emails', 10, 3 );
ฟังก์ชั่น add_delivery_date_to_emails ( $fields, $sent_to_admin, $order ) {
if( version_compare( get_option( 'woocommerce_version' ), '3.0.0', ">=" ) ) {
$order_id = $order->get_id();
} อื่น {
$order_id = $order->id;
}
$delivery_date = get_post_meta( $order_id, '_delivery_date', จริง);
if ( '' != $delivery_date ) {
$fields[ 'วันที่จัดส่ง' ] = อาร์เรย์ (
'label' => __( 'วันที่จัดส่ง', 'add_extra_fields' ),
'value' => $delivery_date,
);
}
ส่งคืนฟิลด์ $;
}3. การแสดงฟิลด์กำหนดเองบน WooCommerce ขอบคุณเพจ
เพื่อแสดงฟิลด์ที่กำหนดเองบนหน้ารับคำสั่งซื้อของ WooCommerce เราจะใช้ตัวกรอง WooCommerce woocommerce_order_details_after_order_table เพิ่มรหัสต่อไปนี้ในไฟล์ functions.php:

add_filter( 'woocommerce_order_details_after_order_table', 'add_delivery_date_to_order_received_page', 10 , 1 );
ฟังก์ชั่น add_delivery_date_to_order_received_page ( $order ) {
if( version_compare( get_option( 'woocommerce_version' ), '3.0.0', ">=" ) ) {
$order_id = $order->get_id();
} อื่น {
$order_id = $order->id;
}
$delivery_date = get_post_meta( $order_id, '_delivery_date', จริง);
if ( '' != $delivery_date ) {
echo '<p><strong>' __( 'วันที่จัดส่ง', 'add_extra_fields' ) ':</strong> ' $delivery_date;
}
} นี่คือผลลัพธ์: 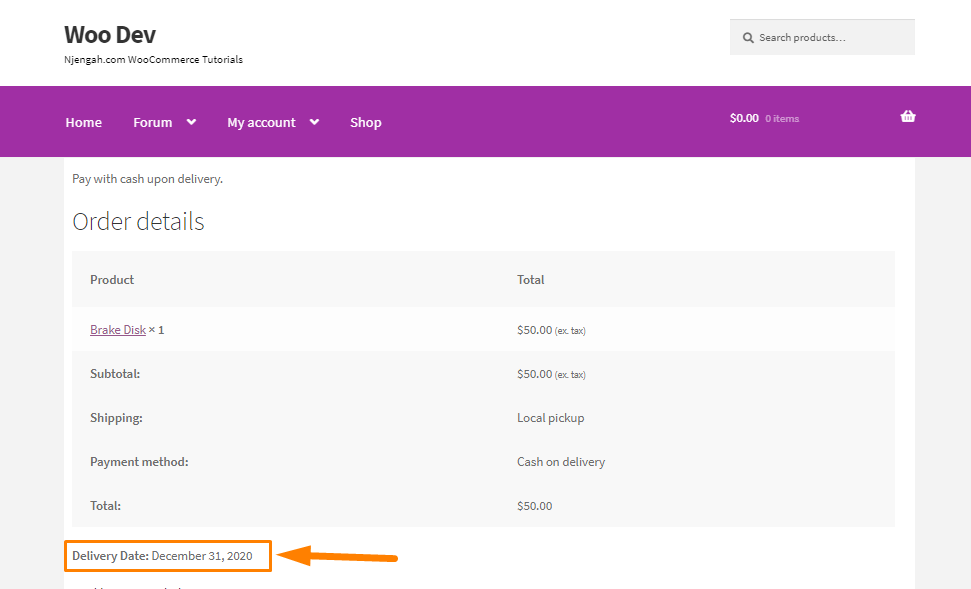
รหัสทำงานอย่างไร
ฉันได้แนบ add_delivery_date_to_order_received_page() เข้ากับตัวกรอง WooCommerce แล้ว พารามิเตอร์ของฟังก์ชันนี้ใช้เพื่อดึงรหัสคำสั่งซื้อ ต้องใช้รหัสคำสั่งซื้อเพื่อดึงวันที่จัดส่งที่เลือกจากตาราง wp_postmeta
นี่คือผลลัพธ์:
ข้อมูลโค้ดแบบเต็ม
ในกรณีที่คุณประสบปัญหาในการทำตามบทช่วยสอน นี่คือข้อมูลโค้ดแบบเต็ม วางลงในไฟล์ functions.php:
/*
ชื่อปลั๊กอิน: เพิ่มฟิลด์ในหน้าชำระเงิน WooCommerce
คำอธิบาย: ปลั๊กอินสาธิตอย่างง่ายเกี่ยวกับวิธีการเพิ่มฟิลด์พิเศษในหน้าชำระเงินของ WooCommerce
*/
add_action( 'woocommerce_after_checkout_billing_form', 'display_extra_fields_after_billing_address' , 10, 1 );
ฟังก์ชั่น display_extra_fields_after_billing_address () {
_e( "วันที่จัดส่ง: ", "add_extra_fields");
?>
<br>
<input type="text" name="add_delivery_date" class="add_delivery_date" placeholder="วันที่จัดส่ง">
<script>
jQuery (เอกสาร). พร้อม (ฟังก์ชั่น ($) {
$(".add_delivery_date") .datepicker({
นาทีวันที่: 0,
});
});
</script>
<?php
}
add_action( 'wp_enqueue_scripts', 'enqueue_datepicker' );
ฟังก์ชัน enqueue_datepicker () {
ถ้า ( is_checkout() ) {
// โหลดสคริปต์ datepicker (ลงทะเบียนล่วงหน้าใน WordPress)
wp_enqueue_script( 'jquery-ui-datepicker' );
// คุณต้องใส่สไตล์สำหรับตัวเลือกวันที่ เพื่อความง่าย ฉันได้เชื่อมโยงกับ jQuery UI CSS ที่โฮสต์ของ Google
wp_register_style( 'jquery-ui', '//code.jquery.com/ui/1.11.2/themes/smoothness/jquery-ui.css' );
wp_enqueue_style( 'jquery-ui' );
}
}
add_action( 'woocommerce_checkout_update_order_meta', 'add_order_delivery_date_to_order', 10, 1);
ฟังก์ชั่น add_order_delivery_date_to_order ( $order_id ) {
if ( isset( $_POST ['add_delivery_date'] ) && '' != $_POST ['add_delivery_date'] ) {
add_post_meta( $order_id, '_delivery_date', sanitize_text_field( $_POST ['add_delivery_date'] ) );
}
}
add_filter( 'woocommerce_email_order_meta_fields', 'add_delivery_date_to_emails', 10, 3 );
ฟังก์ชั่น add_delivery_date_to_emails ( $fields, $sent_to_admin, $order ) {
if( version_compare( get_option( 'woocommerce_version' ), '3.0.0', ">=" ) ) {
$order_id = $order->get_id();
} อื่น {
$order_id = $order->id;
}
$delivery_date = get_post_meta( $order_id, '_delivery_date', จริง);
if ( '' != $delivery_date ) {
$fields[ 'วันที่จัดส่ง' ] = อาร์เรย์ (
'label' => __( 'วันที่จัดส่ง', 'add_extra_fields' ),
'value' => $delivery_date,
);
}
ส่งคืนฟิลด์ $;
}
add_filter( 'woocommerce_order_details_after_order_table', 'add_delivery_date_to_order_received_page', 10 , 1 );
ฟังก์ชั่น add_delivery_date_to_order_received_page ( $order ) {
if( version_compare( get_option( 'woocommerce_version' ), '3.0.0', ">=" ) ) {
$order_id = $order->get_id();
} อื่น {
$order_id = $order->id;
}
$delivery_date = get_post_meta( $order_id, '_delivery_date', จริง);
if ( '' != $delivery_date ) {
echo '<p><strong>' __( 'วันที่จัดส่ง', 'add_extra_fields' ) ':</strong> ' $delivery_date;
}
}แค่นั้นแหละ!
บทสรุป
โดยสรุป คุณได้เรียนรู้วิธีเพิ่มฟิลด์วันที่ที่กำหนดเองในการชำระเงิน แสดงข้อมูลนั้นในการแจ้งเตือนทางอีเมล และแสดงบนหน้าขอบคุณ อย่างไรก็ตาม หากคุณไม่คุ้นเคยกับการแก้ไขโค้ด คุณสามารถใช้ปลั๊กอินปรับแต่งการชำระเงินได้ ฉันแนะนำให้ใช้ธีมลูกเพื่อไม่ให้การเปลี่ยนแปลงของคุณหายไประหว่างการอัปเดต
บทความที่คล้ายกัน
- วิธีเพิ่มฟิลด์เลือกเพื่อชำระเงิน WooCommerc
- วิธีการตั้งค่าตัวยึดฟิลด์การชำระเงิน WooCommerce
- วิธีซ่อนผลิตภัณฑ์โดยไม่มีราคาใน WooCommerce
- วิธีซ่อนผลิตภัณฑ์โดยไม่มีรูปภาพใน WooCommerce
- วิธีซ่อนแท็บใด ๆ หน้าบัญชีของฉัน WooCommerce
- วิธีซ่อนปุ่มอัปเดตหน้ารถเข็น WooCommerce
- วิธีซ่อนปริมาณในสต็อกใน WooCommerce
- วิธีสร้างบัญชีที่ชำระเงิน WooCommerce
- วิธีแก้ไขช่องชำระเงิน WooCommerce ที่จำเป็น
- วิธีสร้างฟิลด์การชำระเงินตามเงื่อนไขของ WooCommerce
- วิธีแก้ไขเทมเพลตหน้าชำระเงิน WooCommerce
- วิธีเพิ่มหน้าชำระเงินหมายเลข VAT ของ WooCommerce
- วิธีเพิ่มฟิลด์ที่ซ่อนอยู่ในหน้าชำระเงินของ WooCommerce
- วิธีการย้ายหน้าร้านเมนูหลัก WooCommerce
- วิธีซ่อนอัตราค่าจัดส่งหากมีการจัดส่งฟรี WooCommerce
- วิธีเพิ่มหน้าชำระเงินใบแจ้งหนี้ WooCommerce
- วิธีเพิ่มฟิลด์พิเศษในแบบฟอร์มการชำระเงิน WooCommerce
- วิธีเพิ่ม WooCommerce Checkout Default Country
- วิธีซ่อนคำอธิบายผลิตภัณฑ์ หัวเรื่อง WooCommerce
