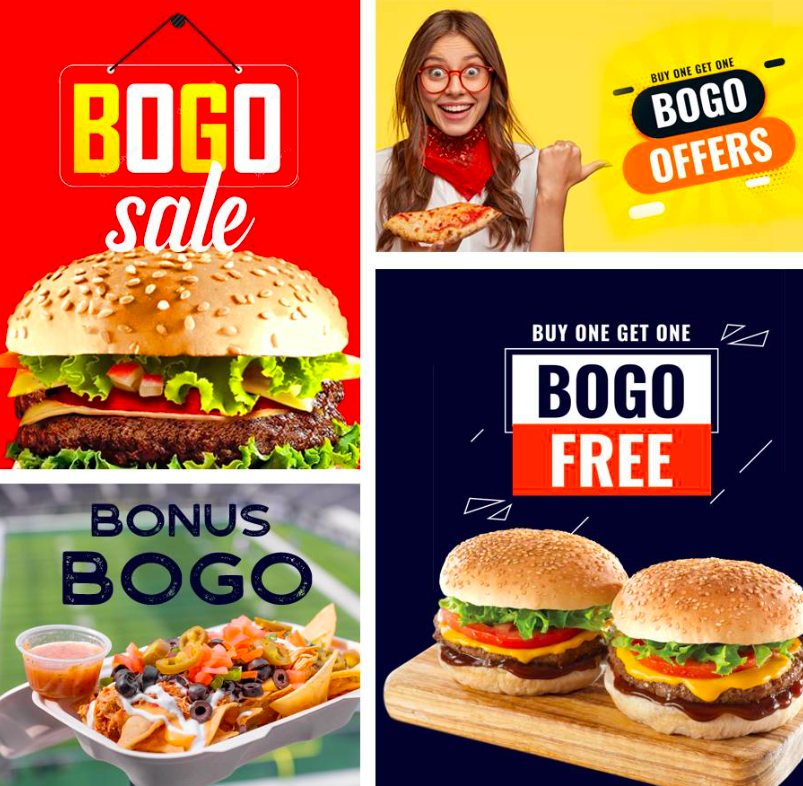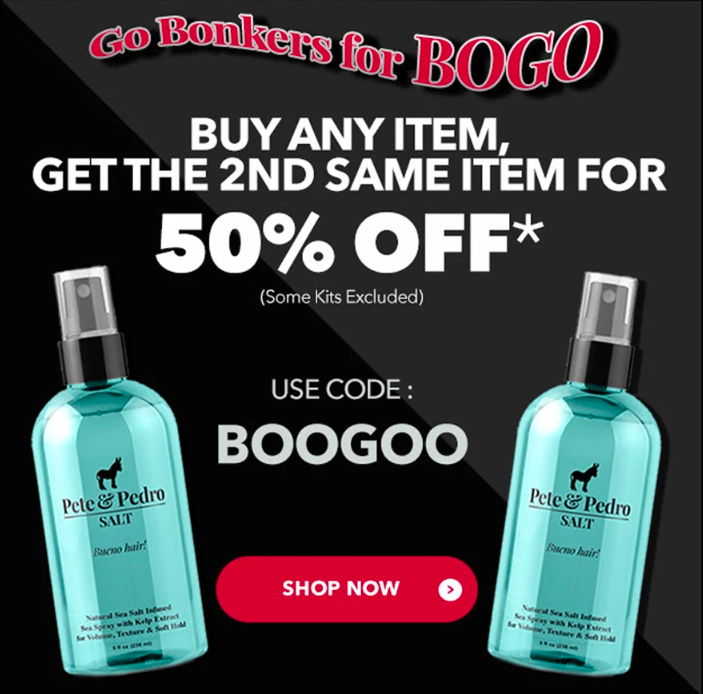วิธีตั้งค่าคูปอง BOGO ใน WooCommerce
เผยแพร่แล้ว: 2022-06-02เจ้าของร้านใช้กลยุทธ์การขายที่หลากหลายเพื่อเพิ่มยอดขายเมื่อเวลาผ่านไป กลยุทธ์ที่ประสบความสำเร็จอย่างหนึ่งในหมู่พวกเขาคือกลยุทธ์ทางการตลาดแบบ "ซื้อหนึ่งแถมหนึ่ง" มีข้อเสนอ BOGO หลากหลายรูปแบบ เช่น ซื้อหนึ่งแถมหนึ่ง ซื้อสองแถมหนึ่ง ซื้อสองแถมหนึ่ง 50% เป็นต้น BOGO เป็นกลยุทธ์การขายที่ได้รับการพิสูจน์แล้วว่าช่วยในการล้างสินค้าคงคลังและเพิ่มยอดขาย
ในบทความนี้ เราจะเน้นว่าข้อตกลง BOGO มีประโยชน์ต่อร้านค้า WooCommerce ของคุณและวิธีตั้งค่าอย่างไร
คุณทราบหรือไม่ว่ากรณีที่เก่าแก่ที่สุดของ 'ซื้อหนึ่งแถมหนึ่ง' ย้อนหลังไปถึงปี 1721 เมื่อหนังสือ 'A Philosophical Account of the Works of Nature' ของ Richard Bradley ถูกขายภายใต้การซื้อเจ็ดชิ้น รับโปรโมชั่นฟรีหนึ่งรายการ ข้อตกลง BOGO มักจะเกี่ยวข้องกับรายการอาหารและผลิตภัณฑ์ที่มีมูลค่าต่ำอื่นๆ ในซูเปอร์มาร์เก็ต แต่ปัจจุบันผู้ค้าปลีกออนไลน์จำนวนมากได้รวมข้อเสนอ BOGO ในร้านค้าของตน เนื่องจากพวกเขาพบว่าเป็นกลยุทธ์ทางการตลาดที่ประสบความสำเร็จ
อย่างที่บอก มาดำดิ่งกัน
ประโยชน์ของการใช้ข้อตกลง BOGO ใน WooCommerce
การ ล้างสินค้าคงคลัง - ข้อเสนอ BOGO ช่วยในการล้างสินค้าคงคลัง คุณสามารถล้างหุ้นด้วยข้อตกลงนี้ การใช้รูปแบบต่างๆ เช่น Buy Two Get One หรือ Buy Two Get One ที่ 50% จะช่วยให้คุณขายได้มากขึ้นจากร้านค้าของคุณ ลืมสินค้าขายดีไปเลย การล้างตะกร้าสินค้าทำได้ง่ายๆ
ลูกค้าชอบ – ลูกค้าชอบข้อเสนอ BOGO มากกว่าข้อเสนอส่งเสริมการขายอื่นๆ พวกเขามีแนวโน้มที่จะไปหาข้อเสนอ 'ฟรี' มากกว่าข้อเสนอส่วนลด 50% ด้วยดีลแบบซื้อหนึ่งแถมหนึ่ง ลูกค้าจะรู้สึกเหมือนได้รับมากขึ้นในราคาที่ถูกกว่า
การ ตลาด – ข้อเสนอ BOGO ดึงดูดผู้เยี่ยมชมเว็บไซต์ของคุณมากขึ้น อาจเป็นวิธีการทางการตลาดที่ยอดเยี่ยมเมื่อใช้อย่างมีประสิทธิภาพ
กำไรดีกว่าข้อเสนอโปรโมชั่นอื่น ๆ – คุณอาจสงสัยว่าข้อตกลง BOGO สามารถให้ผลกำไรที่ดีกว่าได้อย่างไรเมื่อเทียบกับข้อเสนอส่งเสริมการขายอื่นๆ
มาดูตัวอย่างกัน:
พิจารณาสินค้าที่มีราคา $3 และมีราคา $10 ในร้านค้าของคุณ
หากคุณขายสินค้าในราคาลด 50% ราคาขายจะอยู่ที่ $5 และคุณจะได้กำไร $2
เมื่อมีการขายผลิตภัณฑ์เดียวกันภายใต้ข้อเสนอ 'ซื้อหนึ่งแถมหนึ่ง' คุณจะได้รับ $4 เป็นกำไร (ราคาขาย – ต้นทุนของผลิตภัณฑ์ 2 ชิ้น, $10- $6)
ต่อไปนี้คือตัวอย่างบางส่วนของข้อตกลง BOGO ที่ใช้กับเว็บไซต์อีคอมเมิร์ซต่างๆ
การตั้งค่า BOGO ใน WooCommerce
ตามค่าเริ่มต้น ไม่มีตัวเลือกสำหรับ BOGO ใน WooCommerce เรากำลังใช้ปลั๊กอิน Smart Coupons โดย WebToffee สำหรับบทช่วยสอนนี้ ฟีเจอร์ BOGO ใช้ได้เฉพาะกับรุ่นพรีเมียมเท่านั้น
ก่อนที่เราจะเริ่ม ตรวจสอบให้แน่ใจว่าคุณได้ซื้อและติดตั้งเวอร์ชันพรีเมียมในร้านค้า WooCommerce ของคุณ
การสร้าง BOGO . อย่างง่าย
มาทำข้อเสนอซื้อหนึ่งแถมหนึ่งได้ง่ายๆ ที่ร้าน WooCommerce ของเรา
ขั้นตอนที่ 1: ไปที่ Smart Coupons > เพิ่มคูปอง ในแดชบอร์ด WordPress ของคุณ
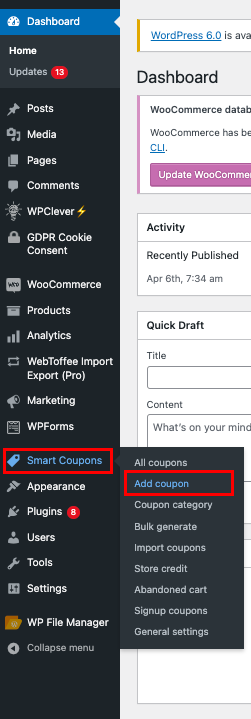
ขั้นตอนที่ 2: เพิ่มรหัสคูปองและคำอธิบายในพื้นที่ที่ให้ไว้ มาเพิ่ม WPBOGO10 กันเถอะ

ขั้นตอนที่ 3: เลื่อนลงไปที่กล่อง Meta data ของคูปอง และแท็บ ทั่วไป
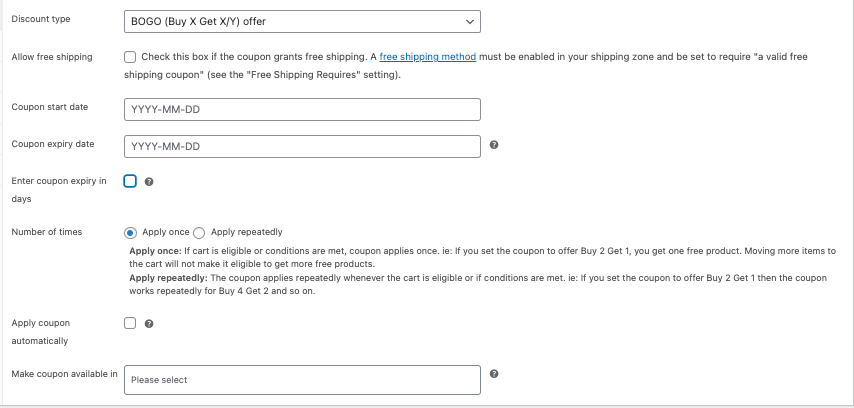
ขั้นตอนที่ 4: เลือก BOGO จากรายการดรอปดาวน์ ประเภทส่วนลด
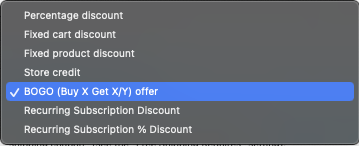
หากคุณต้องการอนุญาตให้จัดส่งฟรี ให้เปิดใช้งานกล่องกาเครื่องหมาย
คุณสามารถกำหนดวันที่เริ่มต้นและวันที่สิ้นสุดสำหรับคูปองได้ ฉันจะเว้นว่างไว้
จากนั้นจะมีตัวเลือกในการกำหนดจำนวนครั้งที่คุณต้องการใช้คูปอง
สมัครครั้งเดียว: คูปองจะใช้เพียงครั้งเดียว ไม่ว่าคุณจะหยิบสินค้าลงตะกร้ากี่ชิ้น ตัวอย่างเช่น สำหรับข้อเสนอซื้อ 1 แถม 1 หากคุณซื้อผลิตภัณฑ์ 2 รายการ คุณจะยังคงได้รับผลิตภัณฑ์ฟรีเพียง 1 รายการเท่านั้น
ใช้ซ้ำ ๆ : คูปองจะถูกใช้ซ้ำ ๆ ตัวอย่างเช่น หากคุณสร้างข้อเสนอซื้อหนึ่งแถมหนึ่ง ข้อเสนอจะถูกนำไปใช้ซ้ำๆ เมื่อคุณเพิ่มสินค้าที่เข้าเกณฑ์ลงในรถเข็น เช่น ซื้อสองแถมสอง ซื้อสามแถมสาม เป็นต้น

ให้เลือกใช้ครั้งเดียวที่นี่และเปิดใช้งานช่องกาเครื่องหมายใช้คูปองอัตโนมัติ
เราต้องตั้งค่าว่าเราต้องการให้คูปองปรากฏที่จุดชำระเงิน ในบัญชีของฉัน ในรถเข็น หรือทั้งหมด
ขั้นตอนที่ 5: คลิกที่แท็บ การจำกัดการใช้งาน
ที่นี่เราจะกำหนดเงื่อนไขสำหรับคูปอง
มีเงื่อนไขคูปองมากมายที่นี่ คุณสามารถตั้งค่าได้ตามนั้น
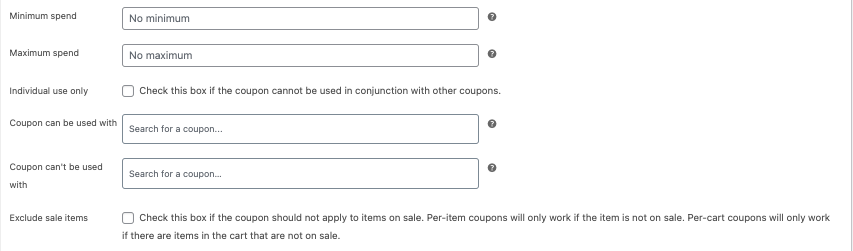
การ ใช้จ่ายขั้นต่ำ: กำหนดจำนวนเงินใช้จ่ายขั้นต่ำสำหรับการมีสิทธิ์ใช้คูปอง

การใช้จ่ายสูงสุด: กำหนดยอดใช้จ่ายสูงสุดสำหรับการมีสิทธิ์ใช้คูปอง
ใช้เฉพาะบุคคลเท่านั้น: เปิดใช้งานเพื่อจำกัดการใช้คูปองอื่นด้วยคูปอง BOGO
สามารถใช้คูปองกับ: เลือกคูปองเฉพาะที่สามารถใช้ร่วมกับคูปอง BOGO
ไม่สามารถใช้คูปองกับ: เลือกคูปองเฉพาะเพื่อจำกัดการใช้คูปอง BOGO
ไม่รวมสินค้าลดราคา: เปิดใช้งานเพื่อจำกัดคูปอง BOGO สำหรับสินค้าที่ลดราคาแล้ว
ปลั๊กอินมีตัวเลือกขั้นสูงมากมายสำหรับการสร้างคูปอง เพื่อให้บทความนี้สั้น เรามาเน้นที่การสร้างคูปอง BOGO อย่างง่าย
เปิดใช้งานการจำกัดหมวดหมู่ผลิตภัณฑ์และจำกัดปริมาณส่วนบุคคลเพื่อจำกัดการใช้คูปอง BOGO สำหรับผลิตภัณฑ์เฉพาะที่มีปริมาณเฉพาะ คุณสามารถข้ามขั้นตอนนี้ได้หากต้องการใช้ข้อเสนอ BOGO สำหรับผลิตภัณฑ์ทั้งหมดในรถเข็น
ฉันจะเลือกสินค้าจากรถเข็นของฉันและกำหนดปริมาณขั้นต่ำเป็น 1
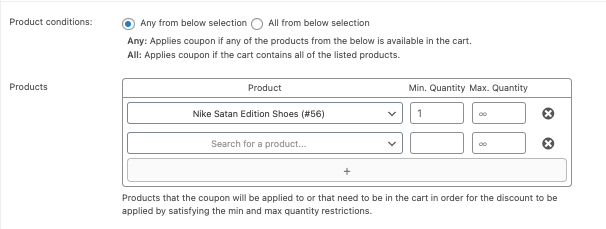
ตามเงื่อนไขข้างต้น คูปองจะใช้ได้เฉพาะเมื่อซื้อ 'รองเท้า Nike Satan Edition' จากร้านค้าของฉัน
ไปที่แท็บ ผลิตภัณฑ์แจก ของรางวัล จากแท็บนี้ คุณสามารถกำหนดผลิตภัณฑ์ที่คุณต้องการใช้ข้อเสนอได้
คุณสามารถตั้งค่าผลิตภัณฑ์แถมจากตัวเลือกต่อไปนี้
- สินค้าเฉพาะ
- สินค้าจากหมวดเฉพาะ
- สินค้าในร้าน
- สินค้าเหมือนในตะกร้า
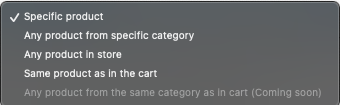
มากำหนดสินค้าเฉพาะเป็นสินค้าแถมและสภาพสินค้าเป็นอะไรก็ได้จากตัวเลือกด้านล่าง
ฉันจะเพิ่มเสื้อยืด Garfield Anything ด้วยส่วนลด 100% คุณสามารถให้ส่วนลดกับราคาได้
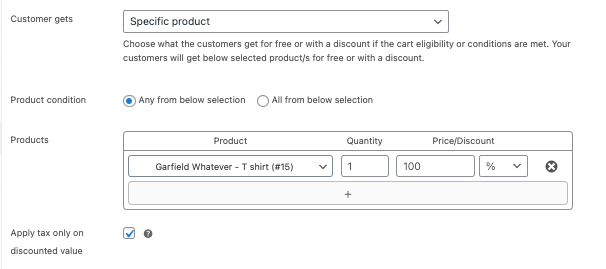
ขั้นตอนที่ 6: คลิก เผยแพร่ เพื่อบันทึกคูปอง
ทดสอบคูปอง BOGO
มาทดสอบคูปอง BOGO กัน
ไปที่หน้าผลิตภัณฑ์
คลิกที่ Add to cart และดำเนินการตะกร้าสินค้า
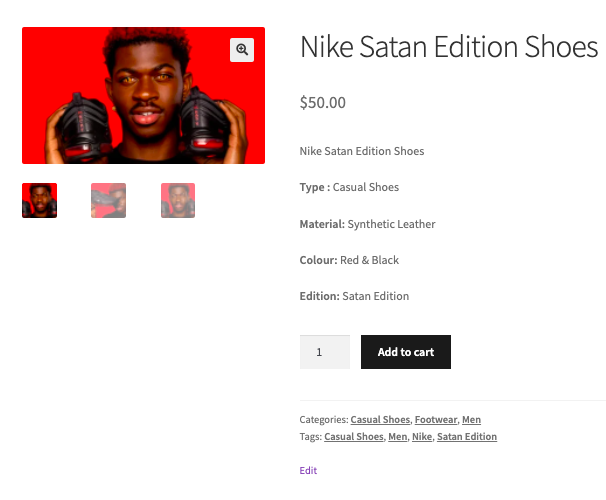
คุณจะเห็นว่าคูปองถูกนำไปใช้โดยอัตโนมัติ
เลือกขนาดที่ต้องการสำหรับสินค้าแจก
สินค้าแถมจะถูกเพิ่มลงในรถเข็น
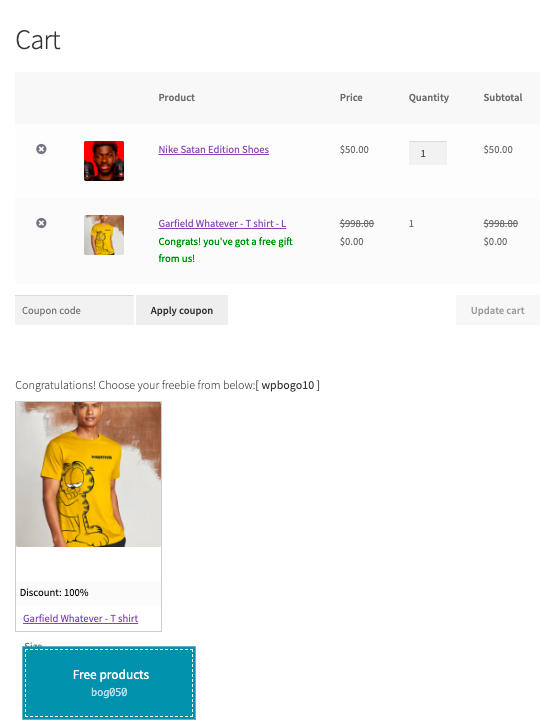
การสร้างรูปแบบ BOGO
ตามที่กล่าวไว้ในบทนำ คุณสามารถใช้รูปแบบต่างๆ ของ BOGO กับปลั๊กอินนี้ได้
- ซื้อสองแถมหนึ่ง
- ซื้อสองแถมหนึ่งที่ 50%
- ซื้อหนึ่งแถมหนึ่งพร้อมส่วนลด $ 5
- ซื้อสามและรับผลิตภัณฑ์ใดก็ได้จากรายการฟรี
มาสร้าง 'ซื้อสองแถมหนึ่งที่ข้อเสนอส่วนลด 50%' ในร้าน WooCommerce ของเรา
ไปที่ การ ตลาด > คูปอง > เพิ่มคูปอง
ใส่ รหัสคูปอง และ คำอธิบาย
เลือก BOGO เป็นประเภทส่วนลด และกำหนดจำนวนครั้งเป็น 'สมัครครั้งเดียว'
ตั้งค่า 'ทำให้คูปองพร้อมใช้งานใน' เป็น ชำระเงิน และ รถเข็น
ไปที่แท็บ การจำกัดการใช้งาน
เปิดใช้งาน ข้อจำกัดประเภทผลิตภัณฑ์ และข้อจำกัดปริมาณส่วนบุคคล
เลือกผลิตภัณฑ์ที่ต้องการและตั้งค่าการจำกัดปริมาณตามต้องการ
ฉันจะเพิ่มรองเท้า Nike Sports จากรถเข็นและตั้งการจำกัดปริมาณเป็น 2
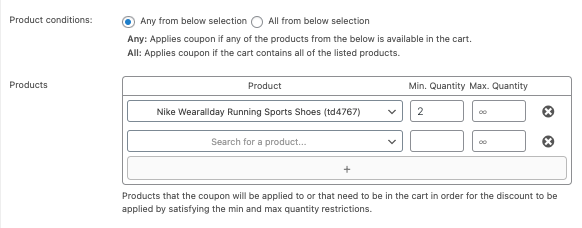
ปล่อยให้ส่วนที่เหลือว่างและย้ายไปที่แท็บ ผลิตภัณฑ์แจก ของรางวัล
เลือกผลิตภัณฑ์แถมเป็นผลิตภัณฑ์ เฉพาะ จากรายการแบบเลื่อนลง 'ลูกค้าได้รับ'
ฉันจะเลือกรองเท้า Nike Satan Edition เป็นสินค้าแจกพร้อมส่วนลด 50%
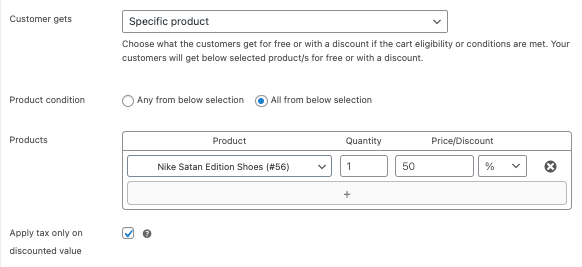
คลิก เผยแพร่ เพื่อบันทึกคูปอง
ไปที่หน้าผลิตภัณฑ์เพื่อดูว่าคูปองทำงานอย่างไรที่ส่วนหน้า
เพิ่มสินค้าลงตะกร้าเพื่อชำระเงิน (เพิ่ม 2 Nos. ในปริมาณ ตามเงื่อนไขข้อเสนอ)
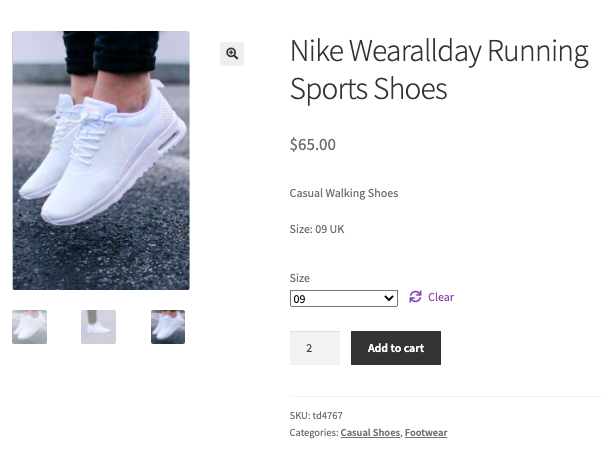
คุณสามารถดูข้อเสนอส่วนลดได้ในหน้าตะกร้าสินค้า
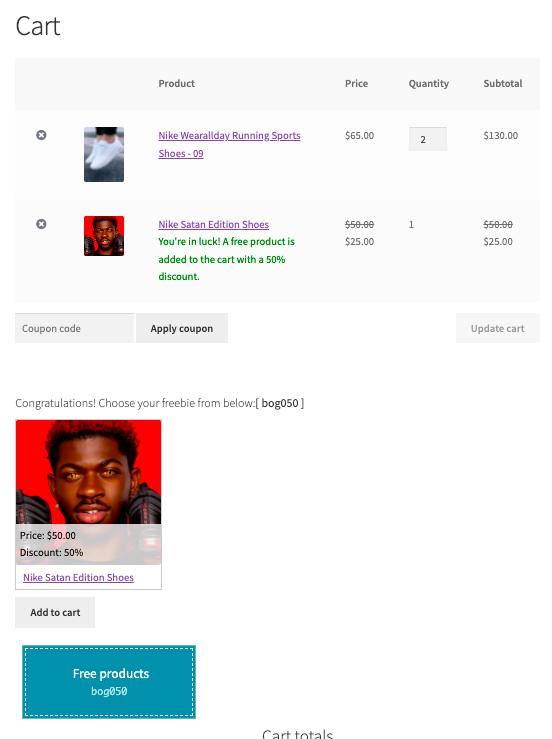
วิธีการใช้ BOGO อย่างมีประสิทธิภาพ?
ต่อไปนี้เป็นแนวทางปฏิบัติที่ดีที่สุดสำหรับการใช้ข้อตกลง BOGO อย่างมีประสิทธิภาพ
เลือกผลิตภัณฑ์อย่างชาญฉลาด: เป็นการดีที่สุดหากคุณให้ข้อเสนอ BOGO สำหรับผลิตภัณฑ์ที่สามารถใช้ร่วมกันได้ ตัวอย่างเช่น ซื้อรองเท้าและรับถุงเท้าฟรีหนึ่งคู่
สร้างความเร่งด่วน: การสร้างความเร่งด่วนจะเพิ่มความต้องการ ใช้ถ้อยคำเช่นข้อเสนอจำกัดโอกาสสุดท้าย ฯลฯ เพื่อสร้างความเร่งด่วนสำหรับผลิตภัณฑ์นั้น
อย่าหักโหมจนเกินไป: กฎเหล็กสำหรับแคมเปญการตลาดใดๆ คืออย่าหักโหมจนเกินไป ข้อเสนอฟรีจะเพิ่มยอดขายของคุณ แต่ถ้าคุณให้ข้อเสนอฟรีมากเกินไป มันจะส่งผลต่อกำไรของคุณ
ใช้รูปแบบต่างๆ: ใช้รูปแบบต่างๆ ของ BOGO เพื่อเพิ่มยอดขายสำหรับสินค้าขายดี
เปิดใช้งานการใช้อัตโนมัติ: จะทำให้กระบวนการเพิ่มคูปองด้วยตนเองง่ายขึ้น
ข้อเสนอ BOGO สามารถเป็นกลยุทธ์แบบ win-win ที่เป็นประโยชน์ต่อทั้งลูกค้าและเจ้าของร้าน หวังว่าบทความนี้จะช่วยคุณในการทำความเข้าใจเพิ่มเติมเกี่ยวกับข้อตกลง BOGO ใน WooCommerce หากคุณมีความคิดใด ๆ ในใจแจ้งให้เราทราบในความคิดเห็น
- สิ่งนี้มีประโยชน์หรือไม่
- ใช่ไม่ใช่