วิธีตั้งค่าส่วนลดหมวดหมู่ WooCommerce ด้วย WholesaleX
เผยแพร่แล้ว: 2022-12-21คุณกำลังพยายามค้นหาตัวเลือกเพื่อกำหนดส่วนลดหมวดหมู่ WooCommerce สำหรับร้านค้าของคุณหรือไม่?
กลยุทธ์ทั่วไปอย่างหนึ่งในการส่งเสริมการขายในร้านค้า WooCommerce ของคุณคือการให้ส่วนลดตามหมวดหมู่ผลิตภัณฑ์
WooCommerce ไม่มีฟีเจอร์ในตัวสำหรับสร้างกฎส่วนลด ในการตั้งค่าการขายเฉพาะหมวดหมู่ใน WooCommerce เราจะใช้ปลั๊กอิน WholesaleX มีหลายตัวเลือกในการกำหนดค่าการลดราคาโดยขึ้นอยู่กับปัจจัยต่างๆ รวมถึงยอดรวมของรถเข็น หมวดหมู่ บทบาทของผู้ใช้ และผลิตภัณฑ์
การเสนอส่วนลดหมวดหมู่ WooCommerce อาจเป็นกลยุทธ์ที่มีประโยชน์ในการเพิ่มยอดขาย แต่สำหรับผู้ใช้หลายคน นับเป็นความท้าทายอย่างมาก ในทางกลับกัน WholesaleX ทำให้กระบวนการนี้ง่ายมาก
บทความนี้จะแสดงวิธีที่ง่ายที่สุดในการสร้างส่วนลดหมวดหมู่ WooCommerce ดังนั้นโดยไม่ต้องกังวลใจอีกต่อไป มาเริ่มกันเลย
ทำไมคุณควรเพิ่มส่วนลดหมวดหมู่ WooCommerce
เมื่อใช้อย่างถูกต้อง ส่วนลดหมวดหมู่อาจเป็นวิธีที่มีประสิทธิภาพอย่างยิ่งในการเพิ่มยอดขายในร้านค้า WooCommerce ของคุณ สินค้าทั้งหมดในหมวดหมู่เฉพาะสามารถลดราคาได้โดยใช้ส่วนลดหมวดหมู่ การให้ส่วนลดแก่ลูกค้าเป็นวิธีที่ดีในการทำให้พวกเขาซื้อสินค้าจากธุรกิจของคุณ
สร้างหมวดหมู่ใหม่สำหรับสินค้าลดราคาเมื่อคุณมีสินค้ามากพอที่จะรับประกันการลดราคา ตัวอย่างเช่น คุณอาจให้ส่วนลดสำหรับเสื้อผ้าตามฤดูกาลในช่วงเทศกาลคริสต์มาสหากคุณเป็นเจ้าของร้านเสื้อผ้า สร้างส่วน "การขายคริสต์มาส" พิเศษสำหรับเสื้อผ้าและใช้การลดราคาทั่วไปทั่วทั้งหมวดหมู่
สามารถใช้กลยุทธ์ที่คล้ายกันกับผลิตภัณฑ์ลดราคาได้ ผลลัพธ์ที่ได้คือยอดขายและรายได้ที่เพิ่มขึ้น
วิธีตั้งค่าส่วนลดหมวดหมู่ WooCommerce
ตอนนี้เราจะแสดงขั้นตอนการตั้งค่าส่วนลดหมวดหมู่ WooCommerce เราจะแสดงให้คุณเห็นหลายวิธีในการตั้งค่า ดังนั้นอย่าเสียเวลามาเริ่มกันเลยดีกว่า
การติดตั้งWholesaleX
ก่อนอื่น คุณต้องติดตั้ง WholesaleX เพื่อตั้งค่าส่วนลดต่างๆ รวมถึงการกำหนดราคาตามบทบาทของผู้ใช้
- ไปที่ส่วน "ปลั๊กอิน" บนแดชบอร์ด WordPress ของคุณ
- จากนั้นคลิกที่ “เพิ่มใหม่”
- ในแผงการค้นหาด้านขวา ให้พิมพ์ “WholesaleX ”
- ตอนนี้คุณควรเห็น ปลั๊กอิน WholesaleX
- คลิกที่ “ติดตั้ง”
- จากนั้นคุณสามารถคลิกที่ปุ่ม "เปิดใช้งาน" ที่ไฮไลต์
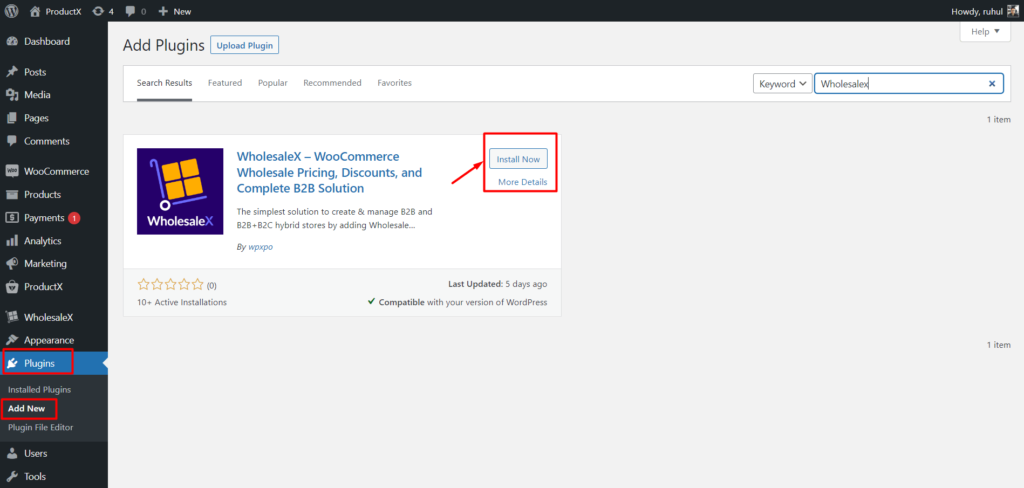
เมื่อขั้นตอนการเปิดใช้งานเสร็จสิ้น คุณสามารถเริ่มใช้ WholesaleX และคุณสมบัติทั้งหมดของมันได้
การตั้งค่าส่วนลดหมวดหมู่ WooCommerce จากกฎไดนามิก
WholesaleX มีคุณสมบัติที่น่าทึ่งมากมาย เช่น กฎไดนามิกและอีกมากมาย วันนี้เราจะใช้ประโยชน์จากคุณสมบัติกฎไดนามิกเพื่อตั้งค่าส่วนลดหมวดหมู่ WooCommerce
ในการทำเช่นนั้น:
ขั้นตอนที่ 1: ไปที่กฎไดนามิกของ WholesaleX
ก่อนอื่น คุณต้องไปที่ WholesaleX→Dynamic Rules
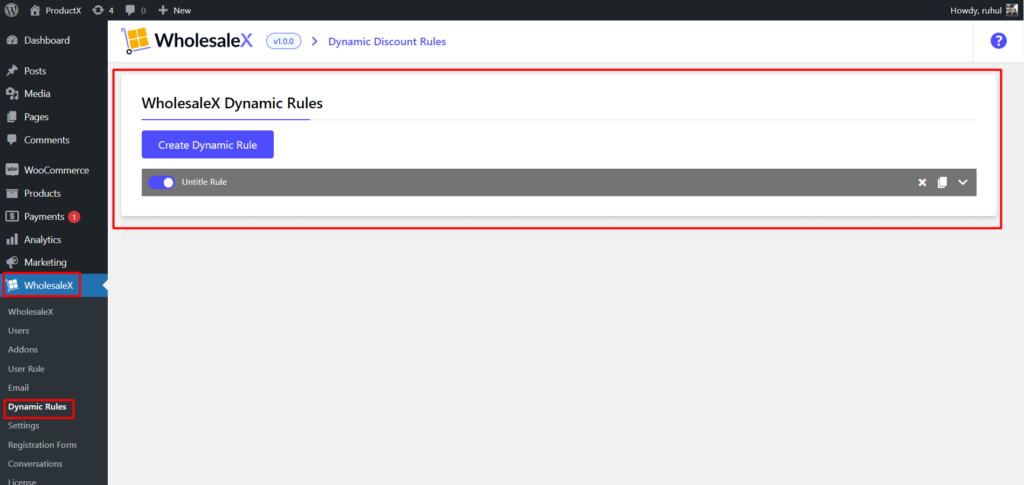
นี่คือคุณสมบัติที่ครอบคลุมที่สุดของ WholesaleX คุณทำได้มากกว่าการตั้งค่าส่วนลดตามหมวดหมู่
ขั้นตอนที่ 2: สร้างกฎแบบไดนามิก
ตอนนี้คุณต้องสร้างกฎสำหรับส่วนลดหมวดหมู่ของคุณ
คลิกปุ่ม "สร้างกฎไดนามิก" เพื่อสร้างกฎใหม่
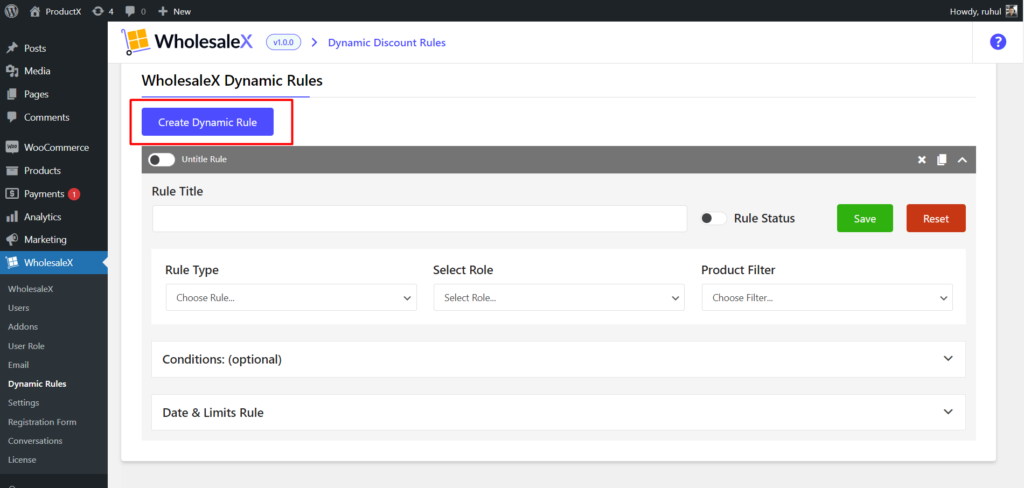
กฎที่สร้างขึ้นจะมีชื่อว่า "กฎที่ไม่มีชื่อ" คุณสามารถเปลี่ยนได้เมื่อคุณขยายแถบกฎ
ขั้นตอนที่ 3: เลือกประเภทกฎ
ตอนนี้คุณต้องเลือกประเภทกฎ เราจะเลือกตัวเลือก "ส่วนลดผลิตภัณฑ์" จากเมนูแบบเลื่อนลงสำหรับส่วนลดหมวดหมู่
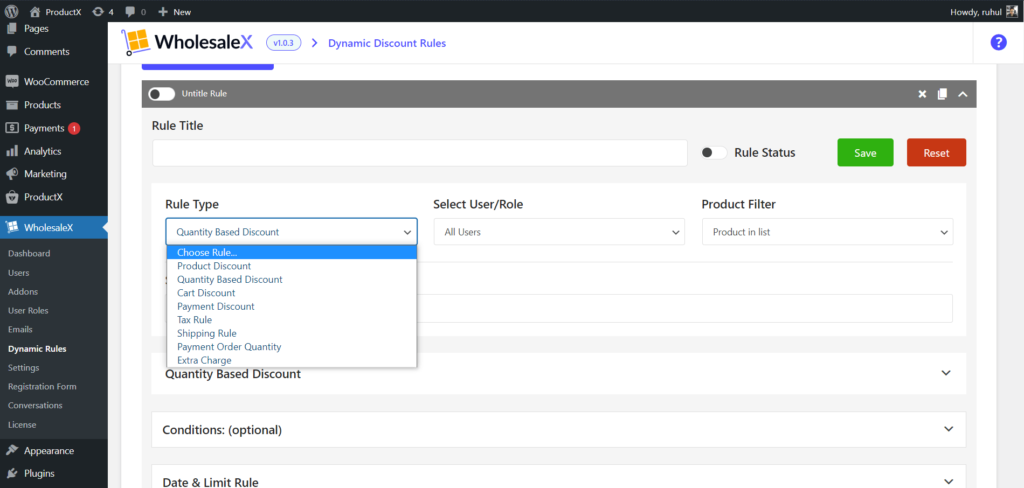
ทำไมเราถึงเลือก “ส่วนลดสินค้า” และไม่ใช่รายการอื่น คุณอาจถาม? เนื่องจากคุณต้องให้ส่วนลดสำหรับสินค้าบางประเภท และนั่นคือเหตุผลที่แน่นอนในการเลือกตัวเลือกนี้
ขั้นตอนที่ 4: เลือกผู้ใช้/บทบาท
ตอนนี้คุณต้องเลือกกลุ่มเป้าหมายที่คุณต้องการให้ส่วนลดนี้ ด้วย WholesaleX คุณสามารถสร้างบทบาทของผู้ใช้ได้อย่างง่ายดาย
จากเมนูแบบเลื่อนลง คุณต้องเลือก "ผู้ใช้ทั้งหมด" หากคุณต้องการให้ส่วนลดแก่ลูกค้าทั้งหมดของคุณ
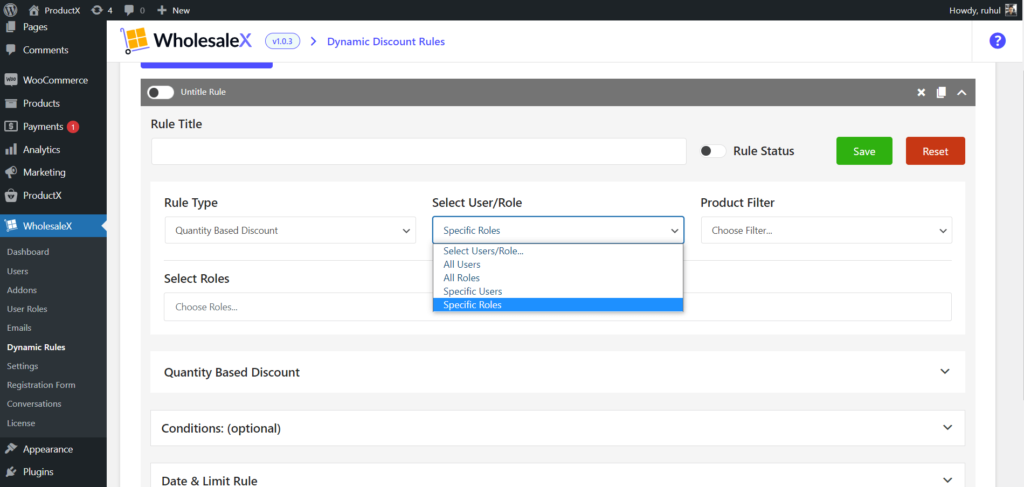
นอกจากนี้ คุณสามารถเลือกผู้ใช้เฉพาะเพื่อให้ส่วนลดเหล่านี้สำหรับลูกค้าบางราย และทุกบทบาท/บทบาทเฉพาะเพื่อให้ส่วนลดตามบทบาท อย่างไรก็ตาม ตัวเลือกเหล่านี้ไม่เหมาะสมในสถานการณ์นี้
ขั้นตอนที่ 5: ตัวกรองผลิตภัณฑ์
ตอนนี้คุณต้องกรองผลิตภัณฑ์ที่คุณต้องการให้ส่วนลดนี้
เรากำลังตั้งค่าส่วนลดหมวดหมู่ WooCommerce ดังนั้นเราจึงต้องเลือก "หมวดหมู่ในรายการ" หรือ "หมวดหมู่ที่ไม่อยู่ในรายการ"
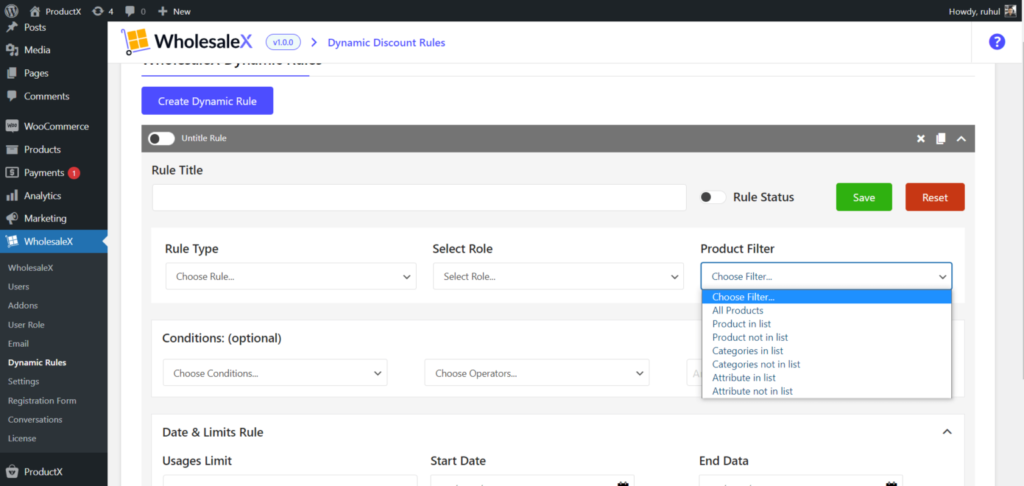
สมมติว่าคุณมีหมวดหมู่มากมาย ตอนนี้ ถ้าคุณต้องการให้ส่วนลดสำหรับบางหมวดหมู่ คุณควรเลือก “หมวดหมู่ในรายการ” และถ้าคุณต้องการให้ส่วนลดกับสินค้าส่วนใหญ่แต่ยกเว้นบางรายการ คุณต้องเลือก "หมวดหมู่ที่ไม่อยู่ในรายการ"
ขั้นตอนที่ 6: เลือกหมวดหมู่ผลิตภัณฑ์
ตอนนี้คุณต้องเลือกประเภทผลิตภัณฑ์
ดังนั้น เลือกสิ่งที่คุณเลือกในช่อง "เลือกหลายหมวดหมู่"
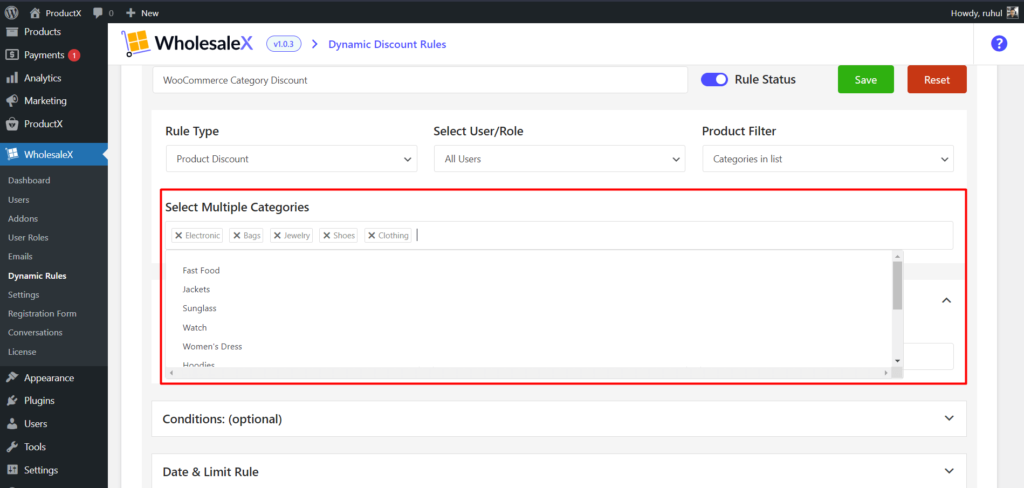
ไม่ว่าคุณจะเลือก “หมวดหมู่ในรายการ” หรือ “หมวดหมู่ไม่อยู่ในรายการ” คุณต้องเพิ่มหมวดหมู่ในช่องนี้ มิฉะนั้น ส่วนลดจะทำงานไม่ถูกต้อง และคุณคงไม่ต้องการแบบนั้นอย่างแน่นอน
ขั้นตอนที่ 7: จัดการส่วนลด
ตอนนี้มาถึงส่วนที่สำคัญที่สุด การจัดการส่วนลด
ก่อนอื่น เลือก “ประเภทส่วนลด” ของคุณ
WholesaleX ให้คุณเลือกส่วนลด “ เปอร์เซ็นต์ / จำนวน / ราคาคงที่”
ตอนนี้พิมพ์จำนวนส่วนลดในช่อง "จำนวนเงิน"
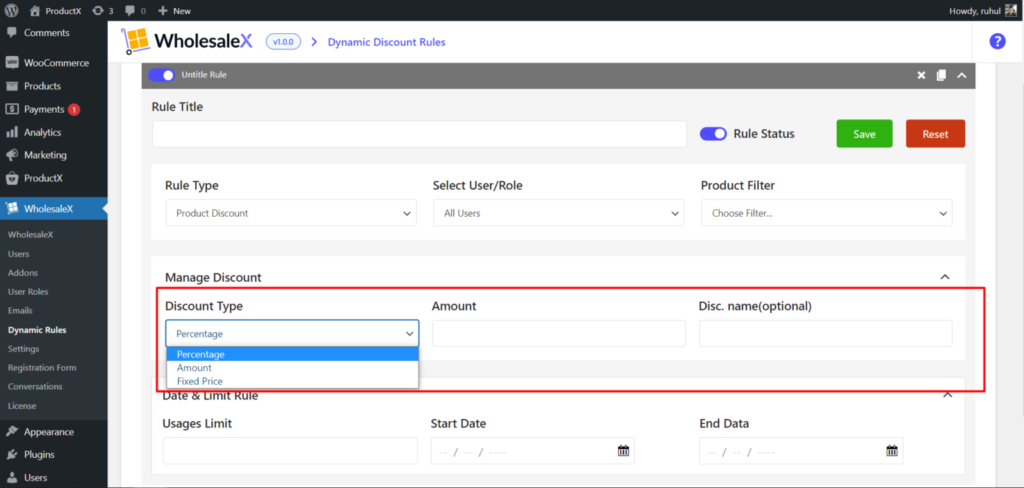
นี่เป็นสิ่งที่หลีกเลี่ยงไม่ได้เพราะไม่ว่าคุณจะเลือกประเภทส่วนลดไว้ก่อนหน้านี้ คุณต้องระบุจำนวนเงินดังกล่าว
นอกจากนี้ คุณสามารถตั้งชื่อส่วนลดของคุณ ซึ่งเป็นทางเลือกก็ได้
WholesaleX ยังมี “กฎวันที่และขีดจำกัด” หากคุณต้องการใช้ส่วนลดหมวดหมู่ WooCommerce ในช่วงเวลาหนึ่ง

และเมื่อดำเนินการเสร็จแล้ว ให้ "บันทึก" กฎ และคุณก็ตั้งค่าส่วนลดหมวดหมู่ WooCommerce ได้สำเร็จ
การตั้งค่าส่วนลดหมวดหมู่ WooCommerce จาก WordPress Category Editor
WholesaleX ให้คุณตั้งค่าส่วนลด WooCommerce ได้โดยตรงจากหมวดหมู่ WordPress เริ่มต้น
ขั้นตอนที่ 1: ไปที่ตัวแก้ไขหมวดหมู่ WordPress เริ่มต้น
ดังนั้นจึงเป็นอีกขั้นตอนง่ายๆ หากคุณต้องการให้ส่วนลดหมวดหมู่สำหรับหมวดหมู่เฉพาะ
ขั้นแรก คุณต้องไปที่แดชบอร์ด WordPress → ผลิตภัณฑ์ → หมวดหมู่
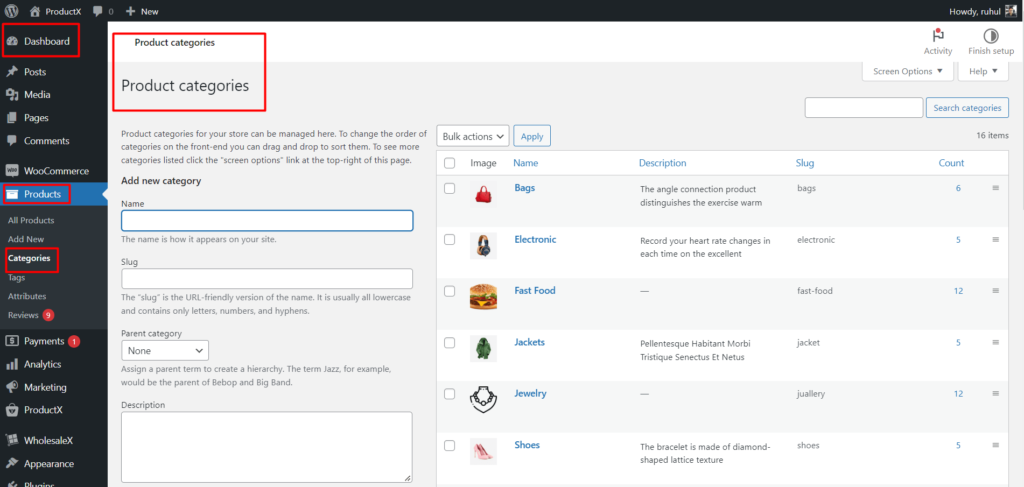
คุณจะเห็นหมวดหมู่ทั้งหมดที่คุณสร้างขึ้นสำหรับร้านค้าของคุณที่นี่
ขั้นตอนที่ 2: เลือกและแก้ไขหมวดหมู่
เลือกหมวดหมู่ที่คุณต้องการเพื่อกำหนดส่วนลด แล้วคลิก “แก้ไข” ในหมวดหมู่นั้น
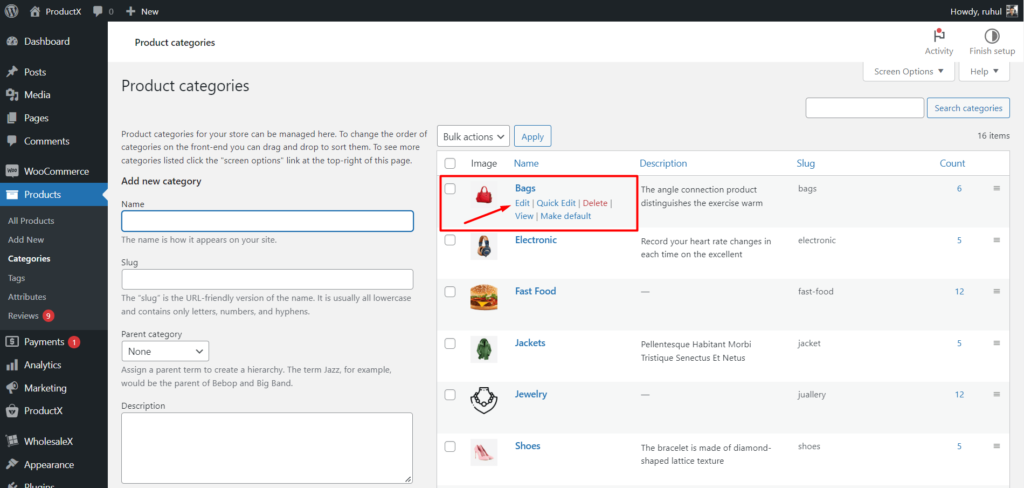
ขั้นตอนที่ 3: ตั้งค่าส่วนลดหมวดหมู่ WooCommerce
ในหน้าการแก้ไขนี้ คุณจะมีตัวเลือกการแก้ไขเริ่มต้นทั้งหมดของ WordPress อย่างไรก็ตาม WholesaleX เพิ่มตัวเลือกบางอย่างในหน้านี้
หากต้องการตั้งค่าส่วนลดนี้ ให้เลื่อนลงไปที่ด้านล่างสุดของหน้า ในตัวเลือก “ราคาขายส่ง X B2B” คุณจะเห็นผู้ใช้ B2B ขยายเพื่อตั้งค่าส่วนลด
สิ่งที่คุณต้องเลือกที่นี่คือ “ประเภทส่วนลด” และ “ราคาผู้ใช้ B2B”
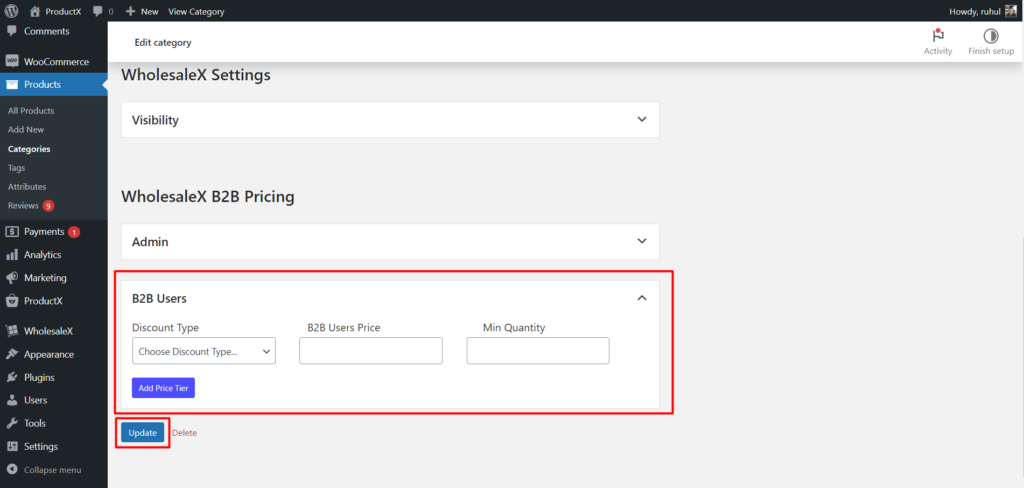
เมื่อดำเนินการเสร็จแล้ว ให้คลิกปุ่ม "อัปเดต" และคุณตั้งค่าส่วนลดหมวดหมู่ WooCommerce สำหรับหมวดหมู่ผลิตภัณฑ์นี้เสร็จแล้ว
บทสรุป
กลยุทธ์การตลาดที่มีส่วนลดในเวลาจำกัดสามารถเพิ่มรายได้ได้อย่างมากหากหมวดหมู่ผลิตภัณฑ์ขายดี แต่ใช้เฉพาะส่วนลดที่นอกเหนือจากราคาขายส่งของคุณ มิฉะนั้นคุณจะลงเอยด้วยการกดราคาลูกค้าขายส่งของคุณ ด้วย WholesaleX คุณสามารถรักษาส่วนลดและตั้งค่าได้อย่างง่ายดาย ดังนั้น เริ่มใช้ WholesaleX เพื่อตั้งค่าส่วนลดหมวดหมู่ WooCommerce และรับรายได้ที่ไร้ขอบเขต
คุณสามารถดูบทแนะนำวิดีโอ WordPress ในช่อง YouTube ของเรา นอกจากนี้ พบกับเราบน Facebook และ Twitter เพื่อรับการอัปเดตเป็นประจำ!
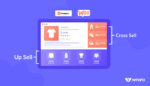
ความแตกต่างระหว่างการขายต่อเนื่องกับการเพิ่มการขาย: คู่มือ WooCommerce
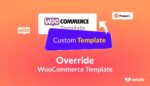
2 วิธีในการแทนที่เทมเพลต WooCommerce (โดยไม่ต้องเข้ารหัส)

ให้รางวัลตัวเองด้วยข้อเสนอวันฮาโลวีนของ WPXPO!

วิธีเพิ่มวงล้อผลิตภัณฑ์ WooCommerce
