การชำระเงิน WooCommerce ไม่ทำงาน: วิธีแก้ไข
เผยแพร่แล้ว: 2020-12-26คุณกำลังมีปัญหากับหน้าชำระเงินของคุณหรือไม่? การชำระเงิน WooCommerce ของคุณทำงานไม่ถูกต้องหรือไม่? เรามีคุณครอบคลุม ในคู่มือนี้ คุณจะได้เรียนรู้ วิธีแก้ไขปัญหาที่พบบ่อยที่สุดบนหน้าการชำระเงิน เพื่อให้ร้านค้าของคุณพร้อมใช้งาน ได้อย่างรวดเร็ว
เจ้าของร้านทุกคนรู้ดีว่าการชำระเงินเป็นหน้าที่สำคัญที่สุดสำหรับร้านค้า WooCommerce เพราะเป็นขั้นตอนที่คุณปิดการขาย อย่างไรก็ตาม เป็นหน้าใดหน้าหนึ่งที่มีอัตราการละทิ้งรถเข็นสินค้าสูงสุด จากการศึกษาพบว่าผู้ซื้อส่วนใหญ่ออกจากจุดชำระเงินเนื่องจากมีค่าใช้จ่ายเพิ่มเติม เนื่องจากยาวเกินไปหรือซับซ้อนเกินไป หรือหากเว็บไซต์ดูไม่น่าเชื่อถือ
เราได้เห็นวิธีปรับแต่งการชำระเงินและกลยุทธ์ต่างๆ สำหรับการเพิ่มประสิทธิภาพการชำระเงินใน WooCommerce แล้ว ไม่ต้องสงสัยเลยว่าการชำระเงินที่ปรับให้เหมาะสมจะช่วยเพิ่ม Conversion และเพิ่มยอดขายของคุณได้ การใช้เวลาในการขัดเกลาอาจส่งผลกระทบอย่างมากต่อร้านค้าออนไลน์ของคุณ
อย่างไรก็ตาม พูดง่ายกว่าทำ สิ่งต่างๆ อาจผิดพลาดและสร้างปัญหาในหน้าชำระเงินที่อาจส่งผลกระทบร้ายแรงต่อธุรกิจของคุณ ดังนั้นในคู่มือนี้ เราจะสอน วิธีต่างๆ ในการแก้ปัญหาสาเหตุที่เป็นไปได้และแก้ไขปัญหาเมื่อการชำระเงิน WooCommerce ของคุณทำงานไม่ถูกต้อง
การชำระเงิน WooCommerce ไม่ทำงาน? วิธีแก้ไขปัญหาทั่วไป
หลายสิ่งหลายอย่างอาจทำให้การเช็คเอาต์ทำงานไม่ถูกต้อง ในส่วนนี้ เราจะมาดูวิธีแก้ไขปัญหาที่พบบ่อยที่สุดเพื่อช่วยให้ร้านค้าของคุณพร้อมใช้งานโดยเร็วที่สุด
1. ปิดใช้งานปลั๊กอินและธีม
ปัญหาที่พบบ่อยที่สุดที่ทำให้การชำระเงินหยุดทำงานใน WooCommerce คือ ธีมหรือปลั๊กอินที่สร้างข้อขัดแย้ง วิธีแก้ปัญหาที่มีประสิทธิภาพมากที่สุดคือการปิดใช้งานปลั๊กอินทั้งหมดและดูว่าปลั๊กอินตัวใดที่ทำให้เกิดปัญหา
คุณสามารถตรวจสอบได้โดยไปที่การชำระเงิน คลิกขวาที่ใดก็ได้ในหน้า และไปที่ Inspect > Console หากคุณเห็นข้อผิดพลาด Javascript แสดงว่าปลั๊กอินหรือธีมบางส่วนของคุณเป็นสาเหตุของปัญหา ในการตรวจสอบว่าปลั๊กอินหรือธีมใดสร้างข้อขัดแย้ง คุณมีสองตัวเลือก:
- ปิดใช้งานปลั๊กอินจำนวนมาก
- ใช้ปลั๊กอินตรวจสุขภาพ
หมายเหตุ : ก่อนเริ่มต้น เราขอแนะนำให้คุณสำรองข้อมูลไซต์ของคุณให้ครบถ้วนในกรณีที่มีสิ่งผิดปกติเกิดขึ้น แม้ว่าการปิดใช้งานและเปิดใช้งานปลั๊กอินใหม่จะไม่ทำให้เกิดปัญหาใดๆ แต่การสำรองข้อมูลจะช่วยให้คุณไม่ต้องปวดหัวมากหากเป็นเช่นนั้น
ด้วยทั้งสองตัวเลือก แนวคิดคือการ ปิดใช้งานปลั๊กอินทั้งหมด ชั่วคราว (ยกเว้น WooCommerce) และเปิดใช้งานธีมเริ่มต้นสำหรับเซสชันผู้ใช้ของคุณ ด้วยวิธีนี้ คุณสามารถเปิดใช้งานปลั๊กอินทีละตัวและตรวจสอบว่าตัวใดทำให้เกิดข้อขัดแย้ง หากคุณใช้การตรวจสุขภาพ ตรวจสอบว่าคุณเข้าสู่โหมดการแก้ไขปัญหาจาก /wp-admin/index.php?page=health-check&tab=troubleshoot นอกจากนี้ โปรดทราบว่าเครื่องมือนี้ต้องใช้ธีมเริ่มต้น เช่น Twenty Seventeen หรือ Storefront เพื่อให้ทำงานได้อย่างถูกต้อง
2. หน้าชำระเงิน WooCommerce โหลดไม่สิ้นสุด
ปัญหาทั่วไปอีกประการหนึ่งที่ทำให้การชำระเงินของ WooCommerce หยุดทำงานคือการ โหลดที่ไม่มีที่สิ้นสุด ในกรณีส่วนใหญ่ AJAX ทำให้เกิดปัญหา หน้าตรวจสอบคำสั่งซื้อจะโหลดวิธีการชำระเงินหรือยอดรวมผ่าน AJAX และแสดงสปินเนอร์การโหลด
อย่างไรก็ตาม หากมีปัญหา ส่วนนี้อาจไม่สามารถโหลดได้หรือสปินเนอร์อาจยังคงอยู่โดยไม่ต้องโหลดหน้า หากเป็นกรณีของคุณ ก่อนอื่นให้ดูที่ WooCommerce > สถานะระบบ และตรวจสอบข้อผิดพลาด
นี่คือวิธีแก้ปัญหาบางส่วนที่พบบ่อยที่สุด:
ข้อผิดพลาด AJAX ที่เกิดจากการตั้งค่า WordPress
ปัญหาทั่วไปที่ทำให้การชำระเงินของ WooCommerce หยุดทำงานคือที่อยู่ WordPress (URL) และที่อยู่เว็บไซต์ (URL) ไม่ตรงกัน คำขอ AJAX ทำงานบนโดเมนเดียวกันเท่านั้น ดังนั้น URL ทั้งสองจึงต้องตรงกัน
ในการตรวจสอบว่าเป็นสาเหตุของปัญหาหรือไม่ ในแดชบอร์ด WordPress ให้ไปที่ การตั้งค่า > ทั่วไป และตรวจสอบว่าช่องที่อยู่ WordPress (URL) และที่อยู่เว็บไซต์ (URL) ตรงกัน 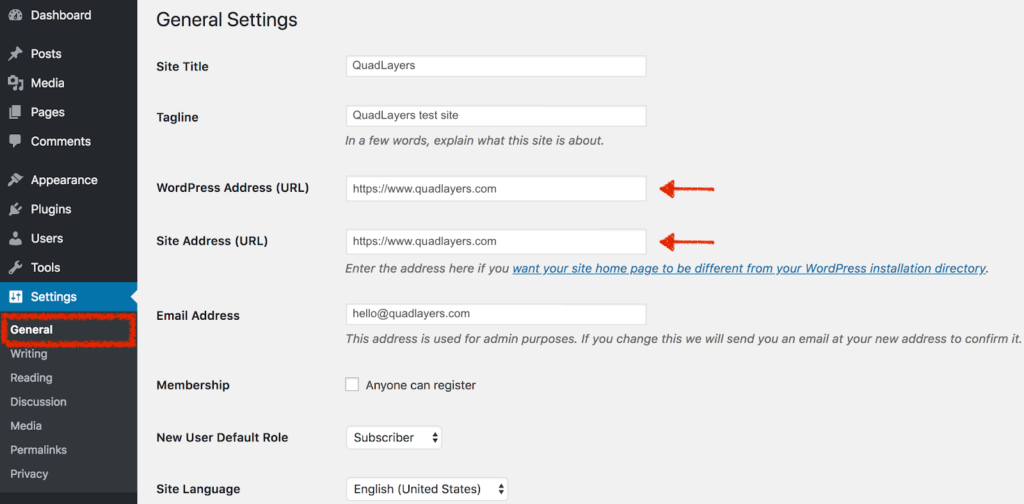
ขัดแย้งกับธีมและปลั๊กอิน
ดังที่ได้กล่าวไว้ก่อนหน้านี้ ความขัดแย้งของปลั๊กอินและธีมเป็นหนึ่งในปัญหาที่พบบ่อยที่สุดที่ทำให้การชำระเงินของ WooCommerce หยุดทำงาน หากต้องการตรวจสอบว่าเป็นกรณีนี้หรือไม่ ให้ไปที่หน้าที่มีปัญหา คลิกขวาแล้วไปที่ Inspect > Console หากคุณเห็นข้อผิดพลาด JavaScript ปัญหาอาจเกิดจากธีมหรือปลั๊กอิน
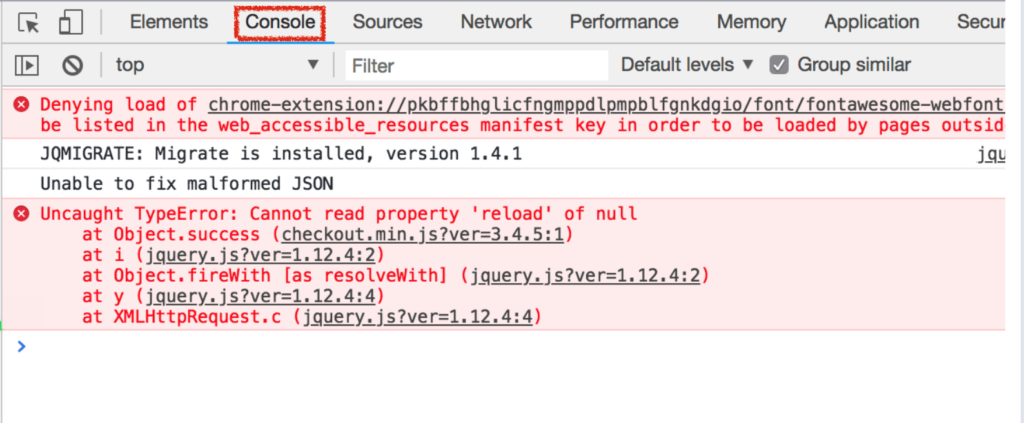 หากเป็นกรณีนี้ ให้ปิดใช้งานปลั๊กอินและธีมทั้งหมดตามขั้นตอนที่อธิบายไว้ในจุดที่ 1
หากเป็นกรณีนี้ ให้ปิดใช้งานปลั๊กอินและธีมทั้งหมดตามขั้นตอนที่อธิบายไว้ในจุดที่ 1
ปัญหาที่เกิดจากอีเมลธุรกรรม
บางครั้งอีเมลธุรกรรมที่เกี่ยวข้องกับการชำระเงินอาจทำให้การชำระเงินหยุดทำงานใน WooCommerce หากคุณสงสัยว่าอาจเป็นปัญหา คุณสามารถเปิดใช้งานตัวกรองเพื่อส่งอีเมลหลังจากการสั่งซื้อเสร็จสมบูรณ์ สิ่งนี้จะช่วยเร่งความเร็วและอาจแก้ปัญหาได้
add_filter( 'woocommerce_defer_transactional_emails', '__return_true' );
ขีด จำกัด หน่วยความจำ WordPress
ขีด จำกัด หน่วยความจำ WP ยังสร้างปัญหาและป้องกันไม่ให้การชำระเงิน WooCommerce ทำงานอย่างถูกต้อง เมื่อสิ่งนั้นเกิดขึ้น คุณจะเห็นข้อความใดข้อความหนึ่งเหล่านี้ในไซต์ของคุณ
ข้อผิดพลาดร้ายแรง: ขนาดหน่วยความจำที่อนุญาต 33554432 ไบต์หมดแล้ว (พยายามจัดสรร 2356915 ไบต์) ใน /home4/xxx/public_html/wp-includes/plugin.php ในบรรทัด xxx
หรือ
413 ข้อผิดพลาด: คำขอเอนทิตีใหญ่เกินไป
มีสองตัวเลือกในการแก้ไขปัญหานี้ คุณสามารถ:
- เพิ่มความจำให้ตัวเอง
- ติดต่อบริษัทโฮสติ้งของคุณ
หากคุณมีทักษะในการเขียนโค้ดและต้องการแก้ไขด้วยตนเอง คุณสามารถลองใช้วิธีใดก็ได้จากสามวิธีต่อไปนี้:
- แก้ไขไฟล์ wp-config.php
- ไฟล์ PHP.ini
- .htaccess ไฟล์
มาดูวิธีค้นหาและแก้ไขแต่ละรายการกัน เคล็ดลับแบบมือโปร: วิธีการต่อไปนี้เกี่ยวข้องกับการแก้ไขไฟล์ WordPress หลัก ซึ่งหมายความว่าคุณสามารถทำลายไซต์ของคุณได้หากมีสิ่งผิดปกติเกิดขึ้น ดังนั้นก่อนที่คุณจะแก้ไข เราขอแนะนำให้คุณสร้างข้อมูลสำรองทั้งหมดสำหรับไซต์ของคุณ หากคุณไม่ทราบวิธีดำเนินการ ให้ทำตามบทช่วยสอนนี้
A) แก้ไขไฟล์ wp-config.php
ในการเข้าถึงและแก้ไข ไฟล์ wp-config.php คุณมีสองตัวเลือก:
- cPanel
- ไคลเอนต์ FTP
หากคุณลองใช้ตัวเลือก cPanel คุณจะพบ ไฟล์ wp-config.php ใต้ File Manager > public_html ในทางกลับกัน ถ้าคุณใช้ไคลเอนต์ FTP ไฟล์ wp-config.php จะอยู่ในโฟลเดอร์ public_html ไม่ว่าคุณจะใช้วิธีการใดก็ตาม คุณต้องดาวน์โหลดไฟล์ แก้ไข และอัปโหลดอีกครั้ง
หากต้องการเพิ่มขีด จำกัด หน่วยความจำ WP ให้เพิ่มรหัสต่อไปนี้ก่อนบรรทัดที่ระบุว่า นั่นคือทั้งหมด หยุดแก้ไข! บล็อกที่มีความสุข
กำหนด ('WP_MEMORY_LIMIT', '256M');สคริปต์นี้โดยทั่วไปบอกให้ WordPress เพิ่มขีด จำกัด หน่วยความจำ PHP เป็น 256MB หากไม่ได้ผล คุณสามารถเพิ่มขีดจำกัดเป็น 512MB แต่โดยส่วนใหญ่ 256MB ก็เพียงพอแล้ว
หมายเหตุ : เป็นที่น่าสังเกตว่าหน่วยความจำ WordPress อาจแตกต่างจากหน่วยความจำของเซิร์ฟเวอร์ ดังนั้นเราขอแนะนำให้คุณตั้งค่าขีดจำกัดนี้โดยไม่คำนึงถึงการตั้งค่าหน่วยความจำเซิร์ฟเวอร์ของคุณ
หรือถ้าคุณไม่สบายใจที่จะแก้ไขไฟล์หลัก คุณสามารถติดต่อบริษัทโฮสติ้งของคุณได้
B) แก้ไขไฟล์ PHP.ini
อีกวิธีในการเพิ่มขีดจำกัดหน่วยความจำใน WordPress คือการแก้ไขไฟล์ PHP.ini ในการดำเนินการนี้ ให้ไปที่โฟลเดอร์ public_html หรือที่ใดก็ตามที่คุณติดตั้ง WordPress และค้นหาไฟล์ชื่อ php.ini วางโค้ดบรรทัดต่อไปนี้เพื่อเพิ่มขีดจำกัดเป็น 256 MB

memory_limit = 256M
C) แก้ไขไฟล์ .htaccess
ตัวเลือกที่สามในการเพิ่มขีดจำกัดหน่วยความจำ WP และแก้ไขปัญหาที่อาจทำให้ WooCommerce หยุดทำงานคือการแก้ไขไฟล์ . htaccess ไฟล์นี้อยู่ในโฟลเดอร์ รู ท แต่ถ้าคุณติดตั้ง WordPress ในโดเมนหลัก คุณจะพบไฟล์ htaccess อยู่ใต้โฟลเดอร์ public_html ไฟล์นี้เป็นไฟล์ที่ซ่อนอยู่ ดังนั้นตรวจสอบให้แน่ใจว่าคุณได้เปิดใช้งานไฟล์ที่ซ่อนอยู่
เมื่อคุณพบไฟล์ .htaccess แล้ว ให้วางรหัสนี้เพื่อเพิ่มขีดจำกัดหน่วยความจำ:
php_value memory_limit 256M
ข้อผิดพลาดในการเรียก AJAX ที่เกิดจากไฟล์ index.html
ปัญหาทั่วไปอีกประการหนึ่งที่อาจทำให้หน้าชำระเงินของ WooCommerce หยุดทำงานอย่างถูกต้องคือการ ตอบสนองที่ไม่ถูกต้องจากการเรียก AJAX ที่ เกิดจากไฟล์ index.html
ในการแก้ไขปัญหานี้ ให้ไปที่แท็บ XHR (XMLHttpRequest) บนคอนโซลนักพัฒนาซอฟต์แวร์แล้วตรวจสอบการตอบสนอง หากการตอบสนองเป็น HTML แทนที่จะเป็น JSON ปัญหาอาจเกิดจากไฟล์ index.html ในไดเรกทอรีราก
วิธีที่ง่ายที่สุดในการแก้ไขปัญหานี้คือการลบไฟล์ index.html อย่างไรก็ตาม หากคุณไม่ต้องการลบไฟล์ใดๆ คุณสามารถปรับคำสั่ง indexes ในการตั้งค่าเซิร์ฟเวอร์และจัดลำดับความสำคัญของ index.php มากกว่า index.html
เป็นที่น่าสังเกตว่าปลั๊กอินแคชบางตัวสามารถเพิ่ม HTML ให้กับการตอบสนอง JSON ได้ ดังนั้นจึงอาจเป็นสาเหตุของปัญหาได้หากคุณใช้เครื่องมือเหล่านี้
3. อีเมลยืนยันไม่มีลิงก์ดาวน์โหลด
ปัญหา WooCommerce ทั่วไปอีกประการหนึ่งที่อาจทำให้คุณมีปัญหามากมายคือเมื่ออีเมลยืนยันที่คุณส่งหลังจากลูกค้าซื้อผลิตภัณฑ์ที่ดาวน์โหลดได้ไม่มีลิงก์ดาวน์โหลด อย่างที่คุณสามารถจินตนาการได้ สิ่งนี้สามารถสร้างข้อร้องเรียนได้มากมาย เนื่องจากผู้ใช้ไม่สามารถดาวน์โหลดสิ่งที่พวกเขาเพิ่งซื้อได้
ปัญหานี้เกิดขึ้นเนื่องจากไม่มีตาราง SQL wp_woocommerce_downloadable_product_permissions ในฐานข้อมูลของคุณ สิ่งนี้เกิดขึ้นเนื่องจากเมื่อคุณเปิดใช้งาน WooCommerce บนไซต์ของคุณ ตาราง SQL บางตารางจะถูกเพิ่มลงในฐานข้อมูลของคุณ อย่างไรก็ตาม บางครั้งกระบวนการนี้อาจล้มเหลวหากคำนำหน้าตาราง WordPress SQL ที่จัดเก็บไว้ใน ไฟล์ wp-config.php ยาวเกินไป
ในการแก้ไขปัญหานี้ คุณต้องเปลี่ยนชื่อคำนำหน้าตาราง WordPress SQL ชื่อสามารถมีอักขระได้มากกว่า 64 ตัว ดังนั้นเราขอแนะนำให้คุณเลือกคำนำหน้าที่มีอักขระไม่เกิน 20-25 ตัว
ในการเปลี่ยนคำนำหน้าตาราง WordPress SQL คุณมีสองตัวเลือก:
- ใช้ปลั๊กอินเช่น Change Table Prefix หรือ Brozzme DB Prefix เครื่องมือเหล่านี้ไม่ได้รับการอัปเดตมาระยะหนึ่งแล้ว แต่ยังคงทำงานให้เสร็จได้
- เปลี่ยนชื่อตารางด้วยตนเอง สำหรับสิ่งนี้ คุณจะต้องใช้ phpMyAdmin ลดคำนำหน้าของตาราง และอัปเดตค่าคำนำหน้าใน wp-config.php จากนั้นปิดใช้งาน WooCommerce และเปิดใช้งานอีกครั้งเพื่อบังคับให้สร้างตาราง SQL ที่หายไป
หมายเหตุ : ไม่ว่าคุณจะเลือกวิธีการใดก็ตาม เราขอแนะนำให้คุณสร้างข้อมูลสำรองของไซต์ของคุณก่อนที่จะเริ่ม
4. หน้าไม่แสดงใน WooCommerce
หากคุณมีปัญหากับหน้าไม่แสดงเนื้อหา อาจมีสาเหตุหลายประการ แต่โดยส่วนใหญ่ สิ่งต่อไปนี้จะช่วยคุณแก้ไข:
- สร้างหน้าใหม่ เพิ่มรหัสย่อที่ถูกต้อง และเผยแพร่
- จากนั้นไปที่ WooCommerce > การตั้งค่า > ทั่วไป เพื่อเลือกเพจที่คุณเพิ่งสร้างขึ้นและกด บันทึก
5. ข้อผิดพลาดร้ายแรง: การเรียกใช้ฟังก์ชันที่ไม่ได้กำหนด is_woocommerce_active()
หากคุณกำลังประสบปัญหานี้และหน้าการชำระเงินไม่ทำงานในร้านค้า WooCommerce ของคุณ มีสาเหตุที่เป็นไปได้สองประการ:
- ปลั๊กอินที่ล้าสมัย
- ธีมของบุคคลที่สาม
ในการแก้ปัญหานี้ ก่อนอื่น ตรวจสอบให้แน่ใจว่าปลั๊กอินทั้งหมดของคุณเป็นเวอร์ชันล่าสุด หากยังไม่สามารถแก้ไขข้อผิดพลาดได้ ให้ปิดใช้งานธีมของคุณ เปลี่ยนเป็น Twenty Sixteen และเปิดใช้งานปลั๊กอินอีกครั้ง จากนั้น คุณจะสามารถกลับไปที่ธีมที่ต้องการได้
6. ดำเนินการชำระเงินและชำระเงินด้วยปุ่ม PayPal ไม่ทำงาน
หากคุณมีปัญหากับปุ่ม ดำเนินการชำระเงิน และ ชำระเงินด้วย PayPal และปัญหาไม่ได้เกิดจากปลั๊กอินหรือธีมที่ขัดแย้งกัน คุณอาจแก้ไขได้ด้วย CSS เล็กน้อย บางครั้ง คอนเทนเนอร์ < div> บางตัวมีชุดลอยที่อาจทำให้เกิดปัญหา ได้
ในการแก้ไขปัญหานี้ คุณสามารถล้างโฟลตหลังจากเสร็จสิ้น หรือตั้งค่า overflow:hidden บนมี < div> ด้วยวิธีนี้ คุณจะตัดส่วนที่ล้นออกมาและซ่อนเนื้อหาที่เหลือ
หากต้องการล้างโฟลตจากคอนเทนเนอร์ <div> ใน แดชบอร์ด WordPress ของคุณ ให้ไปที่ ลักษณะที่ ปรากฏ > ปรับแต่ง > CSS เพิ่มเติม แล้ววางโค้ดต่อไปนี้:
.e1120-2.x-container, .e1120-10.x-container { clear: both; }หรือคุณสามารถวางโค้ดลงใน ไฟล์ style.css ของธีมลูกของคุณ หากคุณไม่มีธีมย่อย คุณสามารถสร้างธีมหรือใช้ปลั๊กอินเหล่านี้ได้
7. ssl_error_rx_record_too_long
หากหน้าชำระเงิน WooCommerce ของคุณไม่ทำงาน และคุณเห็นข้อผิดพลาดต่อไปนี้:
SSL ได้รับบันทึกที่เกินความยาวสูงสุดที่อนุญาต (รหัสข้อผิดพลาด: ssl_error_rx_record_too_long)
มีการกำหนดค่า SSL/apache ผิดพลาด หากเป็นกรณีของคุณ คุณจะต้องติดต่อผู้ให้บริการโฮสติ้งเพราะไม่ใช่ปัญหาของ WooCommerce หรือถ้าคุณไม่จำเป็นต้องใช้ SSL คุณสามารถปิดการตั้งค่า Force SSL ได้ จาก WooCommerce > Settings
นอกจากนี้ คุณสามารถปิดใช้งานตัวเลือก บังคับชำระเงินที่ปลอดภัย จากแท็บการ ชำระเงิน 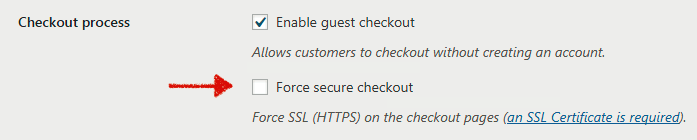
8. ปุ่มสั่งซื้อไม่ทำงาน
หาก ปุ่มสั่งซื้อ ในหน้าชำระเงินไม่ทำงาน แสดงว่าอาจมี ธีมหรือปลั๊กอินที่ขัดแย้ง กัน เพียงทำตามขั้นตอนที่อธิบายไว้ข้างต้น คุณก็จะสามารถเปิดร้านและดำเนินการได้ทันที
9. session_start ข้อผิดพลาด
หากคุณเห็นคำเตือนเช่นนี้ในส่วนหัวของเว็บไซต์ แสดงว่าเซิร์ฟเวอร์ของคุณมีปัญหา
คำเตือน: session_start() [function.session-start]: open(xxx) failed: Permission denied (13) in xxx/wp-content/plugins/woocommerce/woocommerce.php on line XX
มีสาเหตุมาจากหนึ่งในสองสิ่งนี้:
- ตั้งค่าเซสชัน PHP ไม่ถูกต้อง
- ไดเร็กทอรีเซสชัน (/ tmp ) ไม่สามารถเขียนได้
ในการแก้ไขปัญหานี้ คุณจะต้องติดต่อผู้ให้บริการโฮสติ้งของคุณ
จะทำอย่างไรเมื่อการชำระเงินหยุดทำงาน?
การมีปัญหาในหน้าชำระเงินเป็นฝันร้ายที่เลวร้ายที่สุดสำหรับร้านค้าออนไลน์ใดๆ อย่างไรก็ตาม หากคุณกำลังประสบปัญหาเกี่ยวกับการชำระเงิน ไม่ต้องตกใจ ปัญหาที่แตกต่างกันอาจมีที่มาที่แตกต่างกัน ดังนั้นจึงเป็นเรื่องยากที่จะทราบว่าอะไรเป็นสาเหตุของปัญหา
ในกรณีส่วนใหญ่ ปัญหาความขัดแย้งของปลั๊กอินหรือธีม ดังนั้นให้ ลองปิดการใช้งานปลั๊กอินและธีมทั้งหมดของคุณ ก่อนตามที่อธิบายไว้ในจุดที่ 1 หากวิธีนี้ไม่สามารถแก้ปัญหาได้ ให้ลองใช้วิธีแก้ปัญหาต่างๆ ที่เราได้กล่าวถึงในคู่มือนี้โดยขึ้นอยู่กับ ประเภทของข้อความแสดงข้อผิดพลาดที่คุณได้รับ หากคุณไม่พบวิธีแก้ปัญหา คุณสามารถดูคู่มือการแก้ไขปัญหาของ WooCommerce
บทสรุป
โดยรวมแล้ว สาเหตุหลายประการอาจทำให้ การชำระเงินหยุดทำงานใน WooCommerce ในคู่มือนี้ เราได้แสดงวิธีแก้ปัญหาหลายประการเพื่อแก้ไขปัญหาทั่วไปที่ผู้ใช้ส่วนใหญ่เผชิญ
ปัญหาเหล่านี้บางอย่างแก้ไขได้ง่ายกว่าปัญหาอื่นๆ แต่ในกรณีส่วนใหญ่ คุณสามารถแก้ไขได้โดยไม่ต้องติดต่อผู้ให้บริการโฮสต์ของคุณ
คุณช่วยแก้ไขปัญหาเกี่ยวกับหน้าการชำระเงินและทำให้ร้านค้าของคุณกลับมาใช้งานได้อีกครั้งได้ไหม คุณกำลังประสบปัญหาที่ไม่ได้กล่าวถึงในคู่มือนี้หรือไม่? แจ้งให้เราทราบในส่วนความคิดเห็นด้านล่าง! เรายินดีที่จะช่วยเหลือคุณ!
