วิธีส่งออกคำสั่งซื้อ WooCommerce เป็น CSV (ไม่มีปลั๊กอิน)
เผยแพร่แล้ว: 2022-09-28มีเหตุผลหลายประการในการส่งออกคำสั่งซื้อจาก WooCommerce โดยใช้ไฟล์ CSV หรือ TXT ก่อนอื่น คุณอาจต้องแชร์รายละเอียดคำสั่งซื้อกับฝ่ายสำคัญ เช่น dropshippers คู่ค้าด้านลอจิสติกส์/จัดส่งบุคคลที่สาม คนเลือกคลังสินค้า หรือผู้ถือหุ้น
หรือบางที คุณกำลังโอนร้านค้าของคุณจาก WooCommerce ไปยังแพลตฟอร์มอีคอมเมิร์ซอื่น ในกรณีนั้น คุณจะต้องใช้ WooCommerce เพื่อส่งออกคำสั่งซื้อก่อนการโอน
ในคู่มือนี้ คุณจะได้เรียนรู้สิ่งต่อไปนี้:
- วิธีใช้ WooCommerce เพื่อส่งออกคำสั่งซื้อโดยไม่มีปลั๊กอิน (เป็นไฟล์ CSV)
- วิธีส่งออกคำสั่งซื้อจาก WooCommerce โดยไม่ต้องใช้ปลั๊กอิน (เป็นไฟล์ XML)
- ปลั๊กอินที่ดีที่สุดในการส่งออกคำสั่งซื้อของ WooCommerce
- วิธีส่งออกคำสั่งซื้อ WooCommerce ผ่าน CSV โดยใช้ปลั๊กอิน
วิธีส่งออกคำสั่งซื้อ WooCommerce โดยไม่ต้องใช้ปลั๊กอิน (CSV)
มีคุณลักษณะ "คำสั่งซื้อการส่งออกของ WooCommerce" อยู่แล้วในระบบ ดังนั้นจึงไม่มีเหตุผลทางเทคนิคที่จะใช้ปลั๊กอินสำหรับการส่งออกคำสั่งซื้ออย่างง่าย
ในการเริ่มต้น ตรวจสอบให้แน่ใจว่าคุณมีผลิตภัณฑ์และคำสั่งซื้อล่าสุดใน WooCommerce เพื่อให้การส่งออกทำงานได้
ไปที่ WooCommerce → คำสั่งซื้อ เพื่อดูคำสั่งซื้อและตรวจสอบว่ามีคำสั่งที่ผ่านมา ใช้งานอยู่ หรือกำลังดำเนินการเพื่อรวบรวมลงในแผ่นส่งออก:
หมายเหตุ: คุณสามารถส่งออกคำสั่ง "ยกเลิก" หรือ "รอการชำระเงิน" ได้ แต่ไม่สามารถส่งออกได้โดยค่าเริ่มต้น
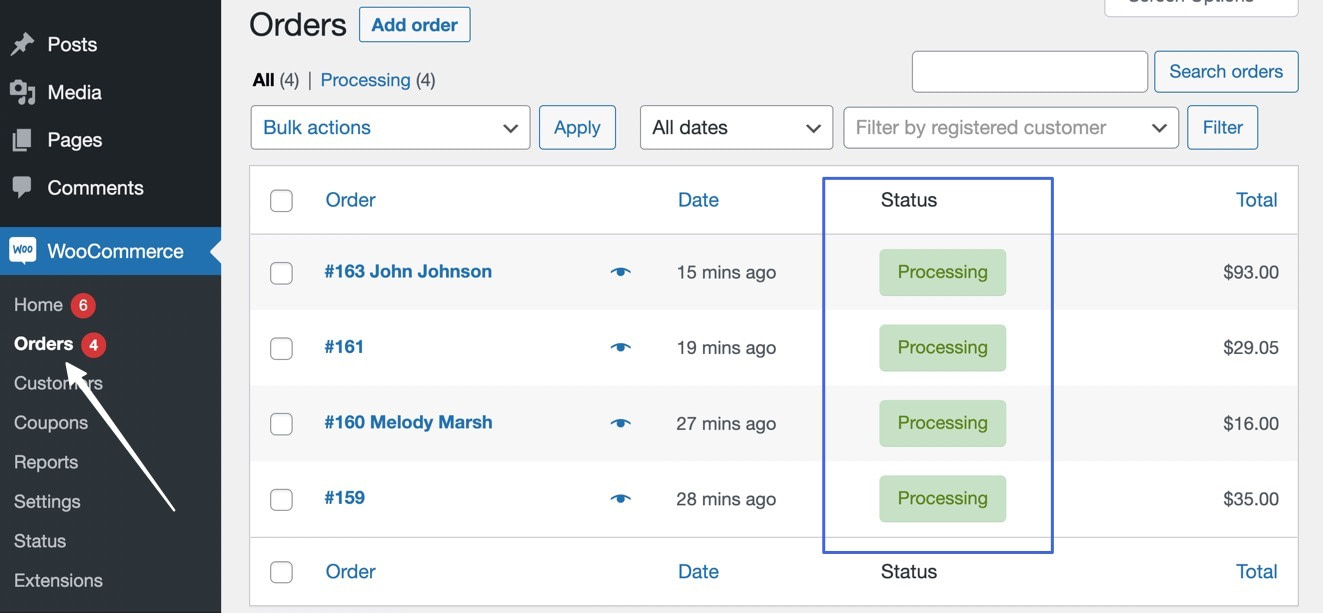
เมื่อคุณได้สะสมยอดขายแล้ว และพร้อมที่จะส่งออกคำสั่งซื้อเหล่านั้นเป็นไฟล์ CSV แล้ว ให้ดำเนินการต่อด้านล่างเพื่อดำเนินการตามขั้นตอนดังกล่าวให้เสร็จสิ้น:
- ไปที่หน้ารายงานเพื่อส่งออกคำสั่งซื้อ WooCommerce เป็นไฟล์ CSV
- กรองคำสั่งซื้อที่จะส่งออกจาก WooCommerce เป็น CSV
- ส่งออกคำสั่งซื้อ WooCommerce เป็น CSV
- เปิด แก้ไข หรือย้ายไฟล์ส่งออกคำสั่งซื้อ CSV
1. ไปที่หน้ารายงานเพื่อส่งออกคำสั่งซื้อ WooCommerce เป็นไฟล์ CSV
ในการเริ่มต้นการส่งออก WooCommerce ของคำสั่งซื้อทั้งหมดเป็น CSV คุณต้องเริ่มต้นด้วยการไปที่หน้า รายงาน คลิกที่ WooCommerce → รายงาน :
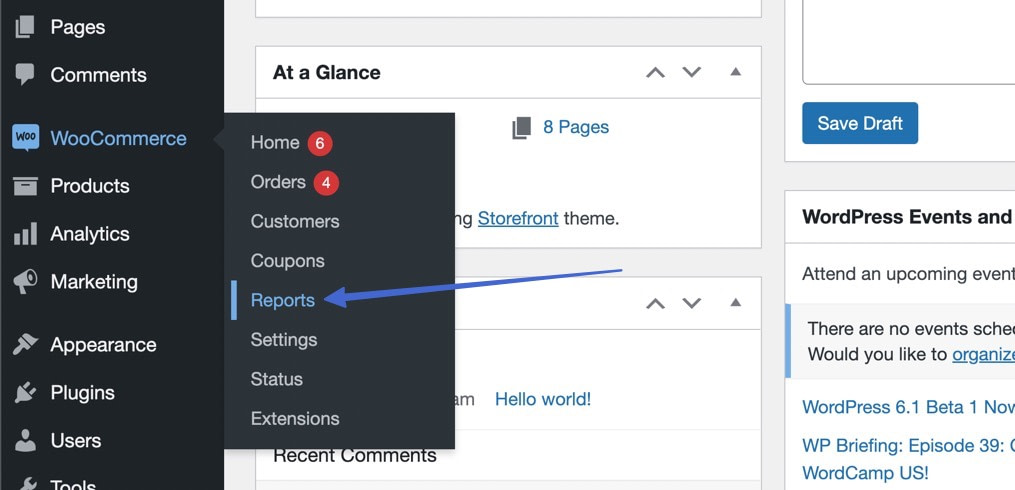
หน้า รายงาน จะแสดงกราฟ แผนภูมิ และสถิติเกี่ยวกับคำสั่งซื้อ ลูกค้า และสต็อกภายในร้านค้า WooCommerce ของคุณ
การส่งออกคำสั่งซื้อทั้งหมดเริ่มต้นที่นี่ คุณสามารถกรองตามตัวชี้วัดบางอย่างได้ จากนั้นคลิกปุ่ม ส่งออก CSV สำหรับข้อมูลเฉพาะในแผ่นงานการส่งออก:
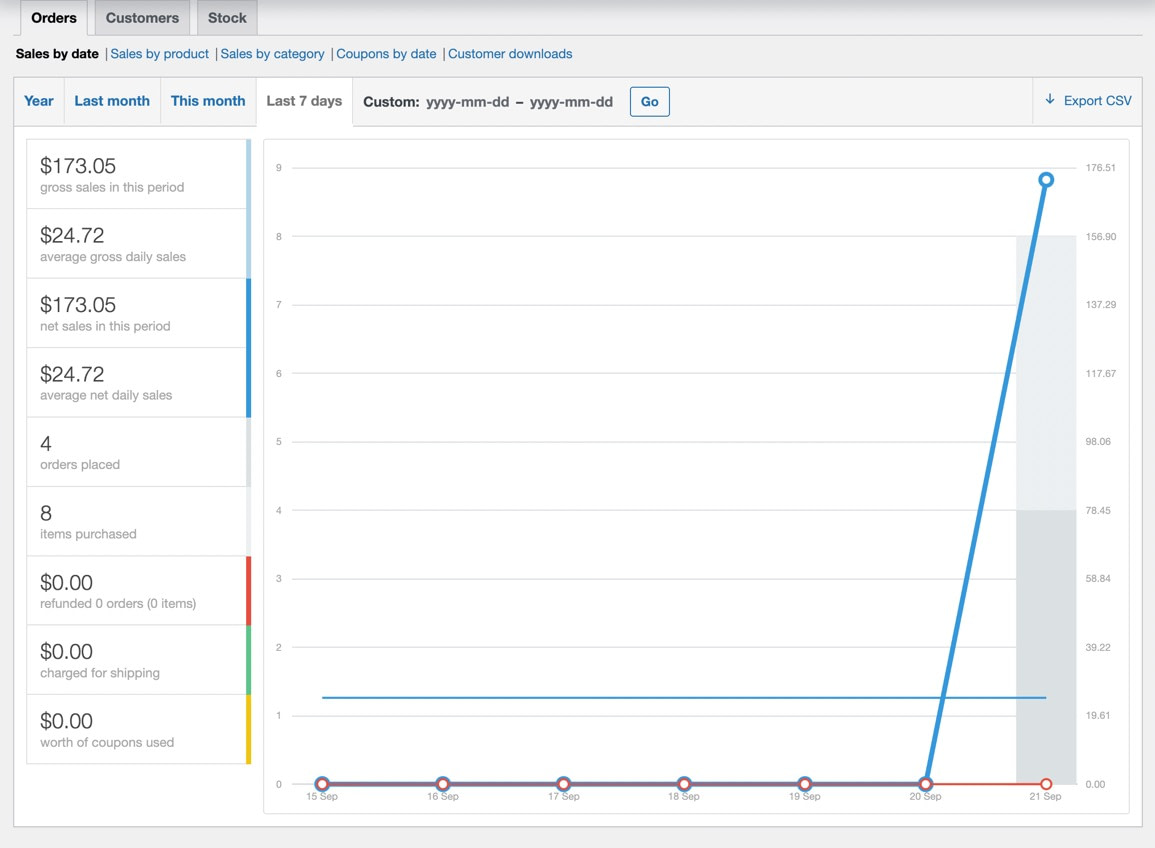
2. กรองคำสั่งที่จะส่งออกจาก WooCommerce เป็น CSV
วิธีหนึ่งในการดำเนินการคือปล่อยให้ตัวกรองอยู่คนเดียวเพื่อส่งออกคำสั่งซื้อทั้งหมดที่ทำขึ้นภายในเจ็ดวันที่ผ่านมาโดยอัตโนมัติ
อย่างไรก็ตาม ยังสามารถกรองรายงานและส่งออกข้อมูลจากรายงานเหล่านั้นเป็นไฟล์ CSV ได้
ตัวกรองแรกจะแสดงยอดขายตามวันที่ ซึ่งคุณเลือกที่จะนำเสนอยอดขายในช่วง 7 วันที่ผ่านมา เดือนนี้ เดือนที่แล้ว หรือปี นอกจากนี้ยังมีฟิลด์ กำหนดเอง เพื่อกำหนดช่วงวันที่ของคุณเอง
เมื่อคุณได้เลือกแล้ว ให้คลิกปุ่ม ไป เพื่อเปิดใช้งานตัวกรอง:
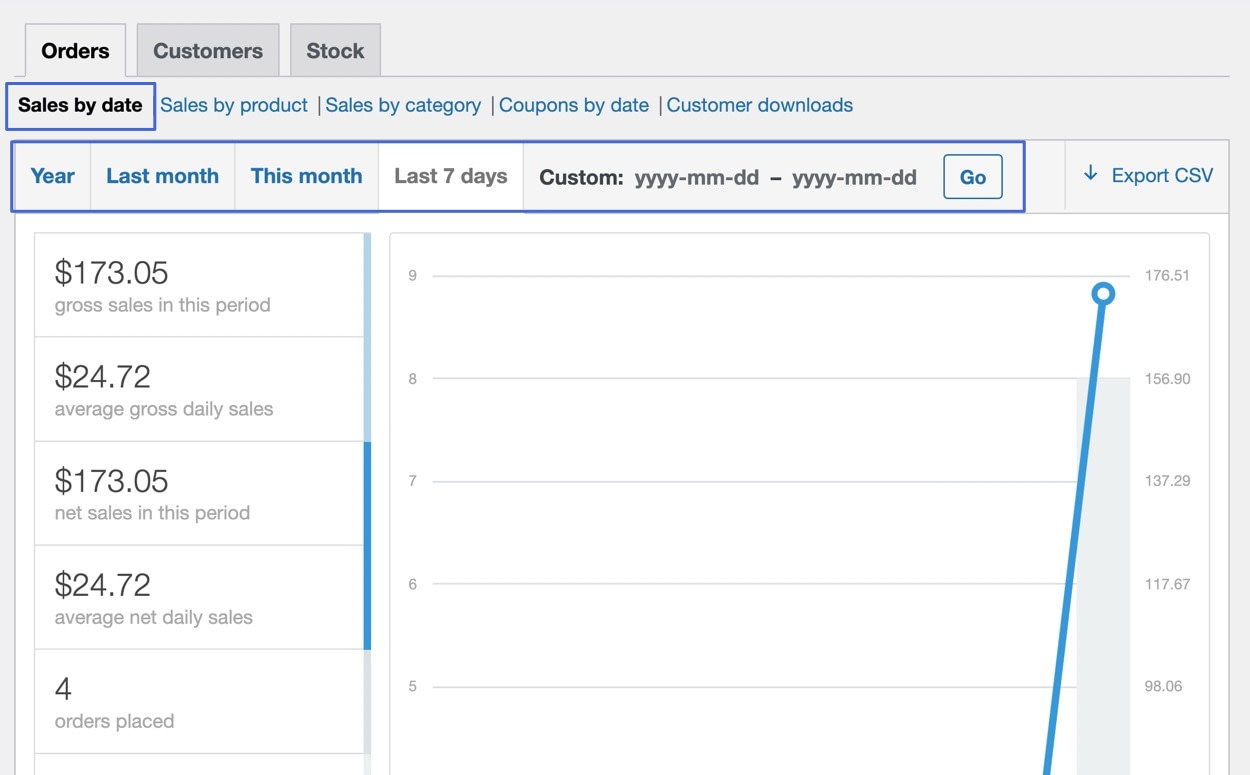
แท็บ Sales By Product ให้คุณเลือกรายการสินค้าคงคลังและส่งออกเฉพาะข้อมูลจากรายการเหล่านั้น ภายใต้แท็บ Sales By Product ให้เลือกผลิตภัณฑ์หนึ่งรายการ (หรือหลายรายการ) เพื่อให้ปรากฏในรายงานเท่านั้น:
หมายเหตุ: ตัวกรองทั้งหมดอนุญาตให้กรองตามวันที่ได้ ตัวอย่างเช่น คุณสามารถรวมตัวกรอง "ยอดขายตามผลิตภัณฑ์" และตัวกรอง "ยอดขายตามวันที่"
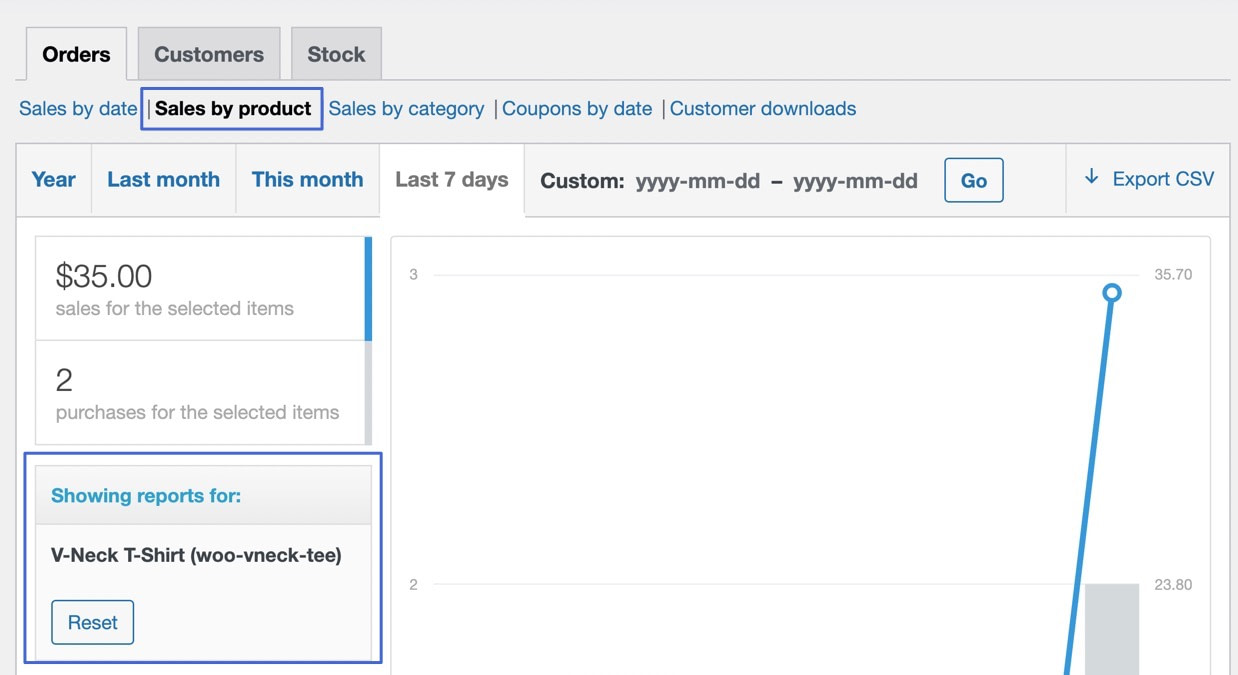
แท็บ Sales By Category ทำหน้าที่เป็นตัวกรองอื่น ซึ่งคุณสามารถเลือกหมวดหมู่หนึ่ง (หรือหลายรายการ) จากร้านค้า WooCommerce ของคุณ จากนั้น เฉพาะหมวดหมู่เหล่านั้นเท่านั้นที่จะถูกเพิ่มไปยังคำสั่งส่งออกของ WooCommerce CSV:
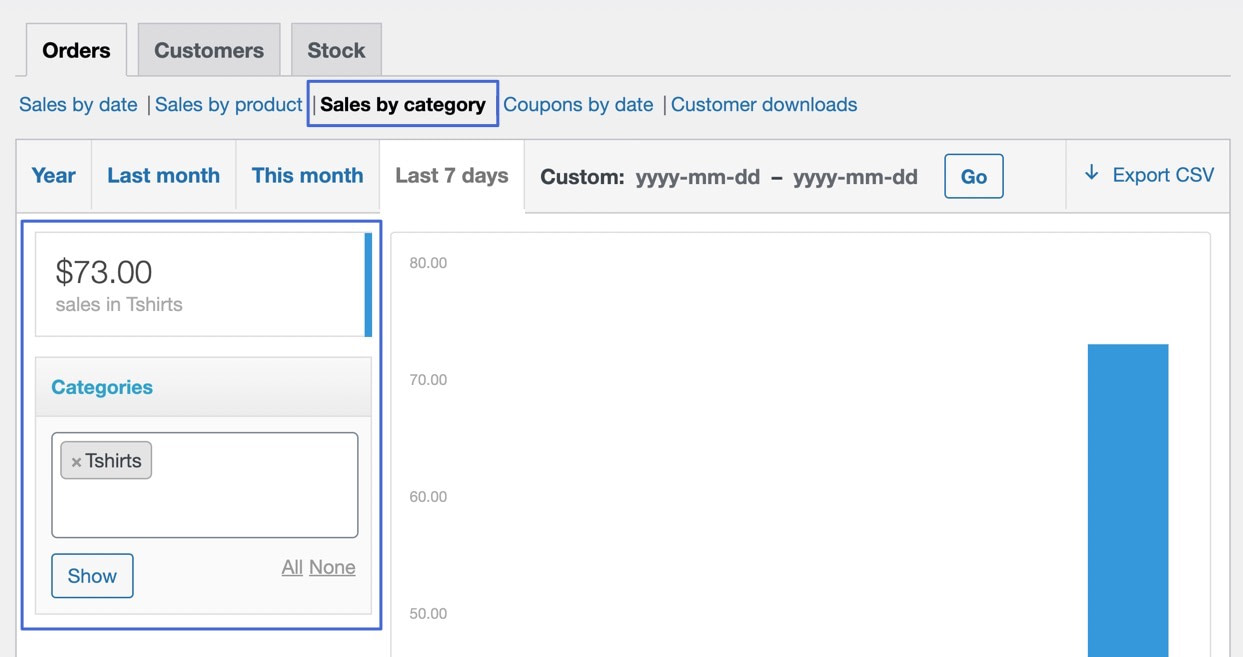
สุดท้าย WooCommerce เสนอแท็บเพื่อกรองรายงานและส่งออกคำสั่งซื้อตามคูปองและการดาวน์โหลดของลูกค้า:
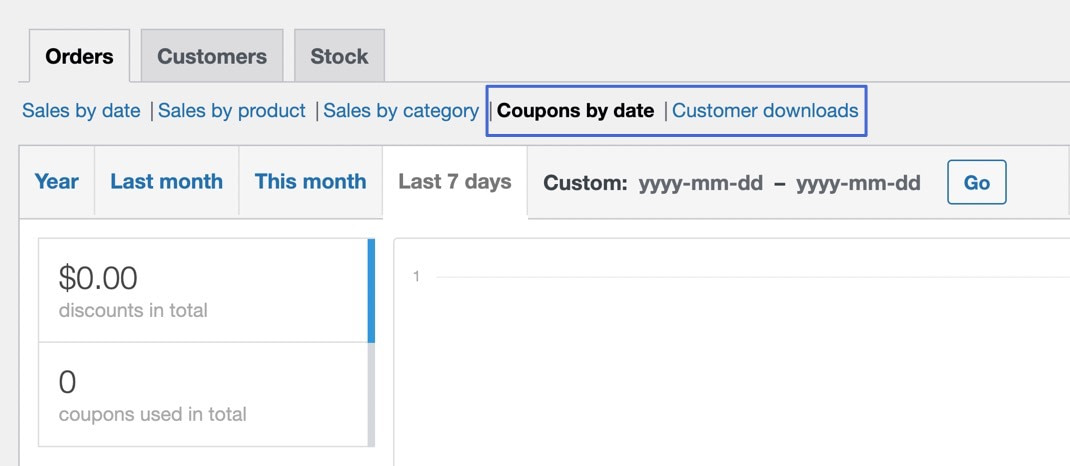
3. ส่งออกคำสั่งซื้อ WooCommerce เป็นCSV
เมื่อคุณได้เลือกตัวกรองแล้ว (หรือปล่อยให้มันเหมือนกับการส่งออกคำสั่งซื้อล่าสุดทั้งหมด) ให้ค้นหาปุ่ม ส่งออก CSV
คลิกเพื่อดาวน์โหลดไฟล์ CSV ไปยังโฟลเดอร์ Downloads ของคอมพิวเตอร์ของคุณทันที (หรือที่ใดก็ตามที่คุณดาวน์โหลดไฟล์เบราว์เซอร์ตามค่าเริ่มต้น):
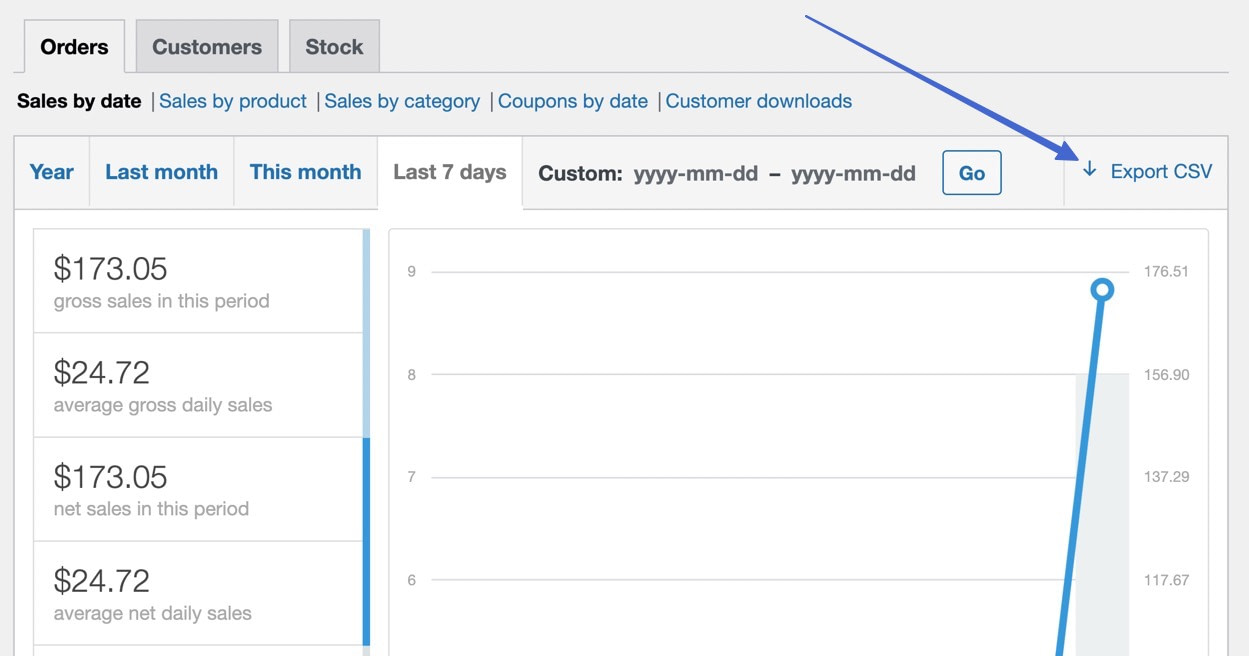
4. เปิด แก้ไข หรือย้ายไฟล์ส่งออกคำสั่ง CSV
โดยส่วนใหญ่ เบราว์เซอร์ของคุณควรบันทึกไฟล์นี้ลงในโฟลเดอร์ดาวน์โหลดในเครื่องคอมพิวเตอร์ของคุณ แต่คุณอาจมีโฟลเดอร์อื่นสำหรับการดาวน์โหลดเบราว์เซอร์เริ่มต้น
ไม่ว่าจะค้นหาคำสั่ง WooCommerce ส่งออก CSV ที่ใดก็ตามบนคอมพิวเตอร์ของคุณ:
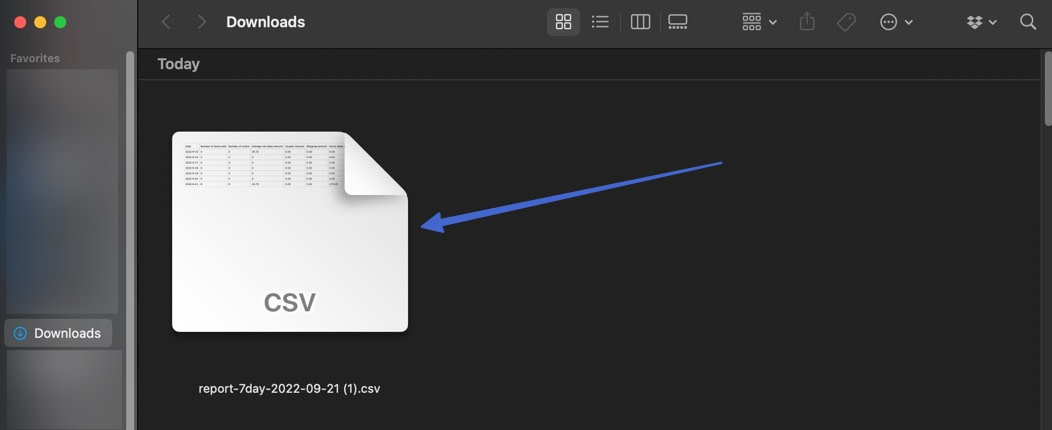
คุณสามารถย้ายไฟล์ CSV ไปยังที่จัดเก็บอื่น หรือส่งไปยังฝ่ายที่เกี่ยวข้อง คุณยังสามารถคลิกที่ไฟล์เพื่อเปิดขึ้น
ไฟล์ CSV แสดงรายการคำสั่งซื้อ WooCommerce ทั้งหมดจากกรอบเวลา ผลิตภัณฑ์ หรือหมวดหมู่ที่ระบุ
คุณจะเห็นคอลัมน์สำหรับ:
- จำนวนสินค้าที่ขาย
- จำนวนการสั่งซื้อ
- ยอดขายสุทธิเฉลี่ย
- จำนวนคูปอง
- ค่าขนส่ง
- ยอดขายรวม
- ยอดขายสุทธิ
- จำนวนเงินที่คืน:
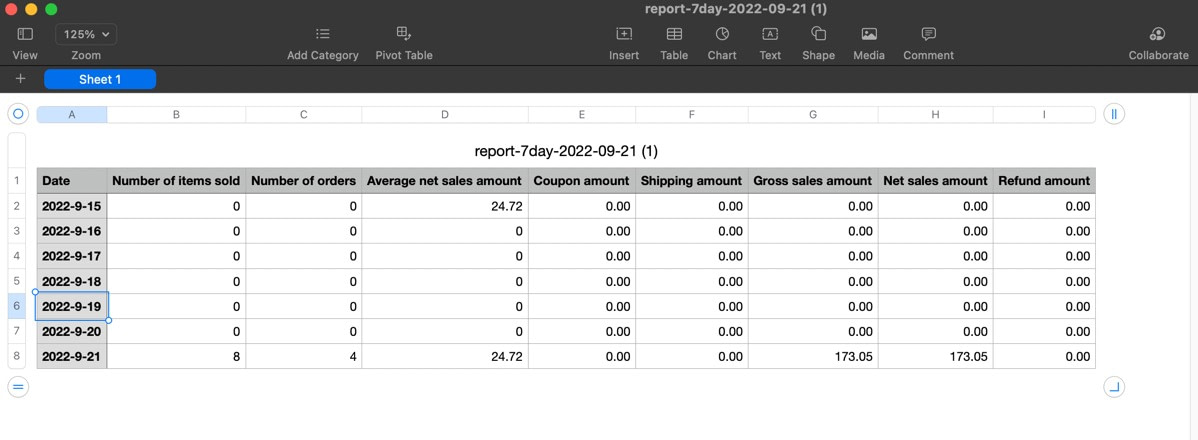
นั่นคือวิธีที่คุณใช้ WooCommerce เพื่อส่งออกคำสั่งซื้อไปยังไฟล์ CSV!
ใช้ WordPress เพื่อส่งออกคำสั่งซื้อเป็นไฟล์ XML
อีกวิธีในการส่งออกข้อมูลผลิตภัณฑ์ WooCommerce คือคุณลักษณะ WordPress ในตัวสำหรับการส่งออกเนื้อหาจากไซต์ของคุณ
วิธีนี้มีประโยชน์อย่างยิ่งหากคุณต้องการรับไฟล์ XML ที่มีบันทึกคำสั่งซื้อ ซึ่งจะช่วยในการนำเข้าไปยังไซต์ WordPress ใหม่ หรือไปยังผู้สร้างเว็บไซต์และแพลตฟอร์มอีคอมเมิร์ซอื่นๆ
- ไปที่เครื่องมือส่งออกของ WordPress
- ส่งออกคำสั่งซื้อ WooCommerce ของคุณและไม่มีอะไรอื่น
- เปิด แก้ไข หรือย้ายไฟล์ส่งออกคำสั่ง WooCommerce
1. ไปที่เครื่องมือส่งออกของ WordPress
ในแดชบอร์ด WordPress ของคุณ ไปที่ เครื่องมือ → ส่งออก :
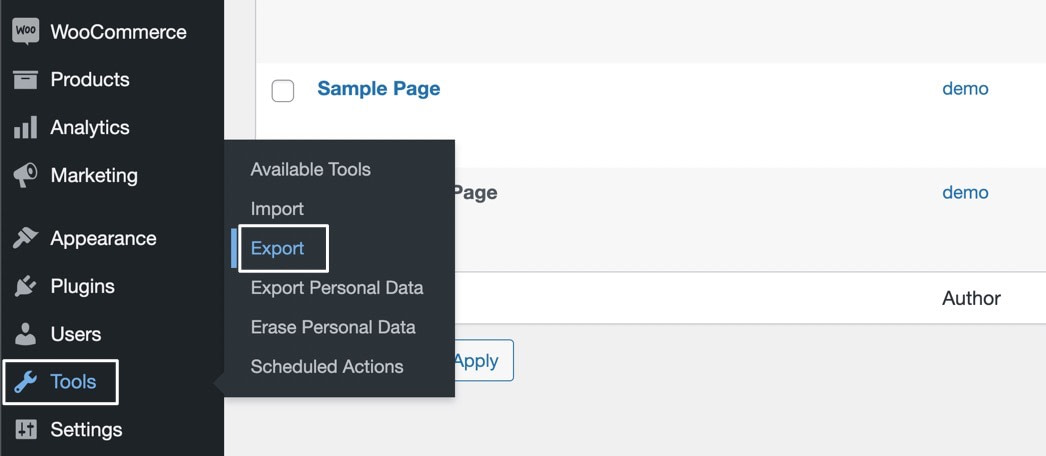
2. ส่งออกคำสั่งซื้อ WooCommerce ของคุณและไม่มีอะไรอื่น
หน้า ส่งออก มีตัวเลือกมากมายสำหรับการส่งออกเนื้อหาจากเว็บไซต์ WordPress ของคุณ คุณสามารถส่งออกโพสต์ เพจ ผลิตภัณฑ์ รูปแบบต่างๆ คำสั่งซื้อ การคืนเงิน คูปอง และสื่อ
แม้ว่าจะเป็นไปได้ที่จะส่งออก "เนื้อหาทั้งหมด" เพื่อทำให้การโยกย้ายไซต์ง่ายขึ้นเล็กน้อย คุณจะต้องเลือกฟิลด์ คำสั่งซื้อ เพื่อรับเฉพาะไฟล์ XML ที่มีข้อมูลการสั่งซื้อผลิตภัณฑ์ WooCommerce
เมื่อเลือกแล้ว ให้คลิกปุ่ม ดาวน์โหลดไฟล์ส่งออก การดำเนินการนี้จะบันทึกไฟล์ลงในโฟลเดอร์ Downloads ของคุณ (หรือโฟลเดอร์ใดก็ตามที่คุณตั้งค่าให้บันทึกไฟล์ที่ดาวน์โหลดจากอินเทอร์เน็ตโดยอัตโนมัติ):
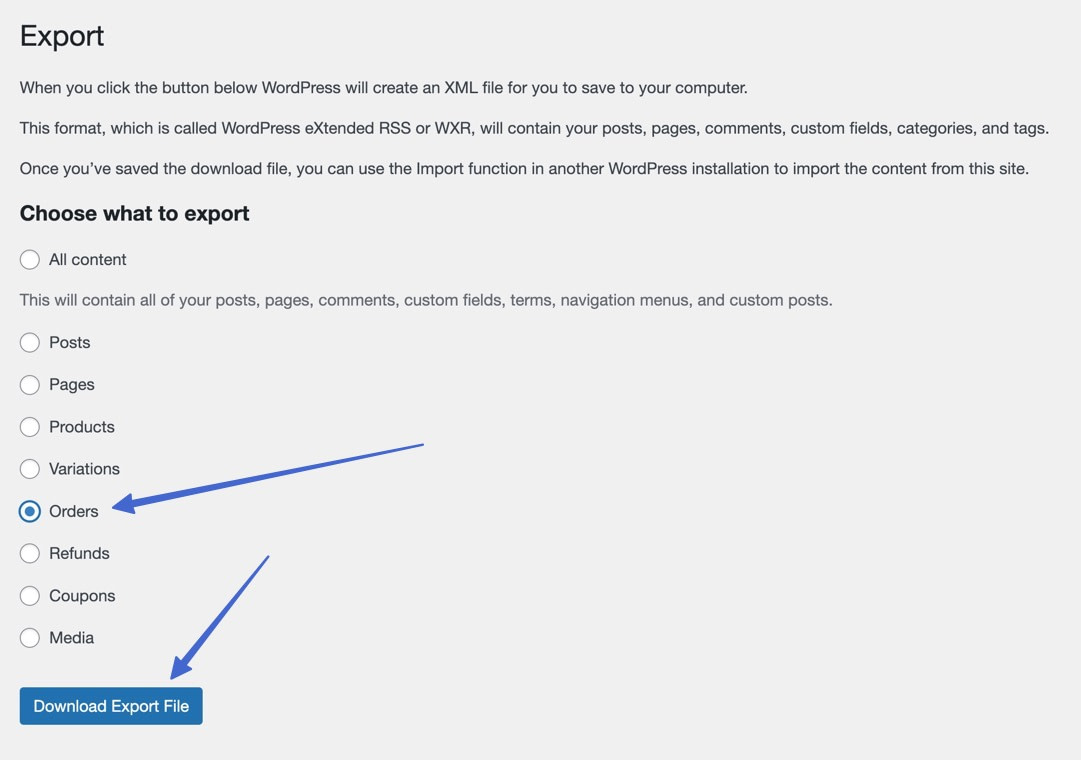
3. เปิด แก้ไข หรือย้ายไฟล์ส่งออกคำสั่ง WooCommerce
คุณสามารถค้นหา XML การส่งออกคำสั่งซื้อของ WooCommerce ที่บันทึกไว้ในคอมพิวเตอร์ของคุณ (ส่วนใหญ่อยู่ในโฟลเดอร์ดาวน์โหลด) คลิกที่ไฟล์เพื่อดูหรือแก้ไขเนื้อหา ลองบันทึกไปที่อื่นหรือส่งให้คนอื่น:
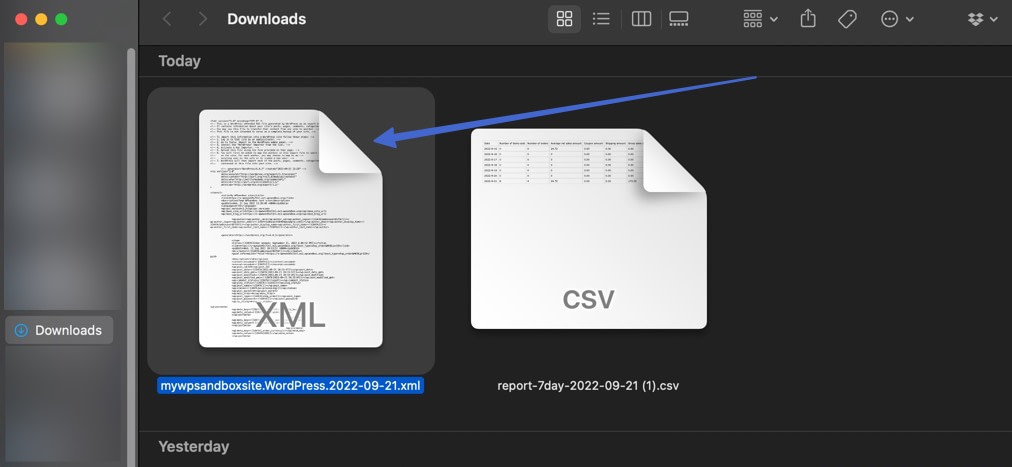
โปรดทราบว่าการส่งออกคำสั่ง XML WooCommerce ทำงานแตกต่างจากไฟล์ CSV
มันมีตัวเลือกการนำเข้าที่ไม่ซ้ำใคร และไฟล์ XML นั้นไม่เป็นมิตรกับผู้ใช้สำหรับการดู เนื่องจากเป็นไฟล์สำหรับถ่ายโอนข้อมูลมากกว่า ไม่ใช่การแก้ไข

ปลั๊กอินที่ดีที่สุดในการส่งออกคำสั่งซื้อของ WooCommerce
ตอนนี้คุณรู้สองวิธีในการส่งออกคำสั่งซื้อ WooCommerce ด้วยไฟล์ CSV และ XML ทั้งสองเป็นเครื่องมือในตัวที่มีการติดตั้ง WordPress/WooCommerce มาตรฐาน ดังนั้นจึงไม่จำเป็นต้องติดตั้งปลั๊กอิน
อย่างไรก็ตาม คุณอาจต้องการขยายตามฟังก์ชันการส่งออกเริ่มต้น อาจไม่มีคุณลักษณะการส่งออกดังกล่าวรวมอยู่ใน WooCommerce
ในกรณีนั้น เราแนะนำให้เปลี่ยนไปใช้ปลั๊กอินการส่งออกคำสั่งซื้อของ WooCommerce
มีปลั๊กอินหลายตัวสำหรับส่งออกคำสั่งซื้อของ WooCommerce ผ่าน CSV, XML หรือรูปแบบอื่นๆ เช่น PDF ปลั๊กอินบางตัวเน้นที่ความสามารถในการส่งออกเป็นหลัก ในขณะที่บางปลั๊กอินมีคุณสมบัติที่หลากหลาย โดยการส่งออกคำสั่งเป็นหนึ่งในนั้น
เราได้ทดสอบปลั๊กอินคำสั่งส่งออกของ WooCommerce ที่มีแนวโน้มดีที่สุด และนี่คือปลั๊กอินที่เราแนะนำ:
- การส่งออกคำสั่งซื้อและการนำเข้าคำสั่งซื้อสำหรับ WooCommerce: มีประโยชน์อย่างยิ่งสำหรับการส่งออกคำสั่งของ WooCommerce เป็นไฟล์ CSV
- การส่งออกคำสั่งซื้อขั้นสูงสำหรับ WooCommerce: โซลูชันขั้นสูงสำหรับการส่งออกคำสั่งซื้อจาก WooCommerce พร้อมคุณสมบัติสำหรับการส่งออกข้อมูลคำสั่งซื้อไปยังรูปแบบไฟล์ เช่น CSV, XLS, XML, PDF, TSV, HTML และ JSON คุณยังสามารถเลือกฟิลด์ที่คุณต้องการ ส่งออก.
- WooCommerce Customer/Order/Coupon Export: ส่วนขยายพรีเมียมสำหรับการส่งออกคำสั่งซื้อ พร้อมด้วยลูกค้าและคูปองจาก WooCommerce ประโยชน์หลักของปลั๊กอินนี้คือคุณสามารถกำหนดตารางเวลาอัตโนมัติสำหรับการส่งออกซ้ำ และสนับสนุนรูปแบบ CSV และ XML
- Import/Export Suite for WooCommerce: ปลั๊กอินนี้ใช้สำหรับส่งออกคำสั่งซื้อ รหัสผ่าน สินค้า ลูกค้า และการสมัครใช้งานเป็นหลัก คุณสามารถส่งออกคำสั่งซื้อ WooCommerce ผ่าน CSV หรือ XML และส่งข้อมูลไปยังที่จัดเก็บในเครื่องหรือ FTP
- การส่งออกไฟล์ XML ของ Stamps.com: มีประโยชน์มากสำหรับผู้ใช้ Stamps.com เนื่องจากจะส่งออกคำสั่งซื้อไปยัง Stamps.com ในรูปแบบ XML โดยอัตโนมัติ คุณสามารถส่งออกคำสั่งซื้อจำนวนมากหรือแต่ละรายการ และใช้ตัวกรองเพื่อระบุว่าจะรวมฟิลด์ใด
วิธีส่งออกคำสั่งซื้อ WooCommerce เป็น CSV ด้วยปลั๊กอิน
หากคุณกำลังใช้เส้นทางปลั๊กอิน เราขอแนะนำอย่างยิ่งให้ใช้ปลั๊กอิน Advanced Order Exports for WooCommerce เนื่องจากฟรี เข้าใจง่าย และมีรายการรายละเอียดคำสั่งซื้อที่คุณสามารถบันทึกได้หลายรูปแบบ เช่น CSV, XML, PDF และ HTML
เวอร์ชันปัจจุบัน: 3.3.2
ปรับปรุงล่าสุด: 8 สิงหาคม 2022
woo-order-export-lite.3.3.2.zip
ต่อไปนี้คือวิธีใช้ปลั๊กอินเพื่อส่งออกข้อมูลคำสั่งซื้อของคุณ:
- ติดตั้งปลั๊กอินและเข้าถึงคุณสมบัติการส่งออก
- ตั้งค่าตัวกรองสำหรับช่วงวันที่
- เลือกรูปแบบไฟล์ส่งออก
- กรองการส่งออกให้ดียิ่งขึ้นไปอีก (ถ้าจำเป็น)
- เรียกใช้การส่งออก
1. ติดตั้งปลั๊กอินและเข้าถึงคุณสมบัติการส่งออก
ในการเริ่มต้น ให้ติดตั้งและเปิดใช้งานปลั๊กอิน Advanced Exports for WooCommerce
เมื่อคุณทำเสร็จแล้ว คุณจะพบแท็บ ส่งออกคำสั่งซื้อ ใหม่เมื่อเลื่อนไปที่รายการเมนู WooCommerce ใน WordPress
คลิกเพื่อเริ่มกระบวนการ:
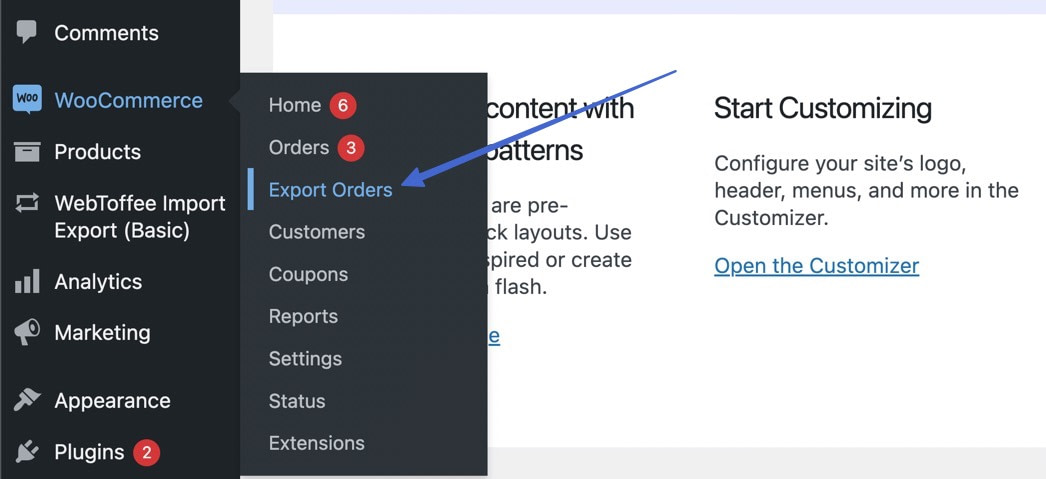
2. ตั้งค่าตัวกรองสำหรับช่วงวันที่
ปลั๊กอินมีตัวกรองช่วงวันที่ต่างๆ เพื่อให้คุณส่งออกเฉพาะคำสั่งซื้อที่เข้ามาในช่วงเวลาที่กำหนดเท่านั้น
ใช้ส่วน "กรองคำสั่งซื้อตาม" เพื่อกรองตามวันที่สั่งซื้อ วันที่แก้ไข วันที่ชำระเงิน หรือวันที่เสร็จสมบูรณ์
หลังจากนั้น คุณสามารถกำหนดช่วงวันที่สำหรับการส่งออกได้
นอกจากนี้ยังมีการตั้งค่าเพื่อรับรายงานสรุป กำหนดค่าชื่อไฟล์ส่งออก และเปลี่ยนสถานะคำสั่งซื้อที่จะปรากฏในการส่งออก:
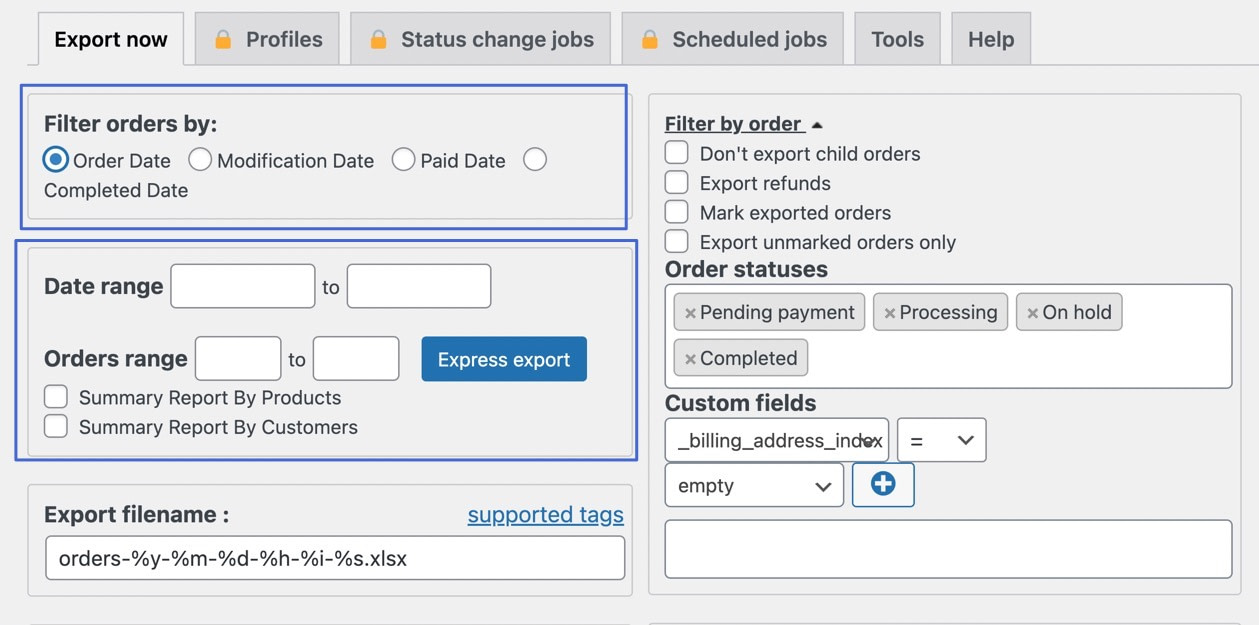
3. เลือกรูปแบบไฟล์ส่งออก
ส่วน รูปแบบ มีฟิลด์สำหรับ:
- XLS
- CSV
- XML
- JSON
- TSV
- ไฟล์ PDF
- HTML
เลือกตัวเลือก CSV เพื่อส่งออกคำสั่งซื้อของคุณเป็นไฟล์ CSV คุณสามารถดูตัวเลือกการส่งออก CSV เพิ่มเติมได้ เช่น สำหรับการแสดงชื่อคอลัมน์เป็นบรรทัดแรกหรือนำตัวแบ่งบรรทัดออก:
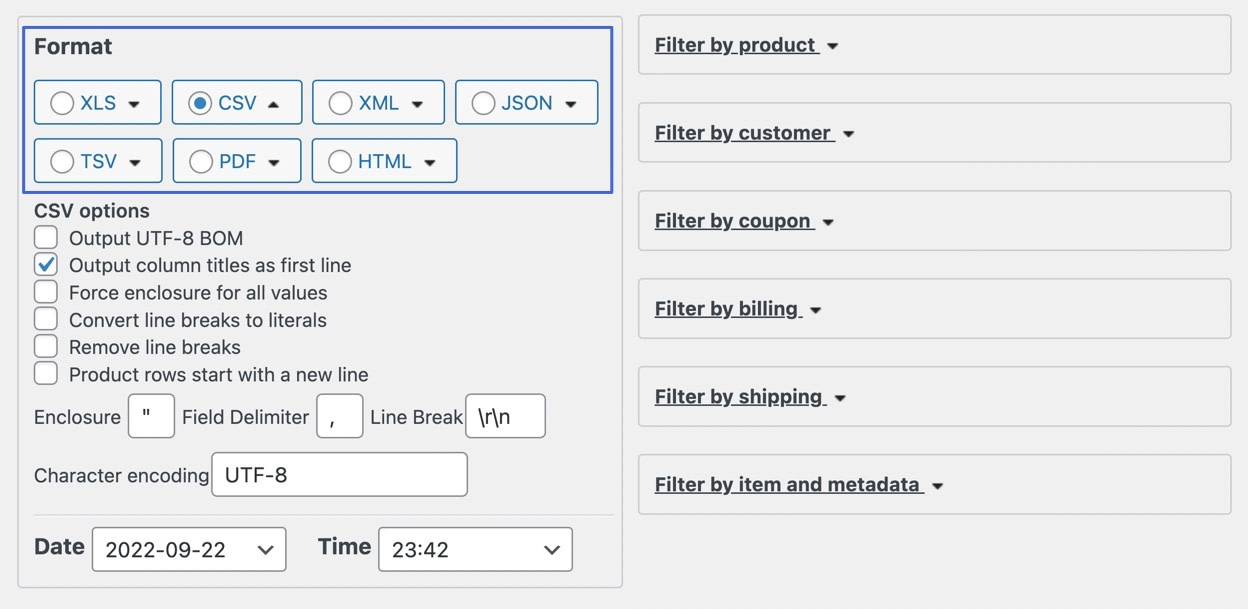
4. กรองการส่งออกเพิ่มเติม (ถ้าจำเป็น)
หากคุณต้องการกำหนดเป้าหมายมากขึ้นด้วยตัวกรองการส่งออก ด้านขวาของอินเทอร์เฟซจะให้คุณกรองการส่งออกตามรายละเอียดต่อไปนี้:
- ผลิตภัณฑ์
- ลูกค้า
- คูปอง
- การเรียกเก็บเงิน
- การส่งสินค้า
- รายการและข้อมูลเมตา:
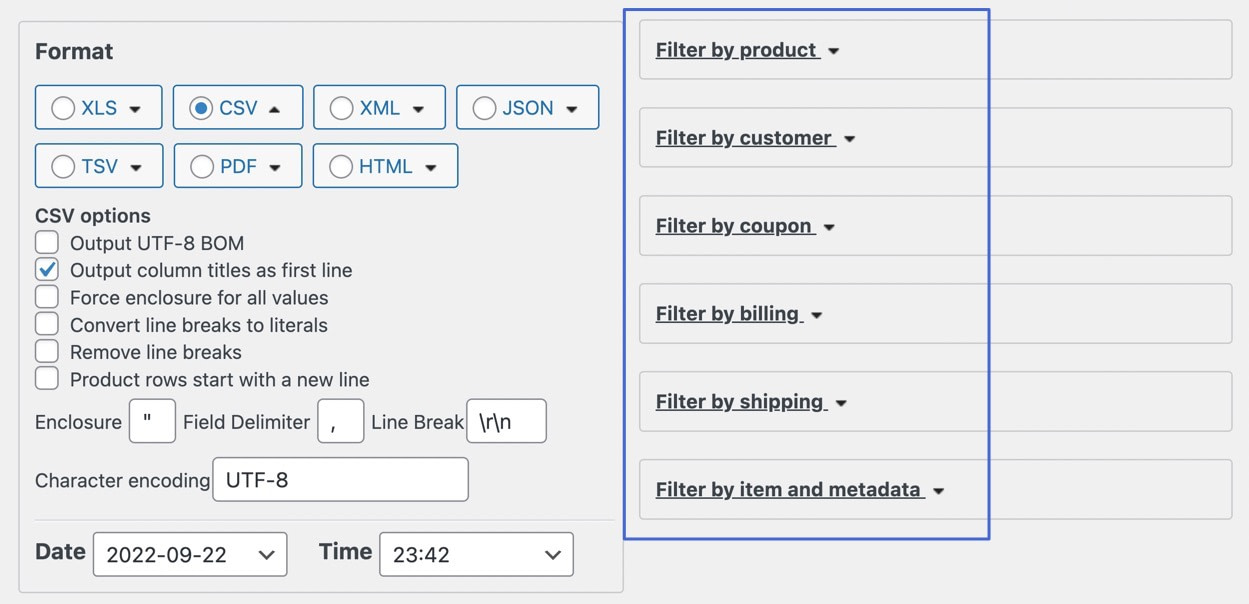
ตัวอย่างเช่น คุณอาจเลือกส่งออกเฉพาะคำสั่งซื้อของผลิตภัณฑ์บางอย่าง เช่น เสื้อยืด:
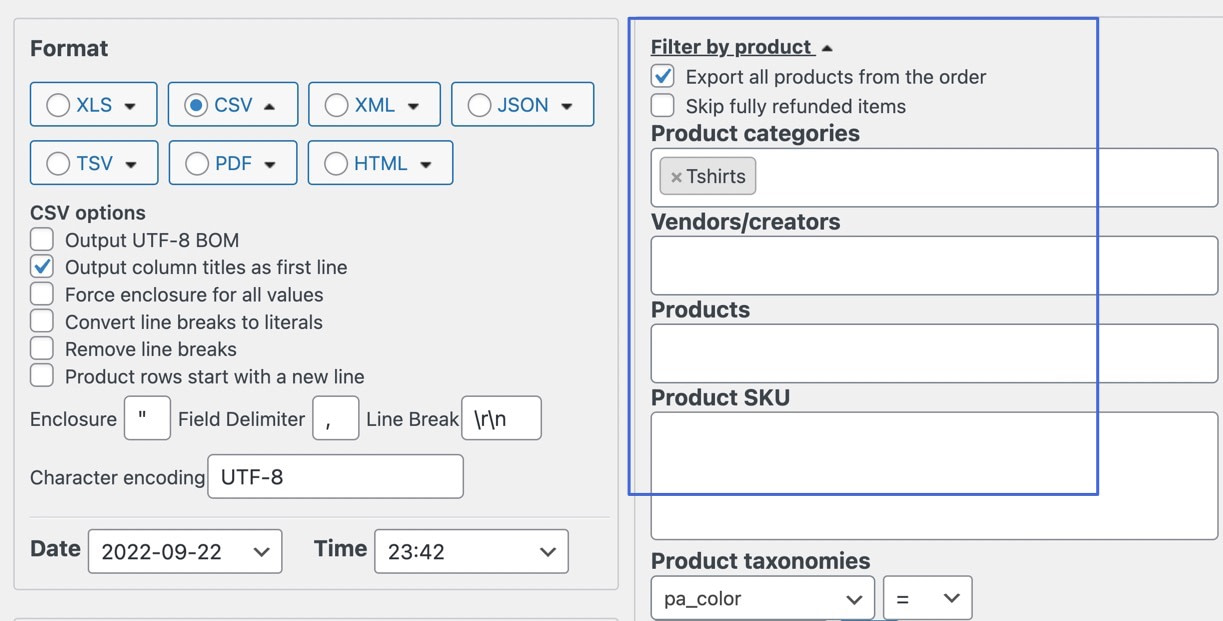
5. เรียกใช้การส่งออก
ปลั๊กอินมีการตั้งค่าอื่นๆ มากมายให้กำหนดค่า ดังนั้นอย่าลังเลที่จะเล่นกับการตั้งค่าเหล่านั้น
เมื่อคุณพอใจกับการตั้งค่าการส่งออกแล้ว ให้ค้นหาและคลิกปุ่ม ส่งออก ที่ด้านล่างของหน้าต่าง:
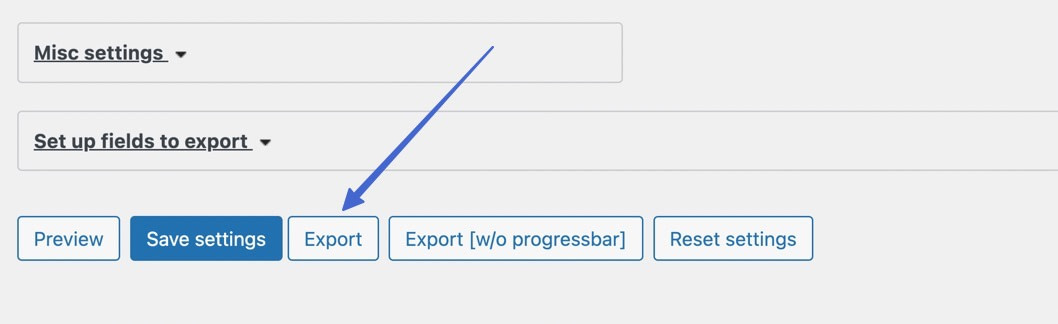
CSV คำสั่งซื้อส่งออกของ WooCommerce จะถูกบันทึกไว้ในคอมพิวเตอร์ของคุณ ซึ่งคุณสามารถเปิดเพื่อดูรายการคำสั่งซื้อทั้งหมดที่มีหมายเลขคำสั่งซื้อ สถานะ และข้อมูลการเรียกเก็บเงินและการจัดส่งจากลูกค้า:
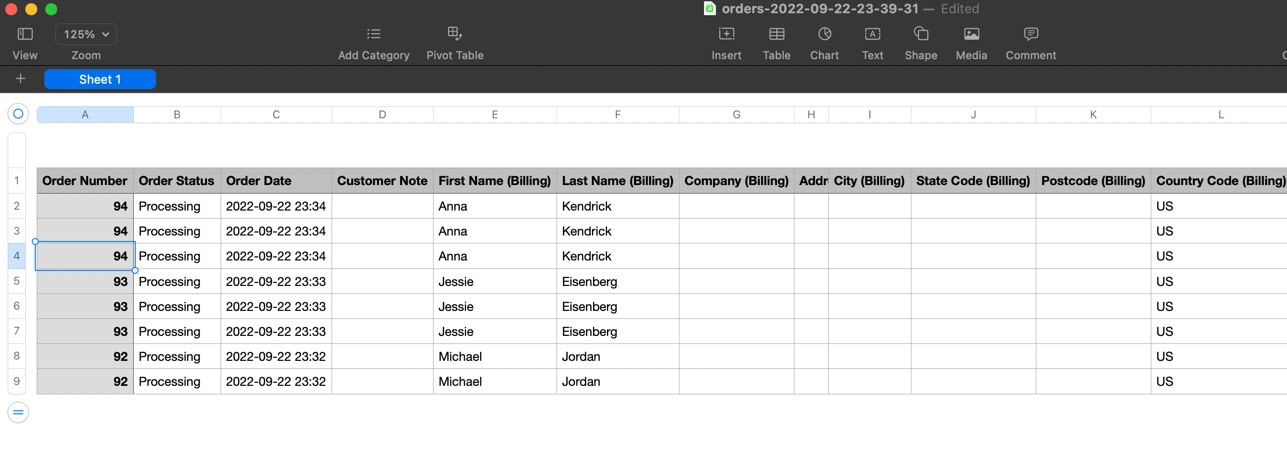
แต่ละแถวยังแสดงรายละเอียดการสั่งซื้อ เช่น ยอดรวมการสั่งซื้อ SKU ชื่อรายการ และต้นทุนสินค้า:
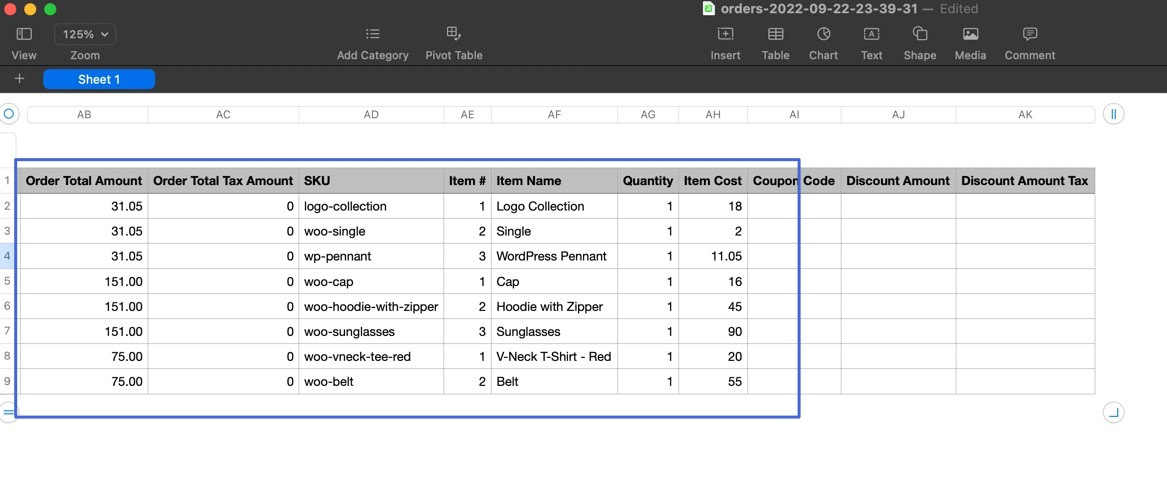
ขั้นตอนโบนัส: ลองส่งออกในรูปแบบไฟล์อื่น เช่น PDF หรือ HTML
คุณสามารถกลับไปที่ส่วน รูปแบบ ในปลั๊กอินเพื่อเรียกใช้การส่งออกคำสั่งในรูปแบบไฟล์อื่นได้เสมอ เพียงเลือกฟิลด์อื่น เช่น PDF
ทุกรูปแบบไฟล์มีการตั้งค่าพิเศษของตัวเอง ตัวอย่างเช่น รูปแบบ PDF อนุญาตให้เปลี่ยนการวางแนวของเอกสาร ขนาดหน้า ขนาดแบบอักษร และความกว้างของคอลัมน์:
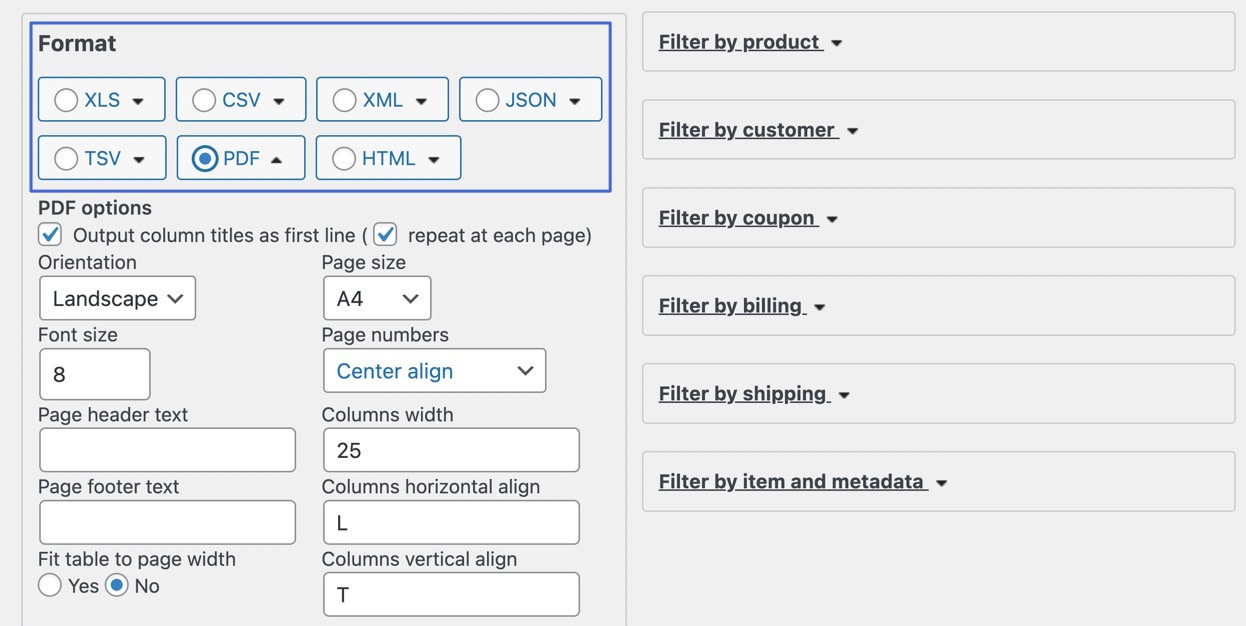
คลิกปุ่ม ส่งออก เหมือนกับที่คุณทำในขั้นตอนก่อนหน้า
ส่วนที่ยอดเยี่ยมเกี่ยวกับการใช้ปลั๊กอินเช่นนี้สำหรับการส่งออกคำสั่งคือ คุณได้รับความยืดหยุ่นในการส่งออกรูปแบบเอกสารที่หลากหลาย และนั่นก็สมเหตุสมผล เมื่อพิจารณาว่าคุณต้องการให้ PDF พิมพ์แบบฟอร์มคำสั่งซื้อในหลายสถานการณ์ หรือการส่งออกไฟล์ HTML อาจมีเหตุผลถ้าคุณต้องการเพิ่มข้อมูลดังกล่าวไปยังเว็บไซต์:
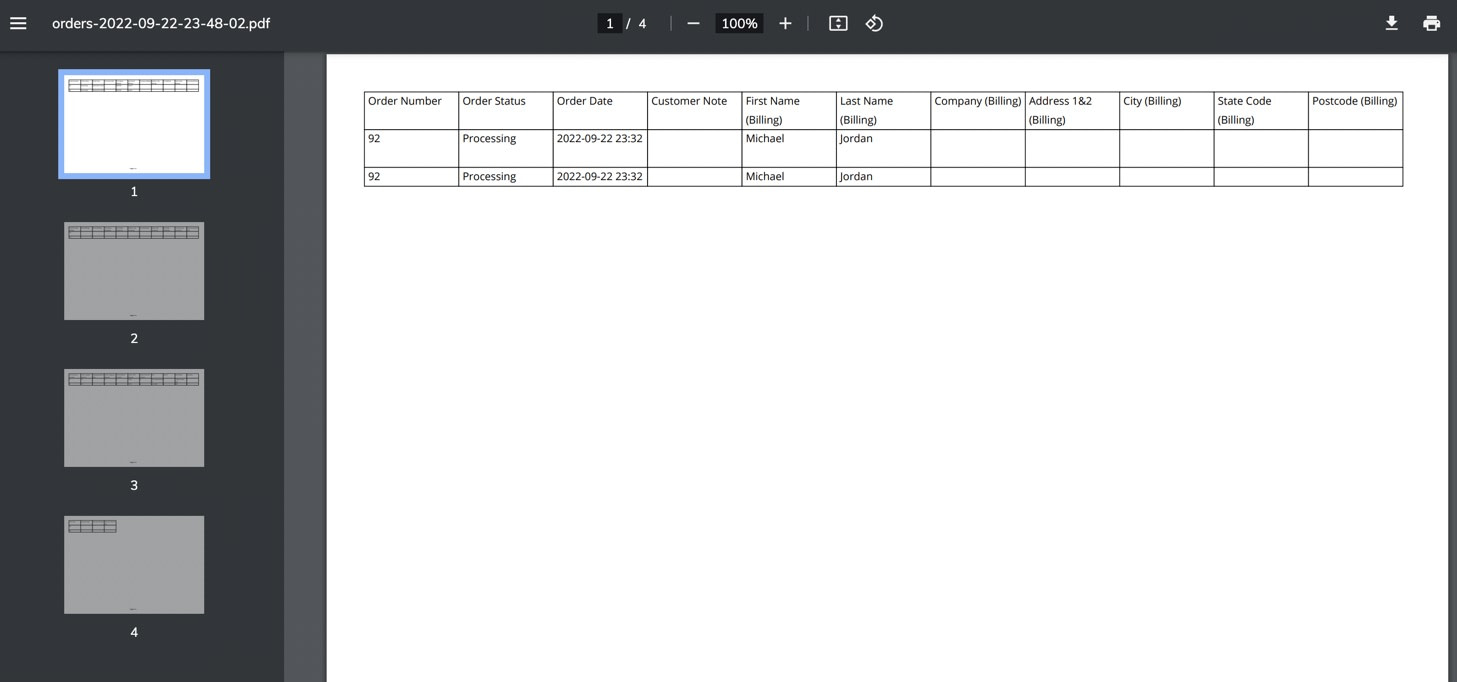
คุณมีคำถามเกี่ยวกับวิธีใช้ WooCommerce เพื่อส่งออกคำสั่งซื้อผ่าน CSV หรือไม่?
คุณสามารถส่งออกคำสั่งซื้อ WooCommerce ผ่าน CSV, PDF, XML และรูปแบบอื่น ๆ อีกมากมาย คุณเพียงแค่ต้องเลือกวิธีการที่เหมาะสม (โดยใช้ปลั๊กอินหรือคุณลักษณะการส่งออกของ WooCommerce ในตัว) เพื่อให้จัดรูปแบบที่ต้องการได้
โชคดีที่ทั้งสองวิธีทำงานได้อย่างราบรื่นและควรให้คุณสามารถดาวน์โหลดรายการสั่งซื้อสำหรับผู้หยิบสินค้า บริษัทจัดการสินค้า และบุคคลอื่น ๆ ที่อาจต้องการรายการสั่งซื้อแบบดิจิทัลหรือตามจริง
สำหรับวิธีอื่นๆ ในการปรับปรุงร้านค้าของคุณ โปรดดูคอลเลกชั่นปลั๊กอิน WooCommerce ที่ดีที่สุดของเรา
คุณยังมีคำถามเกี่ยวกับวิธีการส่งออกคำสั่งซื้อ WooCommerce เป็น CSV หรือรูปแบบไฟล์อื่น ๆ หรือไม่? แจ้งให้เราทราบในความคิดเห็น!
