วิธีใช้ WooCommerce เพื่อส่งออกผลิตภัณฑ์
เผยแพร่แล้ว: 2022-08-05ผู้ใช้จำนวนมากจะหันมาใช้ WooCommerce เพื่อเรียกใช้ร้านค้าออนไลน์ที่มีคุณสมบัติครบถ้วนโดยใช้ WordPress "โฟลว์" ทั่วไปเกี่ยวข้องกับการนำสินทรัพย์ ผลิตภัณฑ์ และเนื้อหามาไว้ในแพลตฟอร์มทั้งสองนี้ อย่างไรก็ตาม คุณสามารถใช้ WooCommerce เพื่อส่งออกผลิตภัณฑ์ได้เช่นกัน
มีหลายสาเหตุว่าทำไมคุณถึงทำเช่นนี้ โดยส่วนใหญ่ คุณจะต้องมีการดูแลจัดการ เช่น การแก้ไขรายการจำนวนมาก อย่างไรก็ตาม คุณอาจส่งออกผลิตภัณฑ์ได้เช่นกัน หากคุณเลือกที่จะย้ายเว็บโฮสติ้ง
ไม่ว่าการรู้วิธีส่งออกผลิตภัณฑ์ของคุณอย่างไร และขั้นตอนที่เกี่ยวข้อง ถือเป็นลูกศรทรงพลังที่ควรมีอยู่ในกระบอกของคุณ
สำหรับบทช่วยสอนนี้ เราจะแสดงวิธีใช้ WooCommerce เพื่อส่งออกผลิตภัณฑ์ เราจะรวบรวมปลั๊กอินบางตัวเพื่อช่วยคุณและเสนอบทแนะนำทีละขั้นตอนเพื่อทำงานให้สำเร็จ
ขั้นแรก มาพูดถึงกรณีการใช้งานสำหรับการส่งออก และกระบวนการนำเข้าโดยสังเขป
ทำไมคุณถึงต้องการส่งออกผลิตภัณฑ์ WooCommerce
สต็อกและสินค้าคงคลังทั้งหมดของคุณอยู่ใน WordPress — โดยเฉพาะ WooCommerce การส่งออกผลิตภัณฑ์เหล่านี้หมายถึงการสร้างรายการที่คุณสามารถทำงานกับข้อมูลในโปรแกรมอื่น โดยไม่ต้องติดตั้งร้านค้าของคุณ
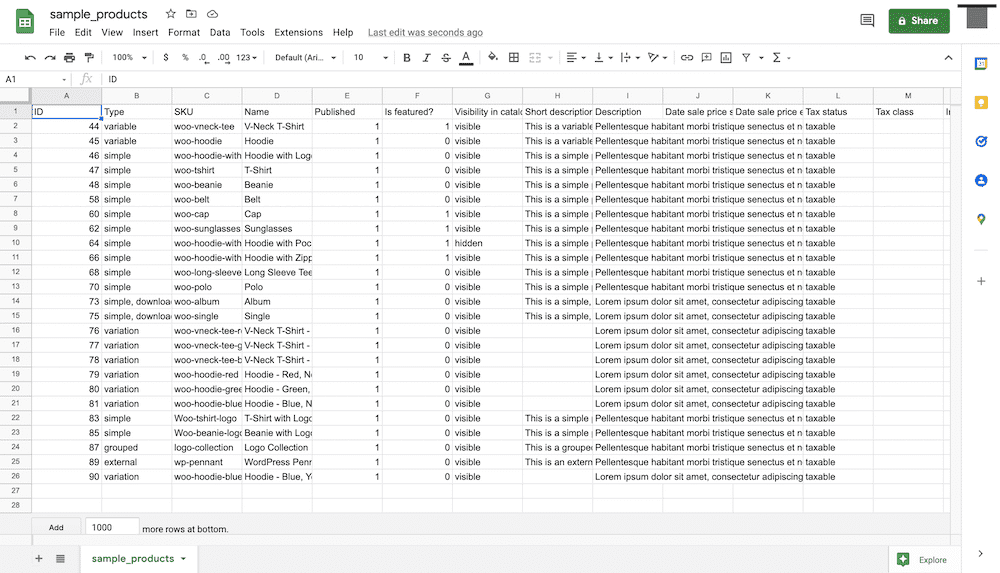
คุณมักจะส่งออกผลิตภัณฑ์เหล่านี้เป็นรูปแบบสเปรดชีตบางประเภท ไม่ว่าจะเป็นไฟล์ค่าที่คั่นด้วยเครื่องหมายจุลภาค (CSV) สเปรดชีต Excel หรือแม้แต่ไฟล์ข้อความธรรมดา
แม้ว่าจะดูเหมือนเป็นเรื่องที่ต้องทำ แต่ในความเป็นจริง คุณมักจะส่งออกผลิตภัณฑ์ของคุณด้วยเหตุผลทางโลกและปกติหลายประการ:
- ประสิทธิภาพ: การแก้ไขสินค้าคงคลังผ่านสเปรดชีตเป็นเรื่องง่ายและคุ้นเคยมากกว่าการใช้อินเทอร์เฟซ WooCommerce นอกจากนี้ คุณยังสามารถใช้ฟังก์ชันเฉพาะของแอปสเปรดชีตเพื่อประหยัดเวลาและแรงในการบูต
- การแก้ไขข้อผิดพลาดทั่วโลก: อาจมีปัญหากับรายการผลิตภัณฑ์ของคุณซึ่งคุณจะต้องจัดเรียงในระดับสากล ตัวอย่างเช่น คุณอาจมีข้อผิดพลาดเกี่ยวกับค่าหน่วยเก็บสต็อค (SKU) ของคุณ การส่งออกผลิตภัณฑ์ WooCommerce ของคุณทำให้คุณสามารถแก้ปัญหานี้ และนำเข้ารายการใหม่ได้ในพริบตา
- ความเรียบง่ายในการย้ายข้อมูล: คุณอาจต้องการอัปเกรดโฮสติ้งให้มีประสิทธิภาพและคุณลักษณะเฉพาะมากขึ้นสำหรับความต้องการของคุณ หากคุณส่งออกผลิตภัณฑ์ WooCommerce คุณไม่จำเป็นต้องนำเข้ารายการทั้งหมดไปยังการติดตั้งใหม่หรือบนเซิร์ฟเวอร์ใหม่
เมื่อพูดถึงการนำเข้า คุณควรทราบวิธีการดำเนินการนี้ก่อนที่จะเข้าสู่กระบวนการส่งออก สิ่งนี้จะช่วยให้คุณเข้าใจดีว่ารายการเกี่ยวข้องกับโลก "ภายใน" และ "ภายนอก" อย่างไร (อย่างน้อยก็เกี่ยวกับ WooCommerce)
วิธีการนำเข้าผลิตภัณฑ์ WooCommerce และคำสั่งซื้อ
กระบวนการนำเข้าสำหรับผลิตภัณฑ์ WooCommerce และคำสั่งซื้อดูเหมือนง่าย อันที่จริงมีฟันเฟืองจำนวนมากที่ประกอบเป็นล้อทั้งหมด
ในอีกไม่กี่ส่วนข้างหน้า เราจะพูดถึงองค์ประกอบที่ "จำเป็นต้องรู้" และแสดงกระบวนการที่แน่นอนในการนำเข้าผลิตภัณฑ์ไปยัง WooCommerce
พื้นฐานของไฟล์ CSV
แม้ว่าเราจะเรียกว่า "ไฟล์ CSV" แต่จริงๆ แล้วไม่ใช่ประเภทไฟล์ แต่เป็นรูปแบบไฟล์ แม้ว่าไฟล์ CSV จะมีนามสกุล .csv
คุณสามารถอ่านรูปแบบ CSV ได้โดยใช้เกือบทุกแอปที่สามารถแยกวิเคราะห์และแสดงข้อความได้ ผู้ใช้ส่วนใหญ่จะเปิดไฟล์ CSV ในแอปสเปรดชีต เนื่องจากจะมีฟังก์ชันที่เกี่ยวข้องเพื่อทำงานกับค่าภายใน อย่างไรก็ตาม ในแง่เทคนิคแล้ว ไม่มีอะไรผิดปกติกับการใช้โปรแกรมแก้ไขข้อความหรือโซลูชันอื่นๆ
ลักษณะสำคัญของไฟล์ CSV คือการใช้ "ตัวคั่น" ในแง่พื้นฐาน นี่คือตัวคั่นและค่าเริ่มต้นคือเครื่องหมายจุลภาค ดังนั้นรูปแบบจึงแสดง "ค่าที่คั่นด้วยจุลภาค" เมื่อคุณใช้รูปแบบ CSV ซอฟต์แวร์ "การแปล" (ในกรณีของเราคือ WooCommerce และแอปสเปรดชีต) จะเข้าใจว่าทุกส่วนของข้อมูลที่คั่นด้วยเครื่องหมายจุลภาคเป็นข้อมูลแต่ละส่วนที่ไม่ซ้ำกัน:
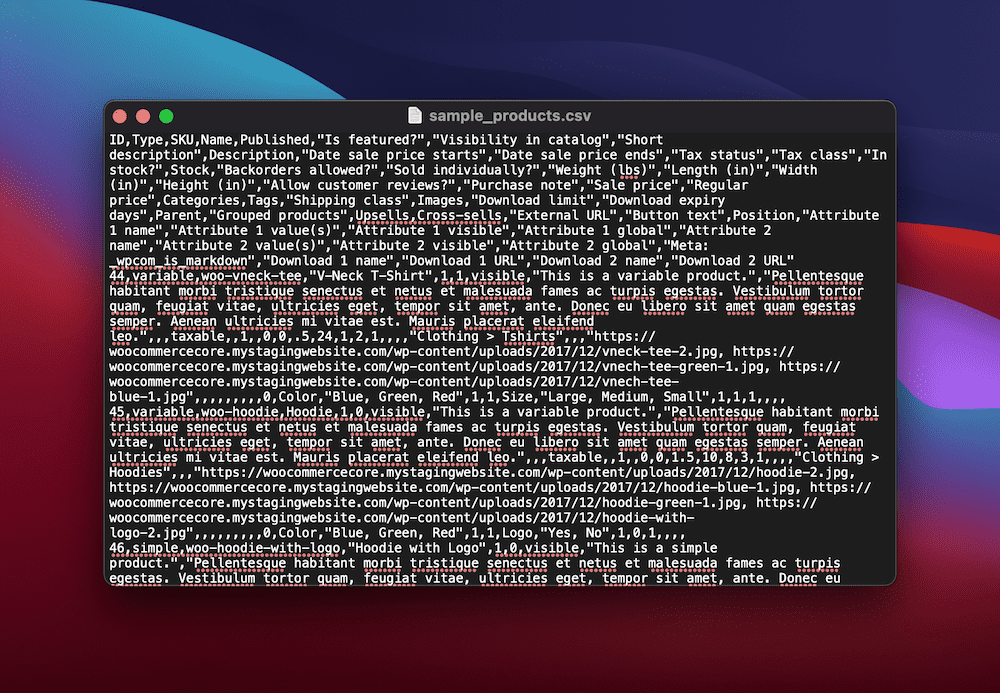
หากไม่มีเครื่องหมายจุลภาค คุณจะเห็นข้อมูลถูกแบ่งออกเป็นเซลล์เดียว:
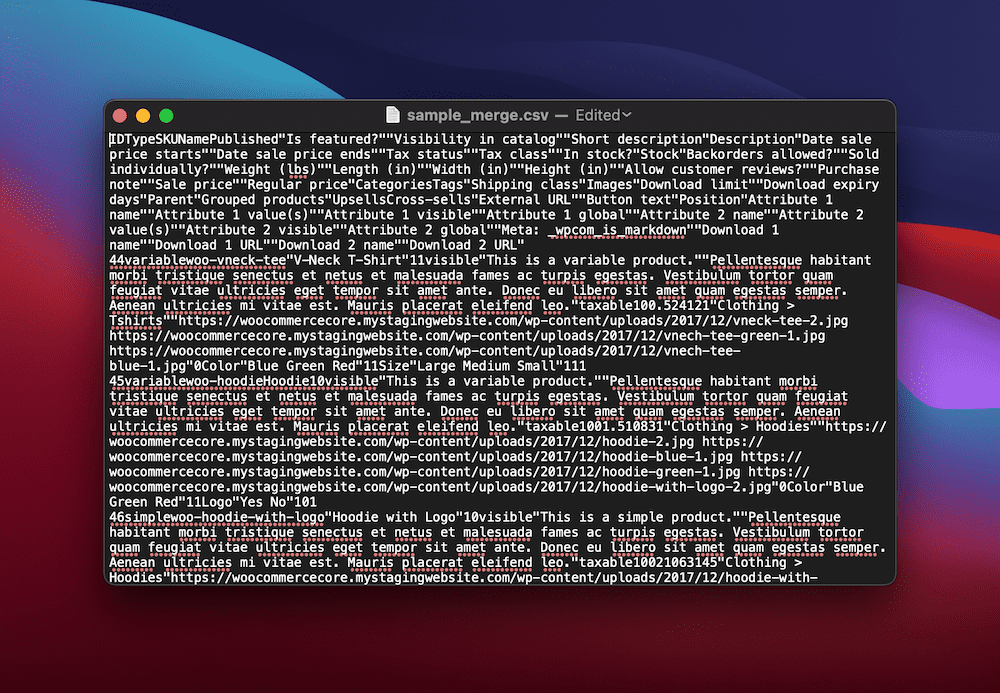
ความสวยงามของรูปแบบ CSV คือการไม่เชื่อเรื่องพระเจ้า ไม่ใช่เฉพาะโปรแกรมที่คุณใช้อ่านข้อมูลเท่านั้น แต่ยังรวมถึงโปรแกรมที่คุณนำเข้าด้วย หากแอปสามารถทำงานกับค่า CSV ได้ คุณสามารถย้ายข้อมูลนั้นได้เกือบทุกที่ ตราบใดที่คุณสามารถจับคู่ข้อมูลกับโปรแกรมที่คุณนำเข้าได้อย่างเหมาะสม
WooCommerce ใช้ข้อมูล CSV อย่างไร
WooCommerce ใช้ข้อมูล CSV ในลักษณะเดียวกันกับโปรแกรมอื่นๆ คุณมีฟิลด์จำนวนหนึ่งภายใน WooCommerce ที่กำหนดค่าสำหรับผลิตภัณฑ์ของคุณ:
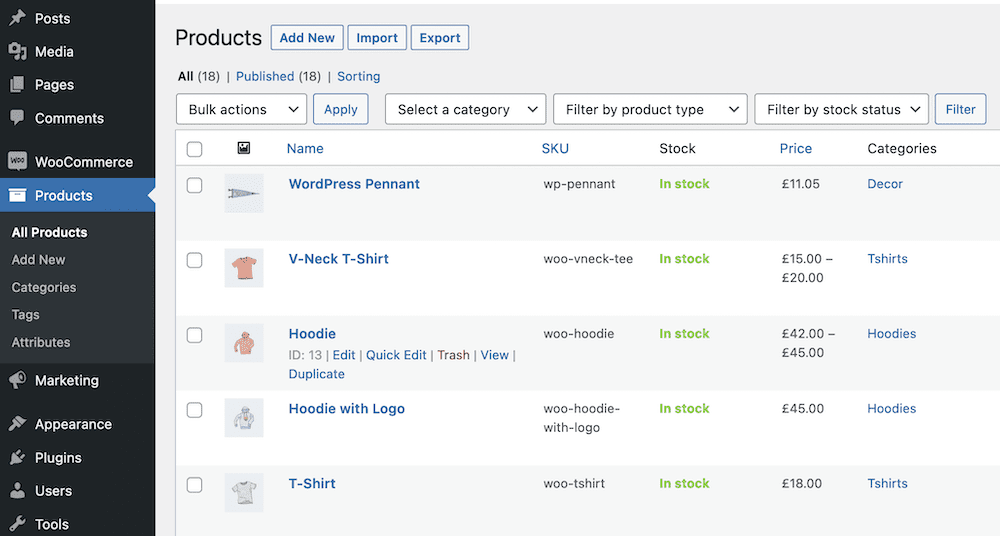
เมื่อคุณนำเข้าชุดผลิตภัณฑ์จากไฟล์ CSV แต่ละค่าจะถูกจัดเรียงไว้ใต้ส่วนหัว — SKU, ชื่อผลิตภัณฑ์, ค่าตัวแปร และอื่นๆ อย่างไรก็ตาม ส่วนหัวเหล่านั้นจะต้องสอดคล้องกับค่าที่เหมาะสมภายใน WooCommerce
ตัวอย่างเช่น คุณไม่สามารถนำเข้าข้อมูลจากส่วนหัวของ ประเภทเครื่องยนต์ ได้หากรายการผลิตภัณฑ์ WooCommerce ของคุณไม่ได้ใช้ค่าส่วนหัวนั้น มาพูดถึงเรื่องนี้เกี่ยวกับกระบวนการนำเข้าโดยทั่วไป
การนำเข้าผลิตภัณฑ์ WooCommerce และคำสั่งซื้อจากไฟล์ CSV
ข่าวดีก็คือแม้จะมีข้อมูลเบื้องหลังทั้งหมด ขั้นตอนการนำเข้าสำหรับผลิตภัณฑ์ WooCommerce และคำสั่งซื้อนั้นตรงไปตรงมา ต้องขอบคุณอินเทอร์เฟซที่เป็นมิตรของ WordPress
คุณจะต้องมีไฟล์ CSV เพื่อทำสิ่งนี้ และเราจะใช้ข้อมูลตัวอย่าง WooCommerce ใช้งานได้ฟรี แม้ว่าคุณจะต้องดาวน์โหลดไฟล์ปลั๊กอิน WooCommerce จาก WordPress.org ภายในคุณจะพบโฟลเดอร์ชื่อ sample-data ซึ่งมีไฟล์ให้ใช้:
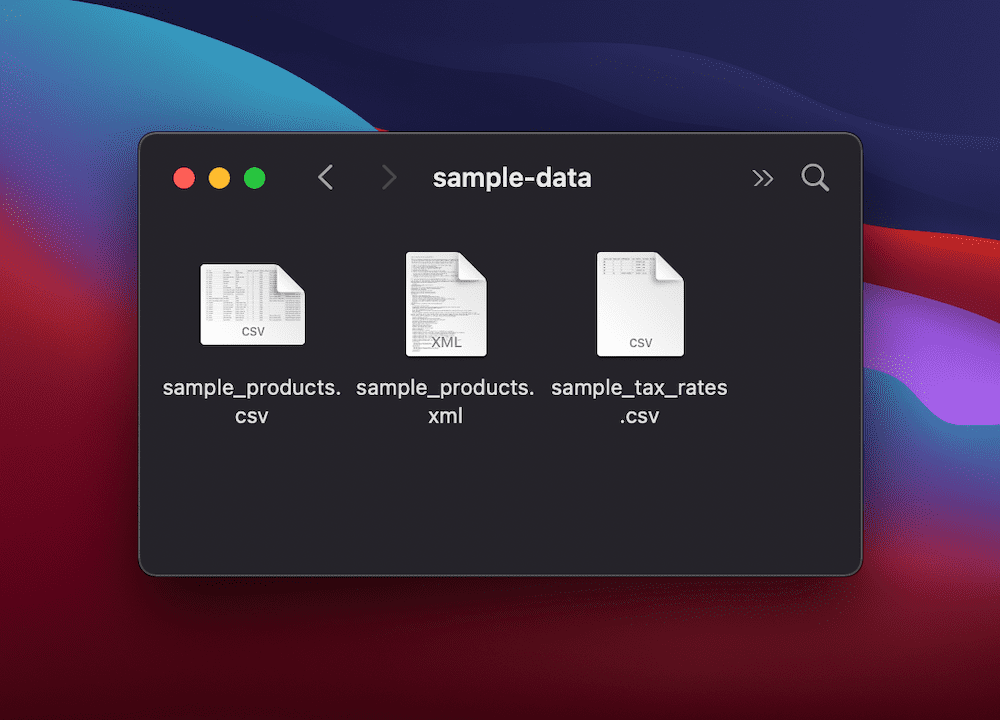
มีสองสามวิธีในการนำเข้าผลิตภัณฑ์ไปยัง WooCommerce หากคุณมีการติดตั้งใหม่และเรียกใช้ผ่าน Onboarding Wizard คุณสามารถนำเข้าไฟล์ CSV ระหว่างกระบวนการนั้นได้:
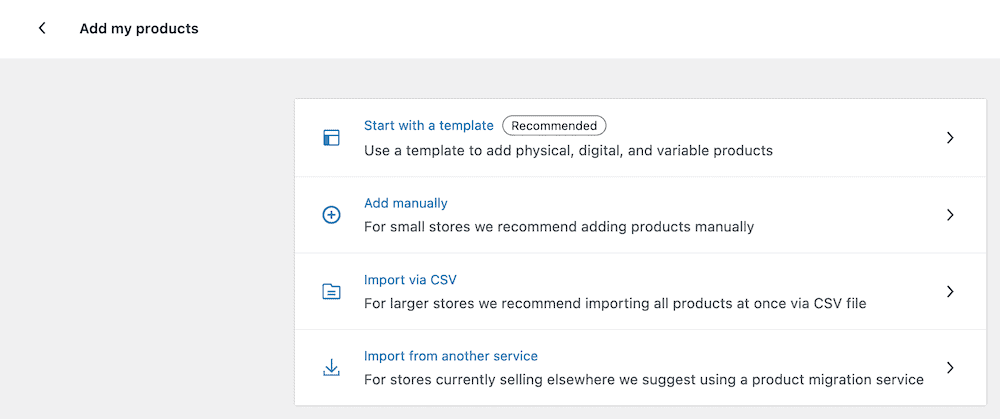
อย่างไรก็ตาม นี่จะเป็นเพียงตัวเลือกสำหรับร้านค้าใหม่เอี่ยมที่ไม่มีสินค้า ต่อไปเราจะแสดงวิธีอัปเดตข้อมูลผลิตภัณฑ์ WooCommerce ของคุณ ซึ่งครอบคลุมกระบวนการนำเข้าโดยใช้ไฟล์ CSV
การอัปเดตคำสั่งซื้อและผลิตภัณฑ์ที่มีอยู่โดยใช้ไฟล์ CSV
วิธีที่ดีที่สุด (และแนะนำ) ในการนำเข้าผลิตภัณฑ์ WooCommerce คือผ่านหน้าจอ Products > All Products ภายใน WordPress หากคุณเลือก Start Import คุณจะเห็นกล่องโต้ตอบให้เลือกไฟล์ CSV:
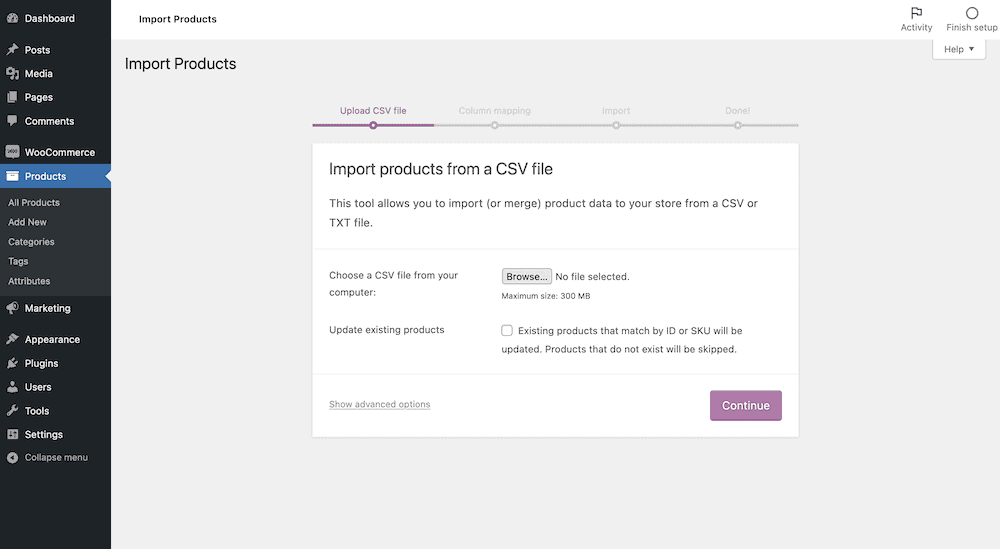
หากคุณคลิกปุ่ม แสดงตัวเลือกขั้นสูง ที่นี่ คุณจะเห็นการตั้งค่าทางเลือกบางอย่างสำหรับเส้นทางของไฟล์ CSV ของคุณรวมถึงตัวเลือกในการใช้การตั้งค่าการแมปก่อนหน้า สิ่งสำคัญที่สุดคือตัวเลือกในการเลือกตัวคั่นไฟล์ของคุณ สิ่งนี้จะช่วยได้ถ้าไฟล์ของคุณไม่ใช้จุลภาค:
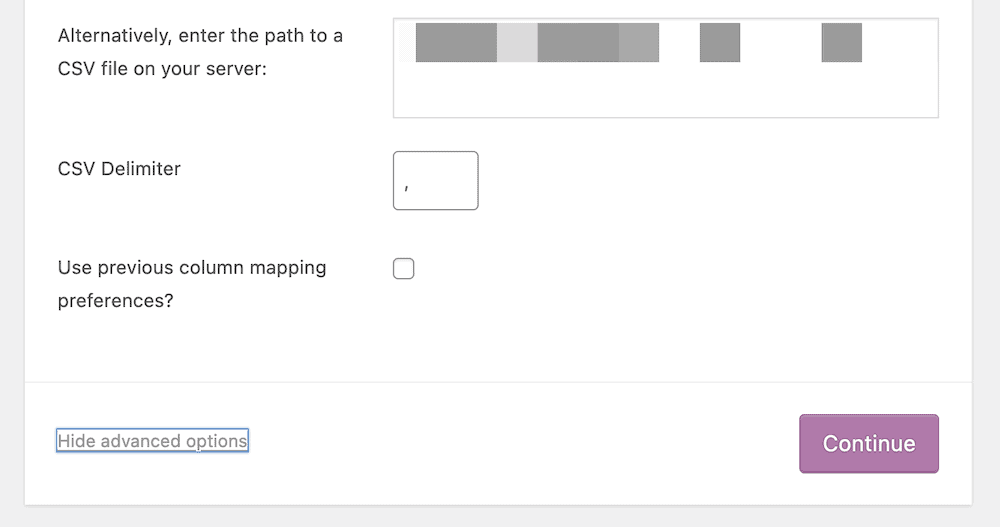
โดยทั่วไป ขั้นตอนง่าย ๆ ดังนี้: เลือกไฟล์ CSV จากคอมพิวเตอร์ของคุณ จากนั้นคลิก ดำเนินการ ต่อ
อย่างไรก็ตาม ช่องทำเครื่องหมายเพิ่มเติมที่นี่คือวิธีที่คุณจะอัปเดตผลิตภัณฑ์
คำแนะนำเครื่องมือจะอธิบาย แต่จะเปรียบเทียบผลิตภัณฑ์ที่มี ID หรือ SKU ที่ตรงกัน และอัปเดตข้อมูลเป็นไฟล์ CSV ของคุณที่แสดง ยิ่งไปกว่านั้น บรรทัดในชีตที่ไม่ตรงกับผลิตภัณฑ์ที่มีอยู่ เช่น ผลิตภัณฑ์ใหม่ จะไม่นำเข้า ซึ่งหมายความว่าคุณสามารถอัปเดตไฟล์ด้วยข้อมูลใดก็ได้ที่คุณต้องการ จากนั้นนำเข้าเพื่ออัปเดตสินค้าคงคลังของคุณ โดยใช้ช่องทำเครื่องหมายเดียว
การทำแผนที่คอลัมน์ผลิตภัณฑ์
หน้าจอการแมปคอลัมน์เป็นวิธีที่คุณจะเชื่อมโยงคอลัมน์ภายในไฟล์ CSV ของคุณกับส่วนหัวผลิตภัณฑ์ WooCommerce อันที่จริง WooCommerce "คาดเดาได้ดีที่สุด" ในเรื่องนี้ หากคุณใช้ข้อมูลตัวอย่างหรือนำเข้าไฟล์ที่มีต้นกำเนิดเป็นการส่งออก สิ่งนี้จะถูกต้องหรือใกล้เคียงพอ:
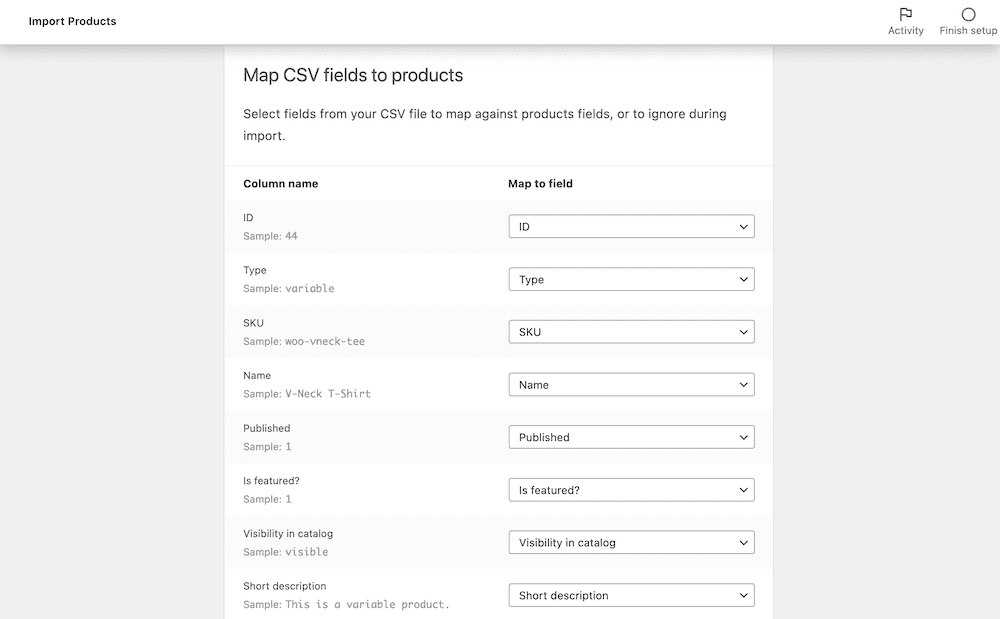
เมื่อคุณตรวจสอบคอลัมน์เหล่านี้และทำการเปลี่ยนแปลงที่จำเป็นเพื่อช่วยให้คุณแมปคอลัมน์ได้อย่างแม่นยำแล้ว คุณสามารถเลื่อนลงมาและคลิกปุ่ม เรียกใช้ตัวนำเข้า จากที่นี่ WordPress จะดำเนินการที่จำเป็น ซึ่งอาจใช้เวลาสักครู่ขึ้นอยู่กับขนาดของไฟล์ CSV ของคุณ
อย่างไรก็ตาม คุณจะเห็นหน้าจอแสดงความสำเร็จเมื่อกระบวนการเสร็จสิ้น:
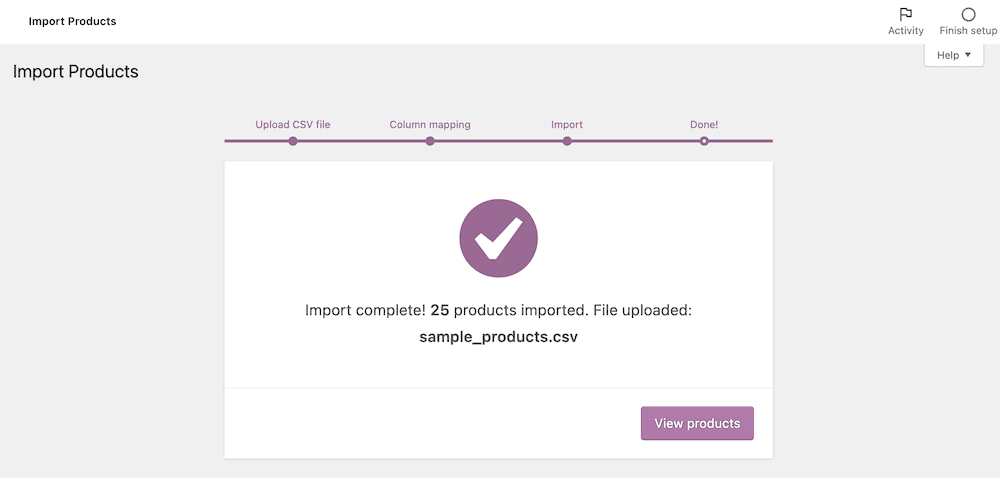
นี่คือทั้งหมดที่คุณต้องทำเพื่อนำเข้าผลิตภัณฑ์โดยใช้ฟังก์ชันดั้งเดิม ต่อไป เราจะมาดูกันว่า WooCommerce เสนออะไรเกี่ยวกับการส่งออกด้วย
วิธีใช้ WooCommerce เพื่อส่งออกผลิตภัณฑ์
หากต้องการส่งออกจาก WooCommerce คุณจะต้องไปที่หน้าจอ ผลิตภัณฑ์ > ผลิตภัณฑ์ทั้งหมด เมื่อคุณมีผลิตภัณฑ์ภายในการติดตั้งแล้ว จะมีปุ่ม ส่งออก พิเศษ:

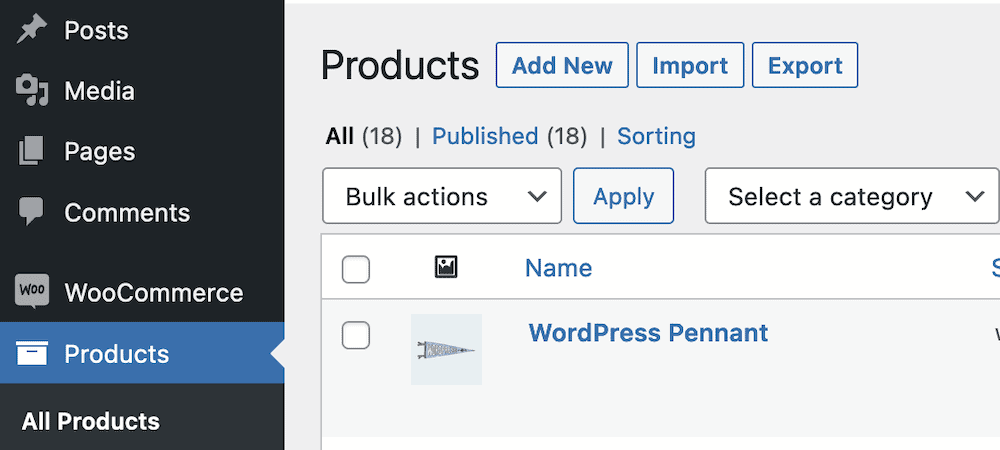
อย่างไรก็ตาม หากคุณคลิกรายการนี้โดยไม่เลือกผลิตภัณฑ์ จะไม่มีการเอ็กซ์พอร์ต ก่อนอื่นคุณต้องเลือกสินค้าที่คุณต้องการส่งออกโดยใช้ช่องทำเครื่องหมายในรายการ จากนั้นคลิกปุ่ม ส่งออก
การดำเนินการนี้จะนำคุณไปยังหน้าจอที่ไม่ต้องการข้อมูลจำนวนมากจากคุณ — กล่องโต้ตอบ ส่งออกผลิตภัณฑ์ :
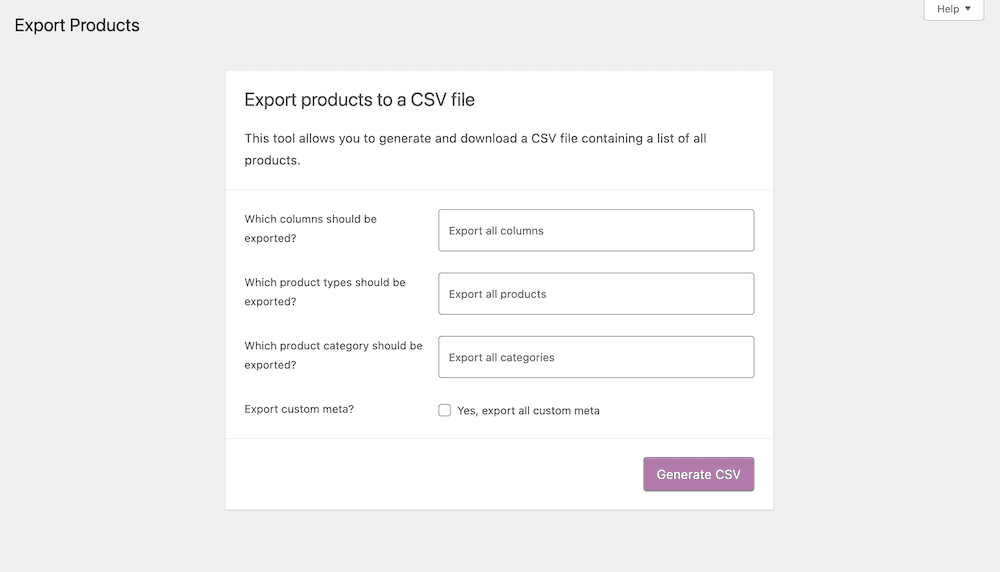
ที่นี่ ให้เลือกตัวเลือกจากดรอปดาวน์ที่ตรงกับข้อมูลที่คุณต้องการส่งออก เมื่อเสร็จแล้ว ให้คลิกปุ่ม สร้าง CSV เพื่อเริ่มกระบวนการและบันทึก CSV ลงในคอมพิวเตอร์ของคุณ
จากที่นี่ คุณสามารถตรวจสอบ CSV ของคุณได้โดยใช้โปรแกรมใดก็ได้ที่คุณสะดวกใจ ตัวอย่างเช่น Excel เป็นที่นิยมเช่นเดียวกับ Google ชีต
อย่างไรก็ตาม แม้ว่ากระบวนการดั้งเดิมนี้จะรวดเร็วและง่ายดาย แต่ก็ไม่ได้ยืดหยุ่นหรือทรงพลังที่สุด เราจะพูดถึงเรื่องนี้ในเชิงลึกต่อไป
ข้อจำกัดของฟังก์ชันการทำงานดั้งเดิมของ WooCommerce
ข้อจำกัดของฟังก์ชันการส่งออกดั้งเดิมของ WooCommerce และกระบวนการนำเข้าจะไม่แสดงให้เห็นในกรณีการใช้งานแบบวันต่อวันจำนวนมาก
นี่คือดาบสองคม ในแง่หนึ่ง คุณจะสามารถบรรลุเกือบทุกอย่างที่คุณต้องการได้ในหลายสถานการณ์
ในทางกลับกัน มีข้อ จำกัด บางประการที่จะไม่ปรากฏให้เห็นจนกว่าคุณจะพบ ตัวอย่างเช่น คุณอาจไม่สามารถนำเข้าข้อมูลที่กำหนดเองและผลิตภัณฑ์ที่ซับซ้อนบางประเภทด้วยวิธีที่เหมาะสมที่สุดได้
นี่คือจุดที่ปลั๊กอินสามารถช่วยโดยเชื่อมช่องว่างระหว่างกระบวนการส่งออกดั้งเดิมกับบางสิ่งที่ปรับให้เข้ากับความต้องการของคุณ Automattic ตระหนักดีถึงสิ่งนี้ ซึ่งเป็นสาเหตุที่พวกเขาเปิดตัวส่วนขยาย Product CSV Import Suite WooCommerce
ส่วนขยายนี้เหนือกว่าฟังก์ชันพื้นฐานทั่วไปในหลายวิธี:
- คุณได้รับการสนับสนุนเพิ่มเติมสำหรับส่วนขยาย WooCommerce อื่นๆ เช่น WooCommerce Photography, WooCommerce Bookings และ Google Product Feed
- มีวิธีนำเข้า ส่งออก และอัปเดตข้อมูลที่กำหนดเองและซับซ้อน ไม่ว่าคุณจะกำหนดสินค้าให้กับผู้ขาย เพิ่มชื่อแบรนด์ให้กับสินค้า หรืออย่างอื่น คุณยังสามารถทำงานกับข้อมูลนี้ภายในไฟล์ CSV ของคุณได้
อย่างไรก็ตาม มีตัวเลือกมากกว่าส่วนขยาย WooCommerce ของบุคคลที่หนึ่งเท่านั้น คุณยังสามารถใช้ปลั๊กอินของบุคคลที่สามเพื่อช่วยส่งออกผลิตภัณฑ์ WooCommerce เราจะพูดถึงเรื่องนี้ และวิธีการส่งออกโดยใช้ปลั๊กอิน ในส่วนสุดท้าย
วิธีการส่งออกผลิตภัณฑ์ WooCommerce และคำสั่งซื้อด้วยปลั๊กอิน
เนื่องจากปลั๊กอินอาจเสนอวิธีที่ดีกว่าในการส่งออกผลิตภัณฑ์ WooCommerce คุณจะพบผลิตภัณฑ์จำนวนมากในตลาด ต่อไป เราจะใช้ปลั๊กอินจำนวนหนึ่งในตลาดเพื่อให้คุณได้ทราบว่ามีอะไรให้บริการบ้าง
จากตรงนั้น เราจะพูดถึงวิธีการส่งออกผลิตภัณฑ์ WooCommerce โดยใช้หนึ่งในโซลูชันเหล่านี้ โดยเปรียบเทียบกับวิธีการดั้งเดิม
ปลั๊กอินสำหรับการส่งออกผลิตภัณฑ์ WooCommerce
มีปลั๊กอินมากมายสำหรับทุกจุดราคาเพื่อช่วยคุณส่งออกผลิตภัณฑ์ WooCommerce นอกจากนี้คุณยังจะพบว่าแม้จะมีปลั๊กอินจำนวนมาก แต่ส่วนย่อยของปลั๊กอินเหล่านี้ทำสิ่งที่แตกต่างไปจากส่วนที่เหลือ
ปลั๊กอินเช่น WP All Import เป็นปลั๊กอินสำหรับผู้ส่งออกอเนกประสงค์มากกว่า คุณลักษณะที่โดดเด่นของที่นี่คือเครื่องมือแก้ไขแบบลากและวาง สิ่งนี้ให้โอกาสคุณในการสร้างผลิตภัณฑ์ที่ซับซ้อนโดยใช้อินเทอร์เฟซที่คล้ายกับตัวสร้างเพจ คุณยังสามารถออกแบบโครงร่าง XML ได้โดยใช้การลากแล้วปล่อย ซึ่งถือว่ายอดเยี่ยมมากหากคุณสั่นไหวเมื่อคิดว่าจะแยกโปรแกรมแก้ไขข้อความออก
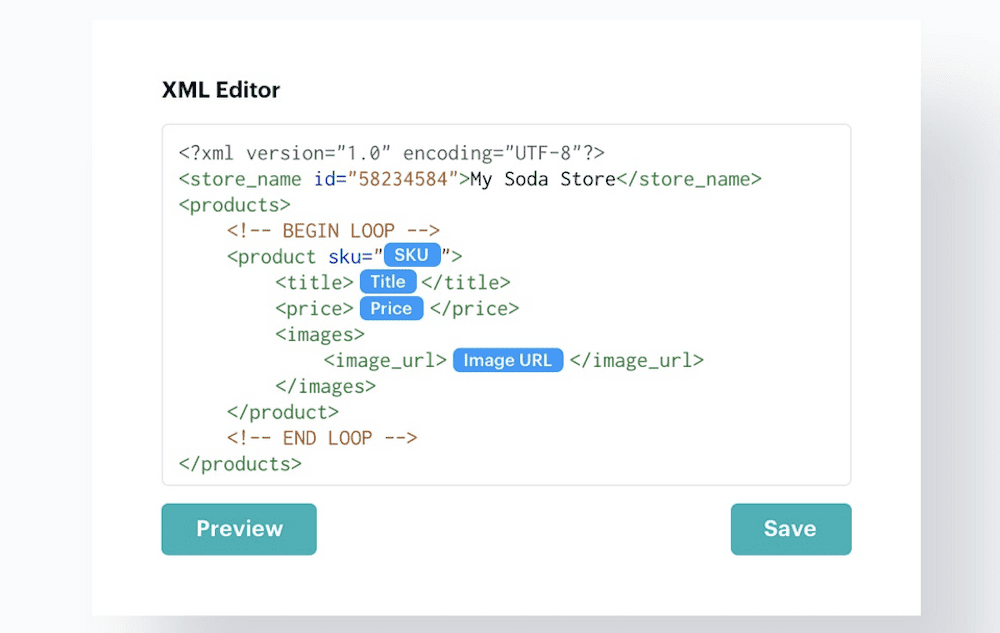
การส่งออกการนำเข้าสินค้าเป็นอีกปลั๊กอินหนึ่งที่สนับสนุนรูปแบบ CSV และ XML และมีความเข้ากันได้สูงกับปลั๊กอินของบุคคลที่สามและส่วนขยาย WooCommerce นอกจากนี้ยังมีเคล็ดลับอีกอย่างหนึ่งที่แขนเสื้อ
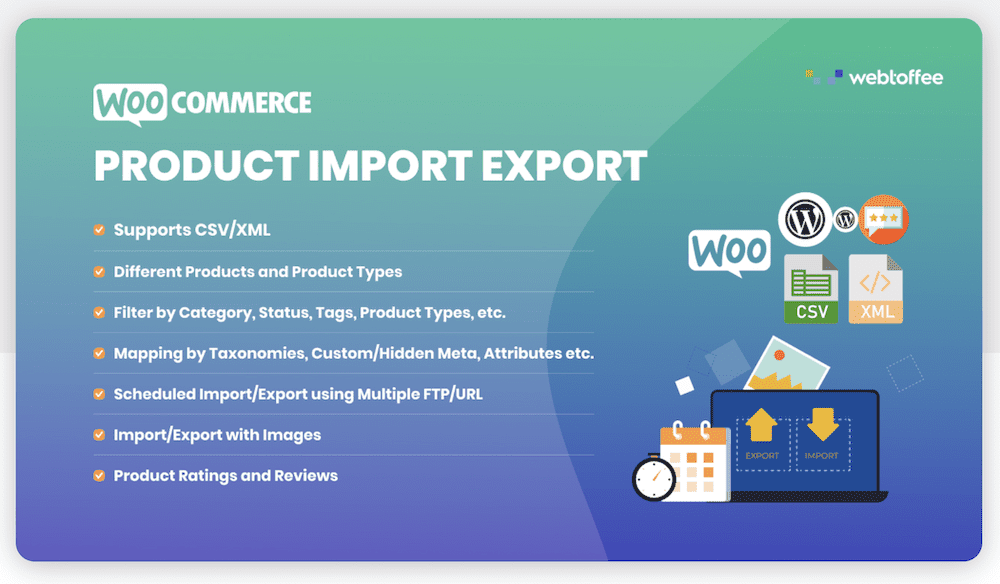
ปลั๊กอินช่วยให้คุณสามารถตั้งค่าช่องสัญญาณ Secure File Transfer Protocol (SFTP) หลายช่องเพื่อกำหนดเวลาการนำเข้าและส่งออกของคุณ สิ่งนี้มีประโยชน์สองประการ: ประการแรก คุณสามารถถ่ายโอนข้อมูลอย่างมีประสิทธิภาพผ่าน SFTP; อย่างที่สอง คุณใช้วิธี "ลงมือทำ" ที่จะลดข้อผิดพลาดและเพิ่มประสิทธิภาพของคุณ
แม้ว่าโซลูชันทั้งสองนี้เป็นปลั๊กอินระดับพรีเมียม แต่คุณอาจไม่ต้องการใช้วิธีแก้ปัญหา WooCommerce Store Exporter เป็นปลั๊กอินฟรีที่เน้นความเรียบง่าย
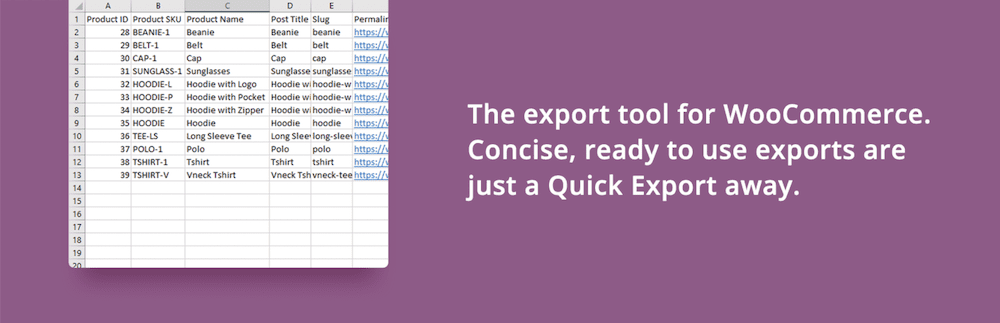
คุณยังสามารถส่งออกเป็นรูปแบบ SFTP ระยะไกลได้ เช่นเดียวกับการใช้ POST นี่เป็นคุณลักษณะระดับการพัฒนาที่จะช่วยคุณหากคุณต้องการโซลูชันการส่งออกแบบกำหนดเอง อย่างไรก็ตาม หากคุณต้องการใช้ปลั๊กอินเป็นเครื่องมือส่งออกอย่างง่าย มีตัวเลือกในคลิกเดียวเพื่อส่งออกสเปรดชีตที่มีข้อมูลของคุณ
ปลั๊กอินสุดท้ายคือปลั๊กอินที่เราจะสาธิตในหัวข้อถัดไป การส่งออกคำสั่งซื้อขั้นสูงสำหรับ WooCommerce นั้นตรงไปตรงมาเหมือนกับ WooCommerce Store Exporter โดยมีความยืดหยุ่นมากกว่าในแง่ของการตั้งค่าเอาต์พุต
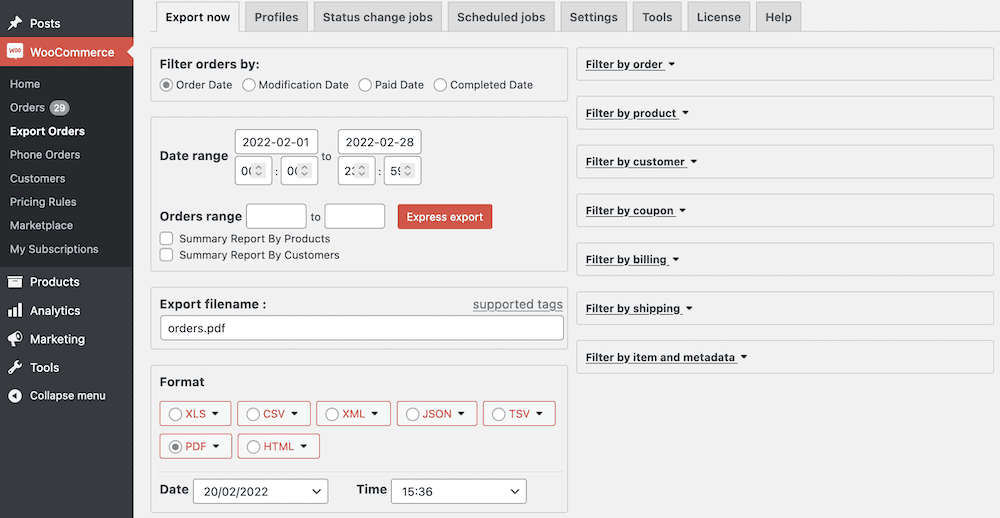
คุณจะได้รับการตั้งค่าเอาต์พุตมากมาย ซึ่งขึ้นอยู่กับความต้องการของคุณ ผู้ต้องสงสัยตามปกติอยู่ที่นั่น - รูปแบบ CSV, XML และ XLS - และยังมีรูปแบบ PDF และ HTML อีกด้วย
คุณยังได้รับรูปแบบไฟล์ค่าที่คั่นด้วยแท็บ (TSV) แม้ว่าจะไม่ยืดหยุ่นเท่ากับความสามารถในการตั้งค่าตัวคั่น แต่ก็ให้ตัวเลือกถาวรแก่คุณหากคุณชอบใช้รูปแบบนั้นสำหรับข้อมูลของคุณ
วิธีการส่งออกผลิตภัณฑ์ WooCommerce ทีละขั้นตอน
แน่นอนว่าขั้นตอนที่คุณจะใช้เพื่อส่งออกผลิตภัณฑ์ WooCommerce จะแตกต่างกันไปตามปลั๊กอินที่คุณเลือก เราจะใช้ปลั๊กอิน Advanced Order Export for WooCommerce ที่นี่ และเราจะพูดถึงขั้นตอนทั่วไปบางประการสำหรับกระบวนการนี้
เมื่อคุณติดตั้งและเปิดใช้งานปลั๊กอินแล้ว คุณจะต้องมองหาการตั้งค่าโปรไฟล์ที่เกี่ยวข้อง ในกรณีส่วนใหญ่ ปลั๊กอินจะช่วยให้คุณสร้างโปรไฟล์การส่งออกโดยเฉพาะ ซึ่งจะทำให้คุณสามารถบันทึกการตั้งค่าที่ไม่ซ้ำกันเพื่อใช้อีกครั้งได้
สำหรับการส่งออกคำสั่งซื้อขั้นสูงสำหรับ WooCommerce อยู่ภายใต้ส่วน WooCommerce > ส่งออก > โปรไฟล์ :
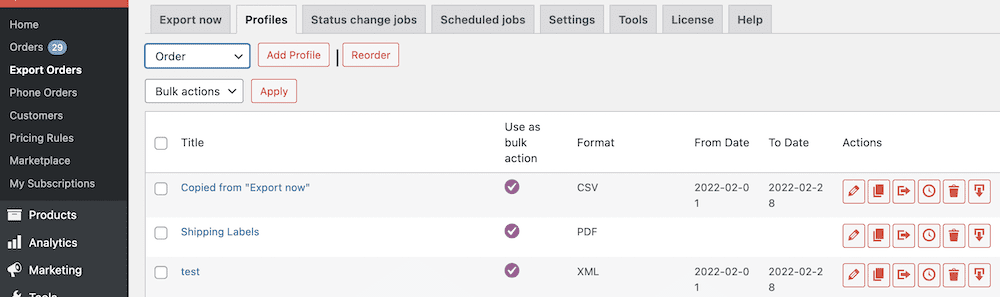
เราสามารถทำงานกับโปรไฟล์ที่ คัดลอกจาก "ส่งออก ทันที" ได้ หากคุณคลิก คุณจะเห็นหน้าจอรายละเอียดพร้อมฟิลด์ที่คุณต้องการเพื่อส่งออกตามที่คุณต้องการ:
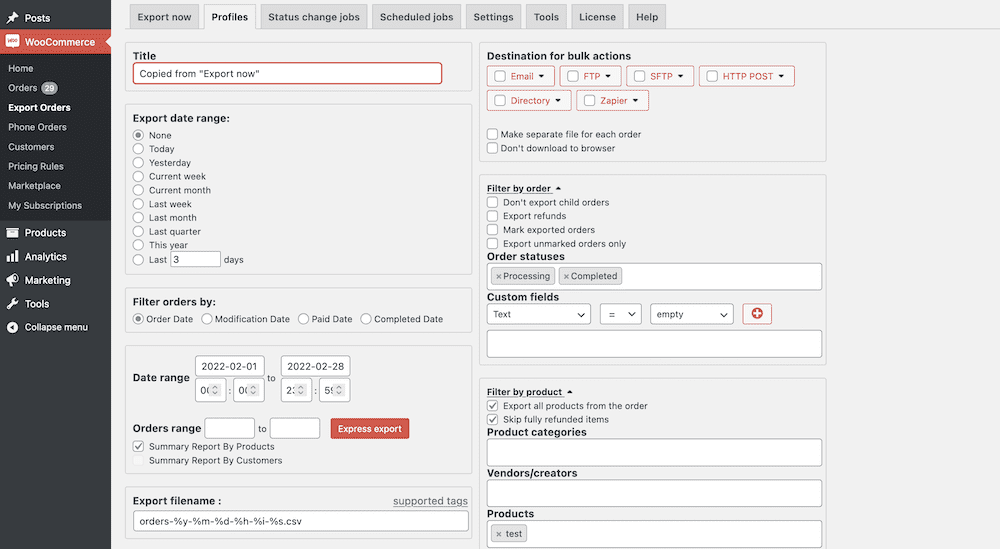
จากที่นี่ คุณจะต้องเปลี่ยนการตั้งค่าตามสิ่งต่อไปนี้:
- ช่วงวันที่: ควรมีช่วงวันที่ที่ตรงกับข้อมูลที่คุณต้องการส่งออก และไม่มีอีกต่อไป
- รูปแบบผลลัพธ์: คุณจะต้องเลือกรูปแบบผลลัพธ์ที่เหมาะสม CSV จะเป็นค่าเริ่มต้นสำหรับแอปพลิเคชันส่วนใหญ่ แม้ว่าคุณอาจต้องการสำเนาใน XML ด้วย
- คอลัมน์: ตัวกรองให้คุณเลือกคอลัมน์ที่คุณส่งออก ดังนั้นนี่ควรเป็นที่ที่คุณให้ความสนใจเป็นส่วนใหญ่
การส่งออกคำสั่งซื้อขั้นสูงสำหรับ WooCommerce มีตัวกรองมากมายให้คุณเลือกช่วงข้อมูลผลลัพธ์ที่แน่นอน ตัวอย่างเช่น เรามีตัวกรองสำหรับน้ำหนักสินค้า ไม่ว่าจะเป็นสินค้าที่มีการสั่งซื้อล่วงหน้า (เป็นค่าฟิลด์ที่กำหนดเอง) แอตทริบิวต์ตัวแปร และอื่นๆ:
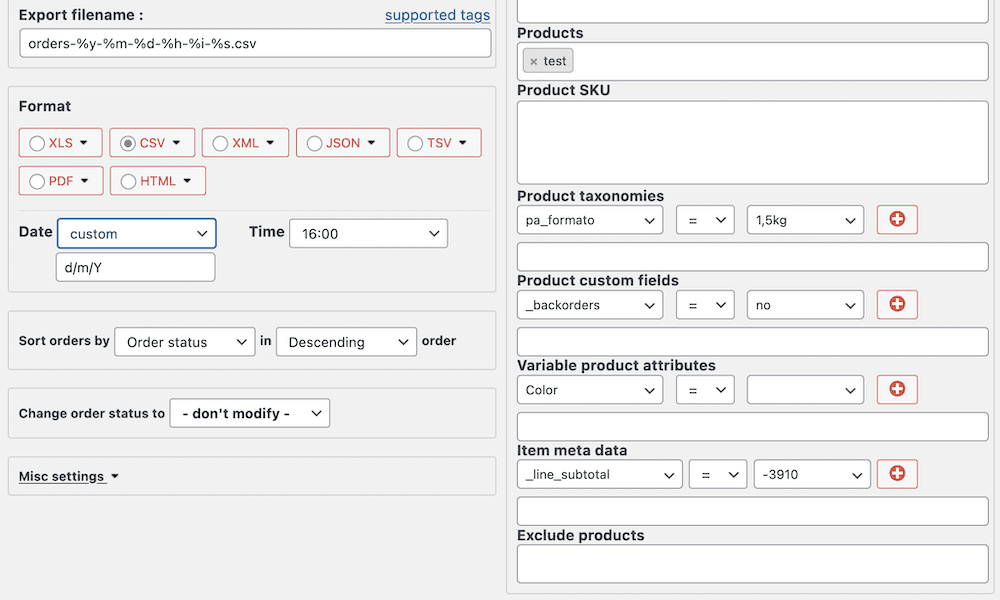
อย่างไรก็ตาม การทำเช่นนี้ไม่ได้จำกัดจำนวนคอลัมน์ที่คุณจะเห็นในสเปรดชีตของคุณ สำหรับปลั๊กอินนี้ คุณจะเปิดเมนู "ตั้งค่าฟิลด์เพื่อส่งออก":
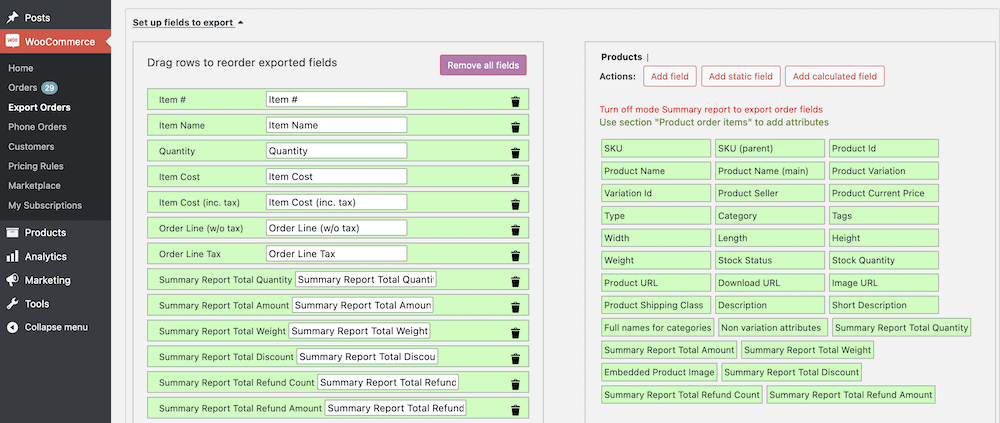
เมื่อคุณตั้งค่าเหล่านี้แล้ว คุณควรบันทึกการเปลี่ยนแปลงและโปรไฟล์ของคุณไว้ใช้ในอนาคต จากนั้น คุณสามารถเรียกใช้การส่งออก
สำหรับปลั๊กอินนี้ คุณจะใช้หน้าจอ WooCommerce > ส่งออกคำสั่งซื้อ > ส่งออก ทันที หากคุณต้องการส่งออกทั่วไปอย่างรวดเร็ว หรือปุ่มส่งออกที่ด้านล่างของโปรไฟล์ หากคุณต้องการเฉพาะ:
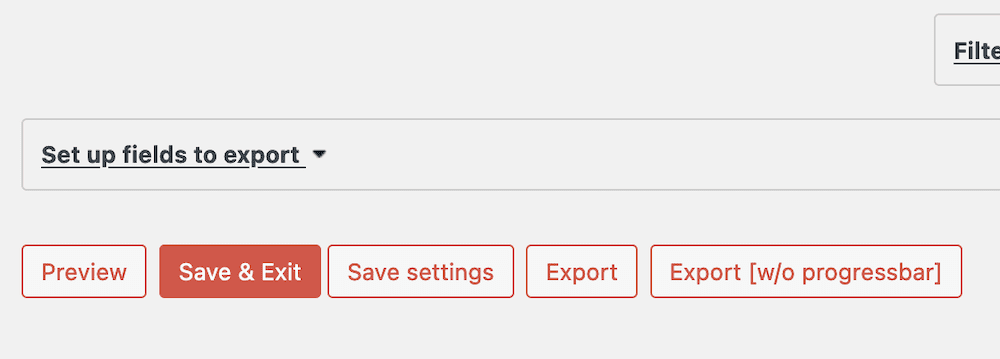
การดำเนินการนี้จะบันทึกไฟล์ CSV ลงในคอมพิวเตอร์ของคุณที่มีการส่งออกข้อมูล:
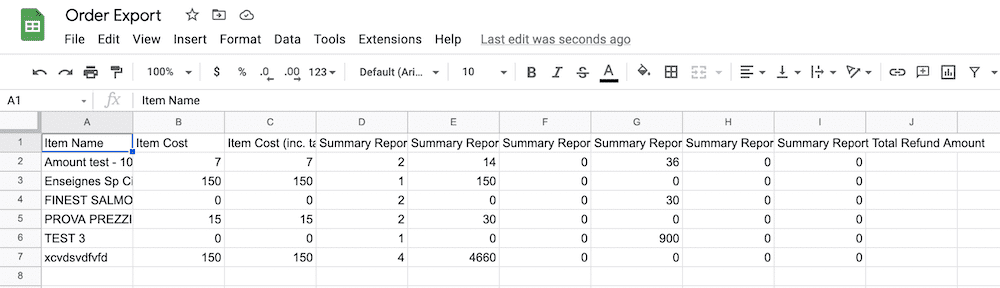
เมื่อคุณดำเนินการเปลี่ยนแปลงแล้ว คุณสามารถบันทึกและนำเข้าสเปรดชีตกลับเข้าสู่ WooCommerce และ WordPress ได้โดยไม่ต้องยุ่งยาก
สรุป
ความสามารถในการดึงข้อมูลออกจากและเข้าสู่ WooCommerce นั้นเป็นปัจจัยพื้นฐานและจำเป็น ดังนั้น WooCommerce จึงเสนอวิธีการดั้งเดิมในการทำทั้งสองอย่าง แม้ว่ากระบวนการนำเข้าในตัวจะตรงไปตรงมา ใช้งานง่าย และค่อนข้างปราศจากข้อผิดพลาด ฟังก์ชันการส่งออกแบบเนทีฟก็ไม่ใช่วิธีที่ดีที่สุดเสมอไป
โพสต์นี้ได้ศึกษาการใช้ปลั๊กอินเพื่อส่งออกผลิตภัณฑ์ WooCommerce และข่าวดีก็คือมีวิธีแก้ไขปัญหามากมาย เมื่อคุณมีไฟล์ CSV แล้ว คุณสามารถเปิดไฟล์ใน Google ชีต, Excel หรือแม้แต่โปรแกรมแก้ไขข้อความเพื่อตรวจสอบได้ จากที่นั่น คุณสามารถนำเข้าไฟล์กลับเข้าสู่ WooCommerce และอัปเดตผลิตภัณฑ์ของคุณได้
คุณส่งออกผลิตภัณฑ์ WooCommerce บ่อยหรือไม่ และถ้าเป็นเช่นนั้น คุณมีกลยุทธ์อย่างไร แจ้งให้เราทราบในส่วนความคิดเห็นด้านล่าง!
