การจัดการสินค้าคงคลังของ WooCommerce: วิธีการตอกย้ำ
เผยแพร่แล้ว: 2023-08-24เมื่อพูดถึงการขายผลิตภัณฑ์จากร้านค้า WooCommerce หนึ่งในความท้าทายที่คุณจะพบคือการจัดการสินค้าคงคลังของร้านค้าของคุณ ความวุ่นวายกับการจัดการสินค้าคงคลังของ WooCommerce ไม่เพียงแต่ส่งผลกระทบต่อยอดขายของร้านค้าของคุณเท่านั้น แต่ยังทำให้ชื่อเสียงของแบรนด์ของคุณเสื่อมเสียอีกด้วย
ดังนั้น คุณไม่สามารถมองข้ามการจัดการสินค้าคงคลังของร้านค้าของคุณได้ แต่การค้นหา เคล็ดลับที่เป็นประโยชน์สำหรับการจัดการสินค้าคงคลังของ WooCommerce ก็จำเป็นอย่างยิ่ง ไม่ต้องกังวล! บทความนี้เป็นข้อมูลเกี่ยวกับการจัดการสินค้าคงคลังของ WooCommerce
ในโพสต์นี้ ฉันจะ แบ่งปันเคล็ดลับการจัดการสินค้าคงคลัง WooCommerce ที่ใช้งานได้จริงและผ่านการพิสูจน์แล้ว หวังว่าเคล็ดลับเหล่านี้จะช่วยให้ขั้นตอนสำคัญทั้งหมดในการจัดการสินค้าคงคลังของร้านค้าของคุณราบรื่นขึ้น รวมถึงการเก็บสต็อกและการขาย
เหตุใดการจัดการสินค้าคงคลังของ WooCommerce จึงมีความสำคัญ
สินค้าคงคลังเป็นส่วนสำคัญของร้านค้าอีคอมเมิร์ซ รวมถึงร้านค้า WooCommerce อย่างไรก็ตาม ผลลัพธ์เชิงบวกของสินค้าคงคลังจะเกิดขึ้นได้ก็ต่อเมื่อมีการจัดการที่ดีเท่านั้น ด้วย การจัดการสินค้าคงคลังที่เหมาะสม ร้านค้า WooCommerce ของคุณจะทำงานได้ดีขึ้น สร้างผลกำไรที่สูงขึ้น ให้กับคุณ
เมื่อคุณนับจำนวนและบันทึกสินค้าได้อย่างแม่นยำ ไม่เพียงแต่คุณสามารถขายได้อย่างราบรื่น แต่ยังวางแผนวิธีการตั้งค่าร้านค้าของคุณได้ดีอีกด้วย มาดูสาเหตุที่คุณควรเน้นย้ำการจัดการสินค้าคงคลัง WooCommerce ของคุณกันดีกว่า —
- ทำให้คุณทราบว่ามีสินค้าใดบ้างในสต็อก จึงช่วยให้คุณจัดการกับลูกค้าได้ดีขึ้น
- ให้คุณแสดงจำนวนสินค้าที่พร้อมจำหน่ายให้กับลูกค้าของคุณ หรือแสดง "สินค้าหมด" หากไม่มีสินค้าบางรายการ
- ช่วยคุณคาดการณ์ความต้องการของผลิตภัณฑ์โดยให้คุณประมาณปริมาณของผลิตภัณฑ์ที่มีอยู่ในสต็อกและสั่งซื้อตามลำดับ
- ช่วยให้คุณลดการสูญเสียให้เหลือน้อยที่สุดเนื่องจากแสดงสินค้าคงคลังสินค้าที่ขายไม่ดี
- ทิ้งผลกระทบอย่างมากต่อยอดขายโดยรวมของร้านค้า WooCommerce ของคุณ และสร้างผลกำไรที่สูงขึ้น
การจัดการสินค้าคงคลัง WooCommerce – วิธีที่มีประสิทธิภาพ:
ส่วนที่ดีที่สุดของการจัดการสินค้าคงคลังของ WooCommerce คือคุณสามารถทำได้จากเครื่องมือสินค้าคงคลังในตัวของ WooCommerce
เครื่องมือนี้ช่วยให้คุณจัดการทุกอย่างที่เกี่ยวข้องกับการจัดการสินค้าคงคลัง เช่น การติดตามสินค้าที่มีอยู่ คำสั่งซื้อ การจัดส่ง การซ่อนสินค้าที่หมดสต็อก การอัปเดตสถานะสต็อก ฯลฯ
ในตอนแรก เรามาดูวิธีตั้งค่าสินค้าคงคลัง WooCommerce อย่างมีประสิทธิภาพกันตั้งแต่แรก-
การตั้งค่าสินค้าคงคลัง WooCommerce:
ก่อนอื่น ตรวจสอบให้แน่ใจว่าได้เปิดใช้งานตัวเลือกการติดตามสินค้าคงคลังจากแดชบอร์ด WordPress จากนั้นดำเนินการติดตั้ง WooCommerce บนเว็บไซต์ WordPress ของคุณ
ไปที่แถบด้านข้างทางด้านซ้ายแล้ววางเมาส์เหนือเมนู WooCommerce ที่ปรากฏบนแถบ คลิก " การตั้งค่า " จากเมนูและย้ายไปที่หน้าการตั้งค่า คลิกแท็บ " ผลิตภัณฑ์ " จากรายการแท็บ จากนั้นคลิก " สินค้าคงคลัง " ที่แสดงเป็นลิงก์
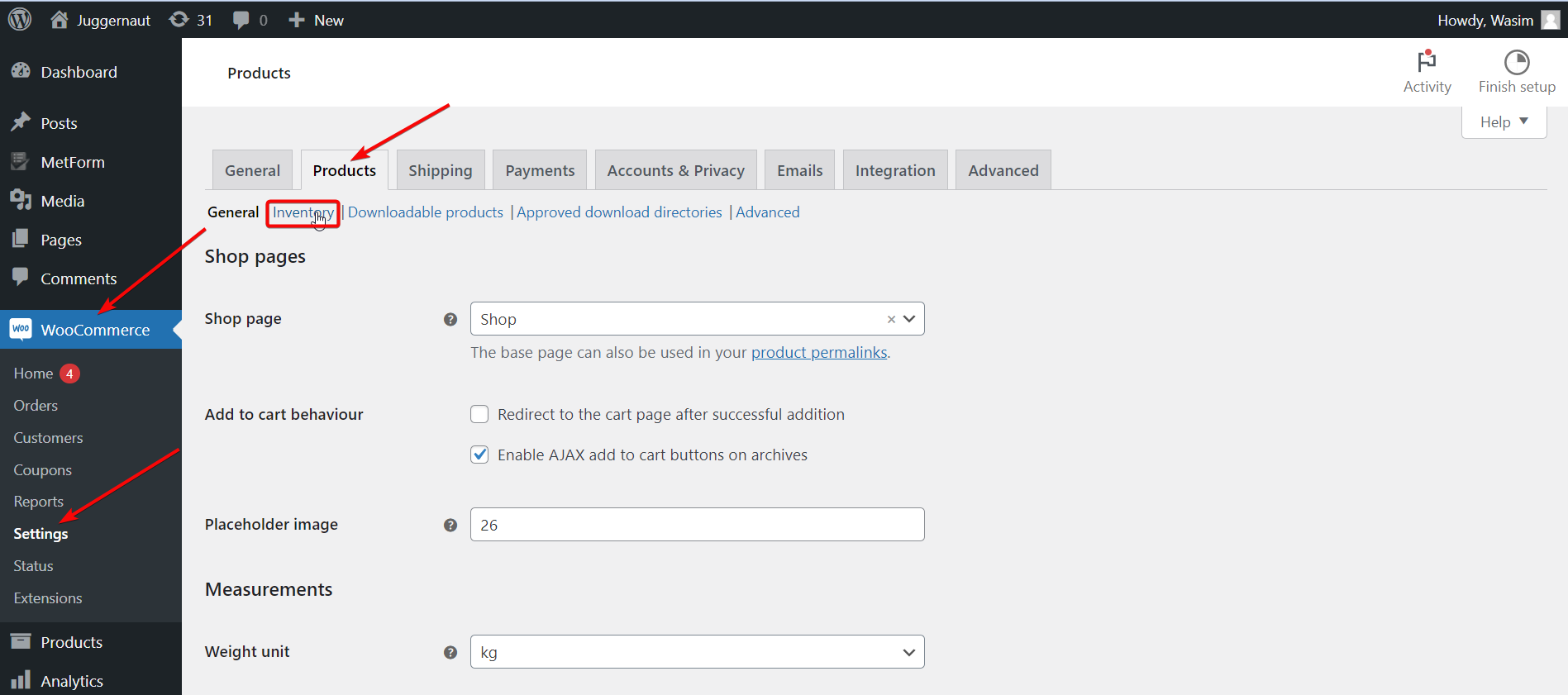
ก่อนอื่น ทำเครื่องหมายที่รายการที่มีข้อความ “ เปิดใช้งานการจัดการสต็อก “ เมื่อเปิดใช้งานคุณสมบัตินี้ WooCommerce จะลดสต็อกที่มีอยู่โดยอัตโนมัติเมื่อมีการขาย หากสินค้าหมด WooCommerce จะแก้ไขสถานะสต๊อก
อย่างไรก็ตาม หากคุณต้องการแก้ไขสถานะสต็อคด้วยตนเอง ไม่ต้องเลือกฟีเจอร์นี้
นอกจากนั้น คุณยังสามารถควบคุมตัวเลือกการตั้งค่าอื่นๆ ได้อีกด้วย —
ระงับสต็อก: ตัวเลือกนี้จะช่วยให้คุณสามารถกำหนดเวลาสำหรับคำสั่งซื้อที่ยังไม่ได้ชำระเงินซึ่งผู้ซื้อจะระงับคำสั่งซื้อไว้ เมื่อหมดเวลาโดยที่การชำระเงินยังไม่ชัดเจน คำสั่งซื้อจะถูกยกเลิกโดยอัตโนมัติ
การมองเห็นสินค้าหมดสต็อก: ด้วยตัวเลือกนี้ คุณสามารถซ่อนผลิตภัณฑ์เฉพาะจากจอแสดงผลได้หากสินค้าหมดหรือหมดสต็อก
การแจ้งเตือน: ตัวเลือกการตั้งค่านี้เป็นตัวเลือกที่ยอดเยี่ยมซึ่งคุณสามารถส่งอีเมลไปยังผู้รับเป้าหมายเมื่อสต็อกของผลิตภัณฑ์เหลือน้อยหรือหมด คุณยังสามารถมีอิสระในการกำหนดเกณฑ์ขั้นต่ำและสินค้าหมดสต็อกได้
รูปแบบการแสดงหุ้น: ด้วยตัวเลือกนี้ คุณสามารถเลือกแสดงจำนวนหุ้นที่คุณมีอยู่ได้ คุณยังสามารถเปิดใช้งานจอแสดงผลเมื่อสต็อกเหลือน้อยหรือเลือกที่จะปิดใช้งานจอแสดงผลทั้งหมดก็ได้
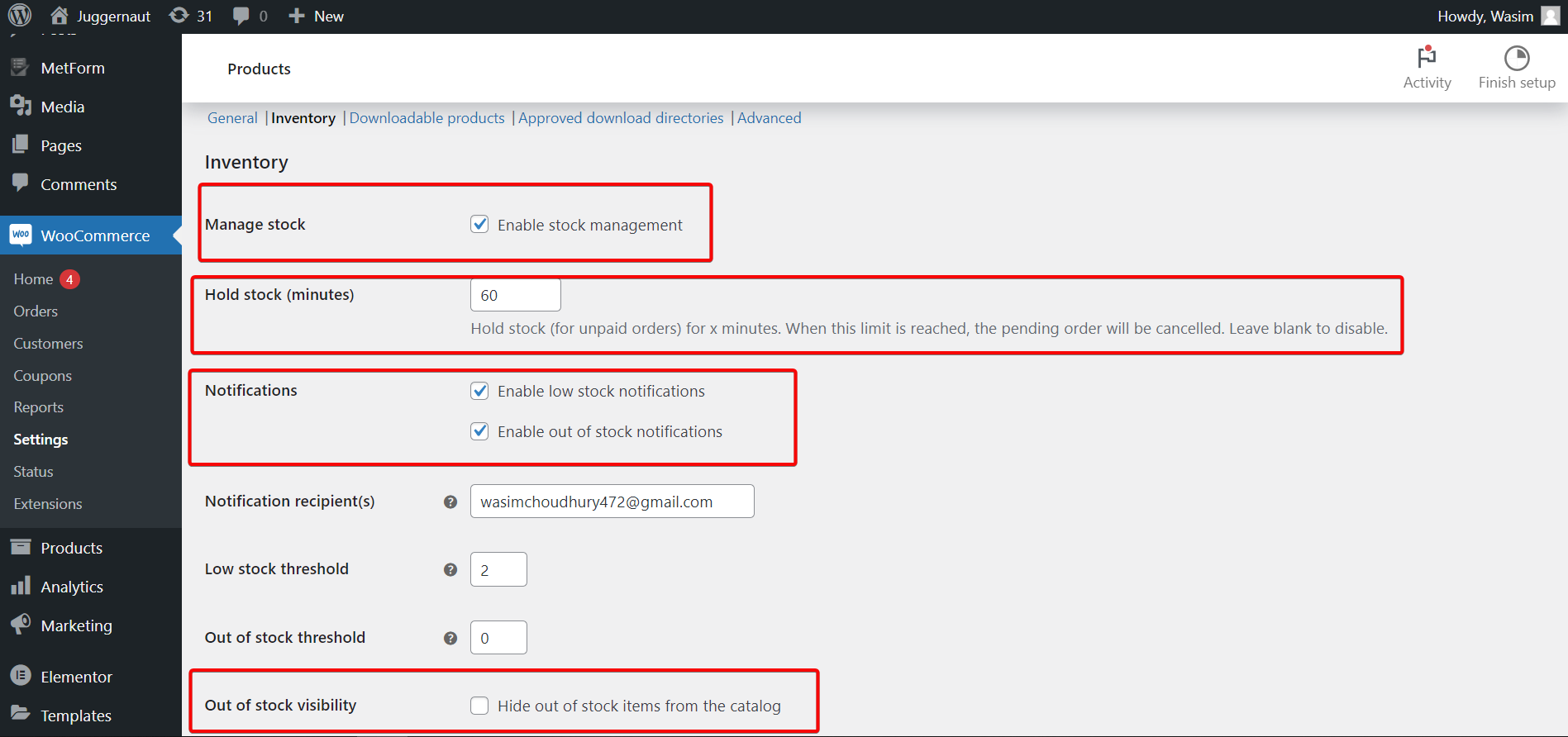
ในกรณีที่ทำการเปลี่ยนแปลงสต็อกสินค้าต่อสต็อก คุณต้องใช้การตั้งค่าสต็อกสินค้าเฉพาะ เพื่อทำตามขั้นตอนด้านล่าง —
ผลิตภัณฑ์ > ผลิตภัณฑ์ทั้งหมด แล้วคลิกปุ่ม แก้ไข สำหรับผลิตภัณฑ์ใดๆ ย้ายไปที่กล่อง ข้อมูลผลิตภัณฑ์ แล้วคลิก สินค้าคงคลัง
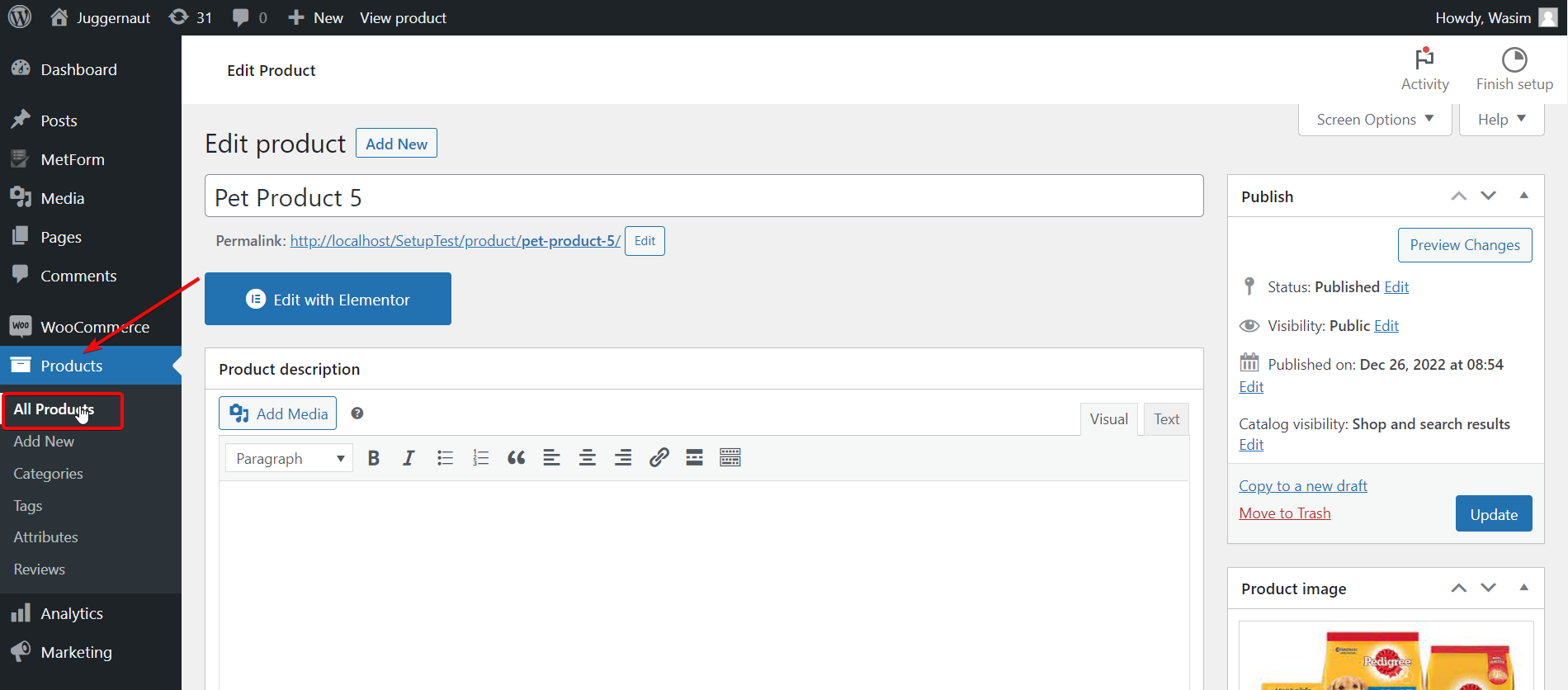
หลังจากนั้น คลิกที่ช่องทำเครื่องหมาย “ จัดการระดับสต็อก (ปริมาณ) ” เพื่อจัดการการตั้งค่าสต็อกแต่ละรายการ มาดูการตั้งค่าหุ้นแต่ละอย่างกันดีกว่า —
- SKU – ตั้งค่าหมายเลข SKU ของผลิตภัณฑ์ก่อน
- ปริมาณสต็อค – กำหนดจำนวนสต็อคด้วยตนเอง
- อนุญาตการจองไว้ล่วงหน้า – ให้ลูกค้าสั่งผลิตภัณฑ์เมื่อสินค้าหมดสต็อก
- เกณฑ์สต็อคต่ำ – ช่วยให้คุณสามารถแก้ไขเกณฑ์สต็อคต่ำที่กำหนดไว้บนหน้าจอการตั้งค่าส่วนกลางสำหรับผลิตภัณฑ์นี้ด้วยตนเอง
- ขายเป็นรายบุคคล – ให้ลูกค้าซื้อสินค้าได้ครั้งละหนึ่งรายการเท่านั้น
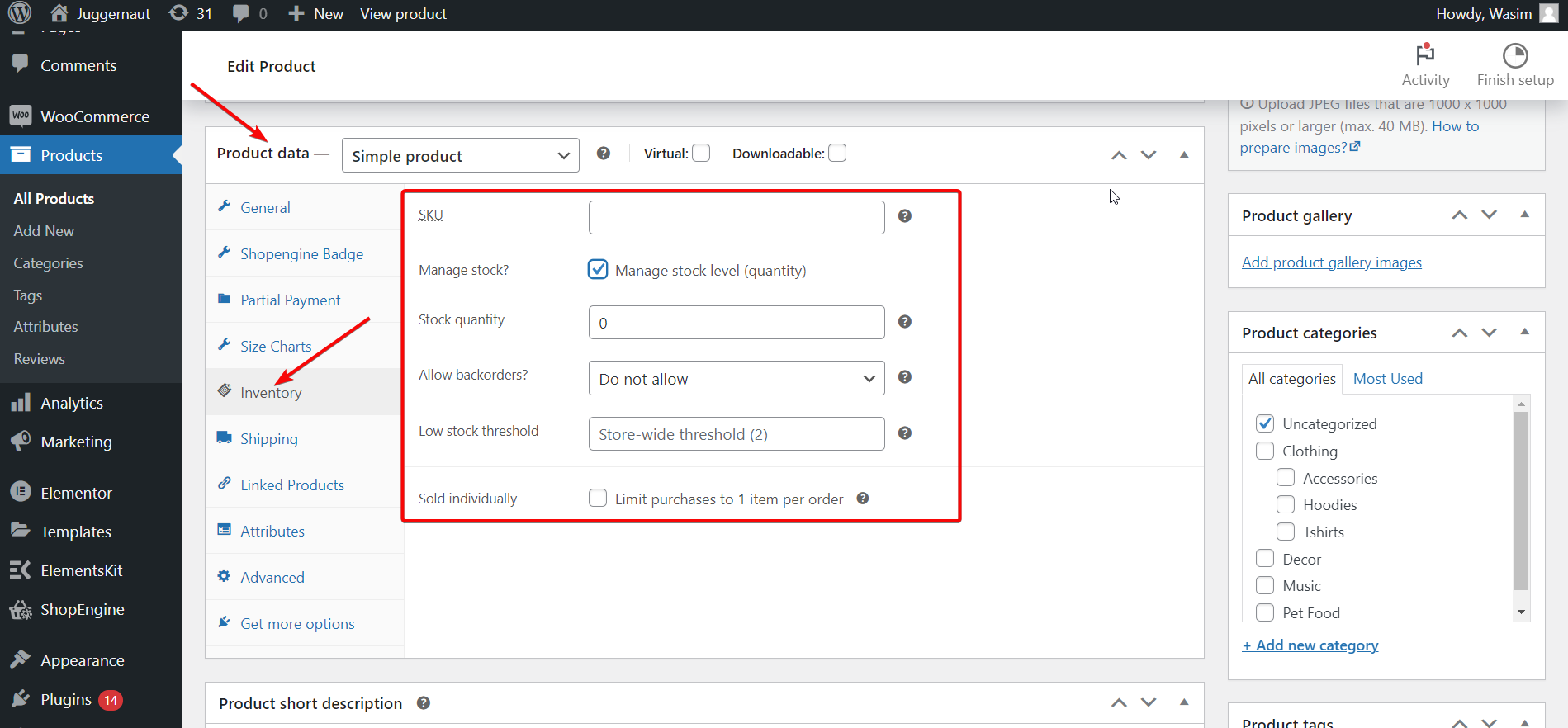
การอัปเดตสินค้าคงคลัง WooCommerce:
เพื่อให้สินค้าคงคลังอัปเดตอยู่เสมอ คุณต้องตรวจสอบให้แน่ใจว่าการตั้งค่าสินค้าคงคลังของร้านค้าถูกต้อง ด้วยการตั้งค่าที่ถูกต้อง WooCommerce จะเฉือนสินค้าในสต็อกโดยอัตโนมัติเมื่อมีการลดราคา
เปิด “ เปิดใช้งานการจัดการสต็อก” ใน WooCommerce > การตั้งค่า > สินค้า > สินค้าคงคลัง เพื่อเริ่มการตั้งค่าสินค้าคงคลัง หลังจากนั้น คุณสามารถเปิด ใช้งาน “จัดการระดับสต็อก (ปริมาณ)” ได้ที่ระดับสินค้า ในหน้า แก้ไขสินค้า และตั้งค่าระดับสต็อกสำหรับสินค้าแต่ละรายการ

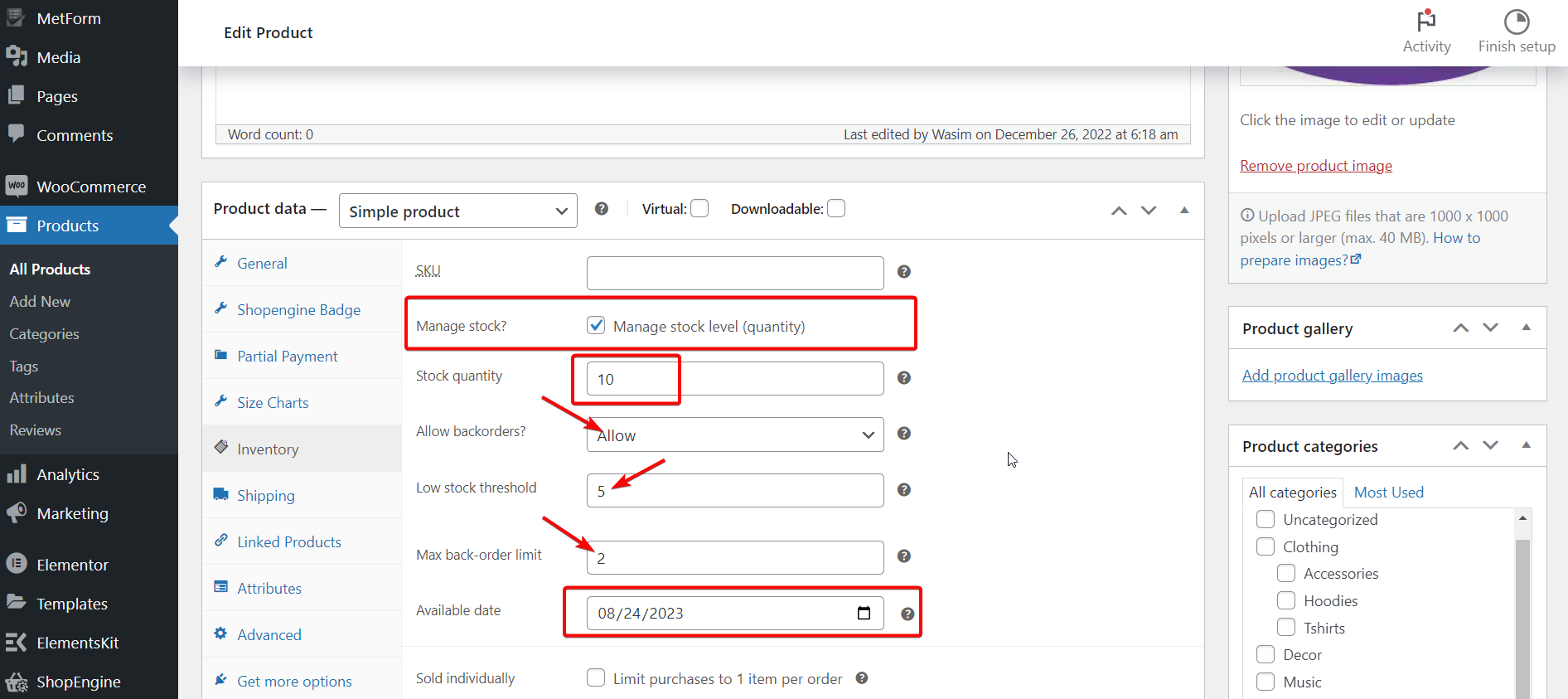
WooCommerce มีคุณสมบัติในการตัดสต็อกโดยอัตโนมัติเมื่อคุณขายผลิตภัณฑ์ แต่หากมีการจัดส่งเข้ามา จะไม่สามารถเพิ่มสต็อกได้เนื่องจากไม่มีฟังก์ชันในการเพิ่มสินค้า ดังนั้น คุณต้องเพิ่มจำนวนผลิตภัณฑ์ด้วยการอัปเดตด้วยตนเอง
อย่างไรก็ตาม คุณมีตัวเลือกในการใช้ส่วนเสริมการทำงานใดๆ เพื่อเพิ่มสต็อกโดยอัตโนมัติ ตามความเป็นจริง WooCommerce สามารถตั้งค่าผลิตภัณฑ์ของคุณให้มีสถานะเหลือน้อยหรือหมดสต็อกได้อย่างเหมาะสมโดยอัตโนมัติ
การจัดการสถานะสต็อค:
ในการจัดการสถานะสต็อกของคุณ ไปที่ WooCommerce > การตั้งค่า > สินค้า > หน้าสินค้าคงคลัง จากที่นั่น คุณสามารถตั้งค่าเกณฑ์ขั้นต่ำและสินค้าหมดสต็อก ปรับเปลี่ยนว่าจะให้สินค้าที่หมดสต็อกแสดงในร้านค้าหรือไม่ และวิธีที่สถานะสินค้าคงคลังปรากฏในร้านค้าของคุณ
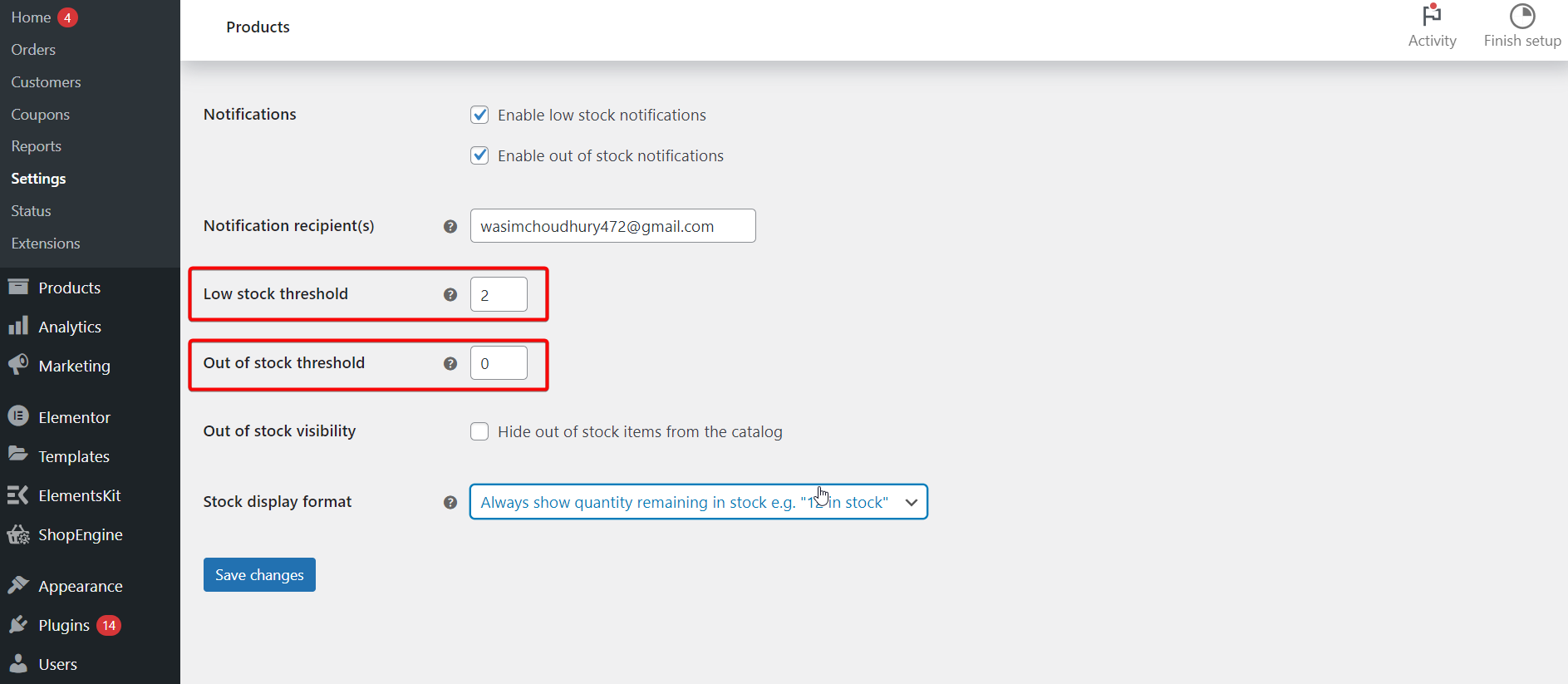
นอกจากนี้ บนหน้าจอ แก้ไข ของผลิตภัณฑ์ใดๆ คุณสามารถกำหนดเกณฑ์สต็อกสินค้าเหลือน้อยแยกต่างหาก และอัปเดตตัวเองว่ามีสินค้าในสต็อกหรือไม่ WooCommerce จะจัดการสิ่งนี้หากคุณได้ทำเครื่องหมาย ที่เปิดใช้งานการจัดการสต็อกในระดับผลิตภัณฑ์
หากคุณไม่ได้เปิดการตั้งค่า เปิดใช้งานการจัดการสต็อก ส่วนกลาง คุณจะอัปเดตได้เฉพาะว่าสินค้ามีในสต็อกหรือสินค้าหมดเท่านั้น WooCommerce จะไม่ดำเนินการโดยอัตโนมัติ
นอกจากนี้คุณยังสามารถเปลี่ยนสถานะสต็อคของรูปแบบต่างๆ สำหรับผลิตภัณฑ์แปรผันได้อีกด้วย เมื่อคุณตั้งค่ารูปแบบต่างๆ แล้ว คุณสามารถไปที่แท็บ " รูปแบบต่างๆ " แต่ละรายการได้ เพื่อแก้ไขหมายเลขสต็อก สถานะ และเกณฑ์ขั้นต่ำของสต็อก
เครื่องมือการจัดการสต็อก WooCommerce เพิ่มเติม:
นอกเหนือจากเครื่องมือการจัดการสต็อกที่กล่าวถึงข้างต้น WooCommerce ยังมีเครื่องมือการจัดการสต็อกเพิ่มเติมอีกด้วย มาดูกันดีกว่า —
การจัดการจำนวนมาก
การอัปเดตสถานะสต็อคและการเปิดการจัดการสต็อคด้วยตนเองจะใช้เวลานานมาก เพื่อประหยัดเวลาอันมีค่าของคุณ จึงมีฟีเจอร์การแก้ไขจำนวนมากในตัว
หากต้องการใช้ประโยชน์จากฟีเจอร์ที่ยอดเยี่ยมนี้ ให้ไปที่หน้า ผลิตภัณฑ์ > ผลิตภัณฑ์ทั้งหมด ถัดไป คลิกช่องทำเครื่องหมายเพื่อเลือกผลิตภัณฑ์หลายรายการ หรือคลิกช่องทำเครื่องหมายด้านบนเพื่อชอบผลิตภัณฑ์ทั้งหมด เปลี่ยนเมนูแบบเลื่อนลง การดำเนินการเป็นกลุ่ม เป็น แก้ไข แล้วคลิก นำไปใช้
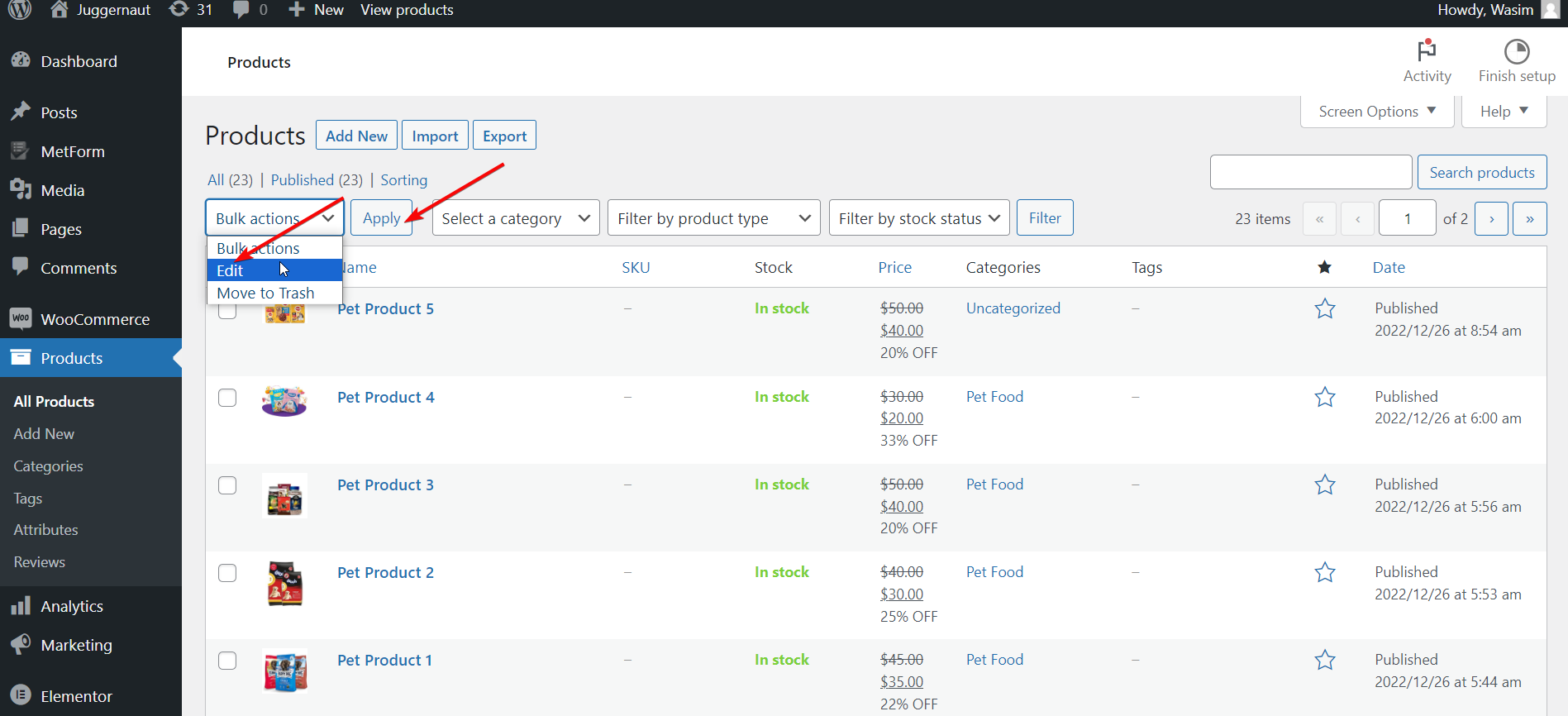
เมนูแก้ไขจำนวนมากจะปรากฏขึ้น คลิกเมนูแบบเลื่อนลง เลือกจัดการสต็อก และเปลี่ยนเป็น ใช่ ตอนนี้ผลิตภัณฑ์ที่คุณเลือกทั้งหมดจะเปิดใช้งานการจัดการสต็อกแต่ละรายการ
เมื่อเปิดใช้งานแล้ว คุณสามารถแก้ไขการตั้งค่า จำนวนสต๊อกสินค้า จำนวนมาก โดยเปลี่ยนเป็นจำนวนที่แน่นอน หรือเพิ่มขึ้นหรือลดลงตามจำนวนที่กำหนด
เกณฑ์สต็อกต่ำ
ในฐานะส่วนหนึ่งของการจัดการสินค้าคงคลังของ WooCommerce คุณสามารถกำหนดขีดจำกัดหรือขีดจำกัดสต็อกที่ต่ำได้ในสองแห่ง จาก WooCommerce > การตั้งค่า > สินค้า > สินค้าคงคลัง คุณสามารถแก้ไขได้ในระดับโลก
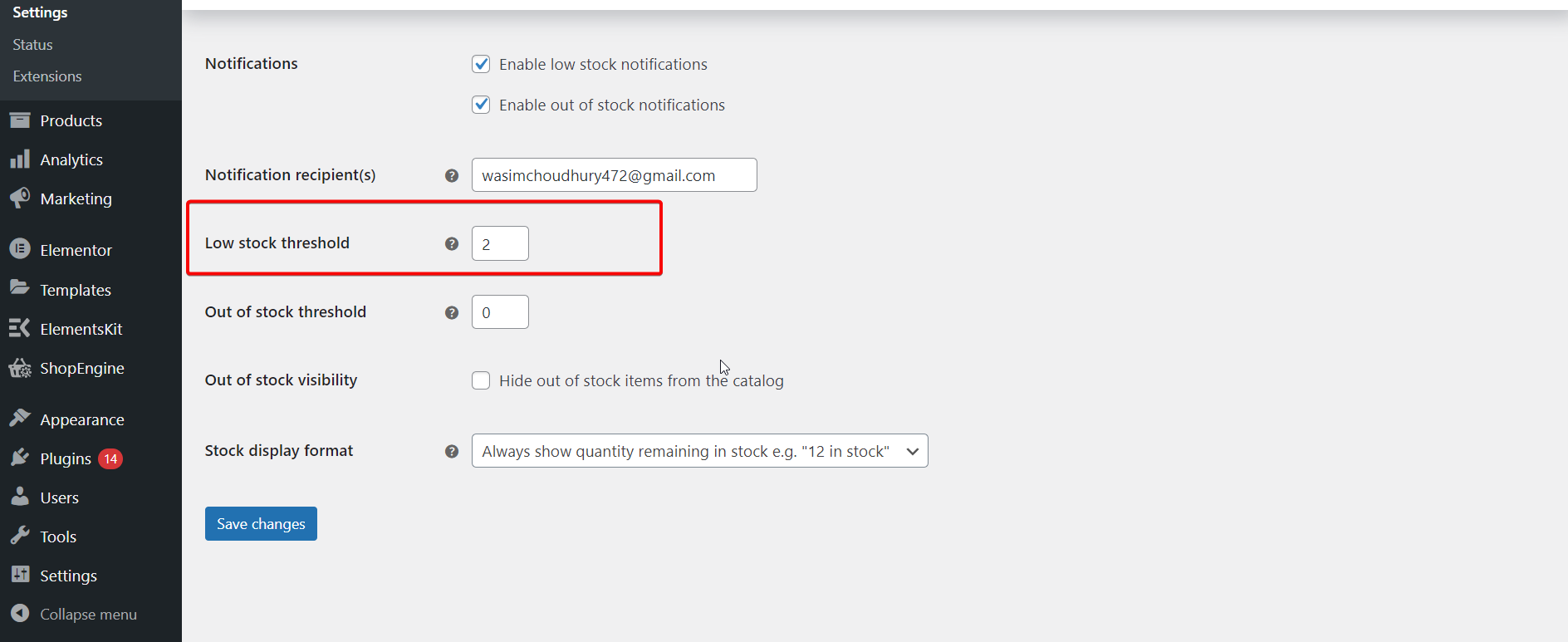
นอกจากนี้ คุณยังสามารถตั้งค่าได้ว่าจะแสดงหมายเลขสต็อกต่อลูกค้าที่มีจำนวนสต็อกน้อยหรือไม่ และใครจะได้รับอีเมลเมื่อสินค้าถึงเกณฑ์นี้
ในแต่ละผลิตภัณฑ์ คุณสามารถไปที่หน้าจอ แก้ไข และเลื่อนลงไปที่แท็บสินค้าคงคลัง ตรวจสอบให้แน่ใจว่า ได้ทำเครื่องหมายที่ จัดการสต็อก แล้ว จากนั้นปรับแต่ง เกณฑ์สต็อกต่ำ
ขายเป็นรายบุคคล
หากเป้าหมายของคุณคือขายสินค้าครั้งละหนึ่งรายการเท่านั้น ให้ไปที่หน้าจอสินค้าคงคลังในหน้า แก้ไข ของผลิตภัณฑ์ ตรวจสอบให้แน่ใจว่าได้เปิดใช้งานช่องทำ เครื่องหมายขายแยกกัน อย่างไรก็ตาม การดำเนินการนี้ไม่จำเป็นต้องเปิดใช้งานการจัดการสต็อกในระดับผลิตภัณฑ์
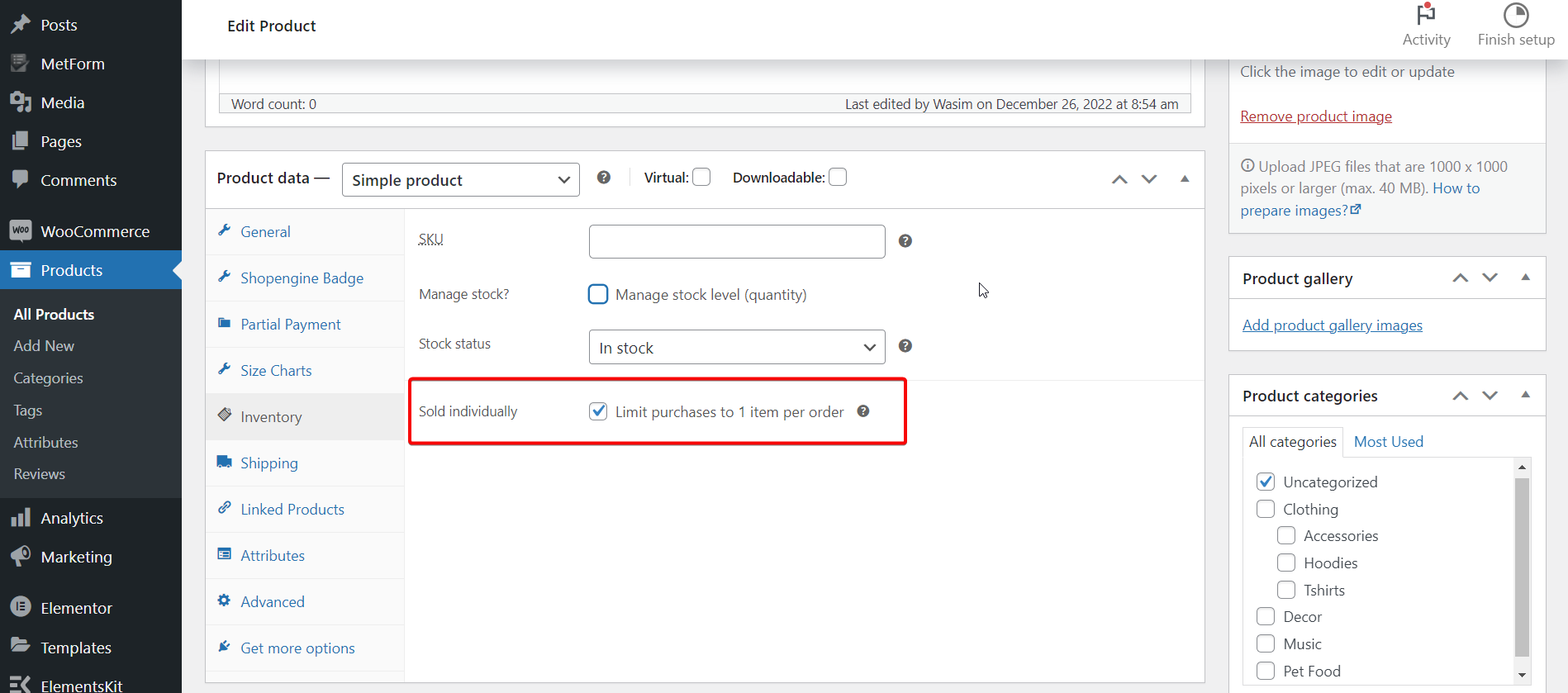
ตามความเป็นจริง คุณสามารถเปิดการตั้งค่านี้ผ่านโปรแกรมแก้ไขหลายรายการได้
การเลือกประเภทผลิตภัณฑ์
WooCommerce แบ่งประเภทผลิตภัณฑ์ออกเป็น 4 ประเภทตามค่าเริ่มต้น ผลิตภัณฑ์อย่างง่าย แปรผัน จัดกลุ่ม และผลิตภัณฑ์ภายนอก/บริษัทในเครือ มาดำดิ่งกันใน...
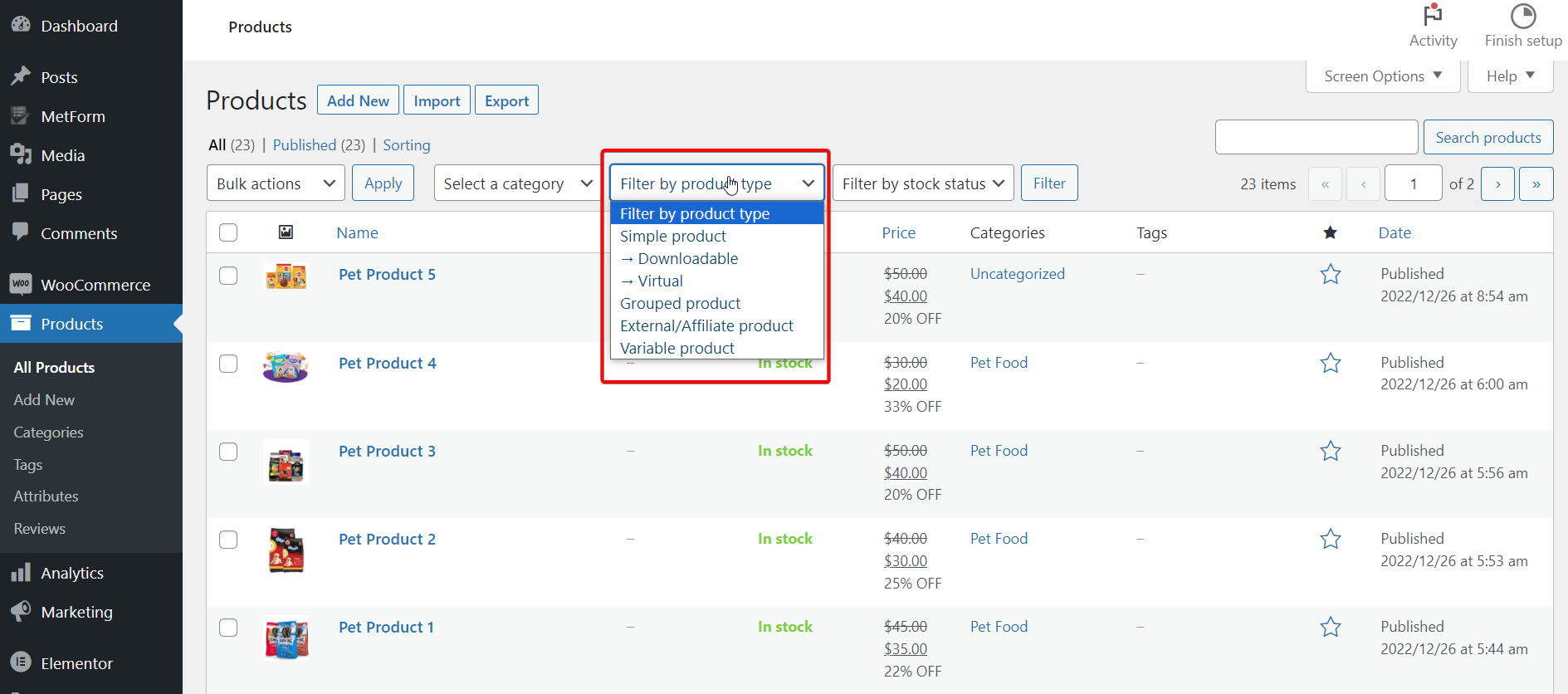
- ผลิตภัณฑ์ที่เรียบง่าย – ผลิตภัณฑ์ที่เรียบง่ายหมายถึงผลิตภัณฑ์ประเภทพื้นฐานที่สุดที่มีอยู่ใน WooCommerce ผลิตภัณฑ์เหล่านี้เป็นผลิตภัณฑ์เดี่ยวๆ และจัดส่งได้โดยไม่มีรูปแบบหรือกลุ่มที่ไม่ซ้ำกัน
- ผลิตภัณฑ์แปรผัน – มีลักษณะการทำงานเหมือนกับผลิตภัณฑ์ทั่วไป แต่ผลิตภัณฑ์แปรผันประกอบด้วยสีและขนาดที่แตกต่างกัน รูปแบบต่างๆ ทั้งหมดนี้ส่วนใหญ่เป็นผลิตภัณฑ์หลักเพียงรายการเดียวซึ่งมีหมายเลขสต็อกและ SKU
- ผลิตภัณฑ์ที่จัดกลุ่ม – ผลิตภัณฑ์ที่จัดกลุ่มคือประเภทผลิตภัณฑ์ที่ขายเป็นชุดหรือคอลเลกชัน ชุดนี้ประกอบด้วยผลิตภัณฑ์ที่สามารถรับแยกกันได้ ดังนั้น หากสินค้าหมด จะไม่มีชุดรวมจำหน่ายอีกต่อไป ดังนั้นจึงเป็นเรื่องสำคัญที่จะต้องติดตามสิ่งเหล่านี้ด้วยเครื่องมือที่ WooCommerce นำเสนอ นอกจากนี้ยังแยกจากการขายต่อยอดและการขายต่อเนื่องอีกด้วย
- ผลิตภัณฑ์ภายนอก/บริษัทในเครือ – สิ่งเหล่านี้ไม่ใช่ผลิตภัณฑ์ของคุณเองโดยสิ้นเชิง แต่คุณหักค่าคอมมิชชันจากพวกเขา และส่วนแบ่งส่วนหนึ่งจะตกเป็นของบุคคลอื่น มักจะขายในเว็บไซต์ใดเว็บไซต์หนึ่ง
นอกเหนือจากนั้น ยังมีผลิตภัณฑ์ที่ดาวน์โหลดได้ซึ่งช่วยลดปัญหาเรื่องการจัดส่งและขายสินค้าเสมือนจริงในร้านค้าของคุณ ข้อดีของผลิตภัณฑ์ประเภทนี้คือคุณไม่ต้องกังวลกับการติดตามสต็อก
จะดูและวิเคราะห์รายงานสถานะสต็อคได้อย่างไร
WooCommerce แสดงชุดการวิเคราะห์และรายงาน และสามารถใช้ประโยชน์เพื่อติดตามหุ้นของคุณได้ดีขึ้น
ไปที่หน้า แดชบอร์ด WooCommerce > การวิเคราะห์ > สต็อก หน้าเพจจะแสดงภาพรวมจำนวนยูนิตและสถานะสินค้าในสต็อก จากนั้นคลิก สินค้า/รูปแบบ SKU สถานะ หรือสต็อก เพื่อจัดเรียงรายงานสถานะตามค่าเหล่านี้ คุณสามารถคลิกอีกครั้งเพื่อยกเลิกหรือกลับคำสั่ง
ใช้เมนู แสดง เพื่อจำกัดให้แคบลงเฉพาะสินค้าที่มีสถานะสต็อคที่แน่นอนเท่านั้น ตัวอย่างเช่น คุณสามารถค้นหาได้ทันทีว่าสินค้าใดบ้างที่หมดสต็อกหรืออยู่ในคำสั่งซื้อที่ถูกจดทะเบียนแล้ว
ตาของคุณแล้ว:
ฉันได้อธิบายให้คุณทราบอย่างละเอียดเกี่ยวกับการจัดการสินค้าคงคลังของ WooCommerce แล้ว ด้วยการทำตามคำแนะนำที่แสดงด้านบน คุณสามารถตั้งค่าสินค้าคงคลัง WooCommerce จัดการสถานะสินค้าคงคลัง และอัปเดตสินค้าคงคลังได้เช่นกัน
ตอนนี้ลูกบอลอยู่ในสนามของคุณแล้ว ดังนั้นตัดสินใจด้วยตัวเองว่าคุณต้องการจัดการและจัดระเบียบสินค้าคงคลังของร้านค้า WooCommerce อย่างเหมาะสมหรือไม่ เพราะนั่นจะช่วยเพิ่มยอดขายโดยรวมของผลิตภัณฑ์ของคุณได้อย่างแน่นอน!
นอกจากนี้ หากคุณต้องการขยายฟังก์ชันการทำงานของร้านค้า WooCommerce แบบองค์รวมและปรับปรุงการรักษาลูกค้า ให้ใช้ประโยชน์จาก ShopEngine ซึ่งเป็นโซลูชัน WooCommerce ขั้นสูงสุดสำหรับ Elementor

