วิธีสร้างและปรับแต่งหน้าบัญชีของฉัน WooCommerce
เผยแพร่แล้ว: 2022-10-30คุณลักษณะที่ถามหามากที่สุดใน WooCommerce คือความสามารถในการเปลี่ยนหน้า "บัญชีของฉัน" หน้า "บัญชีของฉัน" ของไซต์ WooCommerce มีความสำคัญต่อการทำงานที่ราบรื่น ควรได้รับการออกแบบมาอย่างดีเพื่อให้ผู้ใช้ได้รับประโยชน์สูงสุดจากการจัดการบัญชี และสามารถเปลี่ยนแปลงได้เพื่อเพิ่มยอดขายหรือนำลูกค้ากลับมา
แต่การเปลี่ยนแปลงในหน้า "บัญชีของฉัน" ของ WooCommerce อาจซับซ้อนและไม่สะดวกจากการตั้งค่าเริ่มต้น ด้วยเหตุนี้ เราจึงแสดงให้คุณเห็นวิธีที่ดีที่สุดและง่ายที่สุดวิธีหนึ่งในการ ปรับแต่งหน้าบัญชีของฉันของ WooCommerce ด้วย ProductX
เหตุใดการปรับแต่งหน้าบัญชีของฉันของ WooCommerce จึงมีความสำคัญ
หน้าบัญชีของฉันเป็นส่วนประกอบสำคัญของร้านค้า WooCommerce เนื่องจากลูกค้าของเราอาจต้องการตัวเลือกเพิ่มเติมในหน้านี้ พวกเขายังสามารถเลือกที่จะให้ตัวเลือกการชำระเงิน เว็บไซต์ สถานที่ และข้อมูลที่เกี่ยวข้องอื่นๆ
คุณยังสามารถแก้ไขเค้าโครงหน้าบัญชีของฉัน สี และการจัดรูปแบบข้อความ ซึ่งพบได้บ่อยมากในยุคปัจจุบัน อย่างไรก็ตาม ตามที่ผู้ใช้ WooCommerce หลายคนทราบ คุณลักษณะเหล่านี้ไม่ได้เปิดใช้งานโดยค่าเริ่มต้นบนแพลตฟอร์ม WooCommerce
การเพิ่มสคริปต์สำหรับสิ่งเหล่านี้และการแก้ไขอื่นๆ เป็นวิธีแก้ปัญหาที่ชัดเจน ด้วยปลั๊กอินแก้ไขหน้าบัญชีของฉันของ WooCommerce คุณสามารถแก้ไขหน้าบัญชีของฉันของ WooCommerce ได้
วิธีปรับแต่งหน้าบัญชีของฉัน WooCommerce ด้วย ProductX
การเพิ่มใหม่ล่าสุดของ ProductX คือ “ตัวสร้าง WooCommerce” สามารถช่วยคุณสร้างและปรับแต่งเทมเพลต เช่น หน้าบัญชีของฉัน คู่มือนี้จะแสดงวิธีปรับแต่งหน้าบัญชีของฉันของ WooCommerce โดยไม่ต้องใช้รหัสใด ๆ
ขั้นตอนที่ 1: ติดตั้งและเปิดใช้งาน ProductX
ขั้นแรก ติดตั้งและเปิดใช้งาน ProductX นี่คือคำแนะนำทีละขั้นตอนในการทำเช่นนั้น:
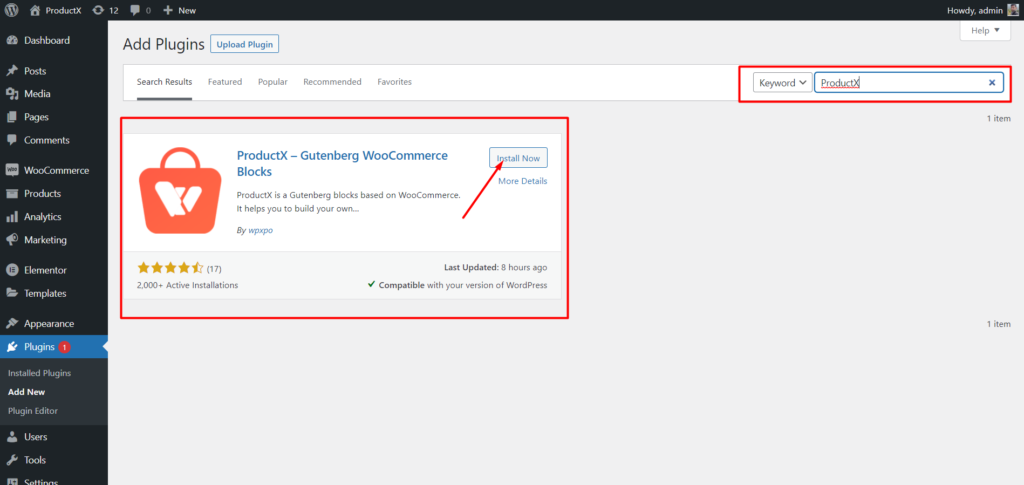
- เปิดเมนูปลั๊กอินในแดชบอร์ด WordPress
- ตอนนี้ติดตั้งปลั๊กอินโดยคลิกตัวเลือก "เพิ่มใหม่"
- พิมพ์ "ProductX" ลงในแถบค้นหาแล้วกดปุ่ม "ติดตั้ง"
- คลิกปุ่ม “เปิดใช้งาน” หลังจากที่คุณได้ติดตั้งปลั๊กอิน ProductX แล้ว
ขั้นตอนที่ 2: เปิดตัวสร้าง
หลังจากติดตั้ง ProductX คุณต้องเปิดใช้งานตัวสร้าง หากต้องการเปิดใช้งาน คุณต้อง:
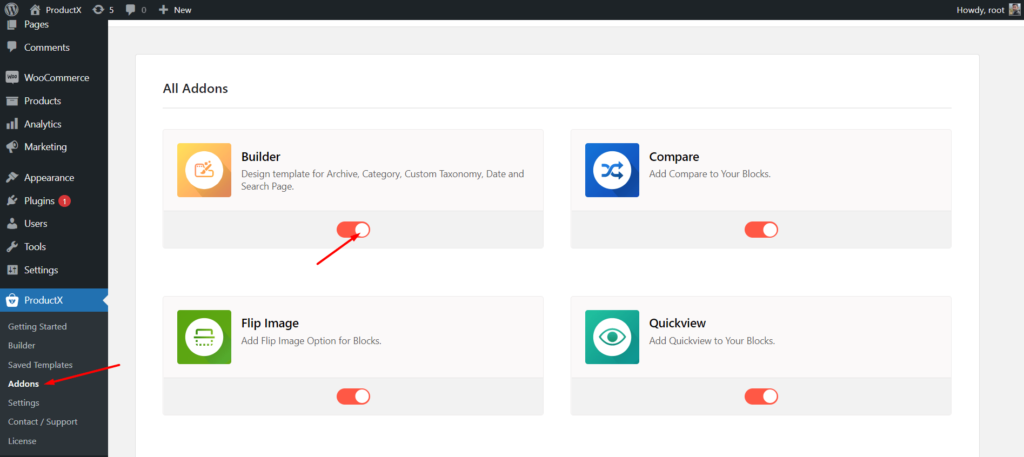
- ไปที่ ProductX จากแดชบอร์ด WordPress
- เลือกแท็บ Addons
- เปิดใช้งานตัวสร้างผ่านตัวเลือกสลับ
ขั้นตอนที่ 3: สร้างเทมเพลตหน้าบัญชีของฉัน
หลังจากเปิด Builder แล้ว คุณต้องสร้างหน้าบัญชีของฉัน ในการทำเช่นนั้น:
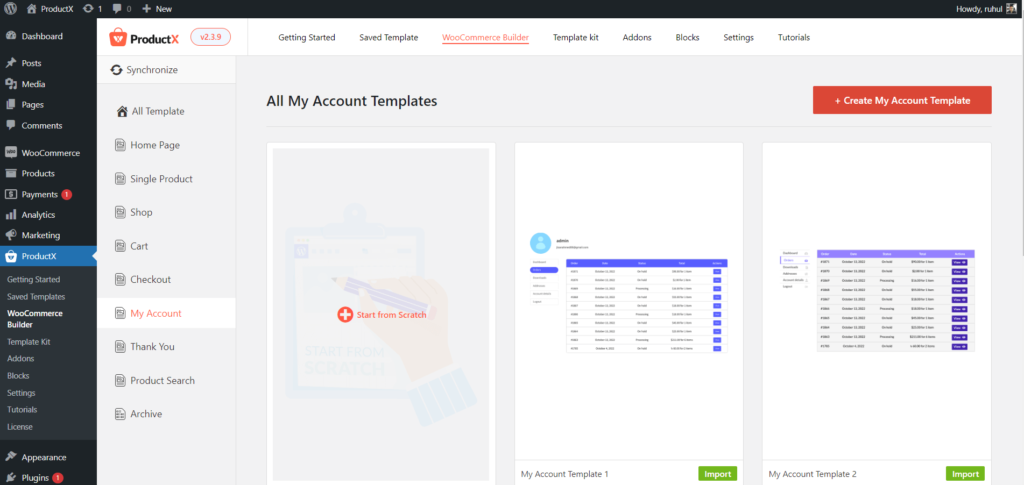
- ไปที่ ProductX จากแดชบอร์ด WordPress
- ไปที่ตัวสร้าง WooCommerce
- เลือก 'เพิ่มบัญชีของฉัน'
- เลือก เริ่มตั้งแต่เริ่มต้น นำเข้าเทมเพลตที่สร้างไว้ล่วงหน้า
- และหลังจากจัดการหน้าบัญชีของฉันแล้ว ให้คลิก เผยแพร่
และคุณสร้างเทมเพลตหน้าบัญชีของฉัน WooCommerce เสร็จแล้ว
ขั้นตอนที่ 4: จัดเรียงหน้าบัญชีของฉัน WooCommerce
คุณได้สร้างเทมเพลตหน้าบัญชีของฉันแล้ว ตอนนี้คุณต้องจัดมัน คู่มือนี้จะช่วยคุณในการจัดหน้าบัญชีของฉัน WooCommerce โดยเพิ่มเพียงหนึ่งบล็อก
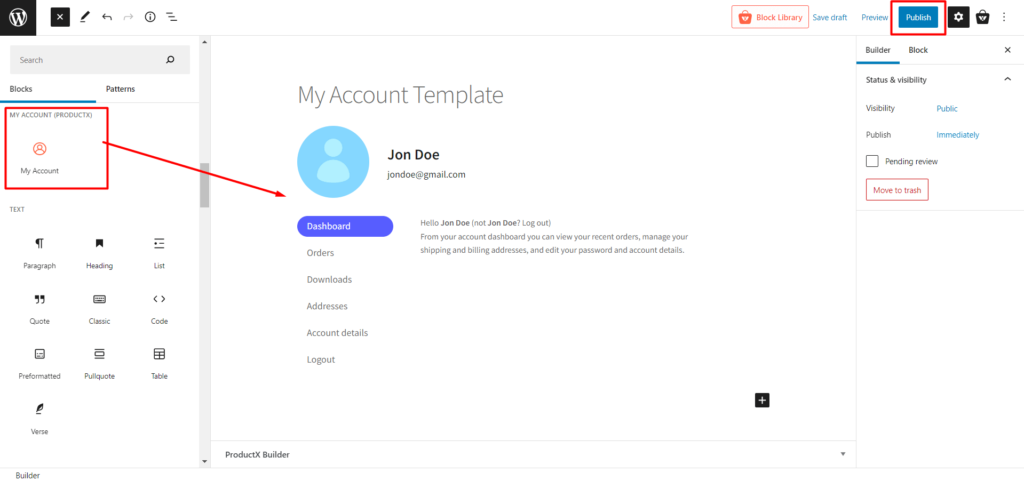
เราได้ระบุส่วนของบล็อกสำหรับสร้างหน้าบัญชีของฉัน ซึ่งเป็น:
- บัญชีของฉัน
คุณสามารถออกแบบหน้าบัญชีของฉันได้ตามต้องการด้วยบล็อกนี้
ขั้นตอนที่ 5: ปรับแต่งเทมเพลตหน้าบัญชีของฉัน WooCommerce
คุณได้สร้างและออกแบบหน้าบัญชีของฉันแล้ว ดังนั้นเราจะดำเนินการแก้ไขต่อไป ดังนั้น ประหยัดเวลาและไปที่ตัวเลือกการปรับแต่ง
ตามค่าเริ่มต้น เมื่อคุณสร้างหน้าบัญชีของฉันด้วย ProductX บล็อกจะมีตัวเลือกการปรับแต่งต่างๆ ให้คุณ มาดูกันว่า ProductX การปรับแต่งแบบใดที่เหมาะกับคุณ
บัญชีของฉัน
บล็อกนี้แสดงรายละเอียดบัญชีของผู้ใช้ รวมถึงคำสั่งซื้อ ที่อยู่ ผลิตภัณฑ์ที่ดาวน์โหลดได้ ฯลฯ
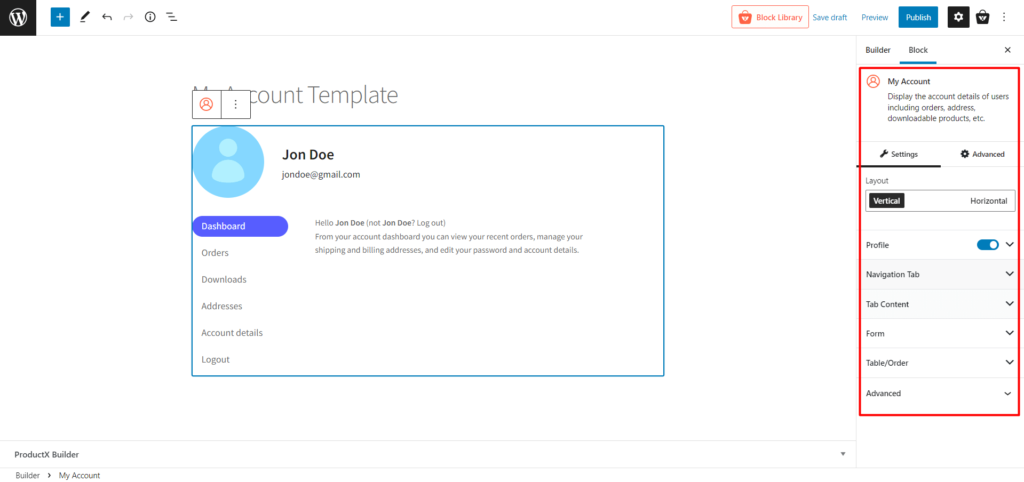
และถึงกระนั้น คุณก็จะมีตัวเลือกการปรับแต่งมากมายให้เลือกใช้
- เลย์ เอาต์ (เปลี่ยนเลย์เอาต์เป็นแนวตั้งหรือแนวนอน)
- โปรไฟล์ (เปิด/ปิดตัวเลือกนี้ แสดง/ซ่อนโปรไฟล์ และเปลี่ยนรูปแบบตัวอักษรทั้งหมด รวมถึงสี ความสูง ความกว้าง เส้นขอบ และระยะห่าง)
- แท็บการนำทาง (เปลี่ยนตัวพิมพ์, ความกว้าง, ระยะห่าง, ระยะห่างรายการ, สี, พื้นหลัง, เส้นขอบ, ช่องว่างภายใน ฯลฯ)
- เนื้อหาแท็บ (แก้ไขตัวพิมพ์ พื้นหลัง สีลิงก์ หัวเรื่อง เส้นขอบ เงากล่อง ฯลฯ)
- แบบฟอร์ม (กำหนดช่องว่างของแถว ตัวพิมพ์ฉลาก สีฉลาก และการปรับแต่งตัวพิมพ์อินพุตทั้งหมด)
- ตาราง/ลำดับ (เปลี่ยนการตั้งค่าตารางทั้งหมด เช่น เส้นขอบ ช่องว่างภายใน สีของส่วนหัว เนื้อหา ปุ่ม ส่วนท้ายของตาราง และอื่นๆ)
- ขั้นสูง (ตัวเลือกพิเศษเพื่อปรับแต่งคลาส CSS เพิ่มเติม)
บทสรุป
ตอนนี้คุณรู้วิธีปรับแต่งหน้าบัญชีของฉัน WooCommerce แล้ว เราหวังว่าบทความนี้จะช่วยให้คุณเข้าใจอย่างชัดเจนเกี่ยวกับการปรับแต่งหน้าบัญชีของฉันของ WooCommerce
หน้าบัญชีของฉันเริ่มต้นของ WooCommerce ค่อนข้างน้อย แม้ว่าจะให้ข้อมูลผู้ใช้ที่สำคัญ ดังนั้น การปรับเปลี่ยนนี้จะทำให้คุณได้เปรียบเหนือคู่แข่งและเพิ่มเว็บไซต์ wooCommerce ของคุณให้สูงสุด
คุณสามารถดูบทแนะนำวิดีโอ WordPress ได้ที่ช่อง YouTube ของเรา พบกับเราบน Facebook และ Twitter สำหรับการอัปเดตเป็นประจำ!
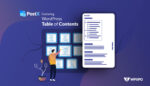
วิธีที่ดีที่สุดในการเพิ่มสารบัญ WordPress

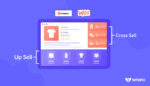
ความแตกต่างระหว่างการขายต่อเนื่องและการเพิ่มยอดขาย: คู่มือ WooCommerce
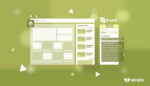
จะเพิ่มบทความเด่นใน WordPress ได้อย่างไร?

ขอแนะนำบล็อกอนุกรมวิธานสำหรับการสร้างรายการอนุกรมวิธานแบบกำหนดเองและกริดสำหรับกูเทนแบร์ก
