วิธีตั้งค่าเกตเวย์การชำระเงิน PayPal สำหรับร้านค้า WooCommerce
เผยแพร่แล้ว: 2021-12-30คุณกำลังเผชิญกับความท้าทายในการตั้งค่า PayPal ในร้าน WooCommerce ของคุณหรือไม่?
การชำระเงินดิจิทัลเป็นหนึ่งในองค์ประกอบหลักที่จำเป็นต่อการอำนวยความสะดวกในการทำธุรกรรมทางการค้า ในฐานะเจ้าของร้านค้าอีคอมเมิร์ซ คุณจะต้องมีวิธีการรับเงินจากลูกค้าที่รวดเร็วและเชื่อถือได้
หากคุณเพิ่งเริ่มใช้ WooCommerce คุณอาจต้องเลือกวิธีการชำระเงินหลายวิธี PayPal นำเสนอหนึ่งในโซลูชั่นทางการเงินที่มีประสิทธิภาพและเป็นที่นิยมมากที่สุดสำหรับร้านค้าออนไลน์ของคุณ
แต่การรวม PayPal กับ WooCommerce อาจทำให้สับสนได้ WooCommerce ได้อัปเดตกระบวนการและปลั๊กอินที่เกี่ยวข้องในช่วงไม่กี่ปีที่ผ่านมา ดังนั้น หากคุณพยายามตั้งค่า PayPal ไม่ได้ แสดงว่าคุณไม่ได้อยู่คนเดียว
ในบทความนี้ เราจะแสดงทุกสิ่งที่คุณจำเป็นต้องรู้เกี่ยวกับการรวม PayPal เข้ากับร้านค้า WooCommerce ของคุณ
นอกจากนี้ เราจะครอบคลุมข้อมูลที่จำเป็นทั้งหมดเกี่ยวกับการทดสอบการรวมระบบ PayPal กับบัญชีแซนด์บ็อกซ์
ก่อนอื่น เรามาดูกันว่า WooCommerce คืออะไร!
- WooCommerce คืออะไรและทำงานอย่างไร?
- PayPal คืออะไร?
- วิธีการชำระเงินอื่น ๆ ที่คุณสามารถใช้กับ WooCommerce
- ลาย
- สี่เหลี่ยม
- Authorize.Net
- การชำระเงิน WooCommerce
- เบรนทรี
- ทำไมต้องใช้เพย์พาล?
- วิธีตั้งค่า PayPal ใน WooCommerce
- ขั้นตอนที่ 1: เปิดใช้งาน PayPal เป็นวิธีการชำระเงิน
- ขั้นตอนที่ 2: รับข้อมูลประจำตัวของคุณจากบัญชีธุรกิจ PayPal ของคุณ
- ขั้นตอนที่ 3: กำหนดค่าการตั้งค่า WooCommerce PayPal เพิ่มเติม
- ขั้นตอนที่ 4: เรียกใช้การทดสอบการซื้อด้วยบัญชี PayPal Sandbox
- ส่วนขยาย WooCommerce ยอดนิยมอื่น ๆ
- Beeketing สำหรับ WooCommerce
- คูปองขั้นสูง
- YITH WooCommerce Wishlist
- คำถามที่พบบ่อยเกี่ยวกับ PayPal และ WooCommerce
- ฉันจะตั้งค่า PayPal ใน WooCommerce ได้อย่างไร
- คุณสามารถใช้ PayPal กับ WooCommerce ได้หรือไม่?
- ฉันต้องใช้บัญชี PayPal ใดสำหรับ WooCommerce
- ฉันจะทดสอบ PayPal ใน WooCommerce ได้อย่างไร
- ลดความซับซ้อนของการชำระเงิน WooCommerce ด้วย PayPal
WooCommerce คืออะไรและทำงานอย่างไร?
หากคุณกำลังคิดที่จะเปิดตัวร้านค้าออนไลน์โดยใช้ WordPress WooCommerce น่าจะเป็นทางออกที่ดีที่สุดของคุณ เป็นปลั๊กอินโอเพ่นซอร์สฟรีที่ช่วยให้คุณสามารถเพิ่มฟังก์ชันอีคอมเมิร์ซในไซต์ของคุณได้อย่างง่ายดาย
เมื่อ WordPress เปิดตัวครั้งแรกในปี 2546 มันถูกเปิดตัวเป็นทางเลือกแทน b2/Cafelog แพลตฟอร์มบล็อกยอดนิยมในขณะนั้น
หลังจากที่แพลตฟอร์มได้รับความนิยมอย่างมาก ผู้เชี่ยวชาญก็ต้องการใช้แพลตฟอร์มนี้เช่นกัน แต่ซอฟต์แวร์หลักของ WordPress ยังขาดคุณสมบัติพื้นฐานที่ร้านค้าออนไลน์ทุกแห่งต้องการ
สิ่งนี้เปลี่ยนไปเมื่อ WooThemes พัฒนา WooCommerce ในปี 2011 ตอนแรกเรียกว่า Jigoshop แนวคิดคือการทำให้ทุกคนสามารถขายอะไรก็ได้จากที่ใดก็ได้ในโลก
กว่าทศวรรษต่อมา ใครก็ตามที่มีไซต์ WordPress สามารถติดตั้งและเปิดใช้งานปลั๊กอินได้อย่างง่ายดาย และเปลี่ยนเว็บไซต์ของคุณให้เป็นร้านค้าออนไลน์เต็มรูปแบบ
นี่คืองานที่สำคัญที่สุดบางส่วนที่คุณสามารถทำได้โดยใช้ WooCommerce:
- ชำระเงินและการทำธุรกรรมออนไลน์อย่างปลอดภัยด้วยวิธีการชำระเงินที่หลากหลาย
- จัดแสดงสินค้าและขายแทบทุกอย่าง
- ตั้งค่าการออกแบบร้านค้าของคุณในไม่กี่นาทีโดยใช้ธีม WooCommerce
- จัดการคำสั่งซื้อของลูกค้าได้โดยตรงจากแดชบอร์ด WordPress ของคุณ
- ใช้ประโยชน์จากการผสานรวมของบุคคลที่สามกับบริการอีคอมเมิร์ซ
WooCommerce เติบโตขึ้นจนกลายเป็นโซลูชันอีคอมเมิร์ซที่ชื่นชอบสำหรับ WordPress ปลั๊กอินนี้สนับสนุนร้านค้า WordPress มากถึง 99% ในสหรัฐอเมริกา แคนาดา และสหราชอาณาจักร ปัจจุบันมีไซต์มากกว่า 5 ล้านแห่งใช้งาน
แม้ว่า WooCommerce จะรองรับบริการชำระเงินจำนวนมาก แต่ PayPal ยังคงเป็นหนึ่งในรายการโปรด
มาพูดถึงวิธีการชำระเงินนี้กันสักหน่อย
PayPal คืออะไร?
กำลังมองหาบริการประมวลผลการชำระเงินที่ใหญ่ที่สุดในโลก? เป็นการยากที่จะพลาด PayPal
PayPal ซึ่งเปิดตัวในปี 2541 เป็นศูนย์กลางของการจัดการการชำระเงินระหว่างผู้ค้า (เจ้าของธุรกิจ) และบุคคลทั่วไป (ผู้ซื้อออนไลน์) หลังจากเปิดตัว แพลตฟอร์มดังกล่าวมีผู้ใช้มากถึง 1 ล้านคนในเวลาเพียง 15 เดือน
ความสำเร็จส่วนใหญ่มาจากบริษัทแม่อย่าง eBay ซึ่งเป็นบริษัทอีคอมเมิร์ซยักษ์ใหญ่ในสมัยนั้น ผู้ใช้ eBay ส่วนใหญ่ละเลยระบบการชำระเงินภายในของ eBay อย่าง Billpoint แทน PayPal
เมื่อ eBay และ PayPal แยกทางกันในที่สุดในปี 2015 โซลูชันการชำระเงินยังคงได้รับความไว้วางใจจากชาวเน็ตทั่วโลก
ดังนั้น PayPal ทำงานอย่างไร
PayPal มีบริการทางการเงินมากมาย คุณสามารถเพิ่มเป็นวิธีการชำระเงินเมื่อตั้งค่าไซต์ของคุณ หรือใช้เพื่อรับเงินจากต่างประเทศ
หลังจากได้รับเงินแล้ว คุณสามารถชำระเงินในร้านค้าออนไลน์โดยใช้ยอดคงเหลือใน PayPal ของคุณ นี่อาจเป็นตัวเลือกที่สะดวกมากสำหรับนักแปลอิสระและมืออาชีพอื่นๆ ที่ทำงานจากระยะไกล
การตั้งค่าบัญชี PayPal นั้นฟรี และคุณสามารถทำได้ในหลายประเทศ แต่มีข้อจำกัดบางประการในการรับเงินในบางประเทศ แม้ว่าคุณจะไม่ได้รับเงินในยอดคงเหลือใน PayPal ของคุณ คุณยังสามารถเพิ่มบัตรเครดิตหรือเดบิตในบัญชีเพื่อทำธุรกรรมออนไลน์ได้
เหตุใดจึงควรทำเช่นนี้ PayPal ช่วยให้คุณชำระเงินได้รวดเร็วยิ่งขึ้น และในขณะเดียวกันก็รักษาธุรกรรมทั้งหมดให้ปลอดภัย
หลังจากความท้าทายในช่วงแรกกับแฮ็กเกอร์และผู้ฟอกเงิน ตอนนี้แพลตฟอร์มได้ใช้มาตรการรักษาความปลอดภัยที่เข้มงวด
ตัวอย่างเช่น PayPal ไม่ส่งข้อมูลลูกค้าไปยังร้านค้า และธุรกรรมทั้งหมดยังผ่านการคัดกรองการฉ้อโกงและการเข้ารหัสแบบ 128 บิตอีกด้วย
คุณยังสามารถใช้ PayPal เพื่อสร้างและส่งใบแจ้งหนี้สำหรับธุรกิจของคุณ
แต่บริการทั้งหมดเหล่านี้มีค่าใช้จ่าย คุณสามารถคาดหวังว่าจะถูกเรียกเก็บค่าธรรมเนียมคงที่และค่าธรรมเนียมการทำธุรกรรมระหว่าง 2.2 ถึง 2.9% ขึ้นอยู่กับขนาดของธุรกรรมของคุณ
วิธีการชำระเงินอื่น ๆ ที่คุณสามารถใช้กับ WooCommerce
เมื่อพูดถึงการรับชำระเงินใน WooCommerce มีโซลูชันให้เลือกมากมาย
ตามค่าเริ่มต้น WooCommerce มีตัวเลือกการชำระเงิน 3 แบบ: การโอนเงินผ่านธนาคารโดยตรง การชำระเงินด้วยเช็ค และ เงินสดในการจัดส่ง ในกรณีส่วนใหญ่ ตัวเลือกเหล่านี้ไม่รองรับพฤติกรรมการซื้อของออนไลน์สมัยใหม่
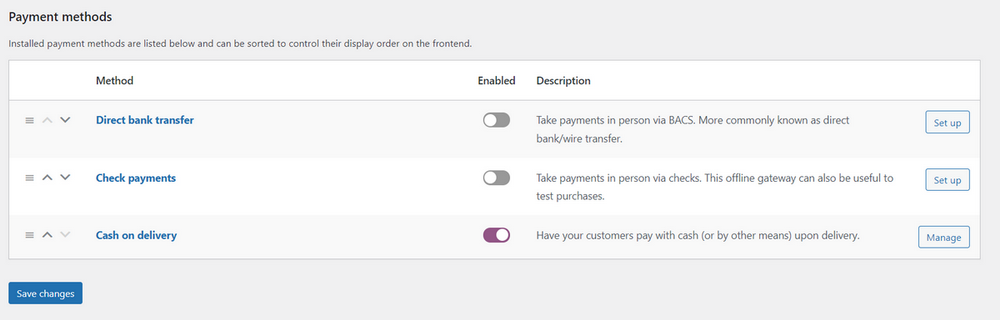
คุณสามารถเพิ่มระบบการชำระเงินอื่น ๆ ให้กับร้านค้า WooCommerce ของคุณได้โดยใช้ปลั๊กอิน
เกตเวย์การชำระเงินแต่ละแห่งสามารถทำงานร่วมกับร้านค้า WordPress ของคุณได้ดี แน่นอนว่าวิธีการชำระเงินบางวิธีไม่เหมือนกัน คุณจะต้องพิจารณาปัจจัยหลายประการเพื่อให้แน่ใจว่าคุณกำลังเสนอทางเลือกที่ดีที่สุดแก่ลูกค้าของคุณ
ลาย
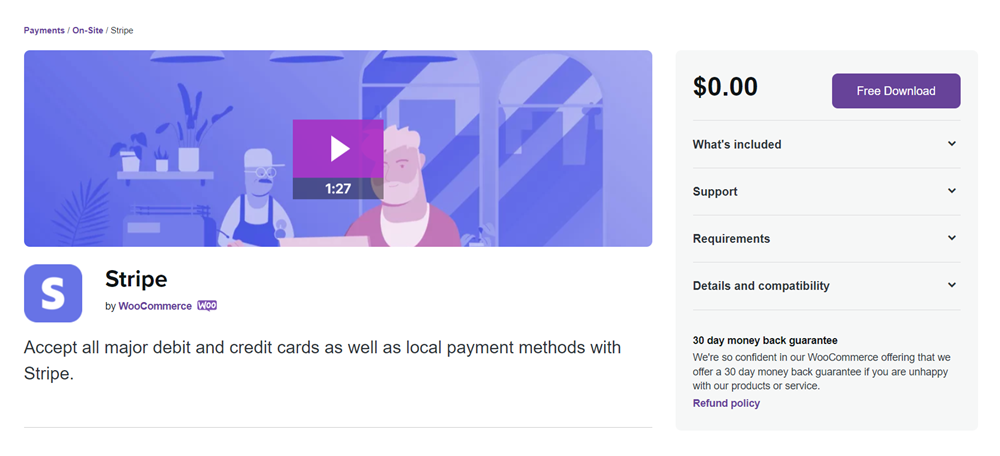
หากช่องทางหลักในการทำธุรกรรมทางการเงินของร้านค้า WooCommerce ของคุณคือบัตรเครดิต คุณจะต้องตั้งค่า Stripe เกตเวย์การชำระเงินได้รับความนิยมเกือบเท่า PayPal และรองรับบัตรเดบิตและบัตรเครดิตทั่วไปเกือบทั้งหมด
ด้วย Stripe ผู้ซื้อไม่จำเป็นต้องเป็นเจ้าของบัญชี Stripe สิ่งที่พวกเขาต้องทำคือป้อนรายละเอียดบัตรของพวกเขา ดังนั้น ลูกค้าของคุณที่มีบัตร Visa, Mastercard และ Verve จึงสามารถชำระเงินได้อย่างง่ายดายในไม่กี่วินาที
ร้านค้าในกว่า 40 ประเทศสามารถใช้ Stripe และคุณสามารถรับการชำระเงินได้มากกว่า 135 สกุลเงิน
เช่นเดียวกับ PayPal Stripe เรียกเก็บค่าธรรมเนียมคงที่และค่าธรรมเนียมเป็นเปอร์เซ็นต์ต่อธุรกรรม จำนวนเงินที่เรียกเก็บก็ใกล้เคียงกันมาก ไม่จำเป็นต้องตั้งค่าใดๆ ค่าธรรมเนียมรายเดือนหรือรายปี
ไม่ใหญ่สำหรับบัตรเครดิตและเดบิต? ลูกค้าของคุณสามารถชำระเงินด้วย Apple Pay, Google Pay และ Alipay หากคุณต้องการรับการชำระเงินแบบเป็นงวดด้วยการสมัครสมาชิก Stripe ก็สามารถดูแลได้เช่นกัน คุณสามารถตรวจสอบบทความของเราเพื่อเรียนรู้เพิ่มเติมเกี่ยวกับวิธีการตั้งค่า Stripe สำหรับ WooCommerce
Brainstorm Force ทีมงานเบื้องหลังธีม Astra WordPress ได้เปิดตัวปลั๊กอิน Stripe for WooCommerce ฟรีและให้คุณรับบัตรเครดิตโดยใช้ Stripe API ตรวจสอบออก!
สี่เหลี่ยม
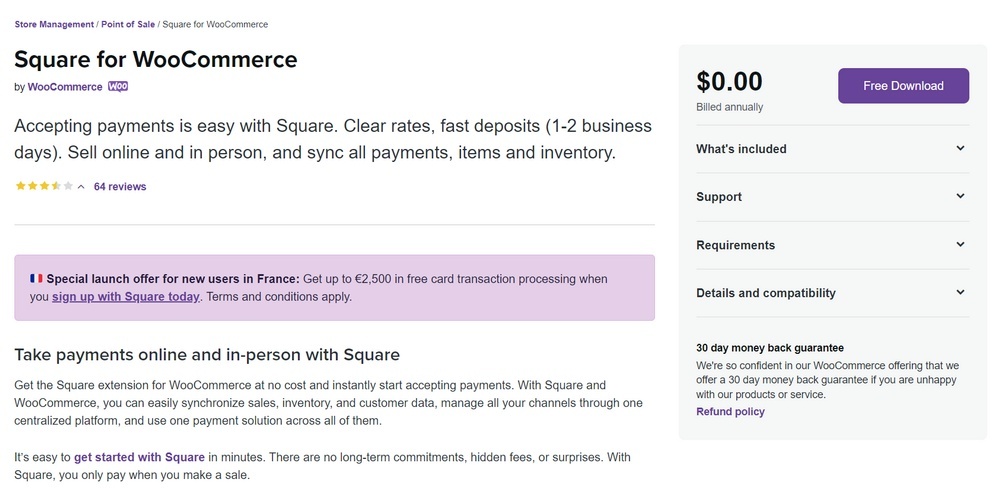
Square เป็นแพลตฟอร์มอีคอมเมิร์ซที่ช่วยให้คุณสามารถสร้างเว็บไซต์ที่กำหนดเองได้ฟรี โซลูชันนี้เหมาะสำหรับผู้ค้าปลีกและร้านค้าที่รับจองการนัดหมาย
แม้ว่าคุณจะเป็นเจ้าของร้านค้า WooCommerce อยู่แล้ว คุณยังคงสามารถใช้ Square เพื่อขับเคลื่อนการชำระเงินออนไลน์ของคุณโดยใช้บัตรเดบิตและบัตรเครดิตรายใหญ่
คุณจะต้องมีบัญชี Square เพื่อดำเนินการนี้ จากนั้นคุณสามารถใช้ส่วนขยาย WooCommerce Square เพื่อซิงค์ร้านค้า WooCommerce ของคุณกับบัญชี Square ของคุณ
หรือคุณสามารถเพิ่มผลิตภัณฑ์ของคุณไปยังบัญชี Square ของคุณได้โดยตรง พวกเขาจะแสดงโดยอัตโนมัติในร้านค้าของคุณ
Square ให้บริการใน 7 ประเทศเท่านั้น: แคนาดา สหรัฐอเมริกา ออสเตรเลีย ญี่ปุ่น ฝรั่งเศส ไอร์แลนด์ และสหราชอาณาจักร คุณจะถูกเรียกเก็บเงินในอัตราคงที่สำหรับแต่ละธุรกรรม อัตรานี้แตกต่างกันไปในแต่ละประเทศ นอกจากนี้ยังรองรับการชำระเงินแบบเป็นงวด
Authorize.Net
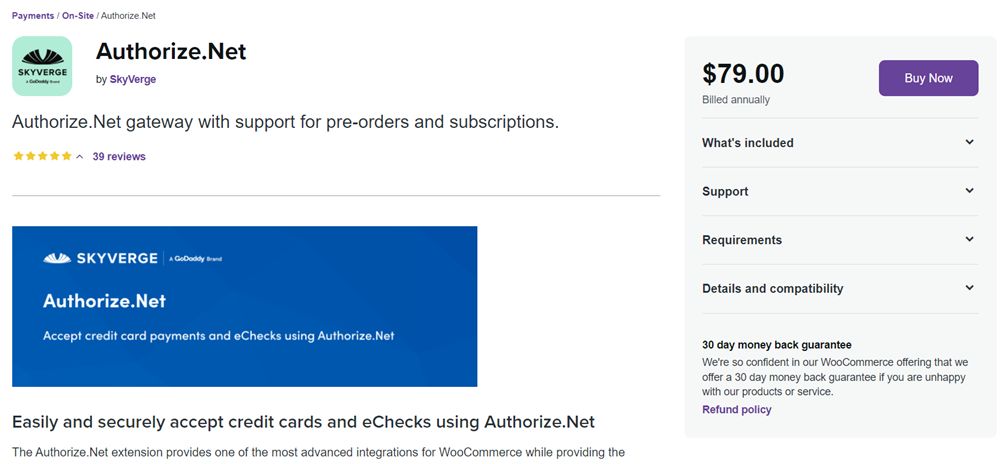
Authorize.Net เป็นอีกทางเลือกหนึ่งสำหรับเจ้าของร้านค้า WooCommerce ในสหรัฐอเมริกา แคนาดา ยุโรป ออสเตรเลีย และสหราชอาณาจักร นอกเหนือจากการชำระเงินออนไลน์แล้ว บริการนี้ยังมีคุณสมบัติพิเศษเพิ่มเติมอีกหลายอย่าง
ตัวอย่างเช่น คุณสามารถตั้งค่าโปรไฟล์ลูกค้า ดำเนินการคืนเงินหรือโมฆะ และยอมรับ eChecks ด้วยบัญชี eCheck ที่เป็นตัวเลือก
ข้อดีอีกอย่างคือธุรกรรมทั้งหมดทำงานในพื้นหลัง ซึ่งหมายความว่าลูกค้าไม่ต้องออกจากเว็บไซต์ของคุณ
ด้วย Authorize.Net คุณสามารถรับการชำระเงินจากบัตรเครดิตรายใหญ่และแม้กระทั่งบัญชีธนาคารที่รองรับ คุณยังได้รับการสนับสนุนสำหรับบริการต่างๆ เช่น การสั่งซื้อล่วงหน้าและการสมัครรับข้อมูลของ WooCommerce
เมื่อเทียบกับวิธีการชำระเงินอื่นๆ ที่ระบุไว้ข้างต้น นี่เป็นโซลูชันที่มีราคาแพงกว่ามาก สำหรับทุกธุรกรรม คุณต้องจ่าย 30 เซ็นต์และ 2.9% ของมูลค่าธุรกรรม แต่มันไม่จบแค่นั้น
บัญชีการค้า Authorize.Net มีค่าใช้จ่าย 25 เหรียญต่อเดือน คุณจ่าย $79 ต่อปีสำหรับส่วนขยาย WooCommerce ซึ่งอาจอธิบายได้ว่าทำไมบริการนี้จึงไม่ค่อยได้รับความนิยม
การชำระเงิน WooCommerce
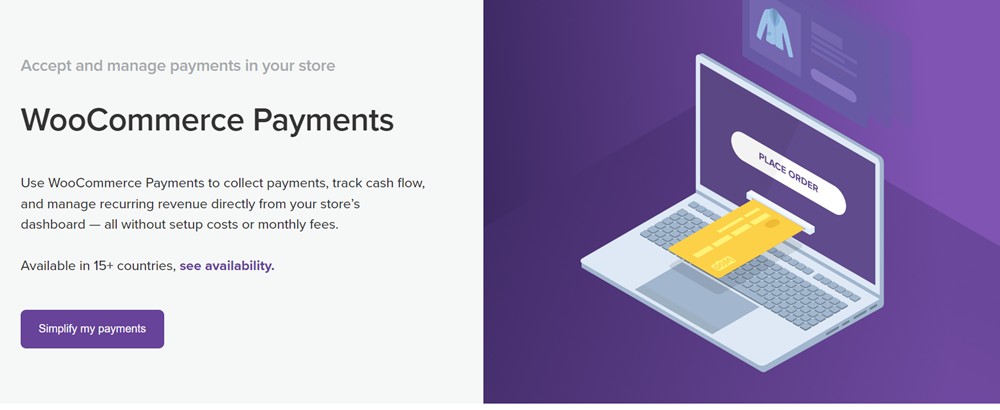
WooCommerce Payments เป็นโซลูชันการชำระเงินอย่างเป็นทางการจากนักพัฒนาปลั๊กอิน WooCommerce เสนอแนวทางการชำระเงินที่ดียิ่งขึ้นบน WooCommerce
ปลั๊กอินช่วยให้คุณไม่เพียงแค่รับชำระเงิน แต่ยังติดตามกระแสเงินสดและจัดการรายได้โดยตรงจากแดชบอร์ดของคุณ
ในแง่ของการชำระเงิน ฟีเจอร์ต่าง ๆ ค่อนข้างคล้ายกับ Stripe คุณสามารถรับบัตรเดบิตและบัตรเครดิตที่เป็นที่นิยมในกว่า 135 สกุลเงิน คุณยังสามารถรับการชำระเงินผ่าน Apple Pay, Google Pay, iDeal และวิธีการชำระเงินในท้องถิ่นอื่นๆ อีกสองสามวิธี
เดิมบริการนี้จำกัดเฉพาะสหรัฐอเมริกาเท่านั้น แต่ขณะนี้มีให้บริการใน 15 ประเทศ รวมทั้งแคนาดา ออสเตรเลีย เนเธอร์แลนด์ และสหราชอาณาจักร ขณะนี้ปลั๊กอินอยู่ในโหมดแสดงตัวอย่างในฮ่องกงและสิงคโปร์
คุณจ่ายมาตรฐาน 2.9% + 30 เซ็นต์สำหรับการทำธุรกรรมแต่ละครั้งโดยไม่มีค่าธรรมเนียมล่วงหน้าหรือรายเดือน คุณสามารถดาวน์โหลดปลั๊กอินและติดตั้งบนเว็บไซต์ของคุณได้
เบรนทรี
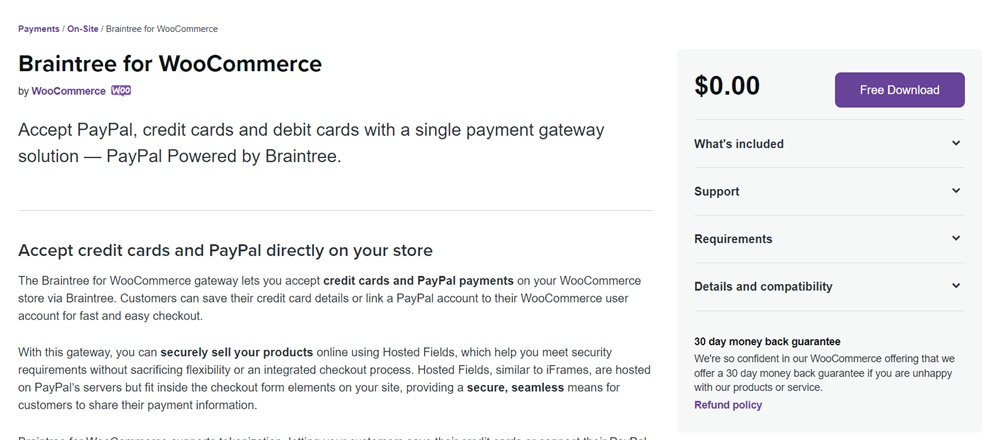
ทางเลือกสุดท้ายของ PayPal ในรายการนี้รองรับการชำระเงินด้วย PayPal ด้วยวิธีการชำระเงินนี้ ลูกค้าของคุณจะสามารถเชื่อมโยงบัตรธนาคารหรือบัญชี PayPal กับบัญชีผู้ใช้ WooCommerce ได้ สิ่งนี้อำนวยความสะดวกในการชำระเงินในร้านค้าของคุณได้เร็วและง่ายขึ้น
คุณลักษณะที่น่าสนใจอย่างหนึ่งของ Braintree คือช่วยให้คุณสามารถกำหนดเส้นทางการชำระเงินในสกุลเงินต่างๆ ไปยังบัญชีต่างๆ คุณยังสามารถทำให้ธุรกรรมเป็นโมฆะ ดำเนินการคืนเงิน และตรวจจับการฉ้อโกงได้อย่างง่ายดายด้วยเครื่องมือการฉ้อโกงภายในแพลตฟอร์ม
ราคาสำหรับคุณสมบัติเหล่านี้เหมือนกับที่เราเคยเห็นมา – 2.9% + 30 เซ็นต์ต่อธุรกรรม แต่พวกเขายังเสนอแผนกำหนดเองสำหรับองค์กรขนาดใหญ่และธุรกิจที่ไม่เหมือนใคร
หากคุณยังไม่แน่ใจว่าตัวเลือกการชำระเงินแบบใดดีที่สุดสำหรับคุณ นี่คือรายการคำถามที่คุณอาจต้องการตอบก่อน:
- ผู้เข้าชมร้านค้าของคุณมาจากประเทศใดบ้าง วิธีการชำระเงินใดที่เป็นที่นิยม
- เกตเวย์การชำระเงินมีความปลอดภัยเพียงใด?
- ตรงกับความต้องการการชำระเงินเฉพาะของคุณ เช่น การชำระเงินประจำหรือไม่
- พวกเขาคิดค่าธรรมเนียมการทำธุรกรรมเท่าไหร่?
- การสนับสนุนดีหรือไม่?
ในขณะที่พิจารณาคำถามเหล่านี้ มาพูดคุยกันสักเล็กน้อยว่าทำไม PayPal จึงเป็นตัวเลือกที่ดีสำหรับร้านค้าของคุณ แต่ถ้าคุณยังต้องการเรียนรู้เพิ่มเติมเกี่ยวกับเกตเวย์การชำระเงินของ WooCommerce คุณยังสามารถตรวจสอบการเปรียบเทียบโดยละเอียดของ 7 เกตเวย์การชำระเงินที่ดีที่สุดสำหรับ WooCommerce ได้
ทำไมต้องใช้เพย์พาล?
ณ สิ้นปี 2020 PayPal มีบัญชีผู้ค้า (เจ้าของธุรกิจ) ที่ใช้งานอยู่ 29 ล้านบัญชี นอกจากนี้ยังมีธุรกรรมมากกว่า 15.4 พันล้านรายการที่เสร็จสมบูรณ์ในปี 2020 โดยมีธุรกรรมเฉลี่ย 41 ล้านครั้งต่อวัน
สงสัยว่า PayPal กลายเป็นที่นิยมอย่างมากและยังคงถูกใช้โดยร้านค้าออนไลน์จำนวนมากในปัจจุบันได้อย่างไร?
ต่อไปนี้คือสาเหตุบางประการที่ประสบความสำเร็จในช่วงหลายปีที่ผ่านมา:
- PayPal มีฐานผู้ใช้ที่กว้างขวาง หากคุณกำลังมองหาโซลูชันการชำระเงินระหว่างประเทศที่ได้รับความนิยม คุณจะไม่มีทางผิดพลาดกับ PayPal ผู้เยี่ยมชมร้านค้าส่วนใหญ่คงเคยได้ยินชื่อ PayPal หรือใช้งานอยู่แล้ว ในฐานะแบรนด์ที่ได้รับความนับถือ เป็นที่ยอมรับและยอมรับแทบทุกที่ หมายความว่าลูกค้าของคุณจะพบว่าใช้งานง่ายเช่นกัน
- ทำงานร่วมกับ WooCommerce ได้เป็นอย่างดี ไม่ว่าคุณจะตั้งค่า PayPal Standard หรือ PayPal Express การรวม WooCommerce-PayPal ก็ทำงานได้ดีมาก แม้ว่าคุณจะเป็นมือใหม่ใน WordPress ก็ตาม การเพิ่ม PayPal ลงในร้านค้าของคุณจะใช้เวลาเพียงไม่กี่นาที เราจะแสดงวิธีการดำเนินการในไม่ช้า
- การตั้งค่าบัญชี PayPal นั้นฟรีและง่ายดาย หากต้องการรับการชำระเงินด้วย PayPal ในร้านค้าของคุณ คุณจะต้องมีบัญชีผู้ขาย คุณสามารถทำสิ่งนี้ได้ฟรีในเวลาอันสั้น
- PayPal ชำระเงินเข้าบัญชีของคุณอย่างรวดเร็ว หลังจากที่ลูกค้าทำธุรกรรมบนเว็บไซต์ของคุณเสร็จแล้ว PayPal จะชำระเงินเข้าบัญชีผู้ขายของคุณแทบจะในทันที คุณไม่จำเป็นต้องติดต่อฝ่ายสนับสนุนหรือต้องรอนาน แต่การโอนเงินไปยังบัญชีธนาคารในพื้นที่ของคุณอาจใช้เวลาสองสามวัน
- ไม่มีค่าธรรมเนียมแอบแฝง PayPal มีความโปร่งใสในการกำหนดราคาต่อธุรกรรม เจ้าของธุรกิจบางคนอาจรู้สึกว่าค่าธรรมเนียมค่อนข้างสูง แต่การรู้ว่าสิ่งที่คุณจ่ายล่วงหน้านั้นเป็นเรื่องที่ดีเสมอ
- คุณได้รับบริการที่หลากหลายในที่เดียว ไม่ว่าคุณจะต้องดำเนินการคืนเงิน ธุรกรรมที่เป็นโมฆะ สร้างการชำระเงิน หรือส่งใบแจ้งหนี้ คุณสามารถทำได้ทั้งหมดจากบัญชีเดียวกัน
หากคุณกำลังมองหาวิธีชำระเงินได้เร็วและปลอดภัยยิ่งขึ้นในร้านค้าของคุณ PayPal เป็นตัวเลือกยอดนิยมอย่างง่ายดายที่คุณจะพบได้ในพื้นที่อีคอมเมิร์ซ
ตอนนี้ มาแสดงวิธีตั้งค่า PayPal ในร้านค้า WooCommerce ของคุณกันเถอะ!
วิธีตั้งค่า PayPal ใน WooCommerce
WooCommerce ช่วยให้คุณยอมรับการชำระเงินด้วย PayPal โดยการตั้งค่าการเชื่อมต่อ Application Programming Interface (API) อย่างง่าย
มาแนะนำ 5 ขั้นตอนง่ายๆ ที่เกี่ยวข้องกัน
ขั้นตอนที่ 1: เปิดใช้งาน PayPal เป็นวิธีการชำระเงิน
ขั้นตอนแรกในการรับชำระเงินด้วย PayPal ในร้าน WooCommerce คือการเปิดใช้งานวิธีการชำระเงินในแดชบอร์ด WordPress ของคุณ
ในขั้นต้น วิธีการชำระเงินของ PayPal จะสามารถใช้ได้ตามค่าเริ่มต้นหลังจากการติดตั้ง WooCommerce ใหม่
ตอนนี้ คุณต้องติดตั้งและเปิดใช้งานปลั๊กอิน WooCommerce PayPal Payments ก่อนจึงจะสามารถใช้วิธีการชำระเงินได้
ในการดำเนินการนี้ ให้ไปที่ Plugins > Add New ภายในแดชบอร์ด WordPress ของคุณและค้นหา " PayPal "
เมื่อคุณพบปลั๊กอินแล้ว ให้คลิก ติดตั้ง ทันที จากนั้น เปิดใช้งาน
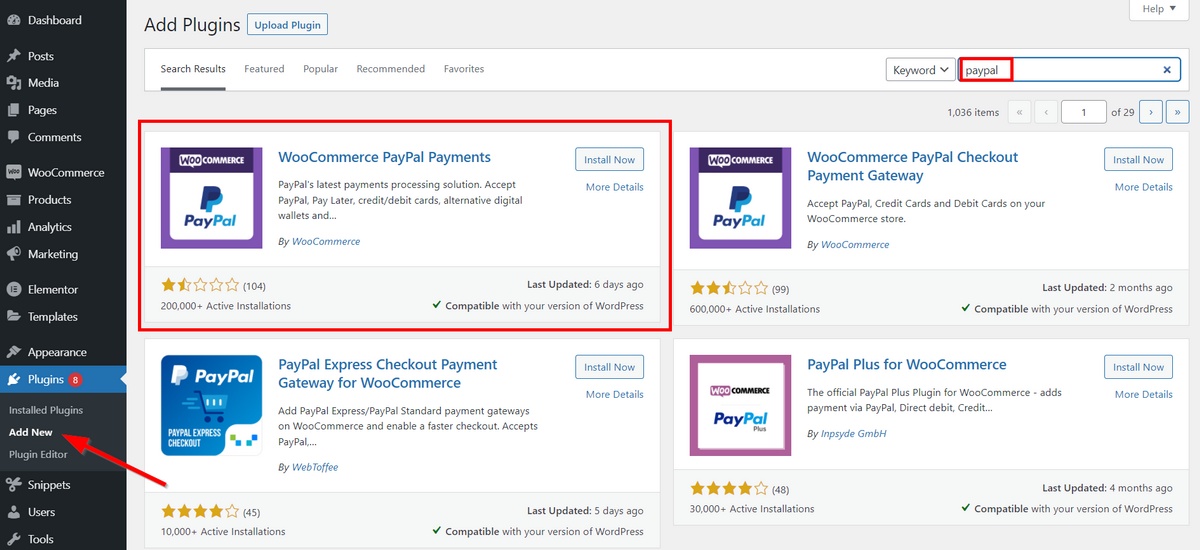
ตอนนี้ เมื่อคุณไปที่ WooCommerce > การตั้งค่า > การชำระเงิน คุณจะเห็นว่ามีการเพิ่มวิธีการชำระเงิน PayPal แล้ว
เปิดสวิตช์เพื่อเปิดใช้งานวิธีการชำระเงินนี้ จากนั้นคลิก บันทึกการเปลี่ยนแปลง
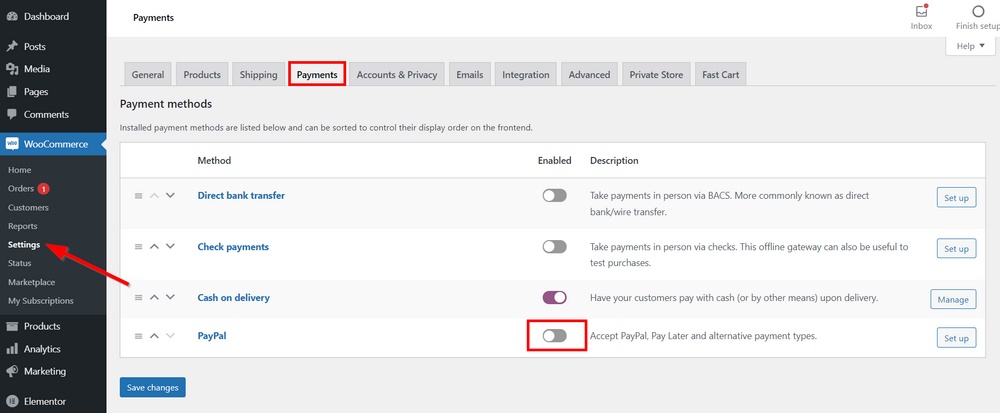
ในหน้าถัดไป คุณจะเห็น 2 ตัวเลือกในการเชื่อมต่อกับ PayPal โดยอัตโนมัติหรือด้วยตนเอง
เราจะใช้คู่มือนี้เนื่องจากจะช่วยให้เราป้อนรายละเอียดการเชื่อมต่อทั้งหมดได้อย่างแม่นยำ
สำหรับสิ่งนี้ คุณต้องคลิก Toggle to manual credential input ฟิลด์ข้อมูลใหม่จะถูกเพิ่มเข้าไป
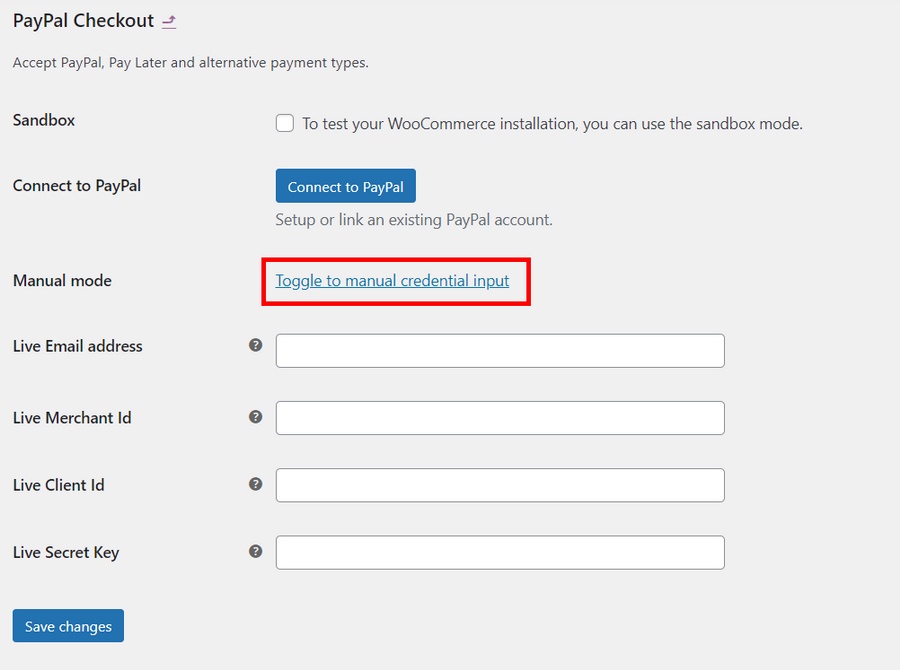
ตัวเลือกหรือโหมด Sandbox ที่นี่ช่วยให้คุณสามารถทดสอบการเชื่อมต่อ WooCommerce PayPal ของคุณก่อนที่จะเผยแพร่ต่อสาธารณะ เราจะพูดถึงเรื่องนี้มากขึ้นในขั้นตอนสุดท้าย
ตอนนี้ มาดึงข้อมูลรับรองทั้งหมดที่เราต้องการจากบัญชี PayPal ของคุณ
ขั้นตอนที่ 2: รับข้อมูลประจำตัวของคุณจากบัญชีธุรกิจ PayPal ของคุณ
ดังที่เราได้กล่าวไว้ก่อนหน้านี้ คุณต้องมีบัญชีผู้ค้า PayPal เพื่อตั้งค่าการชำระเงิน PayPal ในร้าน WooCommerce ของคุณ
หากคุณยังไม่มี คุณสามารถสร้างบัญชีธุรกิจ PayPal ใหม่ได้ง่ายๆ ที่นี่
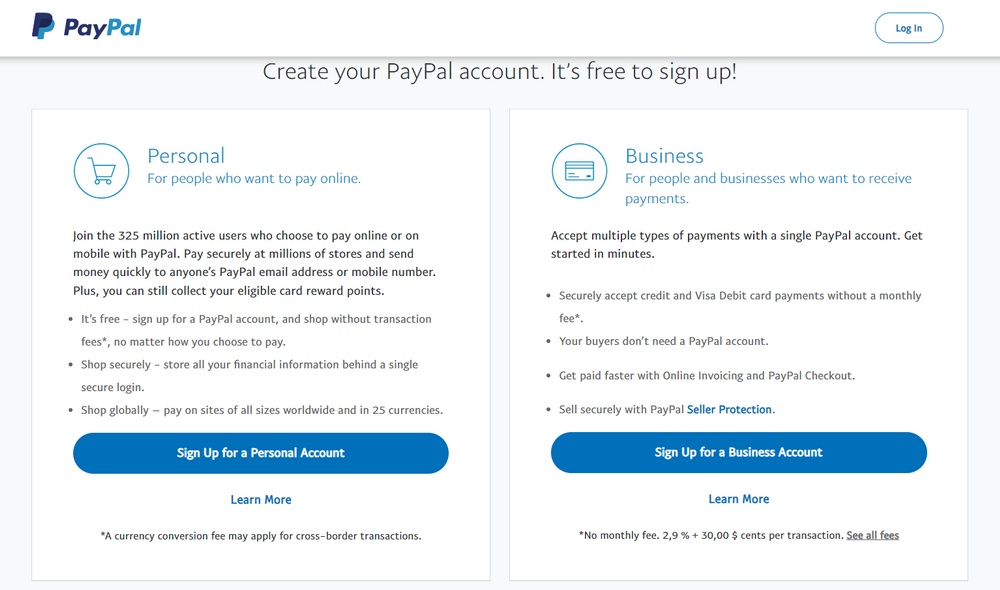
เมื่อคุณสร้างบัญชีการค้าแล้ว ให้เข้าสู่ระบบ ขั้นตอนต่อไปคือไปที่การตั้งค่าบัญชีของคุณ
ในการดำเนินการนี้ ให้วางเมาส์เหนือชื่อของคุณที่มุมบนขวาของแดชบอร์ดบัญชีของคุณ แล้วคลิก การตั้งค่าบัญชี
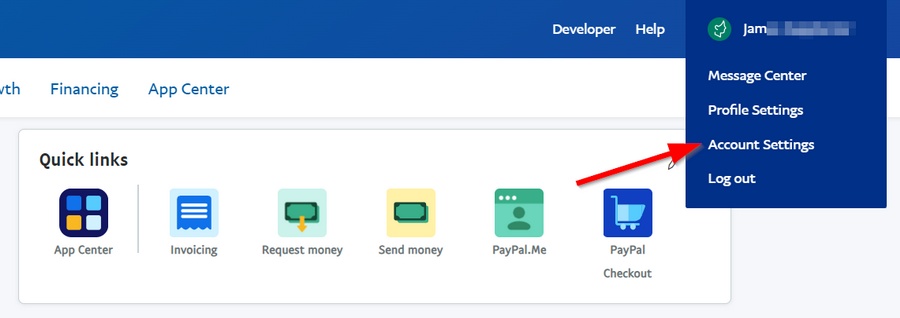
ในหน้านี้ คลิกแท็บ ข้อมูลธุรกิจ เพื่อเข้าถึง ID ผู้ขายของคุณ
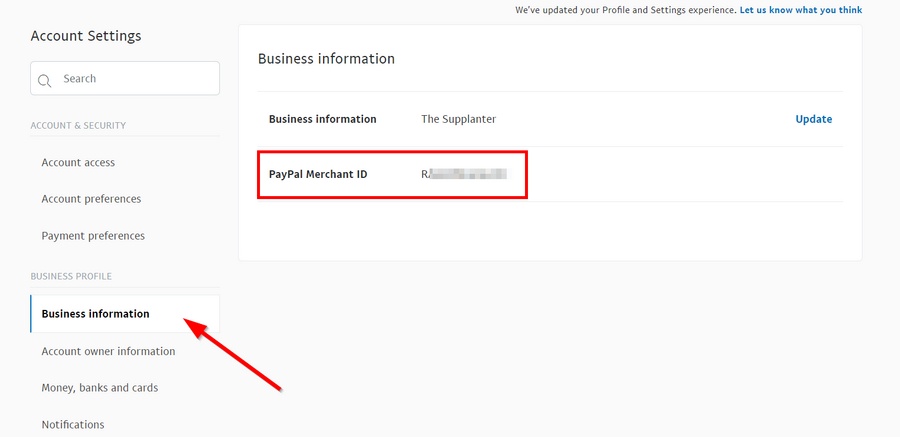
หากต้องการดำเนินการต่อ คุณต้องใช้รหัสไคลเอ็นต์และรหัสลับด้วย หากต้องการดูรายละเอียดเหล่านี้ ให้คลิก นักพัฒนา ในแผงด้านบนของแดชบอร์ดบัญชีธุรกิจของคุณ
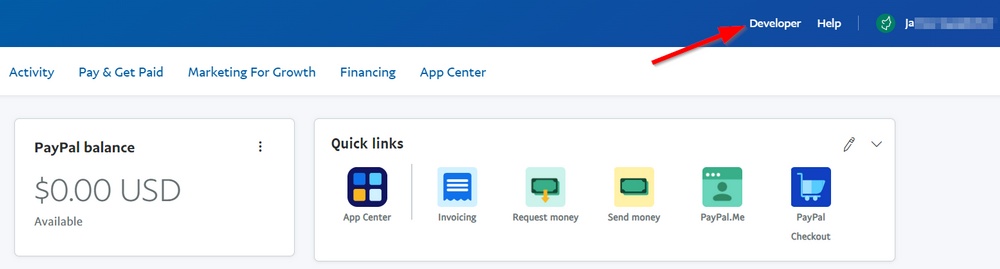
ไปที่แดชบอร์ดบัญชีนักพัฒนาซอฟต์แวร์ของคุณโดยวางเมาส์เหนือชื่อของคุณที่มุมบนขวาแล้วคลิก แดชบอร์ด

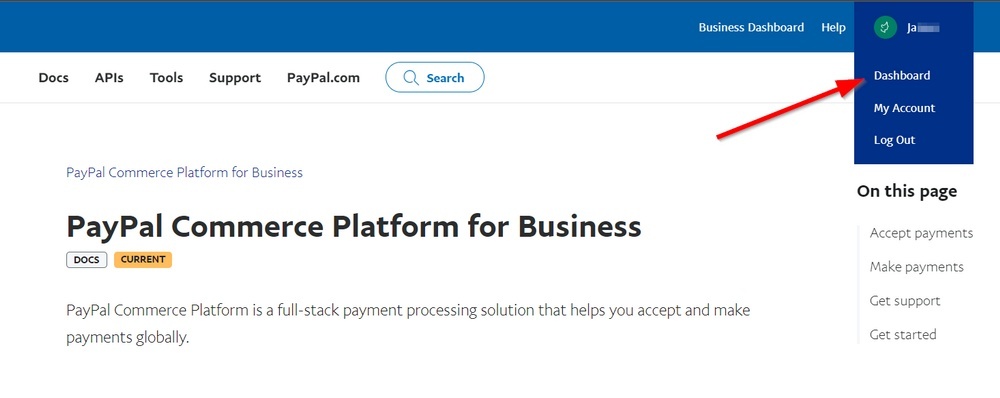
ที่นี่ ไปที่แท็บ Live ของส่วน แอปและข้อมูลรับรองของฉัน คุณต้องการสร้างแอป REST API ใหม่โดยคลิก Create App
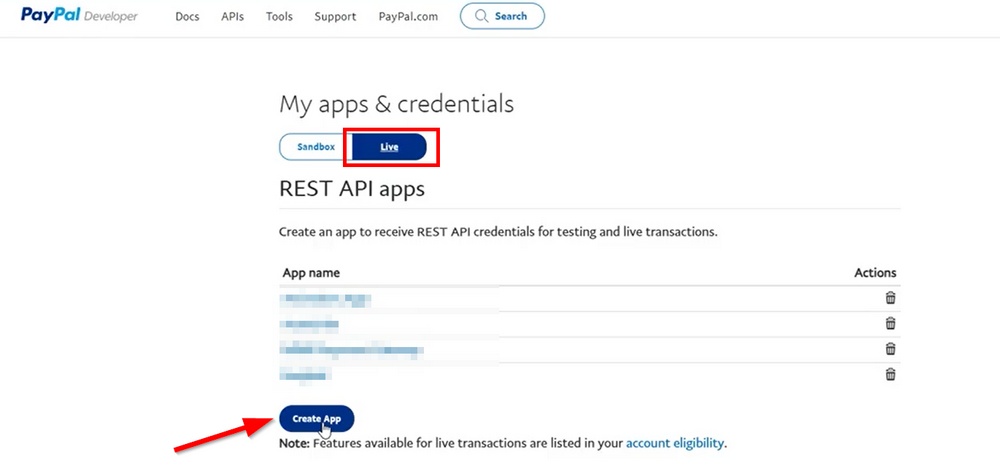
พิมพ์ชื่อแอปที่คุณต้องการแล้วคลิก สร้างแอป อีกครั้ง
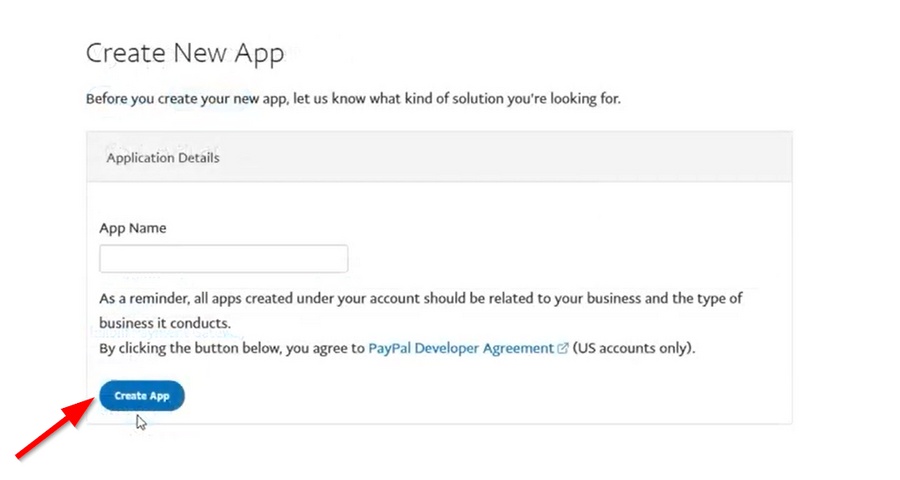
หลังจากสร้างแอปแล้ว คุณจะสามารถดูรหัสไคลเอ็นต์ภายใต้ข้อมูลรับรอง API แบบสดได้ นอกจากนี้ คุณยังสามารถคลิก แสดง ใต้ช่องข้อมูล ลับ เพื่อเปิดเผยรหัสลับได้อีกด้วย
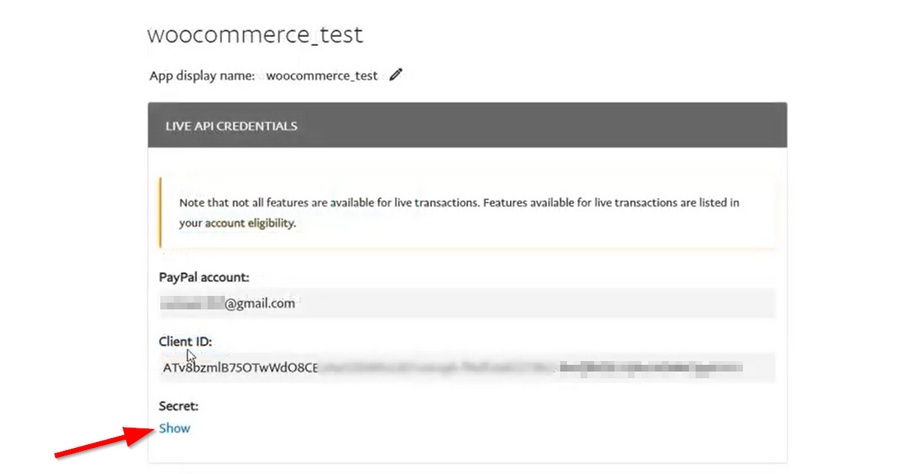
เมื่อคุณทราบแล้วว่าข้อมูลประจำตัวที่จำเป็นทั้งหมดอยู่ที่ไหน ให้คัดลอกและวางบน หน้าการชำระเงิน PayPal ในแดชบอร์ด WordPress ของคุณ จากนั้นคลิก บันทึกการเปลี่ยนแปลง
WooCommerce จะแสดงการตั้งค่าเพิ่มเติมสำหรับประสบการณ์การชำระเงิน PayPal ในร้านค้าของคุณ
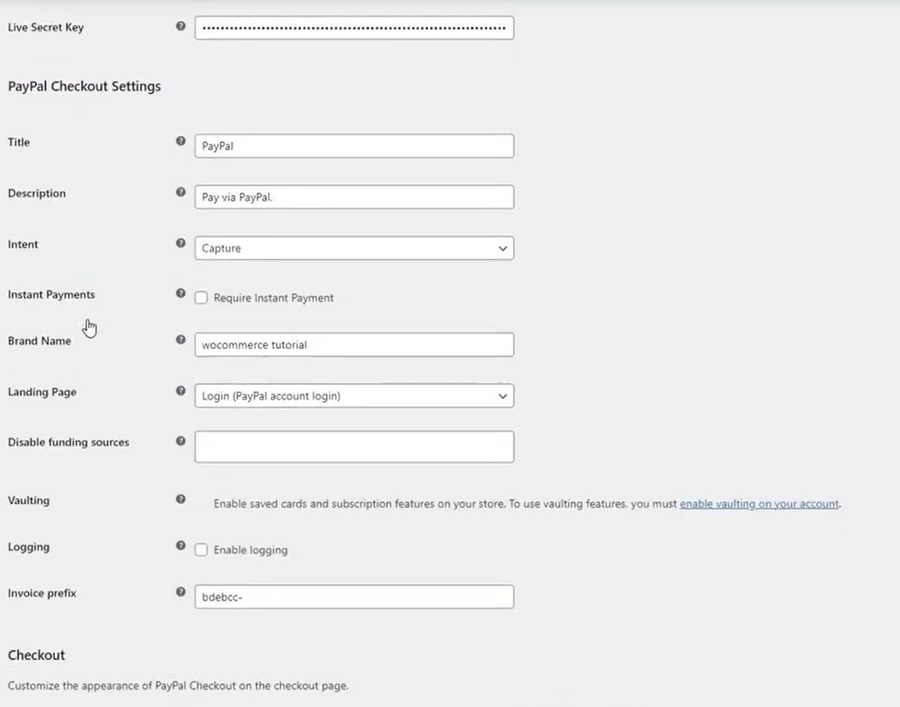
ณ จุดนี้ สิ่งที่คุณต้องทำคือเลือกช่อง เปิดใช้ PayPal Gateway ที่ด้านบนของหน้า
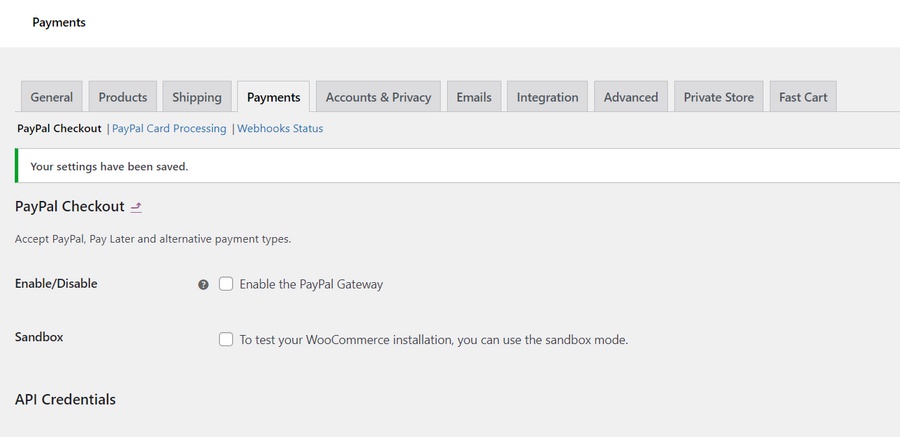
ยินดีด้วย คุณกำหนดค่าการชำระเงิน PayPal ของเว็บไซต์ของคุณสำเร็จแล้ว!
ขั้นตอนที่ 3: กำหนดค่าการตั้งค่า WooCommerce PayPal เพิ่มเติม
การตั้งค่าแรกที่คุณอาจต้องการกำหนดค่าคือเปิดใช้งานการแจ้งเตือนการชำระเงินทันที (IPN)
IPN เป็นคุณลักษณะของ PayPal ที่ส่งการแจ้งเตือนไปยังส่วนหลังของเว็บไซต์ของคุณทุกครั้งที่คุณได้รับการชำระเงินหรือเมื่อกิจกรรมธุรกรรมเสร็จสิ้น
หากต้องการเปิดใช้งานการแจ้งเตือนเหล่านี้ ให้เข้าสู่ระบบแดชบอร์ดธุรกิจ PayPal ของคุณ ไปที่ การชำระเงินผ่านเว็บไซต์ แล้วคลิก อัปเดต ในส่วน การแจ้งเตือนการชำระเงินทันที
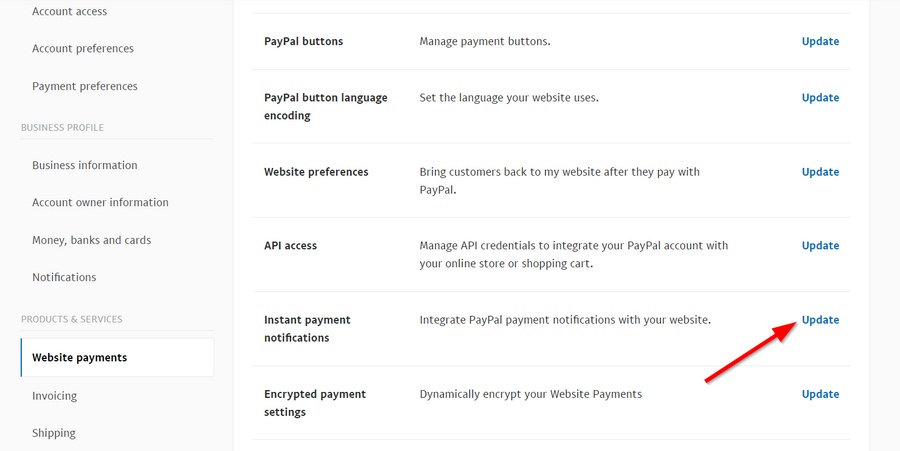
จากนั้น คลิก เลือกการตั้งค่า IPN
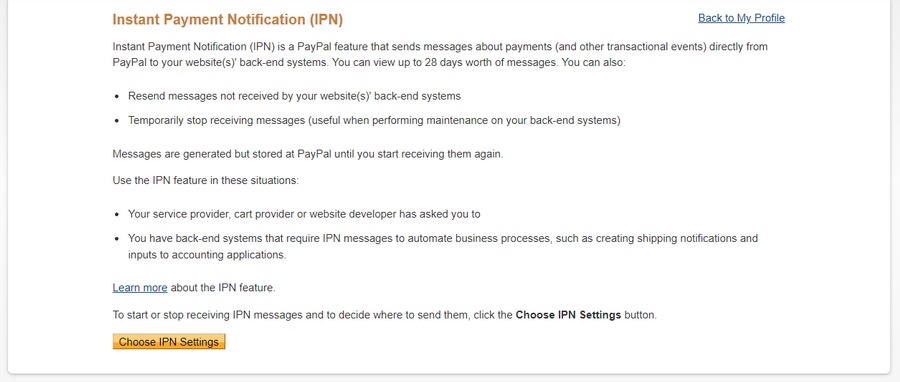
ในหน้าถัดไป ให้ป้อน URL การแจ้งเตือนของไซต์ที่คุณต้องการส่งข้อความ IPN
URL นี้มีชื่อโดเมนของไซต์และไดเรกทอรีในรูปแบบนี้: https://your-domain.com/?wc-api=WC_Gateway_Paypal จากนั้นคลิก บันทึก
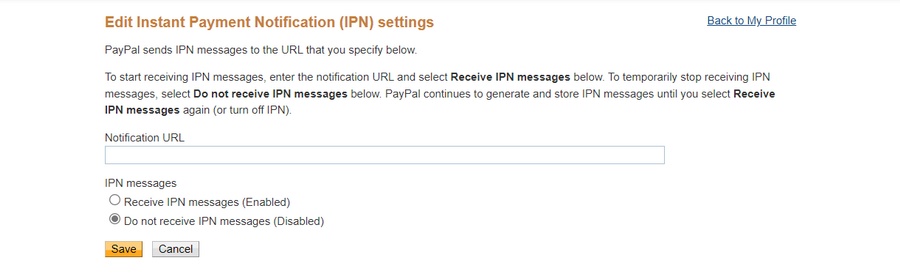
ตัวอย่างเช่น เราจะพิมพ์ https://wpastra.com/?wc-api=WC_Gateway_Paypal เพื่อส่งการแจ้งเตือนไปยังแบ็กเอนด์ของเว็บไซต์นี้
การตั้งค่าที่มีประโยชน์อีกอย่างในการกำหนดค่าคือการเพิ่ม URL ส่งคืนอัตโนมัติไปยัง PayPal
การเปิดใช้งานนี้จะเปลี่ยนเส้นทางลูกค้าไปยังหน้าคำสั่งซื้อที่ได้รับหลังจากการชำระเงินเสร็จสิ้น สิ่งนี้สมเหตุสมผลเนื่องจากคุณต้องการให้พวกเขาอยู่บนไซต์ของคุณเพื่อซื้อสินค้ามากขึ้น ดูยอดขายเพิ่มขึ้น อ่านบล็อกสิ่งพิมพ์ หรือเพียงแค่มีส่วนร่วมกับแบรนด์ของคุณมากขึ้น
หากต้องการเพิ่ม URL ส่งคืนอัตโนมัติ ให้คลิก อัปเดต ภายใต้ส่วน การตั้งค่าเว็บไซต์ ของแท็บ การชำระเงินเว็บไซต์
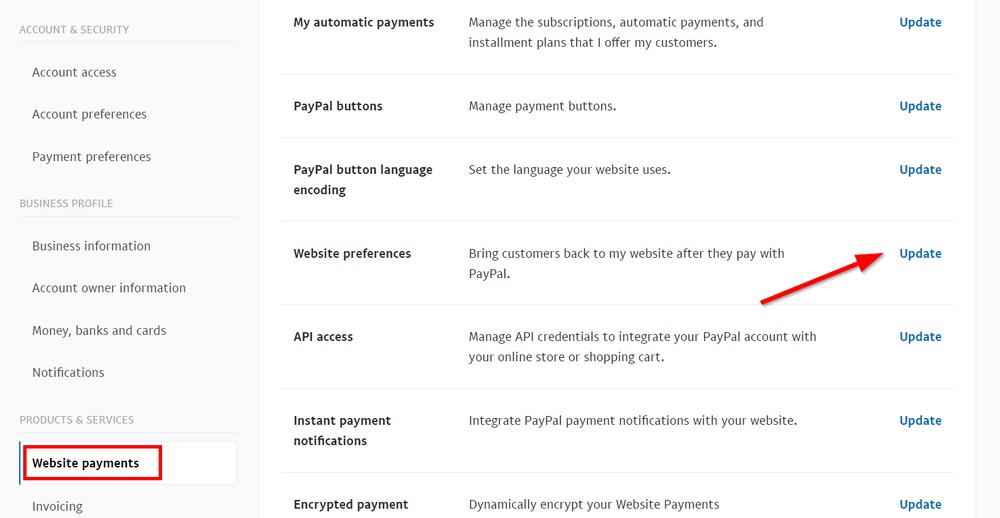
สลับตัวเลือกและป้อน URL ด้วยชื่อโดเมนร้านค้าของคุณในรูปแบบนี้: https://your-domain.com/checkout/order-received/ จากนั้นคลิก บันทึก
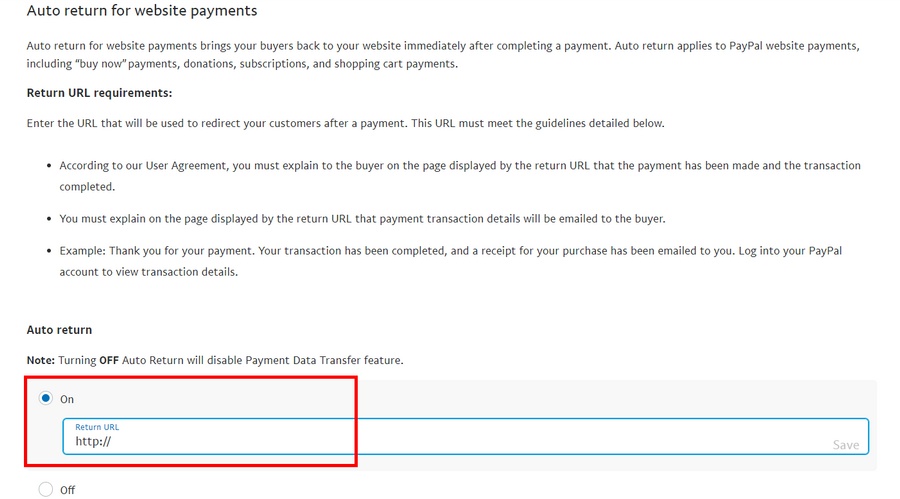
หากคุณเลื่อนดูต่อไป คุณจะพบการตั้งค่าอื่นๆ ที่คุณสามารถกำหนดค่าได้ เช่น การบล็อกการชำระเงินเว็บไซต์ที่ไม่ได้เข้ารหัส และกำหนดให้ลูกค้าป้อนหมายเลขโทรศัพท์สำหรับติดต่อ
สุดท้ายก็ถึงเวลาทดสอบการตั้งค่าของเราเพื่อดูว่าทุกอย่างทำงานตามที่เราต้องการหรือไม่
นี่คือที่มาของบัญชีแซนด์บ็อกซ์ PayPal
ขั้นตอนที่ 4: เรียกใช้การทดสอบการซื้อด้วยบัญชี PayPal Sandbox
แซนด์บ็อกซ์ของ PayPal ช่วยให้คุณทดสอบการชำระเงินและประสบการณ์การชำระเงินทั้งหมดในร้านค้าของคุณโดยไม่ต้องใช้เงินจริงหรือส่งผลกระทบต่อประสบการณ์ของลูกค้า
หากต้องการใช้คุณลักษณะนี้ ให้กลับไปที่แดชบอร์ด WordPress และไปที่ WooCommerce > Settings > Payments
คลิก จัดการ ในส่วน PayPal
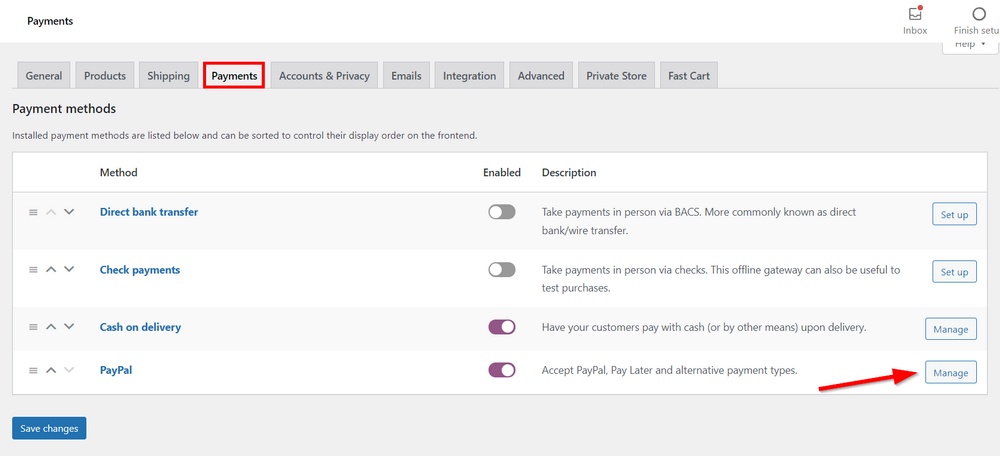
ถัดไป ให้เลือกช่อง แซ นด์บ็อกซ์เพื่อทดสอบการตั้งค่าการชำระเงินของคุณ
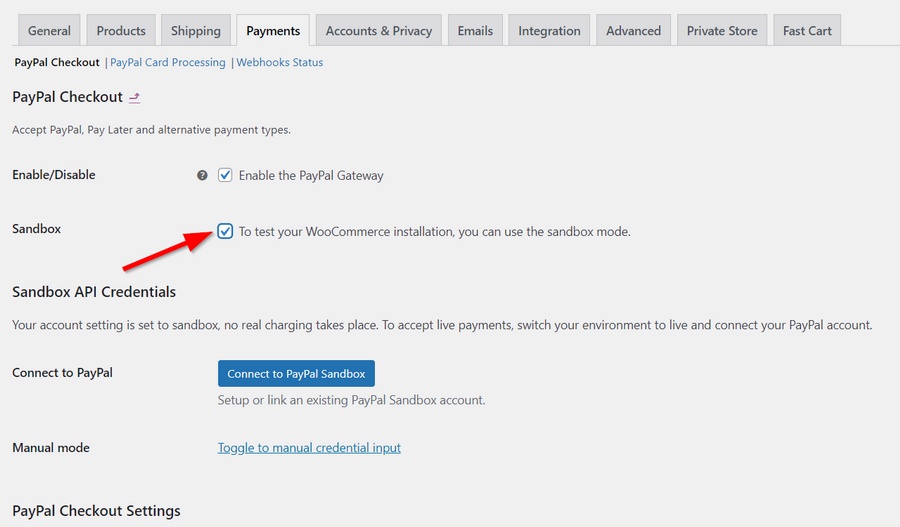
ตอนนี้ คุณจะได้รับ 2 ตัวเลือกที่คล้ายกับที่เราเคยตั้งค่าบัญชีผู้ขายของ PayPal ที่ใช้งานจริง คลิก Toggle to manual credential input ที่นี่เช่นกัน
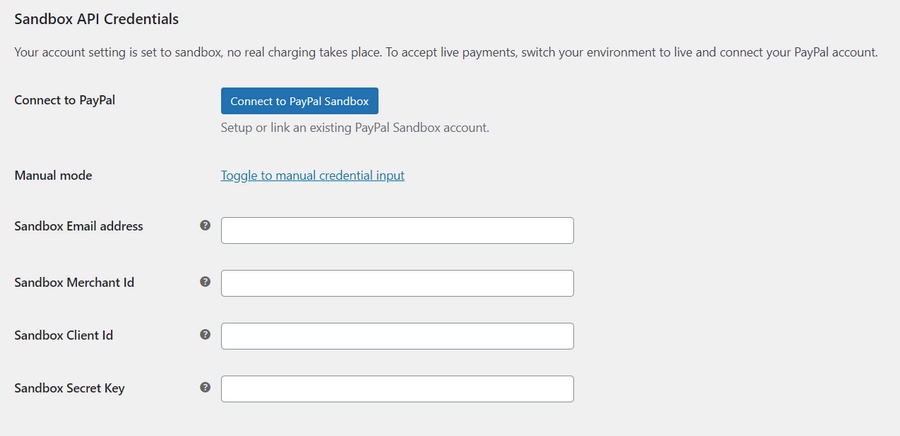
ตอนนี้ คุณต้องรวบรวมข้อมูลประจำตัว Sandbox API ที่จำเป็นทั้งหมด ในการดำเนินการนี้ ให้กลับเข้าสู่ระบบบัญชี PayPal ของคุณและไปที่แดชบอร์ดของนักพัฒนาซอฟต์แวร์
ใต้แท็บ แซ นด์บ็อกซ์ ให้คลิก สร้างแอป
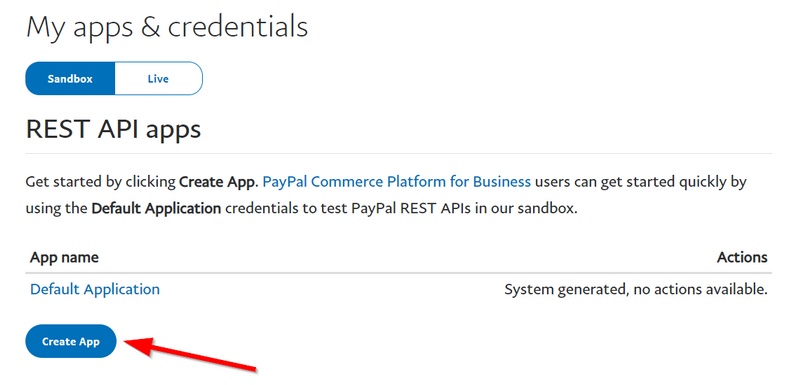
ตั้งชื่อแอปตามที่คุณต้องการแล้วคลิก สร้างแอป อีกครั้ง
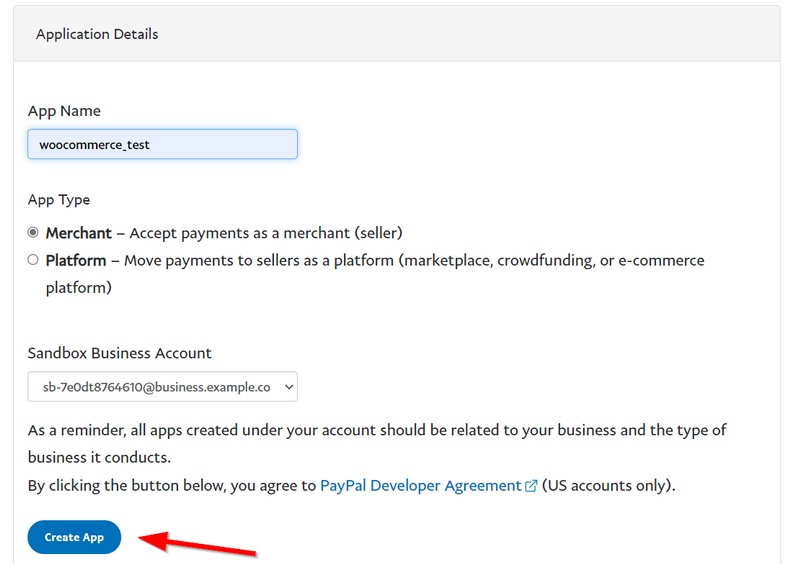
จากนั้น คุณสามารถคัดลอกที่อยู่อีเมลแซนด์บ็อกซ์ ID ไคลเอ็นต์ และรหัสลับได้ในหน้าถัดไป
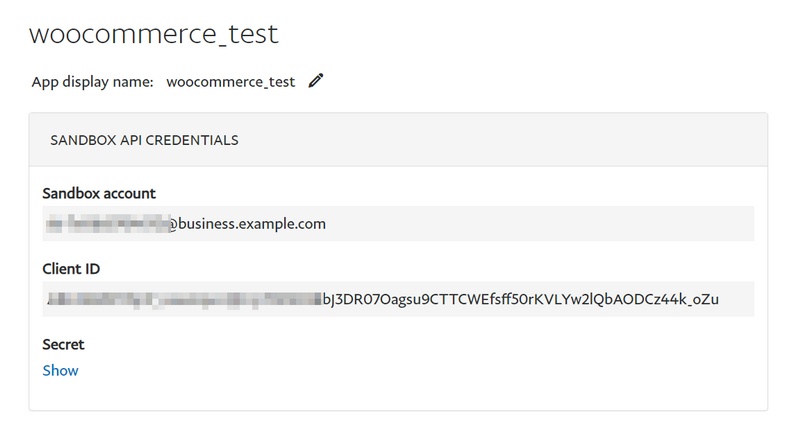
ข้อมูลรับรองล่าสุดที่คุณต้องการคือรหัสผู้ขาย
หากต้องการรับสิ่งนี้ ให้ไปที่ บัญชี ในส่วน แซ นด์บ็อกซ์ของแดชบอร์ดนักพัฒนาซอฟต์แวร์ของคุณ คลิกไอคอนเมนูใต้บัญชีธุรกิจ แล้วคลิก ดู/แก้ไขบัญชี
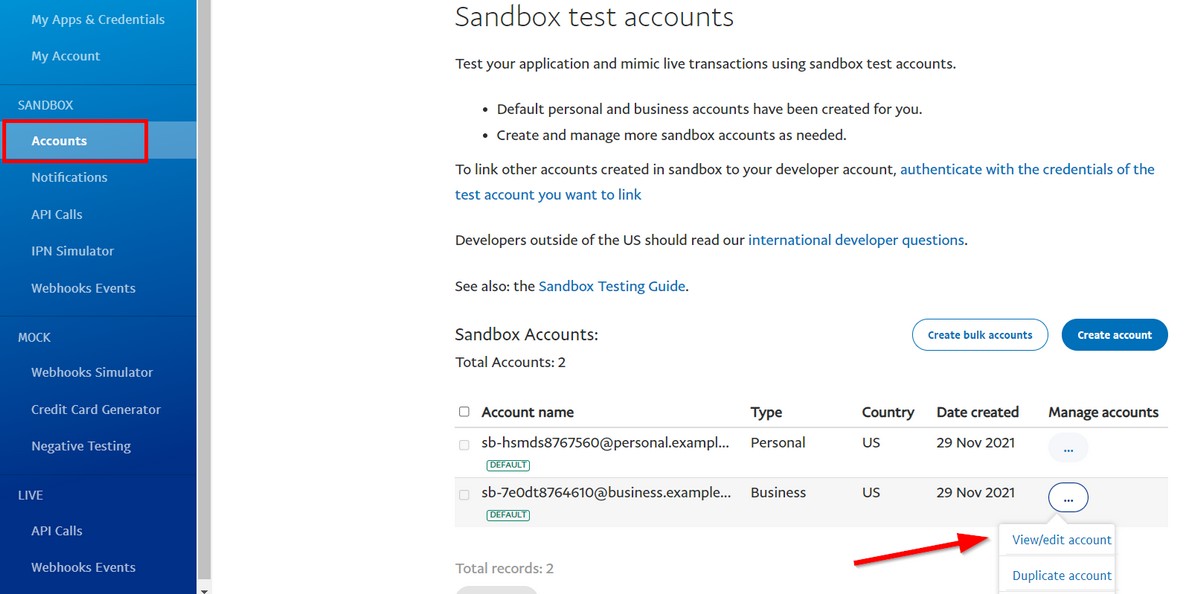
ในหน้าถัดไป ให้เลื่อนลงและคัดลอก รหัสบัญชี นี่คือ ID ผู้ขายของคุณ
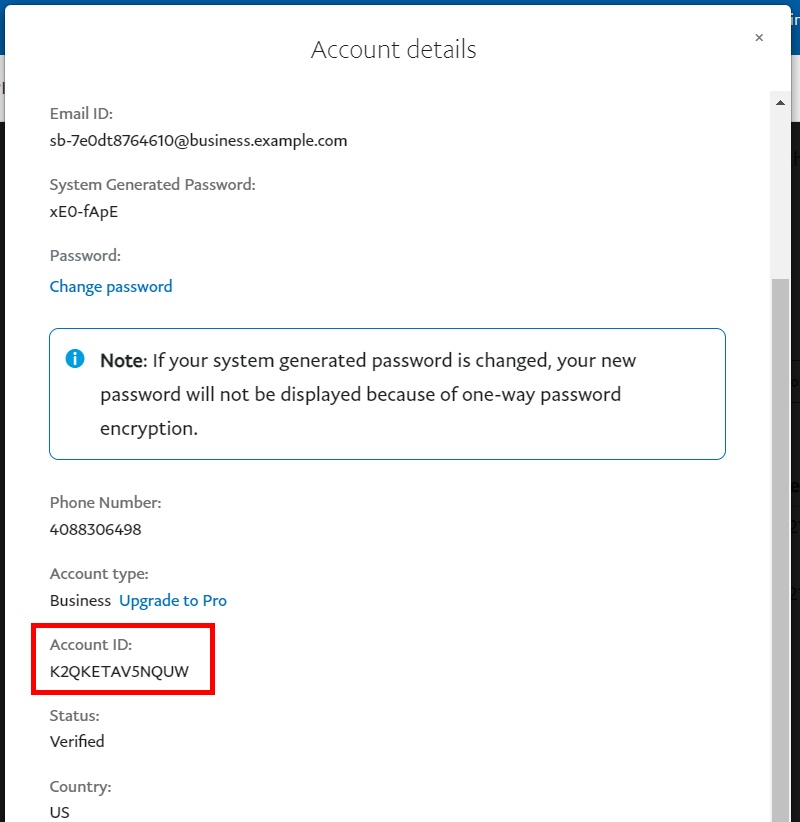
ตอนนี้เรามีข้อมูลประจำตัวแซนด์บ็อกซ์ทั้งหมดที่เราต้องการแล้ว ให้กลับไปที่แดชบอร์ด WordPress ของคุณและป้อนรายละเอียดตามนั้น
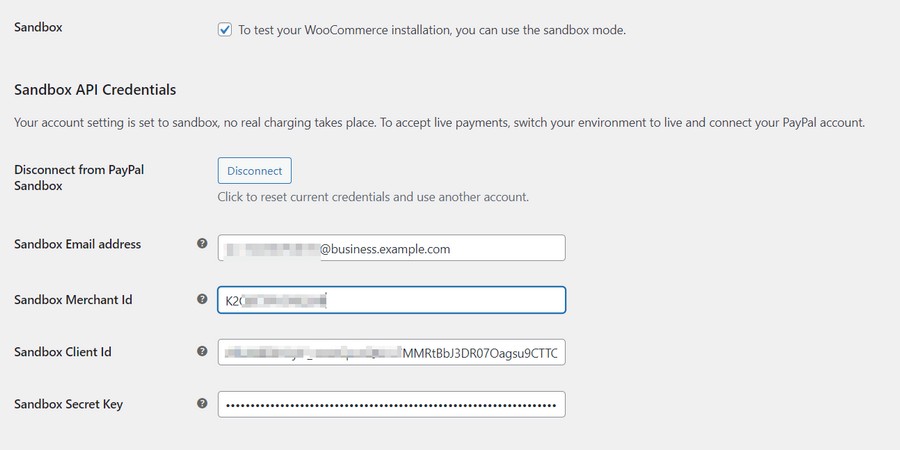
เมื่อเสร็จแล้ว ให้เลื่อนไปที่ด้านล่างของหน้าแล้วคลิก บันทึกการเปลี่ยนแปลง
ต่อไป เราจะจำลองธุรกรรมเชิงพาณิชย์ทั่วไปที่ส่วนหน้าของร้านค้าของคุณโดยใช้บัญชีแซนด์บ็อกซ์ PayPal ของเรา
ทำธุรกรรมด้วยบัญชีส่วนตัวแซนด์บ็อกซ์
ไปที่ส่วนหน้าของร้านค้าของคุณแล้วเพิ่มสินค้าลงในรถเข็นและไปที่ตะกร้าเพื่อชำระเงินให้เสร็จสิ้น
ในรถเข็น ให้คลิกตัวเลือก PayPal
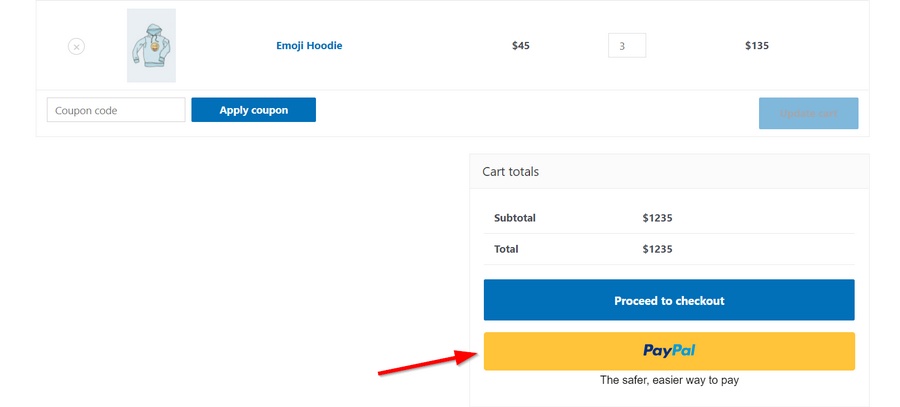
ในการชำระเงินให้เสร็จสิ้น คุณจะต้องป้อนรายละเอียดการเข้าสู่ระบบที่ถูกต้องสำหรับบัญชีส่วนตัวของ PayPal คุณสามารถใช้บัญชีแซนด์บ็อกซ์ได้ที่นี่เช่นกัน
กลับไปที่หน้าบัญชีทดสอบ Sandbox ของบัญชีนักพัฒนาซอฟต์แวร์ PayPal ของคุณ แล้วคลิก ดู/แก้ไขบัญชี ในช่องบัญชีส่วนตัว
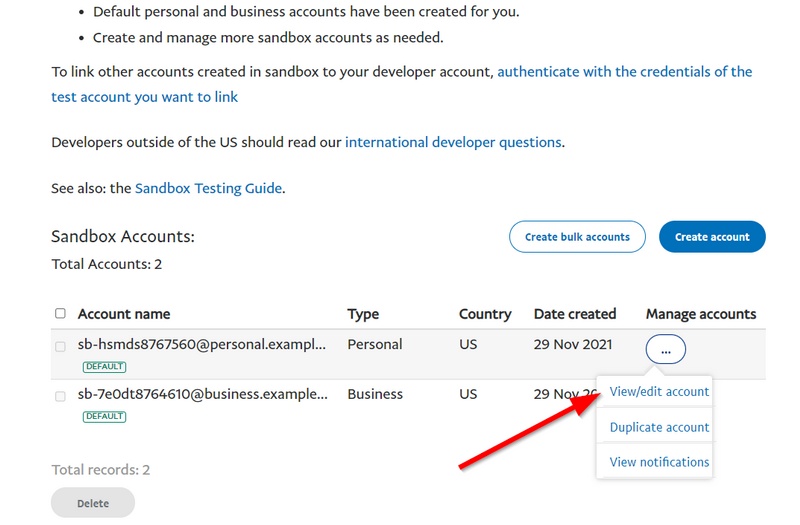
คัดลอกอีเมลและรหัสผ่านในหน้าถัดไป และใช้เพื่อทำการทดสอบการชำระเงิน
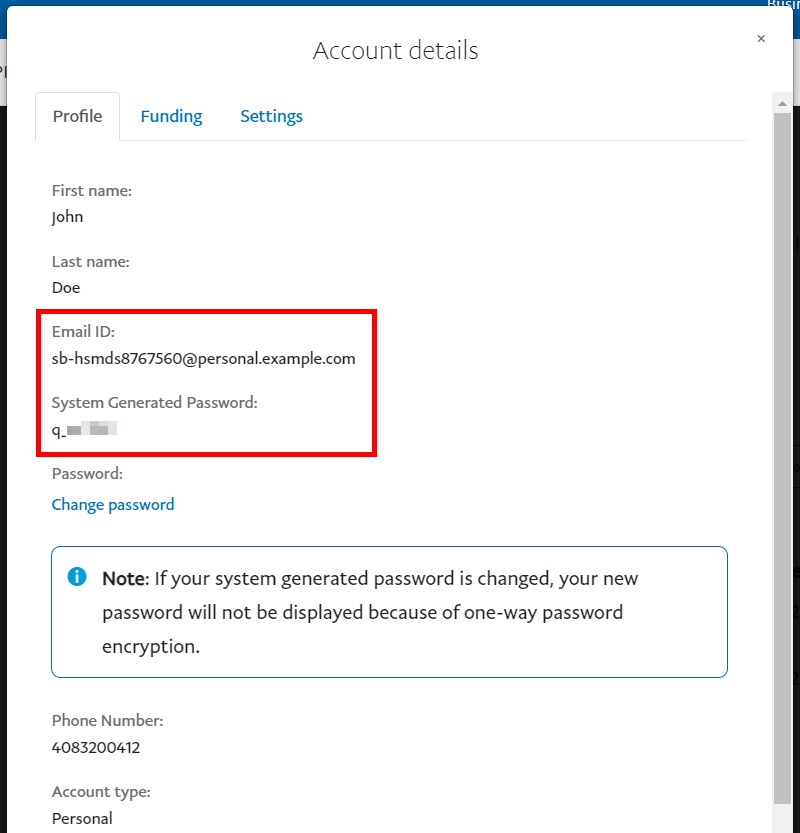
เมื่อเสร็จแล้ว PayPal ควรเปลี่ยนเส้นทางคุณไปยังหน้าคำสั่งซื้อที่ได้รับบนร้านค้า WooCommerce ของคุณ
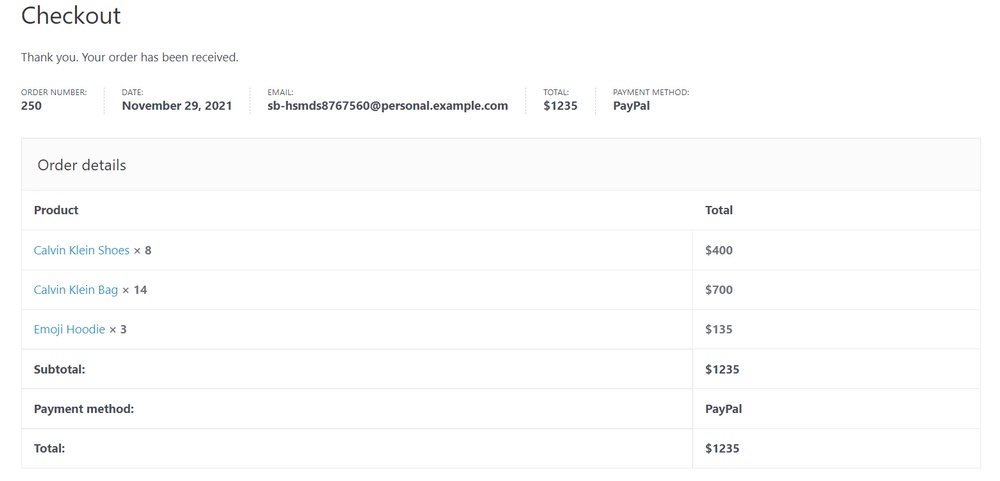
เพื่อยืนยันว่าคุณได้รับเงินในบัญชีการค้าของคุณแล้ว ให้กลับไปที่การตั้งค่าบัญชีผู้ขายแบบแซนด์บ็อกซ์
ไปที่แท็บ เงินทุน และตรวจสอบว่ายอดคงเหลือเพิ่มขึ้นหรือไม่ บัญชีทดสอบมียอดเงินคงเหลือ $5,000 โดยค่าเริ่มต้น
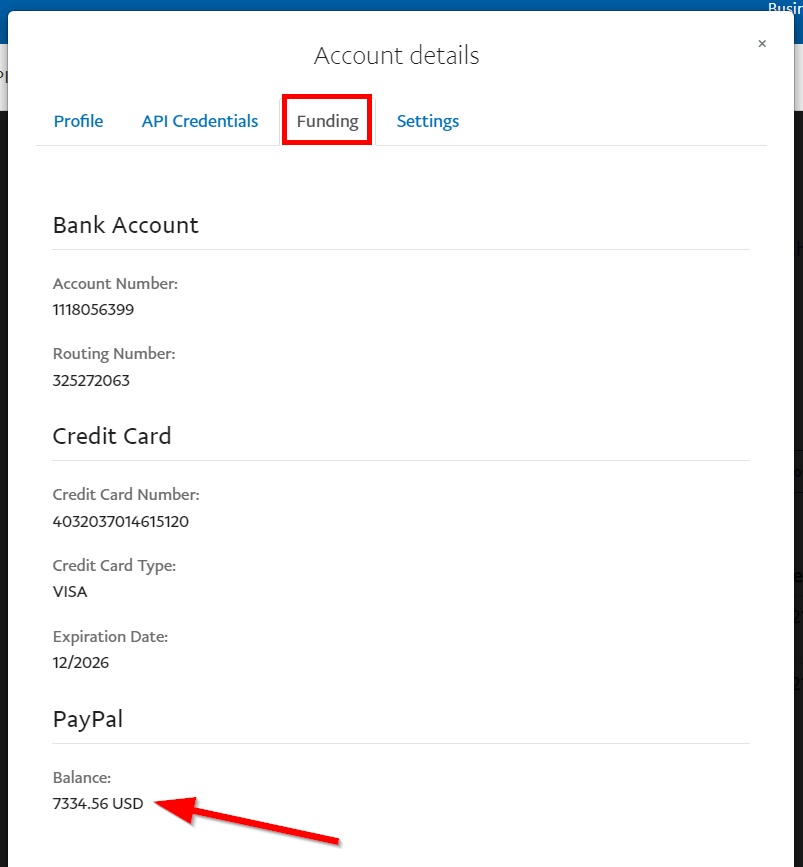
หากทุกอย่างเป็นไปด้วยดีจนถึงตอนนี้ ยินดีด้วย! การรวม WooCommerce-PayPal ของคุณเสร็จสมบูรณ์แล้ว
ตอนนี้คุณสามารถกลับไปที่การตั้งค่าการชำระเงิน WooCommerce และปิดสภาพแวดล้อมการทดสอบ Sandbox
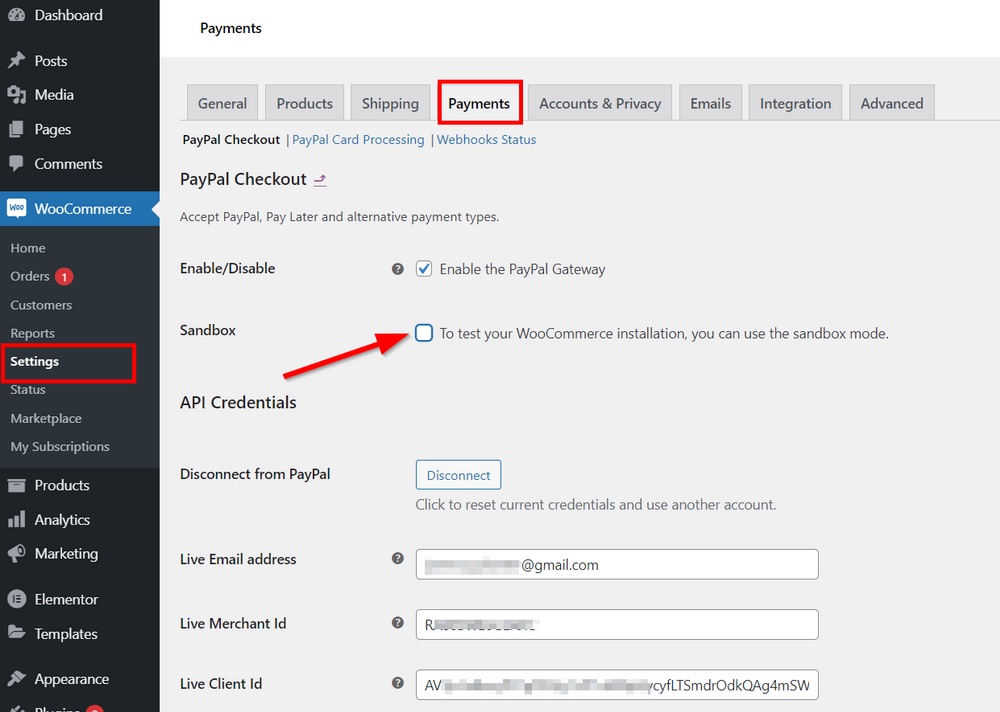
ธุรกรรมการทดสอบแซนด์บ็อกซ์จะปรากฏในแท็บ คำสั่งซื้อ ของแดชบอร์ด WordPress ของคุณด้วย
ส่วนขยาย WooCommerce ยอดนิยมอื่น ๆ
ในอดีต WooCommerce ได้เสนอปลั๊กอิน PayPal เพิ่มเติม เช่น PayPal Pro, PayPal Advanced และ PayPal Checkout ปลั๊กอินเหล่านี้ถูกยกเลิกแล้ว ผู้ใช้ปัจจุบันยังคงใช้บริการได้ แต่ปลั๊กอินไม่พร้อมสำหรับการติดตั้งอีกต่อไป
หากคุณต้องการเพิ่มคุณสมบัติอื่นๆ เช่น ปุ่ม Buy Now ให้กับบริการ PayPal ของเว็บไซต์ของคุณ คุณสามารถรับส่วนขยาย WooCommerce ได้ นี่คือ 3 ตัวเลือกที่คุณอาจต้องการพิจารณา:
- ปุ่มซื้อ PayPal อย่างง่าย วางปุ่ม PayPal Buy Now ไว้ที่ใดก็ได้บนไซต์ของคุณ นี่เป็นวิธีที่รวดเร็วและง่ายดายในการขายทุกอย่างในร้านค้าของคุณ ข้อได้เปรียบที่สำคัญของปลั๊กอินคือความเรียบง่าย ใช้งานได้กับธีม WordPress ทั้งหมด และคุณสามารถเลือกการออกแบบปุ่มได้ 4 ปุ่ม คุณยังสามารถรับเงินใน 25 สกุลเงินพร้อมรองรับ 18 ภาษา
- AngellEYE PayPal สำหรับ WooCommerce หากคุณกำลังมองหาโซลูชันขนาดเดียวที่เหมาะกับทุกสิ่งที่ PayPal ใน WooCommerce ปลั๊กอินนี้อาจเป็นตัวเลือกที่ดีที่สุดของคุณ ตั้งแต่คุณสมบัติพื้นฐานทั้งหมดของ PayPal ไปจนถึงการชำระเงินด้วยปุ่มอัจฉริยะ และแม้แต่การรับชำระเงินด้วย Venmo AngellEYE มีครบทุกอย่าง บริการนี้ทำงานร่วมกับ Braintree ได้ดี และคุณสามารถรับการชำระเงินจาก Apple Pay และ Google Pay ได้เช่นกัน
- ยอมรับการชำระเงินด้วย WP Easy PayPal ปลั๊กอินนี้เหมาะสำหรับเจ้าของร้านค้าหรือเพียงแค่ผู้ใช้ WordPress เพื่อรับการชำระเงินผ่าน PayPal สำหรับผลิตภัณฑ์หรือรับเงินบริจาค คุณสามารถใช้ปุ่มนี้เพื่อเพิ่มปุ่มซื้อทันทีในแถบด้านข้าง โพสต์ หรือเพจของคุณ ออกแบบและฝังปุ่มการชำระเงินที่แตกต่างกันสำหรับบริการหรือผลิตภัณฑ์ต่างๆ
แล้วส่วนขยาย WooCommerce ที่ 'ต้องมี' ยอดนิยมอื่น ๆ ที่ไม่เกี่ยวข้องกับ PayPal ล่ะ
มีพวกมันอยู่มากมาย! และส่วนใหญ่ฟรี แต่เราจะเลือกเพียง 3 สำหรับบทความที่ครอบคลุมอยู่แล้วนี้
Beeketing สำหรับ WooCommerce
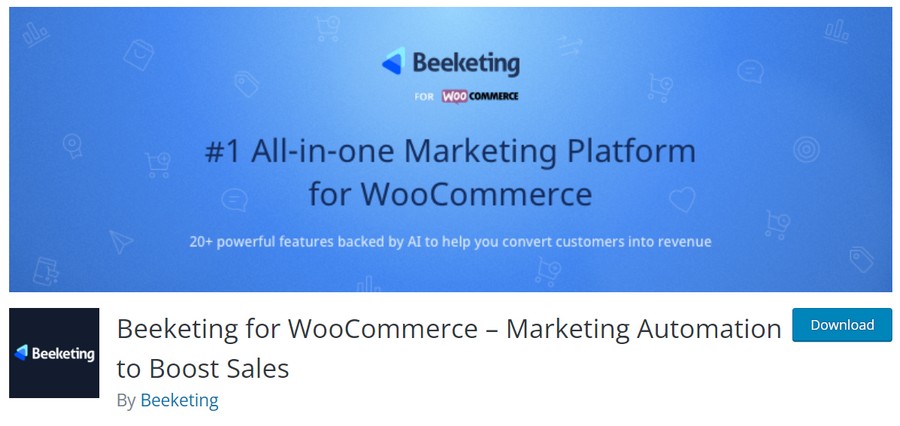
Beeketing เป็นเครื่องมือทางการตลาดแบบ all-in-one อันทรงพลังที่คุณสามารถใช้เปลี่ยนผู้เยี่ยมชมร้านค้าให้เป็นลูกค้าคุณภาพสูงและภักดีได้อย่างมีประสิทธิภาพ
ปลั๊กอินมีคุณลักษณะมากมายเท่าที่คุณต้องการเพื่อเพิ่มมูลค่าการสั่งซื้อโดยเฉลี่ย ลดการละทิ้งรถเข็น กระตุ้นอัตราการแปลงที่สูงขึ้น และสร้างยอดขายเพิ่มขึ้น
เพื่อให้บรรลุเป้าหมายนี้ คุณสามารถเพิ่มองค์ประกอบต่างๆ เช่น นาฬิกาจับเวลาการขายหรือเครื่องบ่งชี้สต็อกต่ำเพื่อสร้างความเร่งด่วนและกระตุ้นให้ดำเนินการซื้อได้เร็วขึ้น คุณยังเพิ่มหลักฐานทางสังคมด้วยการแสดงจำนวนคนที่กำลังดูหรือเพิ่งซื้อผลิตภัณฑ์ในแบบเรียลไทม์
มีคุณลักษณะการขายต่อยอด การขายต่อเนื่อง และระบบอัตโนมัติอื่นๆ อีกมากมายให้ใช้ประโยชน์จากฟรี คุณยังสามารถรับคุณสมบัติแบบชำระเงินด้วยการสมัครสมาชิกตั้งแต่ $8 ถึง $49/เดือน
น่าเสียดายที่ปลั๊กอินยังไม่ได้รับการอัปเดตสำหรับเวอร์ชัน WordPress เป็นอย่างน้อยในขณะนี้ ดังนั้นจึงมีความเป็นไปได้สูงที่จะเลิกผลิต แต่คุณสมบัติของมันก็คุ้มค่าที่จะลองในขณะที่ยังมีให้บริการอยู่
คูปองขั้นสูง
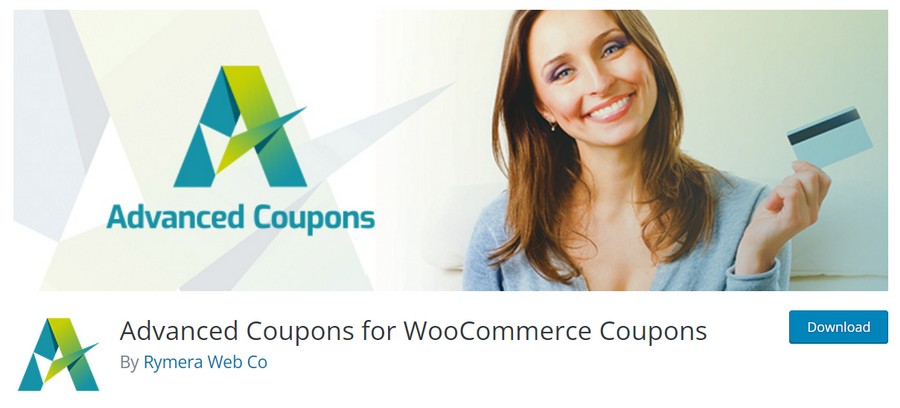
คูปองเป็นอีกวิธีที่น่าสนใจในการดึงดูดลูกค้าให้ซื้อสินค้ามากขึ้น และเมื่อพูดถึงการสร้างคูปองอัจฉริยะใน WooCommerce แทบจะผลิตภัณฑ์ใด ๆ ก็ไม่สามารถทำได้ดีไปกว่า Advanced Coupons โดย Rymera Web Co.
ฟรี คุณจะได้รับคุณลักษณะคูปองขั้นสูงสุดบางส่วนในพื้นที่ WordPress คุณสามารถทำการตลาดผลิตภัณฑ์ของคุณได้ดีขึ้นด้วยดีล Buy One Get One (BOGO) คูปองตามกำหนดเวลา คูปอง URL และคูปองตามรถเข็น
หากคุณต้องการกระตุ้นยอดขายในระยะยาว คุณสามารถตั้งค่าโปรแกรมความภักดีที่ตอบแทนลูกค้าอย่างสม่ำเสมอสำหรับการซื้อจากร้านค้าของคุณ
เมื่อใช้ร่วมกับ Wholesale Suite จากนักพัฒนารายเดียวกัน คุณสามารถเพิ่ม Conversion และขายให้กับลูกค้าทั้ง B2C และ B2B ได้มากขึ้น
ปลั๊กอินมีเวอร์ชันพรีเมียมที่ให้คุณเข้าถึงคุณลักษณะทั้งหมดได้ไม่จำกัด มีค่าใช้จ่าย $59/ปีสำหรับไซต์เดียว หรือ $99/ปีสำหรับไซต์ไม่จำกัด แต่คุณจะต้องจ่าย $119/ปี เพื่อใช้คุณสมบัติโปรแกรมความภักดี
YITH WooCommerce Wishlist
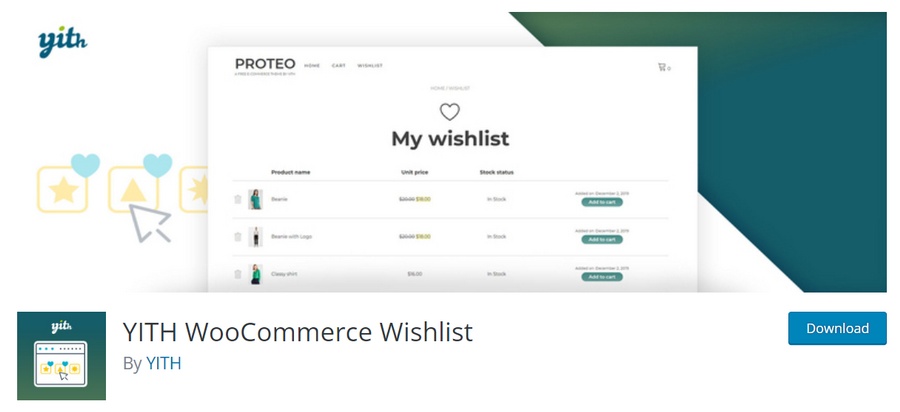
แล้วเราจะปัดเศษรายการนี้ด้วยเครื่องมือที่มีคุณสมบัติสิ่งที่อยากได้ล่ะ กำลังคิดหาวิธีที่เหมาะสมที่สุดในการทำให้ลูกค้าของคุณภักดีและทำให้พวกเขามีส่วนร่วมกับแบรนด์ของคุณอยู่เสมอใช่หรือไม่ สิ่งที่อยากได้อาจเป็นคำตอบที่คุณกำลังมองหาอยู่
คุณลักษณะพื้นฐานของปลั๊กอินนั้นค่อนข้างตรงไปตรงมา—เพื่อให้ลูกค้าสามารถบันทึกผลิตภัณฑ์ที่พวกเขาชื่นชอบเพื่อใช้อ้างอิงในภายหลัง คุณสามารถเลือกหน้าเพื่อแสดงรายการสิ่งที่อยากได้ของลูกค้า แล้วปรับแต่งลักษณะของคอลัมน์ในตารางได้
หากคุณอัปเกรดเป็นเวอร์ชันพรีเมียม คุณสามารถดูรายการสินค้าที่ต้องการที่สร้างโดยลูกค้าที่เข้าสู่ระบบ และดูรายการผลิตภัณฑ์ยอดนิยมได้ คุณยังจะได้ใช้คุณสมบัติขั้นสูงที่น่าสนใจอื่นๆ ในราคา 94.99 ยูโรต่อปี
คำถามที่พบบ่อยเกี่ยวกับ PayPal และ WooCommerce
เราหวังว่าเราจะตอบคำถามส่วนใหญ่ที่คุณอาจมีในบทความ แต่ต่อไปนี้คือคำถามเฉพาะบางข้อที่เรามักพบเห็นทางออนไลน์
ฉันจะตั้งค่า PayPal ใน WooCommerce ได้อย่างไร
คุณสามารถตั้งค่า PayPal ใน WooCommerce ได้โดยใช้ปลั๊กอิน WooCommerce PayPal Payments ปลั๊กอินช่วยให้คุณเชื่อมต่อบัญชี PayPal กับร้านค้า WooCommerce และเพิ่มปุ่ม PayPal ในหน้าชำระเงิน คุณสามารถทำได้โดยป้อนที่อยู่อีเมล PayPal รหัสลูกค้า รหัสลับ และรหัสผู้ขายหลังจากติดตั้งปลั๊กอิน
คุณสามารถใช้ PayPal กับ WooCommerce ได้หรือไม่?
ได้ คุณสามารถใช้ PayPal กับ WooCommerce ได้ ปลั๊กอิน WooCommerce PayPal Payments เป็นโซลูชันอย่างเป็นทางการสำหรับการตั้งค่า PayPal เป็นวิธีการชำระเงินในร้านค้าของคุณ คุณยังสามารถใช้ปลั๊กอินอื่นๆ เช่น WP Easy PayPal Payment Accept เพื่อเพิ่มปุ่มซื้อเลยหรือรับเงินบริจาค
ฉันต้องใช้บัญชี PayPal ใดสำหรับ WooCommerce
คุณต้องมีบัญชีธุรกิจ PayPal สำหรับ WooCommerce บัญชีประเภทนี้อนุญาตให้คุณรับชำระเงินหลายสกุลเงินจากลูกค้าร้านค้าของคุณ เมื่อผู้ซื้อทำธุรกรรมเสร็จสิ้น เงินจะถูกเพิ่มเข้าในบัญชี PayPal ของคุณทันที
ฉันจะทดสอบ PayPal ใน WooCommerce ได้อย่างไร
คุณสามารถทดสอบ PayPal ใน WooCommerce โดยใช้บัญชีแซนด์บ็อกซ์ บัญชีแซนด์บ็อกซ์ PayPal ช่วยให้คุณสามารถทดสอบการชำระเงินในร้านค้า WooCommerce ของคุณโดยไม่ต้องใช้เงินจริง หลังจากตั้งค่าบัญชีจริงของคุณแล้ว คุณสามารถทดสอบการเชื่อมต่อกับบัญชีส่วนตัวแซนด์บ็อกซ์และบัญชีธุรกิจแซนด์บ็อกซ์เพื่อให้แน่ใจว่าทุกอย่างได้รับการตั้งค่าอย่างเหมาะสม
ลดความซับซ้อนของการชำระเงิน WooCommerce ด้วย PayPal
วิธีการชำระเงินเป็นส่วนสำคัญของความสำเร็จของร้านอีคอมเมิร์ซ ด้วย WooCommerce คุณจะมีตัวเลือกการชำระเงินมากมายเพื่อเพิ่มลงในไซต์ของคุณ
ด้วยฐานผู้ใช้ที่กว้างขวางและการทำงานร่วมกับ WooCommerce ได้ดีเพียงใด PayPal เป็นตัวเลือกยอดนิยมในหมู่เจ้าของร้านค้า WooCommerce
ในการตั้งค่า PayPal ในร้านค้า WooCommerce คุณต้องมีบัญชีธุรกิจ PayPal ก่อน จากนั้นคุณสามารถทำตามคำแนะนำด้านบนเพื่อรับการชำระเงิน PayPal ที่ทำงานกับร้านค้า WooCommerce ของคุณ
คู่มือนี้ช่วยให้คุณป้อนรายละเอียดบัญชี PayPal ของคุณและเริ่มรับการชำระเงินได้อย่างง่ายดาย
ติดอยู่กับขั้นตอนใด ๆ ที่เราแบ่งปันในบทความหรือไม่? แบ่งปันคำถามของคุณในส่วนความคิดเห็นด้านล่าง นอกจากนี้ โปรดแจ้งให้เราทราบหากคู่มือนี้ช่วยคุณตั้งค่าการชำระเงินด้วย PayPal สำหรับร้านค้าของคุณตามที่เราต้องการทราบ!
