วิธีแสดงรายการผลิตภัณฑ์ WooCommerce ใน Pricerunner DK – คู่มือฟีดผลิตภัณฑ์ [2023]
เผยแพร่แล้ว: 2023-04-07มีหลายวิธีที่คุณสามารถเพิ่มยอดขาย WooCommerce หนึ่งในวิธีที่ดีที่สุดในปัจจุบันคือการโปรโมตผลิตภัณฑ์ WooCommerce ของคุณบนไซต์เปรียบเทียบราคาขนาดใหญ่ที่มีผู้ใช้งานจำนวนมาก
หากคุณเปิดร้านค้า WooCommerce ในยุโรปและส่งสินค้าของคุณไปยังเดนมาร์ก สวีเดน สหราชอาณาจักร หรือประเทศอื่นๆ ในสหภาพยุโรปที่อยู่ใกล้เคียง คุณต้องโปรโมตผลิตภัณฑ์ของคุณบน Pricerunner DK
ปัจจุบัน Pricerunner เป็นหนึ่งในเว็บไซต์เปรียบเทียบราคาที่ใหญ่ที่สุดในยุโรป โดยมีผู้เข้าชมมากกว่า 2 ล้านครั้งทุกเดือน และได้รับความไว้วางใจจากผู้ขายในการเพิ่มยอดขายออนไลน์เป็นจำนวนมาก
ตอนนี้ การลงรายการสินค้าของคุณในรายการราคาของ Pricerunner ง่ายกว่าที่เคย สิ่งที่คุณต้องทำคือสมัครเป็นผู้ค้าและอัปโหลดผลิตภัณฑ์ของคุณด้วยข้อมูลผลิตภัณฑ์ที่ถูกต้อง
ในคู่มือนี้ คุณจะได้เรียนรู้วิธีเริ่มต้นการโปรโมตบน Pricerunner และรับคำแนะนำทีละขั้นตอนในการสร้างฟีดผลิตภัณฑ์ WooCommerce ของคุณเพื่ออัปโหลดผลิตภัณฑ์บน Pricerunner อย่างรวดเร็ว
มาเริ่มกันเลย
1. วิธีเริ่มโปรโมตบน Pricerunner DK
สิ่งแรกที่ต้องทำคือลงทะเบียนเพื่อแสดงรายการสินค้าในร้านค้าของคุณบน Pricerunner DK
FYI คุณสามารถลงรายการสินค้าของคุณบน Pricerunner ได้ฟรีและชำระเงินตาม CPC
- อัตรา CPC ขั้นต่ำ
อย่างไรก็ตาม มันค่อนข้างแตกต่างจากตลาดอื่นๆ คุณสามารถเพิ่มจำนวนเงิน CPC ของคุณ เช่น ตั้งงบประมาณการใช้จ่ายที่สูงขึ้นเพื่อเพิ่มการมองเห็นของคุณสำหรับผลิตภัณฑ์บางอย่างหรือผลิตภัณฑ์บางประเภท คล้ายกับวิธีการทำงานของโฆษณาไดนามิกของโซเชียลมีเดีย
ซึ่งหมายความว่าคุณอาจเลือกที่จะใช้จ่ายเพิ่มเล็กน้อยเพื่อโปรโมตสินค้าขายดีของคุณ เพื่อให้คุณได้รับยอดขายที่สูงขึ้นโดยไม่ต้องใช้ความพยายามมากนัก
แม้ว่าสิ่งนี้จะทำให้ตลาดมีการแข่งขันสูง แต่ท้ายที่สุดแล้ว สิ่งนี้จะไม่สำคัญมากนักหากคุณขายสินค้าที่มีคุณภาพ
เมื่อคุณลงทะเบียนร้านค้าของคุณเพื่อแสดงรายการสินค้าบน Pricerunner แล้ว ขั้นตอนที่สองคือการอัปโหลดข้อมูลสินค้าของคุณในรูปแบบที่ถูกต้อง
ดังนั้น ให้เราดูคุณสมบัติของผลิตภัณฑ์ที่จำเป็นซึ่งคุณต้องส่งเพื่อแสดงรายการผลิตภัณฑ์ของคุณบน Pricerunner
2. แอตทริบิวต์บังคับและข้อกำหนดฟีดผลิตภัณฑ์สำหรับ PriceRunner DK
ต่อไปนี้เป็นคุณสมบัติของผลิตภัณฑ์ที่คุณอาจรวมไว้ในฟีดผลิตภัณฑ์เมื่อพยายามแสดงรายการผลิตภัณฑ์ WooCommerce ของคุณในรายการราคาของ PriceRunner
บางส่วนจำเป็นต้องได้รับการยอมรับในตลาด แอตทริบิวต์อื่นๆ เป็นแอตทริบิวต์ที่ไม่บังคับซึ่งคุณสามารถเลือกส่งเพื่อให้มีโอกาสปรากฏในผลการค้นหาของผู้ใช้มากขึ้น
**แอตทริบิวต์ที่ทำเครื่องหมายเป็นสีชมพูเป็นแอตทริบิวต์ที่จำเป็น และแอตทริบิวต์ที่ทำเครื่องหมายเป็นสีเทาเป็นแอตทริบิวต์ที่ไม่บังคับ
รหัสสินค้า/ SKU (รหัสสินค้า)
รูปแบบตัวอย่าง:
<ProductId>12340-004_1300_34_34</ProductId>
คุณสามารถใช้รหัสผลิตภัณฑ์ WooCommerce หรือ SKU สำหรับแอตทริบิวต์นี้ได้
ชื่อสินค้า (ชื่อผลิตภัณฑ์)
รูปแบบตัวอย่าง:
<ชื่อผลิตภัณฑ์>
<![CDATA[ PriceRunner Tapered Jeans (กรมท่า – W34 / L34) ]]>
</ชื่อผลิตภัณฑ์>
ใช้ชื่อผลิตภัณฑ์ในร้านค้า WooCommerce ของคุณ สำหรับสินค้าผันแปร ขอแนะนำให้รวมคำแปรผันในไทล์สำหรับแต่ละตัวแปร
ราคาสินค้า (ราคา)
รูปแบบตัวอย่าง:
<ราคา>549.00 ปอนด์</ราคา>
ใช้ราคาปัจจุบันของผลิตภัณฑ์บนเว็บไซต์ของคุณ เช่น หากคุณมีการลดราคา ให้ส่งราคาลด หรือส่งราคาปกติ
ค่าขนส่ง (ค่าขนส่ง)
รูปแบบตัวอย่าง:
<ค่าขนส่ง>49.00 ปอนด์</ค่าขนส่ง>
ค่าขนส่งของสินค้า. ค่าจัดส่งจำเป็นต้องรวมค่าจัดส่ง/ค่าสั่งซื้อทั้งหมดสำหรับผู้บริโภค เช่น ค่าธรรมเนียมด้านสิ่งแวดล้อม ค่าธรรมเนียมการขนส่งสินค้า ค่าธรรมเนียมการจัดการ ค่าธรรมเนียมบรรจุภัณฑ์ เป็นต้น
สถานะสินค้าคงคลัง (StockStatus)
รูปแบบตัวอย่าง:
<StockStatus>ในสต็อก</StockStatus>
หากคุณจัดการสินค้าคงคลังในร้านค้า WooCommerce คุณสามารถใช้จำนวนสินค้าที่มีในสต็อกเพื่อส่งแอตทริบิวต์นี้ได้
เวลาจัดส่ง (LeadTime)
รูปแบบตัวอย่าง:
<LeadTime>1-3 วัน</LeadTime>
นี่คือเวลาการส่งมอบที่สัญญาไว้นับจากเวลาที่สั่งซื้อในจำนวนวัน สิ่งสำคัญคือเวลาในการจัดส่งในฟีดจะต้องสอดคล้องกับข้อมูลบนไซต์ของคุณ
ยี่ห้อ/ผู้ผลิต (ยี่ห้อ)
รูปแบบตัวอย่าง:
<แบรนด์>พีอาร์ยีนส์</แบรนด์>
หากผลิตภัณฑ์ผลิตโดยแบรนด์ที่ถูกยกเลิก คุณต้องใส่ชื่อแบรนด์ในชื่อผลิตภัณฑ์และภายใต้แอตทริบิวต์นี้
ผู้ผลิต SKU/MPN (Msku)
รูปแบบตัวอย่าง:
<Msku>PRjeans1231</Msku>
หมายเลขบทความเฉพาะของผู้ผลิต ใช้โดยเราเพื่อจับคู่ผลิตภัณฑ์หลายประเภทโดยอัตโนมัติ
EAN/GTIN (อีอัน)
รูปแบบตัวอย่าง:
<Ean>4051015130000</Ean>
รหัส EAN หมายเลขบาร์โค้ดที่ไม่ซ้ำกัน เราใช้เพื่อจับคู่ผลิตภัณฑ์หลายประเภทโดยอัตโนมัติและทำให้ค้นหาผลิตภัณฑ์ได้ในเครื่องสแกนบาร์โค้ดในแอปของเรา
URL สินค้า (Url)
รูปแบบตัวอย่าง:
<Url>https://www.example.com/Product.html</Url>
ส่งลิงค์ผลิตภัณฑ์ สำหรับผลิตภัณฑ์ที่ผันแปร URL ควรจะไม่ซ้ำกันสำหรับแต่ละตัวเลือกสินค้า
URL รูปภาพ (ImageURL)
รูปแบบตัวอย่าง:
<ImageUrl>https://www.example.com/images/Product.jpg</ImageUrl>
URL ไปยังรูปภาพสินค้า ไม่รองรับรูปแบบ CMYK
ประเภทสินค้า (Category)
รูปแบบตัวอย่าง:
<ประเภท>
<![CDATA[ เสื้อผ้า > บุรุษ > กางเกง > กางเกงยีนส์ ]]>
</ประเภท>
ใช้ > เพื่อแยกหลายระดับในหมวดหมู่หนึ่งๆ รวมทั้งเว้นวรรคก่อนและหลังสัญลักษณ์ >
รายละเอียดสินค้า (Description)
รูปแบบตัวอย่าง:
<รายละเอียด>
<![CDATA[ ผ้าคอตตอนผสม Flex twill – ทรงเทเปอร์ทรงเพรียว – ซิป YKK – กระเป๋าสไตล์ยีนส์ – ตัดเย็บอย่างดี ]]>
</รายละเอียด>
ข้อมูลรายละเอียดเกี่ยวกับผลิตภัณฑ์ เครื่องมือค้นหาและตัวกรองของ PriceRunner ทำงานโดยใช้ข้อมูลในฟิลด์นี้ พยายามรวมคำหลักที่คุณต้องการให้ค้นหา
เนื้อหาสำหรับผู้ใหญ่ (AdultContent) – ไม่บังคับ
รูปแบบตัวอย่าง:
<AdultContent>ไม่</AdultContent>
ระบุว่าผลิตภัณฑ์มีเนื้อหาที่มีการชี้นำทางเพศ (ใช่/ไม่ใช่)
กลุ่มอายุ (AgeGroup) - ไม่จำเป็น
รูปแบบตัวอย่าง:
<กลุ่มอายุ>ผู้ใหญ่</กลุ่มอายุ>
กลุ่มประชากรที่มุ่งเป้าไปที่ผลิตภัณฑ์ของคุณ
รวม (รวม) - ไม่จำเป็น
รูปแบบตัวอย่าง:
<Bundled>ไม่มี</Bundled>
ระบุว่าผลิตภัณฑ์เป็นกลุ่มผลิตภัณฑ์ที่แตกต่างกันซึ่งกำหนดโดยผู้ค้าซึ่งมีผลิตภัณฑ์หลักหนึ่งรายการ (ใช่/ไม่ใช่)
สี (สี) - ไม่จำเป็น
รูปแบบตัวอย่าง:
<สี>น้ำเงิน</สี>
นี่คือสีของผลิตภัณฑ์
ระดับประสิทธิภาพพลังงาน (EnergyEfficiencyClass) - ไม่จำเป็น
รูปแบบตัวอย่าง:
<EnergyEfficiencyClass>A</EnergyEfficiencyClass>
นี่คือฉลากพลังงานของผลิตภัณฑ์ของคุณ
เพศ (เพศ) - ไม่จำเป็น
รูปแบบตัวอย่าง:

<เพศ>ชาย</เพศ>
เพศของเป้าหมายผลิตภัณฑ์ของคุณ
เงื่อนไข (เงื่อนไข) - ไม่จำเป็น
รูปแบบตัวอย่าง:
<สภาพ>ใหม่</สภาพ>
สภาพของผลิตภัณฑ์ ณ เวลาที่จำหน่าย เช่น "ใหม่" "ใช้แล้ว" "ตกแต่งใหม่" "สาธิต" PriceRunner แสดงรายการและเปรียบเทียบผลิตภัณฑ์ใหม่เท่านั้น แต่เรากำลังมองหาความเป็นไปได้ที่จะขยายสิ่งนี้ในอนาคต สิ่งสำคัญคือต้องติดแท็กผลิตภัณฑ์ประเภทนี้ให้ถูกต้องในฟีดผลิตภัณฑ์ของคุณ
GroupId (รหัสกลุ่ม) - ไม่จำเป็น
รูปแบบตัวอย่าง:
<GroupId>123</GroupId>
รหัสสำหรับกลุ่มผลิตภัณฑ์ที่มีเวอร์ชันต่างๆ กัน (เวอร์ชันต่างๆ)
วัสดุ (วัสดุ) - ไม่จำเป็น
รูปแบบตัวอย่าง:
<วัสดุ>ดีบุก</วัสดุ>
ผ้าหรือวัสดุของผลิตภัณฑ์ของคุณ
มัลติแพ็ก (มัลติแพ็ก) - ไม่จำเป็น
รูปแบบตัวอย่าง:
<มัลติแพ็ก>ไม่</มัลติแพ็ก>
จำนวนของผลิตภัณฑ์ที่เหมือนกันที่ขายภายในแพ็กใหญ่ที่ผู้ค้ากำหนด (ใช่/ไม่ใช่)
รูปแบบ (รูปแบบ) - ไม่จำเป็น
รูปแบบตัวอย่าง:
<รูปแบบ>ธรรมดา</รูปแบบ>
ลวดลายหรือลายกราฟิกของผลิตภัณฑ์ของคุณ
ขนาด (ขนาด) - ไม่จำเป็น
รูปแบบตัวอย่าง:
<ขนาด>32W 34L</Size>
ขนาดผลิตภัณฑ์ของคุณ
ระบบขนาด (SizeSystem) - ไม่จำเป็น
รูปแบบตัวอย่าง:
<SizeSystem>สหราชอาณาจักร</SizeSystem>
ประเทศของระบบการวัดขนาดที่ผลิตภัณฑ์ของคุณใช้
ตัวอย่างข้อมูลฟีดพร้อมแอตทริบิวต์ที่จำเป็น
<?xml version="1.0" encoding="UTF-8"?> <products> <product> <ProductId>1001</ProductId> <ProductName>Hoodie with Logo </Product_name> <price>45.00 GBP</price> <ShippingCost>15.00 GBP</ShippingCost> <StockStatus>in stock</StockStatus> <LeadTime>1-3 days</LeadTime> <Brand>Lacoste</Brand> <MSku>woo-hoodie-with-logo</MSku> <Ean>012345678900</Ean> <Product_URL>https://yourwebsite.com/product/hoodie-with-logo/</Product_URL> <Image_URL>https://yourwebsite.com/wp-content/uploads/2022/08/hoodie-with-logo-2.jpg</Image_URL> <Description>Grab this incredible hoodie to change your style in to comfort.</Description> </product> </products>วิธีสร้างฟีดผลิตภัณฑ์ PriceRunner ใน WooCommerce
ใน WooCommerce คุณจะพบปลั๊กอินที่ใช้งานง่าย Product Feed Manager for WooCommerce (PFM) ซึ่งคุณสามารถสร้างฟีด XML ได้ด้วยการคลิกเพียงไม่กี่ครั้ง
นี่เป็นเพราะปลั๊กอินมีเทมเพลตที่สร้างไว้ล่วงหน้าสำหรับ PriceRunner ด้วยรูปแบบ XML และคุณสมบัติของผลิตภัณฑ์ที่ถูกต้อง
- ก่อนอื่น ดำเนินการต่อและเปิดใช้งาน PFM
จากนั้น ทำตามคำแนะนำทีละขั้นตอนด้านล่างเพื่อสร้างฟีดผลิตภัณฑ์สำหรับ Pricerunner DK ให้สำเร็จ
ขั้นตอนที่ 1 – นำเข้าเทมเพลต PriceRunner สำหรับการสร้างฟีด
1. บนแดชบอร์ดของคุณ คลิกที่ Product Feed จากนั้นคลิกที่ตัวเลือก Add New Feed
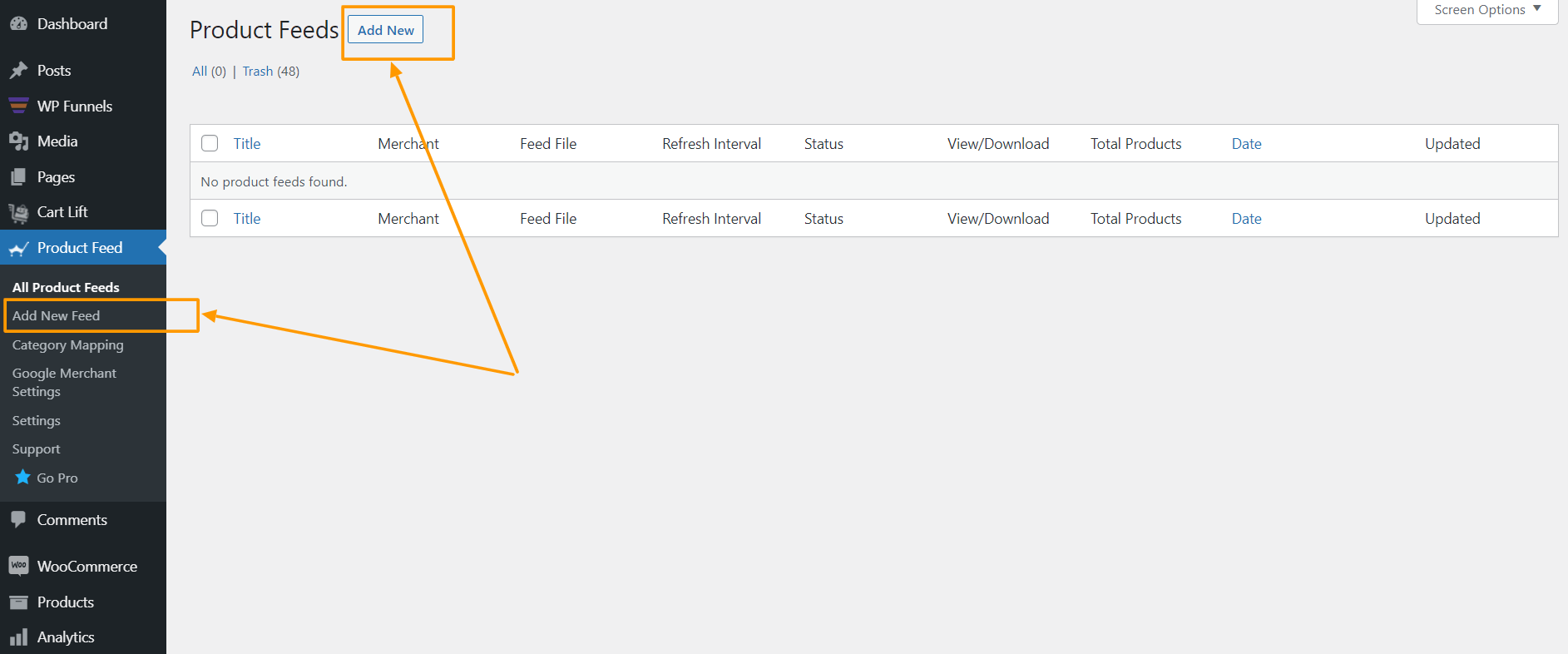
จะนำคุณไปยังหน้าสร้างฟีด
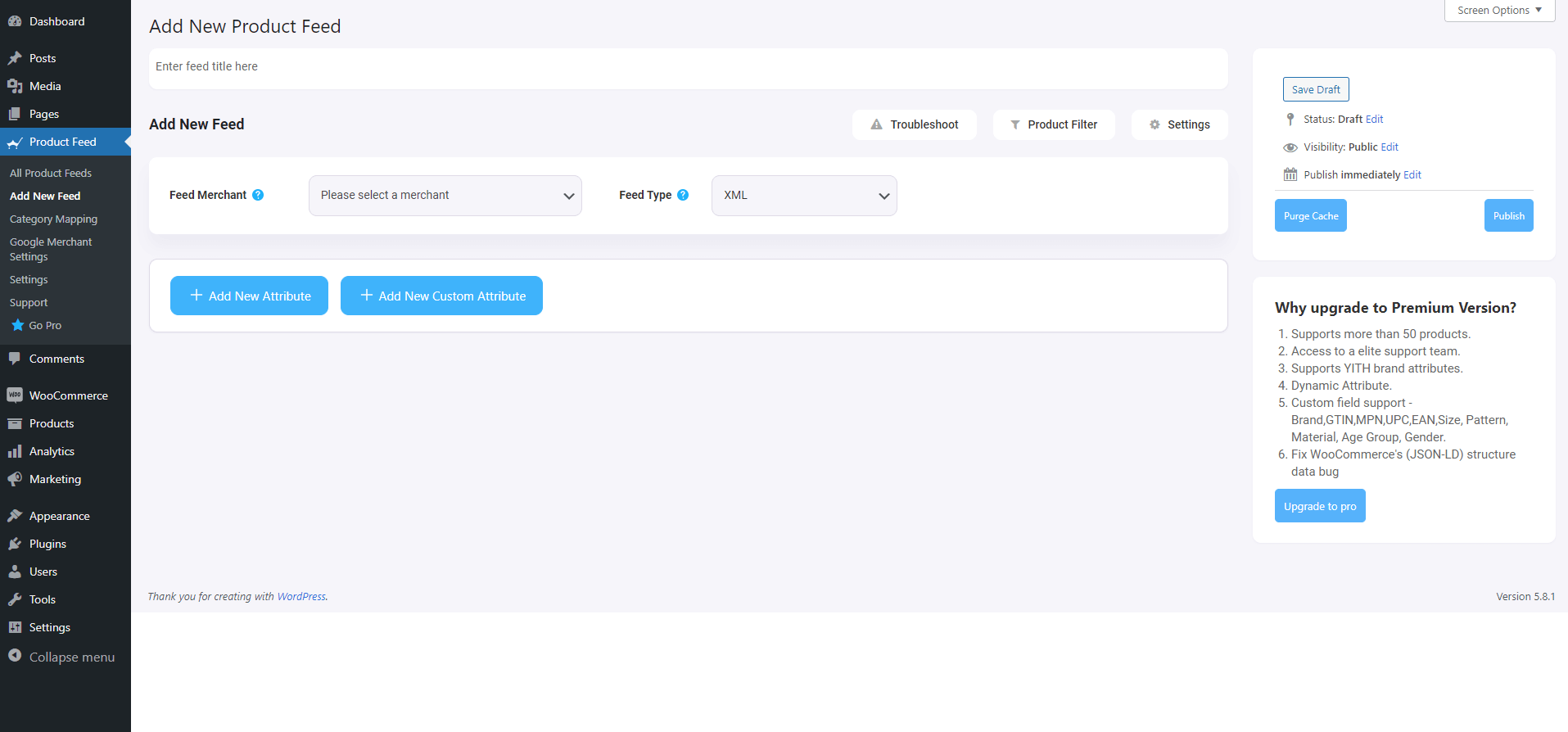
ที่ด้านบนนี้ คุณจะได้รับตัวเลือกในการตั้งชื่อให้กับฟีดของคุณ คุณสามารถข้ามไปได้เช่นกัน
2. คลิกที่เมนูแบบเลื่อนลงผู้ขายฟีด และคุณจะได้รับรายชื่อผู้ค้าที่รองรับทั้งหมด
คุณสามารถเลื่อนลงมาจากรายการดรอปดาวน์ของผู้ค้านี้ หรือคุณสามารถพิมพ์ PriceRunner ในช่องค้นหา และคุณจะได้รับตัวเลือก PriceRunner ในรายการ
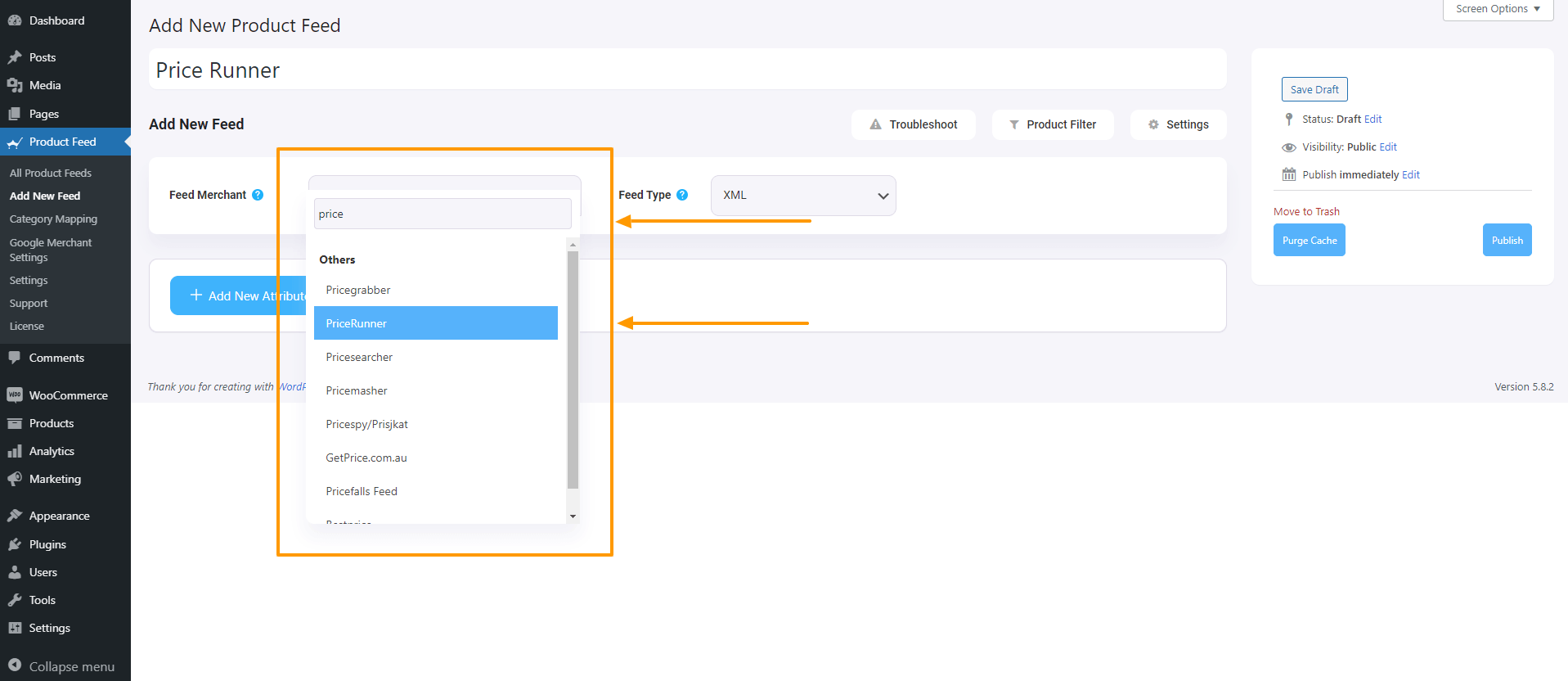
เลือก PriceRunner และแอตทริบิวต์ที่จำเป็นทั้งหมดของ PriceRunner จะถูกโหลดด้านล่าง
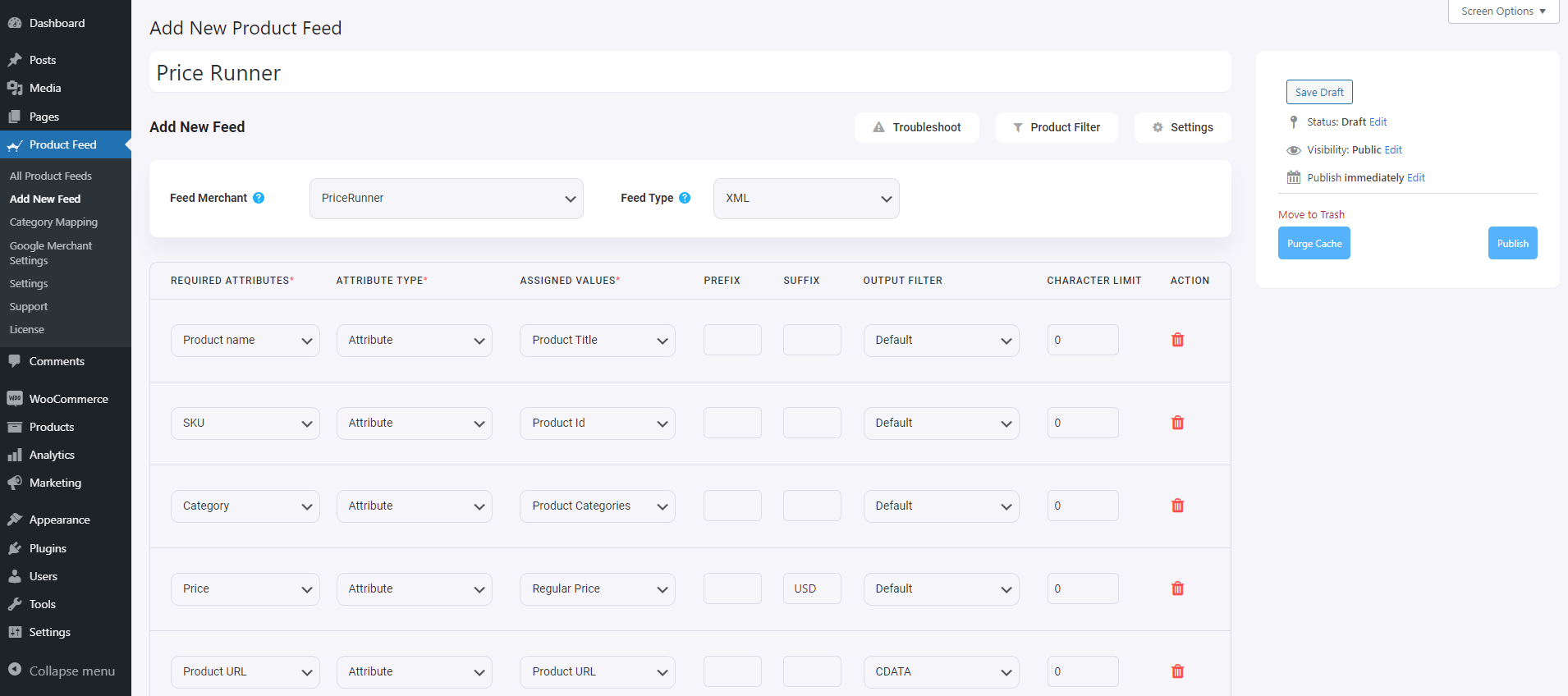
ขั้นตอนที่ 2 – การกำหนดค่าฟีด
ตอนนี้ คุณจะเห็นปุ่มสามปุ่มใต้กล่องข้อความชื่อฟีด แก้ไขปัญหา ตัวกรองผลิตภัณฑ์ และการตั้งค่า
1. หากคุณมีปัญหาใดๆ ในการสร้างฟีด ให้คลิกที่ปุ่ม Troubleshoot นี้ ซึ่งจะนำคุณไปยังหน้า Troubleshoot ซึ่งอาจเป็นประโยชน์สำหรับคุณ
2. หากคุณต้องการใช้ตัวกรองหรือเงื่อนไขใดๆ คุณสามารถคลิกที่ตัวเลือก ตัวกรองผลิตภัณฑ์ และลิ้นชักจะเลื่อนเข้ามาจากทางด้านขวาของหน้าต่าง และคุณจะได้รับตัวกรองต่อไปนี้:
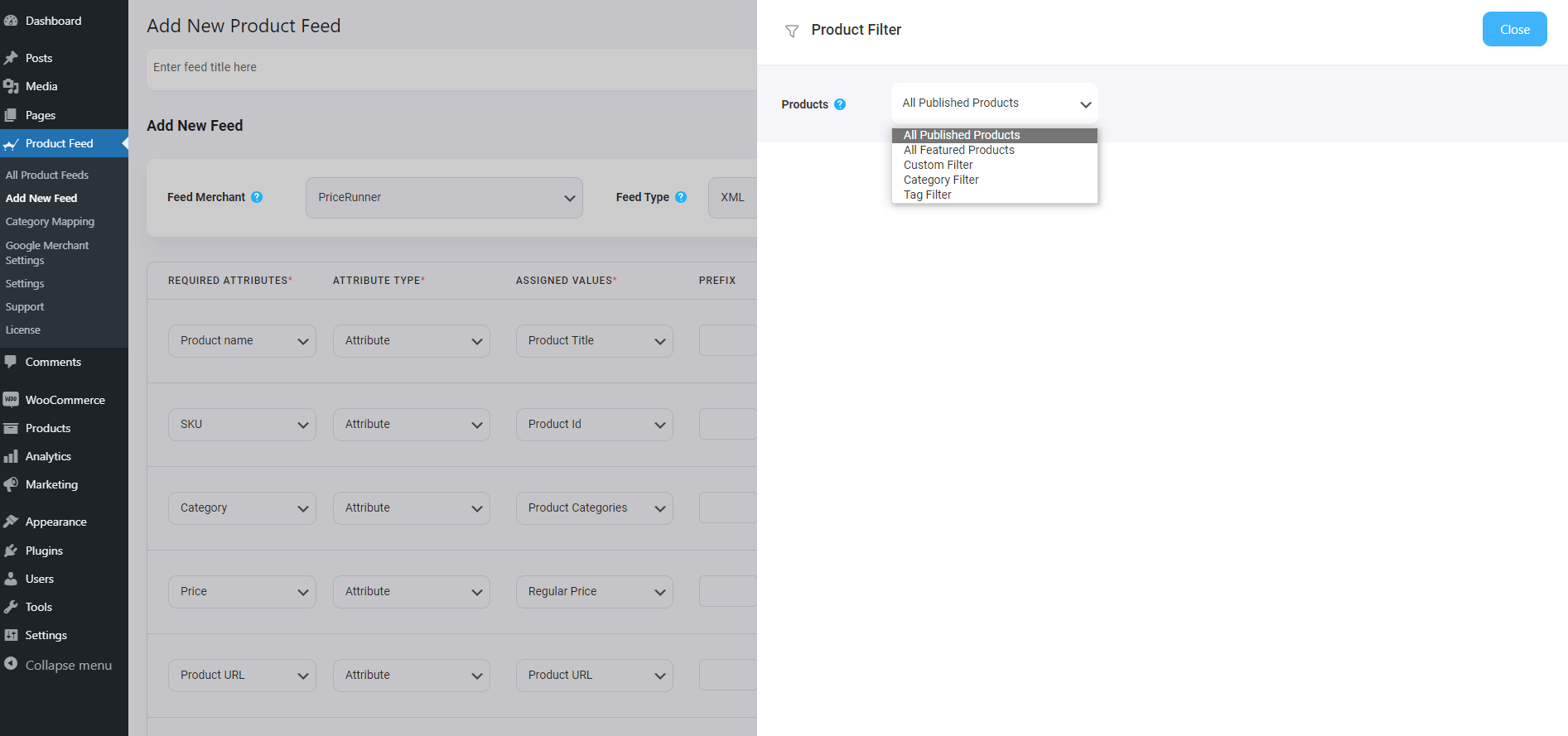
- รายการแนะนำทั้งหมด
- ตัวกรองแบบกำหนดเอง
- ตัวกรองหมวดหมู่
- ตัวกรองแท็ก
- ตัวกรองผลิตภัณฑ์ (Pro)
คุณสามารถเลือกตัวเลือกตัวกรองใดก็ได้และใช้ตามความต้องการของคุณ และคลิกที่ปุ่ม ปิด เมื่อเสร็จสิ้น
3. ตอนนี้เพื่อกำหนดเวลาฟีดของคุณหรือเลือกประเภทผลิตภัณฑ์ที่จะรวมไว้ในฟีดของคุณ ให้คลิกที่ปุ่ม การตั้งค่า และคุณจะได้รับรายการตัวเลือกในการยกเว้นหรือรวมผลิตภัณฑ์
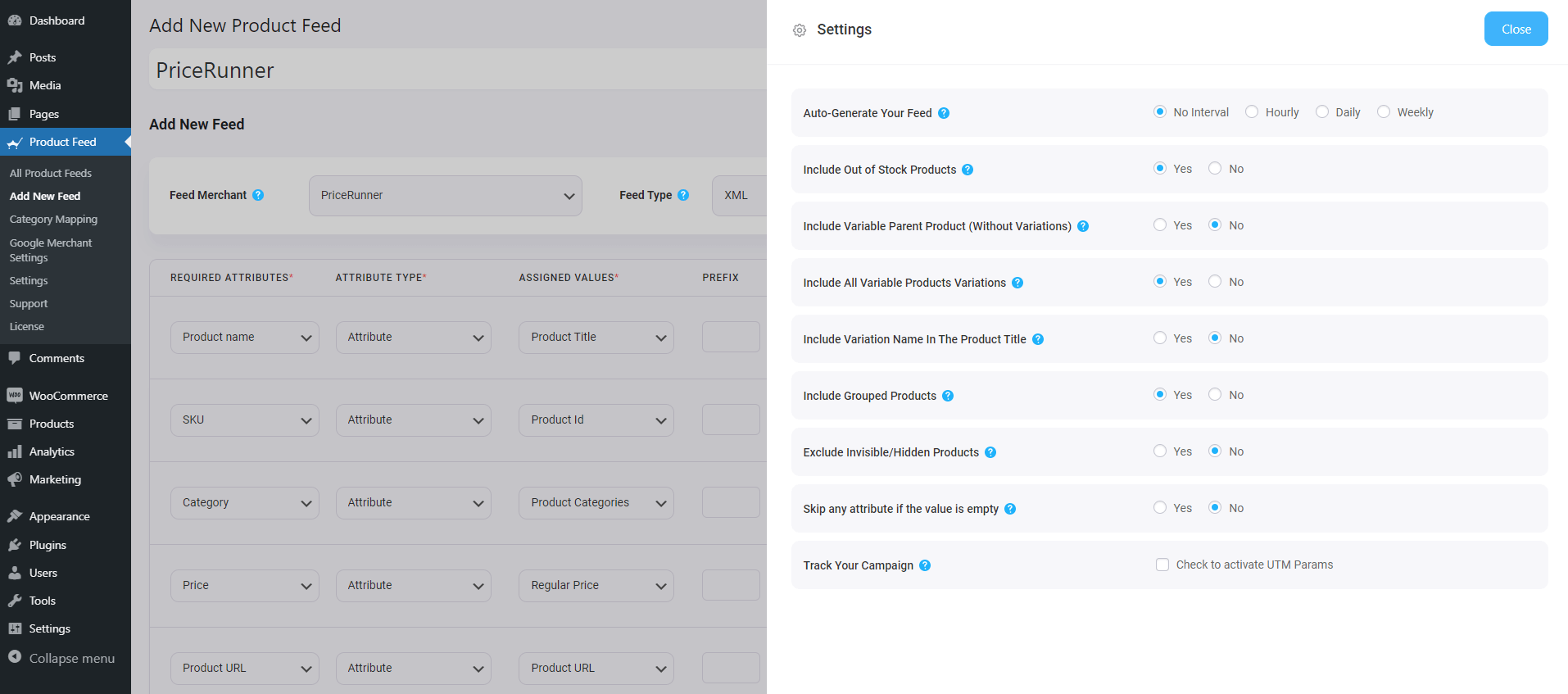
เปลี่ยนตัวเลือกตามความต้องการของคุณและคลิกที่ปุ่ม ปิด เมื่อเสร็จสิ้น
ขั้นตอนที่ 3 – ใช้เทมเพลตฟีด PriceRunner XML
1. หากคุณดูที่ปุ่มแบบเลื่อนลงของผู้ขายฟีด คุณจะพบประเภทฟีดแบบเลื่อนลงอีกรายการ คุณสามารถคลิกที่นี่เพื่อตั้งค่าประเภทของฟีดนี้ คุณสามารถตั้งค่าฟีดประเภทต่างๆ ได้ โดยขึ้นอยู่กับประเภทของฟีดที่ผู้ขายรายนี้รองรับ หรือฟีดประเภทใดที่ Product Feed Manager นี้รองรับ
สำหรับ PriceRunner ให้คงประเภทฟีดเป็น XML
2. ตอนนี้ ในส่วนแอตทริบิวต์ คุณจะเห็นว่าแอตทริบิวต์ทั้งหมดอยู่ภายใต้คอลัมน์ แอตทริบิวต์ที่จำเป็น และค่าของแอตทริบิวต์จะถูกตั้งค่าตามแอตทริบิวต์ภายใต้คอลัมน์ ค่าที่กำหนด
คุณสามารถเปลี่ยนค่าเป็นแอตทริบิวต์ใดก็ได้ เพียงคลิกที่เมนูแบบเลื่อนลงของค่า แล้วเลือกค่าที่คุณต้องการ
แอตทริบิวต์ที่จำเป็นทั้งหมดจะปรากฏด้านล่าง ตอนนี้ แอตทริบิวต์ส่วนใหญ่จะได้รับการกำหนดค่าแล้ว แต่โปรดสังเกตว่าแอตทริบิวต์บางส่วนไม่ได้ถูกกำหนด
ขั้นตอนที่ 4 – กำหนดค่าที่ถูกต้องให้กับแอตทริบิวต์ที่ไม่ได้กำหนด
1. คุณจะต้องกำหนดค่าสำหรับสิ่งต่อไปนี้:
- ค่าใช้จ่ายในการจัดส่งสินค้า
- เวลานำ
- ยี่ห้อ
- เอิน
**สำหรับแอตทริบิวต์ทั้ง 4 นี้ WooCommerce ไม่มีฟิลด์เริ่มต้นในส่วนข้อมูลผลิตภัณฑ์เพื่อกำหนดค่าเหล่านี้ให้กับผลิตภัณฑ์ ดังนั้นตัวเลือกที่ดีที่สุดคือการเพิ่มฟิลด์ที่กำหนดเองและบันทึกค่าเหล่านี้ที่นั่น จากนั้นคุณสามารถใช้ค่าเหล่านั้นในฟีดได้
ดูวิดีโอเหล่านี้ – Video1 & Video2 – เพื่อดูว่าคุณจะได้รับฟิลด์ที่กำหนดเองด้วย PFM ได้อย่างไร
ขั้นตอนที่ 5 – เผยแพร่ฟีดและใช้ฟีดเพื่อแสดงรายการในตลาด
1. เมื่อตั้งค่าแอตทริบิวต์ทั้งหมดแล้ว ให้เลื่อนขึ้นและคลิกที่เผยแพร่ จากนั้นฟีดจะถูกสร้างขึ้น
2. คุณจะดูหรือดาวน์โหลดฟีดได้
แค่นั้นแหละ. คุณได้สร้างฟีดผลิตภัณฑ์ที่ต้องการแล้ว สิ่งต่อไปที่ต้องทำคืออัพโหลดสินค้าของคุณไปที่ PriceRunner
บทสรุป
ดังที่คุณเห็นด้านบน นี่คือวิธีที่คุณสามารถสร้างฟีดผลิตภัณฑ์ PriceRunner โดยใช้ Product Feed Manager สำหรับ WooCommerce ได้อย่างง่ายดาย
หากต้องการ คุณสามารถตรวจสอบปลั๊กอินได้ที่นี่:
– https://wordpress.org/plugins/best-woocommerce-feed/
– ตัวจัดการฟีดผลิตภัณฑ์สำหรับ WooCommerce Pro
เริ่มแรก ให้ทดสอบปลั๊กอินเวอร์ชันฟรี และเมื่อคุณแน่ใจว่าปลั๊กอินทำสิ่งที่จำเป็นแล้ว คุณสามารถพิจารณาอัปเกรดเป็น Pro ได้เลย
ถึงเวลาแล้วที่คุณจะใช้ประโยชน์จากตลาด PriceRunner DK และเริ่มรับยอดขายเพิ่มในร้านค้า WooCommerce ของเดนมาร์ก
