บทช่วยสอน WooCommerce: วิธีตั้งค่าร้านค้า WooCommerce ของคุณ
เผยแพร่แล้ว: 2022-07-03มีร้านค้าอีคอมเมิร์ซมากกว่า 2.3 ล้านแห่งที่โฮสต์บนแพลตฟอร์ม WooCommerce และด้วยเหตุผลที่ดี WooCommerce เป็นปลั๊กอิน WordPress ฟรีที่ทำให้การสร้างร้านค้าของคุณเองทำได้ง่ายและรวดเร็ว ปัจจุบัน WooCommerce มีอำนาจมากกว่า 7% ของอีคอมเมิร์ซทั้งหมดบนเว็บและมากกว่า 22% ของร้านค้าออนไลน์ 1 ล้านอันดับแรก ด้วยตัวเลขเช่นนี้ เป็นการยากที่จะเพิกเฉยต่อผลกระทบที่ WooCommerce สามารถมีต่อธุรกิจของคุณได้
WooCommerce คืออะไร? มันทำงานอย่างไรและ 10 เหตุผลในการเลือก WooCommerce
ด้วย Nexcess โซลูชันของ WooCommerce ได้รวมเอาฟังก์ชันการทำงานที่ยอดเยี่ยม อินเทอร์เฟซที่ใช้งานง่าย และแพลตฟอร์มโฮสติ้งที่มีการจัดการที่มีประสิทธิภาพ เพื่อให้ผู้ค้ามีพื้นฐานอีคอมเมิร์ซที่ขับเคลื่อนการเติบโต
ในโพสต์ก่อนหน้านี้ เราได้สำรวจเหตุผลหลักในการเลือก WooCommerce สำหรับร้านค้าออนไลน์ของคุณ โดยเน้นที่ความยืดหยุ่น ความเข้ากันได้ และการเข้าถึงที่ง่ายของปลั๊กอินนี้ อย่างไรก็ตาม คำถามยังคงอยู่: คุณจะตั้งค่าร้านค้า WooCommerce ของคุณให้เริ่มขายได้อย่างรวดเร็วและมีประสิทธิภาพได้อย่างไร
ในบทช่วยสอนของ WooCommerce นี้ เราจะนำคุณผ่านกระบวนการทั้งหมดในการตั้งค่าร้านค้าของคุณ ตั้งแต่การสั่งซื้อโซลูชัน WooCommerce ที่มีการจัดการด้วย Nexcess ไปจนถึงการสร้างผลิตภัณฑ์แรกของคุณและปรับแต่งรูปลักษณ์หน้าร้านของคุณ ในตอนท้าย คุณจะมีหน้าร้านที่ดำเนินการอย่างเต็มรูปแบบซึ่งสร้างรายได้และดึงดูดลูกค้า
9 เคล็ดลับการเพิ่มประสิทธิภาพอีคอมเมิร์ซสำหรับไซต์ที่รวดเร็วและมีประสิทธิภาพ >>
สิ่งที่คุณต้องการ:
- โฮสต์ WordPress หรือโซลูชัน WooCommerce
- การเชื่อมต่ออินเทอร์เน็ตที่ใช้งานได้ (เว้นแต่คุณจะทำการทดสอบในบัญชีท้องถิ่น)
- เวลาของคุณประมาณ 20 นาที
- ความหลงใหลในอีคอมเมิร์ซที่ร้อนแรง (ไม่บังคับ)
ขั้นตอนที่ 1: การสั่งซื้อโซลูชัน WooCommerce ที่มีการจัดการ
ร้าน WooCommerce ที่ไม่มีแพลตฟอร์มโฮสติ้งคืออะไร? ในการเริ่มต้น คุณจะต้องมีพื้นฐานที่แข็งแกร่งเพื่อสร้างร้านค้า WooCommerce ของคุณ เนื่องจากผู้ให้บริการโฮสติ้งของคุณจะช่วยกำหนดความเร็ว ความปลอดภัย และความสามารถในการปรับขนาดของร้านค้าของคุณ และมีผลกระทบโดยตรงต่อการสนับสนุนที่คุณจะได้รับ
มีโซลูชันโฮสติ้งมากมายสำหรับผู้ค้าและฟรีแลนซ์ อย่างไรก็ตาม เราแนะนำให้เลือกใช้โซลูชันคลาวด์ของ WooCommerce เริ่มต้นด้วยการเยี่ยมชมหน้าโฮสติ้งที่มีการจัดการของ WooCommerce และเลือกโซลูชันขนาดที่เหมาะสมกับความต้องการของคุณ
เมื่อเลือกโซลูชัน WooCommerce ที่มีการจัดการ มีหลายปัจจัยที่ต้องพิจารณาเพื่อเลือกขนาดที่เหมาะสมสำหรับคุณ ปัจจัยที่สำคัญที่สุดคือจำนวนผู้ใช้ที่เข้าชมร้านค้าของคุณในแต่ละครั้ง ในฐานะผู้ให้บริการโฮสติ้ง เราสามารถแจ้งให้คุณทราบได้เพียงเล็กน้อย: โฮสต์มักจะให้คะแนนโซลูชันระบบคลาวด์ตามจำนวนผู้ปฏิบัติงาน PHP ที่พวกเขาสามารถสนับสนุนได้ ซึ่งหมายถึงจำนวนผู้ใช้พร้อมกันที่สามารถดำเนินการกับไซต์ของคุณได้จากที่ใดที่หนึ่ง เวลา. เรียนรู้เพิ่มเติมว่าพนักงาน PHP คืออะไรและมีผลกระทบต่อประสิทธิภาพไซต์ของคุณอย่างไร สิ่งสำคัญคือต้องทราบว่าข้อมูลในบทช่วยสอน WooCommerce นี้จะนำไปใช้กับขั้นตอนการตั้งค่าของคุณ ไม่ว่าคุณจะเลือกขนาดของโซลูชันใดก็ตาม
ไม่แน่ใจว่าขนาดใดที่เหมาะกับร้านของคุณ? พูดคุยกับสมาชิกทีม Nexcess เราจะให้คำแนะนำเกี่ยวกับการปรับขนาด การผสานรวม และอื่นๆ ที่คุณจำเป็นต้องทราบ
หากนี่เป็นหน้าร้านแรกของคุณ เราขอแนะนำให้คุณเลือกแผนขนาดเล็ก แผนขนาดเล็กจะช่วยให้คุณเริ่มต้นได้ และเมื่อคุณเริ่มเห็นการเข้าชมมากขึ้น คุณสามารถอัปเกรดแผนของคุณในพอร์ทัลลูกค้าของคุณได้ทันทีด้วยการคลิกเพียงครั้งเดียว
เมื่อคุณทำขั้นตอนนี้เสร็จแล้ว คุณจะสามารถลงชื่อเข้าใช้พอร์ทัลลูกค้าและเข้าถึงแผงผู้ดูแลระบบ WooCommerce ของคุณได้ จากที่นั่น สิ่งแรกที่คุณต้องทำคือตั้งค่าคุณสมบัติหลักของร้านค้าของคุณด้วยวิซาร์ดการตั้งค่า WooCommerce
สำหรับเอกสารการตั้งค่า WooCommerce เกี่ยวกับการโยกย้ายไซต์ โปรดไปที่ฐานความรู้ของเราเพื่อเรียนรู้ เพิ่มเติม
ขั้นตอนที่ 2: ตัวช่วยสร้างการตั้งค่า WooCommerce
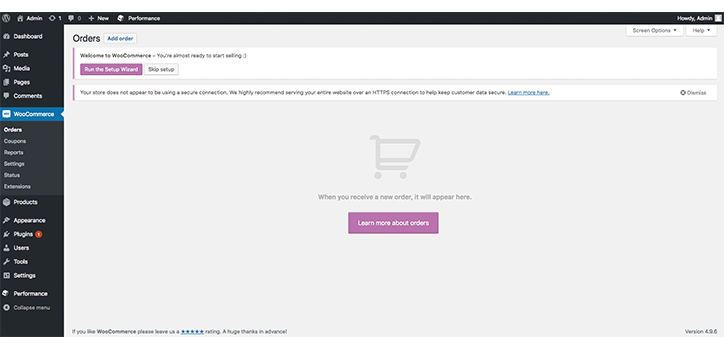
เมื่อคุณติดตั้งและเปิดใช้งาน WooCommerce แล้ว คุณจะต้องทำวิซาร์ดการตั้งค่า WooCommerce สั้นๆ ในการดำเนินการนี้ ให้ค้นหาแผงด้านซ้ายมือและค้นหา WooCommerce คลิกเลย หากไม่มี WooCommerce ให้รีเฟรชหน้าและควรปรากฏขึ้น
หลังจากที่คุณไปที่หน้า WooCommerce แล้ว คุณจะพบปุ่มใต้ชื่อหน้าที่ชื่อว่า Run the Setup Wizard คลิกที่นี่และเตรียมให้ WooCommerce รู้ทุกสิ่งที่คุณต้องการให้ร้านค้าของคุณเป็น (เกือบ)
จำไว้ว่าทุกสิ่งที่คุณตั้งค่าตลอดกระบวนการตั้งค่า WooCommerce นี้สามารถเปลี่ยนแปลงได้ในภายหลัง WooCommerce เป็นโซลูชันที่ยืดหยุ่นอย่างเหลือเชื่อสำหรับผู้ค้า และแทบจะเป็นไปไม่ได้เลยที่จะล็อคเข้ากับโซลูชันใดโซลูชันหนึ่งโดยเฉพาะ
เริ่มการติดตั้งร้านค้า WooCommerce ของคุณ
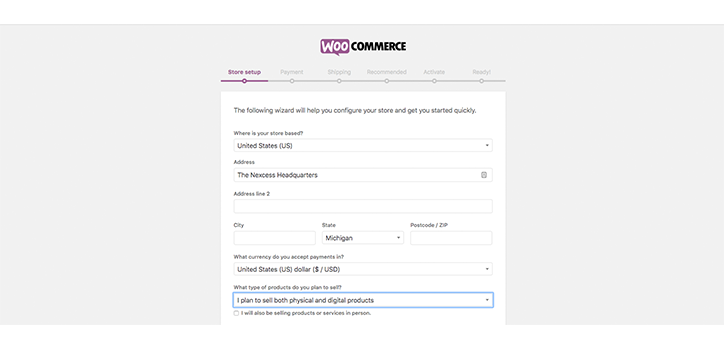
ข้อมูลกลุ่มแรกที่เราต้องแจ้งให้ WooCommerce ทราบคือเราอยู่ที่ไหน เราเป็นใคร เราขายผลิตภัณฑ์ประเภทใด และสกุลเงินประเภทใดที่เราจะใช้ในการทำธุรกรรมเป็นหลัก ไม่ต้องกังวลหากคุณมีหลายสกุลเงิน คุณจะสามารถอัปเดตได้ด้วยปลั๊กอิน ซึ่งเราจะพูดถึงในภายหลัง สำหรับตอนนี้ เลือกใช้สกุลเงินท้องถิ่นของคุณ
ข้อมูลที่ป้อนในขั้นตอนนี้ในกระบวนการตั้งค่าไม่จำเป็นต้องมีความถูกต้องทั้งหมด แม้ว่าจะป้องกันไม่ให้กลับมาตั้งค่าอีกครั้งในภายหลังหากเป็นเช่นนั้น เมื่อคุณทำเสร็จแล้ว ให้คลิก ดำเนิน การต่อ เพื่อไปยังหน้าการชำระเงิน (สำหรับกำหนดวิธีที่ผู้คนจะจ่ายเงินให้คุณ)
ตั้งค่าการชำระเงิน WooCommerce
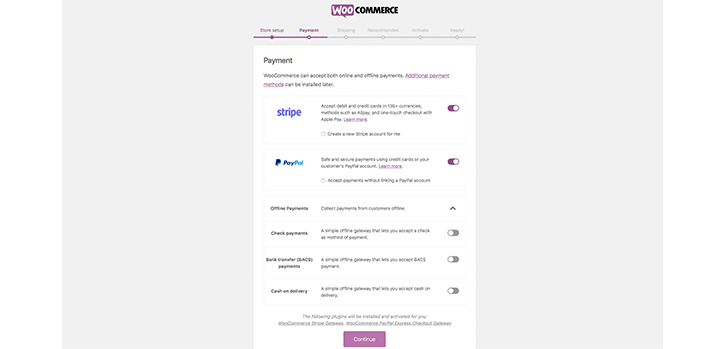
เกตเวย์การชำระเงินเป็นตัวประมวลผลภายนอกที่อนุญาตให้คุณรับการชำระเงินออนไลน์ สิ่งเหล่านี้จำเป็นสำหรับร้านค้าออนไลน์ของคุณ และคุณจะต้องตั้งค่าทันที WooCommerce เสนอตัวเลือกเกตเวย์การชำระเงินที่ทรงพลังและยืดหยุ่นตามค่าเริ่มต้น ทั้ง Stripe และ PayPal อนุญาตให้คุณรับบัตรเครดิตและคำสั่งซื้อของ PayPal พวกเขายังซิงค์ได้ดีกับบัญชีภายนอกของคุณ
อย่างไรก็ตาม Stripe และ PayPal ไม่ใช่โซลูชันที่เหมาะสำหรับทุกคน ขึ้นอยู่กับว่าคุณคุ้นเคยกับเกตเวย์การชำระเงินอื่นแล้ว หรือคุณไม่ชอบค่าธรรมเนียมการทำธุรกรรมของค่าเริ่มต้น มีหลายทางเลือกให้เลือก
ค่าใช้จ่ายจะเป็นข้อพิจารณาที่สำคัญเกี่ยวกับเกตเวย์การชำระเงินของคุณ แพลตฟอร์ม SaaS บางแพลตฟอร์มซึ่งดึงดูดผู้ค้าที่มีการสมัครรับข้อมูลรายเดือนต่ำ จะมีราคาแพงขึ้นอย่างรวดเร็วเมื่อคุณเพิ่มค่าธรรมเนียมการทำธุรกรรมที่มีราคาแพงลงในส่วนผสม
โดยค่าเริ่มต้น WooCommerce จะไม่เรียกเก็บค่าธรรมเนียมการทำธุรกรรม จากมุมมองของราคา WooCommerce สิ่งนี้มักจะทำให้คุ้มค่ากว่าทางเลือก SaaS
หากคุณตัดสินใจที่จะเปลี่ยนจากเกตเวย์การชำระเงินเริ่มต้น ตรวจสอบให้แน่ใจว่าคุณได้ศึกษาค่าธรรมเนียมการทำธุรกรรม ความปลอดภัย และการสนับสนุน มีตัวเลือกเกตเวย์การชำระเงินมากกว่า 100 รายการในรูปแบบส่วนขยาย WooCommerce ซึ่งแต่ละชุดมีเงื่อนไขและคุณสมบัติเป็นของตัวเอง
หากคุณไม่แน่ใจว่าจะเลือกตัวเลือกช่องทางการชำระเงินใด เราขอแนะนำให้เจ้าของร้านค้าครั้งแรกใช้ Stripe และ PayPal ทั้งสองเป็นธุรกิจชั้นนำในอุตสาหกรรมที่รับประกันความปลอดภัยในการชำระเงินให้กับลูกค้าของคุณ
สิ่งสำคัญคือต้องจำไว้ว่าในขณะที่เกตเวย์การชำระเงินจะรวบรวมข้อมูลที่เป็นประโยชน์บางอย่าง คุณอาจต้องการพิจารณาเพิ่มปลั๊กอินการขายเพื่อเจาะลึกข้อมูลวิเคราะห์ของร้านค้าของคุณจริงๆ แต่เราจะพูดถึงวิธีตั้งค่าปลั๊กอินการขายของ WooCommerce ในภายหลัง สำหรับตอนนี้ มาคุยกันเรื่องการจัดส่งสินค้า
การตั้งค่าการจัดส่ง
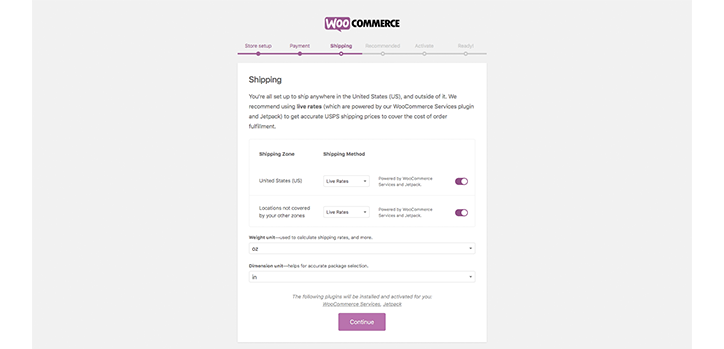
นอกเหนือจากเกตเวย์การชำระเงิน อีกขั้นตอนสำคัญในบทช่วยสอน WooCommerce ของเราคือการจัดส่ง เมื่อคุณเลือกช่องทางการชำระเงินแล้ว ก็ถึงเวลาตั้งค่าข้อมูลการจัดส่งของคุณ ที่นี่ คุณจะต้องป้อนเขตการจัดส่งเพื่อช่วยคำนวณอัตราค่าจัดส่ง หากคุณเป็นมือใหม่ เราขอแนะนำให้คุณปล่อยให้ตัวเลือกเหล่านี้เป็นตัวเลือกเริ่มต้น

โปรดจำไว้ว่า ตัวเลือกการจัดส่งของ WooCommerce สามารถแก้ไขได้ในภายหลังหรือขยายด้วยปลั๊กอินเพิ่มเติมหากต้องการ
คุณจะต้องป้อนหน่วยน้ำหนักและขนาดที่คุณใช้ด้วย เราขอแนะนำให้ใช้หน่วยที่ใช้บ่อยที่สุดในที่ตั้งทางภูมิศาสตร์หลักของคุณ ตัวอย่างเช่น หากคุณเปิดร้านในสหรัฐอเมริกา ออนซ์ และ นิ้ว น่าจะเหมาะสมที่สุด อย่างไรก็ตาม หากคุณเปิดร้านในสหราชอาณาจักร ควรเลือกใช้ kg และ cm เมตริกหรืออิมพีเรียล คุณเป็นผู้ตัดสินใจ
เมื่อคุณดำเนินการกับหน้าจอนี้เสร็จแล้ว ให้คลิก ดำเนินการ ต่อ อีกครั้ง
ปลั๊กอินเสริมและแหล่งข้อมูลเพิ่มเติม
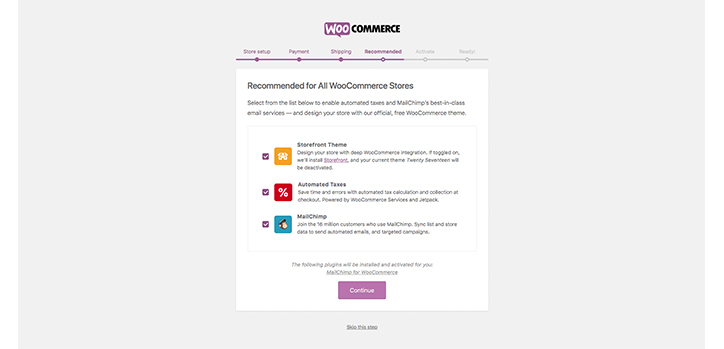
ขั้นตอนสุดท้ายของการตั้งค่า WooCommerce รวมถึงการติดตั้งปลั๊กอินเสริมบางตัวเพื่อติดตั้ง หากคุณคิดว่าปลั๊กอินเหล่านี้เหมาะสมกับร้านค้าของคุณ เราจะปล่อยให้เรื่องนี้ขึ้นอยู่กับการตัดสินใจของคุณดีกว่าว่าคุณคิดว่าเหมาะสมหรือไม่ หากคุณไม่แน่ใจ เราแนะนำให้ติดต่อกับนักพัฒนาเพื่อดูว่าปลั๊กอินเหล่านี้จะเป็นประโยชน์ต่อคุณอย่างไร
เมื่อเสร็จแล้ว คุณสามารถเปิดใช้งานการติดตั้ง WooCommerce ของคุณในหน้าจอถัดไป และคุณพร้อมที่จะไปยังขั้นตอนที่ 3 ของบทช่วยสอน WooCommerce ของเรา
ขั้นตอนที่ 3: สร้างผลิตภัณฑ์แรกของคุณ
ร้านค้าอีคอมเมิร์ซที่ไม่มีผลิตภัณฑ์มีประโยชน์อะไร? ในขณะที่คุณอาจมีสินค้าพร้อมจำหน่าย ไม่ว่าจะเป็นดิจิทัลหรือจับต้องได้ คุณยังไม่ได้อัปโหลดไปยังร้านค้าออนไลน์ของคุณ
ขั้นตอนนี้จะช่วยคุณสร้างผลิตภัณฑ์แรกของคุณบนร้านค้า WooCommerce เพื่อให้พร้อมใช้งาน
เราจะครอบคลุมพื้นที่ของ:
- ชื่อ
- คำอธิบาย
- รูปภาพ
- SKU
- รายการสิ่งของ
- ค่าขนส่ง
โปรดจำไว้ว่า WooCommerce มีฟังก์ชันเพิ่มเติมมากมายบน WordPress ธรรมดา ฟังก์ชันนี้ได้รับการออกแบบมาโดยเฉพาะสำหรับวัตถุประสงค์ของอีคอมเมิร์ซ เพื่อที่จะเชี่ยวชาญในการใช้ WooCommerce เราจะต้องการใช้สิ่งนี้ให้มากที่สุด
ก่อนที่คุณจะเริ่มต้นกับขั้นตอนนี้ มีบางสิ่งที่คุณต้องการ:
- การถ่ายภาพสินค้าบางอย่าง – WooCommerce มีบล็อกโพสต์ที่ยอดเยี่ยมเกี่ยวกับวิธีสร้างภาพถ่ายผลิตภัณฑ์ราคาไม่แพง หรือคุณสามารถใช้ภาพถ่ายของผลิตภัณฑ์จากซัพพลายเออร์ได้
- เนื้อหาและสำเนาสำหรับรายละเอียดและชื่อผลิตภัณฑ์
- แนวคิดเกี่ยวกับ SKU ที่คุณจะใช้ (หากคุณเป็นเจ้าของร้านขนาดใหญ่)
เมื่อคุณได้รับการจัดเรียงทั้งหมดแล้ว ให้ไปที่ WooCommerce ที่แถบด้านข้างซ้าย => Products => New Product
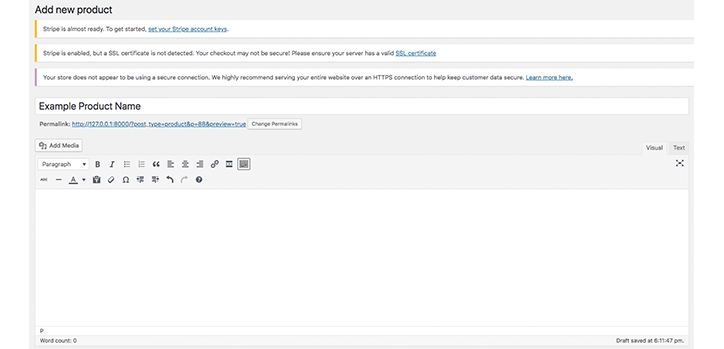
ส่วนบนของหน้านี้จะคุ้นเคยกับผู้ใช้ WordPress เป็นอย่างดี เนื่องจากเป็นโปรแกรมแก้ไข WYSIWYG ของ WordPress
การป้อนข้อมูล
คุณสามารถป้อนชื่อผลิตภัณฑ์ของคุณที่ด้านบนและคำอธิบายสินค้าที่ด้านล่าง โปรดทราบว่าคำอธิบายผลิตภัณฑ์ในที่นี้จะเป็นคำอธิบายผลิตภัณฑ์แบบยาวที่อยู่ด้านล่างผลิตภัณฑ์ ไม่ใช่คำอธิบายสั้นๆ ถัดจากรูปภาพ 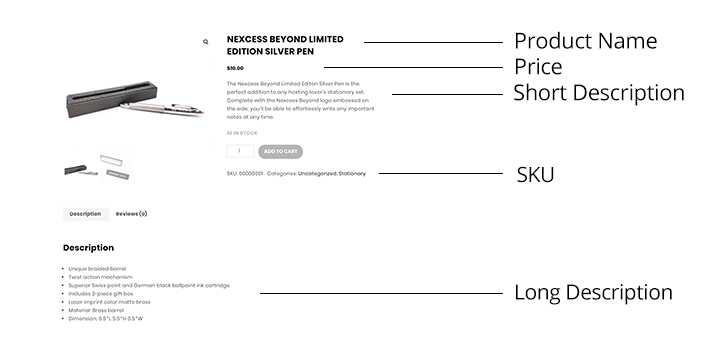
เมื่อคุณป้อนเนื้อหาของคุณเสร็จแล้ว คุณก็พร้อมที่จะไปยังคุณลักษณะการตั้งค่าผลิตภัณฑ์ที่ดีกว่าของ WooCommerce 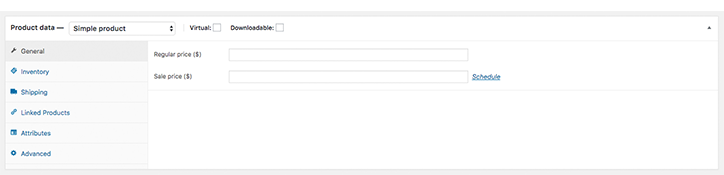
ข้อมูลผลิตภัณฑ์ขั้นสูงช่วยให้คุณมีโอกาสเลือกราคาสำหรับสินค้า กำหนดสินค้าคงคลัง จัดระเบียบ SKU และอื่นๆ
ที่ด้านบน คุณจะเห็นกล่องกาเครื่องหมายสองช่องสำหรับ Virtual และ Downloadable หากคุณขายสินค้าที่ไม่ต้องจัดส่ง คุณสามารถทำเครื่องหมายที่รายการเหล่านี้และ WooCommerce จะไม่สนใจอัตราค่าจัดส่ง 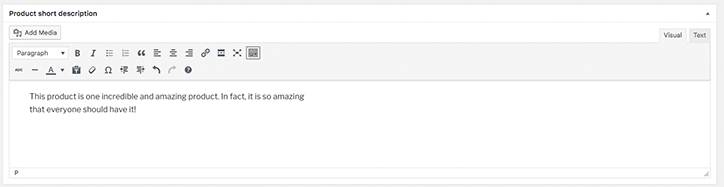
กล่อง "คำอธิบายสั้น ๆ ของผลิตภัณฑ์" คือที่ที่คุณสามารถตั้งค่าคำอธิบายสั้น ๆ ตามที่แสดงด้านบน ขอแนะนำให้ใช้ส่วนนี้สั้น ๆ เนื่องจากจะทำหน้าที่เป็นสิ่งแรกที่ผู้ซื้อที่คาดหวังจะได้เห็น จับใจความและสนุกสนาน – ข้อมูลเฉพาะของผลิตภัณฑ์เหมาะสมกว่าสำหรับส่วนคำอธิบายแบบยาว
เมื่อคุณได้สร้างพื้นฐานของผลิตภัณฑ์แรกของคุณในร้านค้าออนไลน์แล้ว ไปที่ขั้นตอนที่ 4 ของบทช่วยสอน WooCommerce ของเรา
ขั้นตอนที่ 4: การเพิ่มรูปภาพ แกลลอรี่สินค้า หมวดหมู่ และแท็ก
ขั้นตอนต่อไปในการเพิ่มผลิตภัณฑ์ WooCommerce แรกของคุณลงในแค็ตตาล็อกของคุณคือการรวมรูปภาพและหมวดหมู่ ในการดำเนินการนี้ คุณเพียงแค่ต้องมุ่งหน้าไปทางด้านขวาของตัวแก้ไข WooCommerce แบบ WYSIWYG ของคุณ
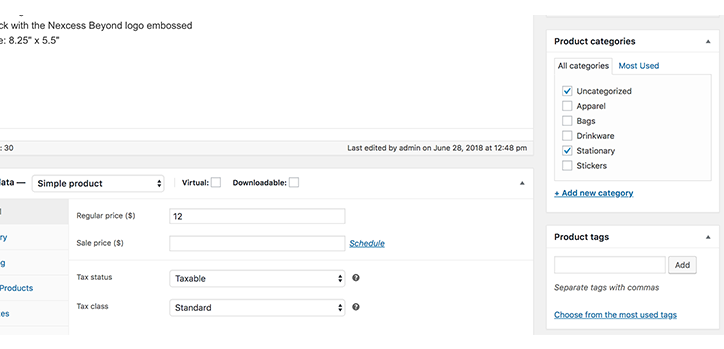
ที่นี่คุณจะพบตัวเลือกหมวดหมู่ที่มีอยู่และมีโอกาสเพิ่มหมวดหมู่ใหม่ได้หากต้องการ การใช้หมวดหมู่มีประโยชน์อย่างเหลือเชื่อในการช่วยลูกค้าในเส้นทาง Conversion ของพวกเขา และทำให้แน่ใจว่าพวกเขาจะเพลิดเพลินไปกับประสบการณ์ผู้ใช้ที่ใช้งานง่าย เนื่องจากช่วยให้คุณจัดกลุ่มรายการที่คล้ายกันเข้าด้วยกัน การรวมแท็กทั่วไปบนผลิตภัณฑ์ของคุณยังช่วยให้ลูกค้าของคุณค้นหากลุ่มผลิตภัณฑ์ที่คล้ายคลึงกันได้ แท็กยังช่วยเพิ่มประสิทธิภาพ SEO ของเว็บไซต์ของคุณและเพิ่มชั้นการนำทางสำหรับลูกค้าของคุณอีกด้วย เราขอแนะนำให้คุณใช้ทั้งสองอย่าง โดยเฉพาะอย่างยิ่งหากคุณเปิดร้านขนาดใหญ่ 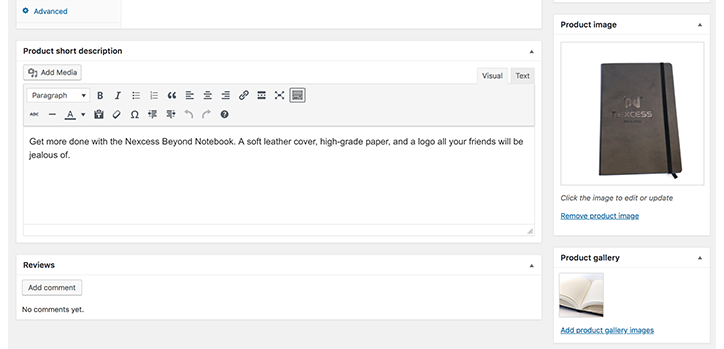
เมื่อคุณเพิ่มหมวดหมู่และแท็กที่เกี่ยวข้องแล้ว คุณก็พร้อมที่จะอัปโหลดภาพผลิตภัณฑ์ของคุณ ในฐานะที่เป็นหนึ่งในองค์ประกอบที่สำคัญที่สุดของหน้าที่เกี่ยวข้องกับการส่งผลกระทบต่อคอนเวอร์ชั่น การถ่ายภาพผลิตภัณฑ์ของคุณควรมีคุณภาพสูง WooCommerce ได้รวบรวมคำแนะนำที่ดีเกี่ยวกับวิธีการปรับปรุงการถ่ายภาพผลิตภัณฑ์สำหรับร้านค้าอีคอมเมิร์ซของคุณ
หากต้องการเพิ่มรูปภาพผลิตภัณฑ์หลักของคุณ ให้เลื่อนไปยังตำแหน่งที่ระบุ รูปภาพผลิตภัณฑ์ แล้วอัปโหลดและเลือกรูปภาพของคุณ ด้านล่างนี้ คุณสามารถเพิ่มรูปภาพเพิ่มเติมเพื่อนำเสนอในแกลเลอรีผลิตภัณฑ์ได้ ความสามารถในการเพิ่มรูปภาพหลายรูปนั้นยอดเยี่ยม เนื่องจากคุณสามารถแสดงสินค้าของคุณในแง่มุมต่างๆ ได้ ในการสร้างเพจสำหรับโน้ตบุ๊ก Nexcess สุดเก๋ เราได้แสดงรูปลักษณ์จากด้านหน้าในรูปภาพผลิตภัณฑ์ แล้วดูที่ด้านในในแกลเลอรีผลิตภัณฑ์
ขั้นตอนที่ 5: สำรวจธีม WooCommerce
ดังนั้น คุณได้ตั้งค่า WooCommerce คุณได้สร้างผลิตภัณฑ์แรกของคุณ และคุณพร้อมที่จะนำร้านค้าออนไลน์ของคุณไปสู่อีกระดับ ขั้นตอนสุดท้ายในบทช่วยสอน WooCommerce ของเราจะพิจารณาการใช้ธีมเพื่อประโยชน์ของคุณ
สิ่งสำคัญคือต้องปรับแต่งรูปลักษณ์ของไซต์ของคุณให้โดดเด่นก่อนที่จะเผยแพร่ร้านค้า WooCommerce ของคุณ ในการทำเช่นนี้ คุณจะต้องสำรวจธีม WooCommerce ที่ดีที่สุดที่มีอยู่แล้ว — หรืออาจปรับแต่งธีมของคุณเองก็ได้
คู่มือนี้จะไม่กล่าวถึงวิธีสร้างธีม WooCommerce ของคุณเอง – สำหรับบทความอื่น – แต่เราจะนำคุณไปยังตำแหน่งที่คุณสามารถเปลี่ยนการตั้งค่าธีมและเลือกจากธีมที่สร้างไว้ล่วงหน้า
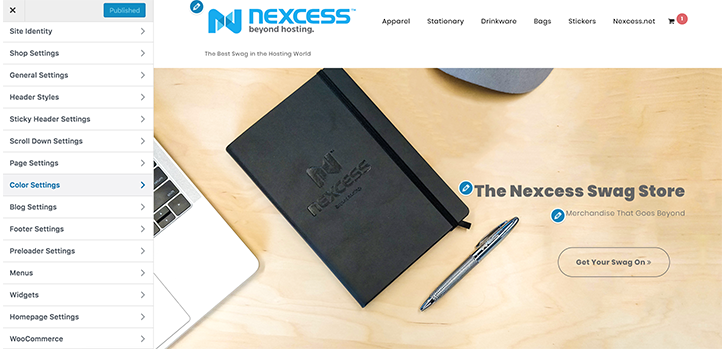
ในการดำเนินการนี้ ให้ไปที่ Appearance ทางด้านซ้ายของแดชบอร์ด WooCommerce ของคุณ จากที่นี่ คุณสามารถเลือก ธีม เพื่อดูธีม WooCommerce ที่สร้างไว้ล่วงหน้าต่างๆ หรือเลือกปรับแต่งเพื่อเปลี่ยนองค์ประกอบในไซต์ของคุณได้อย่างง่ายดาย การปรับแต่งเหล่านี้รวมถึงองค์ประกอบที่เกิดซ้ำ เช่น ชื่อเว็บไซต์ โลโก้ และอื่นๆ คุณยังสามารถดูที่ Plugins ด้านล่าง Appearance สำหรับรายการส่วนขยายที่คุณสามารถเพิ่มไปยังร้านค้า WooCommerce ของคุณเพื่อขยายการทำงาน
ตั้งค่า WooCommerce ของคุณให้สมบูรณ์ด้วยมูลนิธิโฮสติ้งที่เหมาะสม
เมื่อตั้งค่าร้านค้า WooCommerce ของคุณ สิ่งสุดท้ายที่คุณต้องการคือการประสบปัญหาการชะลอตัวของไซต์และปัญหาการกำหนดค่า แม้ว่าจะมีหลายวิธีในการเร่งความเร็วร้านค้า WooCommerce ของคุณ โซลูชันที่น่าเชื่อถือที่สุดคือการเลือกรากฐานการโฮสต์ที่เหมาะสม
สร้างขึ้นบนแพลตฟอร์มที่ได้รับความไว้วางใจจากผู้เชี่ยวชาญ StoreBuilder โดย Nexcess ช่วยให้คุณสามารถเก็บเกี่ยวผลประโยชน์ทั้งหมดของ WordPress ที่มีการจัดการและ WooCommerce ของเราได้โดยไม่ซับซ้อน
ไม่มีประสบการณ์การเข้ารหัส? ไม่มีปัญหา.
ไม่มีเหตุผลที่จะเริ่มต้นจากศูนย์หรือรู้สึกหนักใจกับหน้าจอว่างเปล่า เพียงตอบคำถามสองสามข้อ และในไม่กี่นาที คุณก็จะมีร้านค้าออนไลน์ของคุณเองด้วยหน้าแรกที่ใช้งานง่ายและนำทางได้ง่าย ซึ่งได้รับการปรับให้เหมาะสมเพื่อเปลี่ยนผู้เข้าชมให้เป็นลูกค้า ตรวจสอบออก!
