วิธีเพิ่มสินค้าหลังจากตั้งค่าหน้าร้าน [คู่มือสำหรับผู้เริ่มต้น]
เผยแพร่แล้ว: 2020-09-22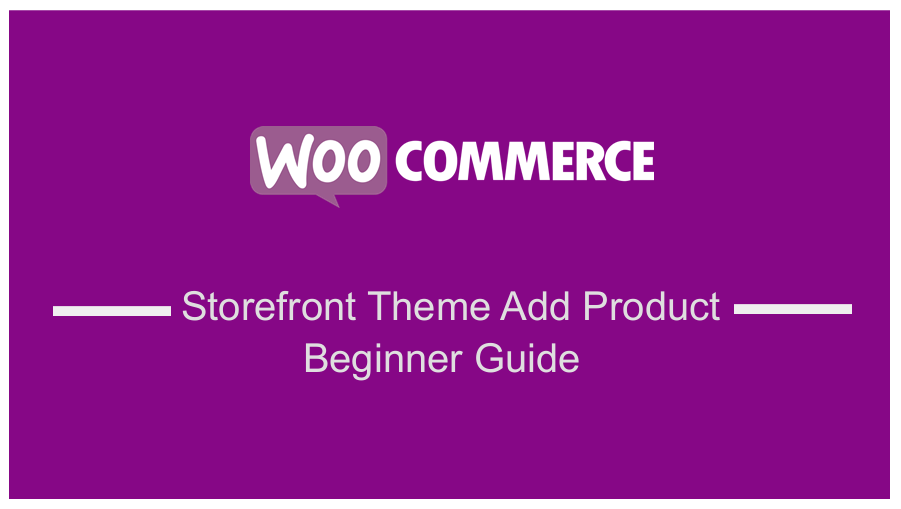 WooCommerce และธีมหน้าร้านผสานกันอย่างลงตัวเพื่อให้คุณมีร้านค้าออนไลน์ที่คุณสามารถใช้ขายสินค้าให้กับลูกค้าได้ อย่างไรก็ตาม คุณจะเพิ่มผลิตภัณฑ์ในร้านค้า WooCommerce ของคุณได้อย่างไร? อย่างไรก็ตาม การเพิ่มผลิตภัณฑ์ทำได้ง่ายมาก และแม้ว่าคุณจะไม่เคยใช้ WordPress มาก่อน บทความนี้เน้นที่การช่วยเหลือคุณ
WooCommerce และธีมหน้าร้านผสานกันอย่างลงตัวเพื่อให้คุณมีร้านค้าออนไลน์ที่คุณสามารถใช้ขายสินค้าให้กับลูกค้าได้ อย่างไรก็ตาม คุณจะเพิ่มผลิตภัณฑ์ในร้านค้า WooCommerce ของคุณได้อย่างไร? อย่างไรก็ตาม การเพิ่มผลิตภัณฑ์ทำได้ง่ายมาก และแม้ว่าคุณจะไม่เคยใช้ WordPress มาก่อน บทความนี้เน้นที่การช่วยเหลือคุณ
ในโพสต์นี้ ฉันจะให้คำแนะนำทีละขั้นตอนเกี่ยวกับวิธีการเพิ่มผลิตภัณฑ์ WooCommerce แรกของคุณและกำหนดค่าทุกรายละเอียดผลิตภัณฑ์เล็กน้อยอย่างเหมาะสม
หน้าร้าน WooCommerce เพิ่มสินค้า
การติดตั้ง WooCommerce เป็นเรื่องง่ายเมื่อคุณผ่านวิซาร์ดการตั้งค่า WooCommerce คุณก็พร้อมที่จะเพิ่มผลิตภัณฑ์ใน WooCommerce เพื่อเริ่มขายให้กับลูกค้าของคุณ
นี่คือขั้นตอนง่าย ๆ ที่คุณต้องปฏิบัติตาม:
ลงชื่อเข้าใช้ไซต์ WordPress และเข้าถึง แดชบอร์ด ในฐานะผู้ดูแลระบบ จาก เมนูแดชบอร์ด ให้คลิกที่ผลิตภัณฑ์ > เพิ่มใหม่ หลังจากนั้น ตัวแก้ไข WordPress ที่คุณคุ้นเคยก็เปิดตัว แต่มีการเพิ่มเข้ามาใหม่ ตอนนี้คุณต้องกำหนดค่าทุกอย่างเกี่ยวกับผลิตภัณฑ์
1. เพิ่มชื่อสินค้าและคำอธิบาย
คุณต้องป้อนชื่อในส่วนชื่อ หลังจากนั้น คุณต้องเพิ่มคำอธิบายแบบยาวเพื่ออธิบายข้อดีของผลิตภัณฑ์ นอกจากนี้ คุณสามารถใช้สัญลักษณ์แสดงหัวข้อย่อยหรือตัวเลขเพื่อปรับปรุงความอ่านง่ายของหัวข้อนี้ หากคุณไม่แน่ใจว่าจะเขียนอะไร คุณสามารถค้นหาเทมเพลตคำอธิบายผลิตภัณฑ์ได้
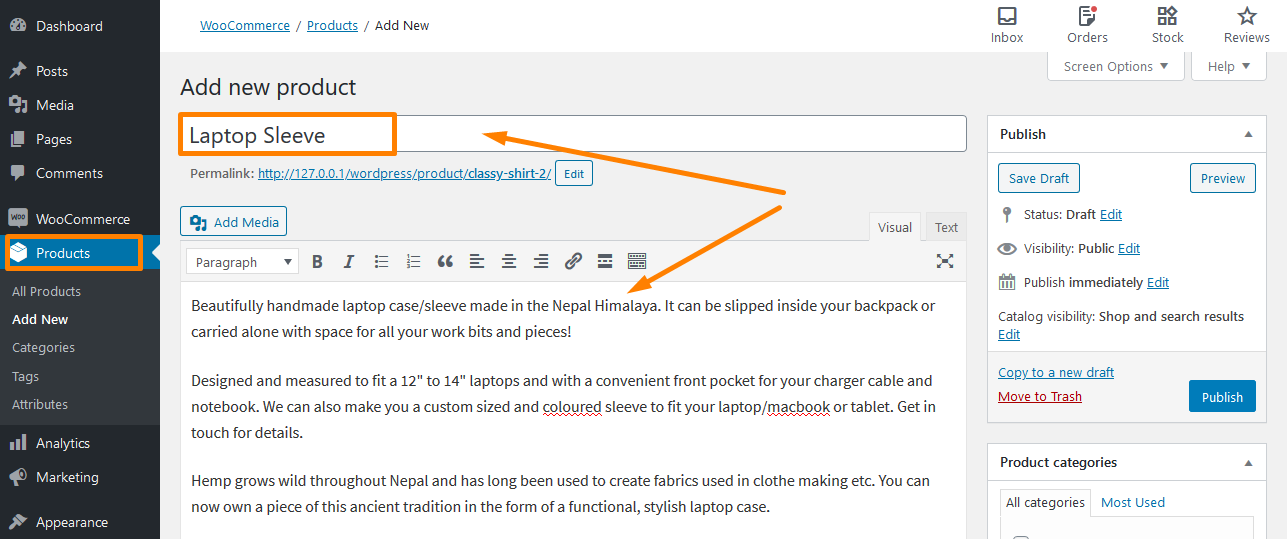
นอกจากนี้ เมื่อเขียนชื่อและคำอธิบาย คุณสามารถก้าวไปอีกขั้นโดยใช้คำหลักทั่วไป สิ่งนี้จะเพิ่มประสิทธิภาพไซต์ของคุณและสิ่งนี้อาจเป็นแม่เหล็กดึงดูดลูกค้าเป้าหมาย อย่างไรก็ตาม หากคุณต้องการใช้คำหลักเชิงความหมายในหน้าผลิตภัณฑ์ ให้เพิ่มลงในคำอธิบายแบบยาว
2. เลือกประเภทสินค้า
ขึ้นอยู่กับสิ่งที่คุณขาย ตามค่าเริ่มต้น WooCommerce อนุญาตให้คุณใช้ผลิตภัณฑ์ประเภทต่างๆ ซึ่งคุณสามารถเลือกได้ นำเสนอผลิตภัณฑ์หลักสี่ประเภทแก่คุณ ซึ่งรวมถึง:
- ผลิตภัณฑ์ที่เรียบง่าย นี่เป็นค่าเริ่มต้นและเป็นเรื่องปกติในร้านค้า WooCommerce ส่วนใหญ่ ตัวอย่างเช่น ชุดเดรสไซส์เดียวถือได้ว่าเป็นผลิตภัณฑ์ที่เรียบง่าย
- สินค้าจัดกลุ่ม. เป็นสินค้าที่มาเป็นชุดหรือรวมเป็นผลิตภัณฑ์ง่ายๆ
- ผลิตภัณฑ์ภายนอก/บริษัทในเครือ ตัวเลือกนี้มีไว้สำหรับผู้ที่ใช้งานร้านค้าในเครือ หรือคุณมีร้านค้าออนไลน์สำหรับการขนส่งทางดรอป พวกเขาสามารถใช้ตัวเลือกนี้เพื่อเชื่อมโยงปุ่ม "เพิ่มลงในรถเข็น" กับหน้าภายนอก
- สินค้าแปรผัน หากร้านค้าของคุณเกี่ยวข้องกับผลิตภัณฑ์ที่มีหลากหลายรูปแบบ เช่น สีและขนาด คุณสามารถใช้ตัวเลือกนี้ได้ ตัวอย่างเช่น คุณสามารถอนุญาตให้ลูกค้าเลือกระหว่างขนาดเล็ก กลาง หรือใหญ่
นอกจากนี้ คุณจะได้รับสองตัวเลือกเพิ่มเติมในการปรับเปลี่ยนประเภทผลิตภัณฑ์หลักสี่ประเภท:
- หากคุณกำลังขายสินค้าดิจิทัลออนไลน์ที่ไม่ต้องการการจัดส่ง ตัวเลือกนี้จะมอบทางออกที่ดีที่สุดให้กับคุณ
- หากไฟล์ที่ดาวน์โหลดได้เชื่อมโยงกับผลิตภัณฑ์ คุณสามารถเปิดใช้งานตัวเลือกนี้ได้
การเพิ่มข้อมูลผลิตภัณฑ์ทำได้ง่ายมากโดยใช้ดรอปดาวน์และช่องทำเครื่องหมายในกล่องข้อมูลผลิตภัณฑ์ ปรากฏอยู่ใต้ตัวแก้ไข WordPress ที่คุณเพิ่มคำอธิบายผลิตภัณฑ์ดังที่แสดงในภาพหน้าจอด้านล่าง:
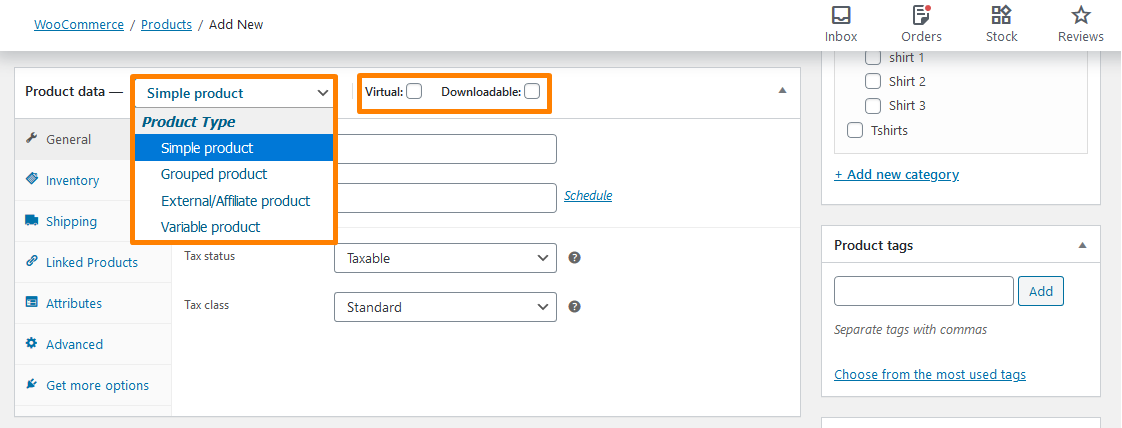
อย่างไรก็ตาม สำหรับบทช่วยสอนสั้นๆ นี้ ฉันจะใช้ผลิตภัณฑ์ที่เรียบง่าย อย่างไรก็ตาม กระบวนการโดยทั่วไปจะเหมือนกันสำหรับผลิตภัณฑ์ประเภทอื่นๆ โดยมีตัวเลือกเพิ่มเติมเล็กน้อย
3. กรอกข้อมูลเมตาบ็อกซ์ข้อมูลผลิตภัณฑ์
หลังจากเลือกประเภทผลิตภัณฑ์แล้ว คุณต้องกรอกรายละเอียดที่เหลือในกล่อง ข้อมูลผลิตภัณฑ์ คุณสามารถใช้แท็บทางด้านซ้ายเพื่อนำทางระหว่างส่วนต่างๆ เมื่อเพิ่มรายละเอียด
แท็บทั่วไป
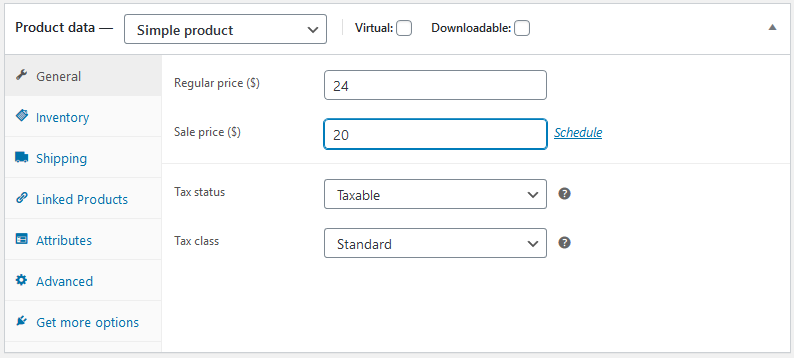 ที่นี่คุณควรป้อนราคาปกติและลดราคา คุณสามารถใช้ราคาลดเมื่อคุณใช้แคมเปญลดราคา ผู้ซื้อมักจะเห็นราคาปกติ นอกจากนี้ คุณสามารถเพิ่มสถานะภาษีได้ และหากสินค้านั้นต้องเสียภาษี ให้เลือกประเภทภาษี
ที่นี่คุณควรป้อนราคาปกติและลดราคา คุณสามารถใช้ราคาลดเมื่อคุณใช้แคมเปญลดราคา ผู้ซื้อมักจะเห็นราคาปกติ นอกจากนี้ คุณสามารถเพิ่มสถานะภาษีได้ และหากสินค้านั้นต้องเสียภาษี ให้เลือกประเภทภาษี
แท็บสินค้าคงคลัง
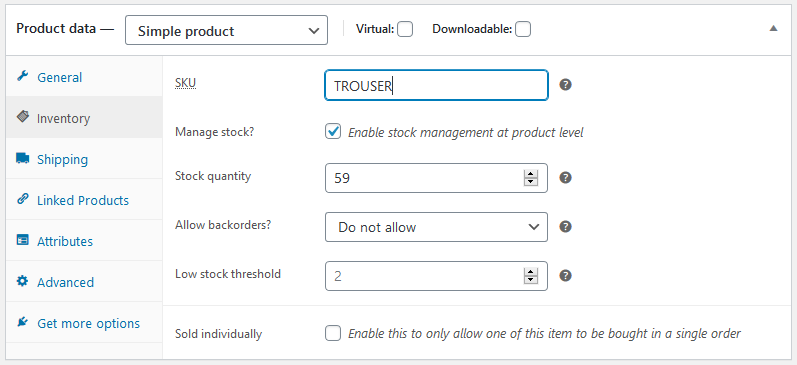 แท็บนี้ช่วยให้คุณจัดการสต็อกได้อย่างมีประสิทธิภาพ นอกจากนี้ยังมี SKU สถานะสต็อก และตัวเลือกอื่นๆ คุณสามารถเปิดใช้งานตัวเลือกการจัดการ tock โดยไปที่ WooCommerce > Settings > Products > Inventory
แท็บนี้ช่วยให้คุณจัดการสต็อกได้อย่างมีประสิทธิภาพ นอกจากนี้ยังมี SKU สถานะสต็อก และตัวเลือกอื่นๆ คุณสามารถเปิดใช้งานตัวเลือกการจัดการ tock โดยไปที่ WooCommerce > Settings > Products > Inventory
นอกจากนี้ คุณสามารถใช้ปลั๊กอิน WooCommerce Product SKU Generator เพื่อสร้าง SKU อัตโนมัติ หรือคุณสามารถกำหนดได้ด้วยตนเอง ใช้เพื่อทำให้ผลิตภัณฑ์มีความโดดเด่นและทำให้การจัดการสินค้าคงคลังง่ายขึ้น
นอกจากนี้ คุณสามารถตรวจสอบตัวเลือกที่ระบุว่า " การจัดการสต็อคในระดับผลิตภัณฑ์ " ระบบการจัดการสต็อคของ WooCommerce จะแสดงผลิตภัณฑ์โดยอัตโนมัติ ที่นี่สามารถ:
- ป้อนปริมาณสต็อกซึ่งจะอัปเดตอัตโนมัติ
- อนุญาตให้มีการสั่งซื้อกลับหากสินค้าจะพร้อมจำหน่ายในเร็วๆ นี้
- เพิ่มเกณฑ์สต็อค ซึ่งจะแจ้งให้คุณทราบเมื่อสต็อคของผลิตภัณฑ์ต่ำกว่าเกณฑ์
แท็บการจัดส่งสินค้า
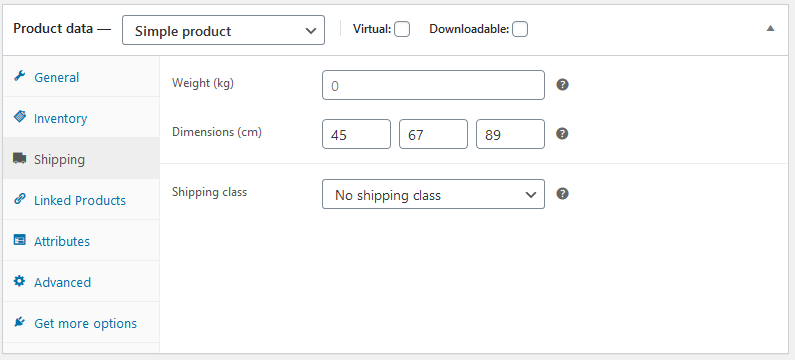 ในแท็บนี้ คุณสามารถควบคุมรายละเอียดที่สำคัญเกี่ยวกับผลิตภัณฑ์ที่จับต้องได้สำหรับการจัดส่ง คุณสามารถป้อนน้ำหนักและขนาดของสินค้าได้ นอกจากนี้ ยังมีตัวเลือกที่เรียกว่าชั้นการจัดส่งสินค้า ซึ่งสินค้าจะถูกจัดกลุ่มตามน้ำหนักที่จำกัด
ในแท็บนี้ คุณสามารถควบคุมรายละเอียดที่สำคัญเกี่ยวกับผลิตภัณฑ์ที่จับต้องได้สำหรับการจัดส่ง คุณสามารถป้อนน้ำหนักและขนาดของสินค้าได้ นอกจากนี้ ยังมีตัวเลือกที่เรียกว่าชั้นการจัดส่งสินค้า ซึ่งสินค้าจะถูกจัดกลุ่มตามน้ำหนักที่จำกัด
สินค้าที่เชื่อมโยง tab
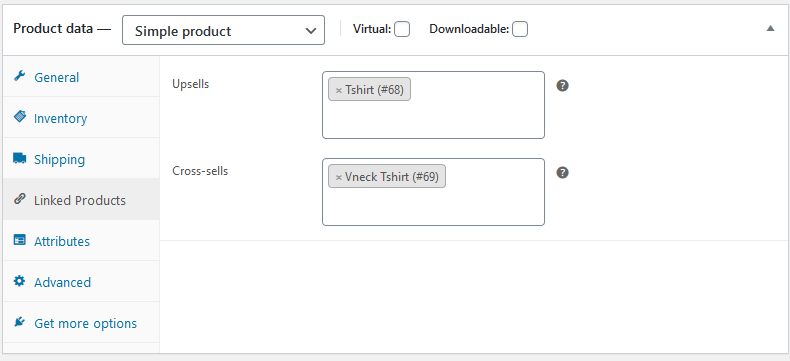 ผลิตภัณฑ์ที่เชื่อมโยงช่วยให้คุณเพิ่มรายได้ของร้านค้าผ่านการขายต่อยอดและการขายต่อเนื่อง การขายต่อเนื่องคือเมื่อคุณเชื่อมโยงผลิตภัณฑ์ที่คล้ายคลึงกันในหน้าผลิตภัณฑ์ที่ลูกค้าของคุณอาจชอบ
ผลิตภัณฑ์ที่เชื่อมโยงช่วยให้คุณเพิ่มรายได้ของร้านค้าผ่านการขายต่อยอดและการขายต่อเนื่อง การขายต่อเนื่องคือเมื่อคุณเชื่อมโยงผลิตภัณฑ์ที่คล้ายคลึงกันในหน้าผลิตภัณฑ์ที่ลูกค้าของคุณอาจชอบ 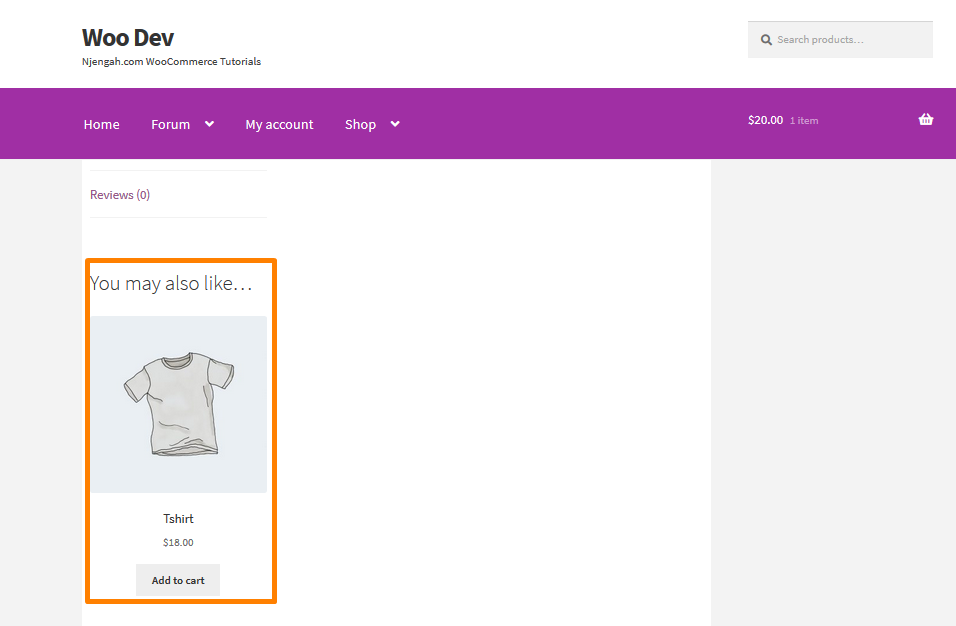

นอกจากนี้ คุณสามารถแนะนำผลิตภัณฑ์ที่มีราคาแพงกว่าพร้อมคุณสมบัติที่ดีกว่าเพื่อเพิ่มมูลค่าให้กับผลิตภัณฑ์ผ่านการเพิ่มยอดขายได้
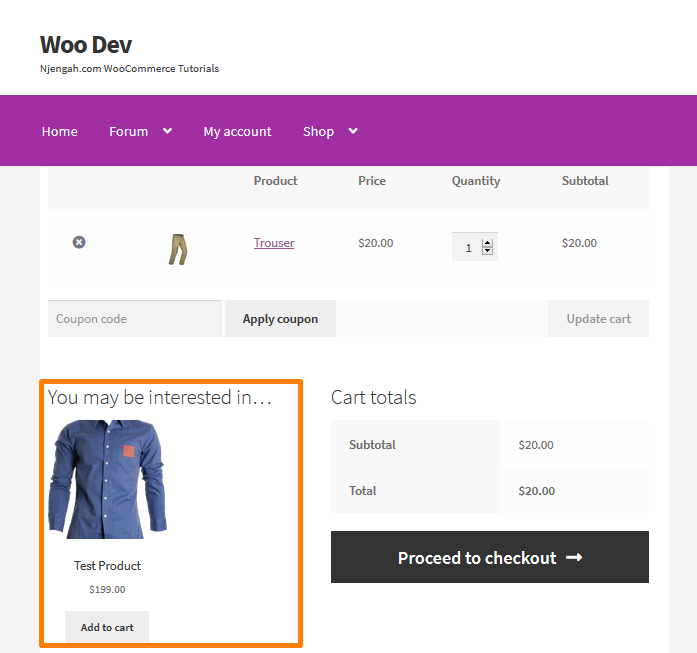
นอกจากนี้ คุณสามารถเพิ่มยอดขายเพิ่มได้ในหน้าชำระเงิน
แอตทริบิวต์ tab
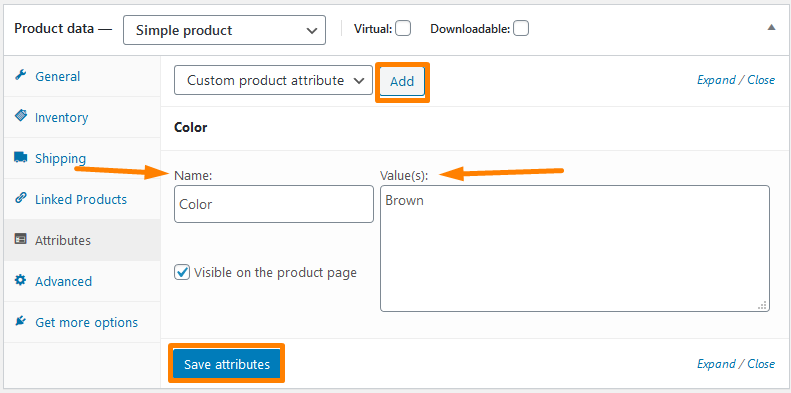 แท็บนี้จะช่วยคุณในเรื่องต่างๆ เช่น ตัวเลือกสี ขนาด และอื่นๆ อีกมากมาย ขึ้นอยู่กับจำนวนแอตทริบิวต์ที่ผลิตภัณฑ์ของคุณจะมี นอกจากนี้ยังควรค่าแก่การกล่าวขวัญว่ารูปแบบและคุณลักษณะต่างๆ ไปด้วยกัน
แท็บนี้จะช่วยคุณในเรื่องต่างๆ เช่น ตัวเลือกสี ขนาด และอื่นๆ อีกมากมาย ขึ้นอยู่กับจำนวนแอตทริบิวต์ที่ผลิตภัณฑ์ของคุณจะมี นอกจากนี้ยังควรค่าแก่การกล่าวขวัญว่ารูปแบบและคุณลักษณะต่างๆ ไปด้วยกัน
แท็บขั้นสูง
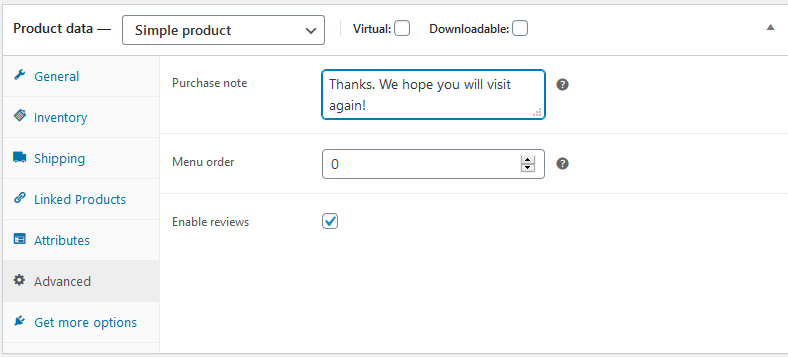 ในส่วนนี้ คุณสามารถเพิ่มบันทึกการซื้อที่ปรากฏขึ้นหลังจากลูกค้าสั่งซื้อในร้านค้าของคุณ นอกจากนี้ คุณสามารถเลือกตำแหน่งการสั่งซื้อแบบกำหนดเองสำหรับสินค้าและทำเครื่องหมายที่ช่องเพื่อเปิดใช้งานการตรวจทานของลูกค้า
ในส่วนนี้ คุณสามารถเพิ่มบันทึกการซื้อที่ปรากฏขึ้นหลังจากลูกค้าสั่งซื้อในร้านค้าของคุณ นอกจากนี้ คุณสามารถเลือกตำแหน่งการสั่งซื้อแบบกำหนดเองสำหรับสินค้าและทำเครื่องหมายที่ช่องเพื่อเปิดใช้งานการตรวจทานของลูกค้า
4. การเขียนคำอธิบายสั้น ๆ
เมื่อคุณทำส่วนข้อมูลผลิตภัณฑ์เสร็จแล้ว คุณสามารถเลื่อนลงไปที่กล่องคำอธิบายสั้น ๆ ของผลิตภัณฑ์ 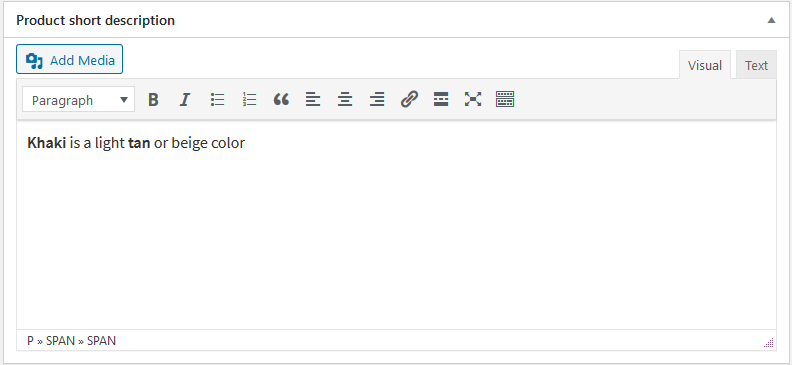
คำอธิบายสั้นๆ นี้จะปรากฏที่จุดที่โดดเด่นในหน้าผลิตภัณฑ์เดียวของคุณ และคำอธิบายแบบยาวจะปรากฏขึ้นที่ด้านล่าง
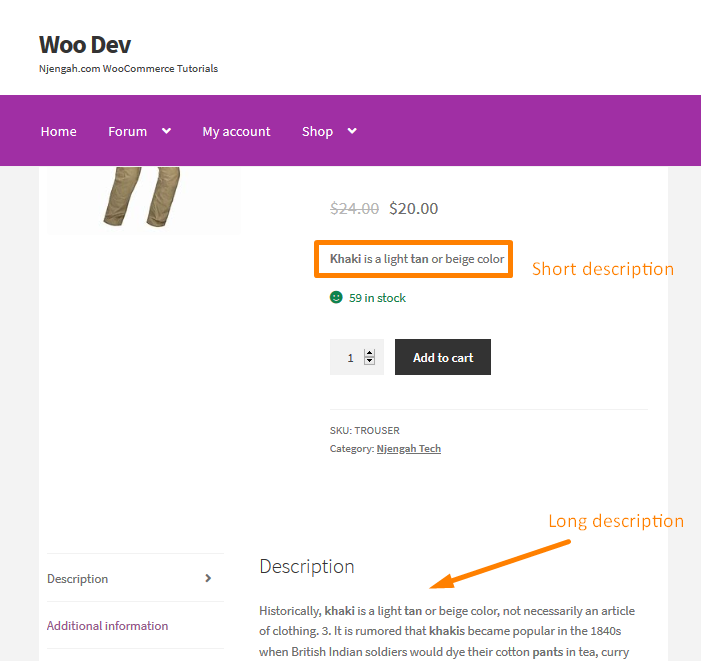
ขอแนะนำอย่างยิ่งให้คุณเพิ่มเพียง 2-3 ประโยคในคำอธิบายสั้นๆ เนื่องจากเสิร์ชเอ็นจิ้นหยิบเรื่องสั้นบ่อยขึ้น ซึ่งเป็นสิ่งจำเป็นสำหรับ SEO ของร้านค้าของคุณ
5. สัมผัสสุดท้าย
ตอนนี้หน้าผลิตภัณฑ์ของคุณเกือบจะพร้อมแล้ว โดยที่คุณต้องทำตามขั้นตอนง่าย ๆ ที่ฉันแบ่งปัน อย่างไรก็ตาม ก่อนที่คุณจะเผยแพร่ผลิตภัณฑ์ของคุณ คุณควรเพิ่มสิ่งต่อไปนี้ โดยใช้แถบด้านข้างทางด้านขวา:
- หมวดหมู่สินค้าและแท็ก – ช่วยคุณจัดระเบียบสินค้าในร้านค้าของคุณ นอกจากนี้ นักช็อปของคุณจะสามารถใช้หมวดหมู่และแท็กที่ส่วนหน้าของร้านค้าของคุณเพื่อค้นหาสินค้าได้ วิธีนี้จะช่วยให้พวกเขาสำรวจผลิตภัณฑ์ของคุณได้ง่ายขึ้น อย่างไรก็ตาม คุณควรระมัดระวังและพยายามทำให้พวกเขามีเหตุผลและเป็นประโยชน์สำหรับลูกค้าเป้าหมายของคุณ
- รูปภาพสินค้า – นี่คือที่ที่คุณสามารถเพิ่มรูปภาพหลักของผลิตภัณฑ์ และมันจะเป็นรูปภาพที่ใหญ่ที่สุดในหน้าผลิตภัณฑ์เดียว ภาพนี้จะปรากฏบนหน้าแคตตาล็อกด้วย
- แกลเลอรีผลิตภัณฑ์ – ในส่วนนี้ คุณสามารถเพิ่มรูปภาพเพิ่มเติมที่ปรากฏในแกลเลอรีบนหน้าผลิตภัณฑ์เดียวได้
6. เผยแพร่ผลิตภัณฑ์
หลังจากตรวจสอบว่าคุณได้เพิ่มรายละเอียดที่ถูกต้องของผลิตภัณฑ์แล้ว คุณสามารถคลิกเผยแพร่เพื่อทำให้ผลิตภัณฑ์ของคุณใช้งานได้ เช่นเดียวกับที่คุณจะเผยแพร่โพสต์บนบล็อก คุณสามารถใช้เทมเพลตนี้สำหรับผลิตภัณฑ์ถัดไปได้โดยใช้ลิงก์คัดลอกไปยังลิงก์ฉบับร่างใหม่ด้านล่างกล่องเผยแพร่บนแถบด้านข้างทางขวา
นี่คือตัวอย่างของผลิตภัณฑ์ที่เผยแพร่:
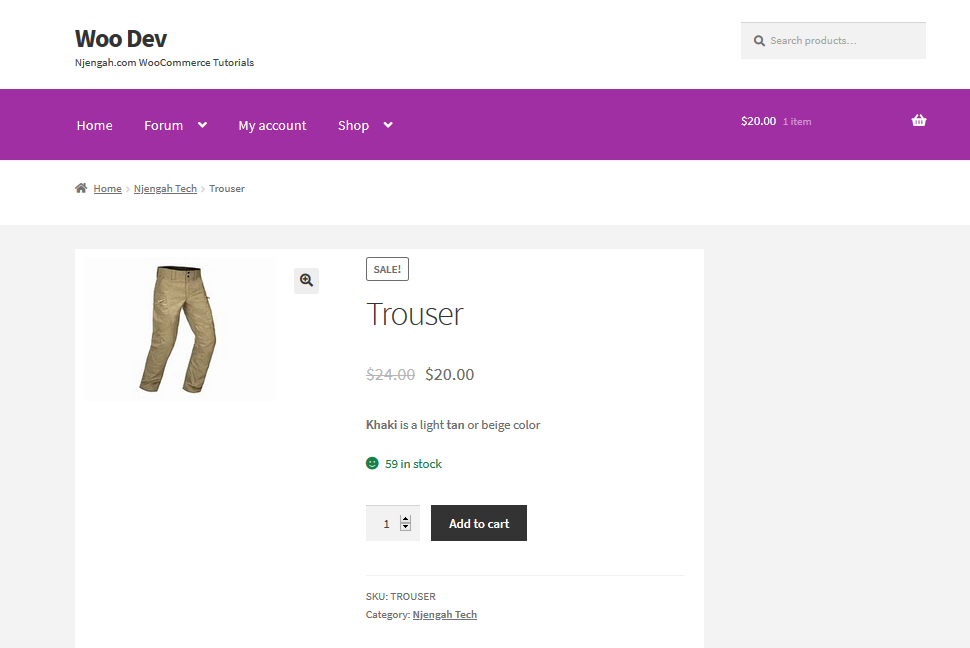
ห่อหมก
เมื่อคุณได้เพิ่มผลิตภัณฑ์ทั้งหมดของคุณแล้ว คุณก็พร้อมที่จะเปิดตัวร้านค้าของคุณแล้ว ในโพสต์นี้ ฉันได้แชร์ 6 ขั้นตอนที่คุณต้องปฏิบัติตามเพื่อเพิ่มสินค้าในร้านค้าออนไลน์ของคุณ ฉันใช้ธีมหน้าร้านสำหรับบทช่วยสอนนี้
นอกจากนี้ คุณจำเป็นต้องทราบรายละเอียดที่ถูกต้องและคำอธิบายของผลิตภัณฑ์ทั้งหมดของคุณ เนื่องจากเสิร์ชเอ็นจิ้นหยิบเรื่องสั้นบ่อยขึ้น ซึ่งเป็นสิ่งจำเป็นสำหรับ SEO ของร้านค้าของคุณ สิ่งนี้จะนำมาซึ่งรายได้มากมายและผู้คนจะไว้วางใจร้านค้าของคุณ
บทความที่คล้ายกัน
- การปรับแต่งหน้าแรกของธีมหน้าร้าน WooCommerce [คู่มือขั้นสูง]
- วิธีซ่อนสินค้าทั้งหมดจากหน้าร้านค้าใน WooCommerce
- วิธีซ่อนผลิตภัณฑ์ WooCommerce จากผลการค้นหา
- วิธีตั้งค่าผลิตภัณฑ์เด่นใน WooCommerce
- วิธีเปลี่ยนข้อความใส่รถเข็น คู่มือ WooCommerce พร้อมตัวอย่าง
- วิธีเพิ่มฟิลด์ข้อความที่กำหนดเองของ Woocommerce บนหน้าผลิตภัณฑ์
- วิธีการเปลี่ยนดำเนินการชำระเงินข้อความใน WooCommerce
- วิธีการเปลี่ยนเส้นทาง WooCommerce หลังจากชำระเงิน : เปลี่ยนเส้นทางไปยังหน้าขอบคุณแบบกำหนดเอง
- ลบหมวดหมู่ออกจากหน้าผลิตภัณฑ์ WooCommerce ใน 2 ตัวเลือกง่ายๆ
- วิธีลบเอฟเฟกต์การซูมบนภาพผลิตภัณฑ์ WooCommerce
- ธีมหน้าร้าน WooCommerce คืออะไร? [ตอบ]
- วิธีเปลี่ยนข้อความในสต็อกใน WooCommerce
- วิธีเพิ่มผลิตภัณฑ์ Woocommerce จาก Frontend
- วิธีเพิ่มคำอธิบายหลังราคาใน WooCommerce
- วิธีนับสินค้าที่เพิ่มลงในรถเข็น รหัสการนับรถเข็น WooCommerce
- วิธีซ่อนปุ่ม Add to Cart ใน WooCommerce
- วิธีเพิ่มวิธีการจัดส่งแบบกำหนดเองใน WooCommerce
