วิธีการตั้งค่าอัตราภาษี WooCommerce และโซนการจัดส่งอย่างถูกต้อง
เผยแพร่แล้ว: 2025-01-10WooCommerce เป็นแพลตฟอร์มอีคอมเมิร์ซที่ทรงพลังที่ช่วยให้ธุรกิจต่างๆ สามารถตั้งค่าและจัดการร้านค้าออนไลน์ได้อย่างง่ายดาย
สิ่งสำคัญคือต้องทราบวิธีตั้งค่าอัตราภาษี WooCommerce และโซนการจัดส่งอย่างถูกต้อง
อย่างไรก็ตาม เพื่อเพิ่มศักยภาพอย่างแท้จริงและปรับปรุงประสบการณ์การช็อปปิ้งให้กับลูกค้าของคุณ การกำหนดค่าการตั้งค่าที่จำเป็น โดยเฉพาะอัตราภาษีและเขตการจัดส่งอย่างถูกต้องเป็นสิ่งสำคัญ
การตั้งค่าเหล่านี้ช่วยให้การประมวลผลคำสั่งซื้อเป็นไปอย่างราบรื่นและช่วยให้ธุรกิจของคุณปฏิบัติตามกฎระเบียบด้านภาษี
การตั้งค่าอัตราภาษีและเขตการจัดส่งใน WooCommerce มีความสำคัญด้วยเหตุผลหลายประการ ประการแรก รับประกันการปฏิบัติตามกฎหมายภาษีท้องถิ่นและระหว่างประเทศ ช่วยให้คุณหลีกเลี่ยงการเสียค่าปรับ
ประการที่สอง ช่วยให้ลูกค้าทราบยอดรวมที่ถูกต้องเมื่อชำระเงิน ซึ่งช่วยลดการละทิ้งรถเข็น
นอกจากนี้ อัตราภาษีและต้นทุนเขตการจัดส่งที่ชัดเจนและยุติธรรมยังสร้างความไว้วางใจและความพึงพอใจของลูกค้า กระตุ้นให้เกิดธุรกิจซ้ำ
การตั้งค่าภาษีและการจัดส่งอัตโนมัติช่วยเพิ่มประสิทธิภาพในการดำเนินงานโดยลดข้อผิดพลาดและประหยัดเวลา
สุดท้ายนี้ การมีการตั้งค่าที่เหมาะสมจะช่วยให้ร้านค้าของคุณเติบโตและขยายสู่ตลาดใหม่โดยไม่ต้องประสบปัญหาด้านลอจิสติกส์
ในคู่มือนี้ เราจะพูดถึงขั้นตอนในการตั้งค่าอัตราภาษีร้านค้าและเขตการจัดส่งของ WooCommerce อย่างมีประสิทธิภาพ
วิธีการตั้งค่าอัตราภาษี WooCommerce และโซนการจัดส่งอย่างถูกต้อง
สารบัญ
เปิดใช้งานภาษีใน WooCommerce
ก่อนที่คุณจะสามารถกำหนดอัตราภาษีได้ คุณต้องเปิดใช้งานการตั้งค่าภาษีใน WooCommerce :
ขั้นตอนที่ 1: ไปที่แดชบอร์ด WordPress ของคุณ
ขั้นแรก เข้าสู่ระบบไซต์ WordPress ของคุณเพื่อให้แน่ใจว่าติดตั้ง WooCommerce บนแดชบอร์ด WordPress ของคุณ
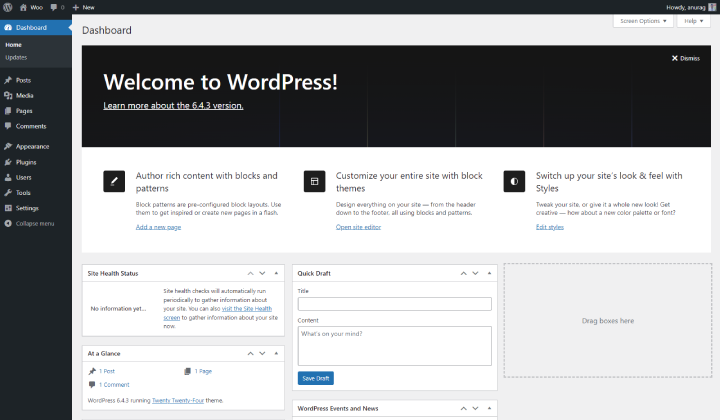
เมื่อคุณเข้าไปแล้ว ให้ไปที่ส่วน ปลั๊กอิน แล้วคลิก ปลั๊กอินที่ติดตั้ง เพื่อตรวจสอบว่า WooCommerce มีอยู่หรือไม่ หากมีอยู่แต่ไม่ได้เปิดใช้งาน ให้คลิกปุ่ม เปิดใช้งาน
หากไม่มี WooCommerce อยู่ในรายการ ให้ไปที่ Plugins > Add New ค้นหา “ WooCommerce ” แล้วคลิก Install Now หลังจากติดตั้งแล้ว คลิก เปิดใช้งาน
หากต้องการเข้าถึงแดชบอร์ด WordPress ให้เปิดเว็บเบราว์เซอร์แล้วพิมพ์ URL ของเว็บไซต์ของคุณ
เข้าสู่ระบบด้วยข้อมูลประจำตัวผู้ดูแลระบบของคุณเพื่อเข้าถึงแดชบอร์ด
ขั้นตอนที่ 2: ไปที่ WooCommerce > การตั้งค่า
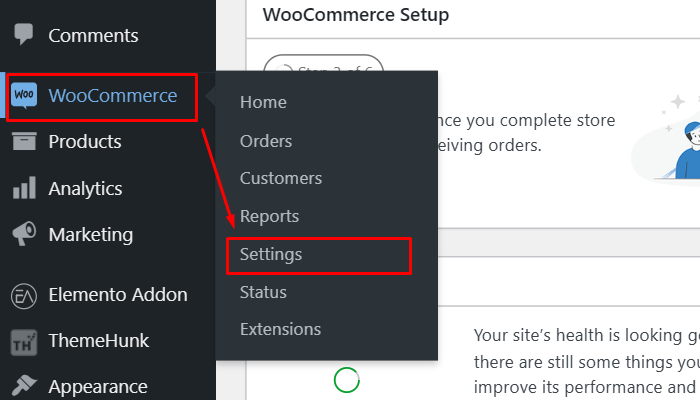
ในแดชบอร์ด WordPress ให้ค้นหาและคลิกตัวเลือก WooCommerce ในเมนูด้านซ้าย
จากนั้นเลือก การตั้งค่า จากดรอปดาวน์เพื่อเข้าถึงตัวเลือกการกำหนดค่าสำหรับร้านค้า WooCommerce ของคุณ
ขั้นตอนที่ 3: คลิกที่แท็บ ทั่วไป & เลื่อนลง
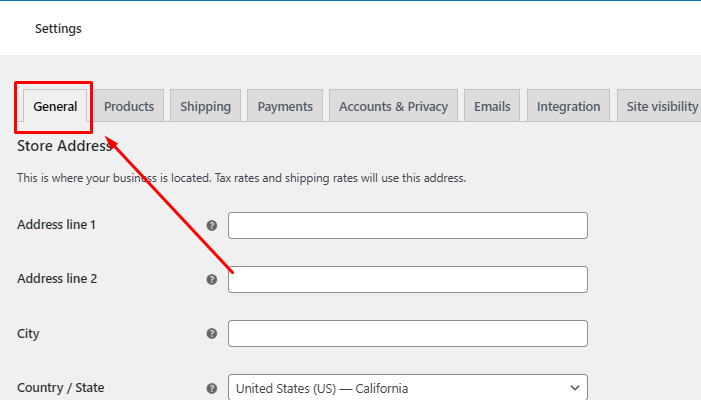
เมื่อคุณเข้าถึงการตั้งค่าแล้ว ให้คลิกที่แท็บ ทั่วไป ที่ด้านบนของหน้า
จากนั้น เลื่อนลงเพื่อดูตัวเลือกต่างๆ ที่เกี่ยวข้องกับการตั้งค่าทั่วไปของร้านค้าของคุณ
ขั้นตอนที่ 4: ทำเครื่องหมายในช่องเปิดใช้ภาษี
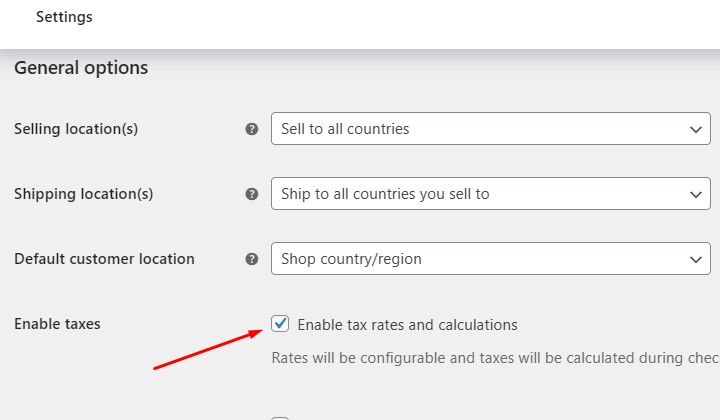
ในส่วนการตั้งค่าทั่วไป ให้ค้นหาตัวเลือกที่มีข้อความว่า เปิดใช้ภาษี แล้วทำเครื่องหมายในช่อง
การดำเนินการนี้ช่วยให้คุณสามารถกำหนดการตั้งค่าภาษีสำหรับร้านค้า WooCommerce ของคุณได้
ขั้นตอนที่ 5: บันทึกการเปลี่ยนแปลง
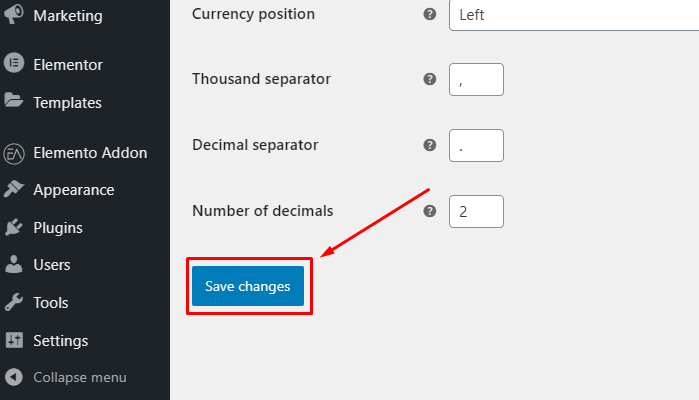
การกำหนดค่าอัตราภาษี
เมื่อเปิดใช้งานภาษีแล้ว คุณสามารถกำหนดอัตราภาษีเฉพาะได้:
ขั้นตอนที่ 1: เข้าถึงการตั้งค่าภาษีโดยไปที่ WooCommerce > การตั้งค่า > ภาษี
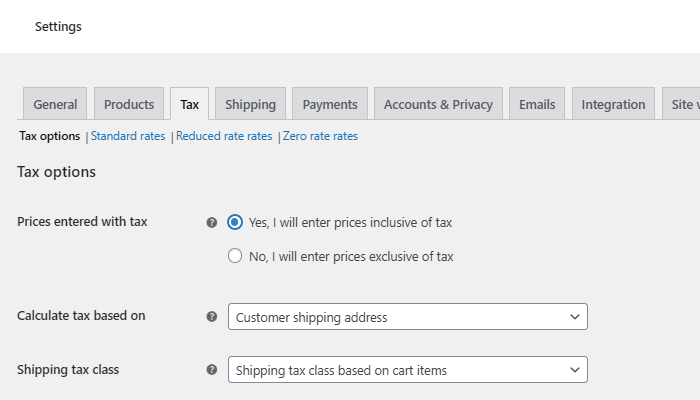
หากต้องการเข้าถึงการตั้งค่าภาษี ให้คลิกที่ WooCommerce ในแดชบอร์ด WordPress จากนั้นเลือก การตั้งค่า จากนั้นคลิกแท็บ ภาษี เพื่อจัดการตัวเลือกภาษีของร้านค้าของคุณ
ขั้นตอนที่ 2: ตั้งค่าตัวเลือกภาษี
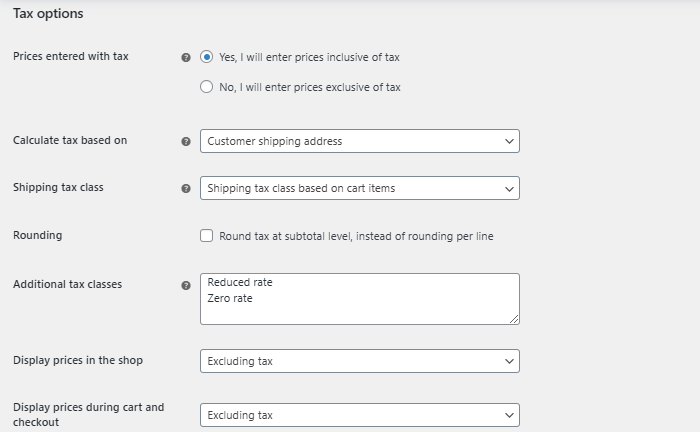
เลือกว่าราคาที่ป้อนในร้านค้ารวมหรือไม่รวมภาษีแล้ว

เลือกวิธีคำนวณภาษี: ตามที่อยู่สำหรับการเรียกเก็บเงินหรือที่อยู่สำหรับจัดส่งของลูกค้า
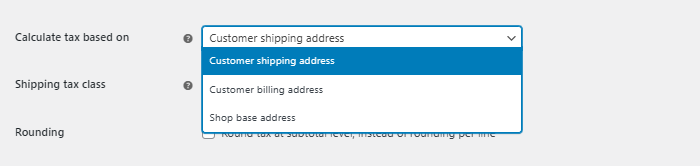
ตัดสินใจว่าจะแสดงรายละเอียดภาษีในตะกร้าสินค้าและชำระเงินหรือไม่
WooCommerce มีระดับภาษีเริ่มต้น: Standard , Reded Rate และ Zero Rate
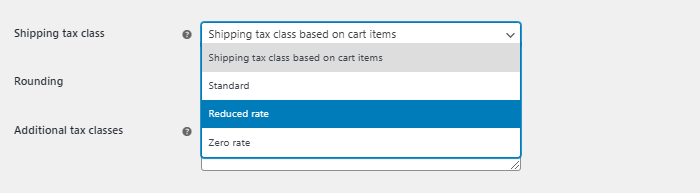
คลิกที่ประเภทภาษีเพื่อเพิ่มอัตรา
ขั้นตอนที่ 3: บันทึกอัตราภาษี
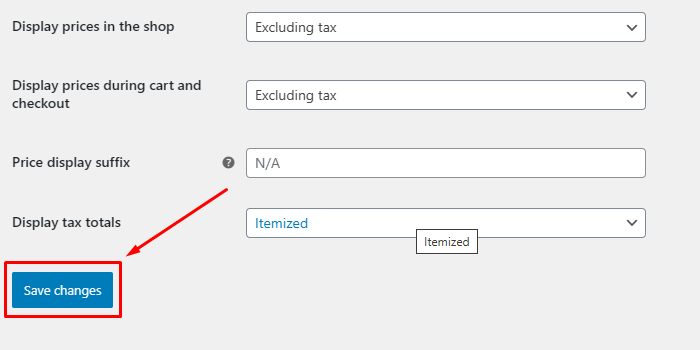
หลังจากป้อนรายละเอียดทั้งหมดแล้ว คลิก บันทึกการเปลี่ยนแปลง
การตั้งค่าโซนการจัดส่ง
เขตการจัดส่งจะกำหนดภูมิภาคที่คุณจัดส่งและวิธีการจัดส่งที่คุณนำเสนอ
โซนการจัดส่งเป็นภูมิภาคที่แบ่งส่วนโดยทั่วไปตามระยะทางจากคลังสินค้าหรือศูนย์จัดส่งของคุณ
โดยทั่วไปแล้ว โซนต่างๆ จะมีความหมายด้านต้นทุนและระยะเวลาในการจัดส่งที่แตกต่างกัน ทำให้ธุรกิจต่างๆ สามารถจัดการการจัดส่งด้วยวิธีที่ถูกต้องและเพิ่มประสิทธิภาพได้ดี
ขั้นตอนที่ 1: ไปที่การตั้งค่าการจัดส่ง
ไปที่ WooCommerce > การตั้งค่า > การจัดส่ง
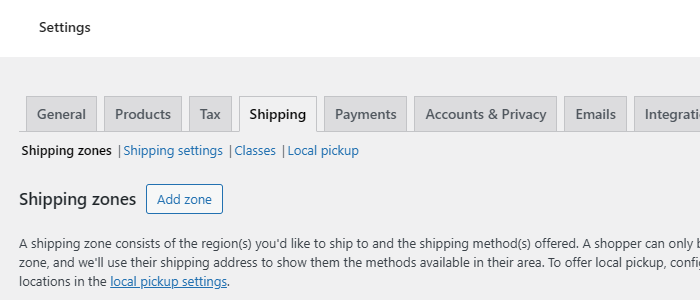
หากต้องการเข้าถึงการตั้งค่าการจัดส่งใน WooCommerce ให้ไปที่แดชบอร์ด WordPress ของคุณแล้วคลิก WooCommerce ในแถบด้านข้าง
จากนั้นเลือก การตั้งค่า และไปที่แท็บ การจัดส่ง เพื่อจัดการตัวเลือกการจัดส่ง
ขั้นตอนที่ 2: เพิ่มโซนการจัดส่ง
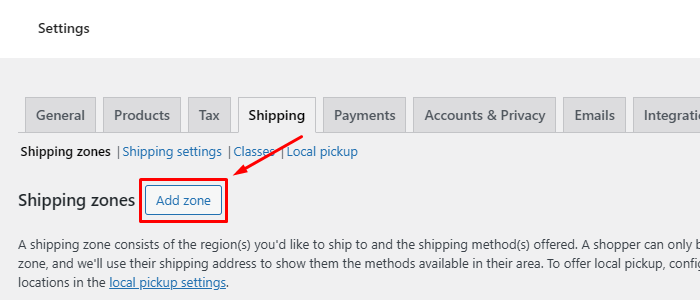
หากต้องการตั้งค่าเขตการจัดส่ง ให้เริ่มด้วยการคลิก เพิ่มเขตการจัดส่ง ต่อไป คุณจะต้อง ตั้งชื่อโซน เช่น "สหรัฐอเมริกา"
หลังจากตั้งชื่อโซนแล้ว ให้ระบุ ภูมิภาคที่ครอบคลุม ภายในโซนนี้ เช่น แต่ละรัฐ ดินแดน หรือทั้งประเทศ ขึ้นอยู่กับการตั้งค่าการจัดส่งของคุณและพื้นที่ที่คุณต้องการให้บริการ
ขั้นตอนที่ 3: เพิ่มวิธีการจัดส่ง
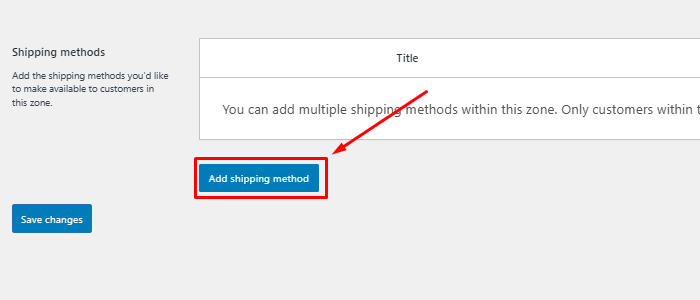
หลังจากตั้งค่าโซนแล้ว คลิก “ เพิ่มวิธีการจัดส่ง “
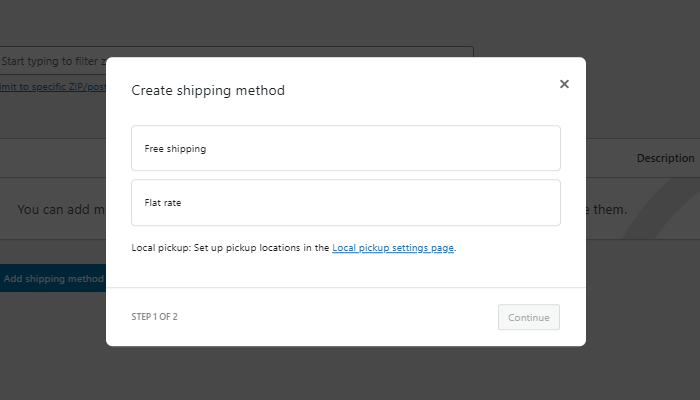
เลือกจาก อัตรา เหมาจ่าย จัดส่งฟรี หรือ รับสินค้าในพื้นที่
ขั้นตอนที่ 4: กำหนดค่าวิธีการจัดส่ง

สำหรับอัตราเหมาจ่าย: กำหนดค่าธรรมเนียมการจัดส่งคงที่
สำหรับการจัดส่งฟรี: กำหนดเงื่อนไข เช่น มูลค่าการสั่งซื้อขั้นต่ำ
สำหรับการรับสินค้าในพื้นที่: ระบุความพร้อมในการรับสินค้าที่ร้านค้า
ขั้นตอนที่ 5: บันทึกการเปลี่ยนแปลง
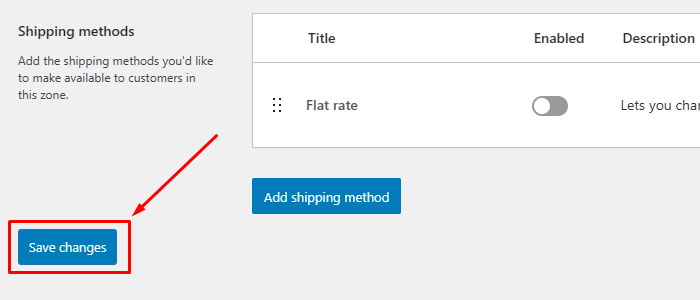
เมื่อคุณกำหนดค่าวิธีการแล้ว ให้บันทึกการตั้งค่าโซน
เปิดใช้งานการตั้งค่าภาษีเรียบร้อยแล้ว
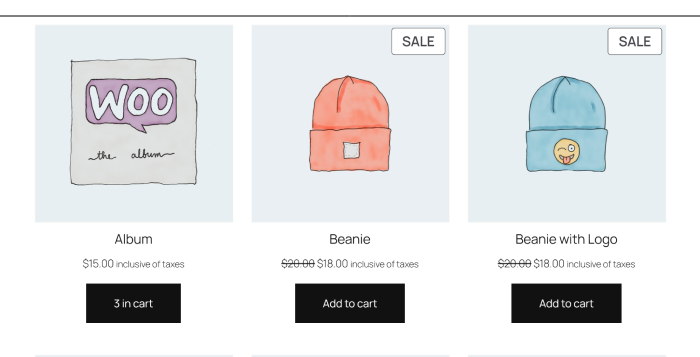
ทดสอบการตั้งค่าของคุณ
ก่อนที่จะทำให้ร้านค้าของคุณใช้งานได้ ให้ทดสอบการตั้งค่าภาษีและการจัดส่ง:
- เพิ่มผลิตภัณฑ์ลงในรถเข็นของคุณและดำเนินการชำระเงิน
- ป้อนที่อยู่ต่างๆ เพื่อตรวจสอบว่าใช้ภาษีและวิธีการจัดส่งที่ถูกต้องหรือไม่
- ปรับการตั้งค่าหากจำเป็น
คำถามที่พบบ่อย
ถาม: ฉันสามารถกำหนดอัตราภาษีที่แตกต่างกันสำหรับภูมิภาคต่างๆ ได้หรือไม่
คำตอบ: ใช่ WooCommerce อนุญาตให้คุณกำหนดอัตราภาษีที่แตกต่างกันตามภูมิภาค
ถาม: ฉันจะแน่ใจได้อย่างไรว่าลูกค้าเห็นภาษีและค่าจัดส่งที่ถูกต้องระหว่างการชำระเงิน
คำตอบ: ตรวจสอบให้แน่ใจว่าได้กำหนดค่าอัตราภาษีและเขตการจัดส่งของคุณอย่างถูกต้อง
เปิดใช้งานการคำนวณภาษีและการจัดส่งตามที่อยู่ และทดสอบกระบวนการชำระเงินอย่างละเอียดกับที่อยู่ต่างๆ
ถาม: ฉันจะใช้ภาษีเฉพาะกับผลิตภัณฑ์ที่เฉพาะเจาะจงได้อย่างไร
ตอบ: คุณสามารถกำหนดประเภทภาษีเฉพาะได้ เช่น อัตราที่ลดลงหรืออัตราศูนย์ ให้กับผลิตภัณฑ์แต่ละรายการ
ในหน้าแก้ไขผลิตภัณฑ์ ภายใต้แท็บทั่วไป ให้เลือกประเภทภาษีที่เหมาะสม
บทสรุป
การตั้งค่าอัตราภาษีและเขตการจัดส่งอย่างถูกต้องใน WooCommerce ช่วยให้ลูกค้าได้รับประสบการณ์การช้อปปิ้งที่ราบรื่นและปฏิบัติตามกฎหมายระดับภูมิภาค
เมื่อปฏิบัติตามคำแนะนำนี้ คุณสามารถสร้างประสบการณ์ที่ราบรื่นให้กับลูกค้าของคุณ เพื่อให้แน่ใจว่าพวกเขาจะเห็นค่าภาษีและค่าจัดส่งที่ถูกต้องเมื่อชำระเงิน
อย่าลืมอัปเดตอัตราภาษีของคุณอยู่เสมอ และตรวจสอบเขตการจัดส่งเป็นประจำเพื่อให้สอดคล้องกับการเปลี่ยนแปลงในการดำเนินธุรกิจของคุณ
ฉันหวังว่าบทความนี้จะให้คำแนะนำที่ถูกต้องเกี่ยวกับวิธีตั้งค่าอัตราภาษีและเขตการจัดส่งอย่างถูกต้อง
หากคุณพบว่าบทความนี้มีประโยชน์ โปรดแบ่งปันกับเพื่อนของคุณ หากคุณมีคำถามใด ๆ อย่าลังเลที่จะแสดงความคิดเห็นด้านล่าง เราจะช่วยคุณแก้ปัญหาของคุณ ขอบคุณสำหรับการอ่านบล็อกนี้
โปรดสมัครสมาชิก ช่อง YouTube ของเรา เรายังอัปโหลดเนื้อหาดีๆ ที่นั่นและติดตามเราบน Facebook และ Twitter
ค้นพบบทความเพิ่มเติม:
- วิธีการตั้งค่าการชำระเงิน WooCommerce ใน WordPress? คู่มือสำหรับผู้เริ่มต้น
- จะเพิ่มผลิตภัณฑ์ใหม่ใน WooCommerce ได้อย่างไร? คำแนะนำในการสร้างผลิตภัณฑ์ WooCommerce ใหม่
- วิธีเพิ่มแถบค้นหาที่กำหนดเองใน WooCommerce เพื่อให้ค้นพบผลิตภัณฑ์ได้ง่ายขึ้น
