วิธีจัดการภาษีใน WooCommerce? – คำแนะนำเกี่ยวกับอัตราภาษี WooCommerce [2023]
เผยแพร่แล้ว: 2023-04-07เมื่อเริ่มต้นธุรกิจออนไลน์ หนึ่งในปัญหาที่คุณต้องเผชิญคือการทำความเข้าใจและจัดการภาษี เนื่องจากสินค้าทุกชิ้นที่คุณขายจะต้องเสียภาษีตามข้อกำหนดของประเทศคุณ การตรวจสอบให้แน่ใจว่าคุณเรียกเก็บเงินจากผู้ซื้อในปริมาณที่เหมาะสมจึงเป็นเรื่องสำคัญ
ใน WooCommerce อาจทำให้สับสนเมื่อต้องกำหนดอัตราภาษีสำหรับสินค้าของคุณในขณะที่ยังคงเสนอราคาที่ทำกำไรให้กับสินค้าของคุณ ดังนั้นจึงเป็นเรื่องสำคัญ
วันนี้คุณจะได้รับคำแนะนำเกี่ยวกับวิธีจัดการกับอัตราภาษี WooCommerce ในวิธีที่ดีที่สุด
หลังจากอ่านบทความนี้ คุณจะมีความคิดที่ชัดเจนเกี่ยวกับ
- วิธีเพิ่มอัตราภาษี WooCommerce ด้วยตนเอง
- วิธีกำหนดค่าตัวเลือกภาษีทั้งหมดใน WooCommerce
- วิธีจัดการอัตราภาษีผ่านปลั๊กอิน
และในที่สุดก็มีร้านค้า WooCommerce ที่ดำเนินการอยู่พร้อมภาษีที่ถูกต้อง
มาเริ่มกันเลย
คำแนะนำที่ครอบคลุมในการจัดการอัตราภาษี WooCommerce ได้อย่างง่ายดาย
เมื่อคุณเพิ่มสินค้าไปยังร้านค้า WooCommerce คุณสามารถเลือกได้ว่าจะรวมภาษีที่เกี่ยวข้องกับราคาหรือไม่
สมมติว่าคุณขายเสื้อยืดในราคา 80 ดอลลาร์ และอัตราภาษีสำหรับประเทศของคุณคือ 10%
คุณต้องเพิ่มเงินอีก 8 ดอลลาร์จากราคาเดิมของเสื้อยืด ดังนั้น ราคารวมของเสื้อยืดจะอยู่ที่ 88 ดอลลาร์
หากคุณรวมภาษีที่เกี่ยวข้อง ภาษีนั้นจะแสดง $88 ในหน้าผลิตภัณฑ์
แต่ถ้าคุณไม่รวมภาษีที่เกี่ยวข้องในหน้าสินค้า ลูกค้าจะเห็น 80$ ในหน้าสินค้าและ 88$ ในหน้าตะกร้าสินค้า
WooCommerce คำนวณอัตราภาษีโดยอัตโนมัติและแสดงราคารวมอย่างถูกต้อง แต่คุณต้องเพิ่มอัตราภาษีของคุณเองเพื่อให้ WooCommerce สามารถกำหนดค่าได้
ตอนนี้ มีสองวิธีในการจัดการอัตราภาษีของคุณใน WooCommerce:
- กำหนดการตั้งค่าอัตราภาษี WooCommerce ด้วยตนเอง
- ใช้ปลั๊กอินเพื่อกำหนดค่าอัตราภาษี WooCommerce
มาดูกันว่าคุณทำการกำหนดค่าทั้งสองแบบทีละรายการได้อย่างไร
วิธีกำหนดการตั้งค่าอัตราภาษี WooCommerce ด้วยตนเอง
การตั้งค่าอัตราภาษีด้วยตนเองมักจะซับซ้อนสำหรับหลาย ๆ คน โดยเฉพาะอย่างยิ่งหากคุณดำเนินการจากหลายประเทศ คุณต้องเปิดใช้ "อัตราภาษี WooCommerce" ในขั้นต้นจากการตั้งค่า แล้วจึงเพิ่มอัตราสำหรับแต่ละประเทศ หากคุณขายเฉพาะในประเทศ คุณต้องเพิ่มอัตราภาษีเดียวเท่านั้น
ทำตามขั้นตอนด้านล่างเพื่อกำหนดค่าอัตราภาษี WooCommerce ของคุณให้ถูกต้อง
ขั้นตอนที่ 1 – เปิดใช้งานอัตราภาษี WooCommerce
ในการเปิดใช้งานอัตราภาษี WooCommerce
- ลงชื่อเข้าใช้แดชบอร์ด WordPress ของคุณ
- ไปที่ WooCommerce > การตั้งค่า
- บนแท็บ ทั่วไป ทำเครื่องหมายที่ช่อง เปิดใช้ภาษีและการคำนวณภาษี
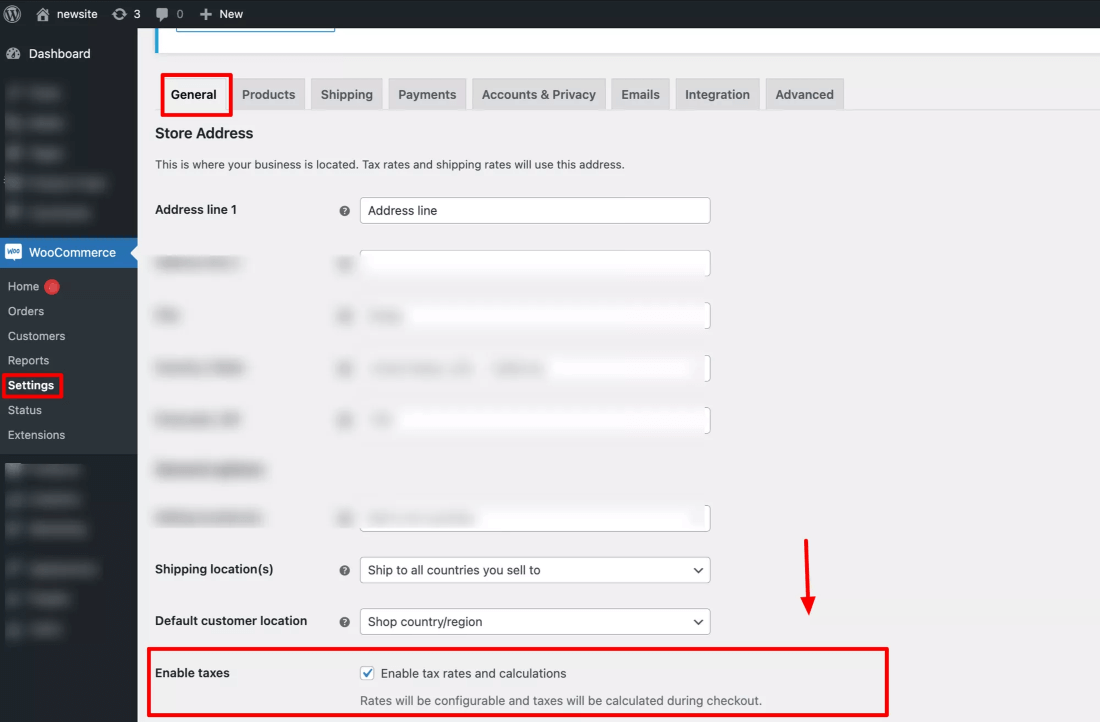
ขั้นตอนที่ 2 – การตั้งค่าอัตราภาษีสำหรับร้านค้าของคุณ
เมื่อคุณเปิดใช้งานตัวเลือกภาษีแล้ว คุณจะเห็นแท็บใหม่ใน WooCommerce > การตั้งค่า ที่เรียกว่าภาษี ไปที่แท็บ "ภาษี"
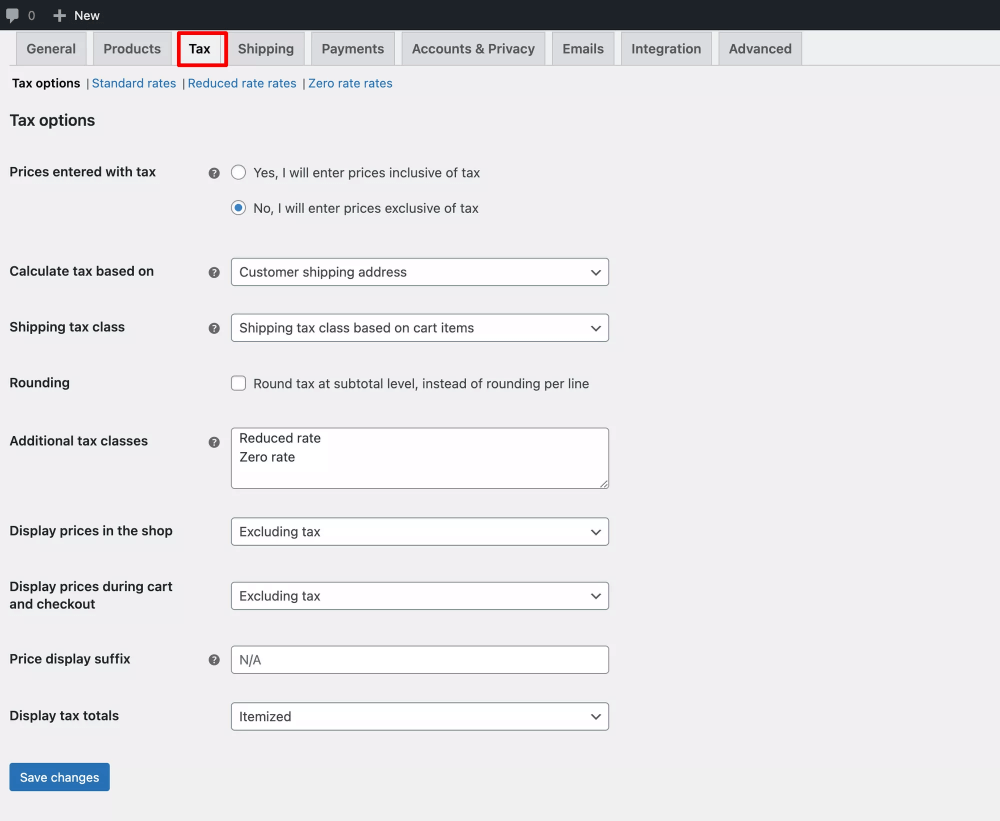
ที่นี่ คุณจะได้รับตัวเลือกมากมายที่คุณต้องกำหนดค่าตามความต้องการทางธุรกิจของคุณ
2.1 ราคาที่ป้อนพร้อมภาษี

คุณสามารถเลือกได้ว่าต้องการเพิ่มสินค้าที่มีราคารวมหรือไม่รวมภาษี ดังนั้นคุณจะได้รับสองตัวเลือกต่อไปนี้:
- ใช่ ฉันจะป้อนราคารวมภาษี
หากคุณเลือกตัวเลือกนี้ เมื่อเพิ่มสินค้า คุณต้องป้อนราคาที่รวมภาษีไว้ - ไม่ ฉันจะป้อนราคาที่ไม่รวมภาษี
เลือกตัวเลือกนี้หากคุณต้องการเพิ่มสินค้าด้วยราคาเดิมและต้องการให้ WooCommerce คำนวณภาษีตามอัตราภาษีที่คุณระบุ (คุณจะได้เรียนรู้วิธีการระบุอัตราภาษีในภายหลังในบทความนี้)
2.2 คำนวณภาษีตาม
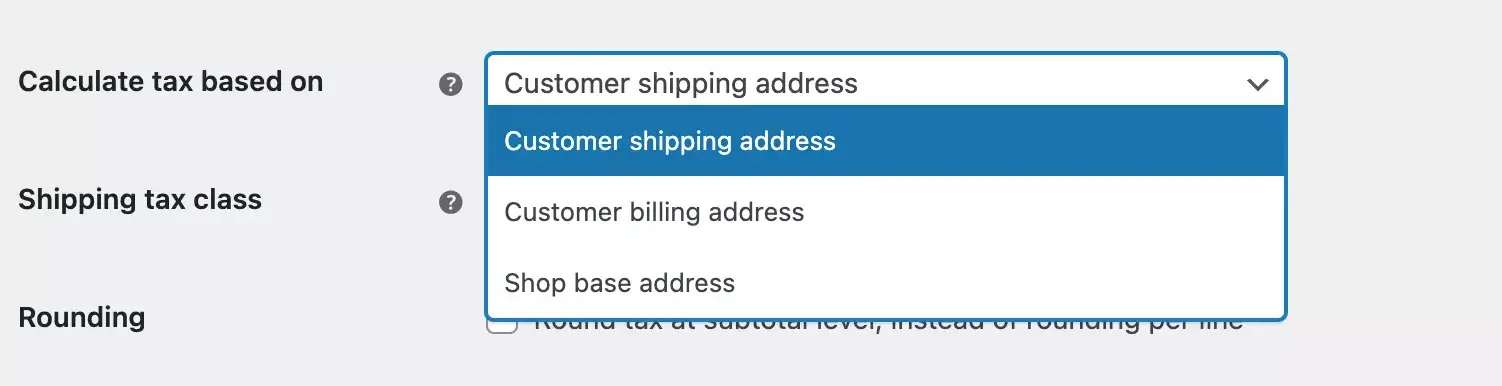
ไม่ว่าจะเลือกป้อนราคาอย่างไร WooCommerce จะยังคงคำนวณภาษีระหว่างการชำระเงิน ที่นี่คุณจะได้เลือกตำแหน่งที่ WooCommerce จะพิจารณาเมื่อคำนวณจำนวนภาษี
ดังนั้นคุณจะได้รับตัวเลือกต่อไปนี้:
- ที่อยู่จัดส่งของลูกค้า
ภาษีจะคำนวณตามประเทศที่จัดส่งของลูกค้า - ที่อยู่สำหรับการเรียกเก็บเงินของลูกค้า
ภาษีจะคำนวณตามประเทศที่เรียกเก็บเงินของลูกค้า - ที่อยู่ฐานของร้านค้า
ภาษีจะคำนวณตามสถานที่ตั้งธุรกิจของคุณ
2.3 ชั้นภาษีการจัดส่ง
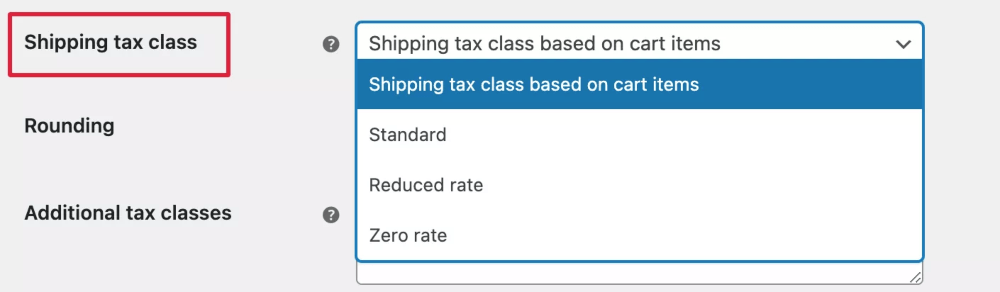
นี่คือที่ที่คุณจะเลือกประเภทภาษีการจัดส่ง
- ในตัวเลือกแรก ภาษีการจัดส่งจะคำนวณตามสินค้าในรถเข็น ซึ่งหมายความว่า เมื่อลูกค้าเพิ่มสินค้าที่มีอัตราภาษีอื่น ภาษีการจัดส่งจะถูกเรียกเก็บตามอัตรานั้นด้วย
- อีกสามตัวเลือกคือคลาสภาษีเริ่มต้นของ WooCommerce ในประเภทภาษีเหล่านี้ คุณสามารถระบุอัตราภาษีที่แตกต่างกันได้
เลือกตัวเลือกภาษีที่คุณต้องการจากเมนูแบบเลื่อนลง
สมมติว่าคุณใช้อัตราภาษีมาตรฐาน 5%
ตอนนี้ เมื่อคุณเลือกตัวเลือก มาตรฐาน 5% จะถูกนำไปใช้กับค่าธรรมเนียมการจัดส่งของคุณ
2.4 การปัดเศษภาษีที่ผลรวมย่อย

เมื่อคุณเปิดใช้งาน - สำหรับการมีภาษีมากกว่าหนึ่งรายการสำหรับคำสั่งซื้อเดียว ค่าจะถูกปัดเศษที่หน้าชำระเงิน แทนที่จะแสดงภาษีที่แตกต่างกันในบรรทัดต่างๆ
ดังนั้น ฉันขอแนะนำให้คุณไม่ต้องทำเครื่องหมายในช่องนี้
2.5 ชั้นภาษีเพิ่มเติม
อัตราภาษีมาตรฐานคืออัตราภาษีเริ่มต้นสำหรับสินค้าส่วนใหญ่
สมมติว่าคุณต้องการเพิ่มอัตราภาษีที่แตกต่างกันสำหรับผลิตภัณฑ์ที่มีคุณสมบัติตามเงื่อนไขที่กำหนด
ในกรณีนี้ คุณจะต้องใช้ประเภทภาษีเพิ่มเติม
เมื่อใช้ฟิลด์นี้ คุณสามารถแทรกประเภทภาษีเพิ่มเติมของไซต์ของคุณได้

คุณเห็นไหม ที่นี่เราได้เพิ่ม อัตราที่ลดลง และ อัตราศูนย์ ในคลาสภาษีเพิ่มเติม
คุณยังสามารถสร้างประเภทภาษีใหม่และกำหนดอัตราภาษีที่แตกต่างกันได้
2.6 แสดงราคาในร้านค้า
ซึ่งหมายความว่าเมื่อคุณป้อนราคาสินค้า ราคาจะรวมภาษีหรือไม่รวมภาษี

2.7 ส่วนต่อท้ายการแสดงราคา
ในฟิลด์นี้ คุณจะใส่ข้อความที่คุณต้องการแสดงเป็นส่วนต่อท้ายของมูลค่าภาษีของคุณ

ตัวอย่างเช่น คุณสามารถเพิ่มส่วนต่อท้ายรวมภาษี
2.8 แสดงผลรวมภาษี
ที่นี่ คุณจะเลือกวิธีที่คุณต้องการแสดงผลรวมภาษีเมื่อชำระเงิน
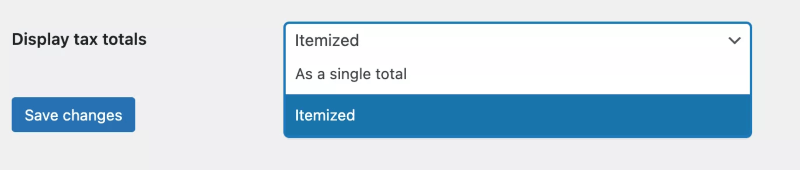
- แยกเป็นรายการ – หากคุณมีสินค้ามากกว่าหนึ่งรายการในรถเข็น สินค้าแต่ละรายการจะแสดงภาษีของตนเองแยกกัน
- เป็นผลรวมเดียว – หากคุณมีสินค้า 6 รายการในรถเข็น WooCommerce จะคำนวณภาษีรวมของสินค้าแต่ละรายการและมูลค่าภาษีจะแสดงเป็นค่าเดียว
ขั้นตอนที่ 3 – สร้างคลาสภาษีและแทรกอัตราภาษี WooCommerce
ตอนนี้ เรามาระบุอัตราภาษีในแต่ละประเภทภาษีกัน

ก. อัตรามาตรฐาน
ที่นี่ คุณจะกำหนดราคาภาษีที่แตกต่างกัน
คุณทราบดีว่ารัฐหรือประเทศต่างๆ มีภาษีที่แตกต่างกัน
ใน WooCommerce คุณสามารถเพิ่มอัตราภาษีมาตรฐานตามสถานที่ตั้งได้
ทำตามขั้นตอนด้านล่างเพื่อเพิ่มอัตราภาษีมาตรฐาน:
- ขั้นแรกให้คลิกที่ แทรกแถว เมื่อคุณทำเช่นนั้น แถวใหม่จะถูกแทรก

- ในคอลัมน์แรก คุณจะเห็น รหัสประเทศ ที่นี่ คุณจะต้องเลือกรหัสประเทศ หากคุณไม่ทราบรหัสประเทศ คุณสามารถคลิกที่รหัสประเทศและไปที่หน้า Wikipedia ซึ่งแสดงรหัสประเทศทั้งหมด
- ในคอลัมน์ รหัสรัฐ คุณสามารถเพิ่มอัตราภาษีสำหรับรัฐเฉพาะของประเทศที่คุณเลือกได้
- สำหรับ รหัสไปรษณีย์ หากรหัสไปรษณีย์ทั้งหมดใช้ได้กับอัตราภาษีเดียวกัน ให้ใส่เครื่องหมาย * ในคอลัมน์ คุณยังสามารถเพิ่มรหัสไปรษณีย์หลายรหัสในช่วงต่างๆ และคั่นด้วยเครื่องหมายอัฒภาค
- ใน เมือง ให้ใส่เมืองที่เรียกเก็บภาษี
- คุณจะใช้ เปอร์เซ็นต์ ภาษีในคอลัมน์ อัตรา
- จากนั้น ป้อน ชื่อภาษี ที่คุณต้องการให้แสดงที่หน้าชำระเงินหรือหน้ารถเข็น
- กำหนดลำดับ ความสำคัญ ให้กับ แต่ละอัตราภาษี
- ตัวเลือก แบบผสม ระบุว่าค่าใช้จ่ายเพิ่มเติมนั้นขึ้นอยู่กับราคาสินค้าเพียงอย่างเดียวหรือราคาสินค้าบวกภาษีขายปกติ
- หากคุณเปิดใช้งานตัวเลือก การจัดส่ง เปอร์เซ็นต์ภาษีที่เลือกจะถูกนำไปใช้กับค่าธรรมเนียมการจัดส่ง
ถึงเวลาทดสอบว่าอัตราภาษีทำงานถูกต้องหรือไม่
ที่นี่ คุณจะเห็นว่าฉันได้เพิ่มอัตราภาษีที่แตกต่างกันสำหรับรัฐแคลิฟอร์เนียในสหรัฐอเมริกา
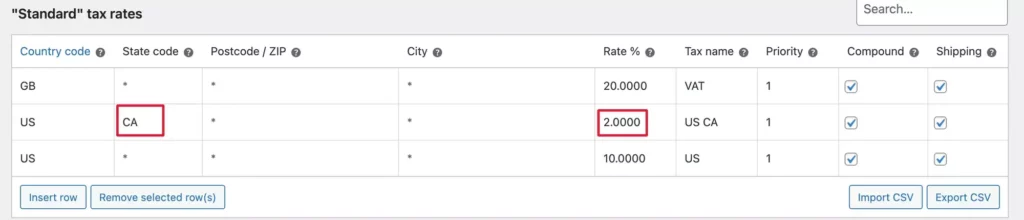
ลองตรวจสอบที่หน้าตะกร้าสินค้าว่ามีการเสียภาษีหรือไม่
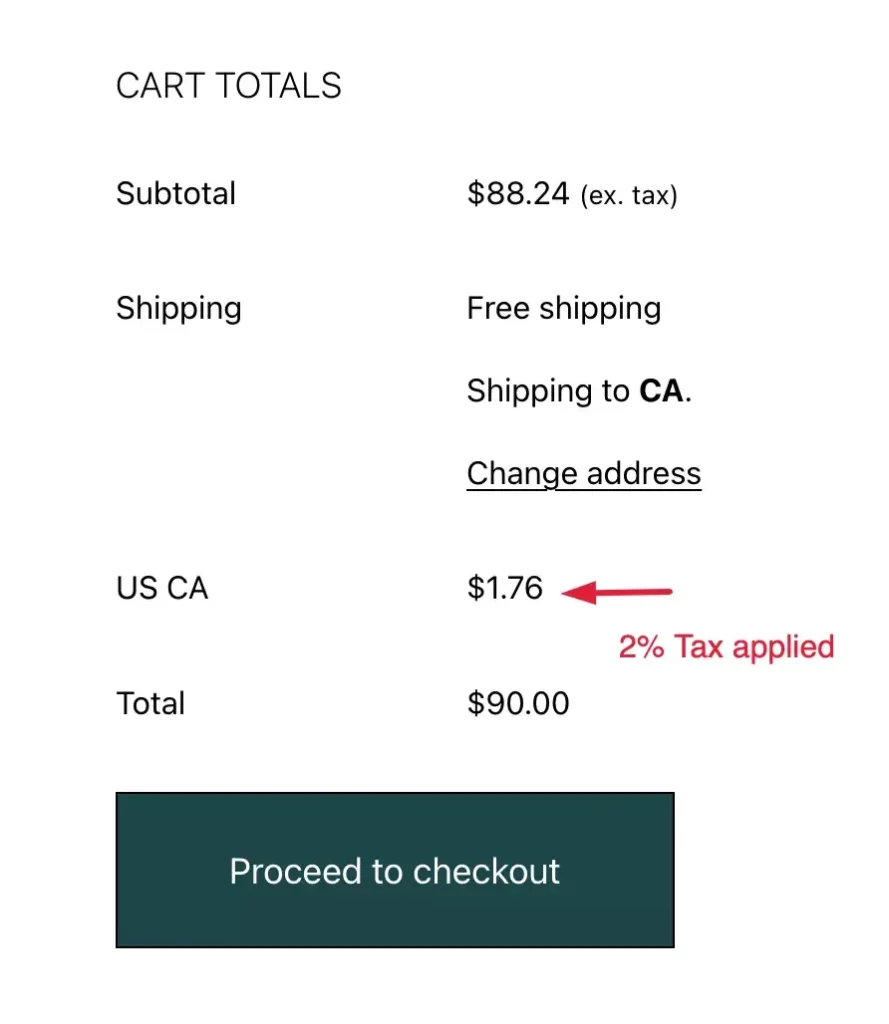
ที่นี่ สำหรับที่อยู่จัดส่ง CA จะใช้อัตราภาษี 2%
ตอนนี้ หากเราไม่เลือกรัฐ ภาษีที่เลือกสำหรับสหรัฐอเมริกาจะถูกนำไปใช้
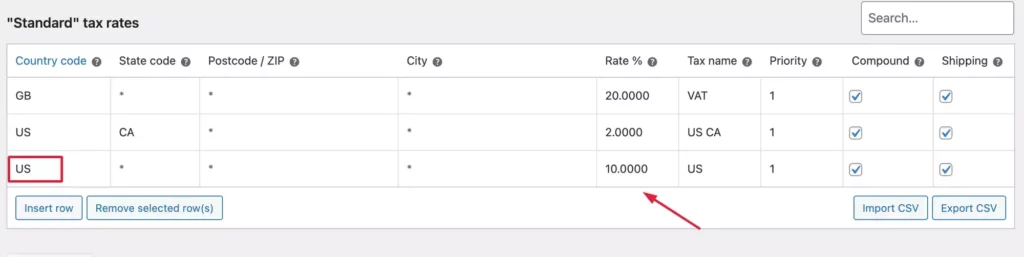
มาดูกันว่าในหน้ารถเข็น –
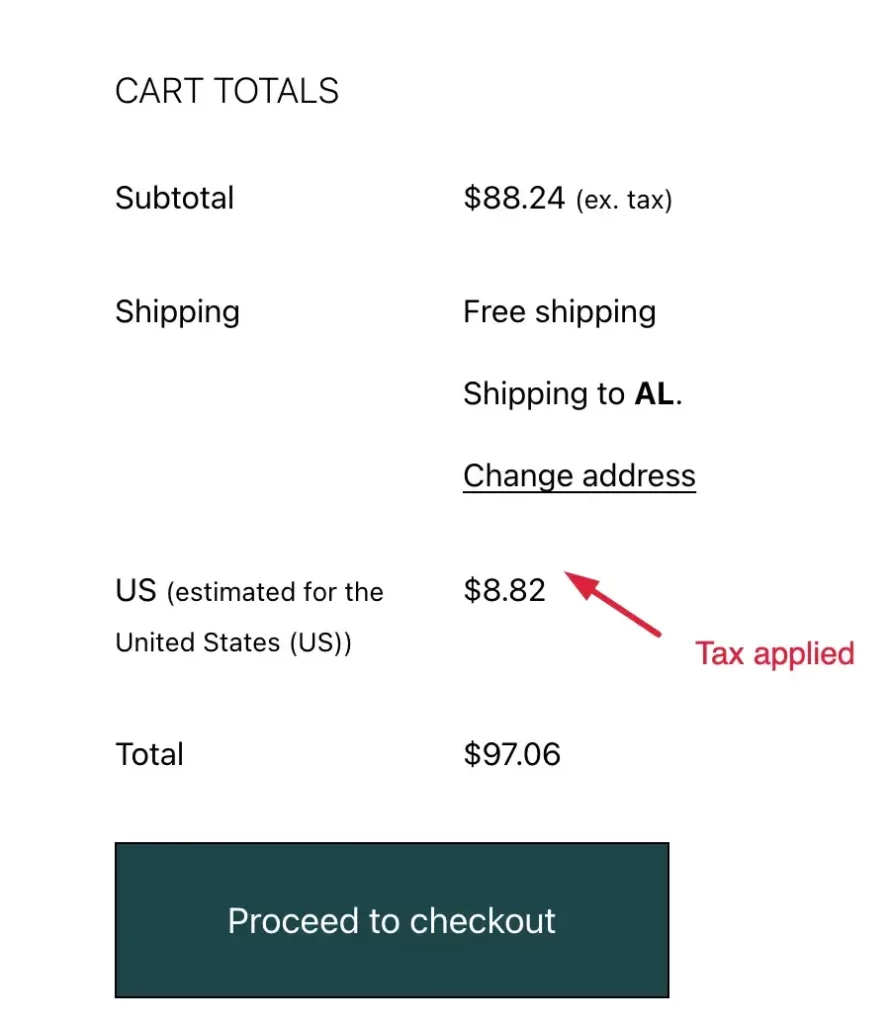
ที่นี่ สำหรับรัฐอื่นในสหรัฐอเมริกา จะมีการคิดภาษี 10%
ในทำนองเดียวกัน คุณสามารถเพิ่มประเภทภาษีอื่นๆ
ข. อัตราที่ลดลง

ค. อัตราศูนย์

วิธีจัดการอัตราภาษี WooCommerce โดยใช้ปลั๊กอิน
อย่างที่คุณเห็น การตั้งค่าอัตราภาษี WooCommerce นั้นไม่ซับซ้อนอย่างที่คิด อย่างไรก็ตาม มีวิธีที่ดีกว่าในการทำให้ง่ายยิ่งขึ้น
มีปลั๊กอินที่น่าทึ่งมากมายที่คุณสามารถใช้จัดการอัตราภาษี WooCommerce ได้อย่างมีประสิทธิภาพ ให้เราดูปลั๊กอินสองสามตัวที่สามารถทำให้ชีวิตของคุณง่ายขึ้นเมื่อจัดการภาษี:
1.ภ.ง.ด
TaxJar มีความเชี่ยวชาญในการคำนวณภาษีขายโดยอัตโนมัติ ปลั๊กอินนี้ไม่เพียงแต่ช่วยคุณในการคำนวณภาษีที่ต้องเก็บจากผู้ใช้ที่แตกต่างกันเท่านั้น แต่ยังช่วยให้คุณยื่นภาษีการขายโดยอัตโนมัติในรัฐที่คุณค้างชำระภาษี ซึ่งมีประโยชน์อย่างมากหากร้านค้าของคุณตั้งอยู่ในสหรัฐอเมริกา
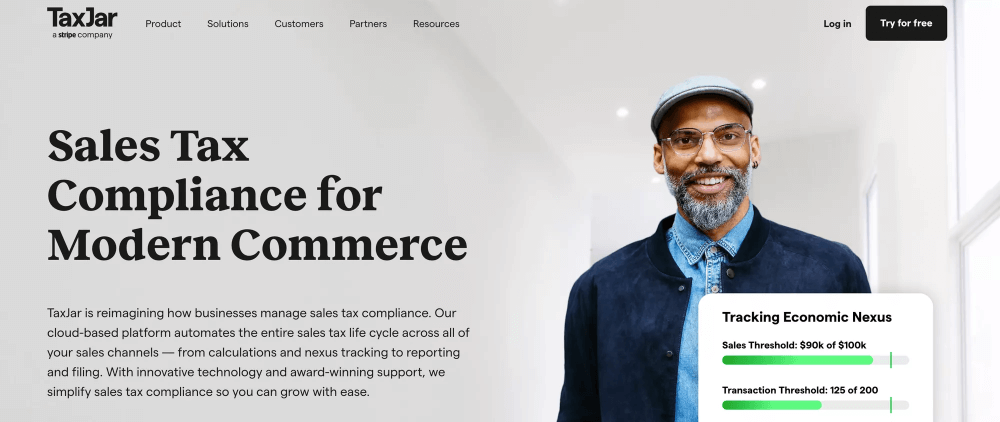
ด้วย TaxJar คุณไม่จำเป็นต้องอัปโหลดอัตราภาษีด้วยตนเอง อัตราภาษีได้รับการคำนวณและจัดระเบียบด้วย 'การจัดหมวดหมู่ภาษีที่ขับเคลื่อนด้วย AI'
ขั้นแรก จะเชื่อมต่อกับตะกร้าสินค้าหรือตลาดของคุณและรวบรวมข้อมูลจากที่นั่น
จากนั้นจะรวบรวมและดาวน์โหลดข้อมูลนั้น
สุดท้าย จะรวบรวมเป็นรายงานที่ง่ายต่อการยื่นภาษีการขายในสถานะที่คุณมีภาษีการขาย
คุณสมบัติของ TaxJar -
- การผสานรวมกับแพลตฟอร์มอีคอมเมิร์ซและ ERP อย่างราบรื่น
- การคำนวณภาษีขายตามเวลาจริง
- ติดตามความเชื่อมโยงทางเศรษฐกิจระหว่างรัฐ
- เข้าถึงรายงานภาษีขายโดยละเอียด
คลิกที่นี่เพื่อดูข้อมูลพื้นฐานของ Taxjar
2. ปลั๊กอินระบบภาษีอัตโนมัติ Quaderno WooCommerce
ปลั๊กอินนี้ทำการคำนวณภาษีตามเวลาจริง ไม่ว่าลูกค้าของคุณจะอยู่ที่ใด
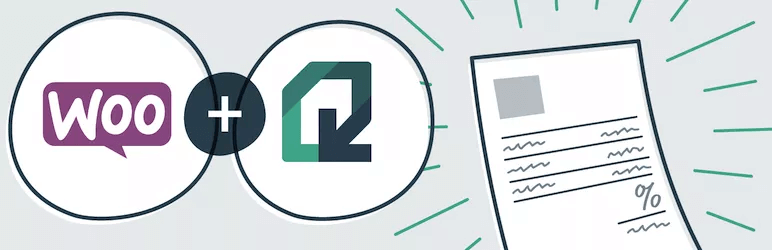
ธุรกรรม Quaderno และใบแจ้งหนี้เป็นไปตามกฎภาษีท้องถิ่นที่เปลี่ยนแปลงตลอดเวลาสำหรับผู้ขาย WooCommerce รวมถึงภาษีการขายของสหรัฐฯ ภาษีมูลค่าเพิ่มของสหภาพยุโรป และ GST ของแคนาดา
Quaderno ยังช่วยให้คุณสามารถส่งเอกสารที่ต้องเสียภาษีได้
อีกทั้งยังอำนวยความสะดวกในการยื่นภาษีล่วงหน้า Quaderno ส่งการแจ้งเตือนทางอีเมลโดยอัตโนมัติโดยแนบใบแจ้งหนี้
แดชบอร์ดที่ใช้งานง่ายสุด ๆ ช่วยให้คุณจัดการแหล่งที่มาของรายได้ทั้งหมดได้อย่างมีประสิทธิภาพ
คุณสมบัติของปลั๊กอินระบบภาษีอัตโนมัติ Quaderno WooCommerce –
- ติดตามนโยบายภาษีทั่วโลก
- เข้าถึงรายงานภาษีได้ทันที
- ระบบอัตโนมัติของกระบวนการภาษีขาย
- ใบเสร็จรับเงินที่ต้องเสียภาษีในภาษาต่างๆ
ดูวิธีทำให้ภาษีของคุณเป็นอัตโนมัติโดยใช้ปลั๊กอิน Quaderno
3. ยกเว้นภาษีสำหรับ WooCommerce
การยกเว้นภาษีสำหรับ WooCommerce อนุญาตให้คุณยกเว้นลูกค้าบางรายจากการชำระภาษีในร้านค้าของคุณ
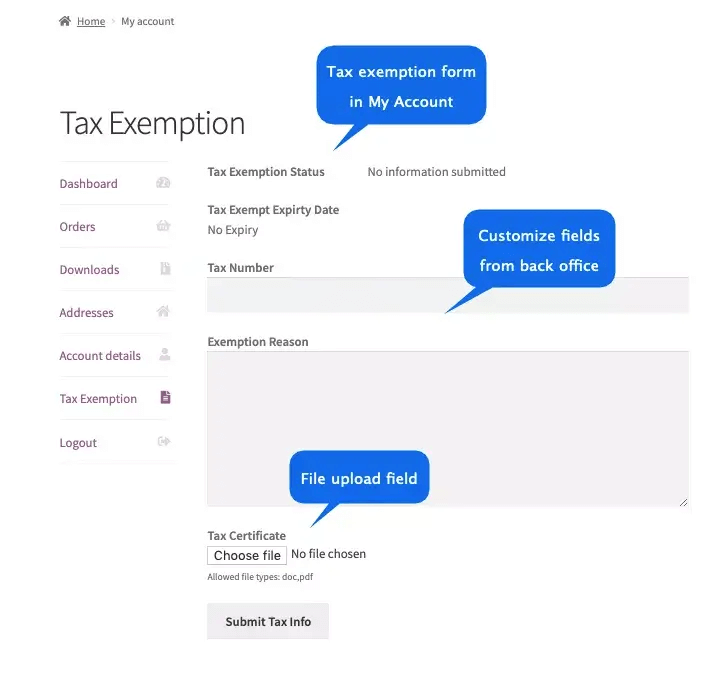
คุณสามารถยกเว้นบทบาทของผู้ใช้ WordPress บางรายได้โดยอัตโนมัติจากการชำระภาษี
ในหน้าชำระเงิน คุณสามารถให้ผู้ใช้มีตัวเลือกในการเรียกร้องสถานะการยกเว้นภาษี จากนั้นผู้ใช้จะต้องอัปโหลดเอกสารสนับสนุน
มันให้คุณปรับแต่งฟิลด์แบบฟอร์มและข้อความแจ้งเตือนเพื่อให้การยกเว้นภาษีของคุณเป็นไปอย่างราบรื่น
คุณสามารถกำหนดระยะเวลาสำหรับการยกเว้นภาษีได้ คุณสามารถให้การยกเว้นภาษีได้แม้สำหรับผู้ใช้ที่เป็นแขกของร้านค้าของคุณ
คุณสมบัติของปลั๊กอิน WooCommerce ที่ได้รับการยกเว้นภาษี –
- อนุญาตให้บทบาทผู้ใช้ทั้งหมดหรือบางส่วนได้รับการยกเว้นภาษี
- แสดงแบบฟอร์มการยกเว้นภาษี
- การปรับแต่งช่องแบบฟอร์ม
- ตัวเลือกการแจ้งเตือนทางอีเมลพิเศษ
คลิกที่นี่เพื่อเรียนรู้เพิ่มเติมเกี่ยวกับการยกเว้นภาษีสำหรับ WooCommerce
บทสรุป
ตอนนี้คุณรู้วิธีกำหนดอัตราภาษี WooCommerce ของคุณแล้ว ดำเนินการต่อและตั้งค่าภาษีในร้านค้า WooCommerce ของคุณ ไม่ว่าคุณจะดำเนินการด้วยตนเองหรือใช้ปลั๊กอินภาษี สิ่งสำคัญคือต้องแน่ใจว่าคุณกำลังเพิ่มอัตราภาษีและป้อนราคาสินค้าอย่างถูกต้อง
หากคุณต้องการความช่วยเหลือในด้านอื่นๆ ของ WooCommerce คุณอาจพบคำแนะนำที่เหมาะสมได้ที่นี่:
- เรียนรู้ WooCommerce อย่างสมบูรณ์ - คำแนะนำขั้นสูงสำหรับ WooCommerce Mastery
และหากคุณประสบปัญหาใด ๆ ในการจัดการภาษีหรือหากคุณเคยใช้ปลั๊กอินภาษีใด ๆ โปรดแสดงความคิดเห็นกับเราด้านล่าง
ไชโย
