บทช่วยสอน WooCommerce: วิธีสร้างร้านค้าออนไลน์ภายในไม่กี่นาที
เผยแพร่แล้ว: 2023-06-08คุณวางแผนที่จะมีตลาดของคุณเองและกำลังมองหาบทช่วยสอนเพื่อติดตั้ง WooCommerce หรือไม่?
ยินดีต้อนรับ คุณคลิกบทความที่ถูกต้องเพื่อเริ่มต้นอย่างรวดเร็ว!
ในบทความนี้ ฉันจะแสดงวิธีที่ง่ายที่สุดในการติดตั้งปลั๊กอิน WooCommerce บนไซต์ WordPress ของคุณ นอกจากนี้ ให้กลับไปที่วิซาร์ดการเริ่มต้นใช้งานหากคุณข้ามไปหลังการติดตั้ง
ปลั๊กอินอีคอมเมิร์ซที่มีวิวัฒนาการนี้เป็นสิ่งที่หลีกเลี่ยงไม่ได้ที่จะติดตั้งบนไซต์ของคุณ เมื่อคุณมีเป้าหมายที่จะเริ่มต้นธุรกิจออนไลน์หรือต้องการให้ร้านค้าที่มีหน้าร้านจริงของคุณมีสถานะออนไลน์
ปลั๊กอินเปิดตัวเมื่อวันที่ 27 กันยายน 2554 โดย Automattic ซึ่งเป็นบริษัทที่อยู่เบื้องหลัง WordPress แต่ในช่วงเวลาสั้น ๆ ก็ประสบความสำเร็จอย่างยิ่งใหญ่
เหตุใดผู้ประกอบการจึงเลือก WooCommerce เป็นปลั๊กอินอีคอมเมิร์ซ

ปลั๊กอิน WooCommerce สร้างขึ้นโดยคำนึงถึงข้อเท็จจริงสำหรับธุรกิจขนาดเล็กที่ต้องการมีตลาดของตนเองโดยเฉพาะ และได้รับความนิยมจากเจ้าของธุรกิจขนาดเล็กเนื่องจากความเรียบง่ายและตัวเลือกการปรับแต่ง
คุณสามารถสร้างตลาดของคุณได้อย่างง่ายดายในภาษาของคุณด้วยความยืดหยุ่นหลายภาษาของ WooCommerce จนถึงตอนนี้ WordPress ครอบคลุมภาษาพื้นเมืองมากกว่า 60 ภาษาเพื่อแปลไซต์ของคุณ
นอกจากนี้ คุณสามารถค้นหาปลั๊กอินและธีม WooCommerce ฟรีมากมายที่มีประโยชน์ในการมีฟีเจอร์มากมายและทำให้ร้านค้าของคุณดูเป็นมืออาชีพ
คุณสามารถลองใช้เครื่องมือวัด Conversion ของ WooCommerce เพื่อติดตามข้อมูลผู้ใช้ ปรับเมตริกให้เหมาะสม และกำหนดเป้าหมายผู้ชมของคุณใหม่สำหรับโฆษณาแบบชำระเงิน
นี่คือคำพูดของ Jason Liebenberg ผู้สร้างธุรกิจค้าปลีกด้วย WooCommerce
WooCommerce และ WordPress เหมาะสมเนื่องจากคุณสมบัติที่พร้อมใช้งานทันที และยังช่วยให้เราสามารถพัฒนาคุณสมบัติที่กำหนดเองได้มากเท่าที่จำเป็นในอนาคต
วิธีที่ง่ายที่สุดในการติดตั้ง WooCommerce (3 ขั้นตอน)
ในการมีร้านค้า WooCommerce คุณต้องรู้ว่าต้องมีโดเมนและแผนโฮสติ้ง และมีกลยุทธ์บางอย่างในการเลือกแพลตฟอร์มโฮสติ้ง
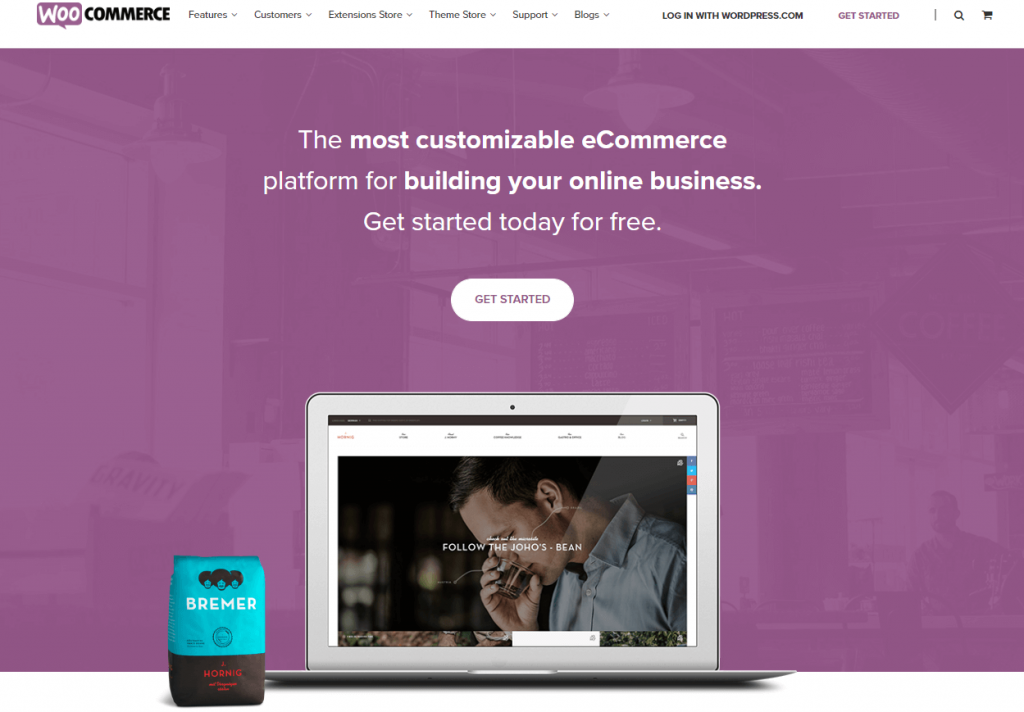
คุณต้องพิจารณาประเด็นต่างๆ เช่น ความปลอดภัย การปรับแต่ง ฯลฯ ผู้ให้บริการโฮสติ้งที่ดีไม่เพียงแต่จัดเตรียมพื้นที่โฮสติ้งเท่านั้น แต่ยังรับประกันความปลอดภัยของไซต์ของคุณด้วย
ในอุตสาหกรรม WooCommerce นั้น Bluehost, Kinsta และ SiteGround เป็นตัวเลือกที่ดีที่สุดสำหรับความต้องการในการโฮสต์ของคุณ
ข้อกำหนดสำหรับการติดตั้ง WooCommerce
ตอนนี้ก่อนที่จะเจาะลึกในบทช่วยสอนเกี่ยวกับ วิธีการติดตั้ง WooCommerce ต่อไปนี้เป็นข้อกำหนดของเซิร์ฟเวอร์
- PHP เวอร์ชัน 7 ขึ้นไป
- รองรับ HTTPS
- MySQL เวอร์ชัน 5.6 ขึ้นไป/MariaDB เวอร์ชัน 10.0 ขึ้นไป
- หน่วยความจำจำกัด 128 MB หรือมากกว่า
เพื่อช่วยเหลือคุณจากความยุ่งยาก นี่คือผู้ให้บริการโฮสติ้ง WooCommerce ที่ดีที่สุดและน่าเชื่อถือที่สุดสำหรับ WordPress
การติดตั้งและเปิดใช้งานปลั๊กอิน WooCommerce บนไซต์ของคุณนั้นง่ายมากเมื่อเทียบกับผู้สร้างตลาดอื่นๆ ส่วนพื้นฐานคือการติดตั้งและเปิดใช้งานปลั๊กอิน จากนั้นขั้นตอนการตั้งค่าจะเริ่มต้นขึ้น
ขั้นตอนที่ 1- เริ่มต้นด้วยการติดตั้งปลั๊กอิน
ในการติดตั้งและเปิดใช้งานปลั๊กอิน WooCommerce-
- ไปที่ ปลั๊กอิน > เพิ่มใหม่ จากแดชบอร์ดแบ็กเอนด์ WordPress ของคุณ
- ค้นหา 'WooCommerce' ในช่องค้นหา
- และกดติด ตั้งทันที
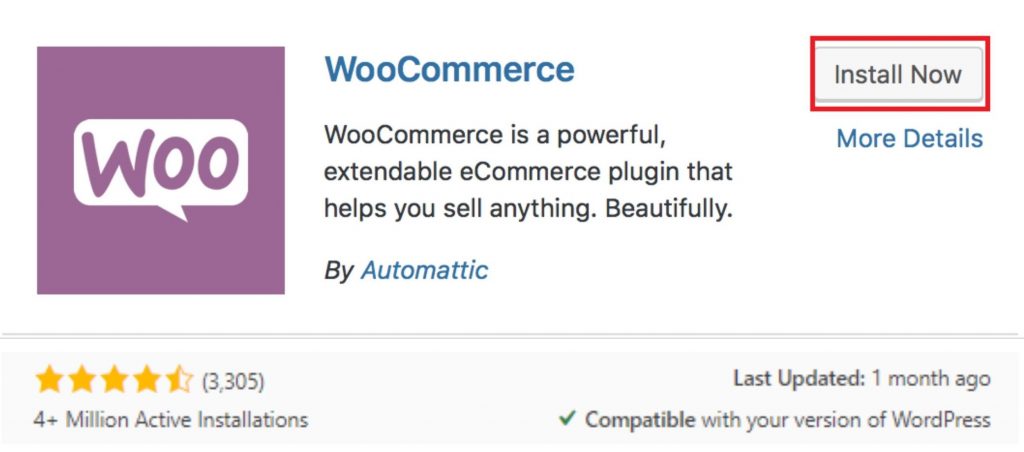
ตอนนี้คลิก “ เปิดใช้งานทันที ” เป็นความพยายามติดต่อกัน
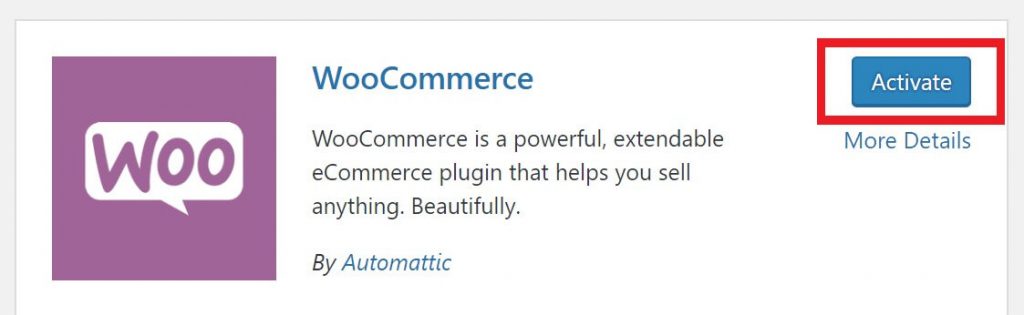
จากนั้นเลือก “ ไปกันเลย ” เพื่อเริ่มต้นใช้งานวิซาร์ดการตั้งค่า
หากคุณต้องการดำเนินการตั้งค่าด้วยตนเอง ให้เลือกตัวเลือกอื่น “ ไม่ใช่ตอนนี้ ”
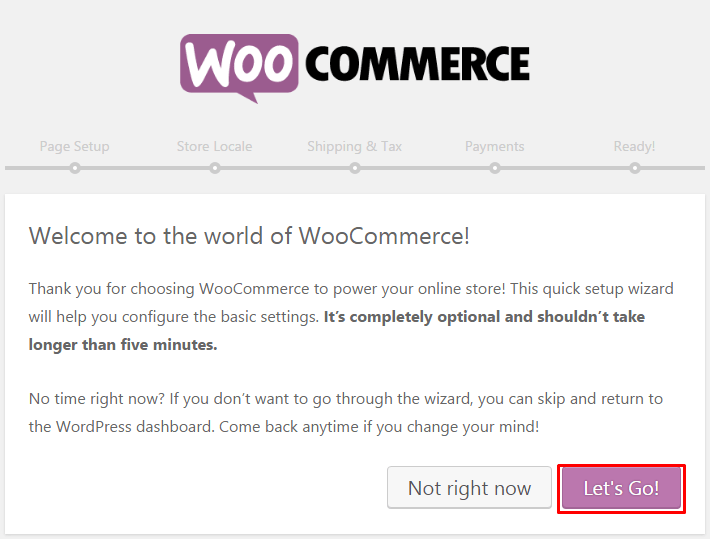
ขั้นตอนที่ 2- ทำวิซาร์ดการตั้งค่า WooCommerce ให้สมบูรณ์
นี่คือการตั้งค่า WooCommerce หลักสำหรับคุณ วิซาร์ดการตั้งค่าการเริ่มต้นใช้งานเบื้องต้นจะช่วยคุณกำหนดค่าขั้นตอนที่จำเป็น
ดังนั้นคุณจะไม่ติดอยู่ตรงกลางและเสียเวลาคิดว่าจะทำอย่างไรต่อไป
ตอนนี้ฉันจะให้คำแนะนำทีละขั้นตอนสำหรับการตั้งค่าปลั๊กอิน WooCommerce
การตั้งค่าร้านค้า WooCommerce
ส่วนแรกคือการตั้งค่าร้านค้า กรอกที่ตั้งร้านและประเภทสินค้าของคุณ
ตอนนี้ กด ' ไปกันเถอะ ' เพื่อข้ามไปยังการตั้งค่าถัดไป
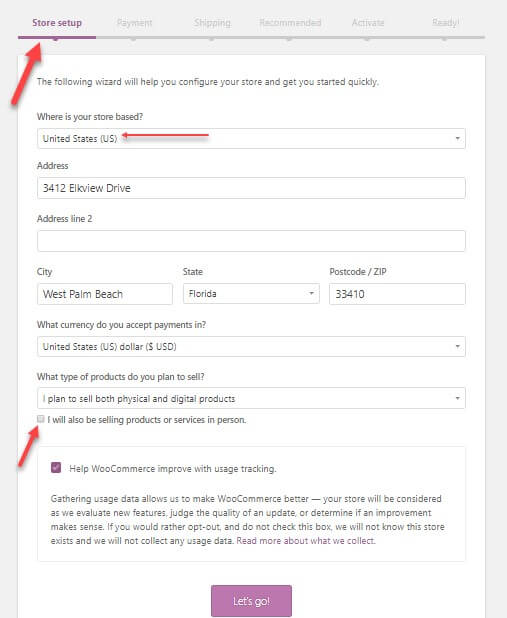
การตั้งค่าการชำระเงิน WooCommerce
ที่นี่คุณจะเห็นการตั้งค่าการชำระเงิน ตัวเลือกสำหรับขั้นตอนนี้ขึ้นอยู่กับสถานที่ตั้งของร้านค้าและประเภทของผลิตภัณฑ์ที่คุณเลือกขาย
หากคุณไม่ได้ทำเครื่องหมายที่ตัวเลือก “ขายสินค้าด้วยตนเอง” คุณจะเห็นเฉพาะ Stripe และ Paypal
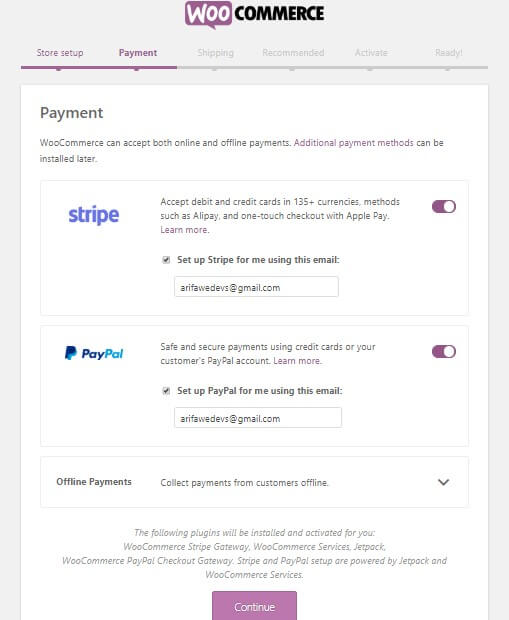
หากคุณทำเครื่องหมายที่ตัวเลือก ' ขายด้วยตนเอง ' และอาศัยอยู่ในแคนาดา ออสเตรเลีย สหรัฐอเมริกา ญี่ปุ่น สหราชอาณาจักร คุณจะเห็น Square, PayPal และ Stripe

เนื่องจากช่องทางการชำระเงินเหล่านี้ครอบคลุมทุกประเทศเหล่านี้
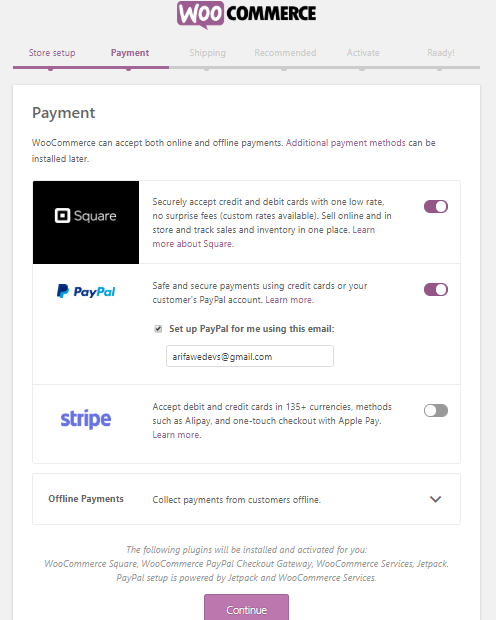
หากการดำเนินธุรกิจของคุณตั้งอยู่ในออสเตรเลียหรือนิวซีแลนด์ เกตเวย์การชำระเงินของคุณคือ eWay สำหรับแอฟริกาใต้ PayFast
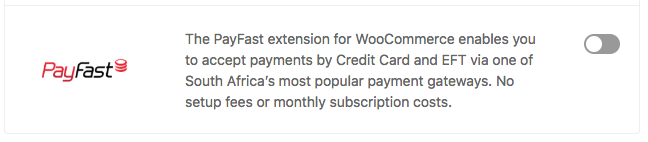
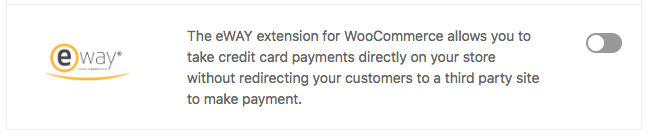
และสำหรับเยอรมนี นอร์เวย์ เนเธอร์แลนด์ สหราชอาณาจักร สวีเดน ฟินแลนด์ และเดนมาร์ก คุณจะเห็น Klarna

หากคุณต้องการ คุณสามารถกำหนดค่าตัวเลือก “ Offline Payme nt ” ได้เช่นกัน คุณเพียงแค่คลิกลูกศรแบบเลื่อนลง
และคุณจะพบตัวเลือกการชำระเงินแบบออฟไลน์ประเภทต่างๆ เปิดใช้งานปุ่มสลับตามความต้องการของคุณ ตอนนี้คลิกดำเนินการต่อเพื่อดำเนินการขั้นตอนต่อไป
ตั้งค่าการจัดส่งสินค้า WooCommerce
ขั้นตอนนี้เป็นเรื่องเกี่ยวกับการจัดส่ง WooCommerce มีพื้นที่จัดส่งสองแห่ง
- โซน 1 – สหรัฐอเมริกาและแคนาดา
- และโซน 2 – ส่วนที่เหลือของประเทศ
หากร้านค้าของคุณอยู่ในโซนแรก คุณจะมีตัวเลือกอัตราค่าจัดส่งตามจริง แต่ถ้าคุณต้องการ คุณสามารถกำหนดอัตราค่าจัดส่งแบบคงที่และจัดส่งฟรีได้
ในแง่ของอัตราค่าขนส่งจริง คุณต้องตั้งค่าน้ำหนักและขนาดให้ถูกต้อง
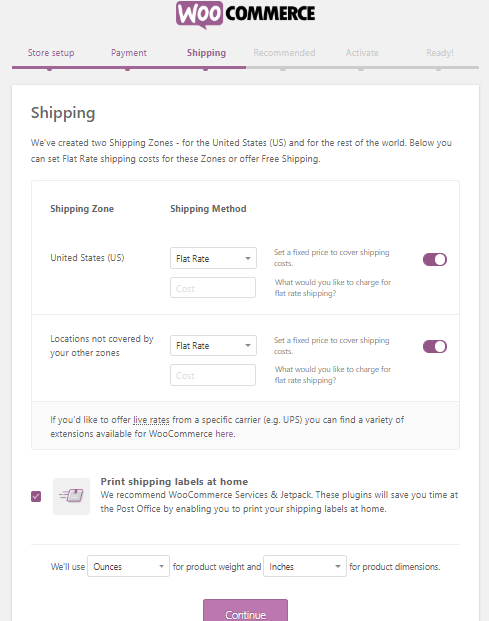
ก่อนคลิกดำเนินการต่อ ให้ทำเครื่องหมายที่พิมพ์ฉลากการจัดส่งที่บ้านเพื่อพิมพ์ข้อมูลประจำตัวของคุณ
กำหนดค่าปลั๊กอินและธีมที่แนะนำ
เลือกตัวเลือกด้านล่างเพื่อรับการคำนวณภาษีและบริการอีเมลในร้านค้าของคุณโดยอัตโนมัติ Jetpack และปลั๊กอินที่จำเป็นอื่นๆ จะถูกติดตั้งโดยอัตโนมัติ
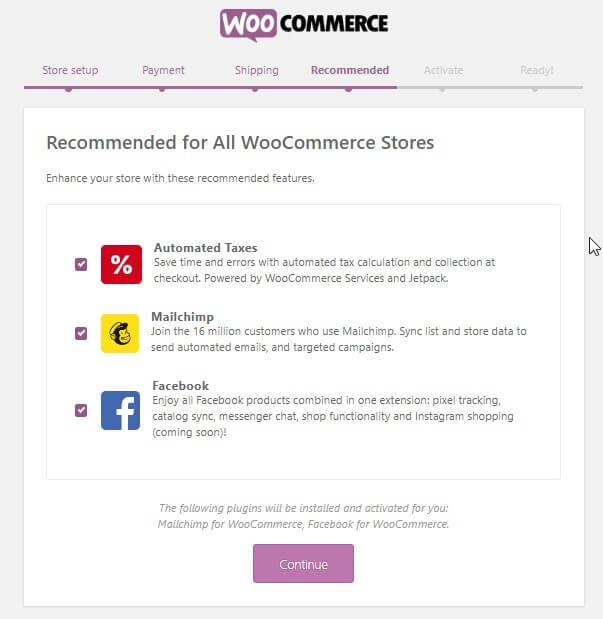
คลิก “ ดำเนินการต่อด้วย Jetpack ”
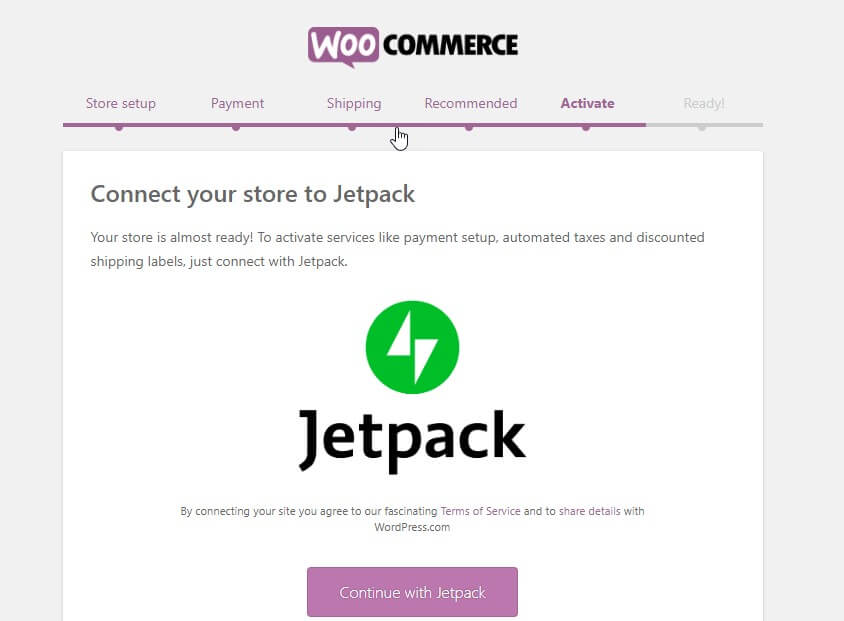
ตอนนี้คุณอยู่ในหน้าสุดท้ายของตัวช่วยสร้าง
จากหน้านี้ คุณสามารถสร้าง นำเข้าผลิตภัณฑ์ เยี่ยมชมแดชบอร์ด หรือตรวจสอบการตั้งค่าทั้งหมด
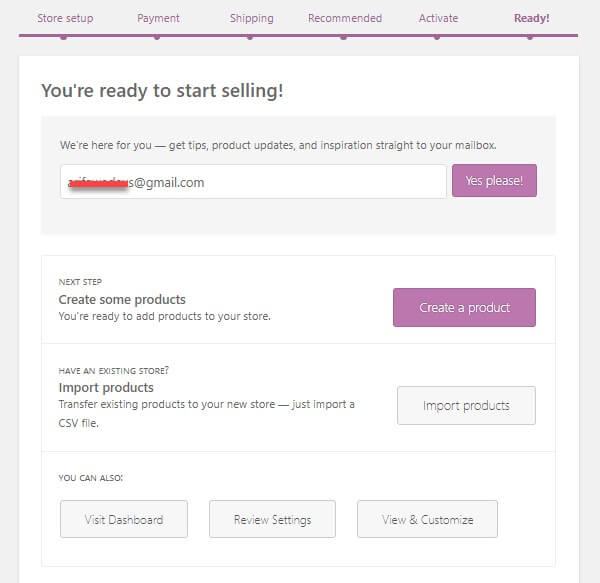
เมื่อทำตามขั้นตอนทั้งหมดเสร็จแล้ว คุณจะสามารถเพิ่มผลิตภัณฑ์ใดๆ ได้ตลอดเวลาและจากส่วนหน้า
ขั้นตอนที่ 3- เพิ่มผลิตภัณฑ์แรกบน WooCommerce
อินเทอร์เฟซอาจดูแตกต่างกันไปตามธีมที่คุณใช้ ในกรณีนี้ ฉันใช้ธีม Dokani เพราะมันทำงานร่วมกับ WooCommerce ได้อย่างสมบูรณ์แบบ
นี่คือรายการธีม WooCommerce ที่ดีที่สุดที่คุณสามารถเลือกได้
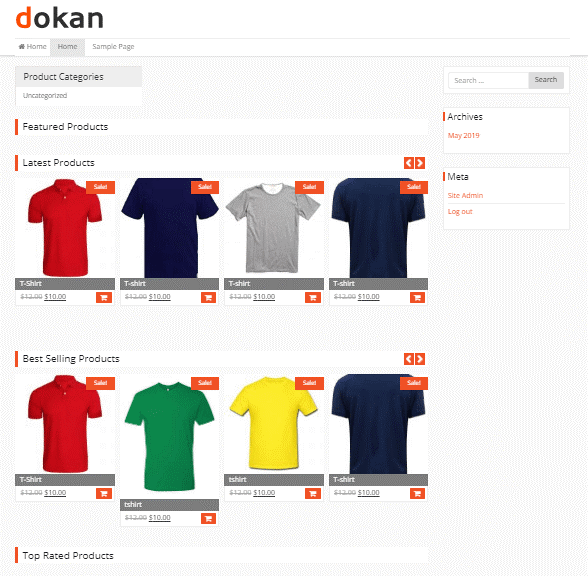
เปลี่ยนร้านค้าเดียวของคุณให้เป็นผู้ค้าหลายรายและรับเงินมากขึ้น
ขั้นตอนทั้งหมดข้างต้นจะช่วยคุณสร้าง WooCommece single-store ในขณะที่คุณสามารถเพิ่มรายได้ของคุณเป็นสองเท่าโดยการเปลี่ยนร้านค้าเป็น multivendor
ไม่ต้องกังวล ตอนนี้เป็นเพียงเรื่องของการคลิก
รับปลั๊กอินหลายผู้ขายของ WordPress และเปิดใช้งานเพื่อดำเนินการกับผู้ขายหลายรายของคุณ ขั้นตอนที่เหลือนั้นง่ายเพียงแค่คลิกปุ่ม "เปิดใช้งาน"
คุณยังสามารถทำตามคำแนะนำทีละขั้นตอนนี้เพื่อสร้างและปรับแต่งตลาดที่มีผู้ค้าหลายรายของคุณ
ข้ามตัวช่วยสร้างการตั้งค่า WooCommerce?
หากคุณข้ามวิซาร์ดการตั้งค่า WooCommerce แบบป๊อปอัพ ก็ไม่มีอะไรต้องกังวล คุณสามารถเข้าถึงได้ทุกเมื่อ เพียงไปที่ Product > Help > Setup Wizard
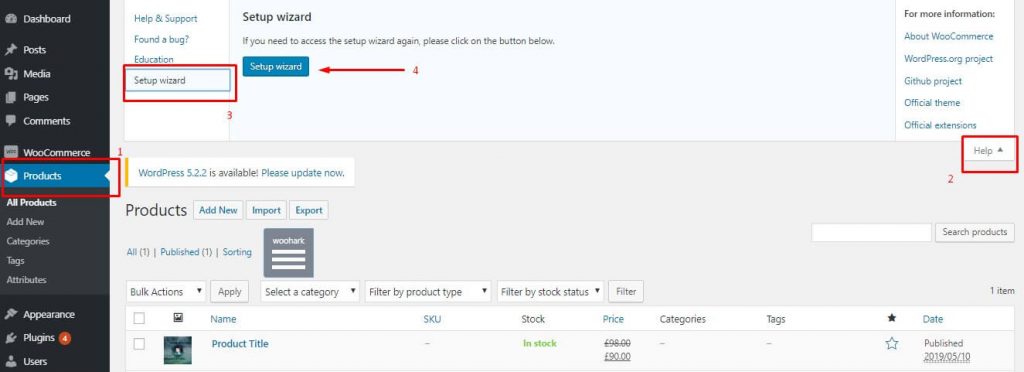
WooCommerce สำหรับอีคอมเมิร์ซ
ผู้ค้าหลายรายของ WooCommerce เปิดโอกาสมากกว่าร้านค้าเดียว ข้อได้เปรียบประการแรกและสำคัญที่สุดคือ คุณสามารถเพิ่มสายผลิตภัณฑ์ได้หลากหลายและให้บริการลูกค้าเป้าหมายของคุณได้เป็นอย่างดี
และเป็นเรื่องง่ายที่จะสร้างความพึงพอใจให้กับลูกค้าของคุณ ทำให้พวกเขามีพื้นที่มากขึ้นในการเลือกผลิตภัณฑ์ที่ดีที่สุด
มีปลั๊กอินหลายผู้ขายจำนวนมากสำหรับ WooCommerce เพื่อเริ่มต้น แต่ Dokan เป็นส่วนขยาย WooCommerce ที่มีชื่อเสียงที่สุดในการเพิ่มพลังให้กับผู้ค้าหลายรายของคุณ
รับการเปรียบเทียบอย่างละเอียดถี่ถ้วนของปลั๊กอิน WooCommerce Multivendor
กลับมาหาคุณ
คุณยังไม่เคยรู้มาก่อนว่าการเริ่มร้านค้าออนไลน์ของคุณเองด้วย WooCommerce นั้นง่ายเพียงใด
คุณสามารถมีแรงบันดาลใจสำหรับการเดินทางของคุณจากเรื่องราวความสำเร็จของผู้ประกอบการในชีวิตจริงที่ได้เผชิญกับการต่อสู้และประสบความสำเร็จ
สุดท้าย นี่คือเคล็ดลับสุดท้ายสำหรับคุณ เมื่อคุณทำเสร็จแล้วและพร้อมที่จะขาย อย่าลืมโปรโมตผลิตภัณฑ์ของคุณ
