Wordable Review: นำเข้า Google Docs ไปยัง WordPress ได้ในคลิกเดียว
เผยแพร่แล้ว: 2022-08-02เคยต้องการที่จะส่งออก Google Docs ไปยัง WordPress โดยไม่ต้องเสียเวลามากมายในการจัดรูปแบบโพสต์เมื่อคุณนำมันเข้าสู่ WordPress หรือไม่?
แม้ว่าวิธีการคัดลอกและวาง แบบ เก่าที่น่าเชื่อถือนั้นใช้งานได้ในตัวแก้ไขบล็อก แต่ก็ยังเหลืองานการจัดรูปแบบมากมายให้คุณเมื่อต้องเตรียมโพสต์ให้พร้อมสำหรับการเผยแพร่ใน WordPress
Wordable ให้คุณเผยแพร่ Google Docs ไปยัง WordPress ได้ในคลิกเดียว (ไม่ต้องคัดลอกและวาง!) และมีประสิทธิภาพมากขึ้น มันจะรักษาการจัดรูปแบบทั้งหมดของคุณ เตรียมรูปภาพของคุณอย่างเต็มที่ ปรับแต่งรายละเอียดอื่น ๆ และทำให้โดยทั่วไปเพื่อให้คุณพร้อมที่จะกด เผยแพร่ ทันทีที่คุณเพิ่มโพสต์ใน WordPress ( หรือคุณสามารถเผยแพร่ได้โดยไม่ต้องโหลด แดชบอร์ด WordPress ).
ในการตรวจสอบ Wordable แบบลงมือปฏิบัติ เราจะแชร์เพิ่มเติมเกี่ยวกับสิ่งที่เครื่องมือทำ และแสดงวิธีใช้งานเพื่อส่งออก Google เอกสารไปยังไซต์ WordPress ของคุณ (และเพิ่มประสิทธิภาพเวิร์กโฟลว์การเผยแพร่เนื้อหาของคุณ)
ทบทวนคำได้: มันทำอะไร?
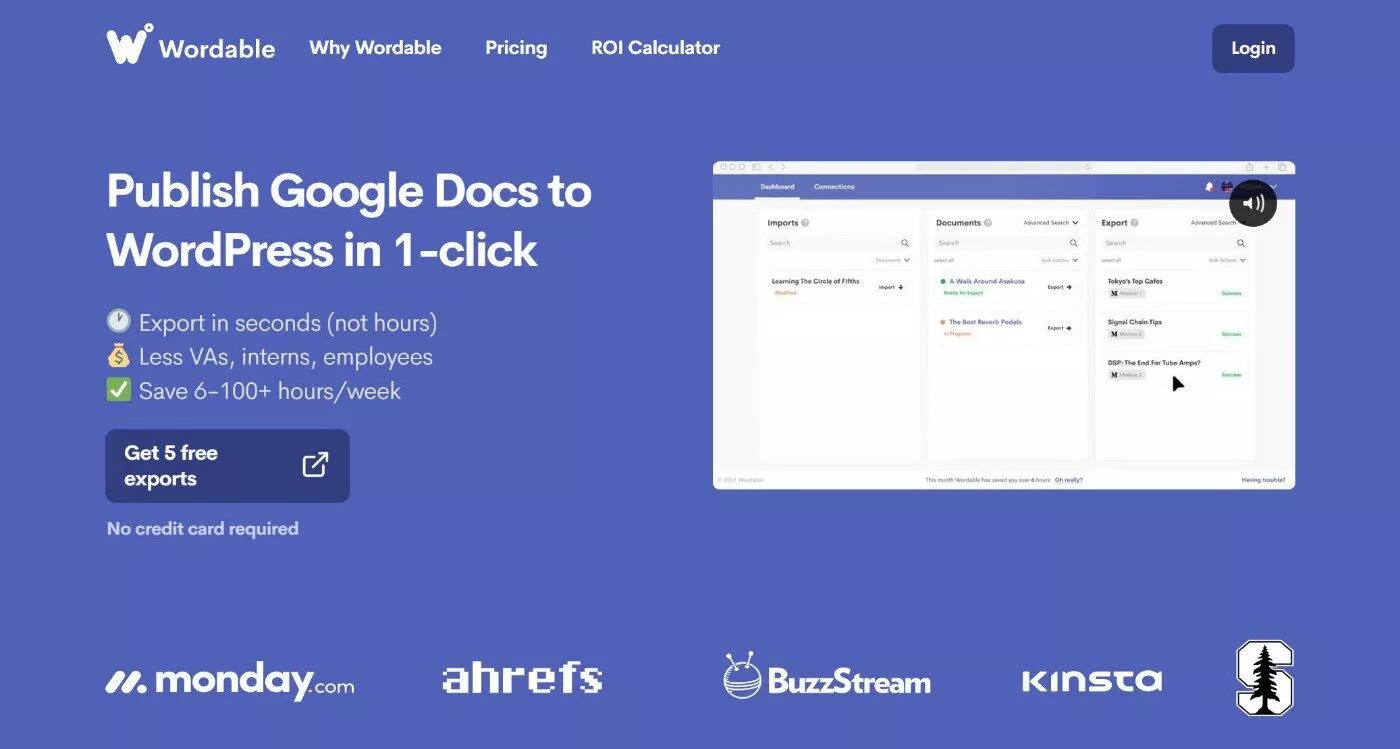
ในระดับสูง ข้อเสนอคุณค่าของ Wordable คือช่วยให้คุณประหยัดเวลาและความพยายามด้วยการเพิ่มประสิทธิภาพเวิร์กโฟลว์การเผยแพร่ของคุณ
ด้วยการคลิกเพียงครั้งเดียว คุณสามารถเผยแพร่เนื้อหาจาก Google Docs ไปยัง WordPress โดยที่ยังคงรักษารูปแบบและรูปภาพทั้งหมดของคุณไว้ คุณยังสามารถทำการปรับเปลี่ยนได้อย่างง่ายดาย เช่น การเปิดลิงก์ในแท็บใหม่
นอกจากการเผยแพร่ Google Docs บน WordPress แล้ว ยังสนับสนุนการเผยแพร่ไปยัง HubSpot หรือ Medium แม้ว่าแพลตฟอร์มเหล่านั้นจะไม่ใช่จุดสนใจของการตรวจทาน Wordable ของเราก็ตาม
หากไม่มี Wordable เวิร์กโฟลว์การเผยแพร่ของคุณอาจมีลักษณะดังนี้:
- สร้างเนื้อหาใน Google เอกสาร
- จัดรูปแบบเนื้อหาตามที่คุณต้องการให้ปรากฏใน Google เอกสาร
- ทำงานร่วมกันและแก้ไขใน Google เอกสารตามความจำเป็น
- จบเนื้อหาและการจัดรูปแบบใน Google เอกสาร
- ใช้เวลา 15-60 นาทีในการย้ายโพสต์จาก Google Docs ไปยังโปรแกรมแก้ไข WordPress (รวมถึงการจัดรูปแบบซ้ำจำนวนมาก) คุณต้องอัปโหลด/ปรับแต่งรูปภาพ จัดรูปแบบลิงก์ (เช่น แท็บใหม่หรือ nofollow) เป็นต้น
- คลิก เผยแพร่
ด้วย Wordable คุณสามารถตัดขั้นตอนที่ห้าออกไปได้อย่างสมบูรณ์ ไม่จำเป็นต้องทำซ้ำการจัดรูป แบบ ของคุณใน Google Docs และ WordPress เพราะ Wordable จะจัดการทั้งหมดให้คุณด้วยการคลิกเพียงครั้งเดียว
Wordable vs Copy and Paste ลงใน WordPress
หากคุณกำลังใช้ตัวแก้ไขบล็อกของ WordPress ตอนนี้ อนุญาตให้คัดลอกและวางจาก Google เอกสารได้โดยตรง ต่างจากตัวแก้ไขแบบคลาสสิกตรงที่ไม่มีแท็ก <span> แปลกๆ ที่คุณต้องลบออก และสามารถรักษาการจัดรูปแบบ พื้นฐาน ส่วนใหญ่ไว้ได้ (เช่น ส่วนหัว รายการ ตัวหนา และอื่นๆ)
ดังนั้น Wordable ช่วยให้คุณบรรลุอะไรโดยที่คุณไม่สามารถทำได้ด้วยการคัดลอกและวางเมื่อพูดถึงตัวแก้ไขบล็อก* มันยังมีเคล็ดลับมากมายที่จะช่วยคุณประหยัดเวลา
นี่คือการปรับปรุงที่ใหญ่ที่สุดบางส่วน:
- รูปภาพ – Wordable จะนำเข้ารูปภาพเหล่านั้นไปยัง Media Library ของคุณโดยอัตโนมัติ และยังตั้งชื่อไฟล์/ข้อความแสดงแทนด้วย คุณยังมีตัวเลือกในการปรับขนาดและบีบอัด ซึ่งไม่จำเป็นต้องจ่ายสำหรับปลั๊กอินการเพิ่มประสิทธิภาพรูปภาพ หากคุณพยายามคัดลอกและวางรูปภาพจาก Google เอกสาร รูปภาพจะยังคงอยู่บนเซิร์ฟเวอร์ของ Google ดังนั้นคุณต้องเข้าไปข้างในและอัปโหลดและแทนที่ทั้งหมดด้วยตนเอง (น่ารำคาญมาก) Wordable เป็นการอัพเกรดครั้งใหญ่ที่นี่
- การจัดรูปแบบลิงก์ – คุณสามารถตั้งค่าลิงก์ภายนอกให้เปิดในแท็บใหม่และ/หรือเพิ่ม nofollow ได้โดยอัตโนมัติ นี่เป็นการประหยัดเวลาครั้งใหญ่ เนื่องจากคุณจะต้องแก้ไขและแก้ไขแต่ละลิงก์ด้วยตนเอง ( หรือสร้างมาโครเพื่อทำให้สิ่งนี้เป็นอัตโนมัติ ซึ่งเป็นสิ่งที่ฉันทำเป็นการส่วนตัว )
- สารบัญอัตโนมัติ – Wordable สามารถสร้างสารบัญโดยอัตโนมัติตามหัวข้อในเอกสารของคุณ ซึ่งไม่จำเป็นต้องใช้ปลั๊กอินสารบัญแยกต่างหาก
- คง รูปแบบที่กำหนดเองไว้ – หากคุณได้เพิ่มรูปแบบที่กำหนดเองใน Google เอกสาร (เช่น สีแบบอักษรต่างๆ) Wordable สามารถพยายามรักษาสไตล์เหล่านั้นไว้ได้ ในทางเทคนิคแล้ว คุณลักษณะนี้เป็นรุ่นเบต้าในขณะที่ทำการตรวจสอบ
เมื่อคุณอ่านบทช่วยสอนเชิงปฏิบัติในหัวข้อถัดไป คุณจะเข้าใจตัวเลือกการจัดรูปแบบทั้งหมดที่ Wordable มอบให้คุณอย่างลึกซึ้งยิ่งขึ้น
*หากคุณใช้ตัวแก้ไขแบบคลาสสิก ความแตกต่างนั้นยิ่งใหญ่กว่าเพราะ Google เอกสารเพิ่มแท็ก <span> ขยะจำนวนมาก ดังนั้นคุณต้องดำเนินการแก้ไขและลบด้วยตนเอง
วิธีใช้ Wordable เพื่อนำเข้า Google Docs ไปยัง WordPress
เมื่อคุณทราบแล้วว่า Wordable ทำอะไรได้บ้าง มาดูกันว่ามันทำงานอย่างไร ฉันจะแสดงให้คุณเห็นถึงวิธีการเริ่มต้นใช้งาน ตั้งแต่ไม่มีบัญชี Wordable ไปจนถึงส่งออกบทความแรกของคุณจาก Google Docs ไปยัง WordPress
1. สร้างบัญชี Wordable ฟรี
ในการเริ่มต้น คุณจะต้องลงทะเบียนบัญชี Wordable ฟรี ฉันจะแบ่งปันเพิ่มเติมเกี่ยวกับราคาในภายหลัง แต่แนวคิดพื้นฐานคือคุณสามารถทดสอบผลิตภัณฑ์ที่มีคุณสมบัติครบถ้วนสำหรับการนำเข้าห้ารายการโดยไม่จำเป็นต้องป้อนบัตรเครดิต
หลังจากลงชื่อสมัครใช้ คุณจะต้องทำแบบสำรวจการเริ่มต้นใช้งานสั้นๆ
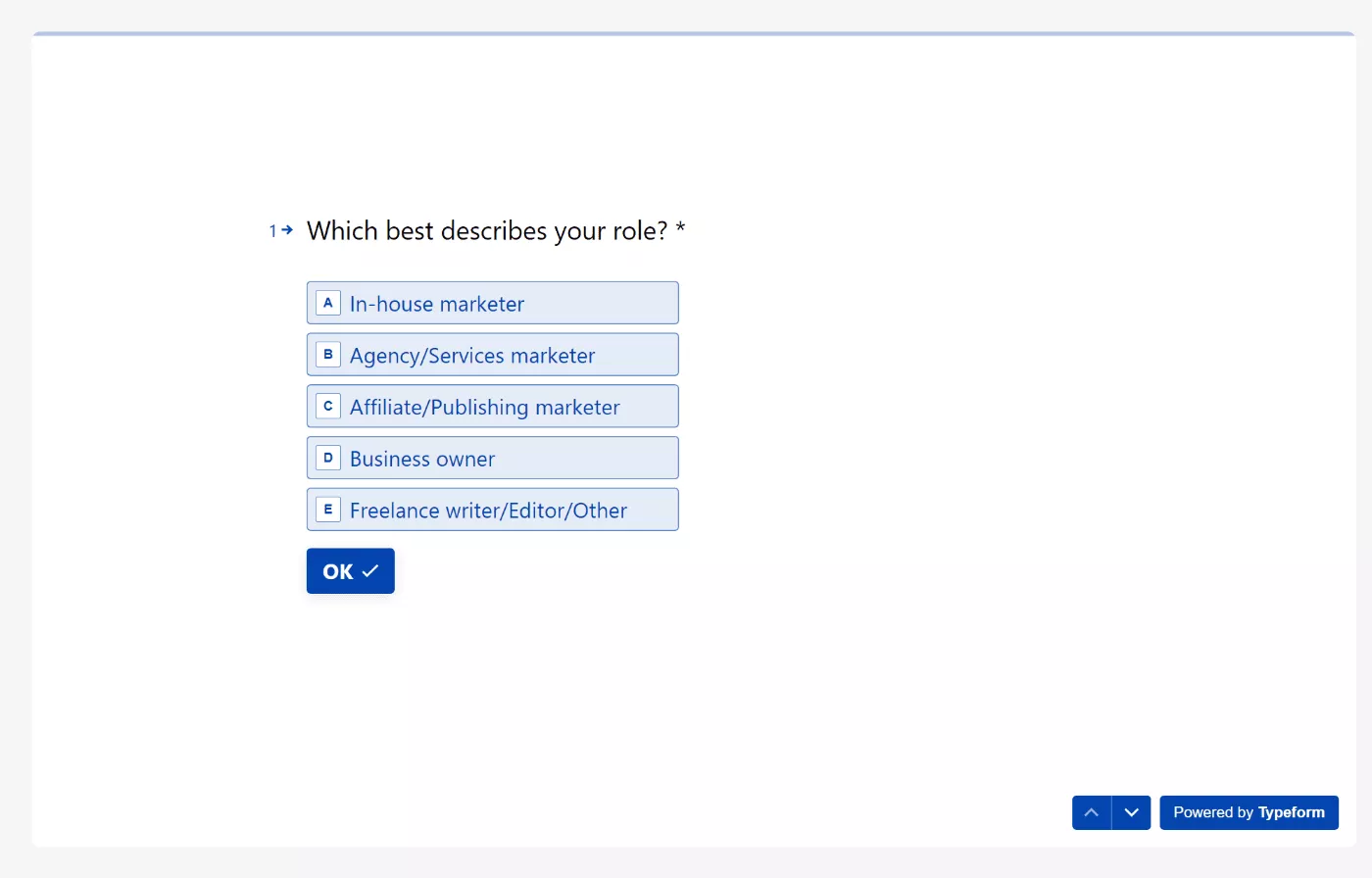
2. เชื่อมต่อบัญชี Google Drive ของคุณ
ถัดไป คุณจะต้องให้สิทธิ์ Wordable เพื่อเข้าถึงบัญชี Google ไดรฟ์ของคุณ นี่เป็นสิ่งจำเป็นเพื่อให้ Wordable สามารถเข้าถึงเนื้อหา Google เอกสารของคุณได้
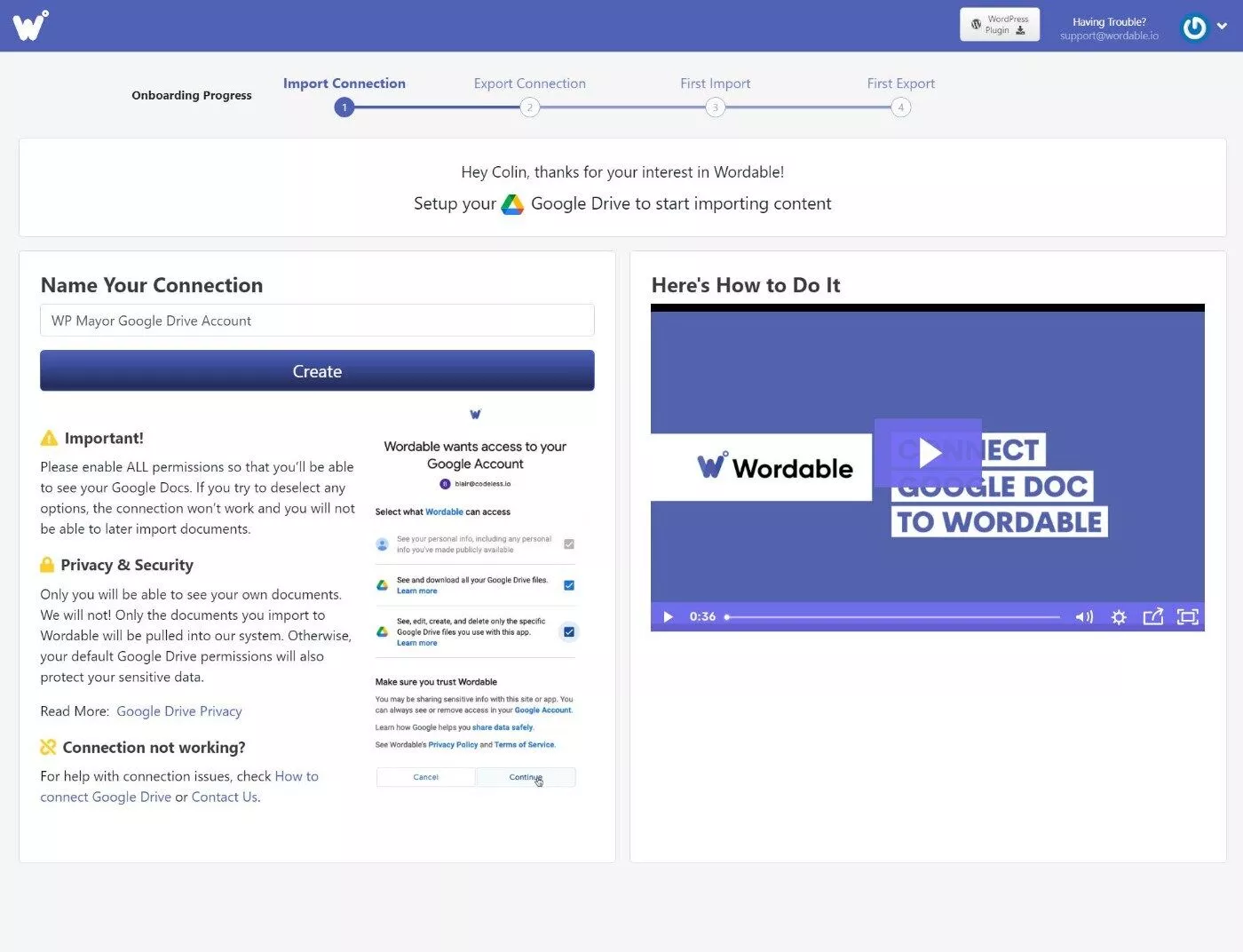
ขั้นตอนนี้ไม่ยุ่งยากมาก คุณเพียงแค่ต้องคลิกปุ่มในหน้าต่างรับรองความถูกต้องของ Google มาตรฐาน
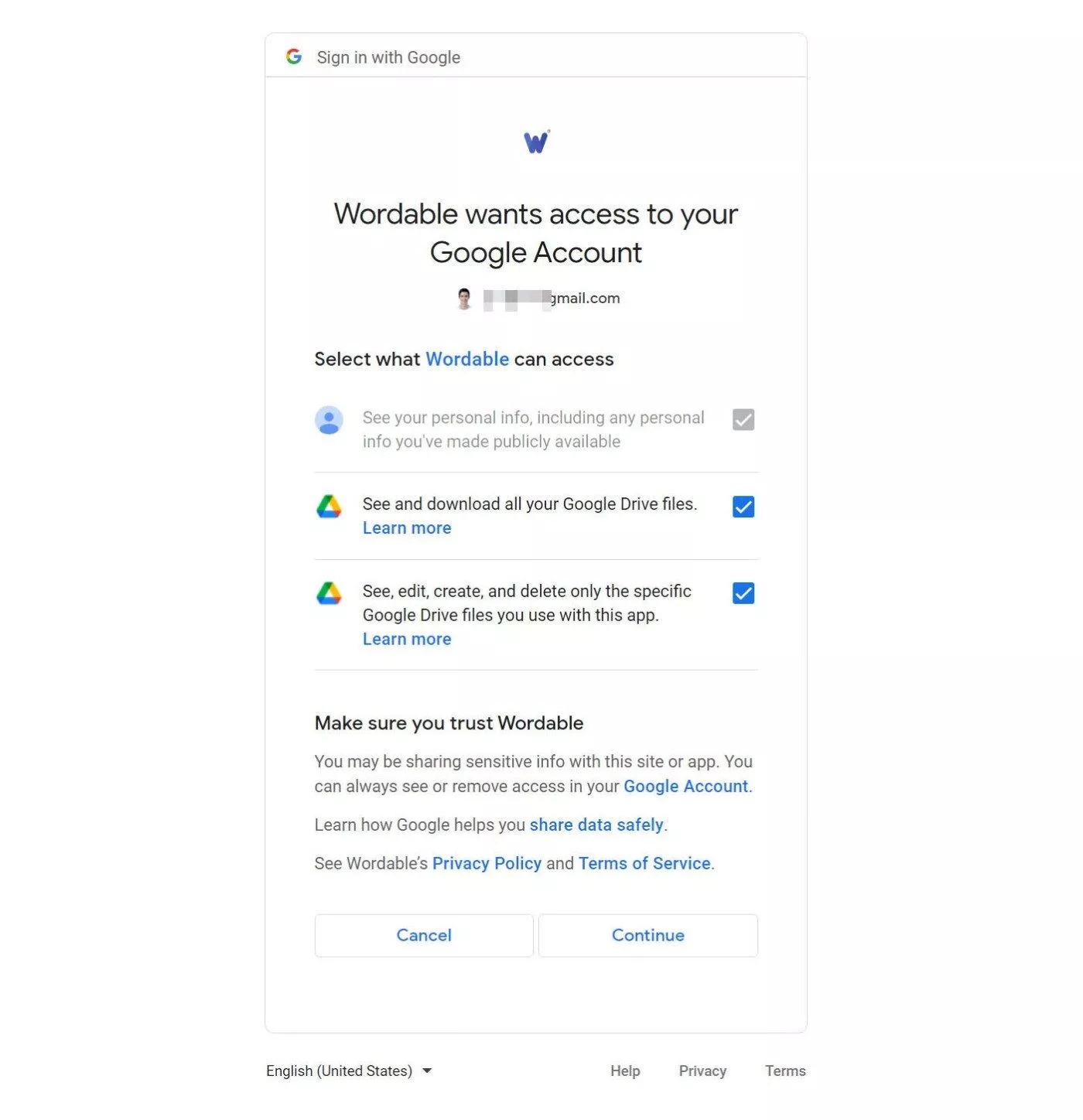
หมายเหตุ – หากจำเป็น คุณสามารถเชื่อมต่อบัญชี Google ไดรฟ์หลายบัญชีได้ ซึ่งจะมีประโยชน์หากคุณมีบัญชีไดรฟ์ที่แตกต่างกันสำหรับไซต์ต่างๆ หรือสำหรับผู้เขียนคนละคน
3. เชื่อมต่อเว็บไซต์ของคุณ
ถัดไป คุณต้องเชื่อมต่อเว็บไซต์ที่คุณต้องการส่งออกเนื้อหา อีกครั้ง Wordable รองรับ WordPress, HubSpot และ Medium แต่เรามุ่งเน้นที่การรวม WordPress ในโพสต์นี้โดยเฉพาะ
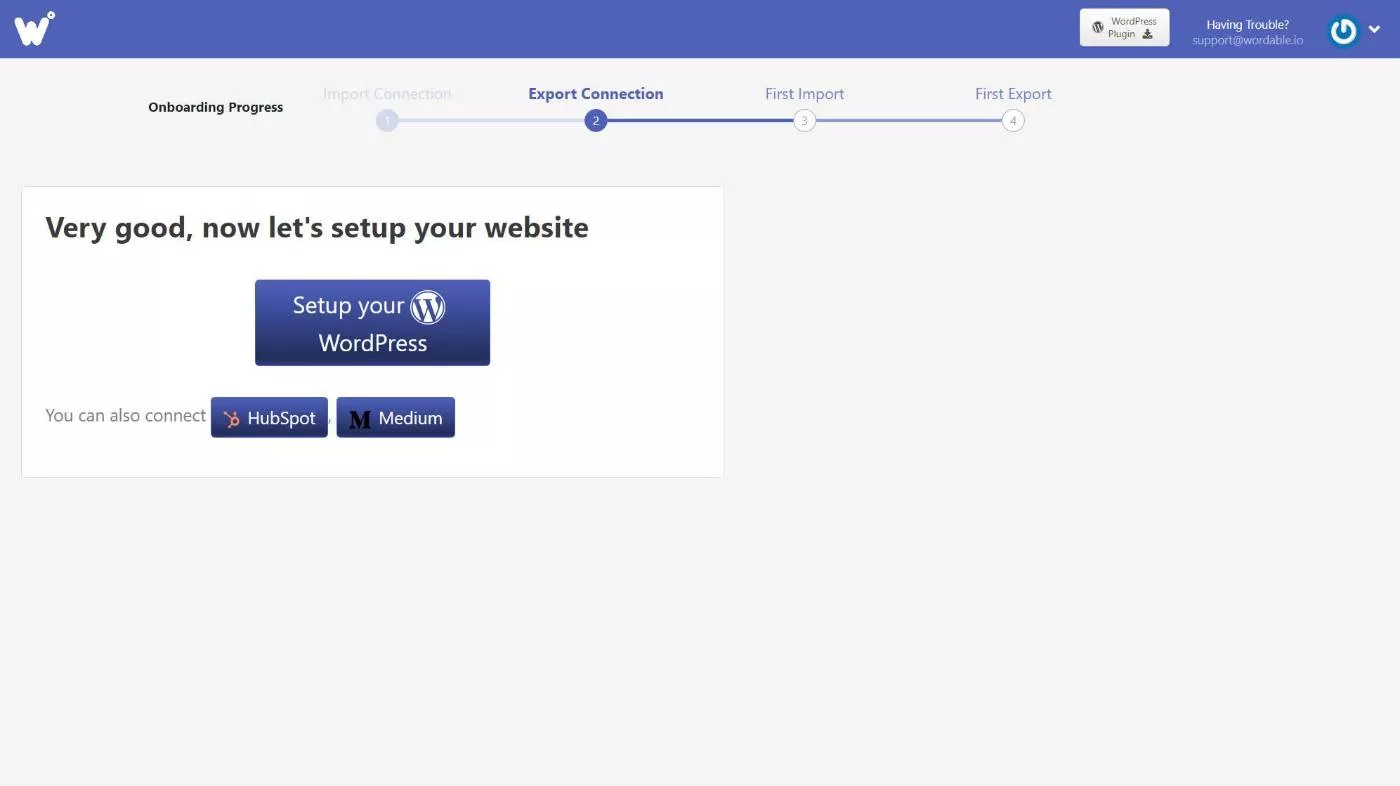
ขั้นแรก คุณจะต้องตั้งชื่อให้คนรู้จักของคุณ ซึ่งจะเป็นประโยชน์หากคุณวางแผนที่จะส่งออกไปยังหลาย ๆ ไซต์
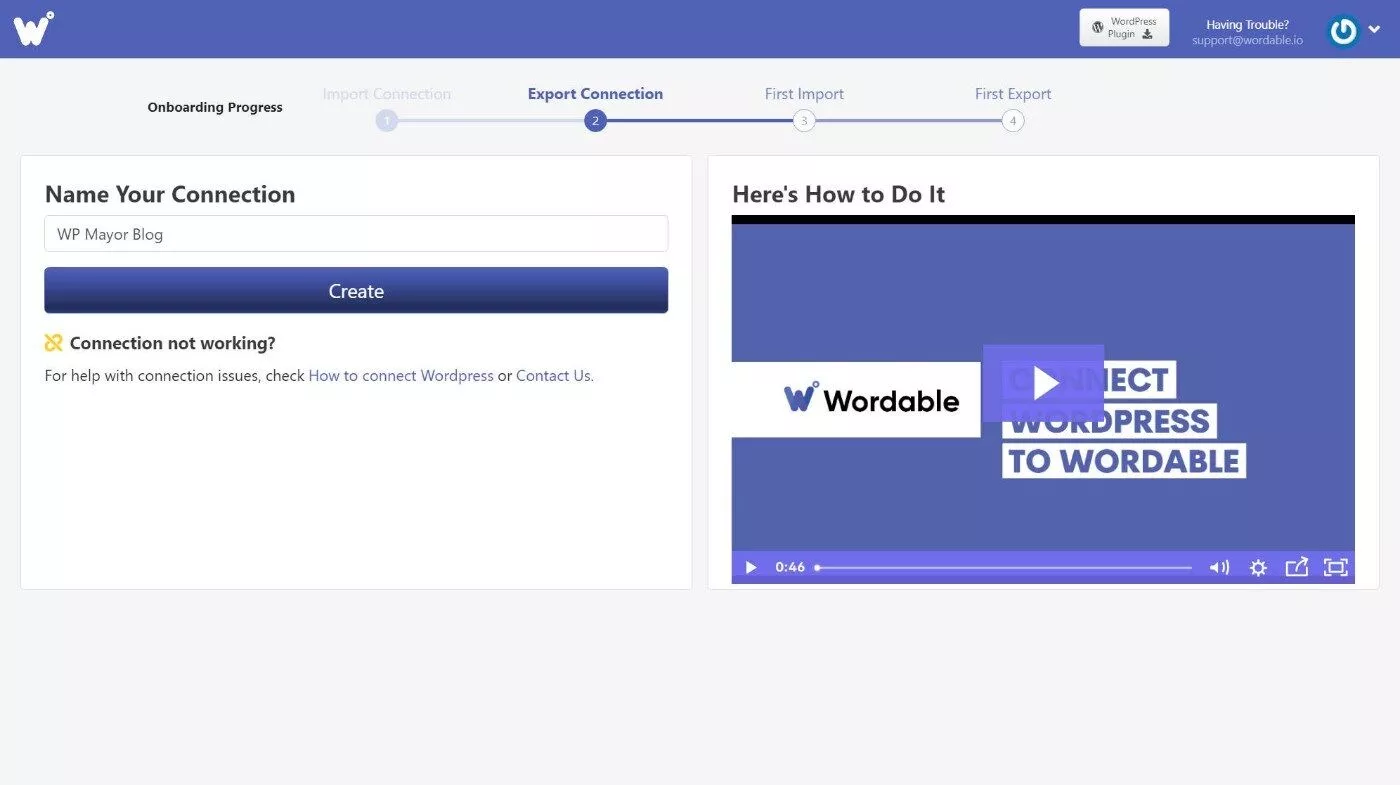
จากนั้นระบบจะแจ้งให้คุณติดตั้งปลั๊กอิน Wordable บนไซต์ของคุณ คุณสามารถดาวน์โหลดไฟล์ ZIP และติดตั้งด้วยตนเอง หรือมีการระบุไว้ที่ WordPress.org ดังนั้นคุณจึงสามารถติดตั้งได้โดยตรงจากแดชบอร์ด WordPress ของคุณ
เมื่อคุณเปิดใช้งานปลั๊กอินแล้ว ให้ไปที่ การตั้งค่า → Wordable ในแดชบอร์ด WordPress ของคุณและคลิกตัวเลือก เชื่อม ต่อทันที เพื่อเชื่อมต่อไซต์ของคุณกับ Wordable โดยอัตโนมัติ:
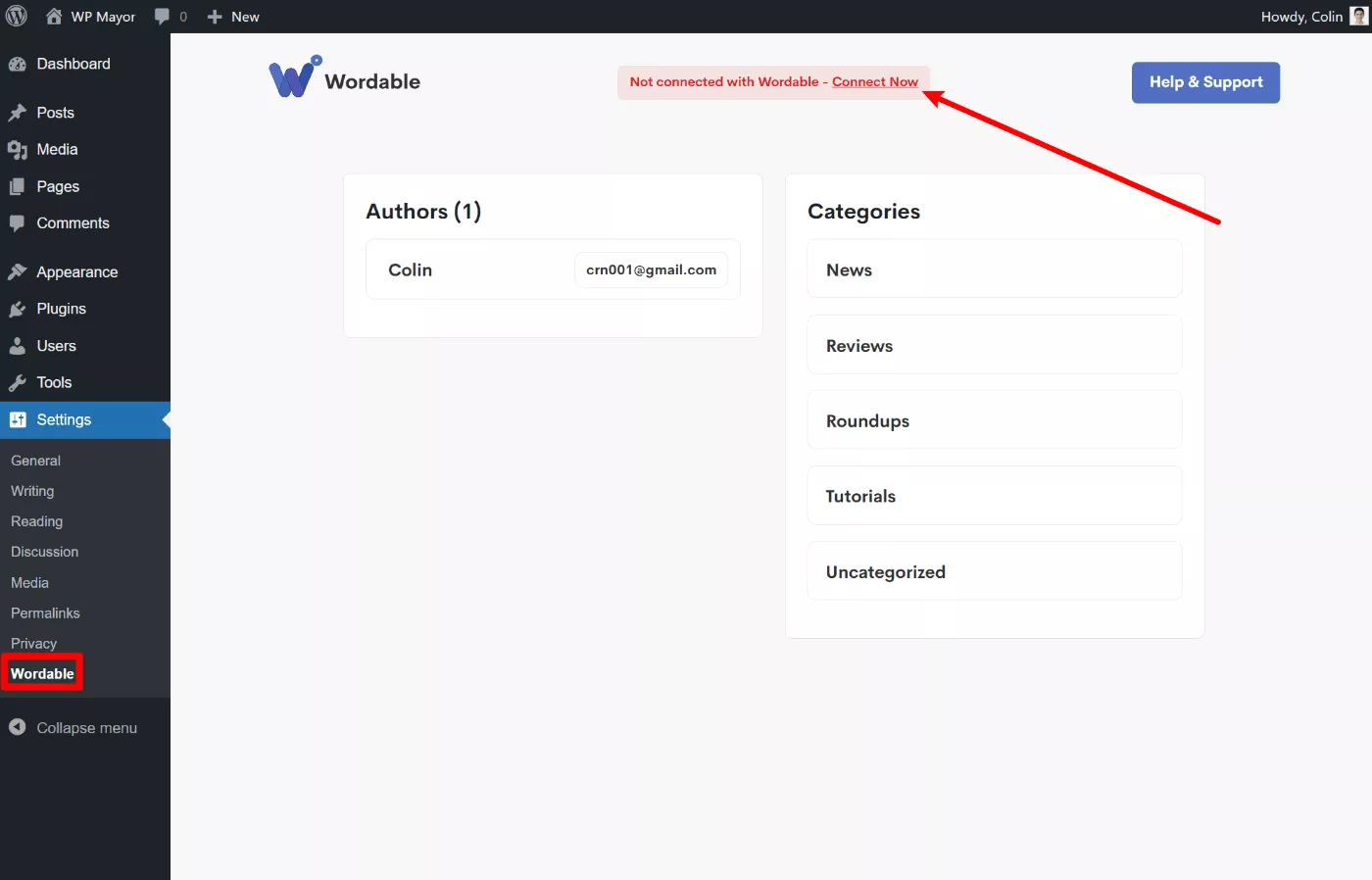
หมายเหตุ เช่นเดียวกับบัญชีไดรฟ์ คุณยังสามารถเชื่อมต่อหลายเว็บไซต์กับบัญชี Wordable ของคุณได้ ซึ่งช่วยให้คุณใช้บัญชี Wordable บัญชีเดียวเพื่อเผยแพร่ไปยังปลายทางหลายแห่งได้
4. นำเข้าเนื้อหาของคุณไปยัง Wordable
ตอนนี้ คุณจะกลับมาที่แดชบอร์ด Wordable
คุณพร้อมที่จะเลือกโพสต์แรกที่คุณต้องการส่งออกไปยังไซต์ WordPress ของคุณ
เพื่อช่วยคุณค้นหาโพสต์ Wordable จะตรวจหาเอกสารทั้งหมดจากบัญชีไดรฟ์ของคุณโดยอัตโนมัติและจัดลำดับโดยการแก้ไขล่าสุด คุณยังสามารถค้นหาเอกสารตามชื่อหรือเปลี่ยนเป็นมุมมองโฟลเดอร์ได้หากต้องการเรียกดูโฟลเดอร์เฉพาะในบัญชีไดรฟ์ของคุณ
สำหรับตัวอย่างนี้ ฉันจะเลือกโพสต์ WP Mayor ล่าสุดที่ฉันเขียนเกี่ยวกับวิธีโยกย้ายไซต์ WordPress ไปยัง WP Engine:
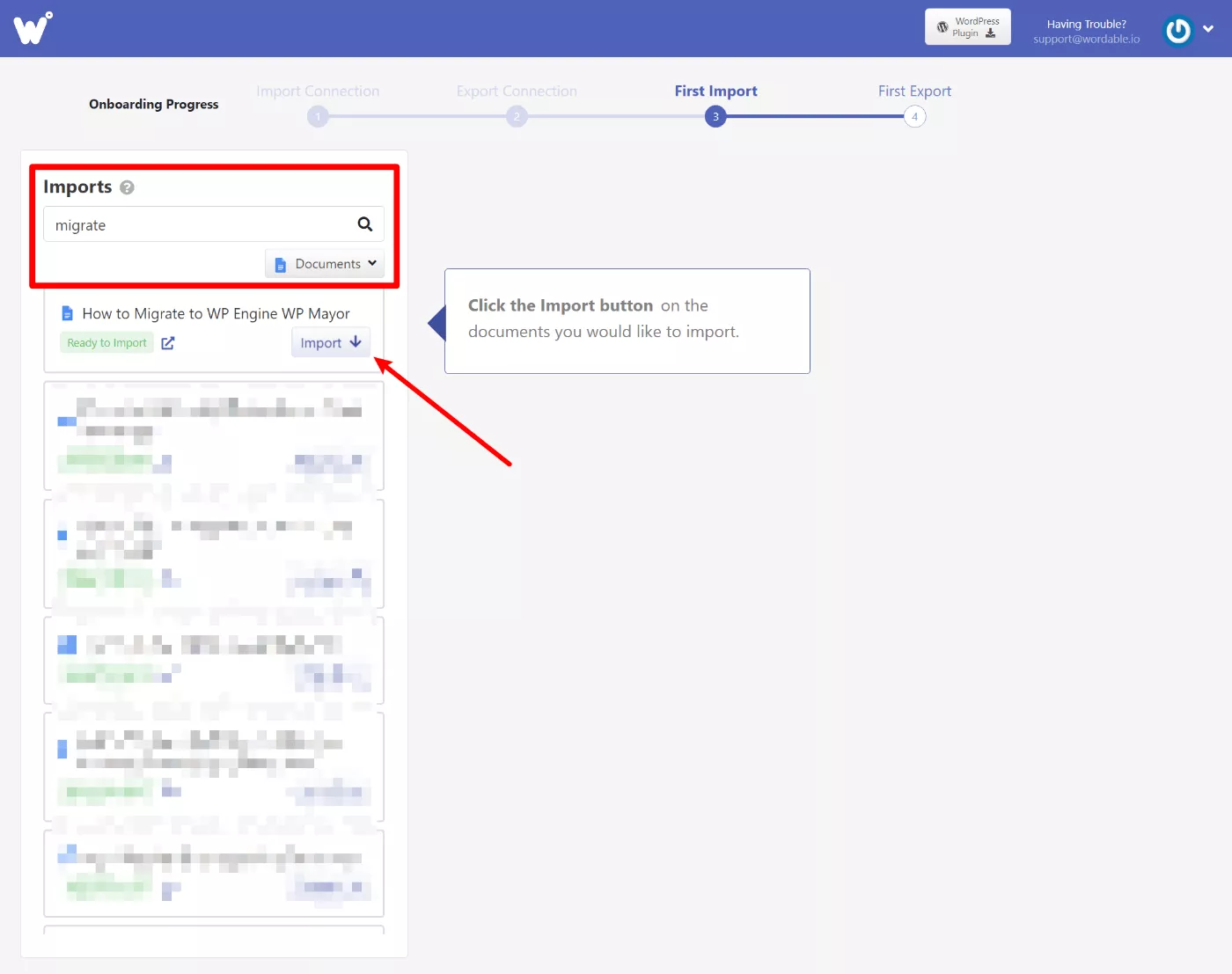
หลังจากคลิกปุ่ม นำเข้า แล้ว คุณจะเห็นปุ่มดังกล่าวปรากฏขึ้นในรายการเอกสาร Wordable ของคุณ:
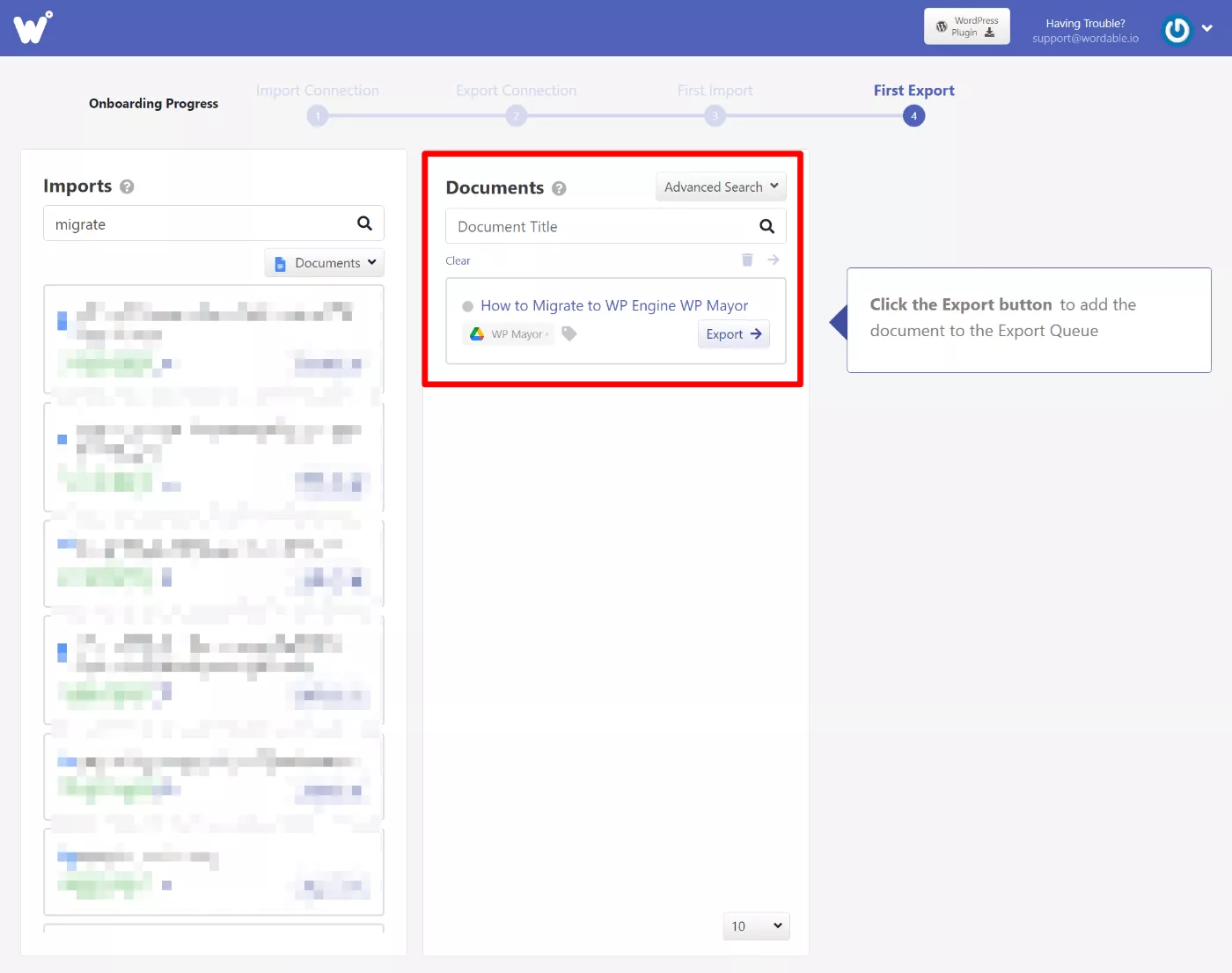
หากคุณคลิก ป๊อปอัปจะเปิดขึ้นซึ่งคุณสามารถปรับเปลี่ยนข้อมูลเมตาของโพสต์พื้นฐาน เช่น ชื่อและ URL slug
คุณยังสามารถปรับรูปภาพของคุณได้อย่างรวดเร็ว รวมถึงการเปลี่ยนชื่อไฟล์และข้อความแสดงแทน รวมถึงการทำเครื่องหมายรูปภาพบางรูปเป็นรูปภาพเด่น:

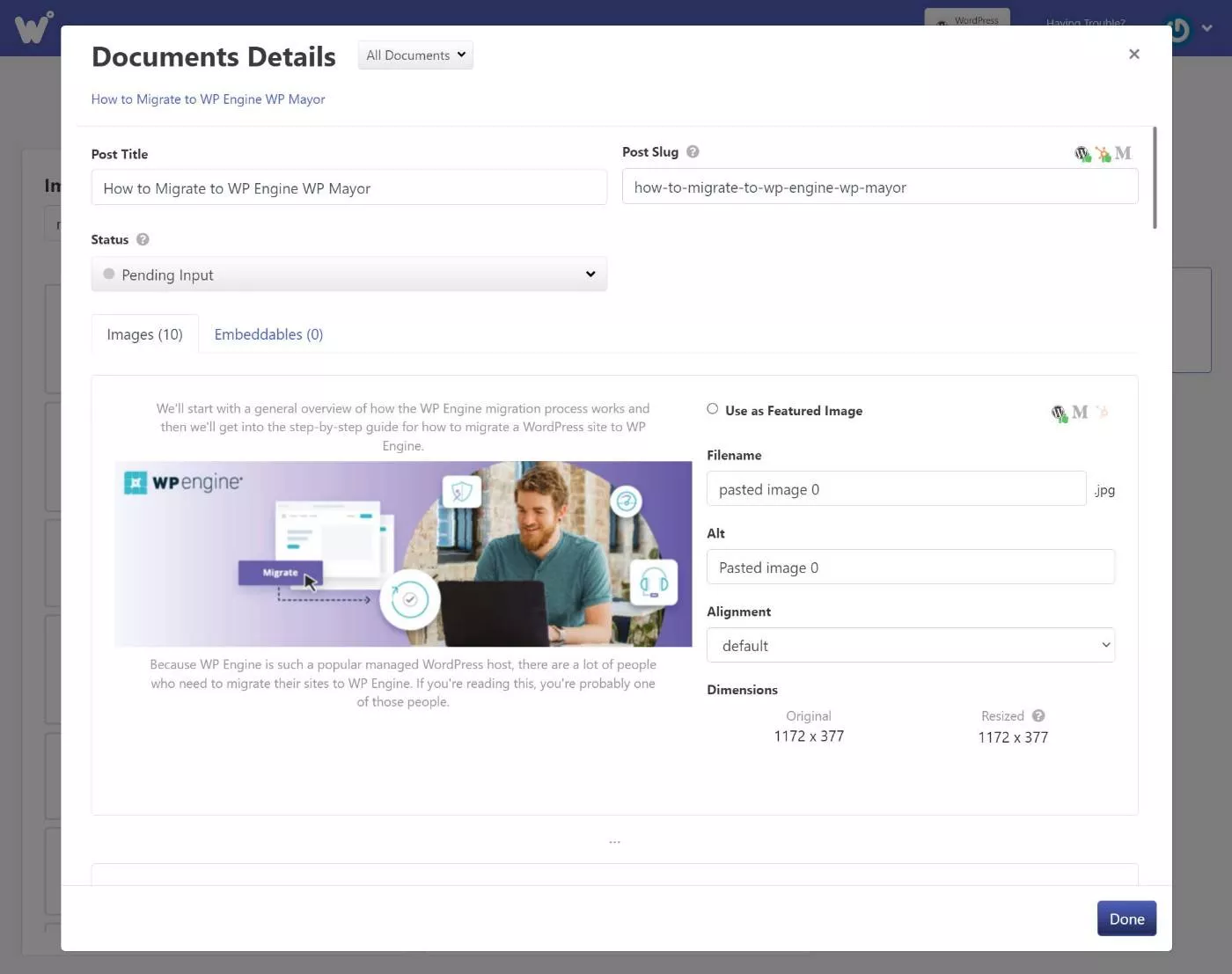
5. ส่งออกเนื้อหาของคุณไปยัง WordPress
เมื่อคุณพร้อมที่จะเผยแพร่เนื้อหาของคุณไปยัง WordPress สิ่งที่คุณต้องทำคือคลิกปุ่ม ส่งออก เพื่อส่งออกไปยังเว็บไซต์ของคุณ
คุณยังมีตัวเลือกในการเข้าถึงการตั้งค่าการส่งออกขั้นสูงเพิ่มเติม ซึ่งคุณสามารถเปิดใช้งานการปรับแต่งต่างๆ เช่น:
- เลือกระหว่างการเผยแพร่เนื้อหาโดยอัตโนมัติหรือเพียงแค่บันทึกเป็นฉบับร่าง
- การเพิ่มสารบัญอัตโนมัติ
- การจัดรูปแบบลิงก์ – คุณสามารถเปิดได้ในแท็บใหม่และ/หรือเพิ่ม nofollow
- การตั้งค่าข้อมูลเมตาของ WordPress เช่น ตัวแก้ไขที่จะใช้ หมวดหมู่ ประเภทโพสต์ และอื่นๆ
- การเลือกวิธีจัดการรูปภาพ รวมถึงตัวเลือกในการบีบอัดและปรับขนาดรูปภาพโดยอัตโนมัติ
ข้อดีคือ คุณสามารถบันทึกการตั้งค่าเหล่านี้เป็นเทมเพลต ซึ่งช่วยให้คุณใช้การกำหนดค่าต่างๆ ซ้ำได้อย่างรวดเร็วสำหรับการส่งออกในอนาคต
ตัวอย่างเช่น หากคุณเขียนรีวิวของ Affiliate คุณสามารถสร้างเทมเพลตที่เพิ่มแอตทริบิวต์ nofollow โดยอัตโนมัติและตั้งค่าหมวดหมู่ที่เหมาะสม
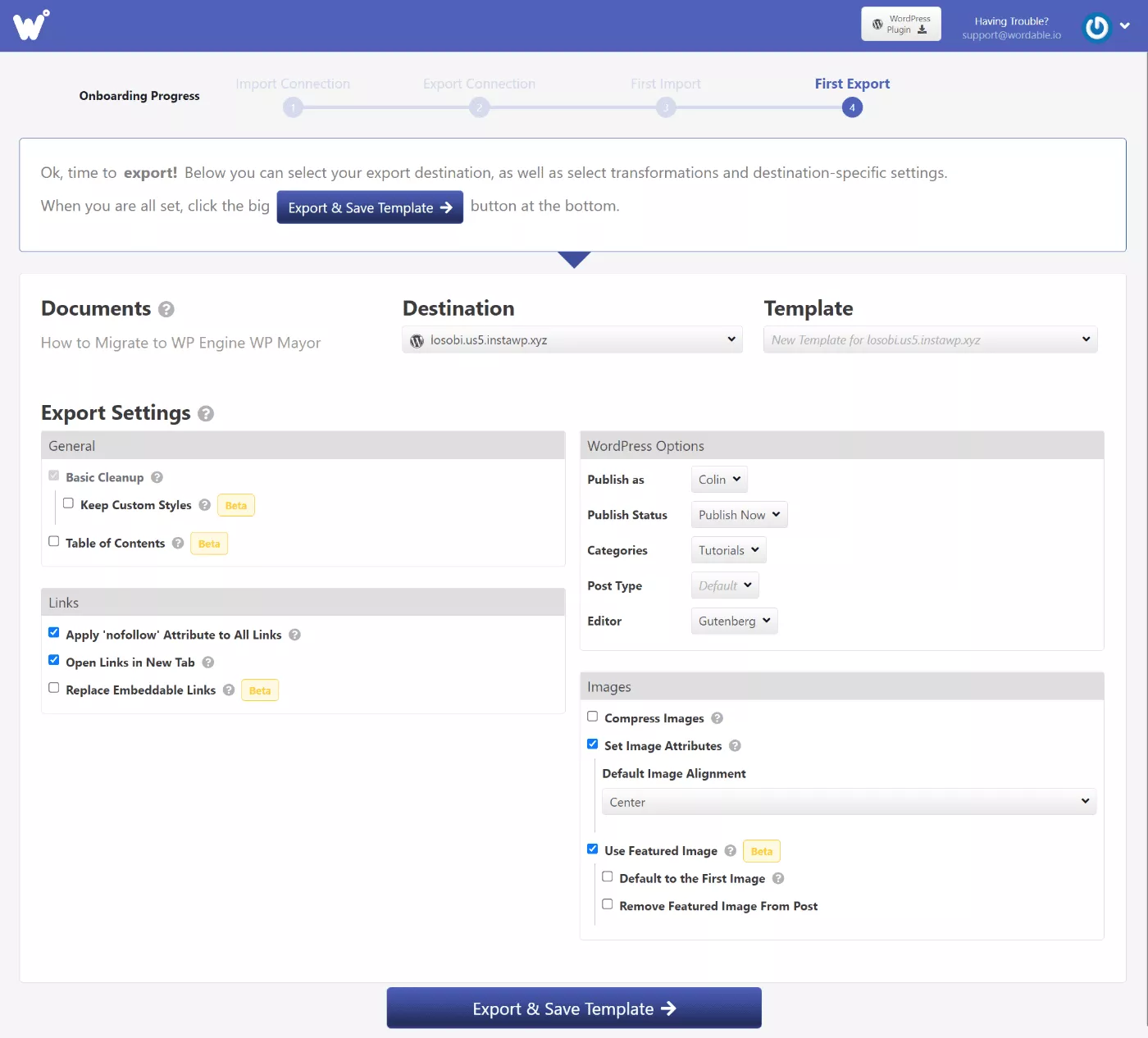
หากคุณไม่ต้องการเห็นหน้าจอการตั้งค่าแบบเต็มในแต่ละครั้ง Wordable ยังให้คุณข้ามหน้าจอการตั้งค่าและเปิดใช้งานการส่งออกด้วยคลิกเดียวโดยใช้เทมเพลตการตั้งค่าของคุณต่อไป
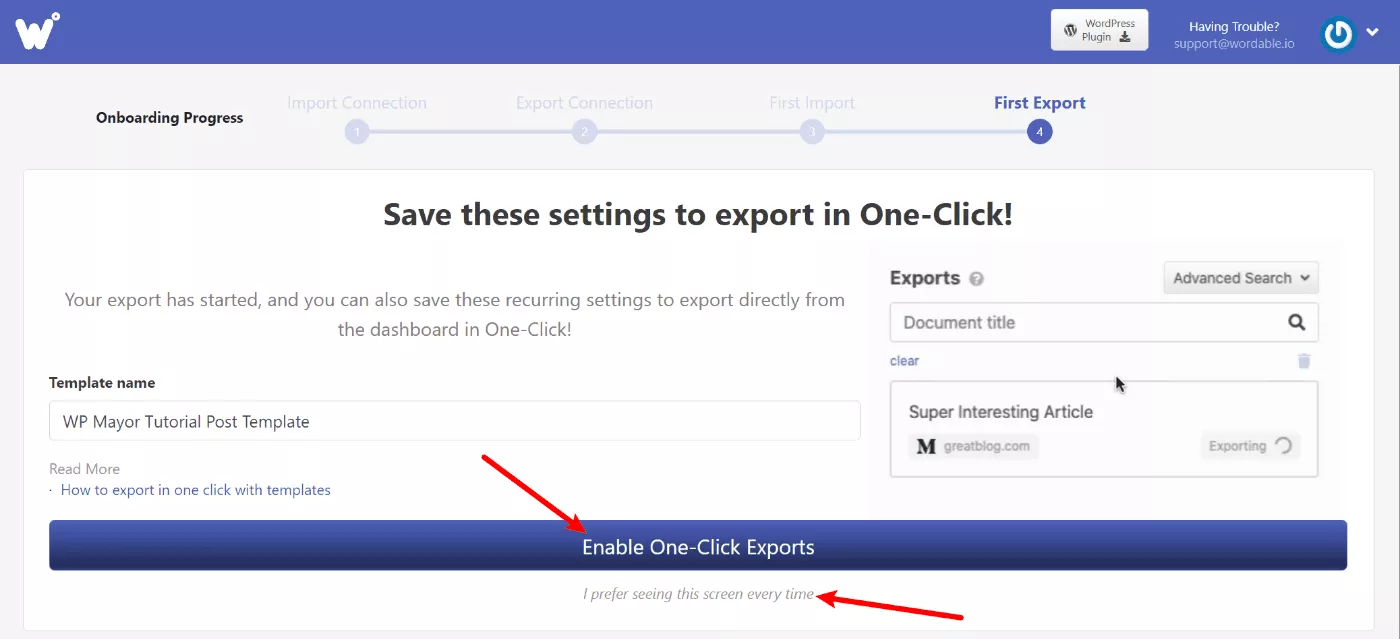
และนั่นแหล่ะ! Wordable จะส่งออกโพสต์ของคุณไปยัง WordPress โดยใช้การตั้งค่าเหล่านี้ คุณควรเห็นข้อความแสดงความสำเร็จในแดชบอร์ด พร้อมด้วยลิงก์โดยตรงเพื่อเปิดโพสต์ใน WordPress:
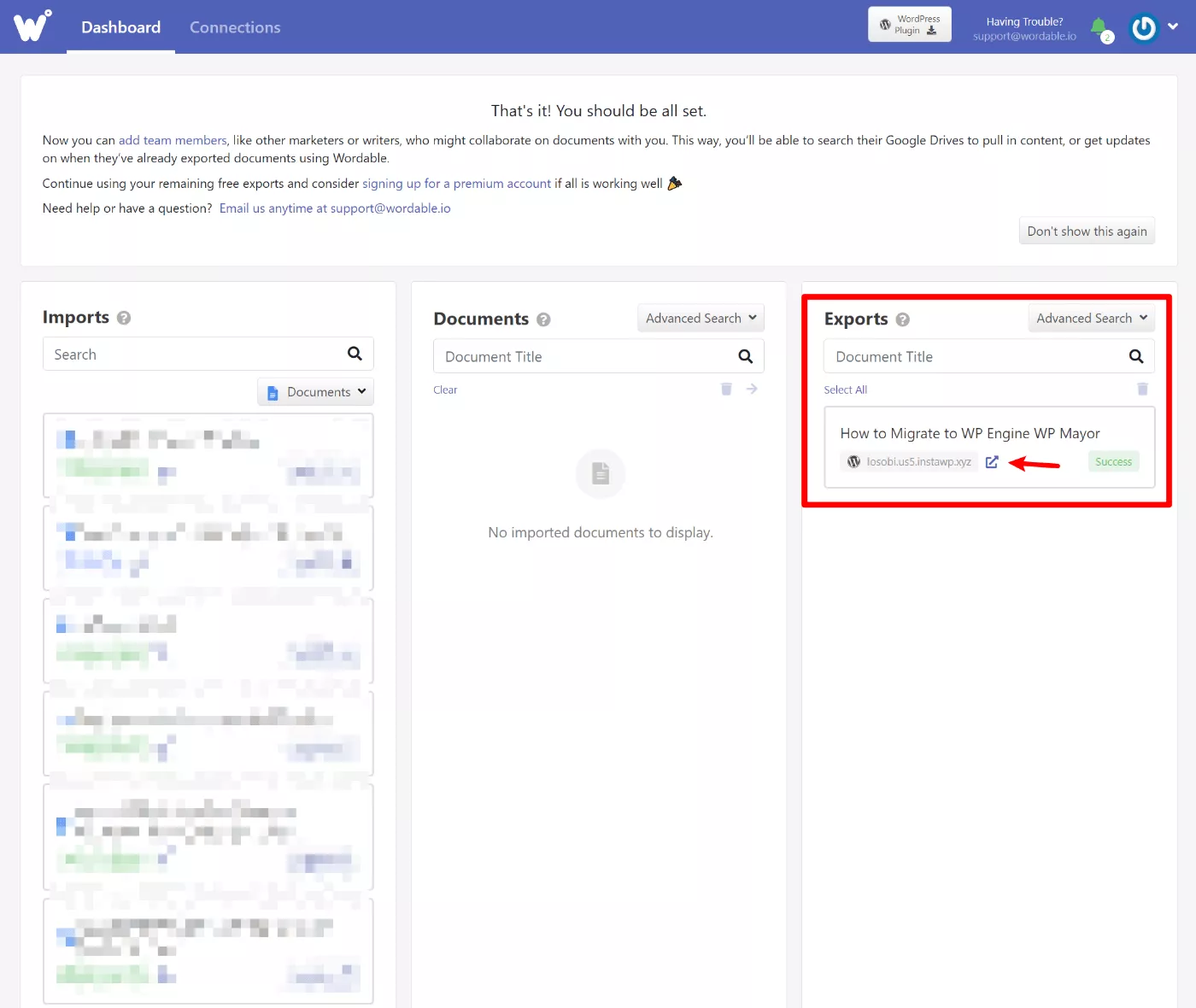
หากคุณบอกให้ Wordable เผยแพร่โพสต์ โพสต์นั้นจะเผยแพร่บนไซต์ของคุณแล้ว หากคุณส่งออกเป็นฉบับร่างเท่านั้น คุณจะต้องไปที่ WordPress และคลิกปุ่ม เผยแพร่ เพื่อให้ใช้งานได้
ฉันเลือกตัวแก้ไขบล็อกสำหรับการส่งออกนี้ และคุณจะเห็นว่า Wordable ส่งออกทุกอย่างโดยใช้บล็อก/การจัดรูปแบบที่เหมาะสม ลิงก์และรูปภาพได้รับการจัดรูปแบบอย่างเหมาะสมตามการตั้งค่าของฉัน:
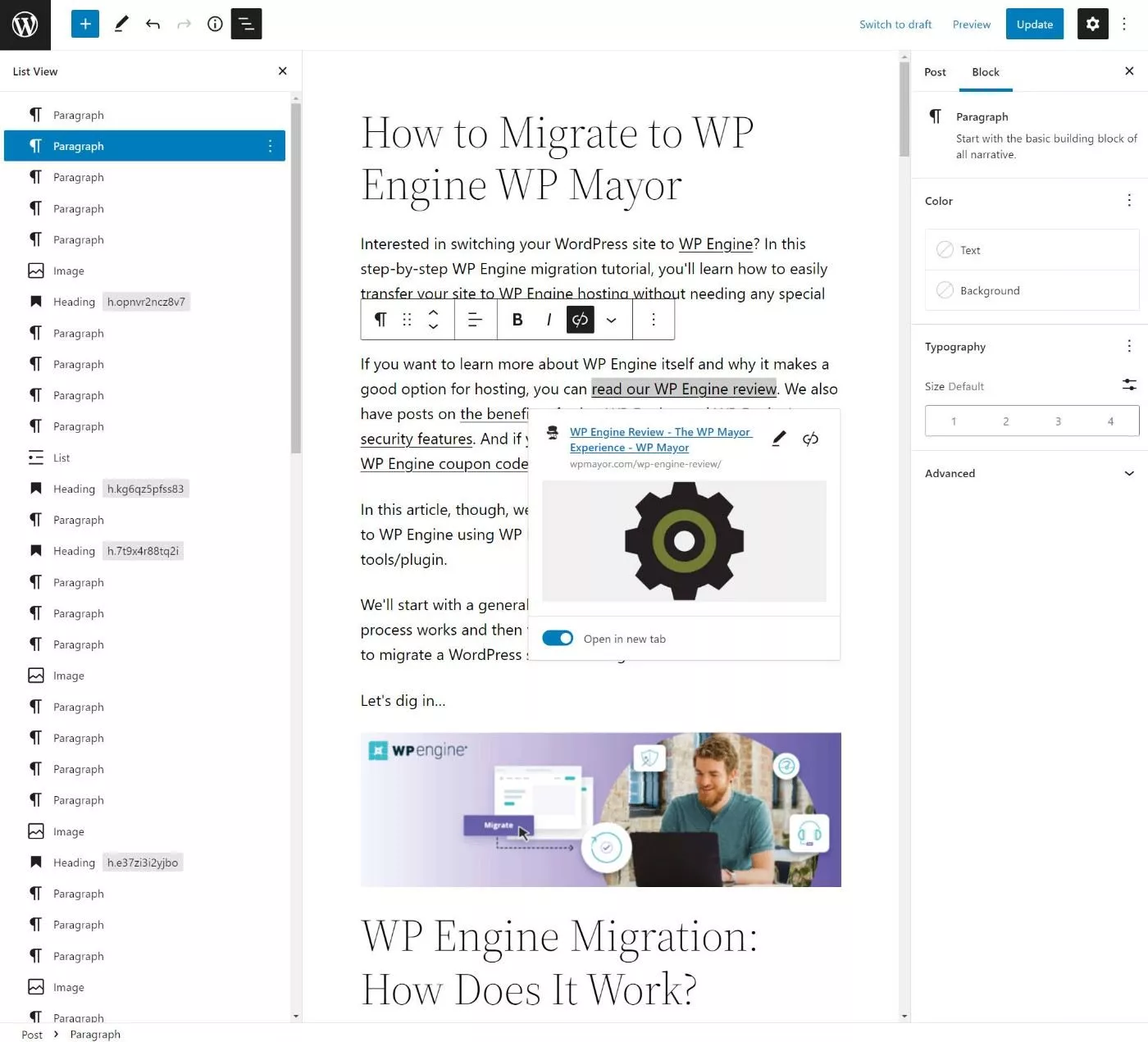
6. เพิ่มไซต์ ผู้ใช้ และบัญชี Google Drive (ไม่บังคับ)
Wordable ให้คุณเชื่อมต่อบัญชีและเว็บไซต์ Google ไดรฟ์ได้มากเท่าที่จำเป็น (ตราบใดที่แผนของคุณรองรับ) คุณยังสามารถเพิ่มผู้ใช้รายอื่นเพื่อให้พวกเขาเข้าถึง Wordable ได้
หากต้องการเพิ่มไซต์หรือบัญชี Google Drive เพิ่มเติม คุณสามารถไปที่แท็บการ เชื่อม ต่อ:
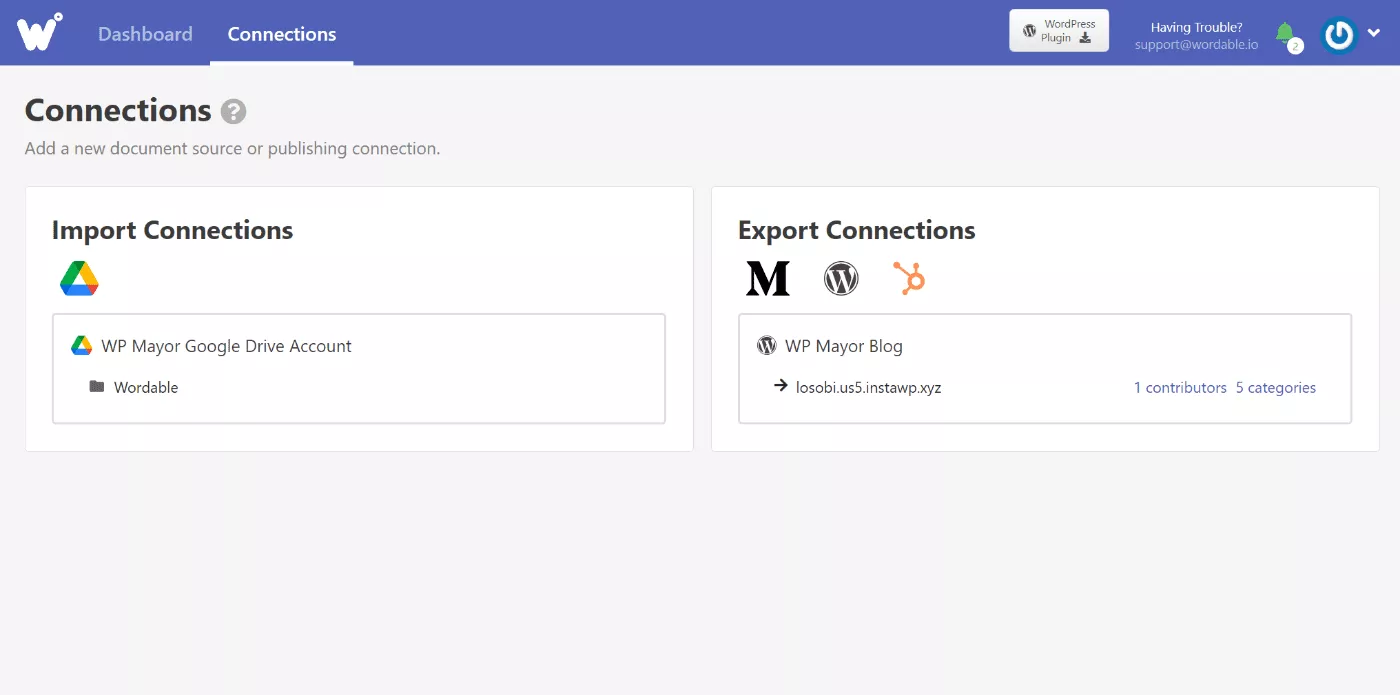
ต่อไปนี้คือลักษณะการเพิ่มผู้ใช้ใหม่:
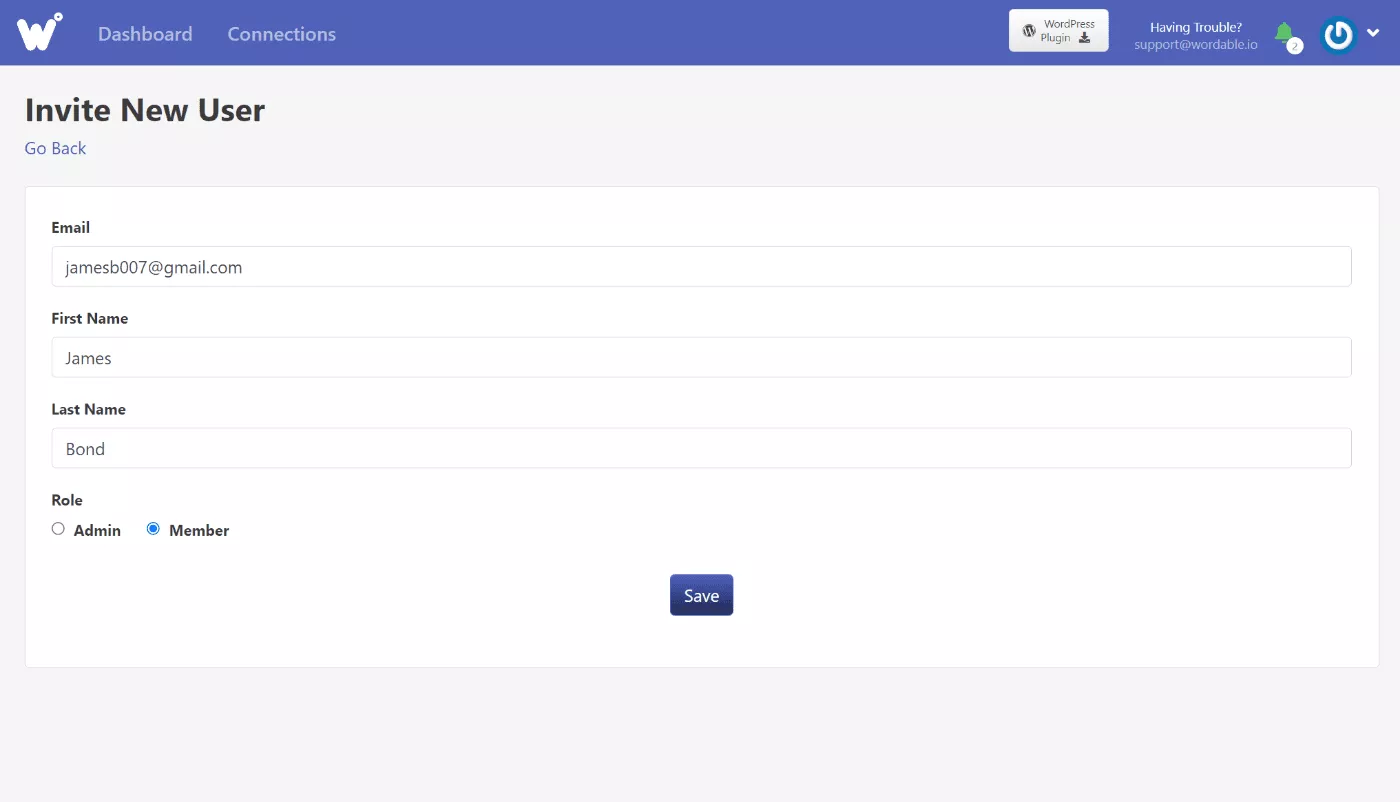
ราคาที่พูดได้
หากคุณต้องการลองใช้ Wordable คุณสามารถลงทะเบียนสำหรับบัญชีฟรีและเข้าถึงการ ส่งออกฟรีห้า รายการโดยไม่ต้องป้อนบัตรเครดิตของคุณ
นี่คือการส่งออกที่มีคุณสมบัติครบถ้วน คุณจึงสามารถสัมผัสประสบการณ์คุณลักษณะทั้งหมดได้โดยไม่ต้องป้อนบัตรเครดิต
หากคุณต้องการใช้ Wordable ต่อไปหลังจากส่งออกฟรีห้ารายการ คุณจะต้องชำระเงินหนึ่งในสี่แผนรายเดือน
แผนทั้งหมดมีคุณสมบัติครบถ้วน – ความแตกต่างเพียงอย่างเดียวคือขีดจำกัดสำหรับตัวชี้วัดต่อไปนี้:
- การส่งออกรายเดือน
- จำนวนไซต์ที่คุณจะส่งออกไป
- จำนวนผู้ใช้ที่ต้องการความสามารถในการใช้ Wordable
นี่คือแผนที่ตั้งไว้ล่วงหน้าสี่แผน:
| ชื่อแผน | ราคา | การส่งออก | เว็บไซต์ | ผู้ใช้ |
| โซโล | $49 / เดือน | 50 / เดือน | 1 | 1 |
| ทีม | $99 / เดือน | 110 / เดือน | 5 | 5 |
| ธุรกิจ | $199 / เดือน | 250 / เดือน | 15 | 10 |
| บริษัท | $299 / เดือน | 450 / เดือน | 25 | 25 |
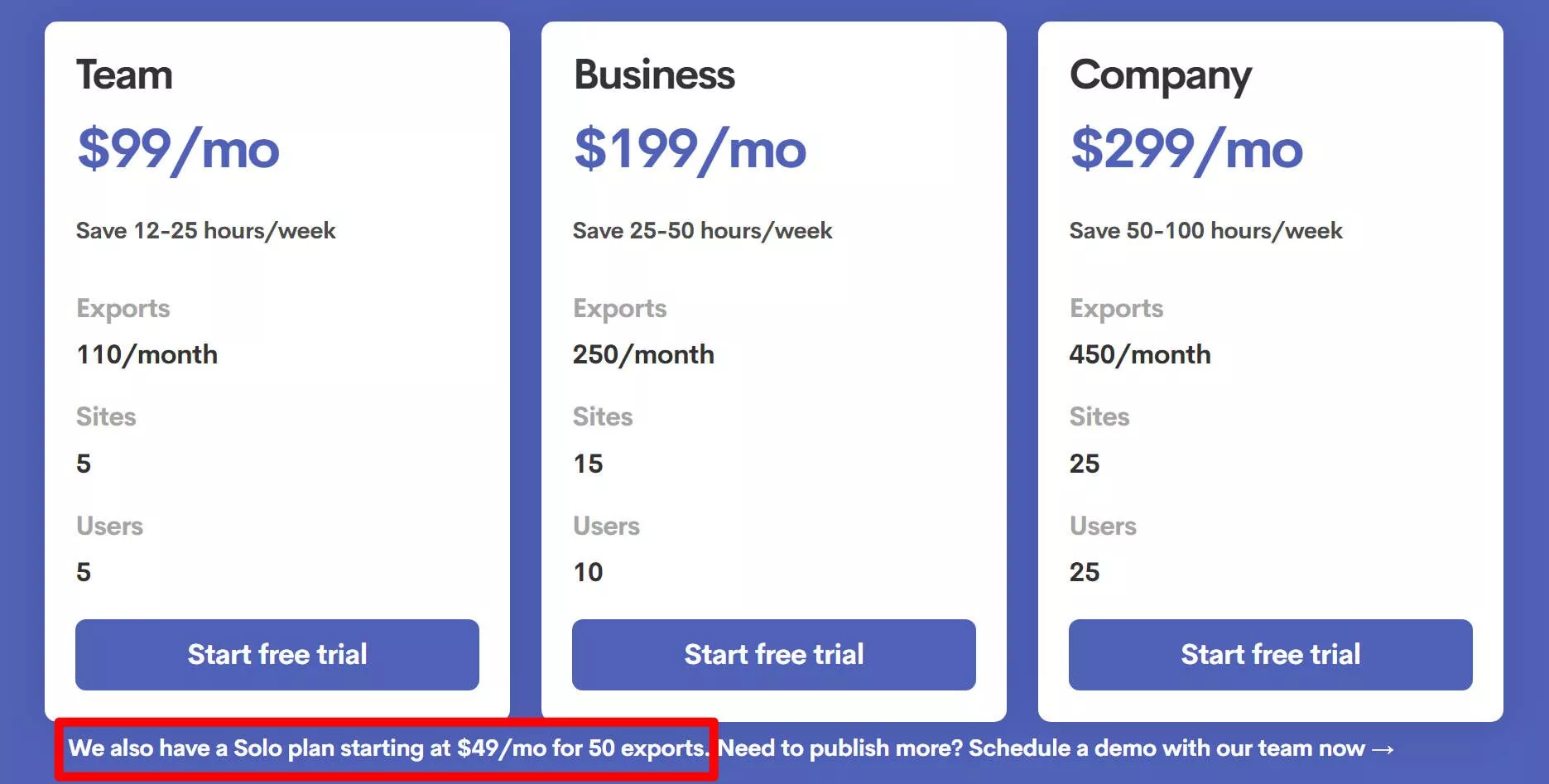
หากคุณต้องการเกินขีดจำกัดของแผนที่กำหนดไว้ล่วงหน้า คุณสามารถติดต่อฝ่ายขายสำหรับแผนกำหนดเองได้
Wordable คุ้มค่าหรือไม่ นี่มันค่อนข้างง่ายในการคำนวณตัวเอง
ครั้งต่อไปที่คุณเผยแพร่โพสต์ ระยะเวลาที่ใช้ในการเปลี่ยนจากเวอร์ชัน Google เอกสารของเนื้อหาของคุณไปเป็นเวอร์ชันที่พร้อมสำหรับการเผยแพร่ จากนั้นคูณจำนวนนั้นด้วยจำนวนโพสต์ที่คุณเผยแพร่ต่อเดือน
ตัวอย่างเช่น สมมติว่าคุณค่อนข้างมีประสิทธิภาพ และใช้เวลาเพียง 15 นาทีในการเตรียมโพสต์หลังจากคัดลอกและวางจาก Google Docs ( ซึ่งจะเร็วกว่า นี้) สมมติว่าคุณเผยแพร่ 20 โพสต์ต่อเดือน
นั่นหมายความว่าคุณใช้เวลาประมาณห้าชั่วโมงต่อเดือนในการจัดรูปแบบเนื้อหาใน WordPress (300 นาที)
มันคุ้มค่าที่จะใช้จ่าย $ 49 เพื่อประหยัดเวลาของคุณห้าชั่วโมงหรือไม่? สำหรับฉันนั่นไม่ใช่เกมง่ายๆ ฉันให้ความสำคัญกับเวลาของฉันมากกว่า $9.80/ชม. ดังนั้นการจ่ายเงินนั้นจะทำให้ได้รับ ROI ที่ดี
สำหรับคนส่วนใหญ่ โดยเฉพาะอย่างยิ่งทีมสำนักพิมพ์ขนาดใหญ่ ฉันเดาว่าการคำนวณน่าจะออกมาในลักษณะเดียวกัน
หากคุณไม่ต้องการคำนวณด้วยตนเอง Wordable มีเครื่องคำนวณของตัวเองซึ่งคุณสามารถใช้เพื่อดู ROI ของคุณและดูว่าคณิตศาสตร์มีความสมเหตุสมผลหรือไม่
ความคิดสุดท้ายเกี่ยวกับ Wordable
โดยรวม Wordable มอบสิ่งที่สัญญาไว้อย่างแน่นอน ช่วยให้คุณเผยแพร่ Google เอกสารไปยัง WordPress ได้ด้วยคลิกเดียว ในขณะที่ยังช่วยให้คุณประหยัดเวลาได้มากในการจัดรูปแบบรูปภาพ ลิงก์ และอื่นๆ
สำหรับฉันเป็นการส่วนตัว ประหยัดเวลาได้มากที่สุดคือวิธีที่ Wordable จัดการกับรูปภาพ
ในตัวแก้ไขบล็อก ฉันสามารถรักษาสไตล์พื้นฐานส่วนใหญ่ด้วยการคัดลอกและวาง และฉันมีมาโครสำหรับจัดการการตั้งค่าลิงก์เพื่อเปิดในแท็บใหม่ อย่างไรก็ตาม ฉันยังไม่พบวิธีทำให้รูปภาพเป็นอัตโนมัติอย่างมีประสิทธิภาพ ซึ่งหมายความว่าฉันต้องใช้เวลาในการจัดรูปแบบรูปภาพในแต่ละโพสต์ที่น่ารำคาญ ( โดยเฉพาะเพราะฉันใช้รูปภาพจำนวนมาก ตามที่คุณอาจสังเกตเห็นด้านบน ) .
คุณสมบัติอื่น ๆ ล้วนมีประโยชน์เช่นกัน แต่ฉันคิดว่าการจัดรูปแบบรูปภาพเป็นที่ที่คุณจะเห็น ROI ที่ใหญ่ที่สุดเมื่อต้องประหยัดเวลาด้วย Wordable
นอกจากนี้ยังเป็นการดีที่คุณสามารถเผยแพร่ไปยังไซต์ต่างๆ จากแดชบอร์ด Wordable เดียวกันได้ เนื่องจากช่วยให้คุณสามารถรวมศูนย์และทำให้เวิร์กโฟลว์ของคุณง่ายขึ้น สำหรับผู้ที่จัดการไซต์หลายแห่ง อาจช่วยประหยัดเวลาได้มากอีกวิธีหนึ่ง
โดยรวมแล้ว ฉันคิดว่าการตัดสินใจด้วย Wordable นั้นค่อนข้างง่าย:
หากคุณใช้เวลามากในการย้ายโพสต์จาก Google Docs ไปยัง WordPress Wordable จะช่วยคุณลดเวลาดังกล่าว
หากเวลาที่คุณประหยัดได้คุ้มกับเงินที่คุณใช้ไปกับ Wordable (ใช้เครื่องคิดเลขที่นี่) เราขอแนะนำให้คุณใช้
หากต้องการทดสอบเพื่อดูว่าสามารถช่วยคุณประหยัดเวลาได้มากเพียงใด คุณสามารถคลิกปุ่มด้านล่างเพื่อเข้าถึงการส่งออกฟรี 5 รายการโดยไม่ต้องใช้บัตรเครดิต:
