WordPress Admin Dashboard: เป็นผู้เชี่ยวชาญใน 15 นาที
เผยแพร่แล้ว: 2022-05-18แดชบอร์ดผู้ดูแลระบบ WordPress เป็นหัวใจและจิตวิญญาณของระบบจัดการเนื้อหา (CMS) นี่คือที่ที่คุณดูแลทุกแง่มุมของไซต์ของคุณ ตั้งแต่การกำหนดค่าการตั้งค่าที่จำเป็นไปจนถึงการเผยแพร่เนื้อหา การติดตั้งปลั๊กอินและธีม และอื่นๆ หากคุณไม่คุ้นเคยกับผู้ดูแลระบบ WP คุณจะประสบปัญหาในการจัดการเว็บไซต์
การทำความเข้าใจวิธีใช้แดชบอร์ดนั้นง่ายกว่าที่คุณคิด ส่วนประกอบผู้ดูแลระบบ WordPress ทั้งหมดนั้นใช้งานง่ายมาก เมื่อคุณเรียนรู้วิธีใช้เครื่องมือและการตั้งค่าต่างๆ เหล่านี้แล้ว คุณจะสามารถใช้ประโยชน์สูงสุดจาก WordPress ได้
ในบทความนี้ เราจะแนะนำคุณเกี่ยวกับแดชบอร์ดของ WordPress และส่วนประกอบทั้งหมด คุณจะได้เรียนรู้วิธีเข้าถึงพื้นที่ผู้ดูแลระบบ กำหนดค่าเว็บไซต์ของคุณ เผยแพร่เนื้อหา และอื่นๆ
แดชบอร์ดผู้ดูแลระบบ WordPress คืออะไร?
แดชบอร์ด WordPress คือแผงควบคุม CMS การติดตั้ง WordPress ทุกครั้งมีแผงผู้ดูแลระบบที่มีคุณสมบัติและเครื่องมือเหมือนกัน คิดว่าแดชบอร์ดเป็น "ส่วนหลัง" ของไซต์ของคุณ ซึ่งคุณจะกำหนดค่าและจัดการทุกอย่างที่เกี่ยวข้อง
นี่คือลักษณะของแดชบอร์ดผู้ดูแลระบบ WordPress ปกติ:

คุณสามารถดูสองเมนูได้อย่างรวดเร็ว เมนูทางด้านซ้ายประกอบด้วยเครื่องมือกำหนดค่าและเผยแพร่ส่วนใหญ่ที่คุณจะใช้ในแต่ละวัน ที่ด้านบนของหน้าจอ มีเมนูนำทางที่ให้คุณข้ามไปมาระหว่างส่วนหน้าและแดชบอร์ดได้
เราจะพูดถึงแต่ละตัวเลือกในภายหลังในโพสต์ ในตอนนี้ เรามาพูดถึงวิธีการเข้าสู่ระบบผู้ดูแลระบบ WordPress กัน
คุณเข้าถึงแดชบอร์ดผู้ดูแลระบบ WordPress ของคุณได้อย่างไร?
เมื่อคุณติดตั้ง WordPress CMS จะตั้งค่าพื้นที่ผู้ดูแลระบบสำหรับเว็บไซต์ของคุณโดยอัตโนมัติ คุณสามารถเข้าถึงแดชบอร์ดได้โดยไปที่ yoursite.com/wp-admin
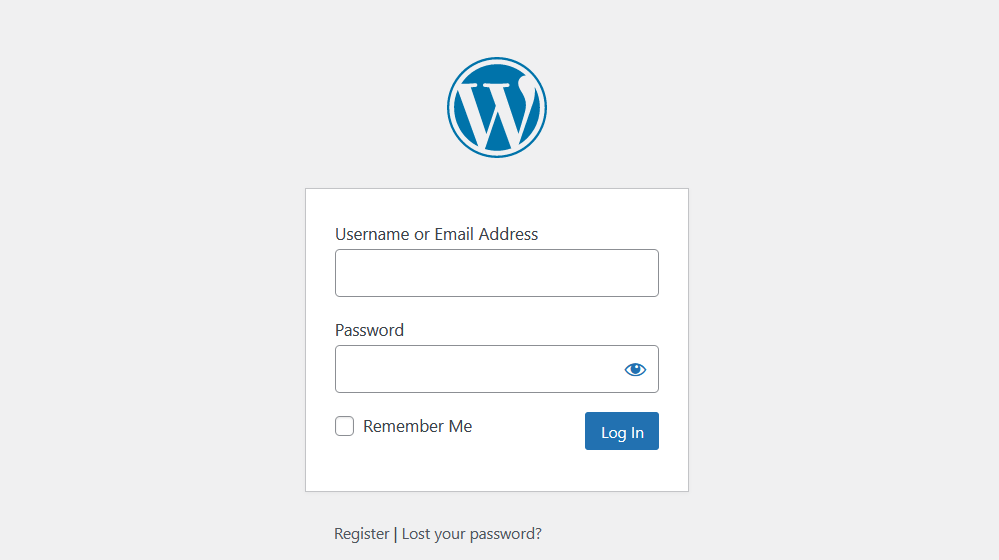
หากคุณตั้งค่า WordPress ด้วยตนเอง คุณจะสร้างผู้ใช้ที่เป็นผู้ดูแลระบบในระหว่างกระบวนการนั้นด้วยชื่อผู้ใช้และรหัสผ่าน ข้อมูลเหล่านี้เป็นข้อมูลประจำตัวเดียวกันกับที่คุณจะใช้เพื่อเข้าสู่เว็บไซต์ของคุณและเข้าถึงแผงการดูแลระบบ WordPress
พวกเขาอาจตั้งค่า WordPress ให้คุณทั้งนี้ขึ้นอยู่กับผู้ให้บริการเว็บโฮสติ้งของคุณ ในกรณีดังกล่าว คุณอาจเลือกข้อมูลประจำตัวของผู้ดูแลระบบได้ในระหว่างขั้นตอนการสมัคร
โปรดทราบว่าคุณอาจไม่ใช่ผู้ใช้เพียงคนเดียวที่สามารถเข้าถึงแดชบอร์ดได้ ในฐานะผู้ดูแลระบบ คุณสามารถเปิดใช้งานการลงทะเบียนและให้ผู้ใช้สามารถเข้าถึงเครื่องมือและตัวเลือกการกำหนดค่าเดียวกันบนไซต์ของคุณได้
หากคุณไม่สามารถเข้าถึง WordPress คุณสามารถใช้หน้าจอเข้าสู่ระบบเพื่อรีเซ็ตรหัสผ่านได้ ตราบใดที่คุณสามารถเข้าถึงอีเมลที่เชื่อมโยงกับบัญชีนั้นได้
ทำความเข้าใจกับส่วนต่อประสานผู้ดูแลระบบ WordPress และเมนู
ตามค่าเริ่มต้น ผู้ดูแลระบบ WordPress จะมีลิงก์และเครื่องมือจำนวนมาก แม้ว่าคุณอาจใช้ไม่ครบในแต่ละวัน แต่สิ่งสำคัญคือคุณต้องเข้าใจว่าจะไปที่ใดสำหรับงานแต่ละอย่าง
ทันทีที่คุณเข้าสู่ระบบ WordPress คุณจะเห็น หน้า จอหลักใต้ส่วน แดชบอร์ด

หน้าแรก จะบอกจำนวนหน้า โพสต์ และความคิดเห็นที่เว็บไซต์ของคุณมี นอกจากนี้ คุณยังจะเห็นการแจ้งเตือนเกี่ยวกับความสมบูรณ์ของไซต์ กิจกรรมความคิดเห็น และข่าวสารและกิจกรรมของ WordPress หากต้องการ คุณสามารถใช้ตัวเลือก Quick Draft เพื่อสร้างและบันทึกเนื้อหาโดยไม่ต้องออกจากเพจ
สำหรับผู้ใช้ส่วนใหญ่ โฮมเพจ เป็นเพียงการหยุดพัก คุณจะใช้เวลาส่วนใหญ่ไปกับเมนูทางด้านซ้ายของหน้าจอ เมนูนี้มีตัวเลือกสำหรับการเผยแพร่เนื้อหา การตรวจสอบโพสต์และเพจที่มีอยู่ การตรวจสอบความคิดเห็น การจัดการปลั๊กอินและธีม และอื่นๆ
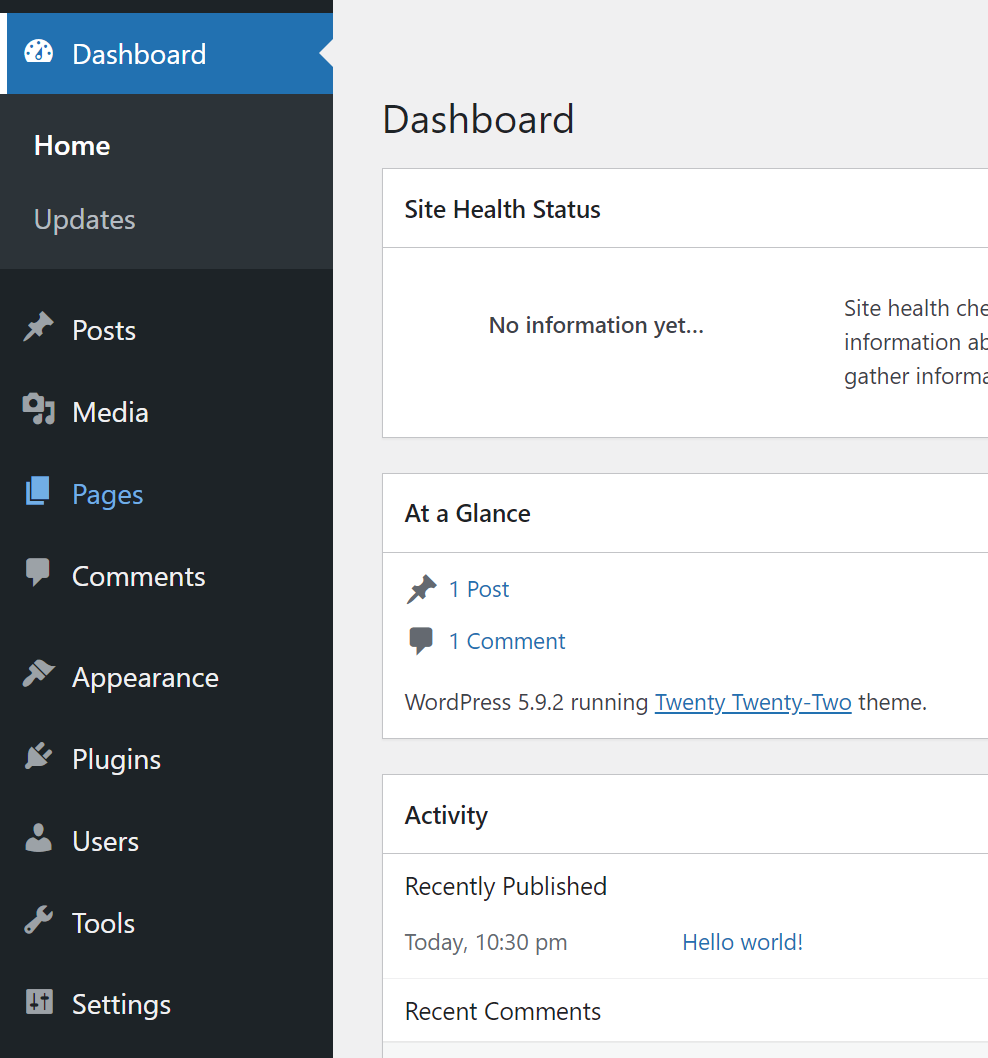
คุณจะสังเกตเห็นเมนูนำทางหลักที่ด้านบนของหน้าจอ เมนูนี้ช่วยให้คุณสามารถข้ามไปยังคิวความคิดเห็นหรือตัวแก้ไข WordPress
ฟังก์ชันหลักของเมนูคือช่วยให้คุณข้ามไปมาระหว่างส่วนหน้าของไซต์และผู้ดูแลระบบ WordPress หากคุณวางเมาส์เหนือชื่อไซต์ของคุณ คุณจะเห็นตัวเลือก เยี่ยมชมไซต์

การคลิกที่ เยี่ยมชมไซต์ จะนำคุณไปยังหน้าแรกของไซต์ของคุณ หากคุณเข้าสู่ระบบในขณะที่เรียกดูเว็บไซต์ เมนูนำทางหลักจะยังคงปรากฏที่ด้านบนของหน้าจอ
คุณสามารถวางเมาส์เหนือชื่อไซต์ของคุณ แล้วคุณจะเห็นตัวเลือกให้กลับไปที่หน้าแรกของแดชบอร์ดหรือไปที่หน้าจอธีม เมนูนี้ยังมีปุ่ม แก้ไขไซต์ ซึ่งจะเปิดตัวปรับแต่ง WordPress
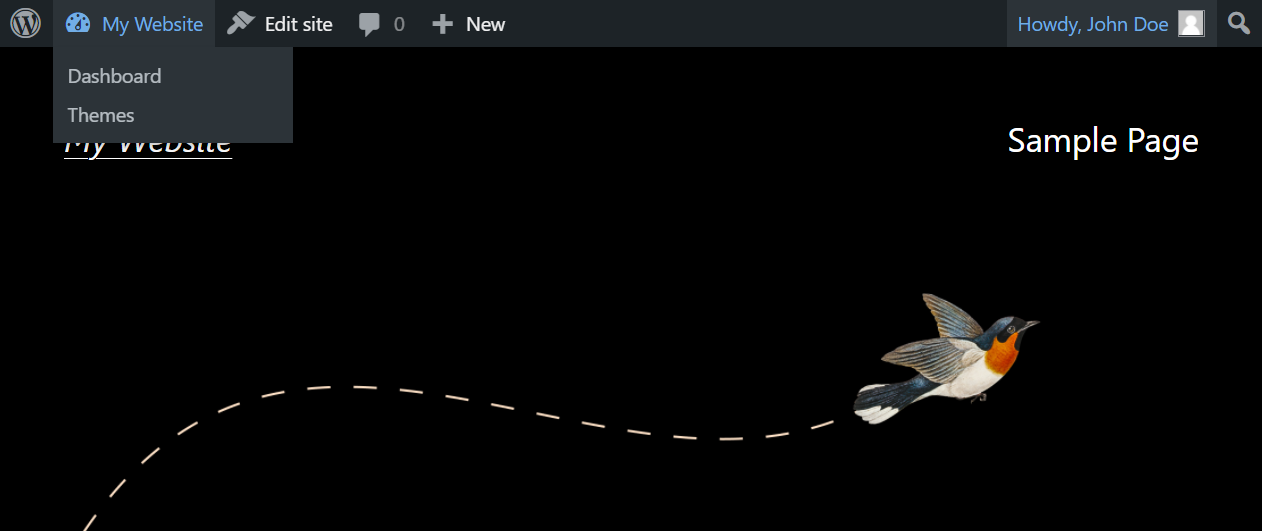
หากคุณไม่แน่ใจว่าตัวเลือกเหล่านั้นทำอะไร ไม่ต้องกังวล เราจะกล่าวถึงแต่ละองค์ประกอบภายในผู้ดูแลระบบ WordPress ในส่วนถัดไป
วิธีใช้แดชบอร์ดผู้ดูแลระบบ WordPress (15 ขั้นตอน)
แดชบอร์ดของ WordPress อาจดูน่ากลัวในตอนแรกเนื่องจากมีตัวเลือกมากมาย จุดสนใจหลักของคุณในขณะที่ใช้แดชบอร์ดจะเป็นเมนูด้านซ้าย
ในส่วนนี้ เราจะแนะนำตัวเลือกต่างๆ ที่คุณจะพบในเมนู ด้วยวิธีนี้ คุณจะรู้ว่าจะเริ่มต้นที่ไหนเมื่อคุณต้องการดำเนินการใดๆ บนเว็บไซต์ของคุณ
1. วิธีสร้างและจัดการเพจและโพสต์
การสร้างและจัดการหน้าและโพสต์เป็นหนึ่งในสิ่งสำคัญที่คุณจะทำใน WordPress หากคุณดูที่เมนูด้านซ้ายในผู้ดูแลระบบ คุณจะเห็นสองตัวเลือกที่เรียกว่า เพจ และ โพสต์
การเลือกตัวเลือกใดตัวเลือกหนึ่งจะนำคุณไปยังหน้าที่แสดงรายการทุกหน้าหรือโพสต์ที่คุณสร้างขึ้น ซึ่งรวมถึงเนื้อหาที่เผยแพร่ ฉบับร่าง และแม้แต่ถังขยะสำหรับหน้าที่คุณตัดสินใจที่จะลบ
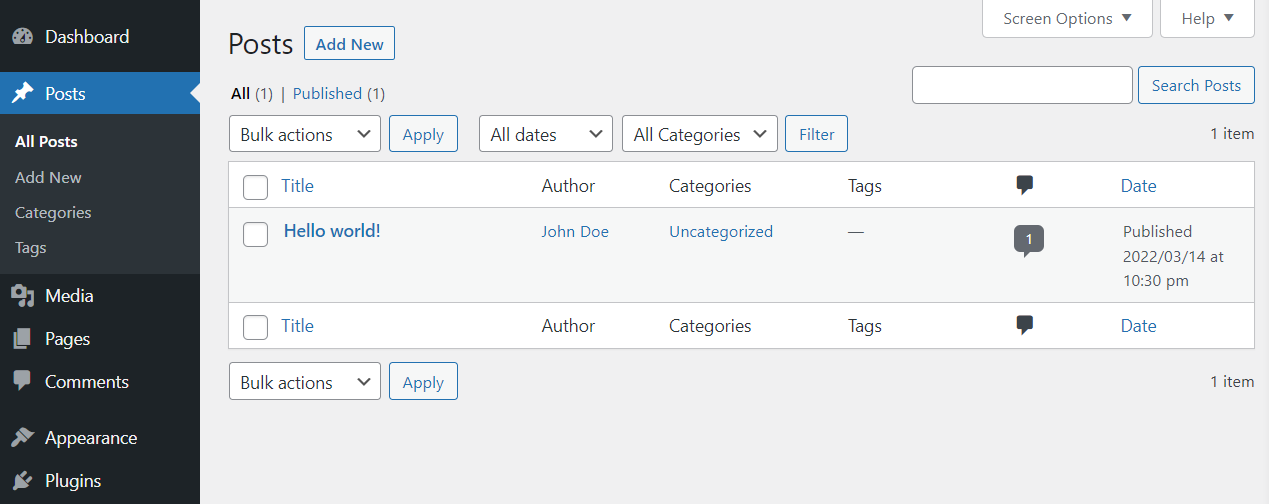
รายการโพสต์นี้มีข้อมูลเกี่ยวกับผู้เขียน หมวดหมู่ แท็ก ความคิดเห็น และวันที่เผยแพร่ของแต่ละรายการ คุณยังสามารถวางเมาส์เหนือแต่ละรายการเพื่อดูตัวเลือกการแก้ไข
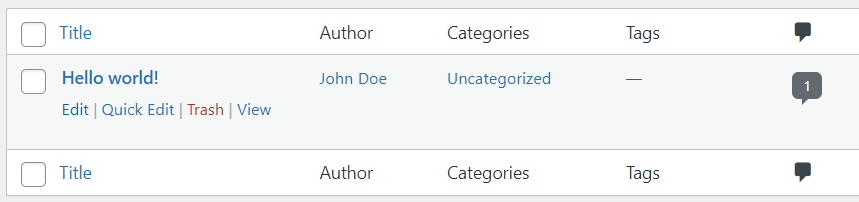
เมื่อคุณวางเมาส์เหนือหน้าหรือโพสต์ คุณจะเห็นตัวเลือกในการเรียกใช้ตัวแก้ไขหรือทำการแก้ไขอย่างรวดเร็ว หากคุณต้องการเรียนรู้วิธีใช้ตัวแก้ไข WordPress (หรือที่รู้จักในชื่อ Block Editor) เราขอแนะนำให้คุณตรวจสอบหน้า Gutenberg อย่างเป็นทางการ
ตัวเลือก แก้ไขด่วน จะช่วยให้คุณสามารถแก้ไขการตั้งค่าพื้นฐานของโพสต์โดยไม่ต้องเข้าถึงหน้าใหม่
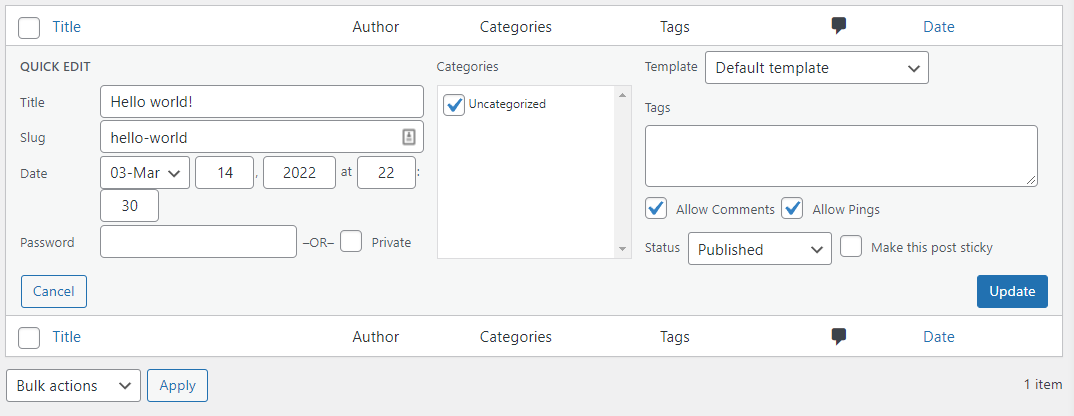
หากคุณเลือกหลายโพสต์ คุณสามารถใช้เมนู การดำเนินการ เป็นกลุ่มที่ด้านบนของรายการได้ เมนูนี้มีตัวเลือกสำหรับแก้ไขหลายโพสต์หรือย้ายไปยังถังขยะ
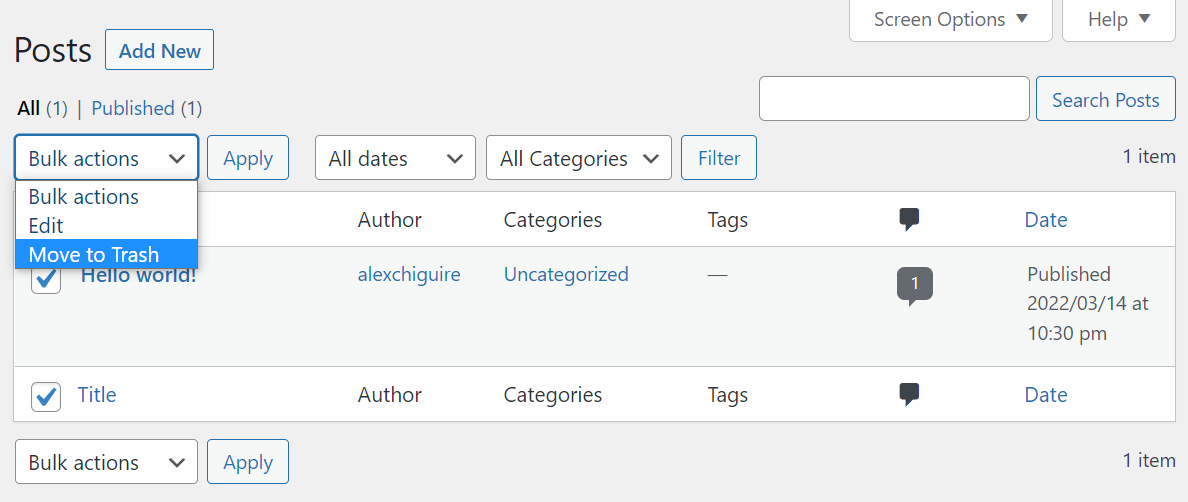
หากคุณรวบรวมไลบรารีเนื้อหาขนาดใหญ่ คุณจะต้องการใช้เครื่องมือค้นหาและตัวกรองเพื่อนำทาง คุณสามารถกรองโพสต์ตามวันที่และหมวดหมู่ หรือใช้แถบค้นหาเพื่อค้นหารายการที่ต้องการ
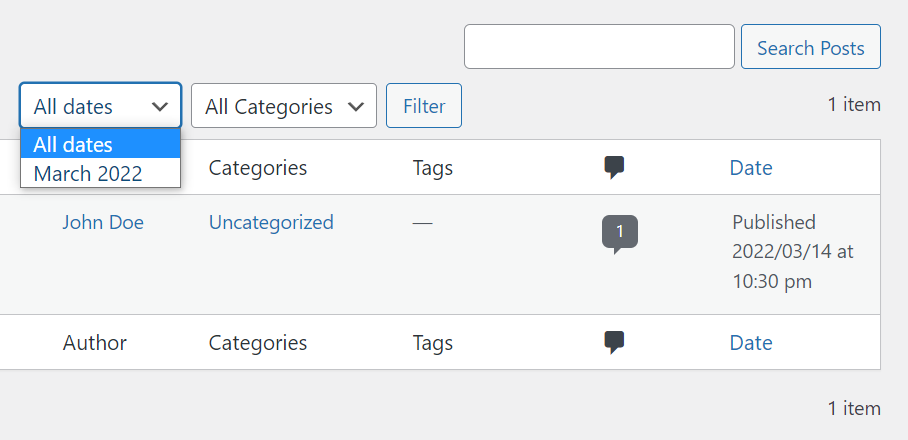
ในตัวอย่างข้างต้น เราแสดงให้คุณเห็นหน้า โพสต์ → โพสต์ทั้งหมด คุณจะพบการตั้งค่าที่เหมือนกันทุกประการหากคุณไปที่ Pages → All Pages ในแดชบอร์ด
หากต้องการเพิ่มหน้าหรือโพสต์ใหม่ลงในเว็บไซต์ของคุณ ให้ไปที่ โพสต์ → เพิ่มใหม่ หรือ หน้า → เพิ่มใหม่ ทั้งสองตัวเลือกจะเปิดตัวแก้ไขบล็อก คุณยังสามารถไปที่หน้าจอหลักของ โพสต์ หรือ เพจ แล้วคลิกปุ่ม เพิ่มใหม่
จากมุมมองที่ใช้งานได้จริง การสร้างและจัดการโพสต์และเพจใน WordPress ทำได้เหมือนกันหมด ความแตกต่างคือคุณกำลังจัดการกับเนื้อหาสองประเภท
2. วิธีสร้างและจัดการหมวดหมู่และแท็กของ WordPress
WordPress ใช้ระบบอนุกรมวิธานเพื่อช่วยคุณจัดประเภทโพสต์ ระบบนี้ประกอบด้วยหมวดหมู่และแท็ก หมวดหมู่มีการแบ่งประเภทที่กว้างกว่า ในขณะที่แท็กมีความเฉพาะเจาะจงมากกว่า
เพื่อให้แนวคิดแก่คุณ บทความนี้อาจอยู่ภายใต้ WordPress Tutorials หมวดหมู่. คุณอาจต้องการกำหนดแท็กเช่น WordPress Dashboard เข้าสู่ระบบ WordPress และอีกมากมาย
คุณสามารถสร้างหมวดหมู่และแท็กได้มากเท่าที่คุณต้องการ และนำไปใช้กับโพสต์ในชุดค่าผสมใดก็ได้ที่คุณเห็นว่าเหมาะสม ในการเริ่มต้น ให้ไปที่ โพสต์ → หมวดหมู่ ที่นี่ คุณจะเห็นรายการหมวดหมู่ที่มีอยู่และเมนูที่ช่วยให้คุณสามารถเพิ่มหมวดหมู่ใหม่ได้
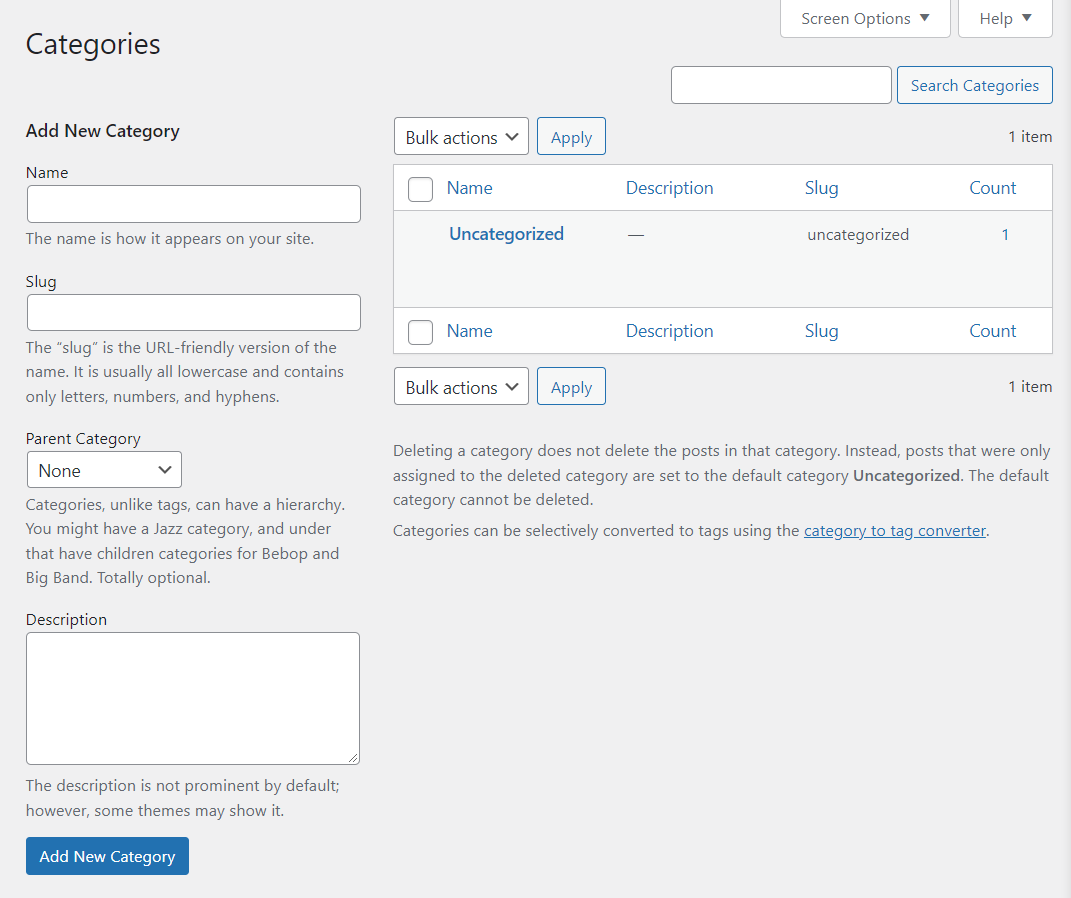
หากต้องการเพิ่มประเภทใหม่ ให้เลือกชื่อสำหรับหมวดหมู่นั้น คุณยังสามารถเขียนคำอธิบายสั้นๆ และเลือกให้อยู่ในหมวดหมู่หลักได้ หากต้องการ
ในขณะเดียวกัน กระสุนเป็นชื่อหมวดหมู่เวอร์ชันที่เป็นมิตรกับ URL หากคุณมีหมวดหมู่ที่เรียกว่า WordPress Tutorials ตัวบุ้งจะเป็น /wordpress-tutorials หรือสิ่งที่คล้ายกัน
เมื่อคุณเพิ่มหมวดหมู่ คุณจะเห็นหมวดหมู่นั้นปรากฏในรายการทางด้านขวา ในการกำหนดหมวดหมู่ให้กับโพสต์ คุณจะต้องใช้ตัวแก้ไข
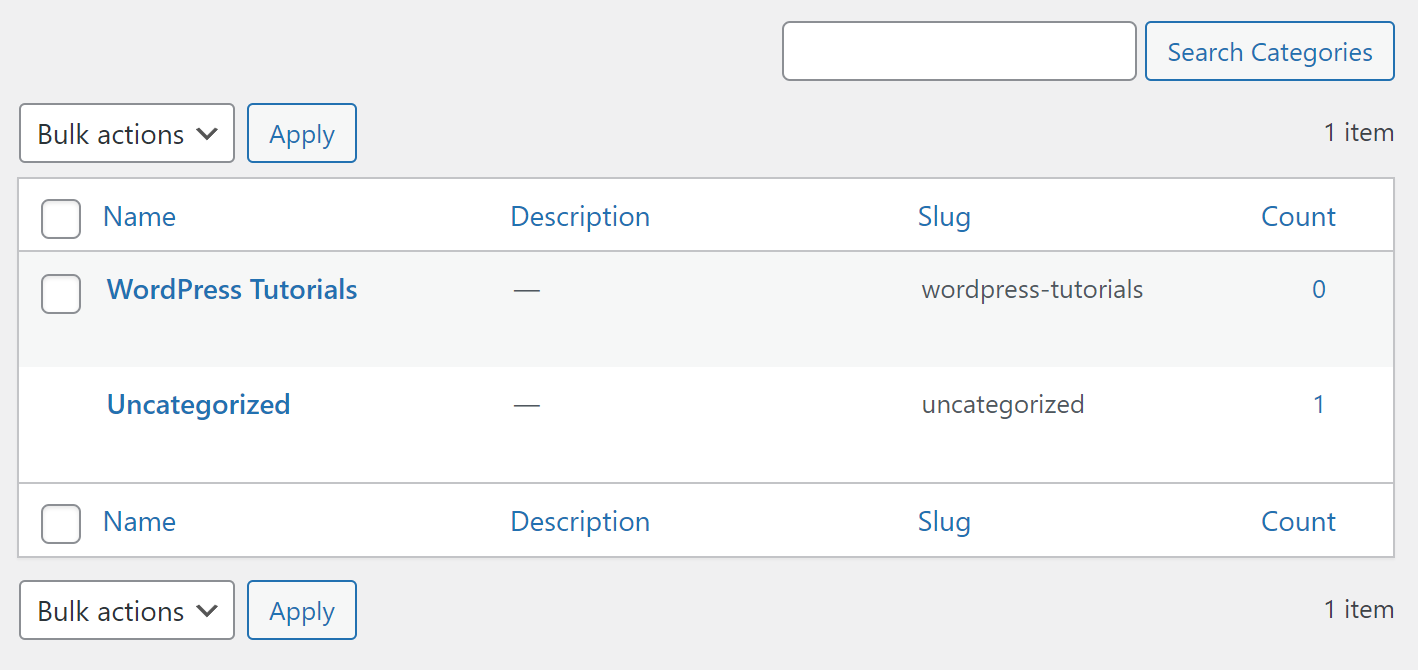
ไปที่หน้า แท็ก ขั้นตอนการสร้างและจัดการแท็ก WordPress ทำงานเหมือนกันทุกประการ คุณต้องเลือกชื่อและกระสุน และกำหนดคำอธิบายสำหรับแต่ละแท็กที่คุณเพิ่ม
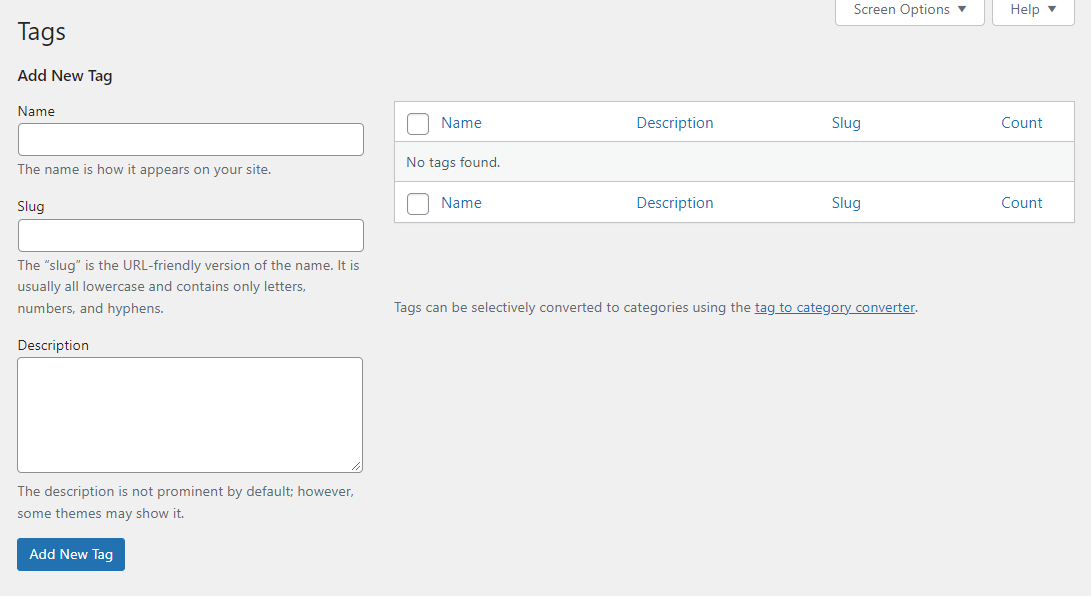
เช่นเดียวกับหมวดหมู่ คุณกำหนดแท็กให้กับโพสต์ผ่านตัวแก้ไข
หมวดหมู่และแท็กช่วยให้ผู้เยี่ยมชมไปยังส่วนต่างๆ ของไลบรารีเนื้อหาและค้นหาโพสต์ที่เกี่ยวข้องได้ง่ายขึ้น เมื่อไลบรารีเนื้อหาของคุณเติบโตขึ้น การจัดหมวดหมู่ของเว็บไซต์ของคุณก็ควรเช่นกัน
3. วิธีอัปโหลดและจัดการไฟล์มีเดีย
ไฟล์มีเดียเป็นองค์ประกอบสำคัญของเว็บไซต์ใดๆ WordPress รองรับรูปแบบไฟล์สื่อที่หลากหลาย ในความเป็นจริง เราขอแนะนำให้คุณตรวจสอบรายการ WordPress.org อย่างเป็นทางการเกี่ยวกับประเภทไฟล์ที่รองรับ
WordPress ช่วยให้คุณอัปโหลดและแสดงไฟล์รูปภาพ วิดีโอ และไฟล์เสียงยอดนิยมส่วนใหญ่ได้ คุณสามารถทำได้โดยใช้ไลบรารีสื่อ WordPress ซึ่งอยู่ภายใต้ Media → Library
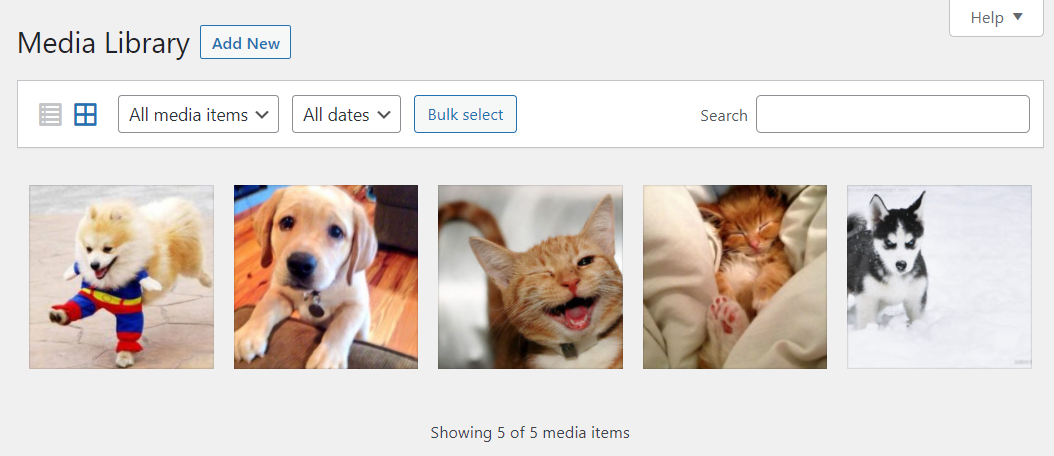
ไลบรารีจะให้ภาพรวมของไฟล์สื่อทุกไฟล์ที่คุณอัปโหลด คุณสามารถอัปโหลดไฟล์ได้โดยตรงจากไลบรารีโดยใช้ปุ่ม " เพิ่มใหม่ " หรือโดยคลิกที่ "สื่อ" → "เพิ่มใหม่"
เมื่อคุณอัปโหลดไฟล์ WordPress จะขอให้คุณลากลงใน "พื้นที่" ที่อัปโหลดหรือใช้ตัวเลือก " เลือกไฟล์ " เพื่อเรียกดูไฟล์ในเครื่องของคุณ
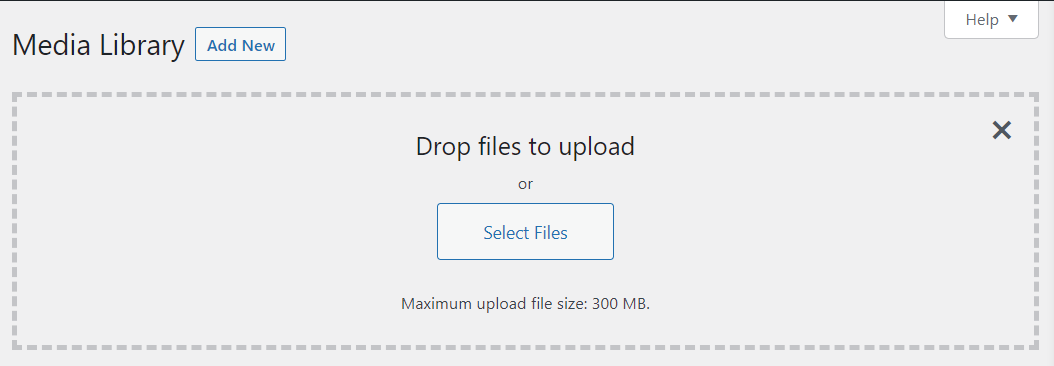
คุณสามารถเพิ่มหลายไฟล์พร้อมกันได้ แต่มีขนาดไฟล์อัปโหลดสูงสุด ขนาดนี้จะขึ้นอยู่กับโฮสต์เว็บของคุณและการกำหนดค่าไซต์ของคุณ
เมื่อคุณอัปโหลดไฟล์ของคุณแล้ว คุณสามารถคลิกที่ไฟล์เหล่านั้นภายในไลบรารีสื่อ การคลิกที่ไฟล์สื่อจะแสดงหน้าจอรายละเอียด ซึ่งรวมถึงชื่อไฟล์ ข้อมูลเมตาของไฟล์ ข้อความแสดงแทน คำอธิบาย คำอธิบาย และ URL
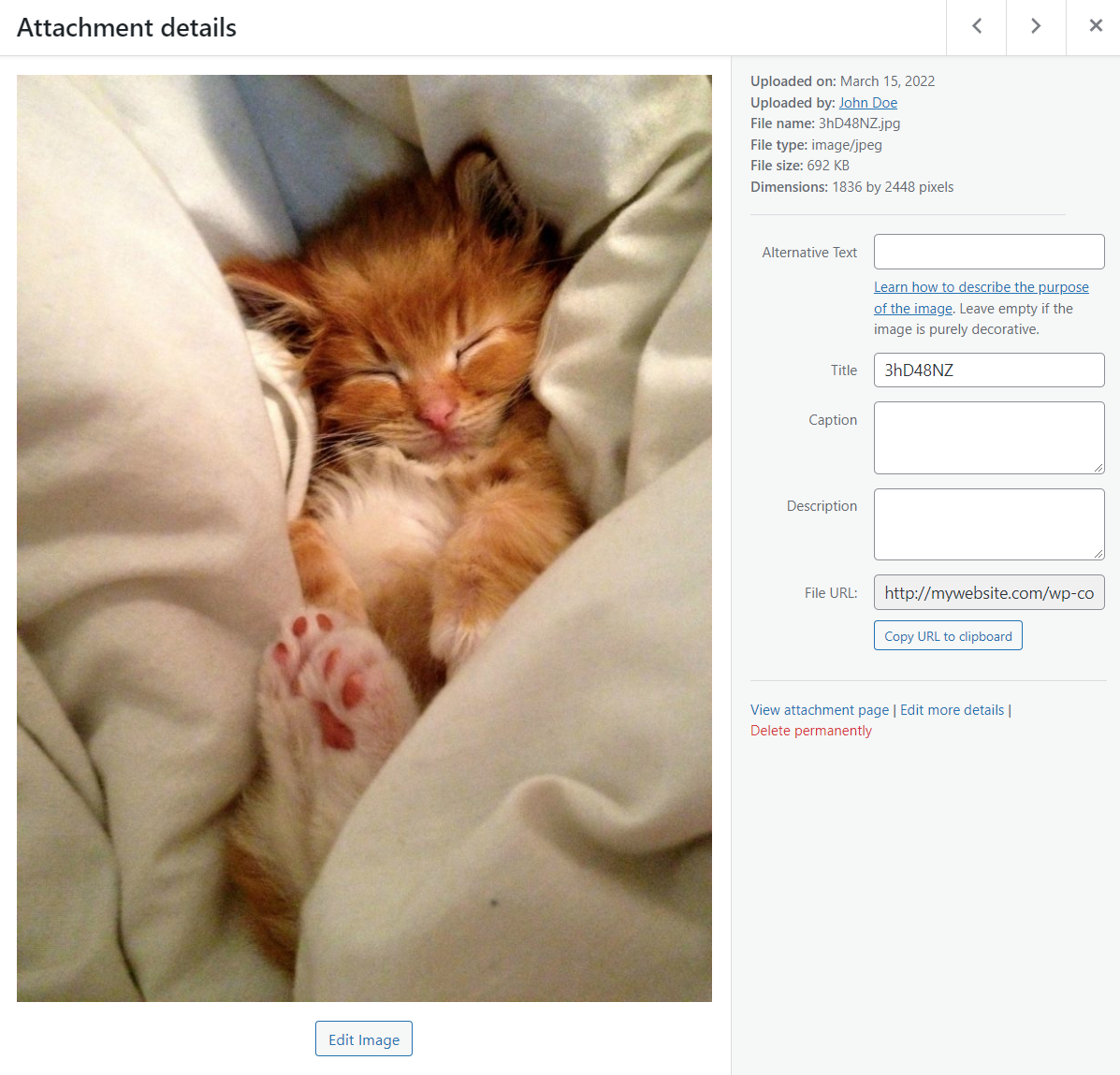
คุณสามารถใช้หน้าจอ รายละเอียดสิ่งที่แนบมา เพื่อแก้ไขข้อมูลเมตาของไฟล์สื่อ สำหรับรูปภาพ คุณจะเห็นตัวเลือก แก้ไขรูปภาพ ที่ด้านล่างของหน้าจอ การเลือกตัวเลือกนี้จะเป็นการเปิดโปรแกรมแก้ไขรูปภาพพื้นฐาน
โปรแกรมแก้ไขรูปภาพในตัวของ WordPress มีตัวเลือกสำหรับการครอบตัด หมุน พลิกและปรับขนาดรูปภาพ สำหรับทุกภาพที่คุณอัปโหลด WordPress ยังสร้างภาพขนาดย่อ ซึ่งคุณสามารถปรับขนาดจากหน้าจอนี้ได้เช่นกัน
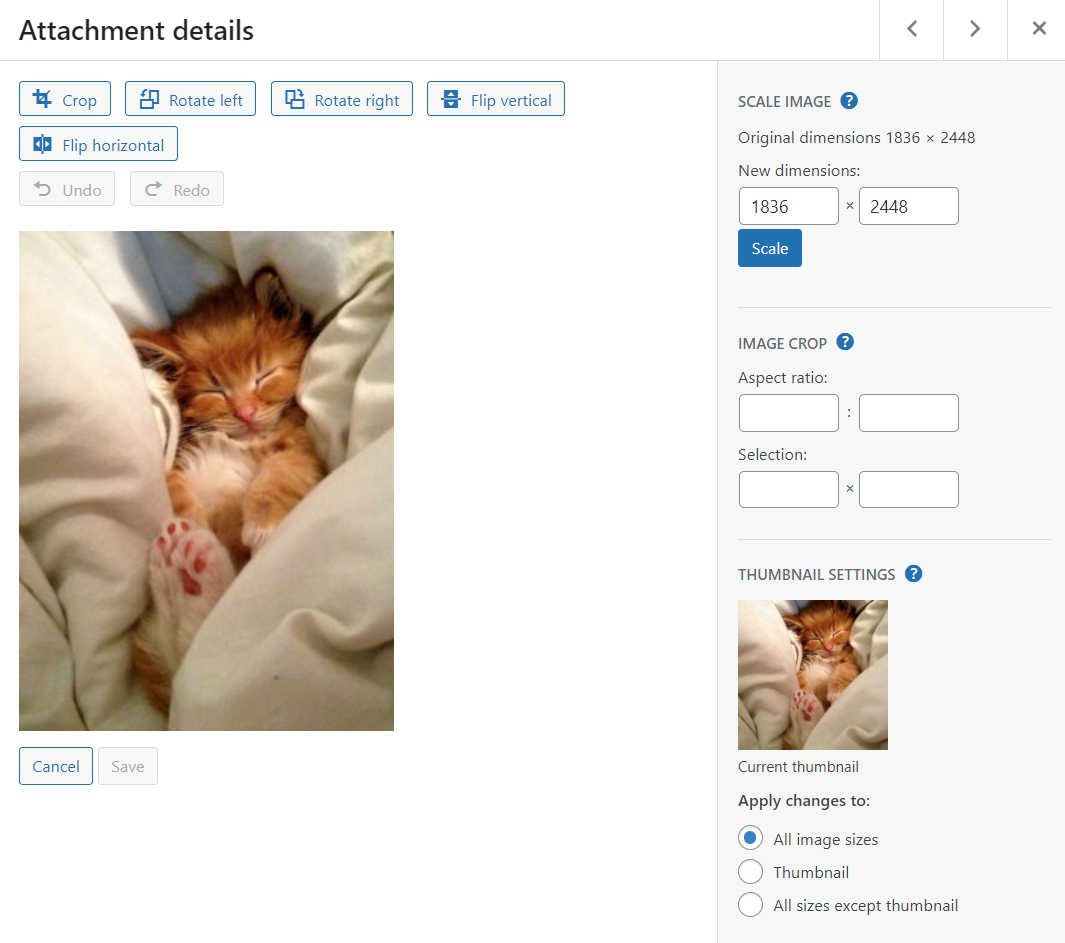
เมื่อคุณแก้ไขเสร็จแล้ว ให้คลิกที่ปุ่ม บันทึก เพื่อบันทึกการเปลี่ยนแปลงของคุณ เมื่อพูดถึงเสียงและวิดีโอ คุณยังสามารถแก้ไขข้อมูลเมตาและเล่นไฟล์ได้ โปรดทราบว่า WordPress ไม่ได้มาพร้อมกับฟังก์ชันแก้ไขวิดีโอหรือเสียง
เมื่อไลบรารีสื่อของไซต์ของคุณเติบโตขึ้น คุณอาจต้องพึ่งพาเครื่องมือกรองของผู้ดูแลระบบ หน้า ไลบรารี ช่วยให้คุณสามารถจัดเรียงไฟล์ตามประเภทและวันที่ คุณยังสามารถใช้เครื่องมือค้นหาและเลือกไฟล์จำนวนมากเพื่อแก้ไขหรือลบออก
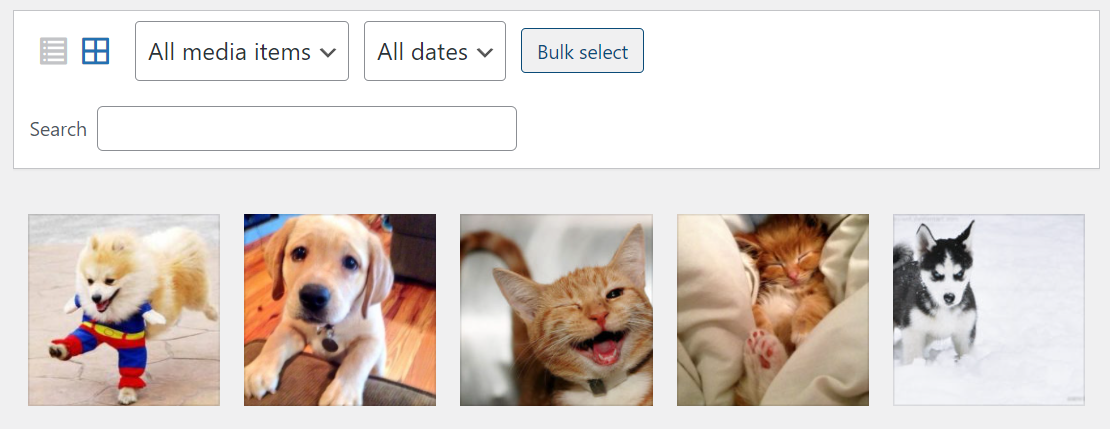
โปรดทราบว่าไม่มีการจำกัดจำนวนไฟล์สื่อที่คุณสามารถอัปโหลดไปยัง WordPress ข้อจำกัดเดียวที่คุณอาจเผชิญคือการตั้งค่าพื้นที่เก็บข้อมูลของแผนโฮสติ้ง เพื่อประหยัดพื้นที่และเรียกใช้ไซต์ที่มีประสิทธิภาพมากขึ้น คุณควรล้างไลบรารีสื่อของคุณเป็นครั้งคราวเพื่อลบไฟล์ที่ไม่ได้ใช้
บันทึกย่อ: หากคุณพยายามอัปโหลดประเภทไฟล์ที่ WordPress ไม่รองรับ ผู้ดูแลระบบจะส่งคืนข้อผิดพลาด
4. วิธีจัดการความคิดเห็นของ WordPress
เนื่องจาก WordPress ได้รับการออกแบบให้เป็นแพลตฟอร์มบล็อก จึงมาพร้อมกับระบบแสดงความคิดเห็นที่มีประสิทธิภาพ หากคุณเปิดใช้งานคุณลักษณะความคิดเห็น ผู้ใช้จะสามารถเขียนตอบกลับโพสต์และเพจได้
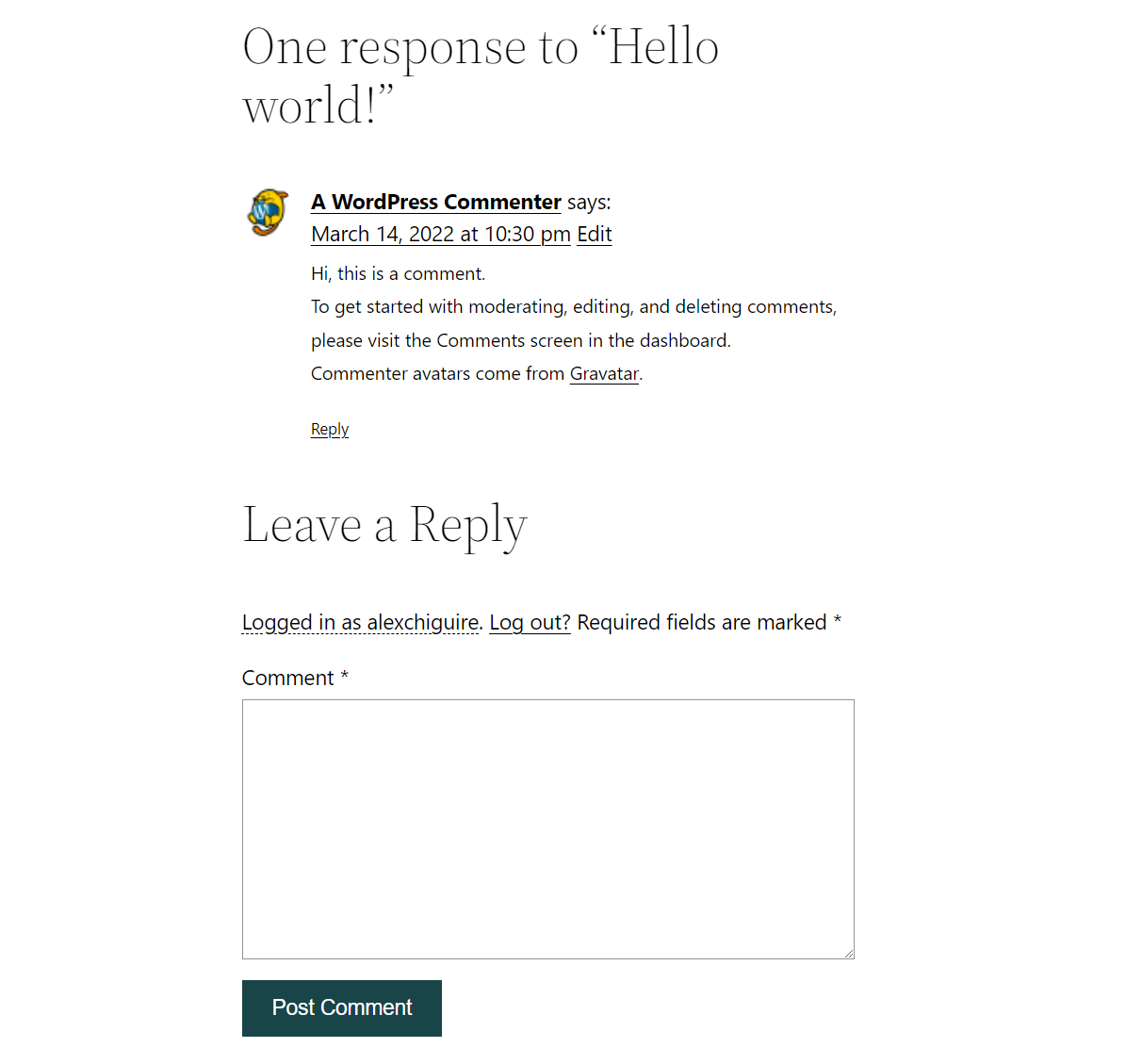
WordPress ให้คุณควบคุมความคิดเห็นของคุณได้อย่างเต็มที่ ก่อนอื่น คุณจะต้องทำความคุ้นเคยกับหน้า ความคิดเห็น ที่นั่น คุณจะพบทุกความคิดเห็นที่เผยแพร่บนเว็บไซต์ของคุณ รวมถึงสถานะของความคิดเห็นด้วย
ความคิดเห็นใน WordPress สามารถได้รับการอนุมัติ รอดำเนินการ ทิ้งในถังขยะ หรือทำเครื่องหมายว่าเป็นสแปม ตามค่าเริ่มต้น WordPress มีความสามารถในการรับรู้สแปม แต่คุณจะต้องกรองและอนุมัติความคิดเห็น
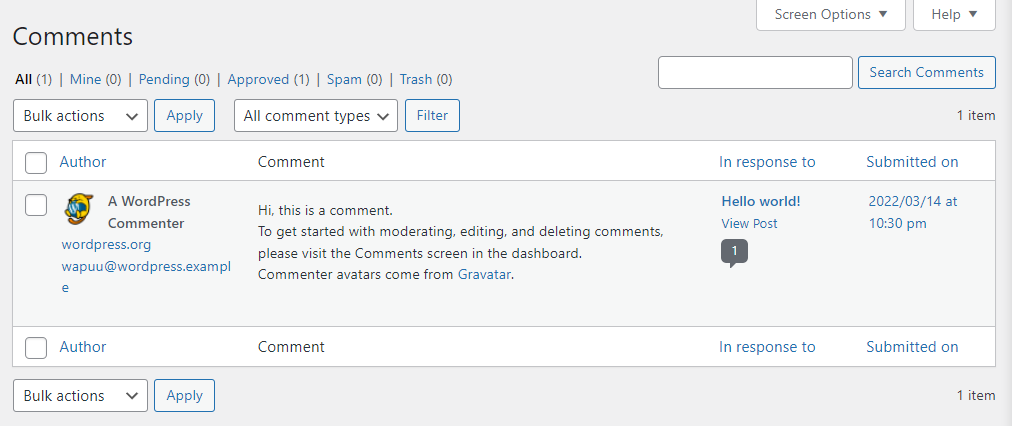
หากต้องการกำหนดการตั้งค่าความคิดเห็นของไซต์ ให้ไปที่ การตั้งค่า → การสนทนา หน้านี้ประกอบด้วยการตั้งค่าความคิดเห็นหลายรายการรวมถึงการกำหนดค่าสำหรับโพสต์ปกติของคุณ
ตัวเลือก อนุญาตให้ผู้อื่นส่งความคิดเห็นในโพสต์ใหม่ จะกำหนดว่าผู้เยี่ยมชมสามารถแสดงความคิดเห็นได้เลยหรือไม่ การปิดใช้งานการตั้งค่านั้นจะปิดการใช้งานระบบแสดงความคิดเห็นทั้งหมด
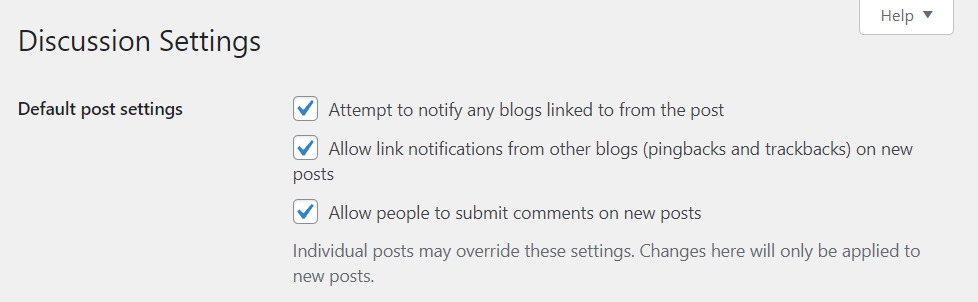
หากคุณเปิดใช้งานการตั้งค่านั้น ให้เลื่อนลงไปที่ส่วน การตั้งค่าความคิดเห็นอื่นๆ ที่นี่ คุณจะสามารถกำหนดค่าข้อมูลที่ผู้ใช้ต้องแชร์เพื่อแสดงความคิดเห็น และหากจำเป็นต้องลงทะเบียนเพื่อดำเนินการดังกล่าว
ส่วนนี้ยังมีตัวเลือกสำหรับการปิดส่วนความคิดเห็นโดยอัตโนมัติ การควบคุมคุกกี้ การเปิดใช้งานความคิดเห็นที่ซ้อนกัน และการเพิ่มการแบ่งหน้าให้กับความคิดเห็น
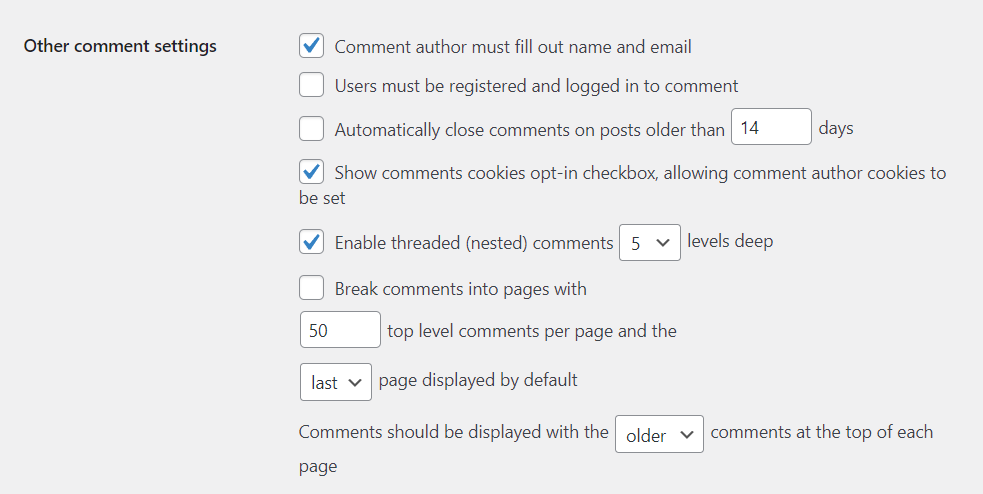
การตั้งค่าการ สนทนา ยังรวมถึงตัวเลือกในการรับการแจ้งเตือนเมื่อผู้เข้าชมแสดงความคิดเห็น หรือมีรายการที่คุณต้องการกลั่นกรอง หากคุณตรวจสอบส่วน ก่อนที่ความคิดเห็นจะปรากฏ คุณจะสามารถกำหนดค่าว่าความคิดเห็นต้องได้รับการอนุมัติด้วยตนเองหรือไม่
นอกจากนี้ยังมีตัวเลือกที่ช่วยให้ผู้ใช้ที่มีความคิดเห็นที่ได้รับอนุมัติก่อนหน้านี้สามารถข้ามคิวการตรวจสอบได้
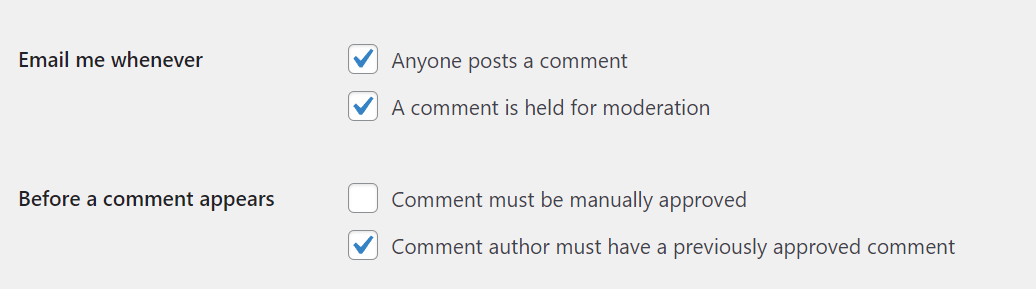
เพื่อให้การดูแลง่ายขึ้น WordPress มีคุณลักษณะที่ช่วยให้คุณสามารถตั้งค่าสถานะความคิดเห็นที่มีคำเฉพาะหรือข้อมูลที่ระบุได้โดยอัตโนมัติ เช่น ชื่อผู้ใช้ อีเมล หรือที่อยู่ IP
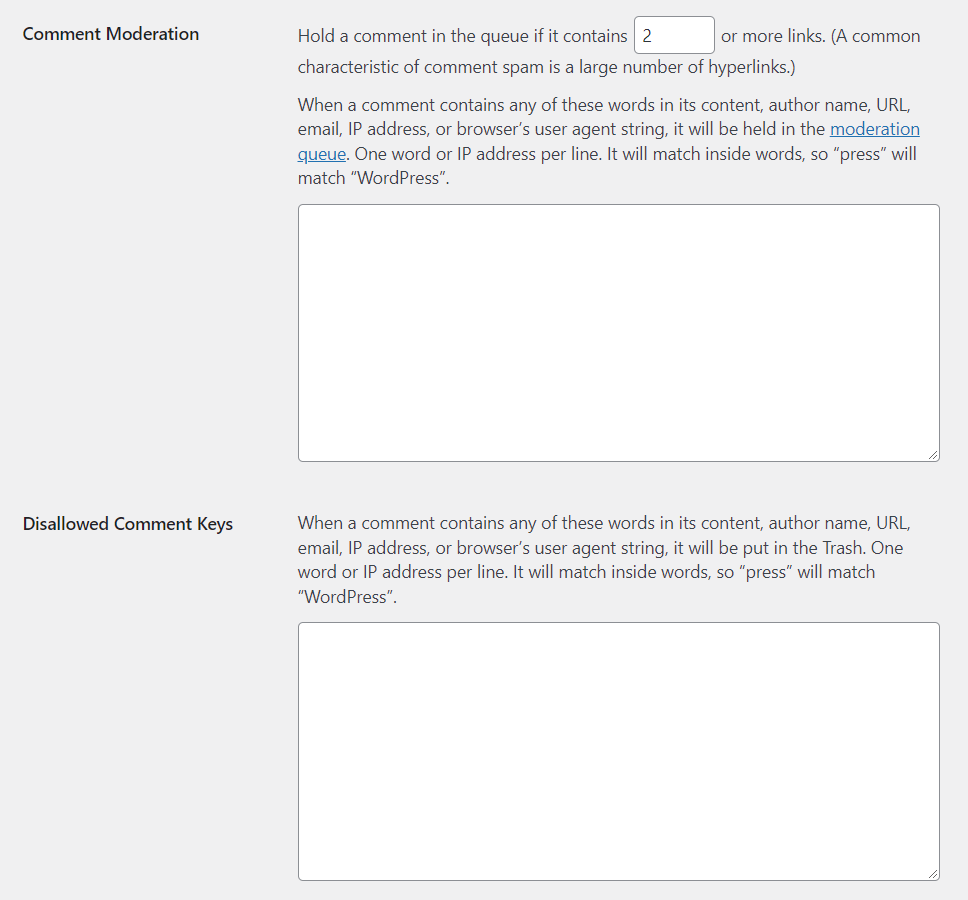
ระบบแสดงความคิดเห็นเริ่มต้นของ WordPress ใช้งานได้ดี แต่กรองสแปมได้ยาก เนื่องจากไซต์ของคุณได้รับความนิยมมากขึ้น พิจารณาติดตั้งปลั๊กอินเพื่อหยุดสแปมความคิดเห็นบน WordPress
5. วิธีจัดการลักษณะที่ปรากฏของเว็บไซต์ของคุณ
เมนู ลักษณะ ที่ปรากฏในหน้าแดชบอร์ดผู้ดูแลระบบ WP ช่วยให้คุณสามารถเลือกธีมที่จะใช้ได้ คุณยังสามารถใช้เมนูนี้เพื่อเปิดตัวแก้ไขไซต์เต็มรูปแบบของ WordPress ได้
หากต้องการเลือกธีม ให้ไปที่ลักษณะที่ ปรากฏ → ธีม แกะกล่อง WordPress มาพร้อมกับธีมเริ่มต้นจำนวนหนึ่ง
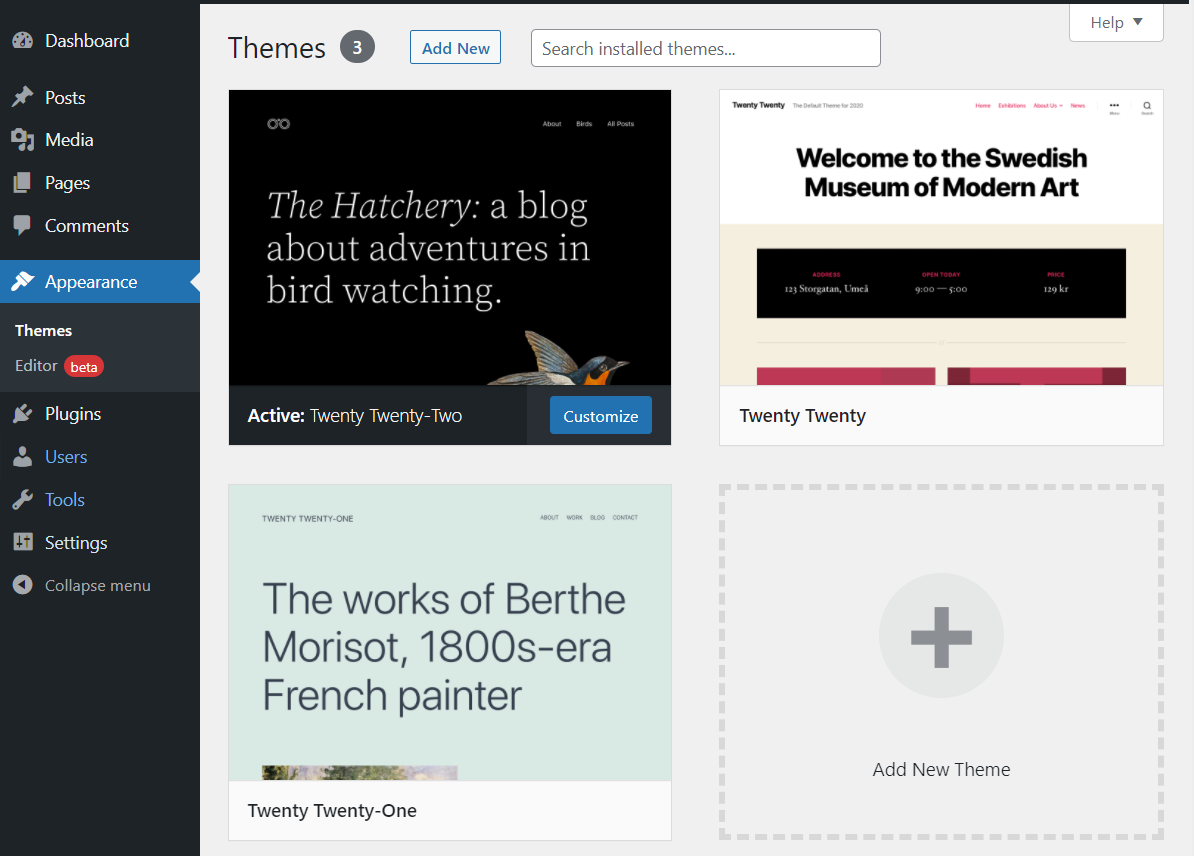
คุณสามารถเลือกรายการใดก็ได้และเปลี่ยนเป็นรายการใดรายการหนึ่งโดยวางเมาส์เหนือรายการที่เลือกแล้วคลิก เปิดใช้งาน
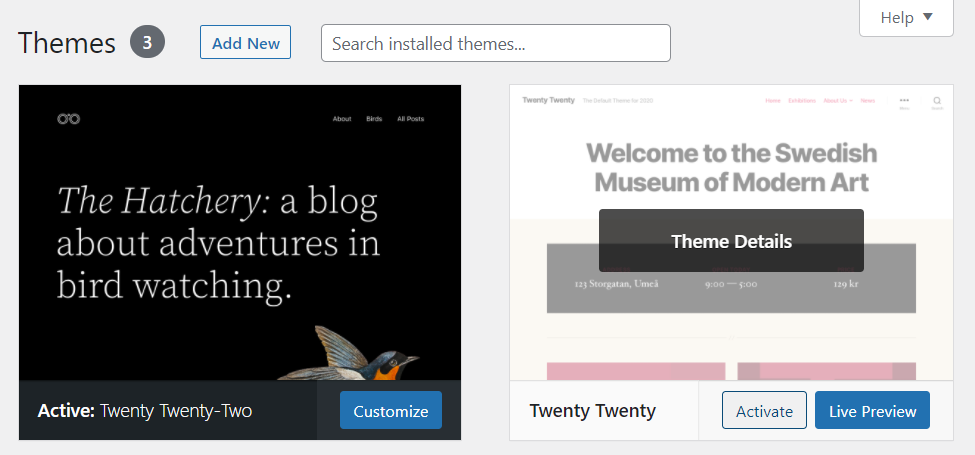
การเปลี่ยนธีมจะเปลี่ยนสไตล์เว็บไซต์ของคุณอย่างมาก ด้วยเหตุนี้ เราขอแนะนำให้คุณใช้เครื่องมือ แสดงตัวอย่างแบบสด เพื่อดูว่าธีมมีลักษณะเป็นอย่างไร
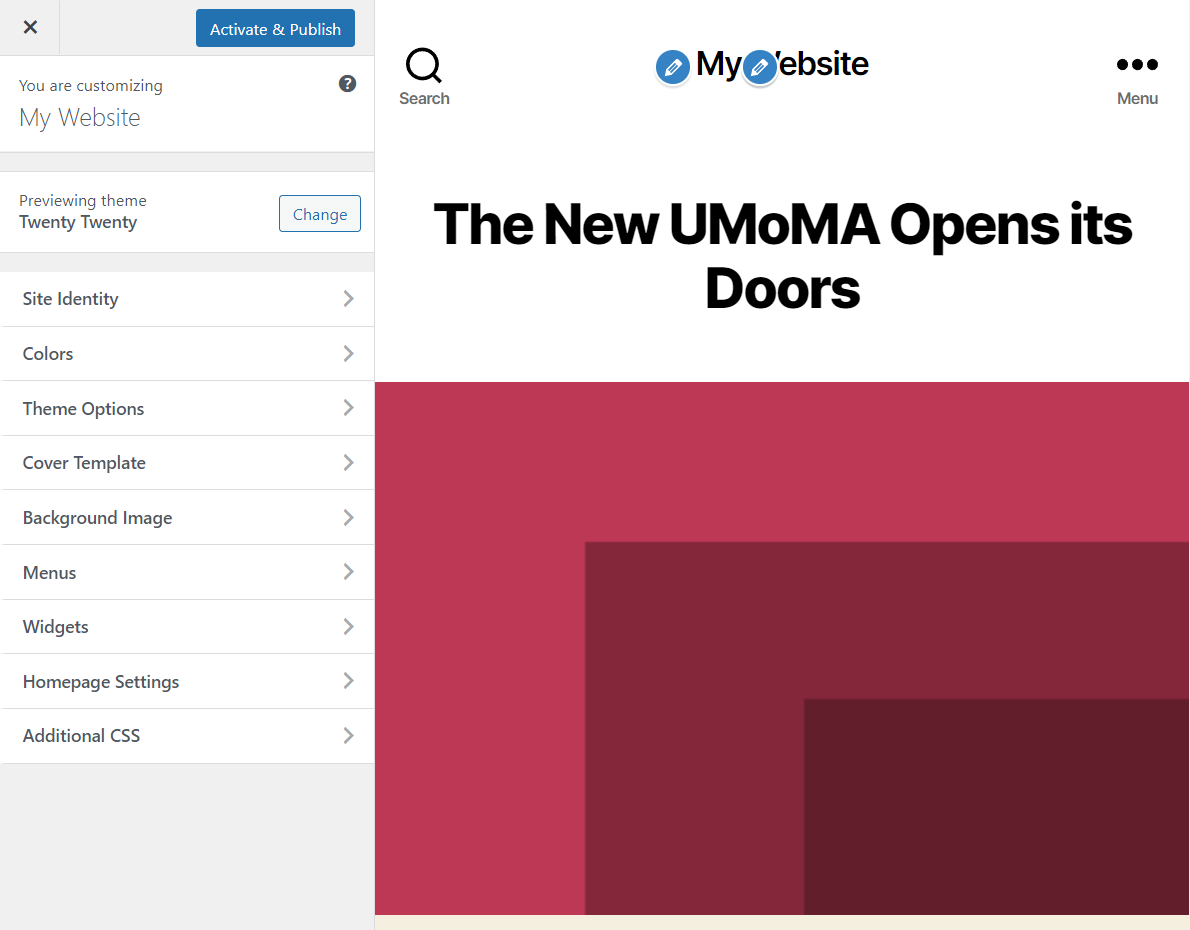
ฟีเจอร์แสดงตัวอย่างช่วยให้คุณปรับแต่งสไตล์ของธีมได้ คุณจึงดูได้ว่าธีมนี้เหมาะกับความต้องการของคุณหรือไม่ หากธีมไม่ตรงตามมาตรฐาน คุณสามารถค้นหาตัวเลือกใหม่ๆ ได้เสมอ
กลับไปที่แท็บ ธีม แล้วคลิก เพิ่มใหม่ หรือ เพิ่มธีมใหม่ เพื่อโหลดคลังธีม WordPress.org พื้นที่เก็บข้อมูลเป็นคอลเล็กชันธีมจำนวนมาก ซึ่งทั้งหมดเป็นแบบฟรี
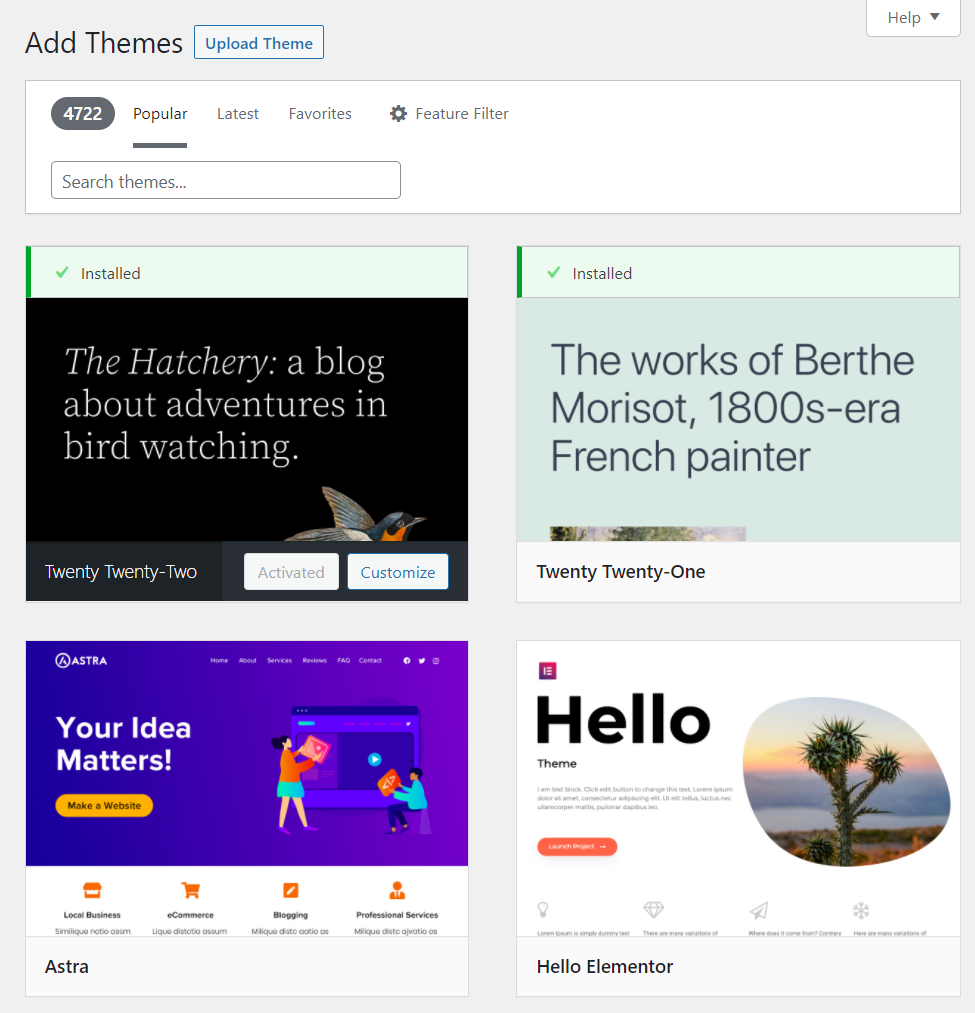
จากที่นี่ คุณสามารถเลือกธีมที่ต้องการและคลิก ติดตั้ง หรือ แสดงตัวอย่าง คุณลักษณะการแสดงตัวอย่างจะช่วยให้คุณสามารถตรวจสอบธีมก่อนทำการติดตั้งได้

หากคุณต้องการอัปโหลดไฟล์ธีมโดยตรง คุณสามารถทำได้โดยใช้ปุ่ม อัปโหลดธีม การคลิกที่ตัวเลือกนี้จะทำให้คุณสามารถอัปโหลดธีมในรูปแบบ .zip นี่คือเส้นทางที่คุณจะต้องใช้หากคุณซื้อธีมพรีเมียมจากแหล่งอื่น
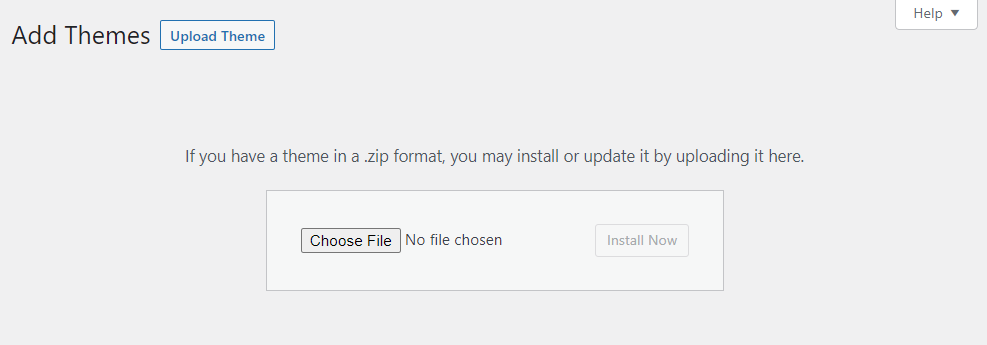
หลังจากที่คุณติดตั้งธีมแล้ว ธีมนั้นจะปรากฏใต้เมนู ลักษณะที่ ปรากฏ → ธีม ซึ่งเป็นส่วนหนึ่งของคอลเล็กชันของคุณ คุณสามารถติดตั้งธีมได้มากเท่าที่ต้องการ แต่ใช้ได้ครั้งละหนึ่งธีมเท่านั้น
หากคุณไปที่ Appearance → Editor คุณจะเปิดตัวแก้ไขเว็บไซต์แบบเต็มของ WordPress การแก้ไขเว็บไซต์แบบเต็มเป็นคุณสมบัติที่ค่อนข้างใหม่ใน WordPress ช่วยให้คุณสามารถแก้ไขเทมเพลตธีมของคุณโดยใช้ตัวแก้ไขบล็อก
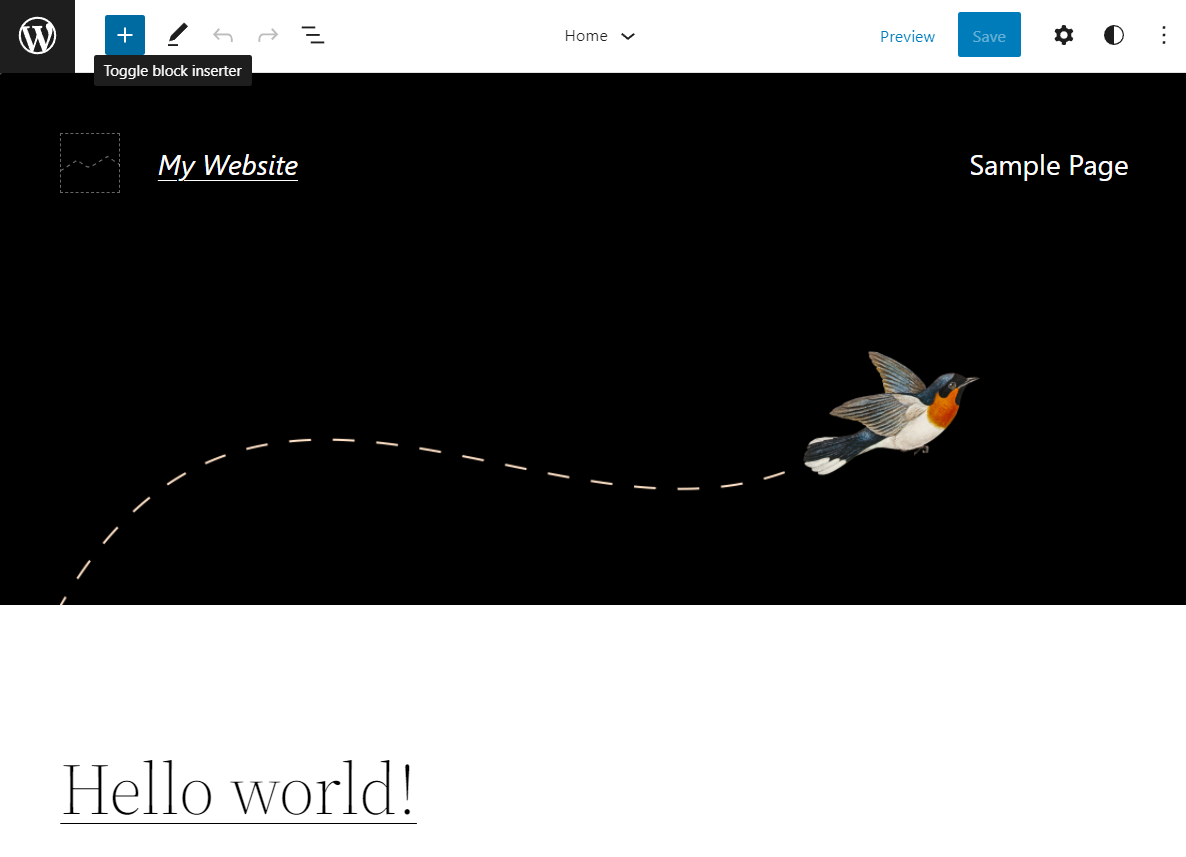
เรียนรู้เพิ่มเติมเกี่ยวกับตัวแก้ไขไซต์แบบเต็ม
6. วิธีจัดการปลั๊กอินและเครื่องมือ
มีปลั๊กอิน WordPress ให้เลือกหลายพันแบบ ปลั๊กอินแต่ละตัวจะเพิ่มฟีเจอร์และเครื่องมือใหม่หนึ่งรายการ (หรือหลายรายการ) ให้กับ CMS ซึ่งเป็นหนึ่งในสาเหตุที่ WordPress ได้รับความนิยมอย่างไม่น่าเชื่อ
เมื่อคุณเปิดเว็บไซต์ใหม่ โฮสต์เว็บของคุณอาจติดตั้งปลั๊กอินบางตัวไว้ล่วงหน้าสำหรับคุณ เพื่อดูว่าคุณติดตั้งปลั๊กอินใดบ้าง ไปที่ Plugins → Installed Plugins
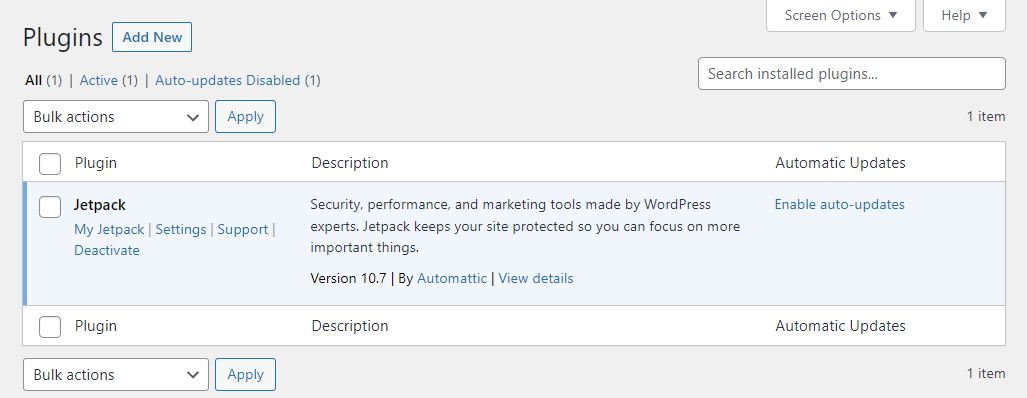
ภายในคุณจะพบรายการปลั๊กอินที่ติดตั้ง ใช้งานอยู่ และไม่ทำงาน คุณสามารถดูข้อมูลพื้นฐานและเปิดใช้งานการอัปเดตอัตโนมัติสำหรับแต่ละรายการ
หากคุณมีปลั๊กอินที่ไม่ใช้งานที่คุณต้องการเปิดใช้งาน ให้เลือกตัวเลือก เปิดใช้งาน ภายใต้ชื่อ หากต้องการปิดใช้งานปลั๊กอิน ให้เลือกตัวเลือก ปิดใช้งาน
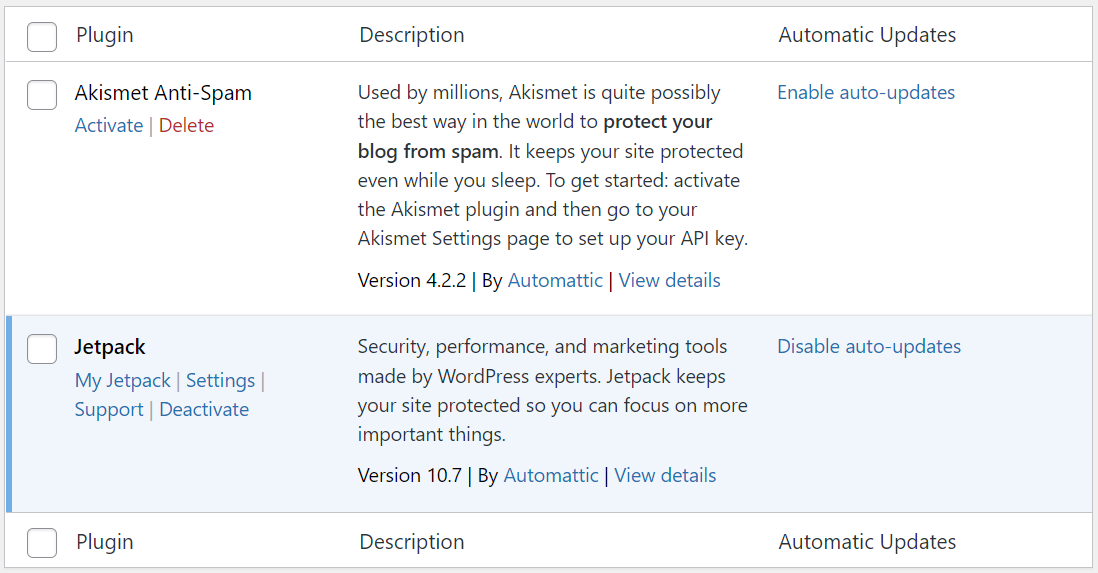
หากต้องการเพิ่มปลั๊กอินใหม่ ให้คลิกที่ " เพิ่มใหม่ " ที่ด้านบนของหน้าจอ ผู้ดูแลระบบ WordPress จะแสดงที่เก็บปลั๊กอินอย่างเป็นทางการ ซึ่งมีตัวเลือกมากมายให้เลือก
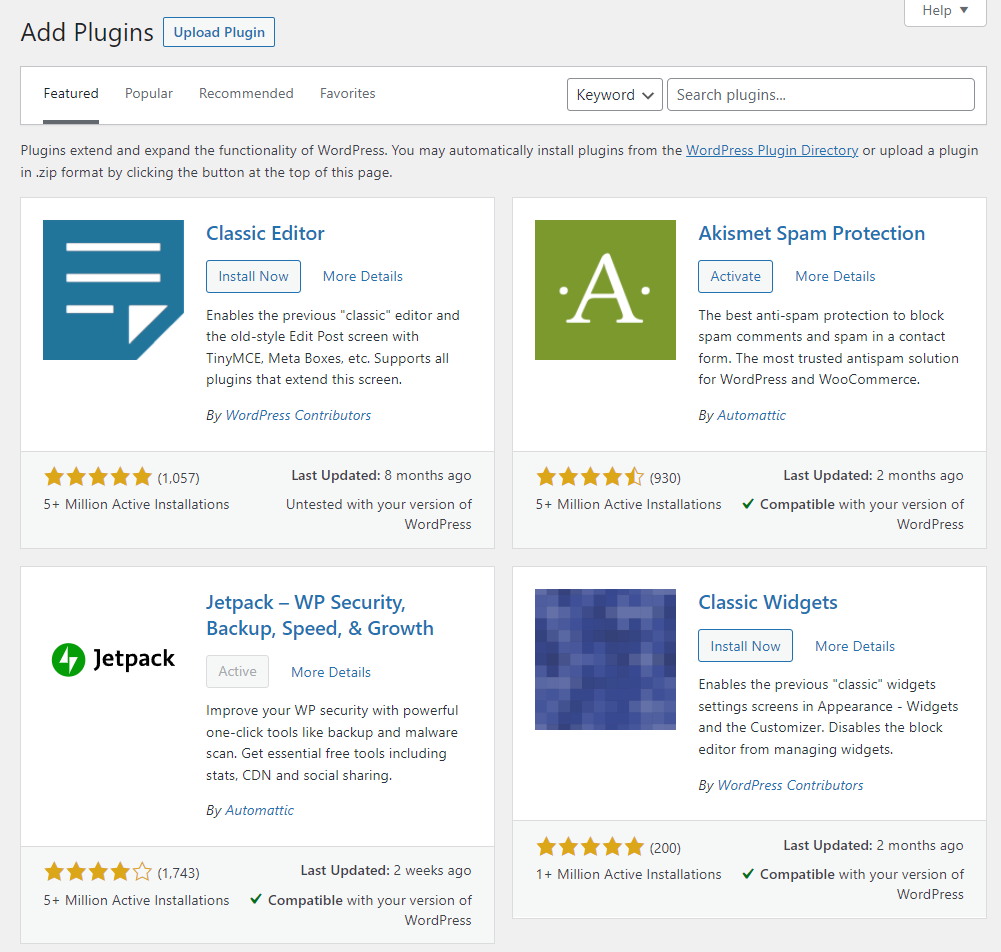
ในการติดตั้งปลั๊กอิน ให้คลิกที่ ติดตั้ง ทันที และรอให้ WordPress ดาวน์โหลดไฟล์ เมื่อปลั๊กอินพร้อมแล้ว คุณสามารถเปิดใช้งานได้โดยคลิกที่ปุ่ม เปิดใช้งาน
คุณยังสามารถอัปโหลดไฟล์ปลั๊กอินไปยัง WordPress ได้โดยตรง คลิกที่ อัปโหลดปลั๊กอิน และ WordPress จะขอให้คุณเลือกไฟล์ .zip ที่คุณต้องการอัปโหลด
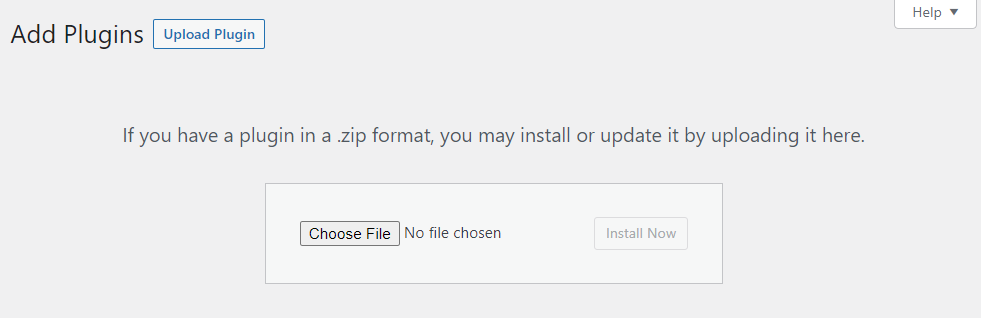
เมื่อพูดถึงปลั๊กอิน เราขอแนะนำให้คุณศึกษาตัวเลือกของคุณอย่างรอบคอบ ไม่แน่ใจว่าจะมองหาอะไร? เรียนรู้วิธีเลือกปลั๊กอิน WordPress ที่ดีที่สุดสำหรับเว็บไซต์ของคุณ
7. วิธีจัดการการอัปเดต WordPress
เพื่อให้ไซต์ของคุณทำงานได้ดีที่สุด คุณจะต้องตรวจสอบให้แน่ใจว่าส่วนประกอบทั้งหมดของไซต์เป็นปัจจุบัน ซึ่งหมายถึงการอัปเดตคอร์ของ WordPress รวมถึงปลั๊กอินและธีมที่คุณใช้
การเรียกดูหน้า ปลั๊กอิน และ ธีม จะเปิดเผยปลั๊กอินหรือธีมใดๆ ที่ต้องอัปเดต WordPress จะแสดงประกาศแสดงจำนวนปลั๊กอินหรือธีมที่คุณสามารถอัปเดตได้ในเมนูด้านซ้ายมือ
การอัปเดตปลั๊กอินทำได้ง่าย ระบุปลั๊กอินที่ต้องการอัปเดตและเลือกตัวเลือก อัปเดต ทันทีที่จะปรากฏใต้รายการเหล่านั้น
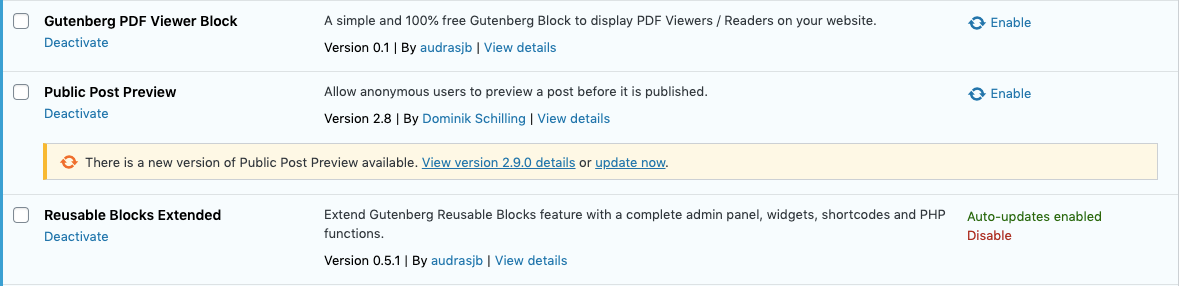
WordPress จะดาวน์โหลดและติดตั้งไฟล์ที่จำเป็นโดยอัตโนมัติ หากคุณเปิดการอัปเดตอัตโนมัติสำหรับปลั๊กอินบางตัว คุณไม่จำเป็นต้องอัปเดตด้วยตนเอง คุณสามารถเปิดการอัปเดตอัตโนมัติได้โดยเลือกตัวเลือก เปิดใช้งานการอัปเดตอัตโนมัติ ทางด้านขวาของรายการปลั๊กอิน
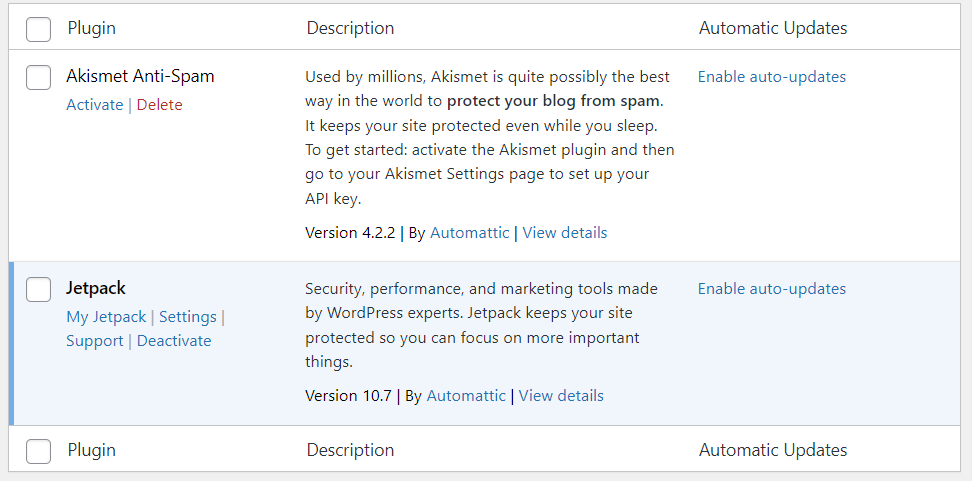
หากคุณต้องการภาพรวมของทุกองค์ประกอบของไซต์ที่ต้องมีการอัปเดต ไปที่ Dashboard → Updates หน้านี้จะแสดงรายการปลั๊กอินหรือธีมที่ต้องการการอัปเดต นอกจากนี้ คุณยังจะได้ทราบว่ามี WordPress เวอร์ชันใหม่ให้บริการหรือไม่
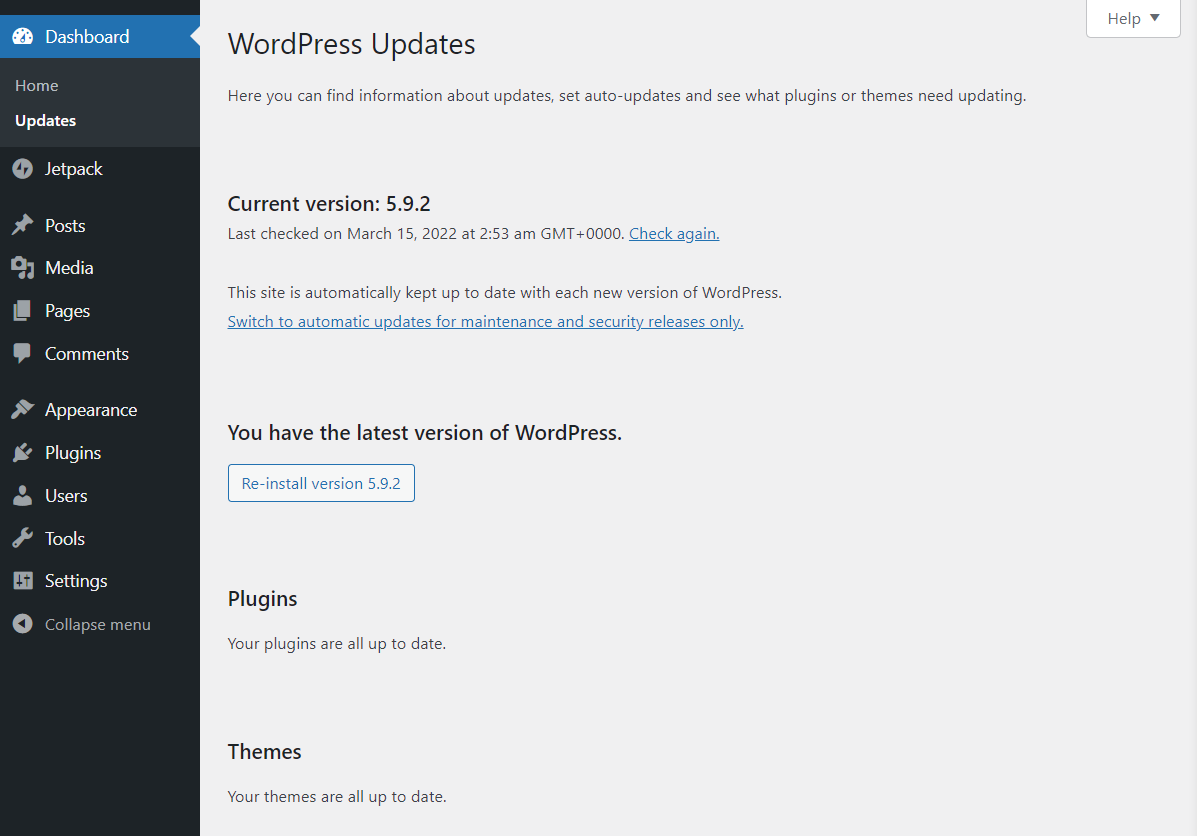
โดยปกติแล้ว เป็นเรื่องยากมากที่จะพลาดการอัปเดตที่มีอยู่ หากคุณตรวจสอบแผงการดูแลระบบ WordPress เป็นประจำ หากคุณติดตามการอัปเดต เว็บไซต์ของคุณจะมีความปลอดภัยมากขึ้น
8. วิธีจัดการบัญชีผู้ใช้ใน WordPress
ตามค่าเริ่มต้น WordPress จะกำหนดบัญชีผู้ดูแลระบบให้กับคุณเมื่อคุณสร้างเว็บไซต์ WordPress มาพร้อมกับระบบผู้ใช้ที่ครอบคลุมซึ่งมีบทบาทหลายประเภท ได้แก่:
- ผู้ดูแลระบบ
- ผู้เขียน
- บรรณาธิการ
- ผู้ร่วมให้ข้อมูล
- สมาชิก
ตัวเลือกที่คุณสามารถเข้าถึงได้ในแดชบอร์ด WordPress จะขึ้นอยู่กับบทบาทของผู้ใช้ของคุณ ในฐานะเจ้าของไซต์ คุณควรเป็นผู้ใช้เพียงคนเดียวที่มีสิทธิ์เข้าถึงทุกการตั้งค่าและทุกหน้าภายในแดชบอร์ด
หากคุณไปที่หน้า ผู้ใช้ → ผู้ใช้ทั้งหมด คุณจะเห็นภาพรวมของบัญชีผู้ใช้ทุกบัญชีที่มีอยู่
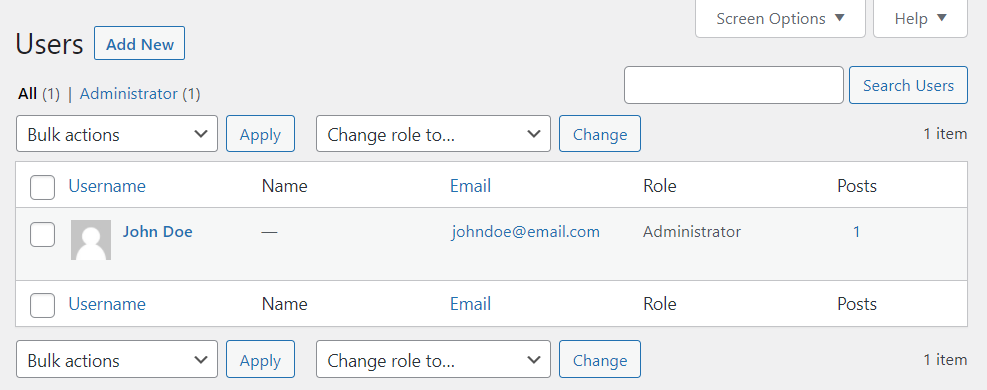
ในการเพิ่มบัญชีผู้ใช้ใหม่ ให้คลิกที่ Add New ที่ด้านบนของหน้าจอ หรือไปที่ Users → Add New จากเมนูด้านซ้ายมือ ในหน้าจอถัดไป คุณสามารถตั้งค่าชื่อผู้ใช้ อีเมล ชื่อและนามสกุล เว็บไซต์ และรหัสผ่านสำหรับบัญชีใหม่
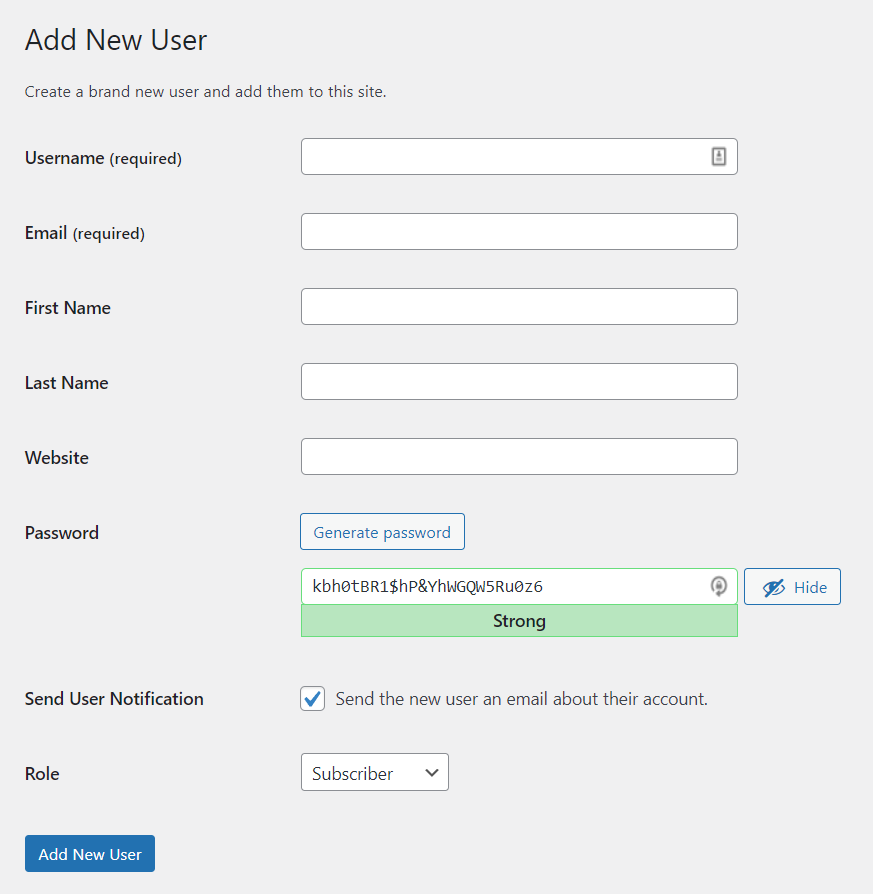
ตามค่าเริ่มต้น WordPress ต้องการให้คุณป้อนชื่อผู้ใช้และอีเมลเท่านั้น มันจะส่งการแจ้งเตือนไปยังอีเมลนั้นโดยอัตโนมัติหากคุณเปิดตัวเลือก ส่งการแจ้งเตือนผู้ใช้ ไว้
WordPress จะสร้างรหัสผ่านที่รัดกุมสำหรับบัญชีใหม่ หากตรวจพบรหัสผ่านที่ไม่รัดกุม ระบบจะขอให้คุณยืนยันว่าต้องการใช้หรือไม่
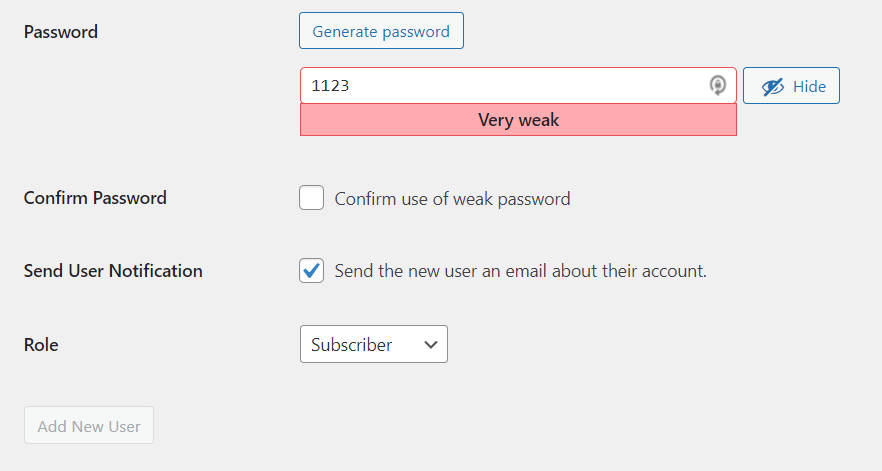
คุณสามารถใช้เมนู บทบาท เพื่อกำหนดบทบาทของผู้ใช้ให้กับบัญชีใหม่ เมื่อฟิลด์พร้อมแล้ว ให้คลิกที่ เพิ่มผู้ใช้ใหม่
หากคุณไม่ต้องการเพิ่มบัญชีผู้ใช้ด้วยตนเอง คุณสามารถเปิดใช้งานการลงทะเบียนบนเว็บไซต์ของคุณได้ ด้วยวิธีนี้ ผู้เข้าชมจะสามารถใช้แบบฟอร์มที่สร้างไว้ล่วงหน้าได้
หากต้องการเปิดการตั้งค่านั้น ให้ไปที่ การตั้งค่า → ทั่วไป และทำเครื่องหมายที่ตัวเลือก ใครๆ ก็ลงทะเบียนได้ ถัดจากการเป็น สมาชิก จากที่นี่ คุณยังสามารถกำหนดบทบาทเริ่มต้นสำหรับผู้ใช้ใหม่
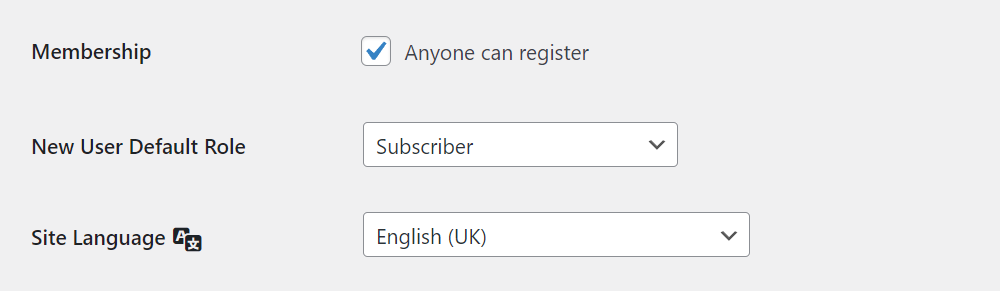
9. วิธีกำหนดการตั้งค่า WordPress
ตัวเลือกการกำหนดค่าจำนวนมากสำหรับเว็บไซต์ WordPress ของคุณอยู่ในเมนู การตั้งค่า เราได้ครอบคลุมการตั้งค่าการ สนทนา แล้ว มาดูกันดีกว่าว่ามีตัวเลือกอะไรบ้าง
10. การตั้งค่าทั่วไปของ WordPress
หน้าจอ การตั้งค่าทั่วไป ของ WordPress ช่วยให้คุณสามารถตั้งชื่อเว็บไซต์และกำหนดค่า URL ของเว็บไซต์ได้ คุณยังสามารถอัปเดตอีเมลผู้ดูแลระบบของคุณจากหน้านี้และเปิดใช้งานการลงทะเบียนผู้ใช้
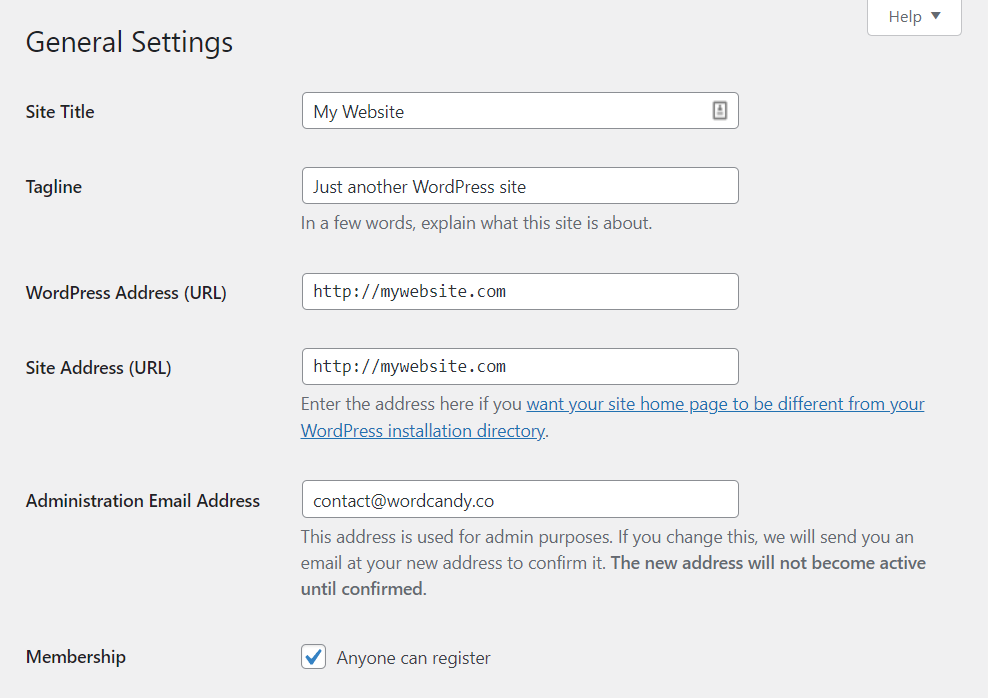
หากคุณเลื่อนลงมา คุณจะเห็นตัวเลือกสำหรับเปลี่ยนภาษาของเว็บไซต์ การดำเนินการนี้จะเปลี่ยนภาษาที่ผู้ดูแลระบบ WordPress ใช้ คุณยังอัปเดตเขตเวลา เปลี่ยนรูปแบบวันที่และเวลา และตั้งค่าเวลาที่สัปดาห์เริ่มต้นได้อีกด้วย
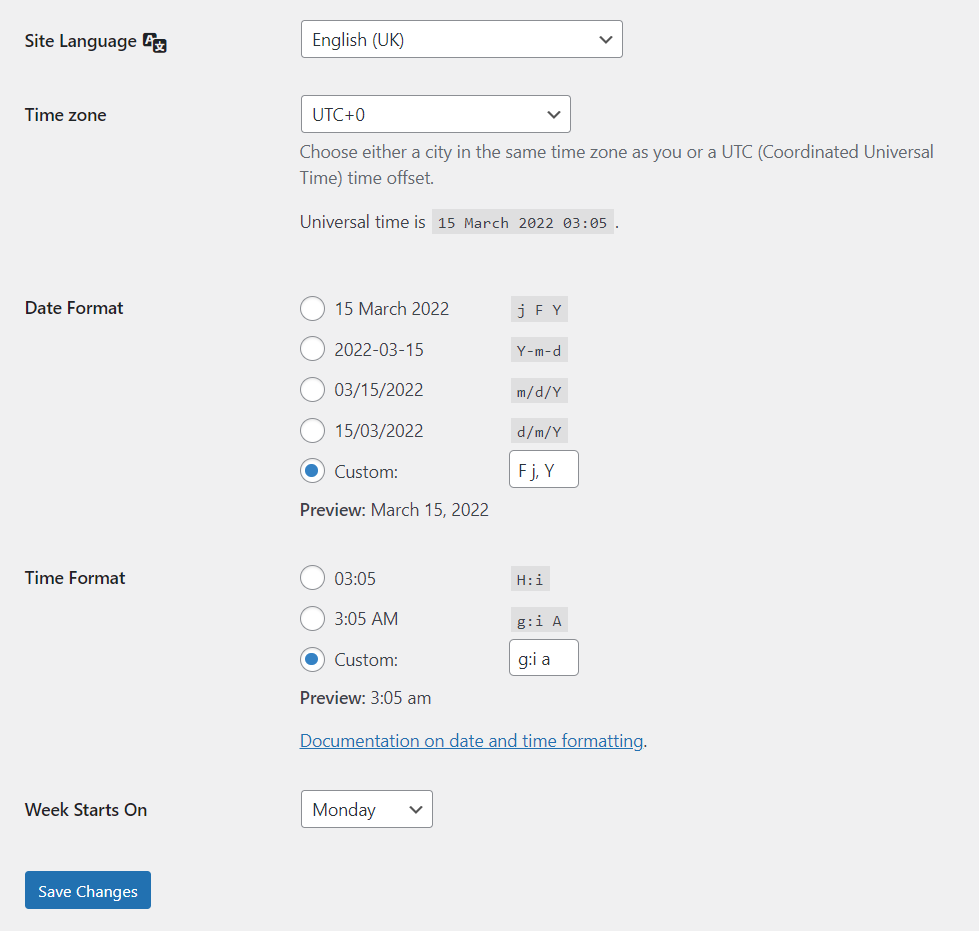
เมื่อคุณพอใจกับการเปลี่ยนแปลงที่ทำขึ้นแล้ว ให้คลิกที่ปุ่ม บันทึกการเปลี่ยนแปลง คุณควรกำหนดการตั้งค่าทั่วไปเพียงครั้งเดียวเท่านั้น
11. การตั้งค่าการเขียน WordPress
หน้าจอ การตั้งค่า → การเขียน ช่วยให้คุณสามารถกำหนดค่ารูปแบบและหมวดหมู่ของโพสต์เริ่มต้นได้ การเปลี่ยนรูปแบบโพสต์เริ่มต้นสามารถช่วยได้หากคุณใช้ประเภทโพสต์ที่กำหนดเอง
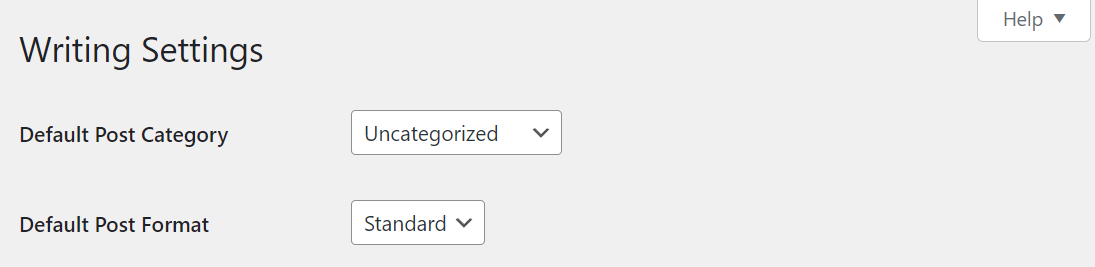
WordPress ยังมีคุณสมบัติที่น่าสนใจที่เรียกว่า โพสต์ผ่านอีเมล ด้วยฟังก์ชันนี้ WordPress จะเผยแพร่โพสต์ใดๆ ที่คุณส่งไปยังที่อยู่อีเมลที่ระบุโดยอัตโนมัติ
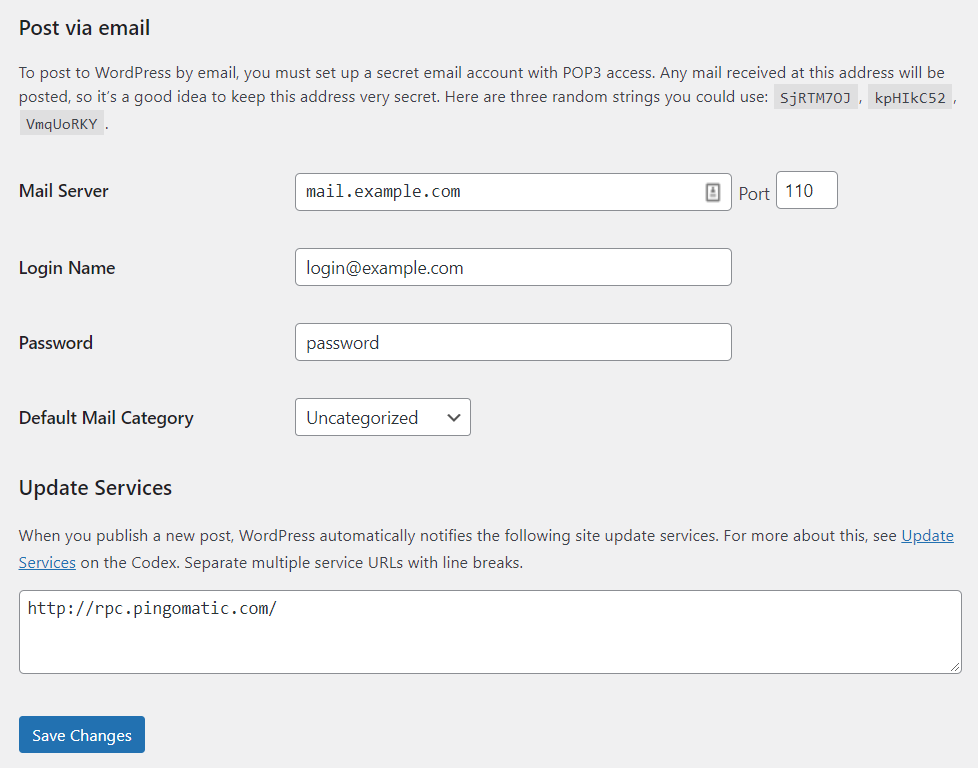
โดยทั่วไปแล้ว นั่นอาจไม่ใช่คุณลักษณะที่คุณจะใช้เป็นประจำ ทุกครั้งที่คุณเผยแพร่โพสต์ ควรแก้ไขและจัดรูปแบบอย่างระมัดระวัง ซึ่งหมายถึงการใช้ตัวแก้ไขบล็อก
12. การตั้งค่าการอ่าน WordPress
หน้าจอ การตั้งค่า → การอ่าน เป็นที่ที่คุณสามารถกำหนดหน้าที่คุณต้องการให้เป็นหน้าแรกของเว็บไซต์ได้ ภายใต้หัวข้อ หน้าแรกของคุณจะแสดงขึ้น คุณสามารถเลือกระหว่างคอลเลกชันของโพสต์ล่าสุดของไซต์หรือหน้าคงที่
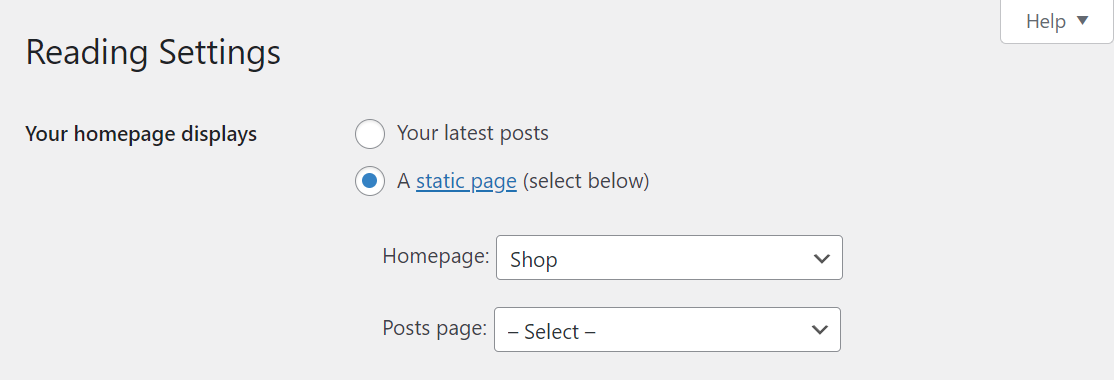
หากคุณเลื่อนลงมา คุณสามารถกำหนดจำนวนบทความที่จะปรากฏในหน้าบล็อกของคุณได้ สำหรับโพสต์ที่เก่ากว่า ผู้ใช้จะต้องนำทางจากหน้าหนึ่งไปอีกหน้าหนึ่ง คุณยังสามารถตัดสินใจได้ว่าจะแสดงข้อความที่ตัดตอนมาของโพสต์หรือข้อความแบบเต็มในฟีดของบล็อก
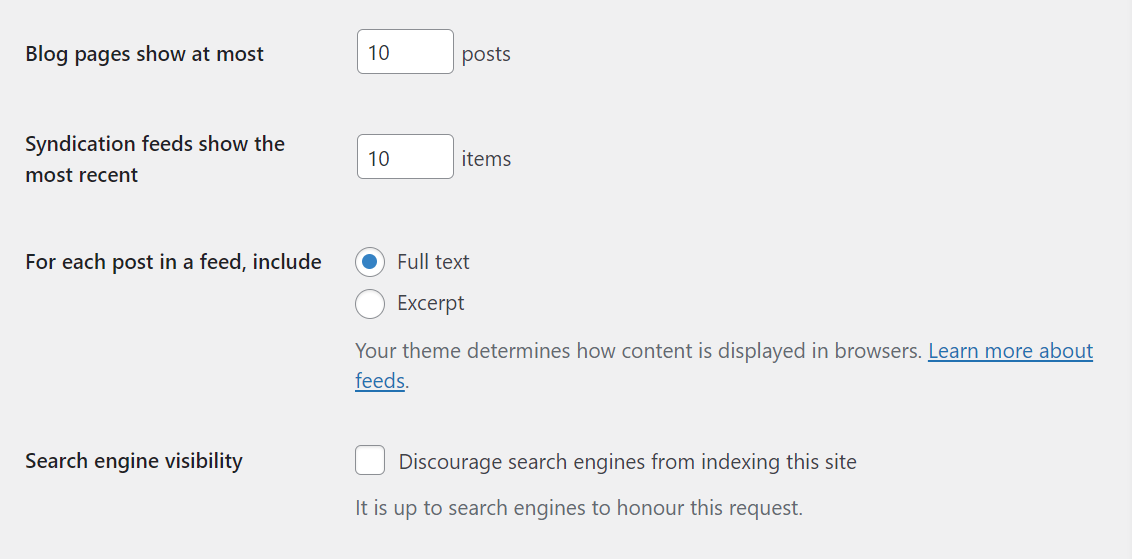
สุดท้าย คุณสามารถเปิดใช้งาน เครื่องมือค้นหากีดกันไม่ให้สร้างดัชนีตัวเลือกไซต์นี้ หากคุณต้องการป้องกันไม่ให้เว็บไซต์ของคุณปรากฏในหน้าผลลัพธ์ของเครื่องมือค้นหา (SERPs)
ในกรณีส่วนใหญ่ คุณต้องการให้ปรากฏใน SERP เพื่อให้ได้รับการเข้าชมมากขึ้น คุณไม่ควรกีดกันเครื่องมือค้นหาจากการจัดทำดัชนีหน้าเว็บของคุณ เว้นแต่คุณจะมีเหตุผลที่ดีในการทำเช่นนั้น (เช่น ต้องการเรียกใช้ไซต์ส่วนตัว)
13. การตั้งค่าสื่อ WordPress
หน้าการ ตั้งค่า → สื่อ มีตัวเลือกสำหรับการกำหนดค่าความละเอียดเริ่มต้นสำหรับรูปภาพใหม่ที่คุณอัปโหลด เมื่อคุณอัปโหลดรูปภาพไปยัง WordPress รูปภาพนั้นจะสร้างสำเนาหลายชุดโดยอัตโนมัติในขนาดต่างๆ (เป็นพิกเซล)
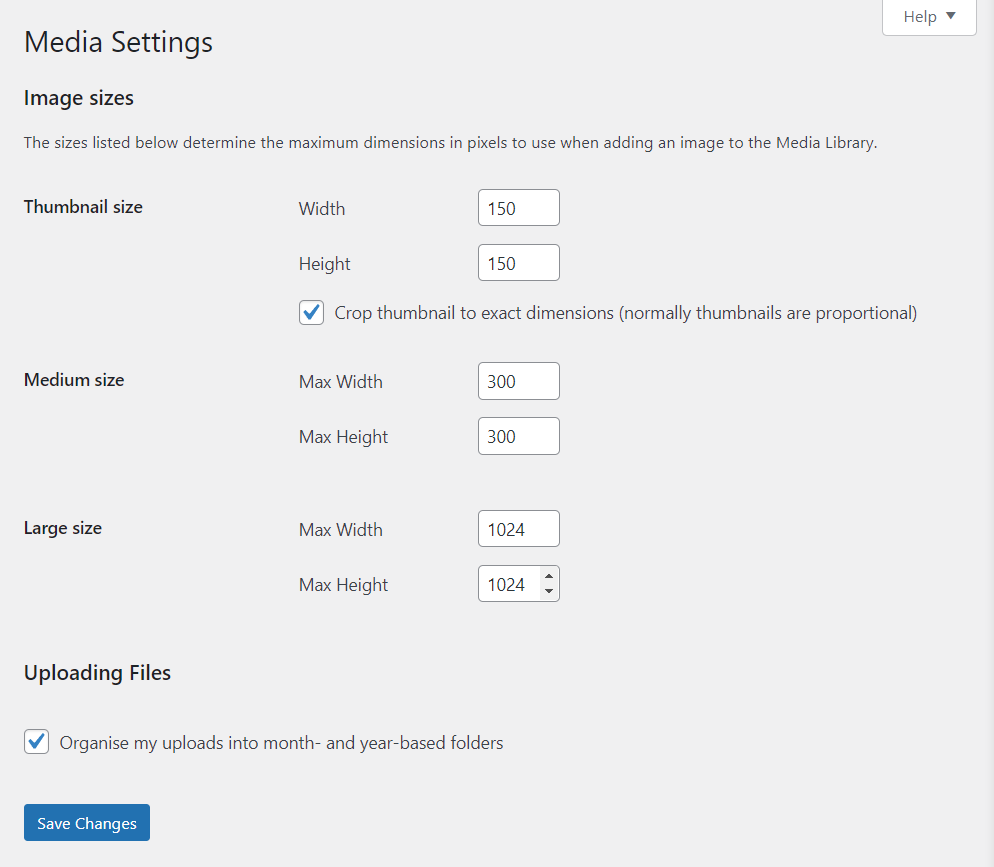
WordPress ทำเช่นนี้เพื่อให้คุณสามารถเลือกจากขนาดเหล่านั้นเมื่อแทรกรูปภาพลงในบทความ หากคุณไม่พอใจกับความละเอียดของภาพเริ่มต้น คุณสามารถเปลี่ยนขนาดได้
ที่ด้านล่างของหน้าจอ คุณจะพบตัวเลือกสำหรับ WordPress เพื่อจัดระเบียบไฟล์สื่อของคุณให้เป็นโฟลเดอร์ตามวันที่โดยอัตโนมัติ โฟลเดอร์เหล่านี้จะไม่ชัดเจนจากภายในพื้นที่ผู้ดูแลระบบ WordPress หากต้องการดู คุณจะต้องเชื่อมต่อกับเว็บไซต์ของคุณผ่าน File Transfer Protocol
14. การตั้งค่าลิงก์ถาวรของ WordPress
ลิงก์ถาวรเป็นองค์ประกอบสำคัญของวิธีการทำงานของ WordPress เมื่อคุณเผยแพร่หน้าหรือโพสต์ใหม่ ระบบจะสร้างลิงก์โดยอัตโนมัติ รูปแบบของ URL ขึ้นอยู่กับโครงสร้างลิงก์ถาวรที่คุณเลือก
หากต้องการเลือกโครงสร้าง ให้ไปที่ การตั้งค่า → ลิงก์ถาวร ภายในคุณจะพบกับโครงสร้าง URL ที่มีให้เลือก ส่วนที่กำหนดเองของ URL มาหลังโดเมน ในตัวอย่างนี้ โดเมนนั้นคือ yourwebsite.com
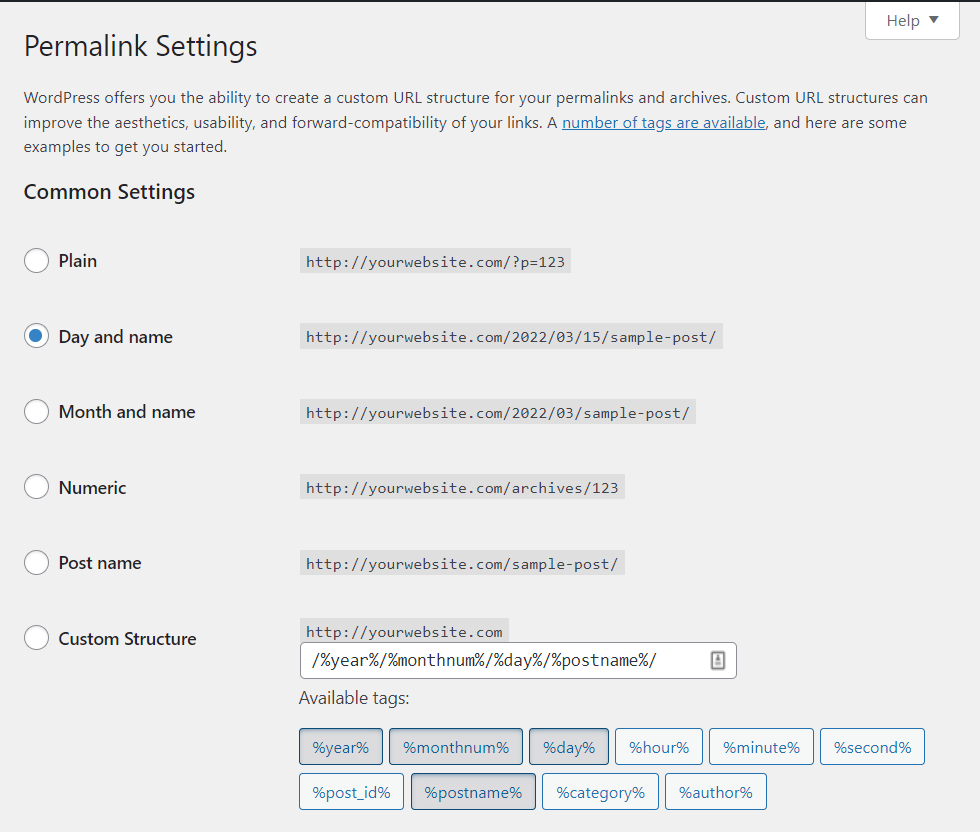
ตามหลักการแล้ว คุณจะต้องเลือกรูปแบบ URL ทันทีที่คุณสร้างเว็บไซต์ใหม่ การเปลี่ยนโครงสร้างลิงก์ถาวรสำหรับเว็บไซต์ที่มีมาระยะหนึ่งแล้ว อาจนำไปสู่ข้อผิดพลาดและส่งผลต่อการจัดอันดับเครื่องมือค้นหาของคุณ
โครงสร้างลิงก์ถาวรที่ได้รับความนิยมมากที่สุดสำหรับเว็บไซต์ส่วนใหญ่ ได้แก่ ตัวเลือก ชื่อโพสต์ และ เดือนและชื่อ ทั้งคู่ค่อนข้างสั้น และคุณสามารถตั้งค่ากระสุนสำหรับแต่ละ URL เมื่อแก้ไขโพสต์หรือหน้าบล็อกนั้น
หากคุณใช้ WooCommerce หน้า Permalinks จะช่วยให้คุณสามารถเปลี่ยนโครงสร้าง URL สำหรับผลิตภัณฑ์ออนไลน์ได้ โปรดทราบว่าตัวเลือกเริ่มต้นสำหรับ WooCommerce ไม่รวมตัวเลขหรือวันที่
15. การตั้งค่าความเป็นส่วนตัวของ WordPress
ความเป็นส่วนตัวของผู้ใช้มีความสำคัญอย่างไม่น่าเชื่อ และ WordPress มีเครื่องมือในตัวเพื่อช่วยคุณสร้างหน้านโยบายความเป็นส่วนตัวสำหรับเว็บไซต์ของคุณ
ในการเข้าถึงเครื่องมือนั้น ให้ไปที่ การตั้งค่า → ความเป็นส่วนตัว หากคุณเลือก สร้างหน้านโยบายความเป็นส่วนตัวใหม่ WordPress จะตั้งค่าหน้าใหม่พร้อมเทมเพลตให้คุณโดยอัตโนมัติ
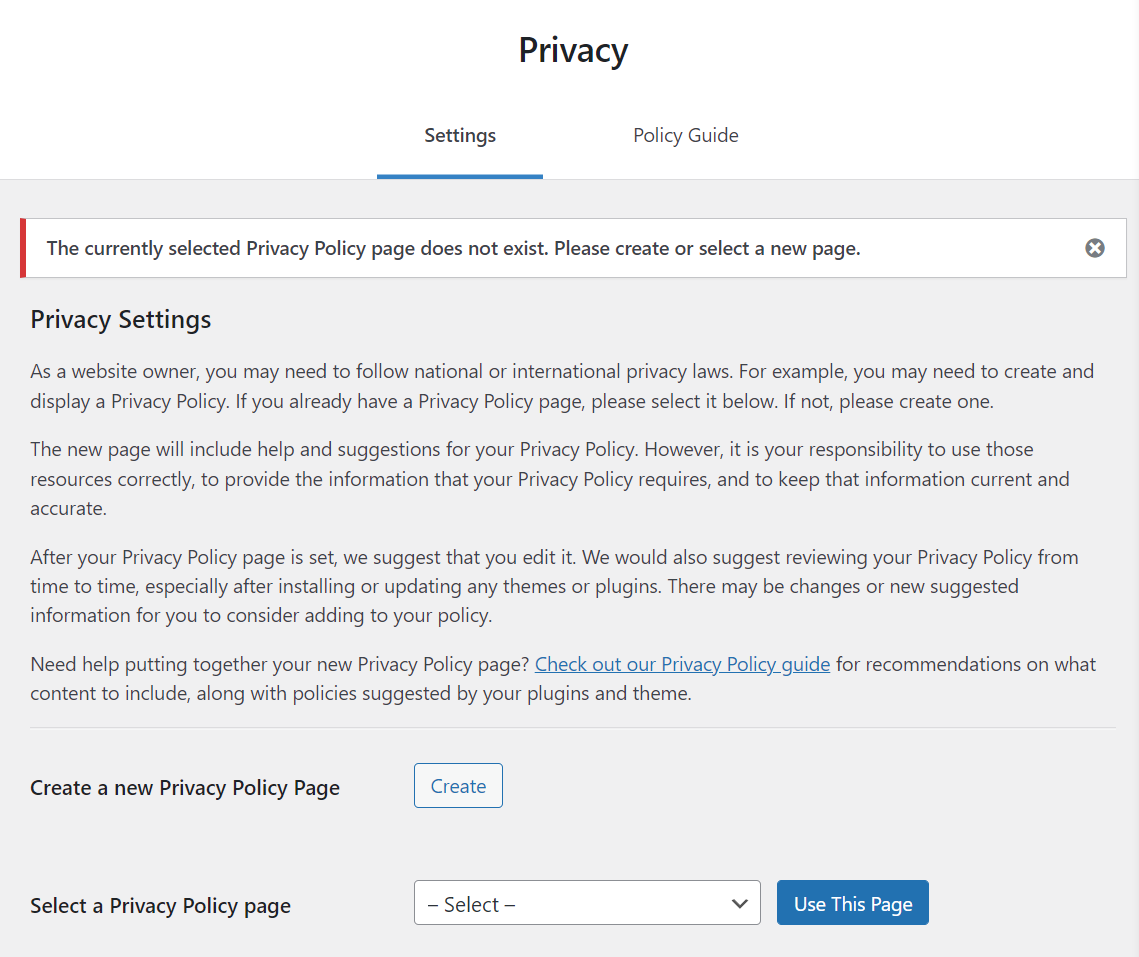
ตัวเลือกหน้า Select a Privacy Policy จะทำให้คุณสามารถเลือกหน้าที่มีอยู่หนึ่งหน้าและกำหนดให้เป็นนโยบายของเว็บไซต์ของคุณ ซึ่งหมายความว่าคุณสามารถควบคุมรูปลักษณ์และเนื้อหาได้อย่างเต็มที่
ผู้เยี่ยมชมจะสามารถเข้าถึงนโยบายความเป็นส่วนตัวที่คุณกำหนดได้จากทั้งหน้าจอการเข้าสู่ระบบและการลงทะเบียน คุณยังสามารถเพิ่มลิงก์ไปยังหน้าอื่นได้อีกด้วย
วิธีใช้เครื่องมือปรับแต่ง WordPress
เครื่องมือปรับแต่งเป็นเครื่องมือภายในแดชบอร์ดของ WordPress ที่คุณสามารถใช้เพื่อแก้ไขการตั้งค่าพื้นฐานบางอย่างของเว็บไซต์ของคุณ (แต่ไม่ใช่สไตล์ของเว็บไซต์)
ในการเข้าถึงเครื่องมือปรับแต่ง ให้ไปที่ ลักษณะที่ ปรากฏ → ปรับแต่ง ในส่วนผู้ดูแลระบบ หน้าใหม่จะเปิดขึ้น โดยมีเมนูทางด้านซ้ายและหน้าตัวอย่างเว็บไซต์ของคุณทางด้านขวา
เมนูทางด้านซ้ายประกอบด้วยชื่อไซต์ของคุณและแสดงว่าคุณกำลังใช้ธีมใด คุณสามารถใช้เมนูนี้เพื่อเปลี่ยนหรือดูตัวอย่างธีมที่ใช้งานอยู่โดยไม่ต้องออกจากเครื่องมือปรับแต่ง
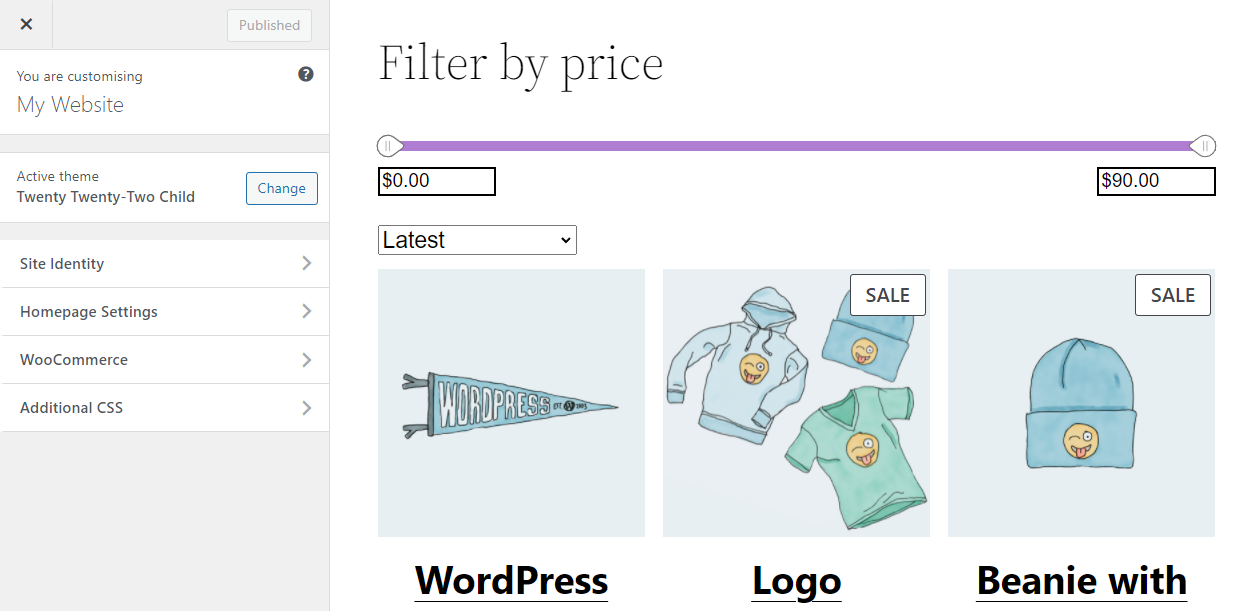
การเปิดแท็บ Site Identity จะช่วยให้คุณสามารถอัปเดตชื่อและสโลแกนของไซต์ของคุณได้
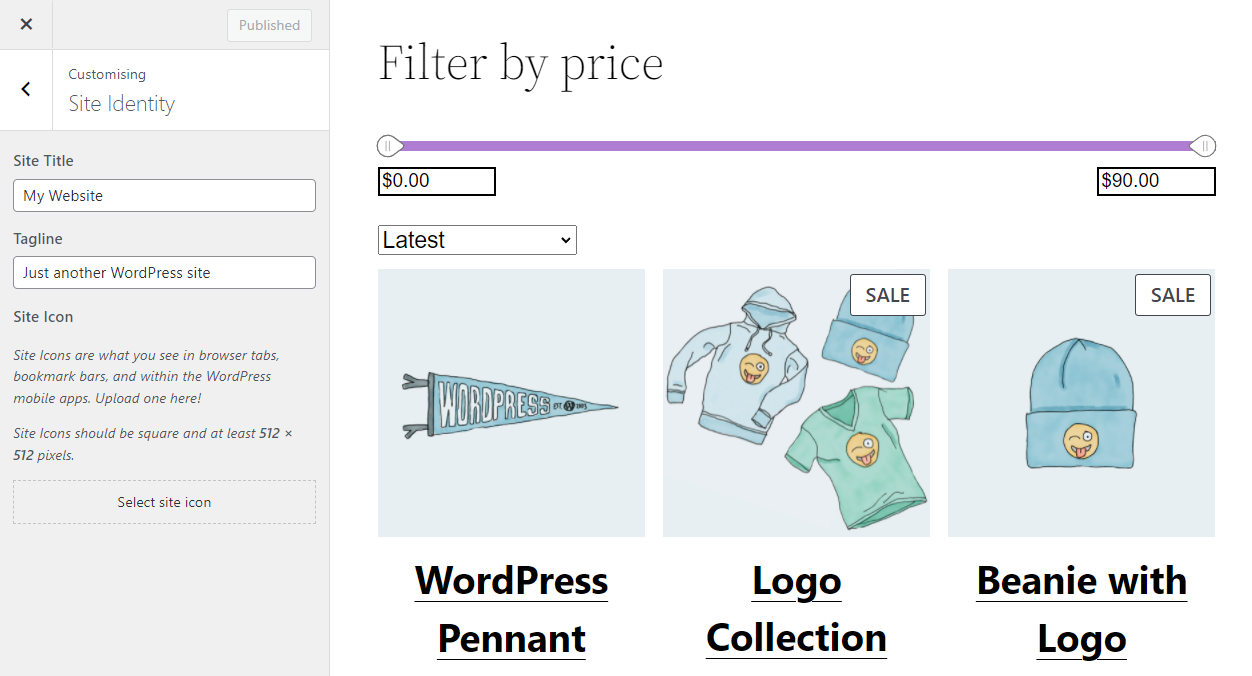
แท็บ การตั้งค่าหน้าแรก ช่วยให้คุณสามารถเปลี่ยนหน้าแรกของไซต์ได้ จากหน้าจอนี้ คุณสามารถเลือกได้ว่าจะใช้หน้าแรกแบบคงที่หรือจะแสดงบทความล่าสุดของคุณ
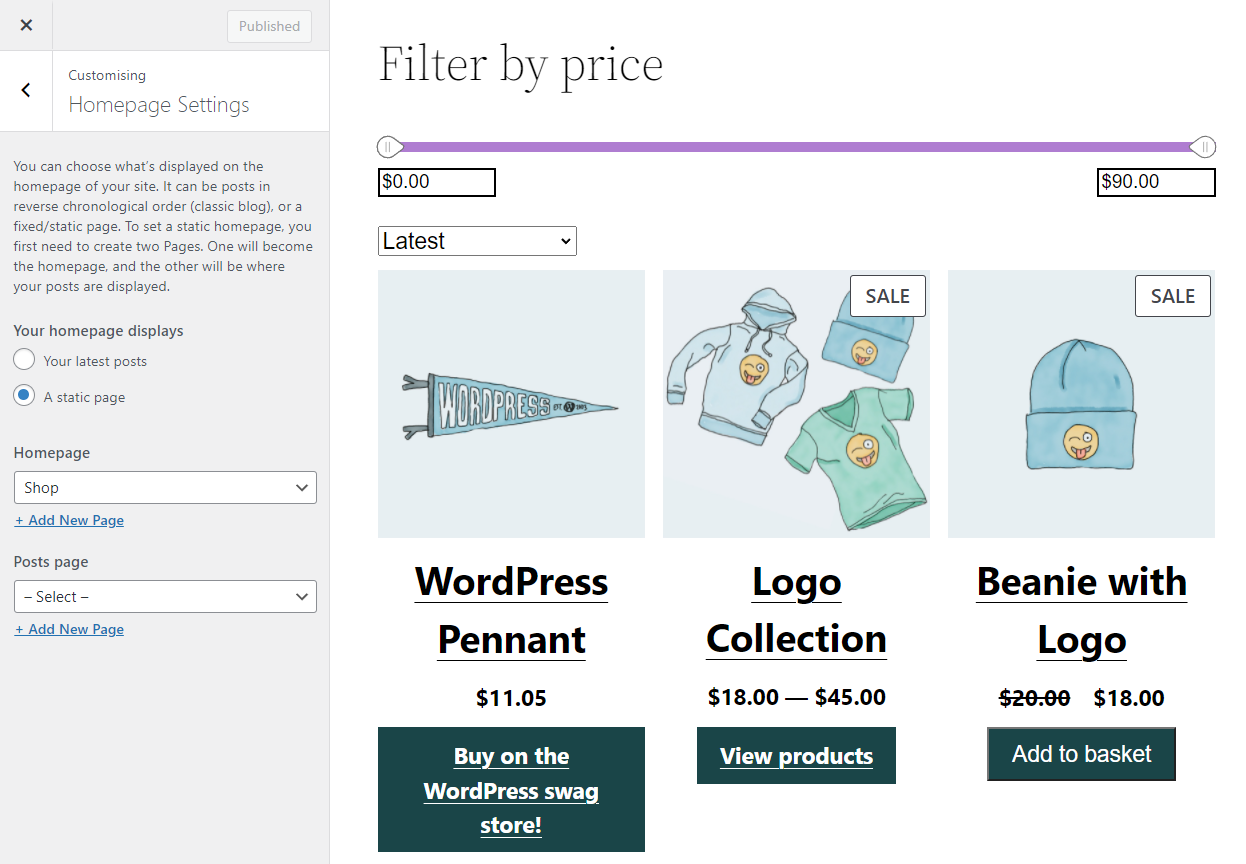
ปลั๊กอินบางตัวจะทำให้แท็บเพิ่มเติมปรากฏในเมนูเครื่องมือปรับแต่ง เช่น WooCommerce ตัวเลือกที่คุณเห็นในแท็บเหล่านั้นจะขึ้นอยู่กับปลั๊กอินที่คุณใช้อยู่
เครื่องมือปรับแต่งยังมีแท็บ CSS เพิ่มเติม อีกด้วย คุณสามารถใช้ตัวแก้ไขภายในแท็บนั้นเพื่อเพิ่ม CSS ที่กำหนดเองให้กับเว็บไซต์ของคุณ
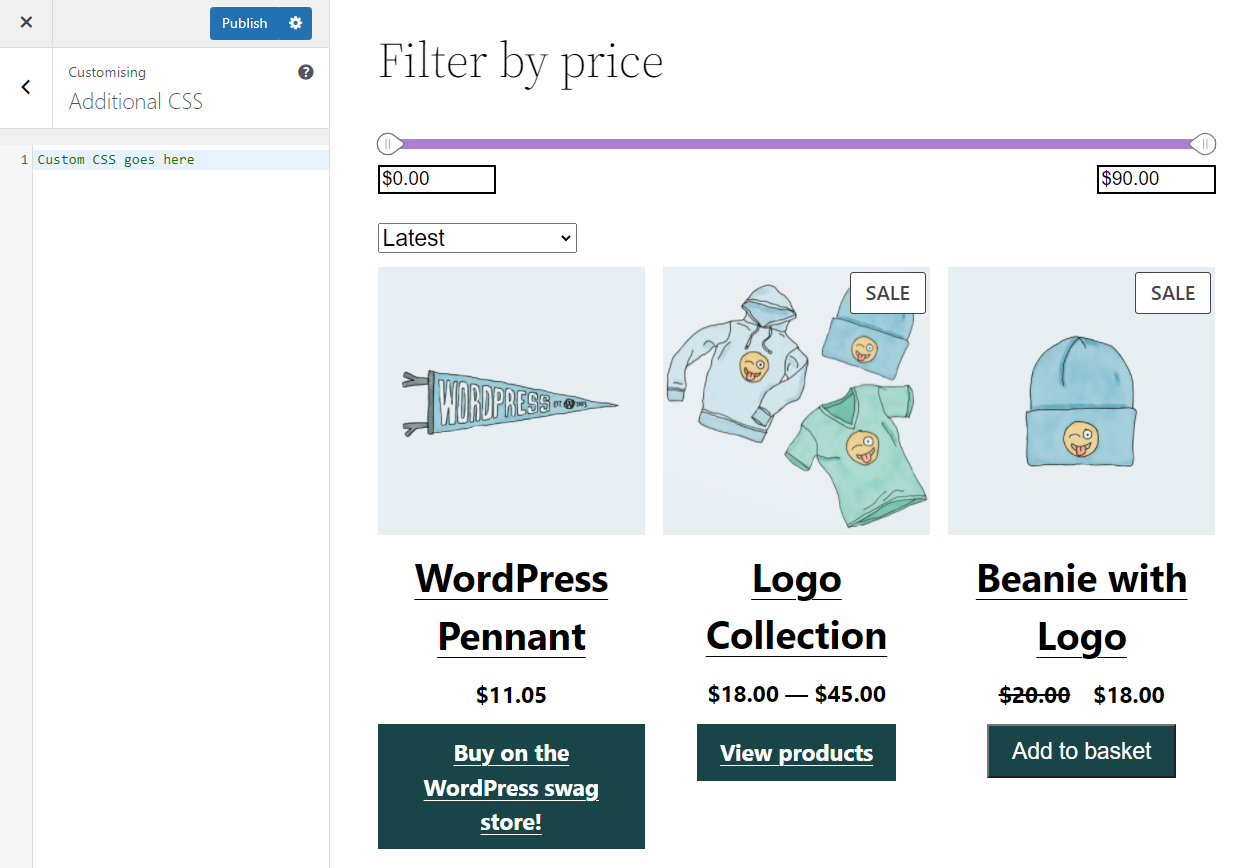
นี่เป็นเพียงหนึ่งในหลาย ๆ วิธีในการเพิ่ม CSS แบบกำหนดเองให้กับ WordPress โปรดทราบว่าหากคุณเพิ่ม CSS ผ่านเครื่องมือปรับแต่ง โค้ดจะมีผลกับทั้งเว็บไซต์
คำถามที่พบบ่อยเกี่ยวกับแดชบอร์ดผู้ดูแลระบบ WordPress
หากคุณยังคงมีคำถามเกี่ยวกับผู้ดูแลระบบ WordPress ส่วนนี้จะตอบคำถาม เริ่มต้นด้วยการพูดถึงการจัดระเบียบรายการเมนูใหม่
คุณสามารถจัดระเบียบแผงผู้ดูแลระบบ WP ใหม่ได้หรือไม่
หากคุณสะดวกที่จะแก้ไขไฟล์หลักของ WordPress คุณสามารถลบรายการออกจากเมนูผู้ดูแลระบบหลักได้ นอกจากนี้ยังสามารถจัดเรียงหรือซ่อนรายการเมนูผู้ดูแลระบบ WordPress ได้อีกด้วย
วิธีที่ง่ายกว่าคือการใช้ปลั๊กอิน ปลั๊กอินตัวแก้ไขเมนูผู้ดูแลระบบช่วยให้คุณควบคุมทุกรายการเมนูในแดชบอร์ดได้อย่างเต็มที่ ด้วยปลั๊กอินนี้ คุณสามารถเปลี่ยนชื่อเมนูและ URL จัดระเบียบรายการใหม่ ซ่อนลิงก์ และอื่นๆ
คุณสามารถเปลี่ยนรูปลักษณ์ของอินเทอร์เฟซผู้ดูแลระบบ WP ได้หรือไม่?
มีชุดของปลั๊กอินที่ช่วยให้คุณสามารถเปลี่ยนรูปแบบของผู้ดูแลระบบ WP ปลั๊กอินเหล่านี้เรียกว่า "ธีมผู้ดูแลระบบ" หรือ "ธีมแดชบอร์ด" การติดตั้งธีมแดชบอร์ดจะไม่ส่งผลต่อการทำงานของผู้ดูแลระบบ WordPress
หากต้องการค้นหาธีมของผู้ดูแลระบบ เราขอแนะนำให้ตรวจสอบที่เก็บปลั๊กอิน WordPress อย่างเป็นทางการ การค้นหา "ธีมผู้ดูแลระบบ" อย่างรวดเร็วจะเปิดเผยปลั๊กอินจำนวนมาก โปรดทราบว่าธีมของผู้ดูแลระบบจะไม่ส่งผลต่อสไตล์ของส่วนหน้าเลย
คุณสามารถเพิ่มโหมดมืดให้กับส่วนต่อประสานผู้ดูแลระบบ WP ของคุณได้หรือไม่?
ได้ คุณสามารถเพิ่มโหมดมืดให้กับผู้ดูแลระบบ WP ได้โดยใช้ปลั๊กอินธีมแดชบอร์ด ทางเลือกหนึ่งที่ยอดเยี่ยมคือ WP Dark Mode
คุณสามารถปิดใช้งานแถบเครื่องมือผู้ดูแลระบบ WP ได้หรือไม่
เมื่อคุณเรียกดูส่วนหน้าของไซต์ในขณะที่ลงชื่อเข้าใช้ WordPress จะแสดงแถบเครื่องมือผู้ดูแลระบบที่ด้านบนของหน้าจอ คุณสามารถปิดการใช้งานแถบเครื่องมือนั้นสำหรับผู้ใช้เฉพาะโดยไปที่หน้า ผู้ใช้ ในส่วนผู้ดูแลระบบและแก้ไขบัญชีเฉพาะ
ในการตั้งค่าของบัญชีนั้น ให้มองหาตัวเลือกที่ระบุว่า แสดงแถบเครื่องมือเมื่อดูไซต์ และปิดใช้งาน บันทึกการเปลี่ยนแปลงการตั้งค่าผู้ใช้และทำซ้ำขั้นตอนสำหรับบัญชีอื่น
เป็นผู้เชี่ยวชาญผู้ดูแลระบบ WordPress
การไปยังส่วนต่างๆ ของผู้ดูแลระบบ WordPress อาจเป็นเรื่องยุ่งยากในตอนแรก แต่หลังจากใช้งานไประยะหนึ่ง คุณจะได้เรียนรู้ถึงรายละเอียดเกี่ยวกับแดชบอร์ด หลังจากอ่านคำแนะนำของเราแล้ว คุณจะรู้ว่าการตั้งค่าที่สำคัญที่สุดทั้งหมดอยู่ที่ใดและจะไปที่ใดหากต้องการเปลี่ยนการกำหนดค่าเฉพาะ
สำหรับตอนนี้ เราขอแนะนำให้คุณทำงานเพื่อสร้างหน้าแรกและโพสต์ของเว็บไซต์ของคุณ หากคุณมีข้อสงสัยเกี่ยวกับวิธีการเข้าถึงแง่มุมต่างๆ ของการใช้ WordPress คุณจะพบกับบทช่วยสอนนับร้อยที่พร้อมช่วยเหลือคุณ นั่นคือความงามที่แท้จริงของ WordPress
