การบันทึกอัตโนมัติของ WordPress: วิธีใช้ เปลี่ยนแปลง เปิดใช้ และปิดใช้งานคุณลักษณะนี้
เผยแพร่แล้ว: 2022-11-24สิ่งต่างๆ ไม่ได้สมบูรณ์แบบเสมอไป และดูเหมือนจะผิดพลาดในเวลาที่เลวร้ายที่สุด หากคุณมีเว็บไซต์ คุณอาจคุ้นเคยกับปริศนานี้ เมื่อคุณกำลังจะเผยแพร่โพสต์ที่คุณทำงานมาหลายชั่วโมง ไฟดับ เบราว์เซอร์ล่ม หรือแมวเดินผ่านแป้นพิมพ์
แต่ทั้งหมดจะไม่หายไป! คุณลักษณะการบันทึกอัตโนมัติของ WordPress ทำให้สามารถกู้คืนงานนั้นกลับมาได้อย่างรวดเร็วและง่ายดาย มาดูกันว่าเป็นอย่างไร
WordPress บันทึกอัตโนมัติคืออะไร?
การบันทึกอัตโนมัติเปิดใช้งานบนไซต์ WordPress ตามค่าเริ่มต้นเพื่อช่วยเจ้าของไซต์ปกป้องเนื้อหาของตน ระบบจะบันทึกโพสต์และหน้าต่างๆ โดยอัตโนมัติในขณะที่คุณใช้ Editor ดังนั้นหากไซต์ของคุณออฟไลน์หรือมีข้อผิดพลาดเกิดขึ้น คุณจะไม่สูญเสียงานหนักทั้งหมดของคุณไป
หากมีอะไรเกิดขึ้น ให้ลองโหลดเบราว์เซอร์ของคุณใหม่ เมื่อเปิดใช้งานการบันทึกอัตโนมัติ WordPress ควรมีการสำรองข้อมูลโพสต์ล่าสุดที่คุณสามารถกู้คืนได้ด้วยคลิกเดียว
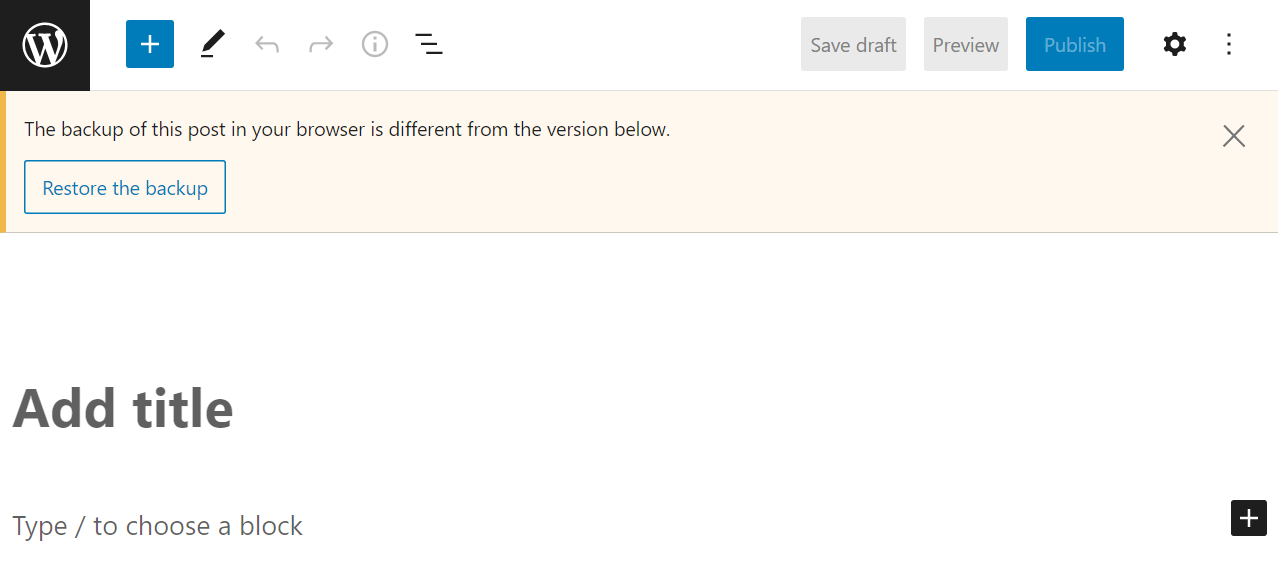
เราเรียกว่าการสำรองข้อมูล "ล่าสุด" เนื่องจากสำเนาของหน้าหรือโพสต์ของคุณจะถูกบันทึกตามช่วงเวลา ไม่ใช่หลังจากการกดแป้นพิมพ์ทุกครั้ง
ช่วงเวลาการบันทึกอัตโนมัติเริ่มต้นบน WordPress คืออะไร?
ช่วงเวลาบันทึกอัตโนมัติมักจะค่อนข้างต่ำเพื่อให้การป้องกันในระดับสูงสุด ตามค่าเริ่มต้น ช่วงเวลาบันทึกอัตโนมัติของ WordPress คือ 60 วินาที แต่อาจแตกต่างกันไปขึ้นอยู่กับการกำหนดค่าโฮสต์เว็บของคุณ
บางโฮสต์ที่มีทรัพยากรจำกัดจะเพิ่มช่วงเวลาการบันทึกอัตโนมัติเพื่อหลีกเลี่ยงปัญหาด้านประสิทธิภาพ นั่นไม่น่าจะเป็นไปได้ เป็นปัญหาหากคุณใช้ผู้ให้บริการที่มีคุณภาพ
ในกรณีส่วนใหญ่ จะไม่สามารถตรวจสอบช่วงเวลาการบันทึกอัตโนมัติเริ่มต้นบน WordPress ได้ แต่คุณ สามารถ เปลี่ยนช่วงเวลาดังกล่าวได้ด้วยตนเอง ซึ่งเราจะกล่าวถึงในส่วนของบทช่วยสอนของบทความนี้
คุณสามารถเปลี่ยนการตั้งค่าบันทึกอัตโนมัติได้หรือไม่
WordPress ให้คุณเปลี่ยนการตั้งค่าการบันทึกอัตโนมัติเริ่มต้นได้ แต่คุณจะต้องแก้ไขไฟล์หลักด้วยตนเอง นั่นหมายถึงการเข้าถึงเซิร์ฟเวอร์ของไซต์ของคุณผ่าน File Transfer Protocol (FTP) หรือแผงควบคุมการโฮสต์เว็บของคุณ
คุณสามารถเปลี่ยนการตั้งค่าบันทึกอัตโนมัติได้โดยแก้ไข ไฟล์ wp-config.php ในไดเร็กทอรี ราก ของ WordPress สิ่งนี้ช่วยให้คุณทำสิ่งต่อไปนี้:
- เปิดใช้งานการบันทึกอัตโนมัติ (หากปิดใช้งานก่อนหน้านี้)
- ปิดใช้งานการบันทึกอัตโนมัติ (โดยเพิ่มช่วงเวลาเป็นตัวเลขที่สูง)
- แก้ไขช่วงเวลาบันทึกอัตโนมัติใน WordPress
อีกวิธีในการแก้ไขการตั้งค่าบันทึกอัตโนมัติใน WordPress คือแก้ไขไฟล์ functions.php สำหรับธีมที่คุณใช้ การเพิ่มโค้ดที่กำหนดเองใน functions.php จะปิดใช้งานการบันทึกอัตโนมัติสำหรับโพสต์บางประเภท หรือปิดคุณสมบัติทั้งหมดหากจำเป็น
ความแตกต่างระหว่างการบันทึกอัตโนมัติและการแก้ไขใน WordPress คืออะไร?
เป้าหมายของการบันทึกอัตโนมัติคือการบันทึกงานที่กำลังดำเนินการในกรณีที่เกิดข้อผิดพลาดขณะแก้ไขเพจหรือโพสต์ การบันทึกอัตโนมัติจะเกิดขึ้นในพื้นหลัง แม้ว่าคุณจะไม่ได้กดปุ่ม บันทึกฉบับร่าง ก็ตาม
การแก้ไขคือฉบับร่างของโพสต์หรือเพจที่คุณบันทึกด้วยตนเอง เมื่อคุณบันทึกฉบับร่างใหม่ WordPress จะจัดเก็บเวอร์ชันก่อนหน้าเป็นการแก้ไขในกรณีที่คุณต้องการเปลี่ยนกลับ การบันทึกอัตโนมัติจะไม่แสดงเป็นการแก้ไข เนื่องจากเป็นระบบแยกต่างหาก
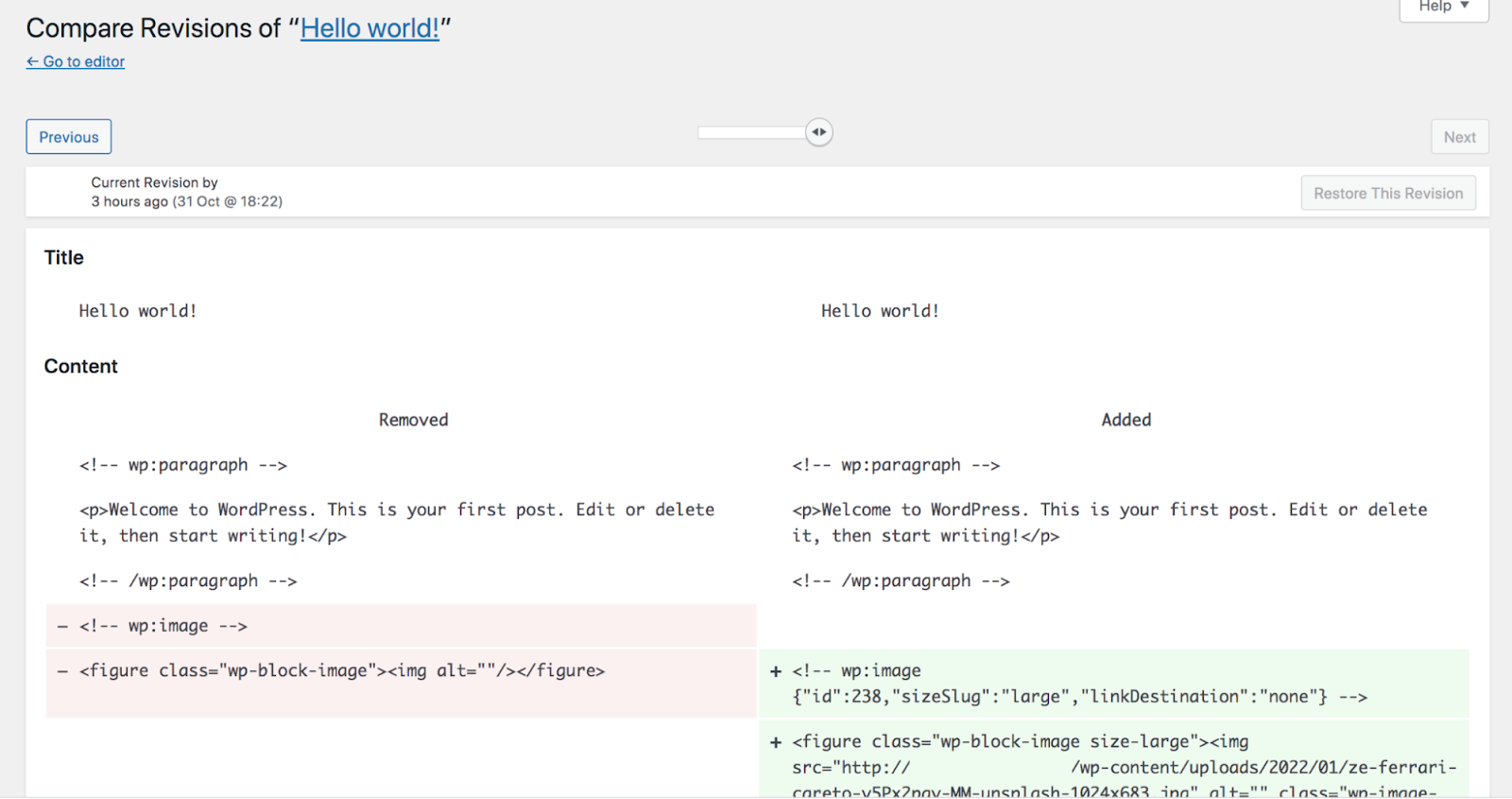
ด้วย WordPress คุณสามารถบันทึกอัตโนมัติได้ครั้งละหนึ่งรายการเท่านั้น แต่ระบบการแก้ไขช่วยให้คุณจัดเก็บแบบร่างของโพสต์หรือเพจไว้หลายฉบับ จากนั้นดูการเปลี่ยนแปลงและสลับไปมาระหว่างกันได้อย่างง่ายดาย
วิธีใช้และจัดการการบันทึกอัตโนมัติของ WordPress
คุณจะจัดการบันทึกอัตโนมัติและแก้ไขการตั้งค่าได้อย่างไร การเปลี่ยนแปลงบางอย่างจำเป็นต้องแก้ไขไฟล์หลักของ WordPress และจัดการกับโค้ด เราจะแนะนำคุณตลอดกระบวนการเหล่านั้นทีละขั้นตอน แต่ก่อนอื่น เรามาพูดถึงการคืนค่าการบันทึกอัตโนมัติกันก่อน
1. วิธีคืนค่าการบันทึกอัตโนมัติของ WordPress
การกู้คืนการบันทึกอัตโนมัติของ WordPress นั้นง่ายมาก หากคุณออกจาก Editor โดยไม่บันทึกการเปลี่ยนแปลงในหน้าหรือโพสต์ WordPress จะเตือนคุณว่าคุณอาจสูญเสียการเปลี่ยนแปลงเหล่านั้น
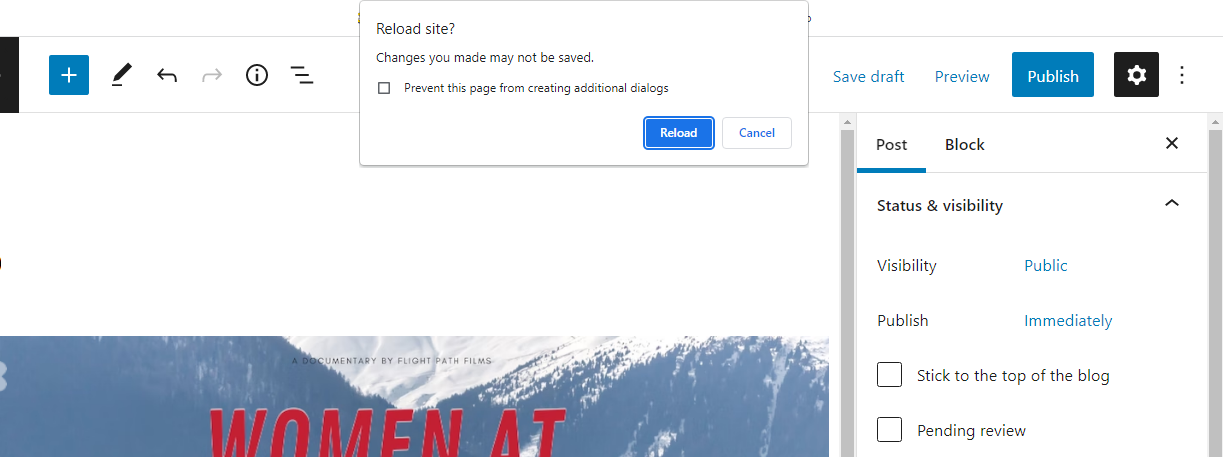
หลังจากเปิดตัวแก้ไขอีกครั้ง WordPress จะแจ้งให้คุณทราบว่ามีการบันทึกอัตโนมัติหรือไม่ จากนั้น คุณสามารถคลิกที่ปุ่ม กู้คืนข้อมูลสำรอง เพื่อโหลดการบันทึกอัตโนมัติ
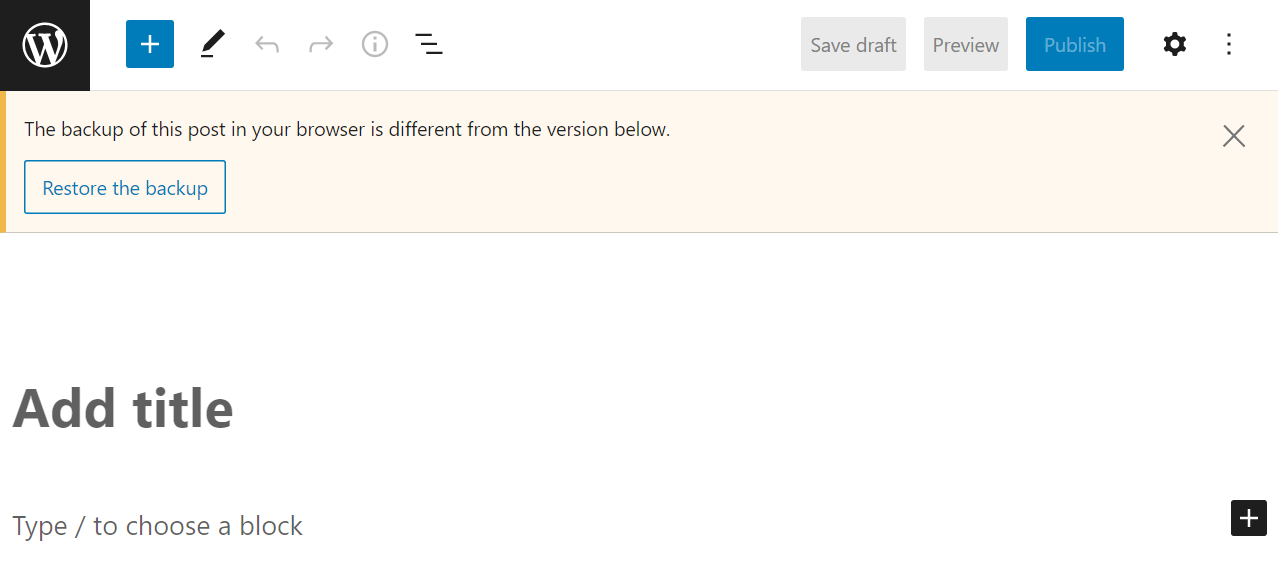
WordPress จะโหลดเวอร์ชันที่บันทึกอัตโนมัติของโพสต์ที่คุณกำลังทำงานอยู่ จากจุดนี้ คุณสามารถแก้ไขโพสต์ต่อได้ แต่อาจต้องบันทึกแบบร่างเป็นระยะเพื่อหลีกเลี่ยงปัญหาเพิ่มเติม
2. วิธีลบการบันทึกอัตโนมัติของ WordPress
WordPress เก็บบันทึกอัตโนมัติไว้ในฐานข้อมูล หากคุณต้องการลบการบันทึกอัตโนมัติ มีสามวิธีในการดำเนินการ คุณสามารถเข้าถึงฐานข้อมูลโดยใช้เครื่องมือเช่น phpMyAdmin และค้นหารายการที่เกี่ยวข้อง รอให้การบันทึกอัตโนมัติใหม่เขียนทับรายการเก่า หรือใช้ปลั๊กอินเพื่อทำงานให้คุณ
จากมุมมองเชิงปฏิบัติ มีเหตุผลเพียงเล็กน้อยที่จะลบการบันทึกอัตโนมัติรายการเดียวออกจากฐานข้อมูล แต่ผู้ใช้บางรายรายงานว่าประสิทธิภาพไซต์เพิ่มขึ้นในระดับปานกลางหลังจากลบรายการที่ไม่จำเป็นออก เช่น การแก้ไขและการบันทึกอัตโนมัติ
การใช้ปลั๊กอินเพื่อ "กำจัด" ฐานข้อมูลอาจไม่จำเป็นหากคุณมีแผนโฮสต์ที่ให้ประสิทธิภาพที่ยอดเยี่ยมและคุณได้ดำเนินการเพื่อเพิ่มประสิทธิภาพเว็บไซต์ของคุณ อย่างไรก็ตาม ปลั๊กอินเช่น Advanced Database Cleaner ทำให้กระบวนการตรงไปตรงมามาก และยังสามารถช่วยคุณล้างตารางที่ถูกละเลยออกจากฐานข้อมูล

หากต้องการใช้ Advanced Database Cleaner เพื่อลบการบันทึกอัตโนมัติของ WordPress ติดตั้งและเปิดใช้งานปลั๊กอิน จากนั้นไปที่แท็บ WP DB Cleaner ใน WordPress หน้านี้มีรายการตารางฐานข้อมูลที่คุณสามารถล้างได้ รวมถึงตารางที่ระบุว่า Auto Drafts
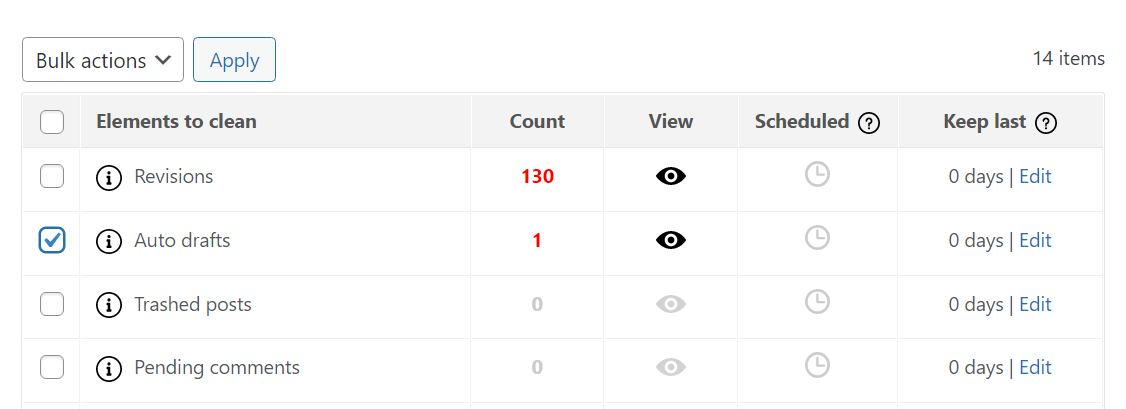
เลือกองค์ประกอบ Auto Drafts เลือก Clean จากเมนู Bulk actions และคลิก Apply ปลั๊กอินจะขอให้คุณยืนยันการตัดสินใจ และหลังจากนั้น ปลั๊กอินจะลบการบันทึกอัตโนมัติที่มีอยู่ทั้งหมดสำหรับเว็บไซต์ของคุณ

3. วิธีเปลี่ยนช่วงเวลาบันทึกอัตโนมัติของ WordPress
หากต้องการเปลี่ยนช่วงเวลาบันทึกอัตโนมัติของเว็บไซต์ คุณจะต้องแก้ไข ไฟล์ wp-config.php หากต้องการเข้าถึงไฟล์นั้น ให้เชื่อมต่อกับไซต์ของคุณผ่าน FTP โดยใช้เครื่องมือเช่น FileZilla
เมื่อคุณสร้างการเชื่อมต่อ FTP แล้ว ให้ไปที่รูทของเว็บไซต์ WordPress ของคุณ โฟลเดอร์ โฟลเดอร์นั้นสามารถมีได้หลายชื่อ รวมทั้ง www , public_html หรือชื่อไซต์ของคุณ
หากคุณไม่สามารถระบุได้ นี่คือไฟล์และโฟลเดอร์บางส่วนที่คุณควรเห็นภายในไดเร็กทอรี ราก รวมถึงโฟลเดอร์ wp-content และ wp-admin :
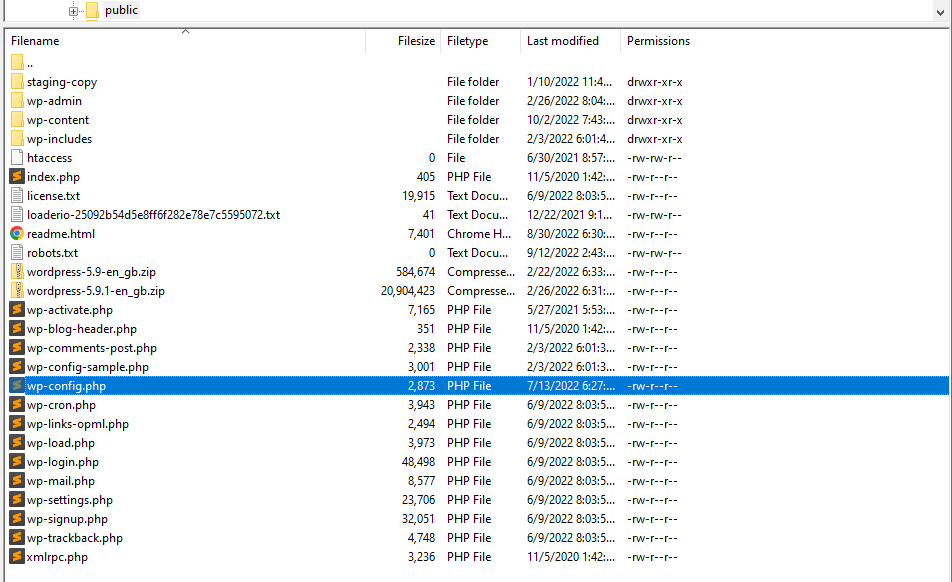
โฟลเดอร์นี้ยังมี ไฟล์ wp-config.php คลิกขวาแล้วเลือกตัวเลือก แก้ไข สิ่งนี้จะเปิด wp-config.php โดยใช้โปรแกรมแก้ไขข้อความเริ่มต้นของคุณ
หากต้องการเปลี่ยนช่วงเวลาบันทึกอัตโนมัติ คุณจะต้องเพิ่มบรรทัดโค้ดต่อไปนี้:
define( 'AUTOSAVE_INTERVAL', 60 );ส่วนสำคัญของรหัสนั้นคือตัวเลข ในตัวอย่างด้านบน ตั้งค่าเป็น 60 วินาที คุณสามารถเปลี่ยนเป็นค่าใดก็ได้ที่คุณต้องการ แต่เราขอแนะนำไม่ให้เกินหนึ่งนาที การบันทึกอัตโนมัติมีผลกระทบเล็กน้อยต่อประสิทธิภาพไซต์ของคุณ ดังนั้นจะเป็นการดีกว่าหากเรียกใช้บ่อยๆ เพื่อให้งานของคุณปลอดภัย
เมื่อเสร็จแล้ว ให้บันทึกการเปลี่ยนแปลงใน wp-config.php และปิดโปรแกรมแก้ไขข้อความ ไคลเอนต์ FTP ของคุณอาจถามว่าคุณต้องการบันทึกไฟล์เวอร์ชันใหม่ไปยังเซิร์ฟเวอร์หรือไม่ ยืนยันการเปลี่ยนแปลงและคุณก็พร้อมที่จะไป
4. วิธีปิดใช้งานการบันทึกอัตโนมัติของ WordPress
การบันทึกอัตโนมัติเปิดใช้งานตามค่าเริ่มต้นใน WordPress แต่คุณสามารถปิดใช้งานด้วยตนเองสำหรับโพสต์ เพจ หรือทั้งสองอย่าง ขออภัย การตั้งค่าเหล่านี้ไม่สามารถใช้งานได้ผ่านแดชบอร์ดผู้ดูแลระบบของ WordPress ดังนั้น คุณจะต้องเชื่อมต่อกับเว็บไซต์ของคุณผ่าน FTP
ไปที่โฟลเดอร์รูทของคุณและค้นหาไฟล์ functions.php เปิดไฟล์และเพิ่มบรรทัดของรหัสต่อไปนี้:
add_action( 'admin_init', 'disable_autosave' ); function disable_autosave() { wp_deregister_script( 'autosave' ); }อย่าลืมบันทึกงานของคุณ!
วิธีอื่นในการปิดใช้งานคุณสมบัติบันทึกอัตโนมัติคือทำตามขั้นตอนเดียวกันกับการเปลี่ยนช่วงเวลาบันทึกอัตโนมัติตามด้านบน แต่กำหนดช่วงเวลาให้เป็นทั้งวัน แม้ว่าการดำเนินการนี้จะไม่ได้ปิดการบันทึกอัตโนมัติทั้งหมด แต่จะเริ่มทำงานหลังจากผ่านไป 24 ชั่วโมงเท่านั้น ในการทำเช่นนี้ ให้ทำตามคำแนะนำด้านบน แต่เพิ่มโค้ดบรรทัดนี้ใน ไฟล์ wp-config.php ของคุณ:
define('AUTOSAVE_INTERVAL', 86400);5. วิธีเปิดใช้งานการบันทึกอัตโนมัติของ WordPress
การบันทึกอัตโนมัติเปิดใช้งานใน WordPress ตามค่าเริ่มต้น คุณไม่จำเป็นต้องเปิดคุณลักษณะนี้ด้วยตนเอง เว้นแต่จะมีการปิดใช้งานในบางจุด
หากฟีเจอร์การบันทึกอัตโนมัติไม่ทำงานบนไซต์ของคุณ อาจเป็นเพราะการเปลี่ยนแปลงการตั้งค่าการบันทึกอัตโนมัติหรือโค้ดภายใน ไฟล์ wp-config.php หรือ functions.php ในกรณีเหล่านี้ เราขอแนะนำให้เปิดทั้งสองไฟล์เพื่อดูว่ามีโค้ดแบบกำหนดเองที่แก้ไขฟังก์ชันการบันทึกอัตโนมัติหรือไม่
คุณสามารถดูตัวอย่างลักษณะโค้ดนี้ได้ในส่วนก่อนหน้าของบทช่วยสอนนี้ ซึ่งเราจะแสดงวิธีปิดใช้งานการบันทึกอัตโนมัติและแก้ไขการตั้งค่าช่วงเวลา
หากคุณพบโค้ดที่คล้ายกันในไฟล์ใดไฟล์หนึ่งหรือทั้งสองไฟล์ คุณสามารถลบออกเพื่อเปิดใช้การบันทึกอัตโนมัติอีกครั้งใน WordPress ก่อนที่คุณจะทำเช่นนี้ เราขอแนะนำให้คุณสำรองข้อมูลไซต์ของคุณทั้งหมดในกรณีที่คุณพบข้อผิดพลาดขณะแก้ไขไฟล์ของคุณ
คำถามที่พบบ่อยเกี่ยวกับการบันทึกอัตโนมัติของ WordPress
หากคุณมีคำถามใดๆ เกี่ยวกับการทำงานของการบันทึกอัตโนมัติใน WordPress ส่วนนี้จะตอบคำถามเหล่านั้น
ฉันสามารถดูตัวอย่างการบันทึกอัตโนมัติใน WordPress ได้หรือไม่
ในอดีต WordPress ให้คุณดูตัวอย่างการบันทึกอัตโนมัติก่อนที่จะกู้คืน ฟีเจอร์นั้นไม่สามารถใช้งานได้อีกต่อไป ตอนนี้ Editor จะถามว่าคุณต้องการคืนค่าการบันทึกอัตโนมัติหรือไม่ หากมี
WordPress บันทึกเนื้อหาประเภทใดโดยอัตโนมัติ
WordPress จะบันทึกโพสต์และเพจโดยอัตโนมัติเท่านั้น คุณสามารถกำหนดค่าระบบจัดการเนื้อหา (CMS) เพื่อบันทึกประเภทโพสต์ที่กำหนดเองโดยอัตโนมัติ ซึ่งจำเป็นต้องเพิ่มโค้ดบางส่วนในไฟล์การตั้งค่าที่เกี่ยวข้อง
WordPress บันทึกฉบับร่างโดยอัตโนมัติหรือไม่
WordPress ต้องการให้คุณบันทึกแบบร่างด้วยตนเองเพื่อจัดเก็บเป็นการแก้ไข หากคุณไม่บันทึกแบบร่างและตัวแก้ไขปิดลง คุณอาจสามารถเข้าถึงการบันทึกอัตโนมัติได้เมื่อคุณเปิดอีกครั้ง แต่ความพร้อมใช้งานของการบันทึกอัตโนมัติจะขึ้นอยู่กับช่วงเวลาที่คุณกำหนดค่า
การบันทึกอัตโนมัติของ WordPress ไม่ทำงาน ฉันควรทำอย่างไร
หากการบันทึกอัตโนมัติไม่ทำงาน แสดงว่าอาจมีคนปิดการใช้งานสำหรับโพสต์และเพจของคุณ คุณสามารถดูคำแนะนำก่อนหน้านี้สำหรับการปิดใช้งานการบันทึกอัตโนมัติสำหรับโพสต์และเพจ คุณอาจต้องติดต่อผู้ให้บริการโฮสติ้งและสอบถามว่าได้ดำเนินการตามแผนของคุณหรือไม่
ฉันสามารถบันทึกทั้งไซต์แบบเรียลไทม์โดยอัตโนมัติได้หรือไม่
การบันทึกอัตโนมัติของ WordPress ใช้ได้กับโพสต์และเพจเท่านั้น หากคุณต้องการบันทึกทุกแง่มุมของเว็บไซต์ของคุณ รวมถึงไลบรารีสื่อ การตั้งค่า ปลั๊กอิน ธีม และองค์ประกอบอื่นๆ คุณจะต้องใช้ปลั๊กอินสำรองของ WordPress
สำหรับเว็บไซต์ส่วนใหญ่ การสำรองข้อมูลเต็มรูปแบบเป็นทางออกที่ดีกว่าการพึ่งพาการบันทึกอัตโนมัติเพียงอย่างเดียว ด้วยการสำรองข้อมูลบ่อยครั้ง คุณสามารถคืนค่าเว็บไซต์ของคุณกลับสู่สถานะก่อนหน้าได้ หากคุณลบเนื้อหา พบข้อผิดพลาดทางเทคนิค หรือจำเป็นต้องเลิกทำการเปลี่ยนแปลงในเว็บไซต์
แม้ว่าคุณจะสำรองข้อมูลเว็บไซต์ด้วยตนเองได้ แต่กระบวนการอาจใช้เวลาสักครู่ และเราขอแนะนำให้ทำสำเนาทั้งหมดบ่อยๆ ด้วย Jetpack Backup คุณจะได้รับการสำรองข้อมูลตามเวลาจริงโดยอัตโนมัติสำหรับทั้งเว็บไซต์ของคุณ นั่นหมายความว่าปลั๊กอินจะสร้างและบันทึกสำเนาใหม่ของไซต์ของคุณเมื่อคุณทำการเปลี่ยนแปลง
Jetpack Backup สามารถจัดเก็บข้อมูลสำรองได้นานถึง 30 วันหรือหนึ่งปีเต็ม (ขึ้นอยู่กับแผนที่คุณใช้) และให้คุณกู้คืนข้อมูลเหล่านั้นได้ด้วยการคลิกเพียงครั้งเดียว นอกจากนี้ คุณจะสามารถเข้าถึงการสนับสนุนด้านเทคนิคระดับพรีเมียมได้ในกรณีที่เกิดข้อผิดพลาดกับข้อมูลสำรองของคุณ
ใช้การบันทึกอัตโนมัติเพื่อปกป้องงานของคุณใน WordPress
การบันทึกอัตโนมัติเป็นคุณลักษณะที่ยอดเยี่ยมสำหรับไซต์ทุกประเภท ท้ายที่สุดแล้ว การบันทึกอัตโนมัติล่าสุดอาจหมายถึงความแตกต่างระหว่างการเสียเวลาทำงานหรือการทำงานต่อจากจุดที่คุณทำค้างไว้ หากมีข้อผิดพลาดเกิดขึ้น แม้ว่าการบันทึกอัตโนมัติจะไม่ช่วยให้คุณกู้คืนเนื้อหาที่ถูกลบ แต่สามารถรับประกันได้ว่าคุณจะไม่สูญเสียสิ่งที่คุณกำลังทำอยู่
นอกจากการใช้การบันทึกอัตโนมัติแล้ว การสร้างการสำรองข้อมูลเว็บไซต์ยังช่วยให้แน่ใจว่างานของคุณจะไม่สูญหาย Jetpack Backup จะบันทึกไซต์ของคุณตามเวลาจริงโดยอัตโนมัติ และอนุญาตให้คุณกู้คืนได้ด้วยการคลิกเพียงครั้งเดียว
รับการสำรองข้อมูล Jetpack
