วิธีสำรองและกู้คืน WordPress โดยใช้ FTP
เผยแพร่แล้ว: 2023-12-22การสำรองข้อมูลไซต์ WordPress ของคุณถือเป็นสิ่งสำคัญสำหรับการรักษาความปลอดภัย หากเว็บไซต์ของคุณล่ม คุณจะสามารถคืนค่าให้กลับสู่สถานะเดิมได้ แต่มีหลายวิธีที่คุณสามารถสำรองข้อมูลไซต์ของคุณได้ และคุณอาจกำลังมองหาตัวเลือกที่ให้คุณควบคุมกระบวนการได้มากที่สุด
นั่นคือจุดที่การสำรองข้อมูล WordPress โดยใช้ FTP มีประโยชน์ แม้ว่าโดยทั่วไปวิธีการนี้จะใช้เวลานานและซับซ้อนกว่าวิธีอื่นๆ แต่ ก็ ให้ความยืดหยุ่นมากกว่า
ในโพสต์นี้ เราจะให้ภาพรวมของการสำรองข้อมูล WordPress FTP และเปรียบเทียบกับวิธีการทั่วไปอื่นๆ จากนั้น เราจะแสดงวิธีสร้างการสำรองข้อมูล WordPress ประเภทนี้
การสำรองข้อมูล FTP คืออะไร?
ก่อนที่เราจะแสดงวิธีสร้างการสำรองข้อมูล WordPress ด้วย FTP เรามาดูรายละเอียดพื้นฐานกันก่อน
ก่อนอื่นคุณอาจสงสัยว่า FTP คืออะไรกันแน่? ตัวย่อนี้ย่อมาจาก “โปรโตคอลการถ่ายโอนไฟล์” ตามชื่อเลย มันเป็นโปรโตคอลที่ช่วยให้คุณสามารถถ่ายโอนไฟล์ได้
หากต้องการใช้วิธีนี้ คุณจะต้องใช้ไคลเอ็นต์ FTP ตัวเลือกบางตัว เช่น FileZilla ยอดนิยม สามารถติดตั้งและใช้งานได้ฟรี
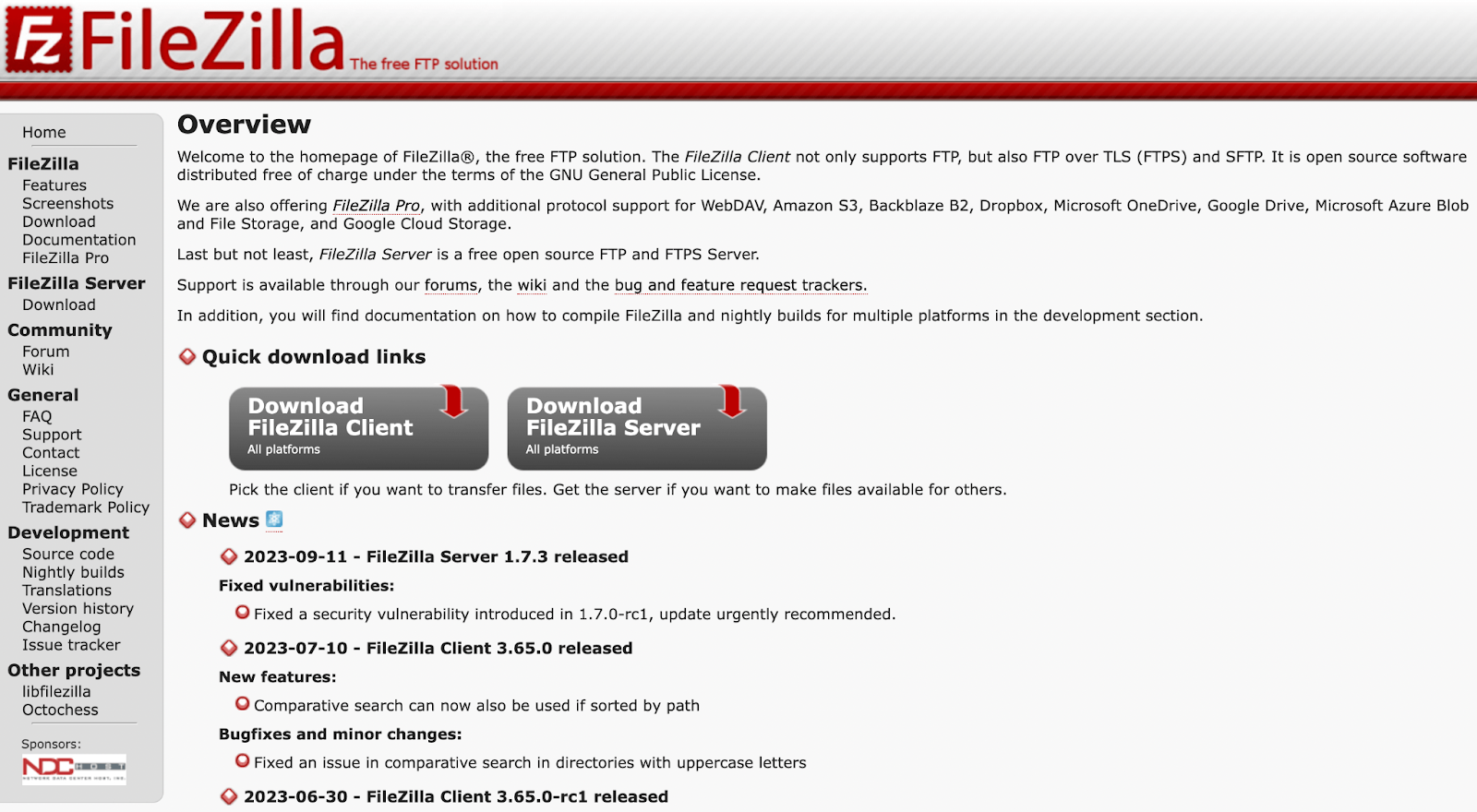
หลังจากที่คุณติดตั้งไคลเอนต์ FTP คุณจะต้องเชื่อมต่อเว็บไซต์ของคุณกับโปรแกรม สิ่งนี้ช่วยให้คุณเข้าถึงไฟล์ของไซต์ของคุณจากระยะไกลบนคอมพิวเตอร์ของคุณ จากนั้น คุณจะถ่ายโอนและบันทึกไฟล์เหล่านั้นด้วยตนเองเพื่อสร้างข้อมูลสำรองของคุณ
หลังจากนั้นคุณสามารถจัดเก็บข้อมูลสำรอง FTP ของคุณได้ทุกที่ที่คุณต้องการ คุณอาจเลือกที่จะเก็บไว้ในอุปกรณ์ในพื้นที่ของคุณหรือถ่ายโอนไปยังตำแหน่งนอกสถานที่ เช่น โซลูชันการจัดเก็บข้อมูลบนคลาวด์ เพื่อความปลอดภัยสูงสุด ควรเก็บสำเนาสำรองหลายชุดไว้ในที่ต่างกัน
การสำรองข้อมูล FTP เปรียบเทียบกับวิธีการสำรองข้อมูลอื่นๆ อย่างไร
หากคุณไม่คุ้นเคยกับการจัดการเว็บไซต์และความปลอดภัยมากนัก คุณอาจไม่แน่ใจว่าการสำรองข้อมูล FTP เปรียบเทียบกับวิธีการสำรองข้อมูลอื่นๆ อย่างไร
ตัวอย่างเช่น ทางเลือกหนึ่งที่ได้รับความนิยมคือการใช้ซอฟต์แวร์สำรองข้อมูลเฉพาะ เมื่อพูดถึง WordPress โซลูชันการสำรองข้อมูลแบบเรียลไทม์ที่ทรงพลังที่สุดคือ Jetpack VaultPress Backup
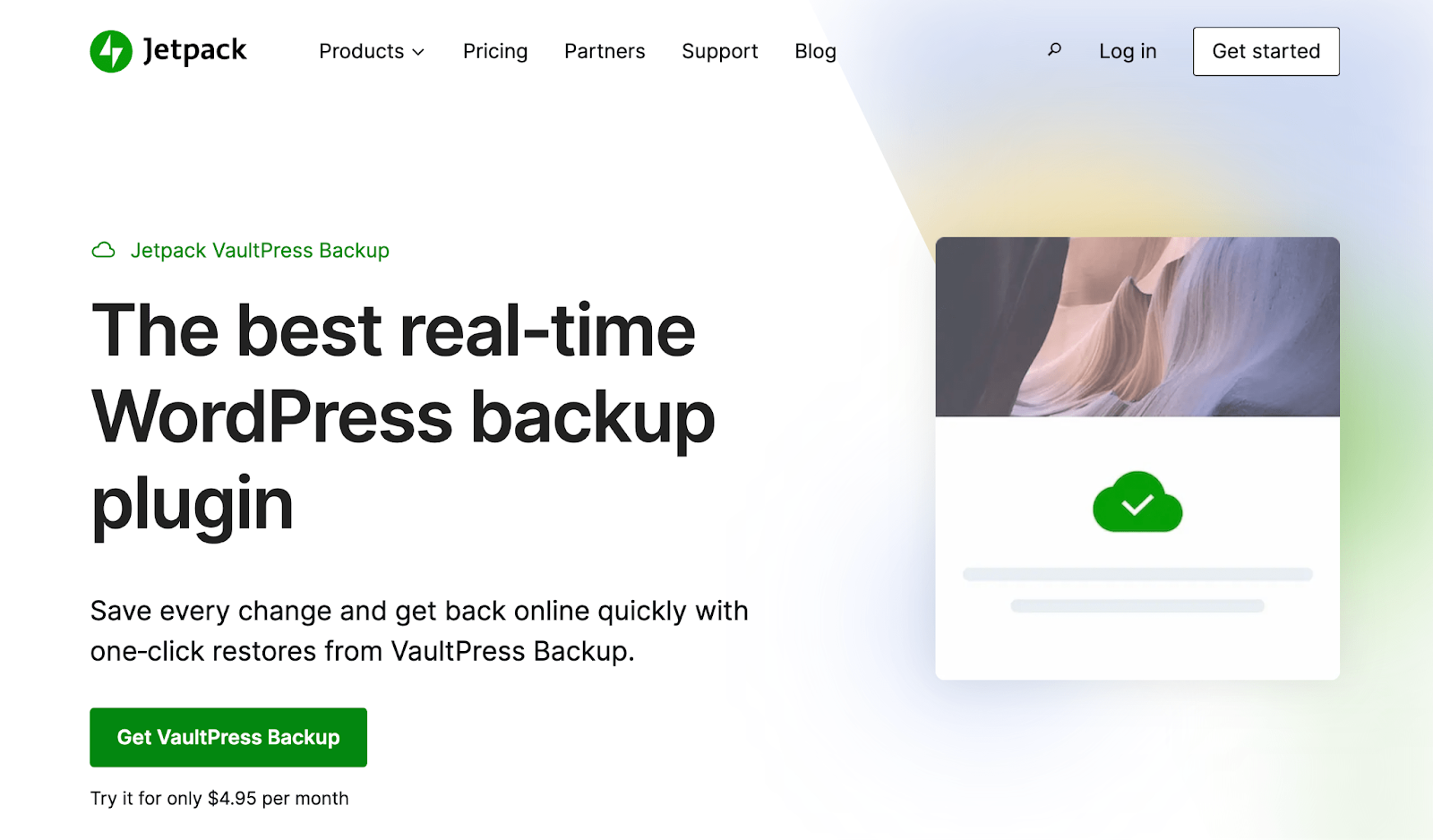
ไม่ว่าคุณจะใช้ปลั๊กอินสำรอง WordPress ใด โดยทั่วไป คุณจะสามารถสร้างการสำรองข้อมูลทั้งแบบแมนนวลและแบบอัตโนมัติได้ นอกจากนี้ ปลั๊กอินสำรองข้อมูลมักจะให้คุณเข้าถึงที่จัดเก็บข้อมูลสำรองนอกสถานที่เพื่อเพิ่มความปลอดภัย
เครื่องมือบางอย่างยังอนุญาตให้คุณกำหนดเวลาการสำรองข้อมูลได้ ตัวอย่างเช่น คุณอาจกำหนดเวลาเป็นรายสัปดาห์หรือรายวัน
ซอฟต์แวร์ที่ดีที่สุดจะช่วยให้คุณสร้างการสำรองข้อมูลแบบเรียลไทม์ได้ ซึ่งหมายความว่าทุกการเปลี่ยนแปลงที่ทำบนไซต์ของคุณจะทำให้เกิดการสร้างการสำรองข้อมูลใหม่ล่าสุด
แล้วทั้งสองวิธีนี้เปรียบเทียบกันอย่างไร?
การสร้างการสำรองข้อมูล WordPress โดยใช้ FTP เป็นกระบวนการที่ต้องดำเนินการด้วยตนเอง อาจใช้เวลานาน ผิดพลาดได้ง่าย และน่าเบื่อเล็กน้อย คุณจะต้องสร้างข้อมูลสำรองด้วยตนเอง จากนั้นจึงโอนไปยังตำแหน่งจัดเก็บข้อมูลที่คุณต้องการ
อย่างไรก็ตาม สิ่งนี้อาจดีกว่าสำหรับผู้ใช้บางคน เนื่องจากจะทำให้คุณมีความยืดหยุ่นและควบคุมกระบวนการได้ ตัวอย่างเช่น เมื่อคุณเลือกไฟล์ด้วยตนเองโดยใช้ FTP คุณสามารถละทิ้งบางส่วนออกได้อย่างง่ายดายหากคุณคิดว่าไม่จำเป็น
โดยทั่วไป การใช้ซอฟต์แวร์สำรองข้อมูลหมายความว่าคุณจะควบคุมการตั้งค่า ไฟล์ที่บันทึกไว้ ฯลฯ ได้น้อยลง อย่างไรก็ตาม คุณจะได้รับสิทธิประโยชน์มากมาย เช่น ระบบอัตโนมัติ การสำรองข้อมูลแบบเรียลไทม์ การรักษาความปลอดภัยที่มากขึ้น พื้นที่จัดเก็บนอกสถานที่ และการกู้คืนการสำรองข้อมูลที่ราบรื่น
แน่นอน คุณสามารถใช้ทั้งสองวิธีนี้ได้! ยิ่งคุณมีการสำรองข้อมูลมากเท่าใด ข้อมูลไซต์ของคุณก็จะปลอดภัยยิ่งขึ้นและการเปลี่ยนแปลงของคุณก็จะยิ่งมีมากขึ้นเท่านั้น ดังนั้นคุณอาจต้องการตั้งค่าการสำรองข้อมูลอัตโนมัติโดยใช้ปลั๊กอิน และทำการสำรองข้อมูล FTP เป็นครั้งคราวเช่นกัน
ข้อกำหนดเบื้องต้นสำหรับการสำรองข้อมูล FTP คืออะไร?
หากคุณตัดสินใจว่าต้องการสร้างข้อมูลสำรอง WordPress ด้วย FTP คุณจะต้องตรวจสอบให้แน่ใจว่าคุณมีเครื่องมือทั้งหมดที่สามารถทำได้ นี่คือรายการสิ่งที่คุณต้องการ:
- ซอฟต์แวร์เอฟทีพี . ตามที่กล่าวไว้ข้างต้น คุณจะต้องมีไคลเอนต์ FTP สำหรับกระบวนการนี้ FileZilla และ Cyberduck เป็นตัวเลือกที่น่าเชื่อถือและฟรีที่คุณอาจพิจารณาใช้
- การเข้าถึง FTP หากต้องการเชื่อมต่อเว็บไซต์ของคุณกับไคลเอนต์ FTP คุณต้องมีสิทธิ์เข้าถึง FTP ซึ่งหมายความว่าคุณจะต้องมีข้อมูลรับรอง FTP ของเว็บไซต์ของคุณจากผู้ให้บริการโฮสติ้ง โดยปกติแล้วสิ่งเหล่านี้จะพบได้ง่ายในแผงควบคุมของโฮสต์ของคุณ
- พื้นที่จัดเก็บ เมื่อคุณใช้ปลั๊กอินสำรอง อาจมีที่จัดเก็บข้อมูลนอกสถานที่รวมอยู่ด้วย แต่หากคุณสร้างการสำรองข้อมูลด้วยตนเองด้วย FTP คุณจะต้องมีพื้นที่จัดเก็บข้อมูลของคุณเอง ประเภทพื้นที่จัดเก็บข้อมูลของคุณขึ้นอยู่กับคุณ แต่โซลูชันระบบคลาวด์คือตัวเลือกที่ปลอดภัยที่สุด
- การเข้าถึงฐานข้อมูล หากคุณต้องการสร้างการสำรองข้อมูล WordPress ที่สมบูรณ์ คุณจะต้องทำสำเนาฐานข้อมูลของคุณด้วย ดังนั้น คุณจะต้องสามารถเข้าถึงได้ โดยทั่วไปโดยการลงชื่อเข้าใช้แผงควบคุมของโฮสต์เว็บของคุณ
อย่างที่คุณเห็น มีองค์ประกอบบางอย่างที่จำเป็นในการสร้างการสำรองข้อมูล WordPress ด้วย FTP
วิธีสำรองข้อมูลไซต์ WordPress ของคุณผ่าน FTP
เมื่อคุณทราบถึงคุณประโยชน์และข้อกำหนดเบื้องต้นแล้ว เราจะอธิบายขั้นตอนที่จำเป็นในการสำรองข้อมูลไซต์ WordPress ของคุณโดยใช้ FTP
ขั้นตอนที่ 1: ติดตั้งไคลเอนต์ FTP
สำหรับบทช่วยสอนนี้ เราจะใช้ FileZilla เนื่องจากมันฟรีและมีชื่อเสียงเป็นเลิศ ในการเริ่มต้น เพียงไปที่เว็บไซต์ FileZilla
คลิกที่ปุ่ม ดาวน์โหลดไคลเอนต์ FileZilla จากนั้นเลือกระบบปฏิบัติการของคุณ
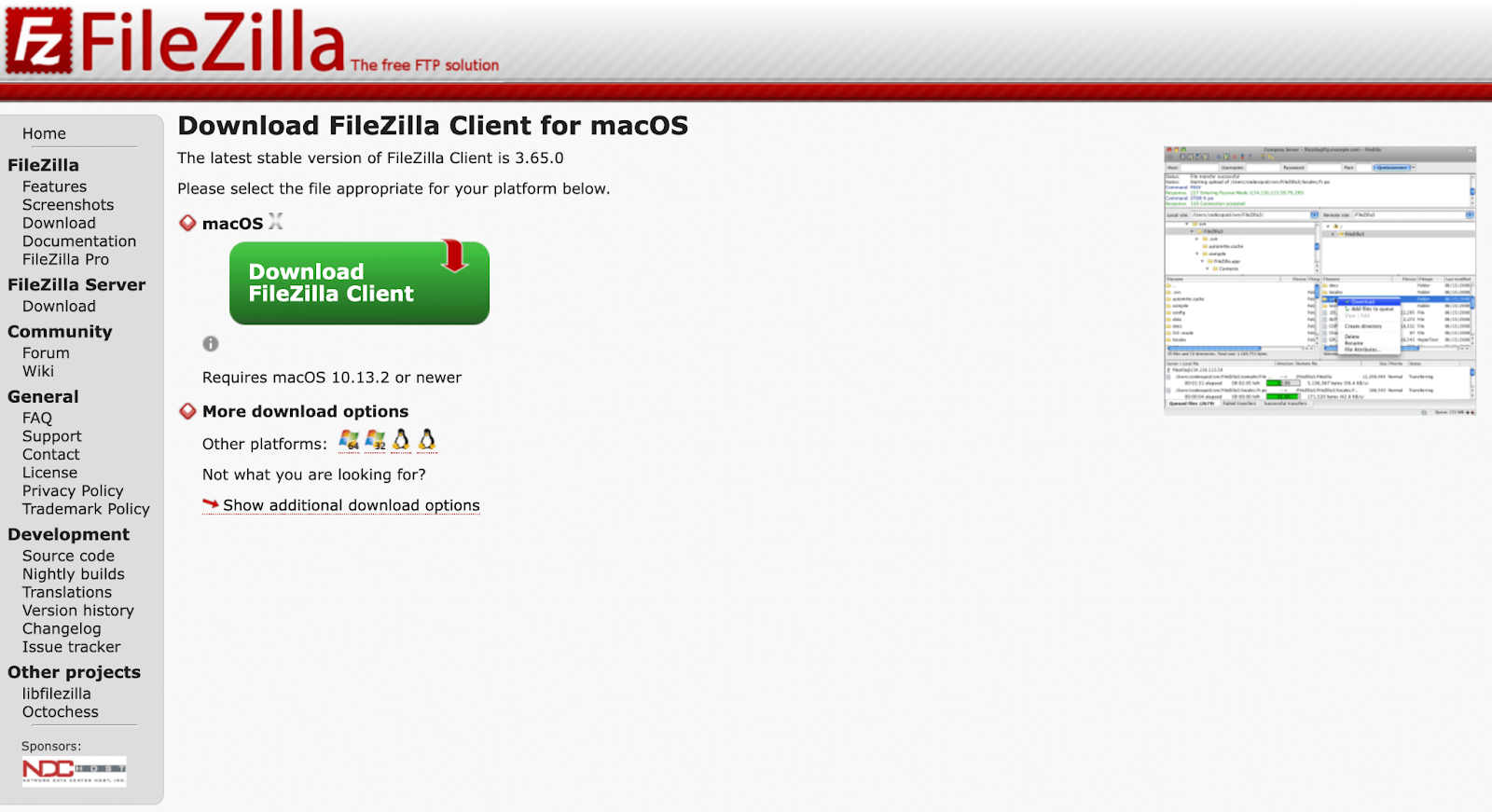
เราจะใช้ macOS สำหรับบทช่วยสอนนี้ แต่อย่างที่คุณเห็น มีตัวเลือกสำหรับ Windows และ Linux ด้วย
หลังจากที่คุณเลือกระบบปฏิบัติการแล้ว คุณจะเห็นป๊อปอัปต่อไปนี้ เพียงเลือกตัวเลือก FileZilla มาตรฐานทางด้านซ้าย
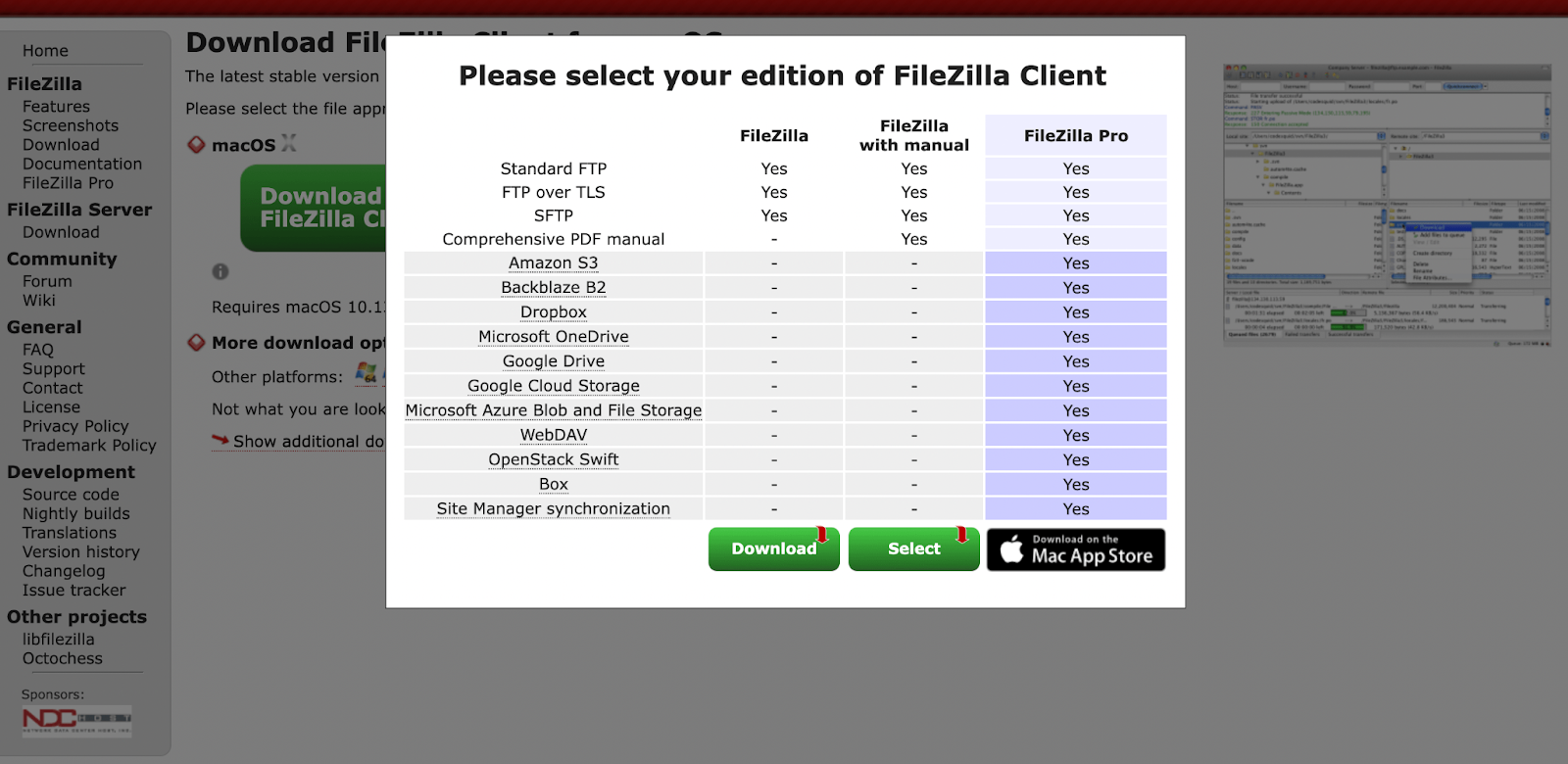
เมื่อติดตั้งซอฟต์แวร์แล้ว ให้ดำเนินการต่อและเปิดซอฟต์แวร์ดังกล่าว คุณควรเห็นสิ่งที่คล้ายกับต่อไปนี้:
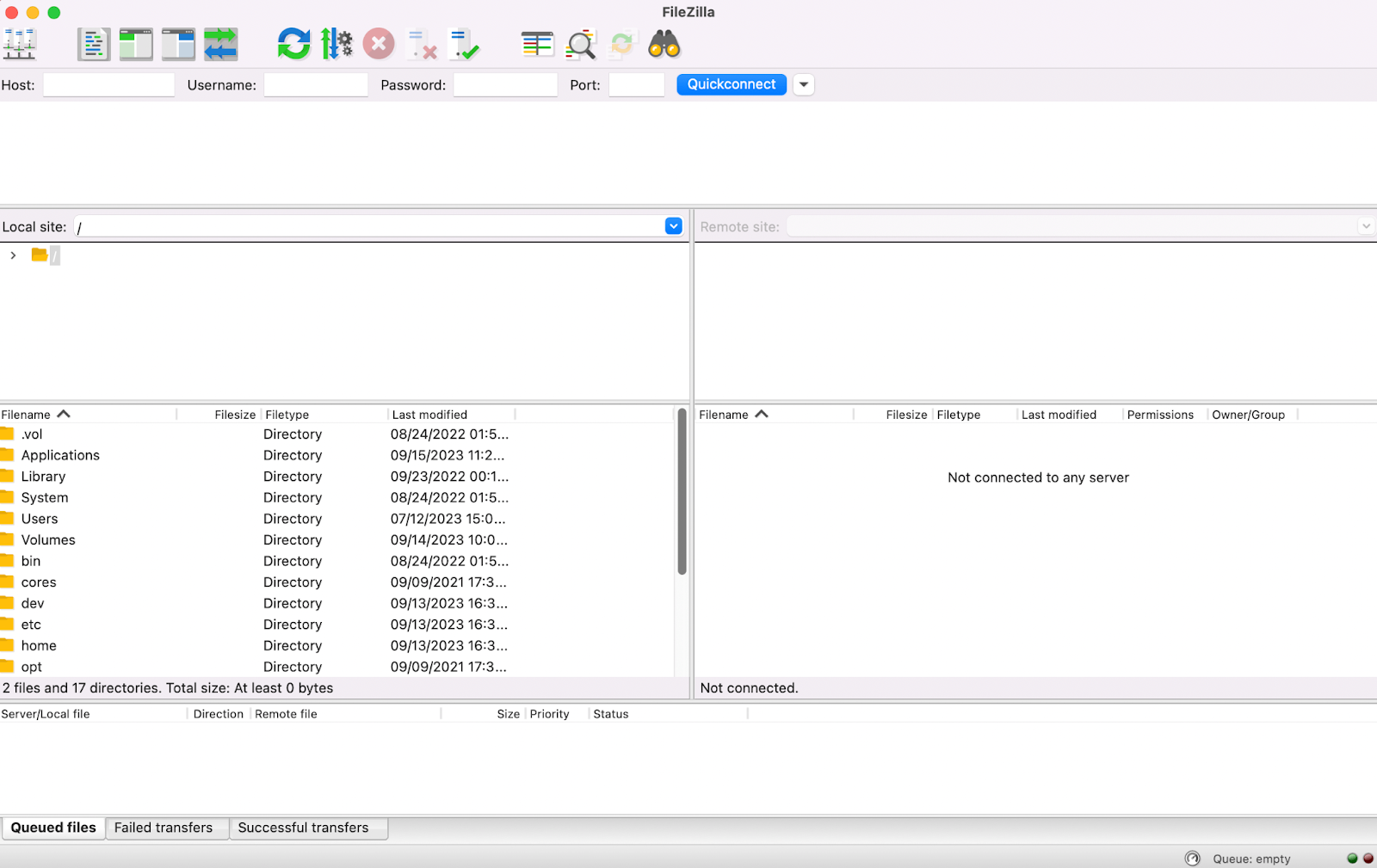
ทางด้านซ้ายของหน้าจอนี้ ในส่วน Local site คุณควรจะเห็นไฟล์ต่างๆ ในคอมพิวเตอร์ของคุณ ด้านขวาว่างเปล่าเนื่องจากคุณยังไม่ได้เชื่อมต่อ FileZilla กับเว็บไซต์ของคุณ
ขั้นตอนที่ 2: ป้อนข้อมูลประจำตัว FTP ของคุณและเชื่อมต่อกับไซต์ WordPress ของคุณ
ถัดไป คุณจะต้องป้อนข้อมูลประจำตัว FTP ของคุณและเชื่อมต่อไซต์ WordPress ของคุณกับซอฟต์แวร์ FileZilla

อย่างที่คุณเห็น คุณจะต้องกรอก Host , Username , Password และ Port โฮสต์หมายถึงที่อยู่ IP ของเซิร์ฟเวอร์โฮสต์ของคุณ
หากคุณไม่ทราบว่าข้อมูลรับรอง FTP ของคุณคืออะไร คุณสามารถค้นหาได้ในบัญชีเว็บโฮสติ้งของคุณ ขั้นตอนในการดำเนินการจะแตกต่างกันไปตามผู้ให้บริการโฮสติ้ง แต่มาดูกันว่ากระบวนการนี้จะมีลักษณะอย่างไร
หลังจากที่คุณเข้าสู่ระบบบัญชีโฮสติ้งของคุณแล้ว ให้ค้นหาแผงควบคุมของคุณ นี่อาจอยู่ในการตั้งค่าขั้นสูง
จากนั้นค้นหา FTP หรือ SFTP (FTP เวอร์ชันที่ปลอดภัยยิ่งขึ้น) ในตัวอย่างนี้ อยู่ภายใต้ บัญชี FTP ในส่วน ไฟล์ :
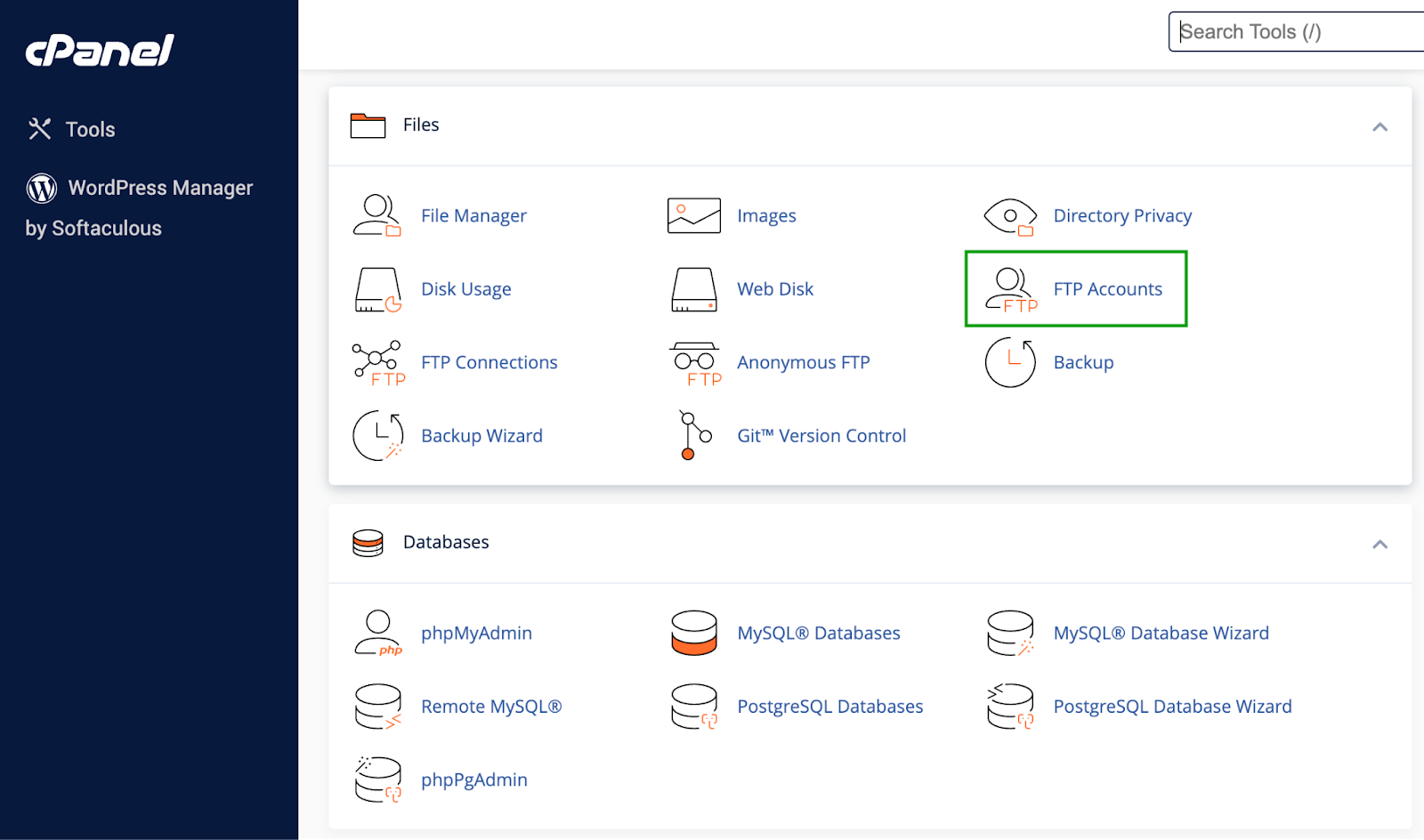
เพียงเปิดส่วนนี้เพื่อค้นหาข้อมูลรับรอง FTP ของคุณ
โปรดทราบว่าบางครั้งเมื่อคุณค้นหาข้อมูลประจำตัว FTP ของคุณ ใต้ “รหัสผ่าน” คุณจะเห็นบางอย่างเช่น “รหัสผ่าน cPanel” หากคุณไม่แน่ใจว่ามันคืออะไร โดยปกติจะเป็นรหัสผ่านเดียวกับที่คุณใช้สำหรับบัญชีโฮสติ้งของคุณ
จากนั้น กลับไปที่ FileZilla และป้อนข้อมูลประจำตัวของคุณ:
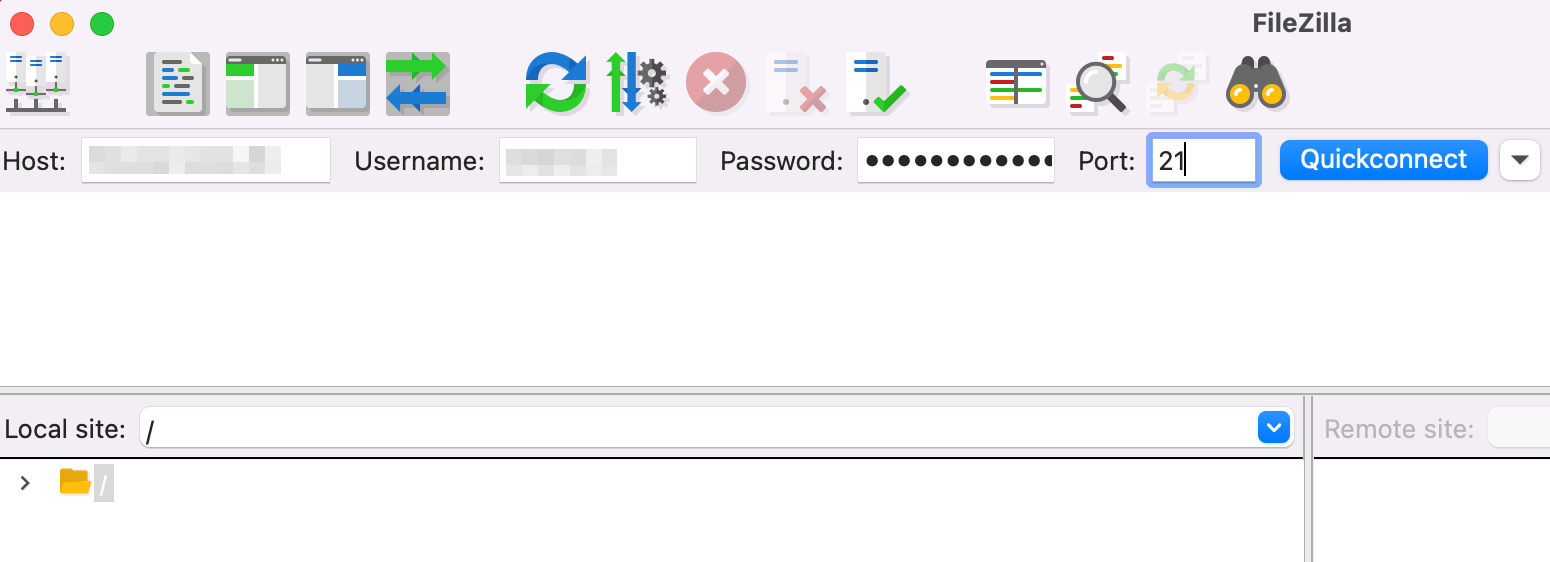
จากนั้นคลิกที่ การเชื่อมต่อด่วน ณ จุดนี้ คุณอาจเห็นป๊อปอัปเกี่ยวกับใบรับรองความปลอดภัย
หากคุณทำงานร่วมกับโฮสต์เว็บที่เชื่อถือได้ คุณก็ไม่ต้องกังวลเกี่ยวกับเรื่องนี้ เพียงตรวจสอบข้อมูลและดำเนินการต่อ
เมื่อกระบวนการเสร็จสมบูรณ์ คุณควรเห็นไฟล์ของไซต์ WordPress ของคุณปรากฏในแผงด้านขวามือ ใต้ ไซต์ระยะไกล
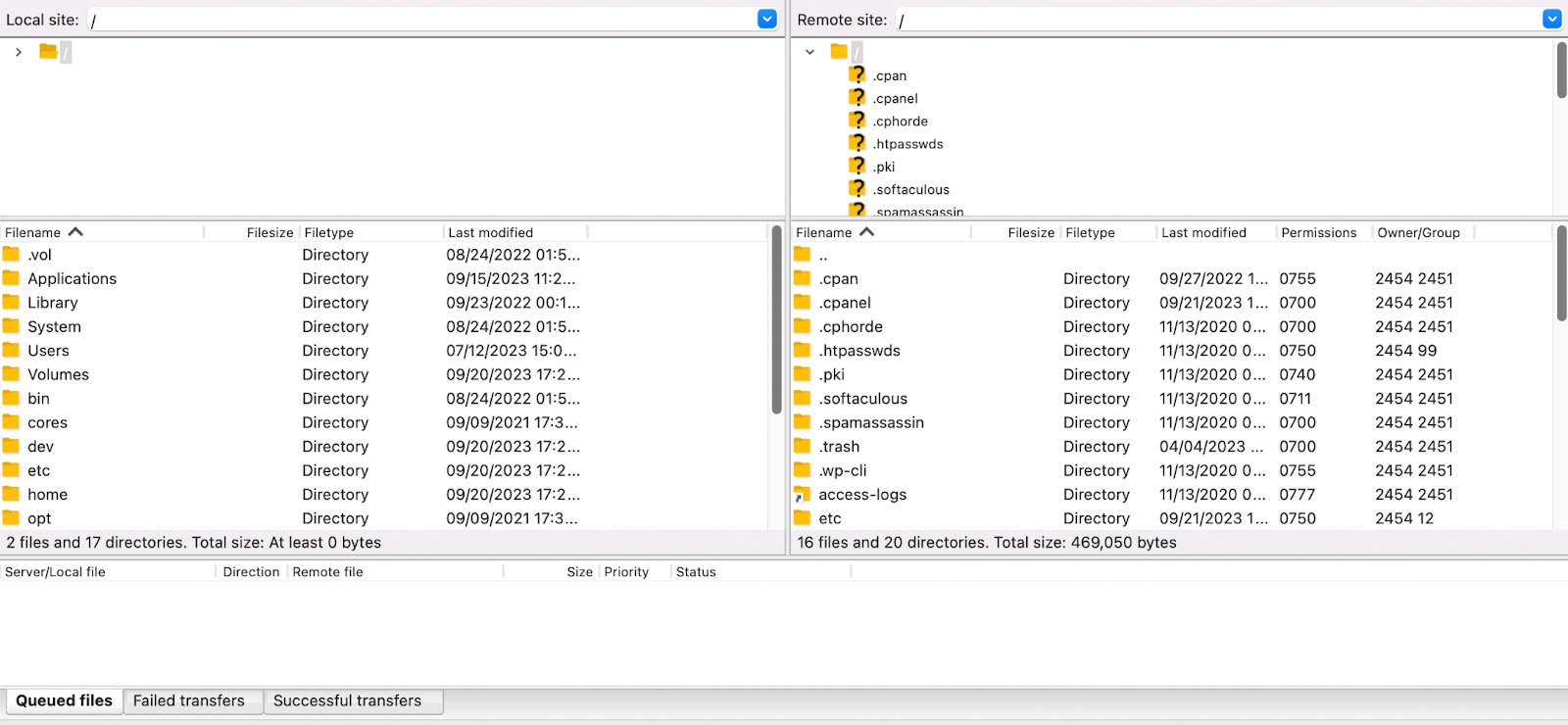
ซึ่งหมายความว่าคุณได้เชื่อมต่อเว็บไซต์ของคุณกับ FileZilla สำเร็จแล้ว และคุณพร้อมที่จะสร้างการสำรองข้อมูล WordPress ด้วย FTP แล้ว
ขั้นตอนที่ 3: สร้างการสำรองข้อมูล WordPress ของคุณด้วย FTP
หากคุณต้องการสร้างสำเนาไฟล์ของไซต์ของคุณโดยสมบูรณ์ และคุณใช้ macOS เพียงเลือกแถวแรกในแผง ไซต์ระยะไกล แล้วกด “command a” บนแป้นพิมพ์ของคุณ
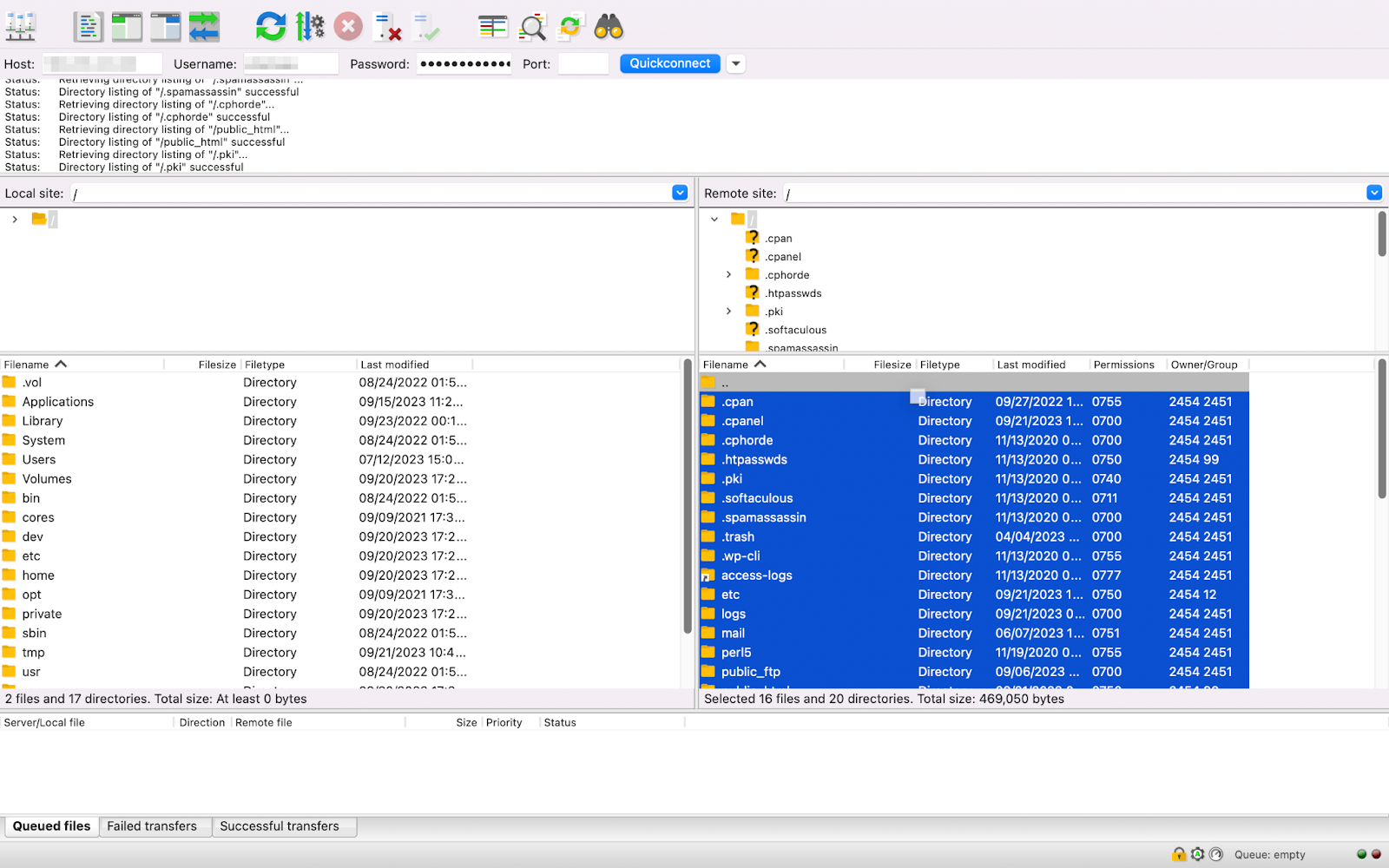
ซึ่งจะทำให้คุณสามารถเลือกไฟล์ทั้งหมดของเว็บไซต์ของคุณได้ จากนั้นลากไปที่ด้านซ้ายของหน้าจอในส่วนไซต์ ท้องถิ่น
เป็นความคิดที่ดีที่จะสร้างโฟลเดอร์ที่กำหนดไว้สำหรับการสำรองข้อมูลของคุณแล้วลากไปที่นั่นเพื่อการจัดระเบียบที่ง่ายดาย คุณสามารถตั้งชื่อบางอย่างเช่น “สำรองข้อมูล WordPress ให้เสร็จสมบูรณ์” ตามด้วยวันที่
หลังจากการสำรองข้อมูล WordPress FTP ของคุณเสร็จสมบูรณ์ คุณสามารถถ่ายโอนไปยังตำแหน่งที่จัดเก็บข้อมูลระยะไกลเพื่อเพิ่มความปลอดภัยได้ แค่นั้นแหละ!
วิธีสำรองฐานข้อมูล WordPress ของคุณ
ตอนนี้คุณรู้วิธีสำรองข้อมูลไฟล์ในไซต์ของคุณโดยใช้ FTP แล้ว แต่คุณยังไม่เสร็จเรียบร้อย จริงๆ แล้วเว็บไซต์ WordPress ประกอบด้วยสองส่วน — ไฟล์และฐานข้อมูล
ดังนั้น หากคุณต้องการสำรองข้อมูล WordPress อย่างสมบูรณ์ คุณจะต้องทำสำเนาฐานข้อมูลของคุณด้วย ในการดำเนินการนี้ ให้เข้าสู่ระบบบัญชีโฮสติ้งของคุณและไปที่แผงควบคุมของคุณ
ในหลายกรณี นี่หมายถึงการเข้าถึง cPanel จากนั้น ค้นหาส่วน ฐานข้อมูล และเลือก phpMyAdmin
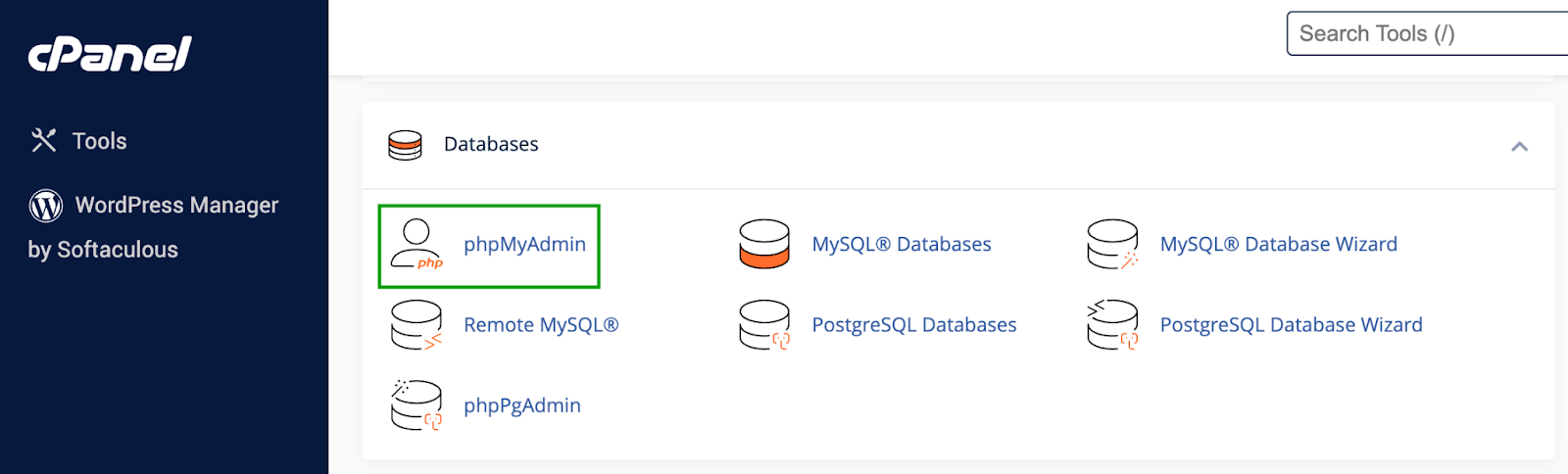
จากนั้นไปที่แท็บ ฐานข้อมูล
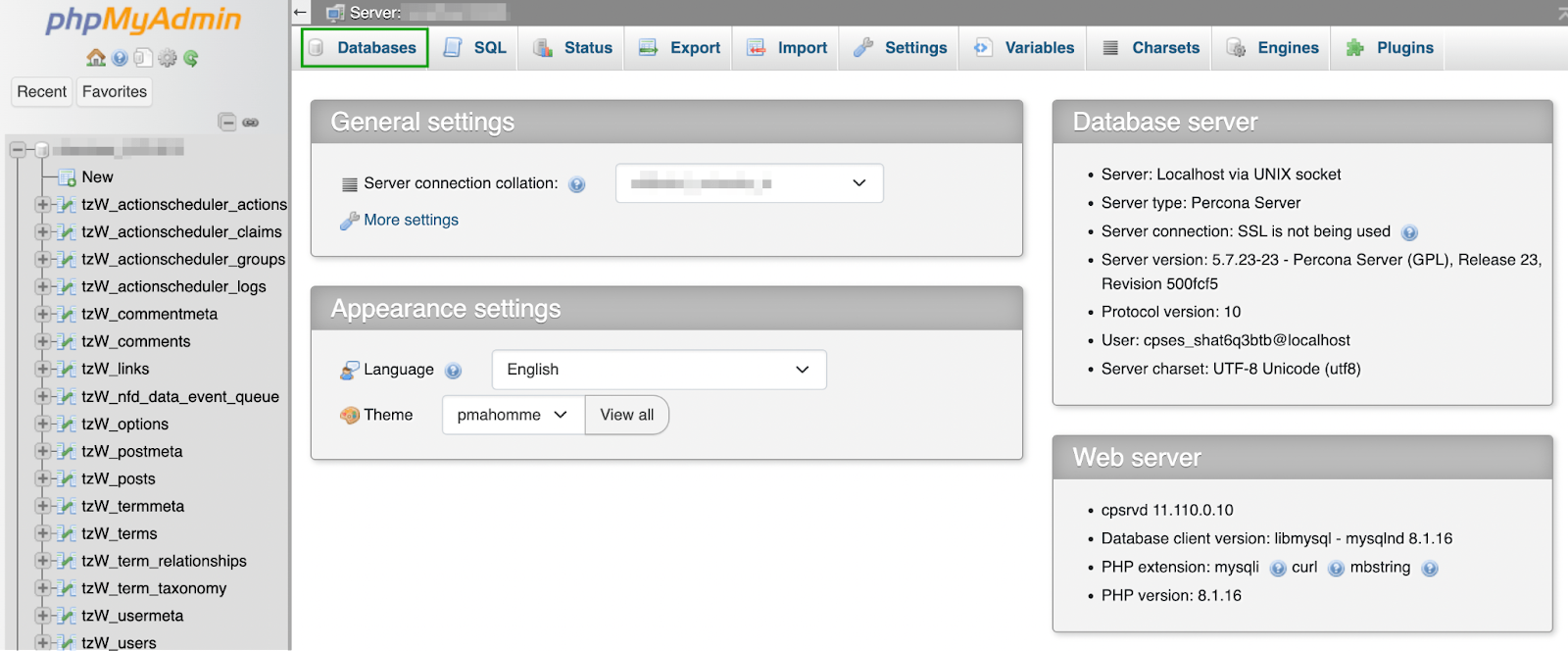
เลือกฐานข้อมูลของคุณ นี่จะเป็นการเปิดหน้าจอใหม่ที่แสดงตาราง อย่างที่คุณเห็น มีตารางสำหรับแสดงความคิดเห็น โพสต์ ฯลฯ
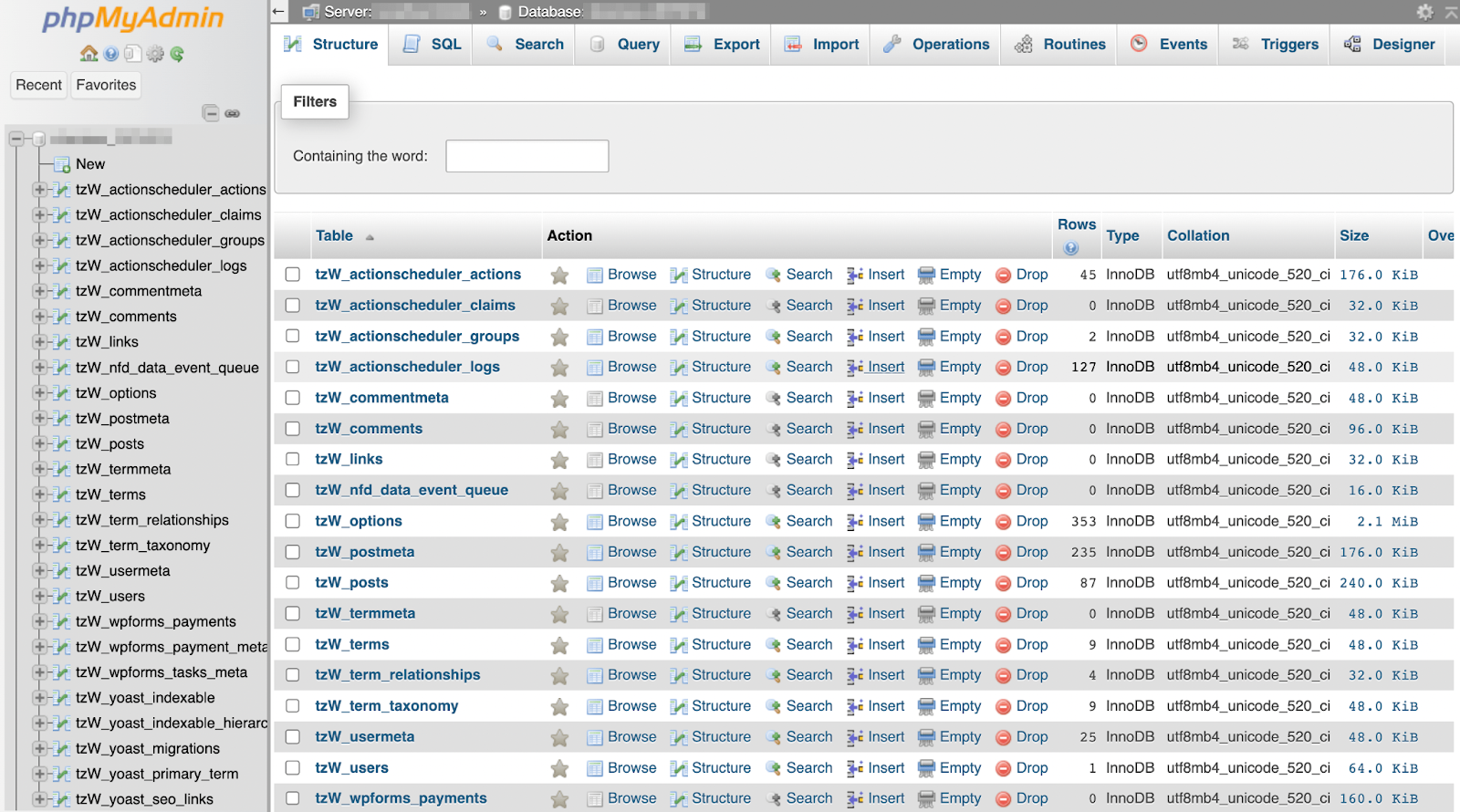
เลือกตารางที่คุณต้องการบันทึก หากคุณต้องการทำสำเนาทุกอย่าง ให้คลิก ตรวจสอบทั้งหมด ที่ด้านล่างของหน้าจอ
จากนั้นไปที่แท็บ ส่งออก คุณจะเห็นสองตัวเลือกในการส่งออกฐานข้อมูลของคุณ
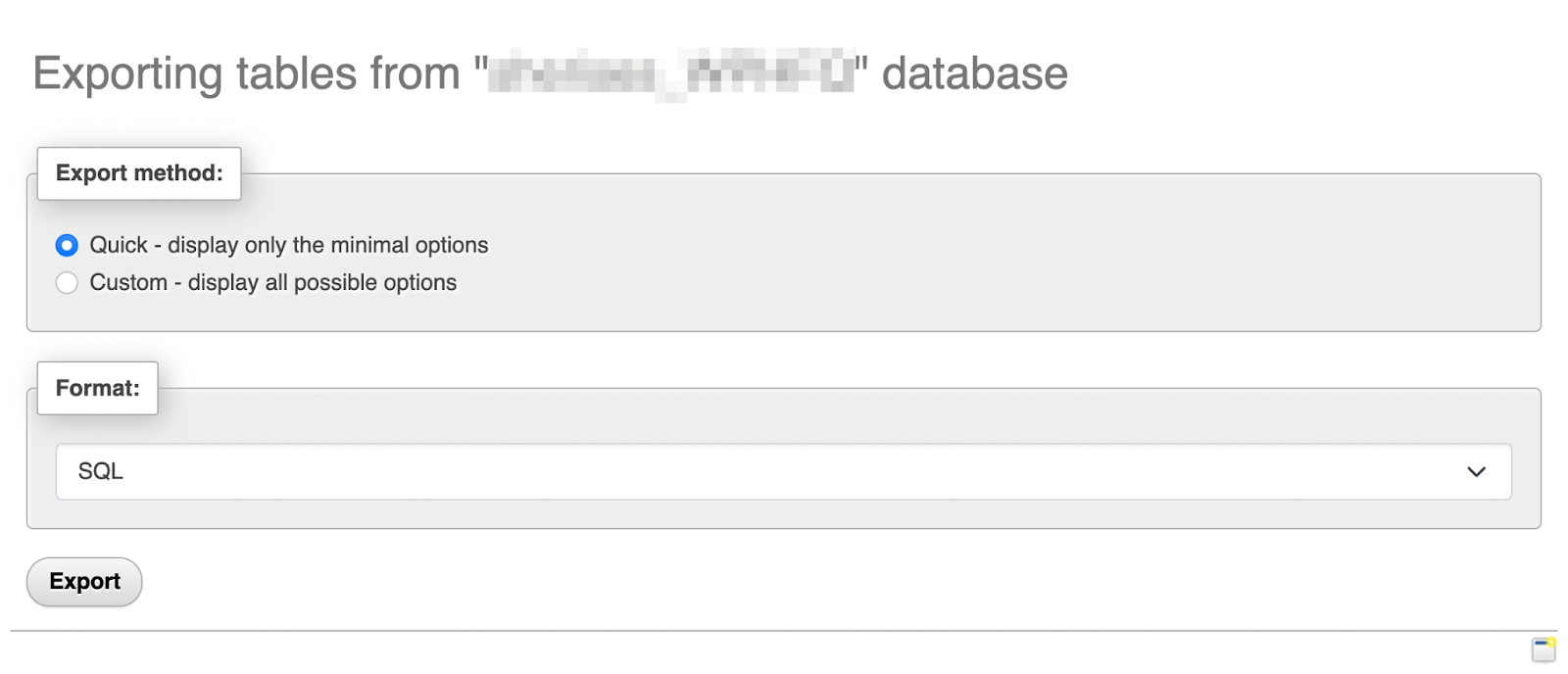
คุณสามารถเลือก ด่วน หรือ กำหนดเองได้ ตัวเลือกที่สองช่วยให้คุณควบคุมข้อมูลที่คุณส่งออกได้ดียิ่งขึ้น ตัวอย่างเช่น ช่วยให้คุณสามารถยกเลิกการเลือกตารางที่ต้องการได้
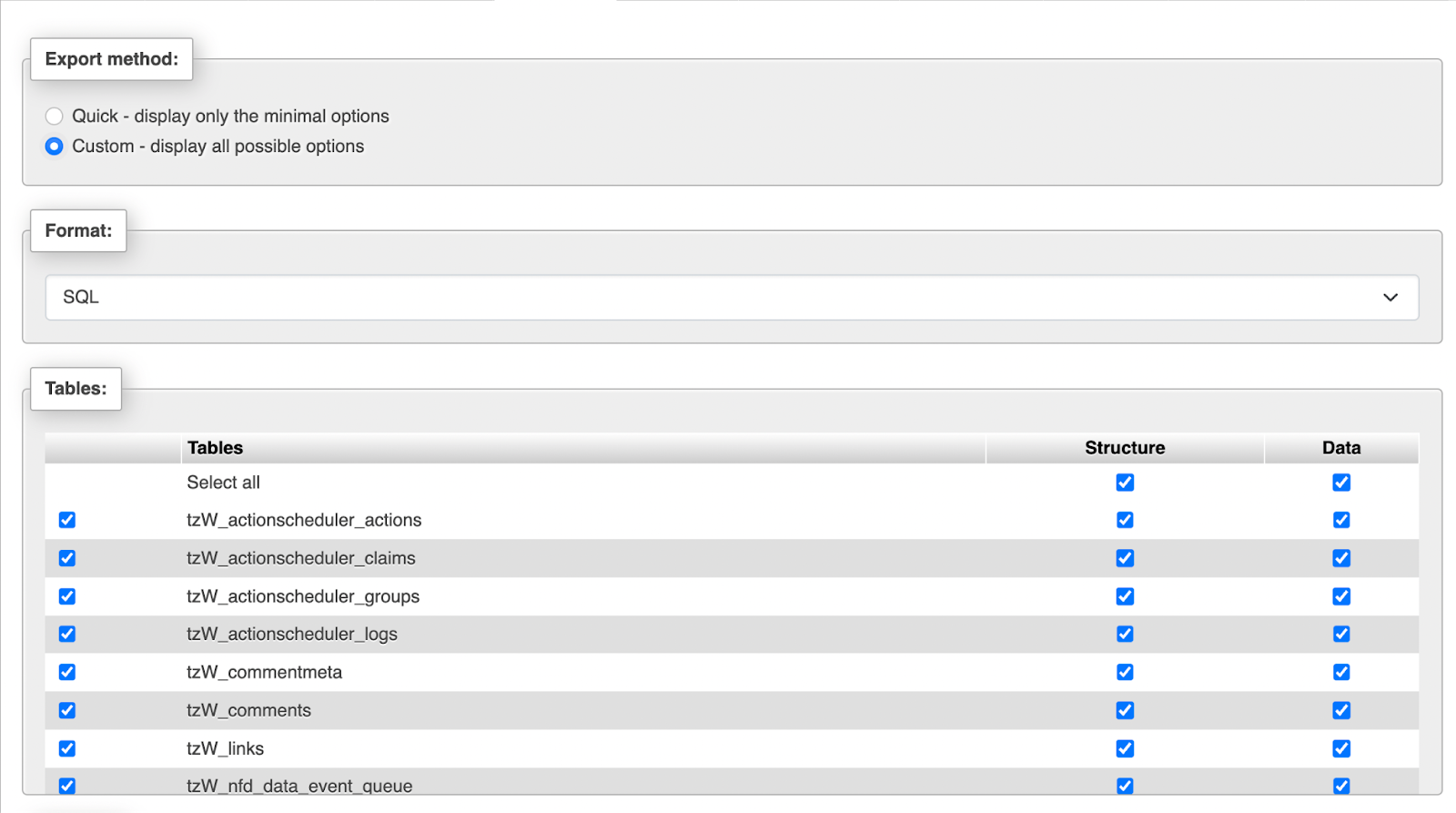
ทำการเลือกของคุณและไปที่ส่วน ผลลัพธ์
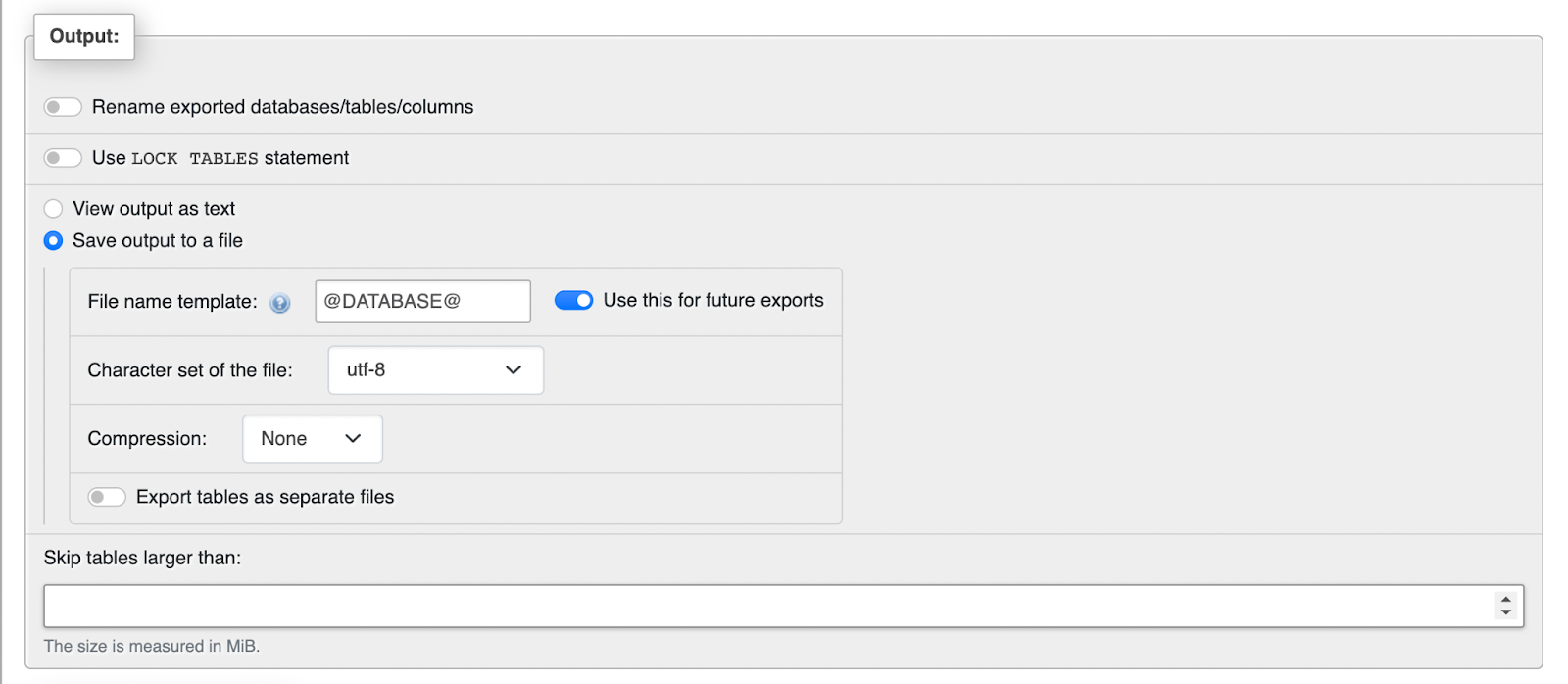
ที่นี่ คุณอาจต้องการเลือกวิธี การบีบอัด ที่คุณต้องการ คุณอาจปล่อยให้การตั้งค่าอื่นๆ ทั้งหมดเหมือนเดิมได้
โปรดทราบว่าหากคุณเลือกตัวเลือก ด่วน คุณจะไม่ได้รับตัวเลือกการปรับแต่งเหล่านี้ เพียงตรวจสอบให้แน่ใจว่าตั้งค่ารูปแบบเป็น SQL
ไม่ว่าคุณจะเลือกตัวเลือกการส่งออกแบบใด ให้เลื่อนไปที่ด้านล่างของหน้าแล้วกด ส่งออก เมื่อคุณพร้อม สิ่งที่เหลืออยู่คือบันทึกสำเนาควบคู่ไปกับการสำรองไฟล์ FTP ของคุณ
วิธีคืนค่าการสำรองข้อมูล WordPress FTP
ณ จุดนี้ คุณได้สร้างการสำรองข้อมูลเต็มรูปแบบของไซต์ WordPress พร้อมด้วยไฟล์และฐานข้อมูลของไซต์ของคุณ ต่อไป คุณจะต้องการทราบวิธีคืนค่าไซต์ WordPress ของคุณในกรณีฉุกเฉิน
ขั้นตอนที่ 1: นำเข้าข้อมูลสำรองฐานข้อมูลเว็บไซต์ของคุณ
ขั้นตอนแรกในการกู้คืนข้อมูลสำรอง WordPress FTP ของคุณคือการนำเข้าฐานข้อมูลของคุณ คุณจะต้องเข้าสู่ระบบบัญชีโฮสติ้งของคุณอีกครั้ง
ไปที่แผงควบคุมของคุณ ค้นหาส่วน ฐานข้อมูล และเปิด phpMyAdmin
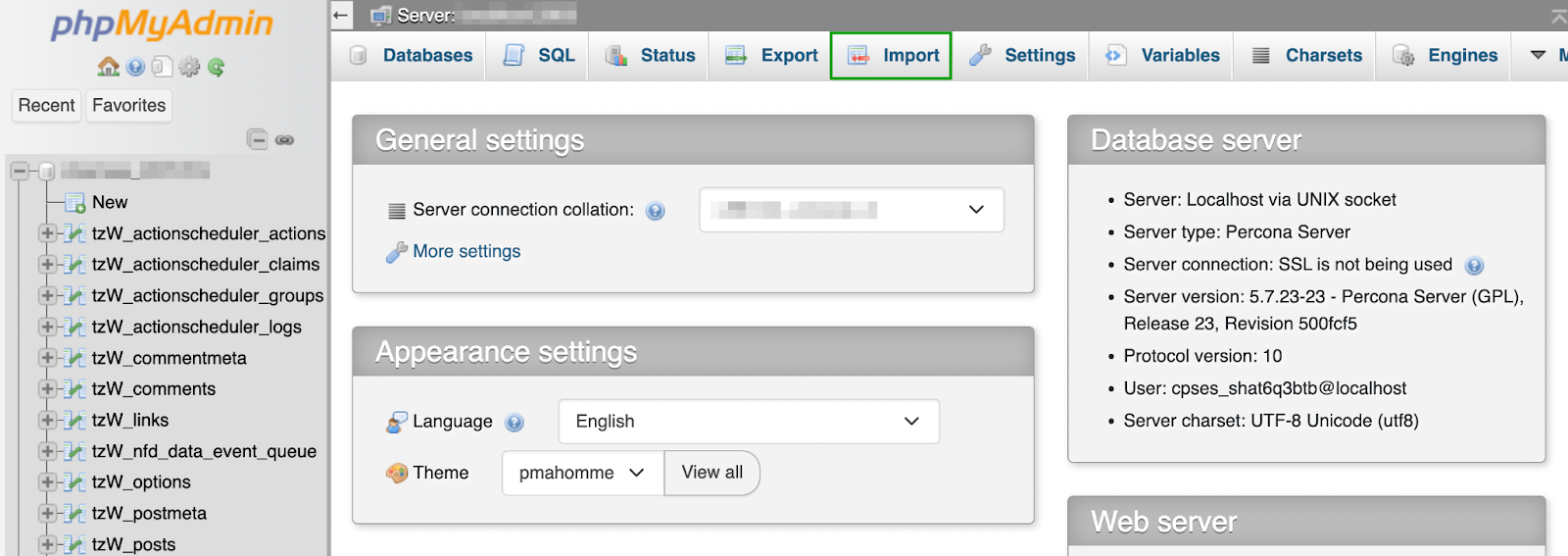
จากนั้นไปที่แท็บ นำเข้า

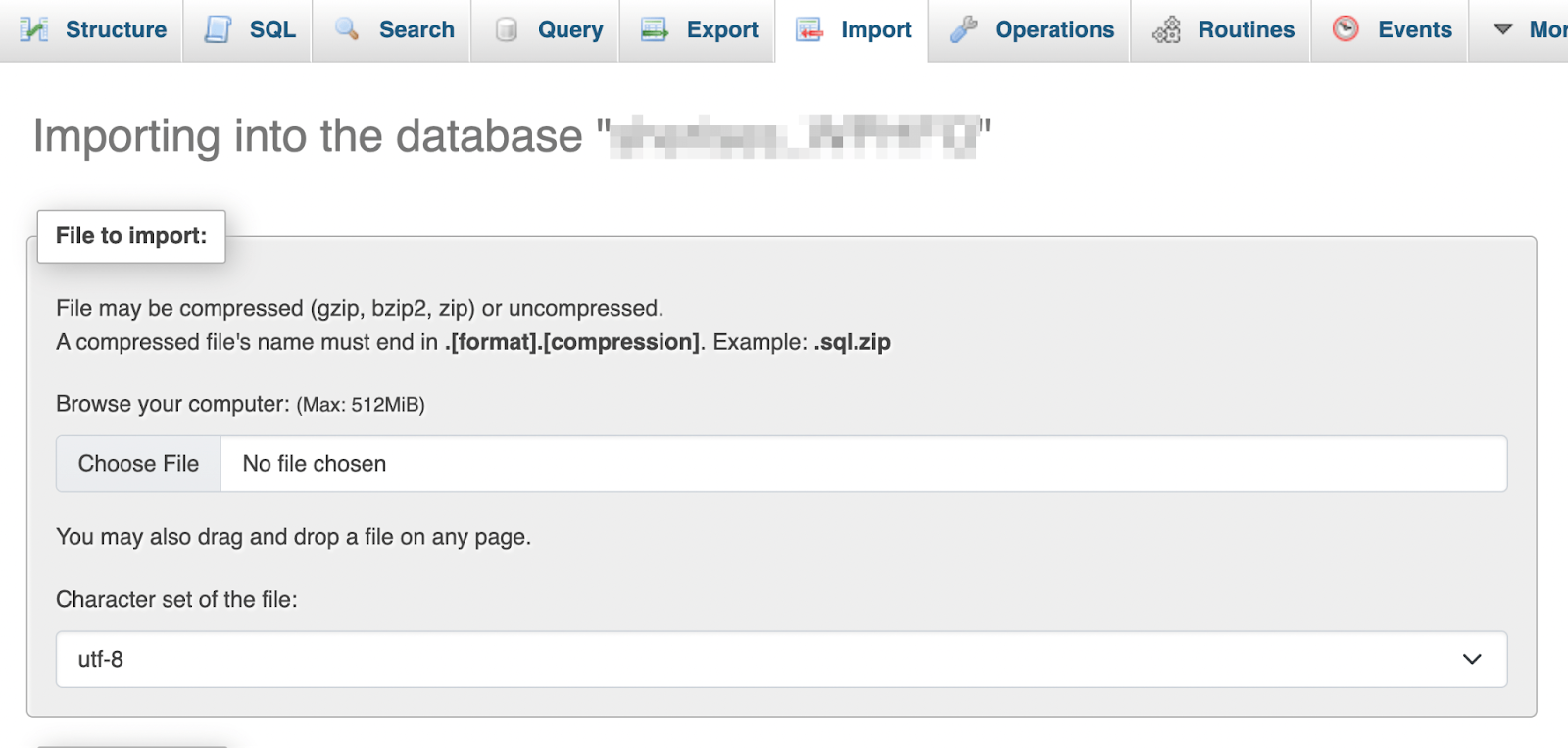
คลิก เลือกไฟล์ และเลือกสำเนาฐานข้อมูลที่คุณสร้างไว้ในส่วนก่อนหน้า ตรวจสอบให้แน่ใจว่ารูปแบบของคุณตั้งค่าเป็น SQL
เลื่อนลงและกด นำเข้า โปรดทราบว่ากระบวนการนี้อาจใช้เวลาสักครู่
ขั้นตอนที่ 2: อัปโหลดไฟล์สำรองของเว็บไซต์ของคุณ
เมื่อคุณนำเข้าข้อมูลสำรองฐานข้อมูลแล้ว คุณก็พร้อมที่จะอัปโหลดข้อมูลสำรองไฟล์ที่คุณสร้างไว้ก่อนหน้านี้โดยใช้ FTP
ในการดำเนินการนี้ ให้กลับเข้าสู่ไคลเอนต์ FTP ของคุณ และเชื่อมต่อกับไซต์ WordPress ของคุณอีกครั้ง ตรวจสอบให้แน่ใจว่าการสำรองข้อมูล WordPress FTP ของคุณเปิดอยู่และแตกไฟล์ซิปทางด้านซ้าย (บนอุปกรณ์ภายในเครื่องของคุณ)
จากนั้น ไฮไลต์ไฟล์ทั้งหมดของคุณทางด้านขวา
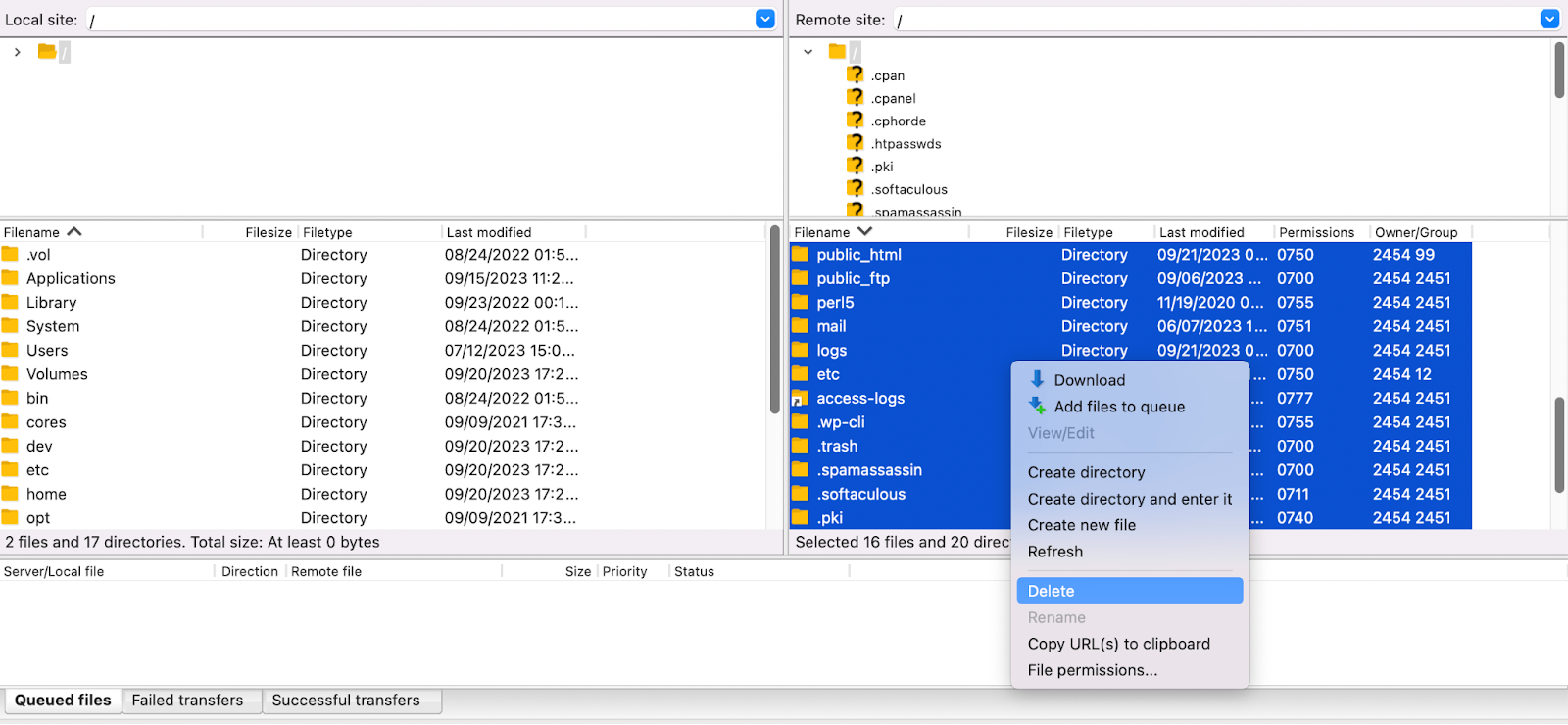
คลิกขวาที่สิ่งที่คุณเลือกเพื่อเปิดเมนู และเลือก ลบ เพื่อล้างไฟล์เว็บไซต์เก่าทั้งหมดของคุณ
หากคุณใช้ FileZilla สิ่งที่คุณต้องทำตอนนี้คือลากข้อมูลสำรอง WordPress FTP จากด้านซ้ายไปทางด้านขวา ไคลเอนต์ FTP อื่น ๆ อาจมีปุ่ม "อัปโหลด" หรืออะไรที่คล้ายกัน
อาจใช้เวลาสักครู่ ทั้งนี้ขึ้นอยู่กับขนาดข้อมูลสำรองของคุณ เมื่อกระบวนการเสร็จสมบูรณ์ ให้ไปที่เว็บไซต์ของคุณเพื่อตรวจสอบว่าได้รับการคืนค่าและทำงานอย่างถูกต้องหรือไม่ แค่นั้นแหละ!
วิธีทำให้กระบวนการสำรองข้อมูลเป็นแบบอัตโนมัติด้วย Jetpack VaultPress Backup
ตอนนี้คุณรู้วิธีสำรองและกู้คืน WordPress โดยใช้ FTP แล้ว โปรดทราบว่ากระบวนการนี้จะสร้างการสำรองข้อมูลที่สมบูรณ์เพียงครั้งเดียวเท่านั้น คุณจะต้องทำซ้ำขั้นตอนเหล่านี้เป็นประจำเพื่อรักษาความปลอดภัยเว็บไซต์ WordPress ของคุณอย่างเหมาะสม
หากคุณไม่ต้องการจัดการกับกระบวนการนี้ คุณอาจสงสัยว่าทางเลือกอื่นของคุณคืออะไร ด้วยเหตุนี้ เราจะมาดูกันว่าคุณสามารถทำให้กระบวนการสำรองข้อมูลทั้งหมดเป็นแบบอัตโนมัติได้อย่างไร
ปลั๊กอินสำรอง WordPress แบบเรียลไทม์ที่ดีที่สุด
บันทึกทุกการเปลี่ยนแปลงและกลับมาออนไลน์ได้อย่างรวดเร็วด้วยการกู้คืนเพียงคลิกเดียวจาก VaultPress Backup
รับการสำรองข้อมูล VaultPressการสำรองข้อมูล Jetpack VaultPress คืออะไร
ก่อนอื่นคุณอาจสงสัยว่า Jetpack VaultPress Backup คืออะไรกันแน่?
พูดง่ายๆ ก็คือมันเป็นปลั๊กอินสำรองข้อมูล WordPress ที่ทรงพลังที่ช่วยให้คุณสามารถสร้างการสำรองข้อมูลบนคลาวด์แบบเรียลไทม์และกู้คืนได้ในคลิกเดียว
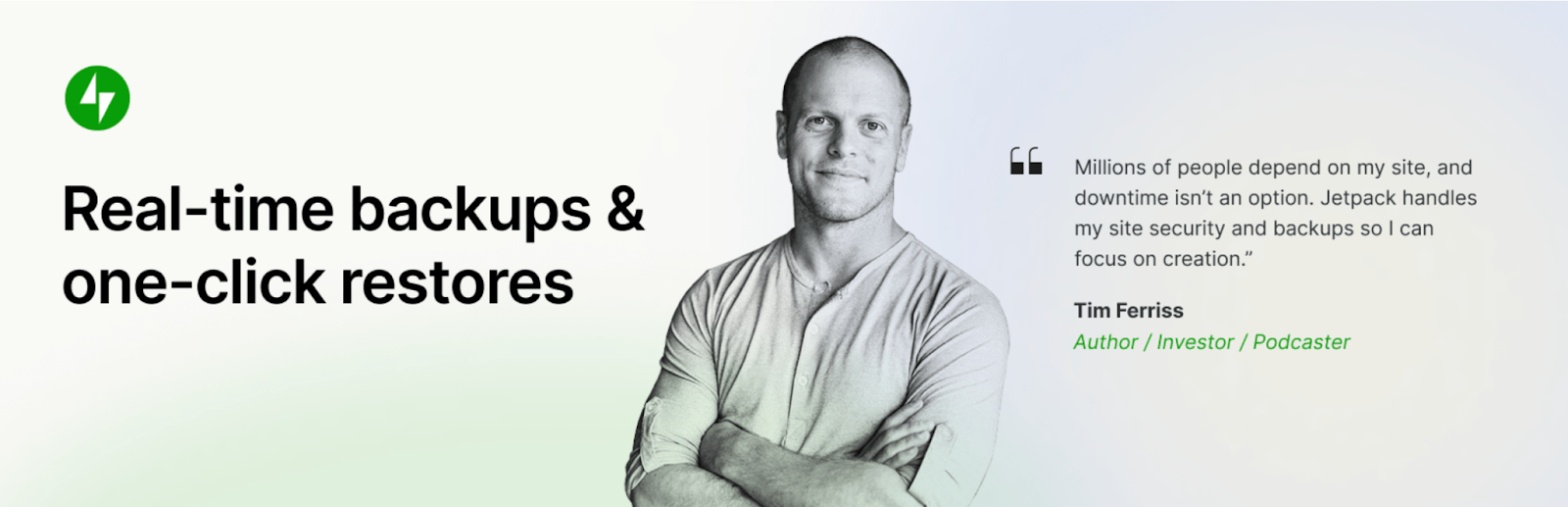
สิ่งสำคัญที่ควรทราบคือ VaultPress Backup ต้องใช้แผน Jetpack ระดับพรีเมียม แทนที่จะใช้ปลั๊กอิน VaultPress Backup แบบสแตนด์อโลน คุณยังสามารถเลือกที่จะเข้าถึงฟังก์ชันการสำรองข้อมูล VaultPress ผ่านแผนความปลอดภัยหรือแผนสมบูรณ์บนปลั๊กอิน Jetpack ตัวเลือกนี้จะปลดล็อกคุณลักษณะด้านความปลอดภัยและประสิทธิภาพเพิ่มเติมที่สามารถนำไซต์ของคุณไปสู่อีกระดับด้วยเครื่องมือ WordPress แบบครบวงจร
ข้อดีของการใช้ VaultPress Backup กับการสำรองข้อมูล FTP
มีข้อดีหลายประการในการใช้ปลั๊กอินสำรองข้อมูล เช่น VaultPress Backup แทนที่จะทำการสำรองข้อมูล FTP ด้วยตนเอง
ประโยชน์หลักนั้นง่ายมาก — คุณจะประหยัดเวลาและพลังงานได้มาก ดังที่คุณเห็นในส่วนบทช่วยสอนข้างต้น การสร้างการสำรองข้อมูล WordPress ด้วยตนเองด้วย FTP นั้นเป็นกระบวนการที่ใช้เวลานาน ไม่ต้องพูดถึงความจริงที่ว่ามันอาจดูน่ากลัวเล็กน้อยสำหรับผู้เริ่มต้นใช้งาน WordPress
ด้วย VaultPress คุณสามารถกำหนดค่าปลั๊กอินเพื่อสร้างการสำรองข้อมูลแบบเรียลไทม์ ทุกการเปลี่ยนแปลงที่คุณทำบนเว็บไซต์ของคุณจะถูกบันทึกทันที
นอกจากนี้ เมื่อคุณสร้างการสำรองข้อมูล FTP ด้วยตนเอง คุณจะต้องรับผิดชอบในการค้นหาสถานที่ที่ปลอดภัยเพื่อจัดเก็บสำเนาของคุณ ในทางกลับกัน VaultPress Backup ช่วยให้คุณเข้าถึงที่เก็บข้อมูลบนคลาวด์นอกสถานที่ที่มีความปลอดภัยเป็นพิเศษ
วิธีสำรองข้อมูลไซต์ของคุณด้วย VaultPress Backup
ต่อไปนี้คือวิธีที่คุณสามารถสำรองข้อมูลไซต์ของคุณได้อย่างง่ายดายด้วย VaultPress Backup
ขั้นแรก คุณจะต้องซื้อแผน Jetpack ระดับพรีเมียมที่มี VaultPress Backup นั่นหมายถึง Jetpack Security, Jetpack Complete หรือ VaultPress Backup เวอร์ชันสแตนด์อโลน
ในการเริ่มต้นใช้งาน Jetpack คุณจะต้องติดตั้งและเปิดใช้งานปลั๊กอินที่คุณเลือก และเชื่อมต่อเว็บไซต์ของคุณกับบัญชี Jetpack ของคุณ Jetpack จะแนะนำคุณตลอดกระบวนการทั้งหมดนี้ และจะใช้เวลาเพียงหนึ่งหรือสองนาทีเท่านั้น
เมื่อเสร็จแล้ว ให้ไปที่แดชบอร์ด WordPress ของคุณ ไปที่ Jetpack → การสำรองข้อมูล VaultPress
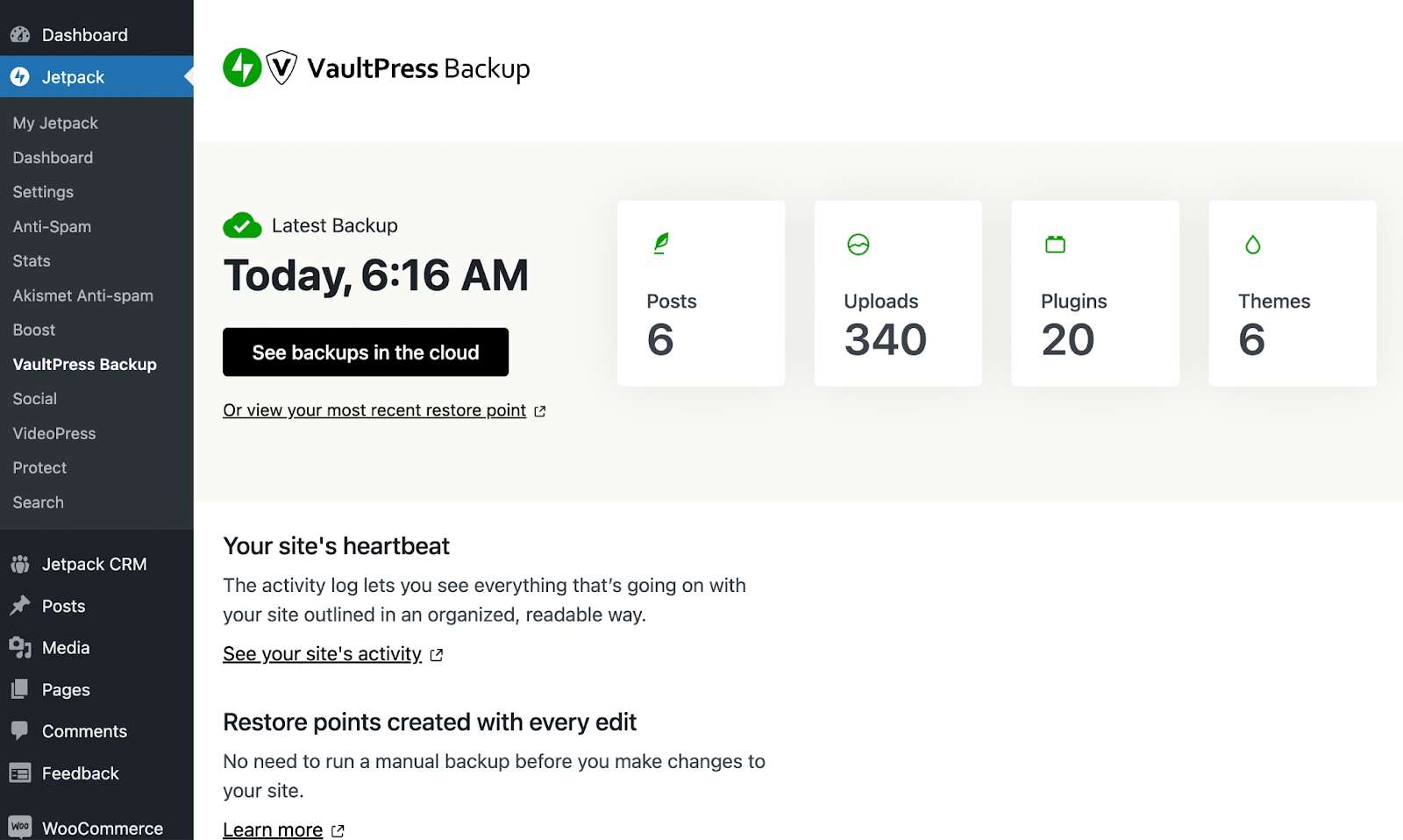
เมื่อคุณติดตั้งปลั๊กอิน ปลั๊กอินควรเริ่มสร้างการสำรองข้อมูลแบบเรียลไทม์ครั้งแรกทันที (โดยที่คุณไม่ต้องดำเนินการใดๆ) หากเสร็จแล้วคุณจะเห็นสิ่งที่คล้ายกับด้านบน
จากนั้นคุณสามารถคลิกที่ปุ่มสีดำเพื่อ ดูข้อมูลสำรองในระบบคลาวด์ ซึ่งจะนำคุณไปยังที่เก็บข้อมูลนอกสถานที่ที่มีความปลอดภัยสูง คุณยังสามารถตรวจสอบ “ฮาร์ทบีท” ของไซต์ของคุณ (หรือบันทึกกิจกรรม) หรือจุดคืนค่าของคุณได้
อย่างที่คุณเห็น นี่คือทุกสิ่งที่คุณต้องการในการจัดการการสำรองข้อมูล WordPress ของคุณ! Jetpack VaultPress Backup ช่วยลดความซับซ้อนของขั้นตอนการสำรองข้อมูลของคุณได้อย่างมาก เนื่องจากช่วยให้คุณสามารถตั้งค่าและลืมมันไปได้
คำถามที่พบบ่อย
จนถึงตอนนี้ เราได้แสดงให้คุณเห็นถึงวิธีการสร้างและกู้คืนข้อมูลสำรอง WordPress ที่สมบูรณ์ด้วย FTP เรายังมอบแนวทางสำรองที่รวดเร็วกว่าให้กับคุณในการสำรองข้อมูล WordPress
หากคุณยังคงมีข้อสงสัยเกี่ยวกับหัวข้อเหล่านี้ ต่อไปนี้เป็นคำตอบสำหรับคำถามที่พบบ่อย:
เหตุใดฉันจึงควรสร้างข้อมูลสำรองของไซต์ WordPress ของฉัน
ไม่ว่าคุณจะจัดการเว็บไซต์ WordPress ประเภทใด การสร้างการสำรองข้อมูลถือเป็นสิ่งสำคัญ นั่นเป็นเพราะพวกเขาสามารถช่วยรักษาความปลอดภัยเนื้อหาและข้อมูลของเว็บไซต์ของคุณได้ในกรณีฉุกเฉิน
ตัวอย่างเช่น คุณอาจแก้ไขเว็บไซต์ของคุณเมื่อโฮสต์ประสบปัญหาเซิร์ฟเวอร์ ส่งผลให้เว็บไซต์ของคุณเสียหาย แม้ว่าจะมีโอกาสน้อยลง แต่ไซต์ของคุณก็อาจถูกแฮ็กหรือแทรกซึมไปด้วยมัลแวร์ได้เช่นกัน
หากคุณมีข้อมูลสำรองล่าสุดพร้อม คุณจะสามารถกู้คืนเว็บไซต์ของคุณและทำงานประจำวันต่อไปได้
เมื่อใดที่ฉันควรใช้การสำรองข้อมูล FTP ด้วยตนเองเทียบกับโซลูชันอัตโนมัติ
แม้ว่าการสร้างการสำรองข้อมูล FTP ด้วยตนเองอาจเป็นโซลูชันฟรีที่ดีสำหรับผู้ที่มีงบจำกัด แต่ก็มีข้อเสียอยู่หลายประการ สิ่งสำคัญที่สุดคือ มันไม่ใช่ตัวเลือกที่เป็นมิตรกับผู้เริ่มต้นมากที่สุด
โดยคุณจะต้องติดตั้งซอฟต์แวร์สำหรับไคลเอนต์ FTP เข้าถึงข้อมูลรับรองการโฮสต์ของคุณ และอื่นๆ อีกมากมาย คุณจะต้องสำรองฐานข้อมูลของคุณแยกต่างหากด้วยตนเองโดยใช้ phpMyAdmin
ในขณะเดียวกัน โซลูชันอัตโนมัติระดับพรีเมียม เช่น VaultPress Backup ช่วยให้คุณสามารถตั้งค่าและลืมมันไปได้เลย สิ่งที่คุณต้องทำคือติดตั้งปลั๊กอินสำรอง จากนั้นส่วนที่เหลือจะได้รับการดูแลสำหรับคุณ นอกจากนี้ ด้วย VaultPress ข้อมูลสำรองของคุณจะถูกจัดเก็บไว้ในสถานที่นอกสถานที่ที่ปลอดภัย หากคุณใช้ FTP คุณจะต้องค้นหาพื้นที่สำหรับรักษาความปลอดภัยไฟล์สำรองข้อมูลขนาดใหญ่ของคุณ
ฉันสามารถใช้ซอฟต์แวร์ไคลเอนต์ FTP เพื่อสร้างการสำรองข้อมูลได้หรือไม่
คุณสามารถใช้ซอฟต์แวร์ไคลเอนต์ FTP ที่หลากหลายเพื่อเข้าถึงไฟล์ของเว็บไซต์ของคุณ จากนั้นคุณจะต้องสร้างข้อมูลสำรองด้วยตนเองโดยการคัดลอกไฟล์ทั้งหมดและบันทึกลงในอุปกรณ์ภายในเครื่องของคุณ
เนื่องจากการบันทึกข้อมูลสำรองบนคอมพิวเตอร์ของคุณไม่ใช่กลยุทธ์ที่ปลอดภัยที่สุด คุณอาจต้องการถ่ายโอนข้อมูลเหล่านั้นไปยังโซลูชันที่เก็บข้อมูลบนคลาวด์
นอกจากนี้ คุณไม่สามารถเข้าถึงฐานข้อมูลเว็บไซต์ของคุณโดยใช้ไคลเอนต์ FTP ดังนั้น หากคุณต้องการสำรองข้อมูล WordPress อย่างสมบูรณ์ คุณจะต้องส่งออกฐานข้อมูลของคุณ โดยปกติแล้ว WordPress คุณจะสามารถเข้าถึงได้จากแผงควบคุมของโฮสต์เว็บโดยใช้ phpMyAdmin
ไคลเอนต์ FTP ยอดนิยม ได้แก่ FileZilla และ Cyberduck
ฉันควรทำการสำรองข้อมูลไซต์ WordPress ของฉันบ่อยแค่ไหน?
ตามหลักการแล้ว คุณควรสำรองข้อมูลไซต์ WordPress ของคุณแบบเรียลไทม์ ด้วยวิธีนี้ คุณจะไม่สูญเสียการเปลี่ยนแปลงที่สำคัญใดๆ เลย
หากคุณกำลังมองหาโซลูชันการสำรองข้อมูลที่มีคุณสมบัติขั้นสูงนี้ Jetpack VaultPress Backup คือตัวเลือกที่ดีที่สุด สร้างการสำรองข้อมูลแบบเรียลไทม์อัตโนมัติและจัดเก็บอย่างปลอดภัยในที่เก็บข้อมูลบนคลาวด์ นอกจากนี้ คุณจะได้รับการกู้คืนด้วยคลิกเดียว ดังนั้นการจัดการการสำรองข้อมูลของคุณจึงไม่ใช่เรื่องง่ายอีกต่อไป
ฉันควรรวมไฟล์และโฟลเดอร์ใดไว้ในการสำรองข้อมูล FTP ของฉัน
เมื่อคุณสร้างการสำรองข้อมูล FTP คุณจะต้องรวมข้อมูลสำคัญทั้งหมด เช่น ธีม ปลั๊กอิน ฯลฯ
หากคุณไม่คุ้นเคยกับการจัดการไฟล์มากนัก ทางที่ดีควรรวมไฟล์ทั้งหมดของไซต์ของคุณไว้ในการสำรองข้อมูล FTP เพื่อความปลอดภัย ด้วยวิธีนี้ คุณจะไม่ยกเว้นข้อมูลสำคัญใดๆ โดยไม่ได้ตั้งใจ
ฉันจำเป็นต้องสำรองฐานข้อมูล WordPress ของฉันแยกจากไฟล์หรือไม่?
หากคุณกำลังสร้างการสำรองข้อมูล WordPress ด้วย FTP คุณจะต้องสำรองฐานข้อมูลของคุณแยกต่างหาก นั่นเป็นเพราะคุณจะไม่สามารถเข้าถึงได้โดยใช้ไคลเอนต์ FTP ของคุณ
ในทางกลับกัน หากคุณใช้โซลูชันอัตโนมัติ เช่น VaultPress Backup ปลั๊กอินจะสำรองทั้งไฟล์และฐานข้อมูลของเว็บไซต์ของคุณ
ฉันจะมั่นใจในความสมบูรณ์ของไฟล์สำรองของฉันในระหว่างการถ่ายโอน FTP ได้อย่างไร
ขออภัย คุณไม่สามารถรักษาความสมบูรณ์ของไฟล์สำรองของคุณในระหว่างการถ่ายโอน FTP ได้ เพื่อกระบวนการถ่ายโอนที่เหนือกว่า คุณสามารถใช้ SFTP (โปรโตคอลการถ่ายโอนไฟล์ที่ปลอดภัย) แทนได้
มีข้อ จำกัด ใด ๆ เมื่อใช้ FTP สำหรับการสำรองข้อมูล WordPress หรือไม่?
การใช้ FTP อาจเป็นกระบวนการที่ใช้เวลานาน และไม่ใช่วิธีที่เป็นมิตรกับผู้เริ่มต้นมากที่สุด คุณยังเข้าถึงไฟล์ของไซต์ของคุณได้โดยตรง ซึ่งหมายความว่าข้อผิดพลาดอาจมีค่าใช้จ่ายสูง
นอกจากนี้ คุณไม่สามารถสร้างการสำรองฐานข้อมูลเมื่อใช้ FTP คุณจะต้องดำเนินการดังกล่าวด้วยตนเองจากแผงควบคุมของผู้ให้บริการโฮสต์ของคุณ
การสำรองข้อมูล Jetpack VaultPress: การสำรองข้อมูลแบบเรียลไทม์อัตโนมัติสำหรับ WordPress
หากคุณจัดการไซต์ WordPress การสร้างการสำรองข้อมูลเป็นประจำถือเป็นสิ่งสำคัญสำหรับเหตุผลด้านความปลอดภัยของเว็บ นั่นเป็นเพราะว่าในกรณีของการแฮ็ก เซิร์ฟเวอร์ทำงานผิดปกติอย่างรุนแรง หรือการแทรกซึมของมัลแวร์ การสำรองข้อมูลสามารถช่วยคุณจากการสูญเสียข้อมูลและเนื้อหาทั้งหมดของคุณได้
คุณสามารถสร้างการสำรองข้อมูล WordPress ด้วย FTP โดยใช้เครื่องมือเช่น FileZilla จากนั้น คุณจะสามารถเข้าถึงแผงควบคุมของโฮสต์เว็บของคุณเพื่อสร้างสำเนาฐานข้อมูลของคุณได้เช่นกัน ซึ่งจะช่วยรักษาความปลอดภัยให้กับโพสต์ เพจ และอื่นๆ ของเว็บไซต์ของคุณ หลังจากนั้น คุณจะต้องค้นหาสถานที่ที่ปลอดภัยเพื่อจัดเก็บข้อมูลสำรอง FTP ของคุณ
หรือคุณสามารถข้ามการทำงานหนักและเลือกโซลูชันอัตโนมัติ — Jetpack VaultPress Backup เครื่องมือนี้ช่วยให้แน่ใจว่าคุณมีข้อมูลสำรองล่าสุด (และสมบูรณ์) เพื่อกู้คืนอยู่เสมอ โดยไม่ต้องยุ่งยาก
