เปรียบเทียบปลั๊กอินสำรองของ WordPress ฟรี
เผยแพร่แล้ว: 2021-02-10โชคดีที่การสำรองข้อมูลเว็บไซต์ WordPress ของคุณไม่เคยง่ายอย่างนี้มาก่อนด้วยปลั๊กอินมากมายที่สามารถดาวน์โหลดได้จากที่เก็บ WordPress ค่าใช้จ่ายบางครั้งถูกอ้างถึงเป็นเหตุผลที่ผู้ใช้เลือกที่จะไม่สำรองข้อมูลเว็บไซต์ของตน ดังนั้นในบทสรุปของปลั๊กอินสำรองนี้ เราจะดูที่ตัวเลือกการสำรองข้อมูลของ WordPress ฟรี
ทำไมการสำรองข้อมูลจึงสำคัญ
การสำรองข้อมูลเว็บไซต์ WordPress ของคุณเป็นสิ่งสำคัญอย่างยิ่ง! หากคุณเคยทำงานบนเว็บไซต์และมีบางอย่างผิดพลาด คุณอาจเข้าใจว่าความเสียหายนั้นเกิดจากความผิดพลาดง่ายๆ หรือความผิดพลาดของปลั๊กอิน ธีม หรือที่ระดับเซิร์ฟเวอร์ได้อย่างไร ไม่ว่าจะเกิดจากสาเหตุใด นัยของการไม่มีการสำรองข้อมูล WordPress ที่มีประสิทธิภาพก็อาจมีนัยสำคัญ
แม้ว่าการสำรองข้อมูลเว็บไซต์ WordPress ของคุณจะมีความสำคัญมาก แต่หลายคนก็ยังเลือกที่จะหลีกเลี่ยงการสำรองข้อมูล น่าเสียดายที่ปกติแล้วจะสายเกินไปเมื่อตระหนักว่าการสำรองข้อมูลอาจเป็นความคิดที่ดี!
หากคุณไม่ได้สำรองข้อมูลเว็บไซต์ของคุณ โปรดอ่านบทความนี้แล้วสำรองข้อมูลเว็บไซต์ของคุณ!
การโยกย้าย WP แบบครบวงจร
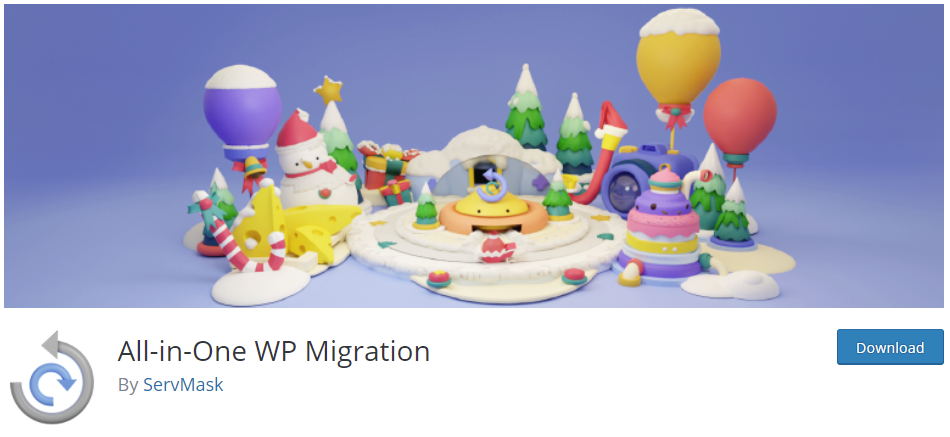
เราจะเริ่มต้นด้วยหนึ่งในปลั๊กอินสำรอง WordPress ที่ได้รับความนิยมมากที่สุด โดยมีการติดตั้งมากกว่า 3 ล้านครั้งในขณะที่เขียน All-in-One WP Migration (AIOWPM) มีเครื่องมือที่ยอดเยี่ยมที่สามารถใช้เพื่อสำรองข้อมูลเว็บไซต์ของคุณอย่างรวดเร็วและง่ายดาย แน่นอนว่าปลั๊กอินได้รับการออกแบบโดยคำนึงถึงการโยกย้ายเว็บไซต์ แต่ผลลัพธ์ที่ได้ก็เหมือนกัน… ข้อมูลสำรองที่สมบูรณ์ของเว็บไซต์ของคุณที่สามารถดาวน์โหลดเพื่อความปลอดภัย เรามาดูกันว่าเป็นอย่างไร
การใช้ All-in-One WP Migration
ทันทีหลังการติดตั้งและเปิดใช้งาน คุณจะเห็น AIOWPM ปรากฏในเมนูทางด้านซ้าย คลิกที่เมนูย่อย 'ส่งออก' และคุณจะเห็นการตั้งค่าต่างๆ ที่สามารถใช้เพื่อกำหนดค่าการส่งออกเว็บไซต์ของคุณอย่างเหมาะสม
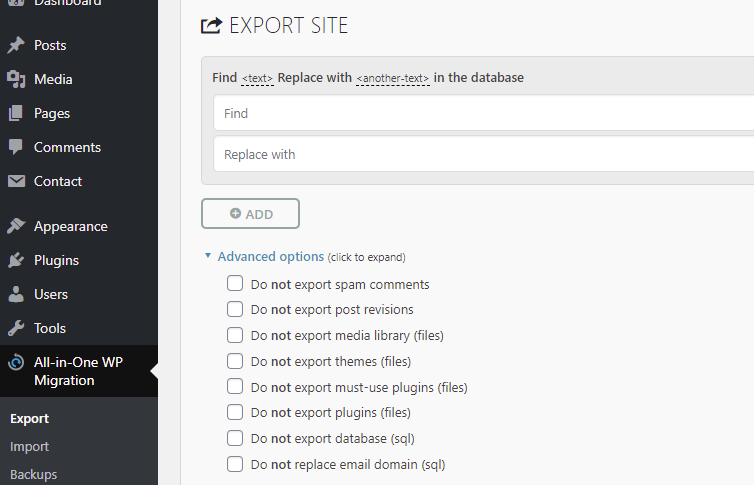
เลื่อนลงมาที่หน้าแล้วคุณจะเห็นเมนูสีเขียวที่ให้คุณระบุปลายทางของการเก็บถาวรเว็บไซต์ที่ส่งออกของคุณ ตัวเลือกที่ชัดเจนคือ 'ไฟล์' ซึ่งหมายความว่าคุณสามารถดาวน์โหลดการส่งออกไปยังคอมพิวเตอร์ของคุณได้โดยตรง และจากนั้นจะสามารถจัดเก็บไฟล์ไว้ที่ใดก็ได้ที่คุณต้องการเพื่อความปลอดภัย
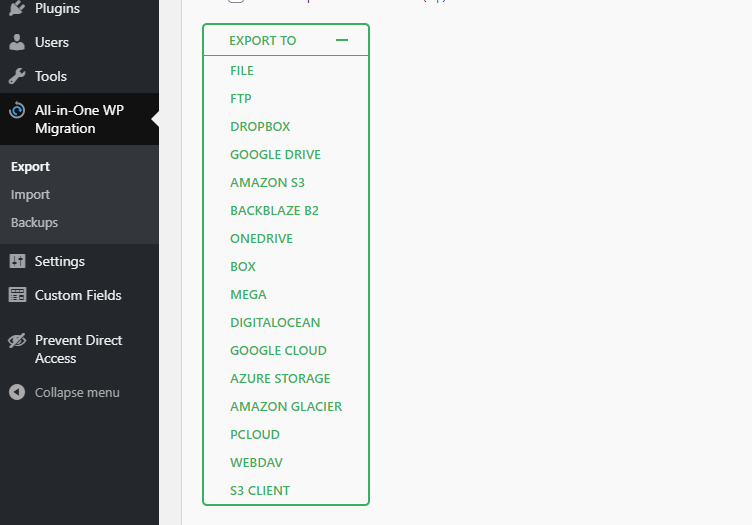
ในกรณีที่คุณจำเป็นต้องกู้คืนเว็บไซต์ของคุณ สิ่งที่คุณต้องทำคือไปที่เมนู 'นำเข้า' จากที่นั่น คุณสามารถนำเข้าไฟล์สำรองข้อมูลของคุณได้ คุณจะเห็นรายการข้อมูลสำรองก่อนหน้าซึ่งสามารถใช้เป็นทางลัดเพื่อเริ่มกระบวนการกู้คืนได้หากต้องการ นอกจากนี้ คุณจะสามารถดาวน์โหลดหรือลบข้อมูลสำรองเหล่านี้ออกจากพื้นที่นี้ได้
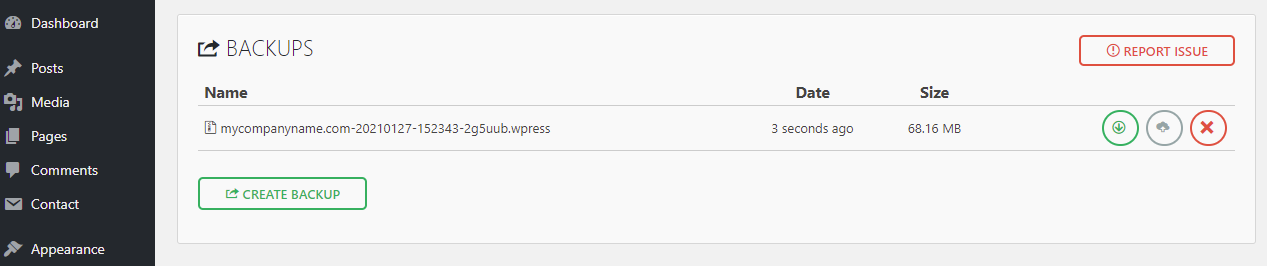
ไม่น่าแปลกใจเลยที่ All-in-One WP Migration ได้รับความนิยมอย่างมาก เป็นปลั๊กอินสำรอง WordPress ที่ใช้งานง่ายและฟรี!
BackWPup – ปลั๊กอินสำรอง WordPress
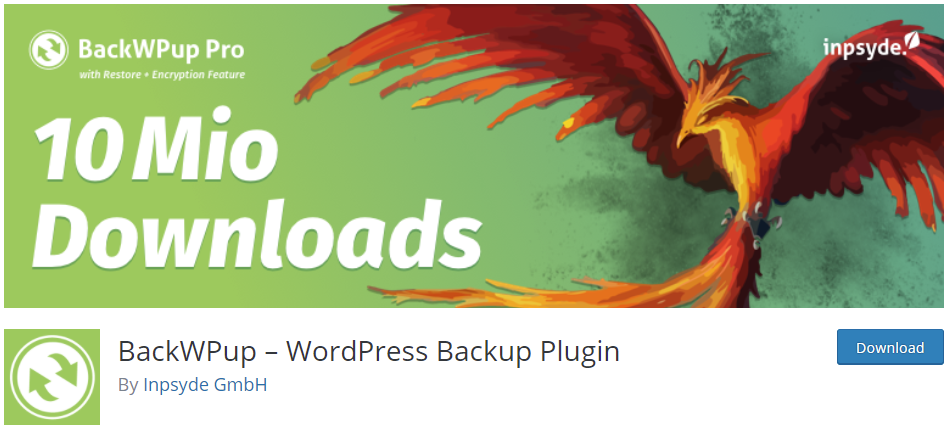
ปลั๊กอิน BackWPup เป็นตัวเลือกยอดนิยมสำหรับการสำรองข้อมูลเว็บไซต์ WordPress ของคุณด้วยการดาวน์โหลด 700,000 ครั้งในขณะที่เขียน ต่างจาก All-in-One WP Migration จุดเน้นเพียงอย่างเดียวของ BackWPup คือการสร้างไฟล์สำรองของเว็บไซต์ของคุณที่สามารถส่งไปยังตำแหน่งที่จัดเก็บที่คุณเลือกรวมถึง Dropbox และ Amazon S3
การใช้ BackWPup
เมื่อคุณดาวน์โหลดและติดตั้ง BackWPup แล้ว ให้ไปที่เมนูของปลั๊กอินที่ปรากฏในเมนูด้านซ้ายมือของ WordPress Admin
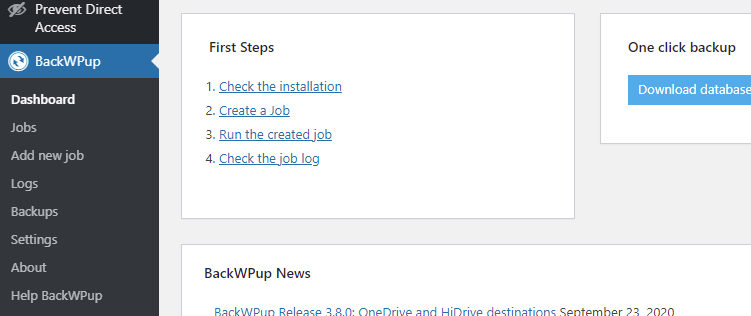
BackWPup มีแดชบอร์ดที่จัดระเบียบเพื่อช่วยคุณเริ่มสำรองข้อมูลไซต์ของคุณ คุณสามารถทำตาม 'ขั้นตอนแรก' ที่พวกเขาร่างไว้ หรือแม้แต่ใช้ประโยชน์จากตัวเลือก 'สำรองข้อมูลด้วยคลิกเดียว' นอกจากนี้ คุณจะพบวิดีโอแนะนำบางส่วนที่จะช่วยคุณได้หากคุณติดขัด
คุณจะพบการตั้งค่าส่วนใหญ่ที่คุณต้องการในเมนูย่อย 'เพิ่มงานใหม่' ที่นี่คุณสามารถสร้าง 'งาน' สำรองซึ่งจะทำงานตามเวลาที่กำหนดและทำการสำรองข้อมูลที่มีไฟล์ที่คุณเลือก
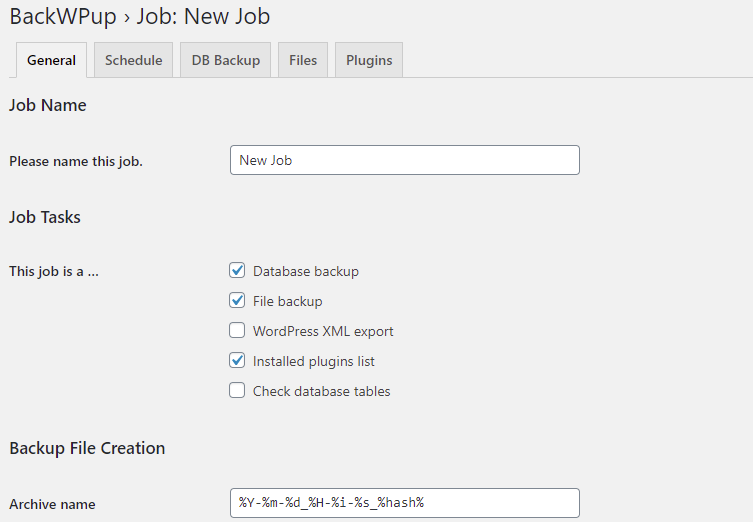
คลิกที่แท็บ 'ทั่วไป' เพื่อปรับแต่งการตั้งค่าที่เกี่ยวข้องกับประเภทของเนื้อหาที่จะรวมอยู่ในไฟล์สำรอง ไฟล์เก็บถาวรนี้จะเรียกว่าอะไร และคุณต้องการให้ฐานข้อมูลได้รับการตรวจสอบความสมบูรณ์หรือไม่ คุณยังสามารถเลือกปลายทางของการสำรองข้อมูลได้ ซึ่งอาจเป็นปลายทางภายใน (เซิร์ฟเวอร์) หรือปลายทางภายนอก (เช่น Amazon S3) นอกจากนี้ คุณสามารถเพิ่มอีเมลที่จะส่งบันทึกสำรอง ซึ่งจะทำให้คุณสามารถติดตามข้อมูลสำรองของเว็บไซต์ของคุณได้
ในแท็บ กำหนดการ คุณสามารถกำหนดได้ว่าเมื่อใดที่งานสำรองข้อมูลจะถูกดำเนินการ คุณยังสามารถตั้งค่าการรวมเข้ากับ EasyCron ได้หากคุณใช้บริการของพวกเขา
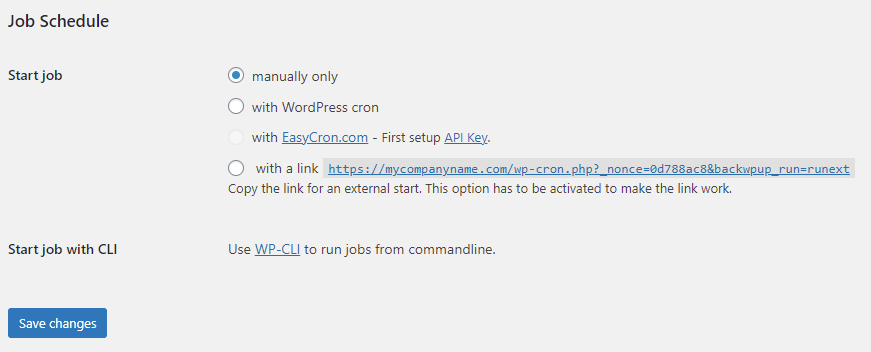
แท็บ DB Backup ช่วยให้คุณสามารถแยกตารางออกจากการสำรองฐานข้อมูล และตั้งชื่อและระดับการบีบอัดของไฟล์เก็บถาวร เช่นเดียวกับแท็บไฟล์ซึ่งคุณสามารถควบคุมสิ่งที่จะรวม/ยกเว้นจากธีม ปลั๊กอิน ไฟล์ หรือโฟลเดอร์ได้เป็นอย่างดี คุณยังสามารถเพิ่มโฟลเดอร์พิเศษในการสำรองข้อมูลได้อีกด้วย
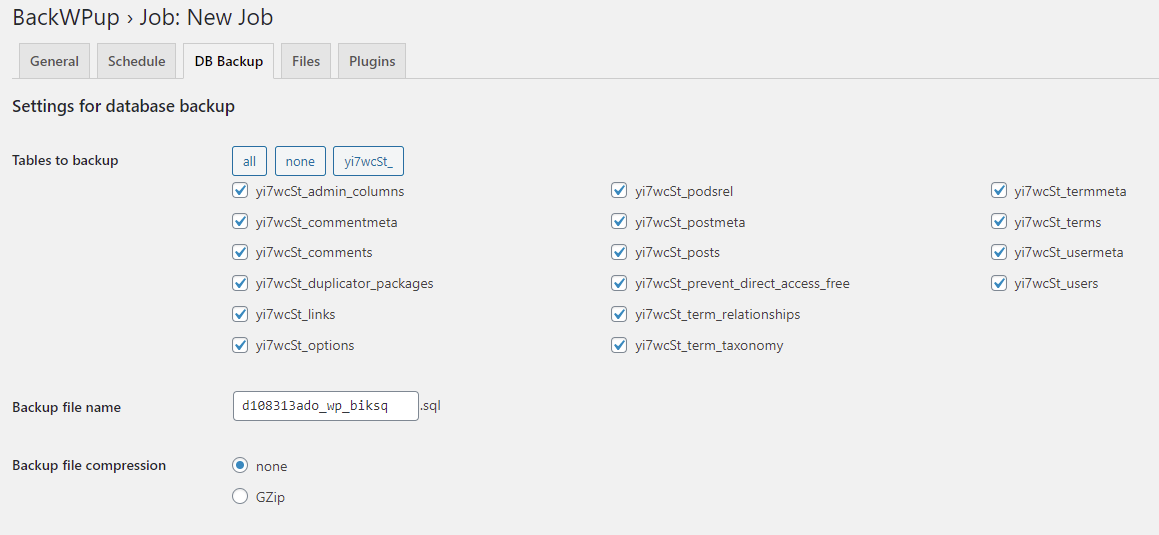
ในส่วนการตั้งค่า คุณสามารถกำหนดจำนวนการลองสำรองข้อมูลใหม่ (ในกรณีที่การสำรองข้อมูลล้มเหลว) เวลาดำเนินการ คีย์การป้องกัน และเพิ่มการหยุดชั่วคราวชั่วคราวให้กับกระบวนการเพื่อลดภาระงานของเซิร์ฟเวอร์
Duplicator – ปลั๊กอิน WordPress Migration
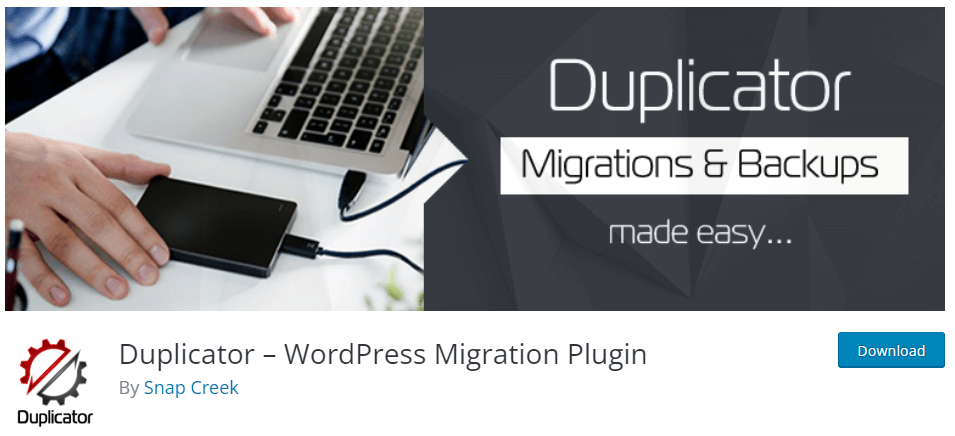
ด้วยการดาวน์โหลดมากกว่า 20 ล้านครั้ง Duplicator เป็นปลั๊กอินที่ได้รับความนิยมอย่างมหาศาลสำหรับทั้งสำรองและย้ายข้อมูลเว็บไซต์ WordPress ด้วยการติดตั้งมากกว่า 1 ล้านครั้ง จึงมีโซลูชันที่เชื่อถือได้ซึ่งคุ้มค่าที่จะลอง
การใช้เครื่องทำซ้ำ
เมื่อคุณติดตั้งปลั๊กอินแล้ว ให้ไปที่เมนูย่อยการตั้งค่าภายใต้เมนู Duplicator ในแถบด้านข้างของเมนูด้านซ้าย ที่นี่ คุณจะพบบางแท็บที่จะแนะนำคุณตลอดการกำหนดค่าปลั๊กอินเริ่มต้น
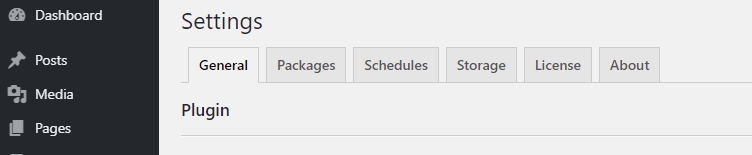
มีตัวเลือกค่อนข้างน้อยสำหรับคุณ และคุณจะต้องใช้เวลาสองสามนาทีเพื่อตั้งค่าสิ่งต่างๆ ตามที่คุณต้องการ Duplicator เป็นปลั๊กอินขั้นสูงที่ค่อนข้างสูงและมีตัวเลือกต่างๆ เช่น ความสามารถในการลบข้อมูลสำรอง (เรียกว่า 'แพ็คเกจ' ใน Duplicator) ที่ไม่สมบูรณ์ ข้ามการสแกนที่เก็บถาวรก่อนที่จะสร้างแพ็คเกจการส่งออก และป้องกัน JavaScript และ CSS ที่ขัดแย้งกันระหว่าง Duplicator กับธีมของคุณ หรือ ปลั๊กอินอื่น ๆ

แท็บ 'แพ็คเกจ' เป็นแท็บที่คุณจะใช้เพื่อสำรองข้อมูลเว็บไซต์ของคุณ คลิกที่ปุ่มนี้แล้วคลิกปุ่ม 'ใหม่' ทางด้านขวาเพื่อเริ่มกระบวนการสร้างข้อมูลสำรองนี้ (หรือแพ็คเกจ)
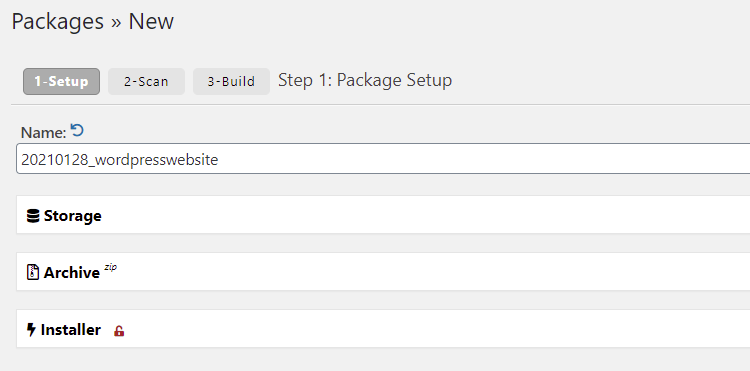
ทำตามขั้นตอนและคุณจะพบไฟล์ 'ตัวติดตั้ง' และไฟล์ 'เก็บถาวร' ดาวน์โหลดทั้งสองรายการและเก็บไว้ที่ใดที่หนึ่งให้ปลอดภัย เนื่องจากคุณจะต้องใช้ทั้งสองอย่างเพื่อกู้คืนไซต์ของคุณในอนาคตหากจำเป็น
UpdraftPlus
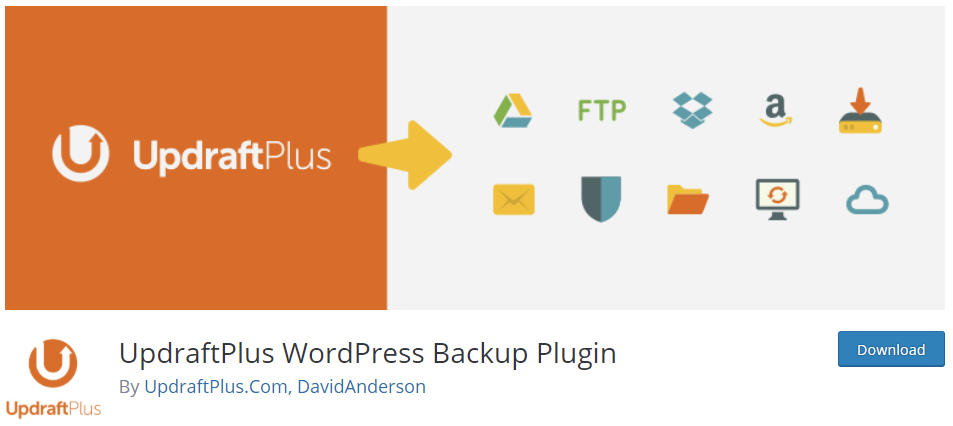
UpdraftPlus เป็นหนึ่งในปลั๊กอินสำรองที่ได้รับความนิยมมากที่สุดในที่เก็บ WordPress มีตัวเลือกพื้นที่เก็บข้อมูลมากมายสำหรับการสำรองข้อมูลและมาพร้อมกับคุณสมบัติอันทรงพลังที่ช่วยทำให้กระบวนการสำรองข้อมูลเป็นไปโดยอัตโนมัติ มาดูวิธีใช้กัน
การใช้ UpdraftPlus
โปรดทราบว่าหลังจากเปิดใช้งานปลั๊กอินแล้ว จะไม่มีเมนูผู้ดูแลระบบแยกต่างหากสำหรับมัน คุณสามารถกำหนดค่าปลั๊กอินได้โดยไปที่ "การตั้งค่า> UpdraftPlus" จากในเมนูผู้ดูแลระบบ WordPress ด้านซ้าย
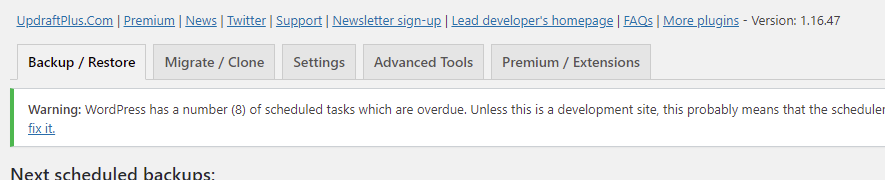
เมื่อคุณเปิดหน้า Updraft คุณจะเห็นแท็บจำนวนหนึ่งที่ควบคุมปลั๊กอิน จากที่นี่ คุณสามารถทำสิ่งต่างๆ ได้มากมาย รวมถึงการตั้งเวลาการสำรองฐานข้อมูลและไฟล์ การเลือกตัวเลือกการจัดเก็บข้อมูลระยะไกลของคุณ (Updraft ช่วยให้คุณสามารถสำรองข้อมูลไปยังบริการจัดเก็บข้อมูลภายนอกที่หลากหลาย เช่น AWS S3) และอื่นๆ อีกมากมาย นอกจากนี้ยังมีการตั้งค่าขั้นสูงบางอย่างที่คุณสามารถเปิดใช้งานโหมดดีบัก แยกไฟล์เก็บถาวรออกเป็นส่วนๆ ลบข้อมูลสำรองในเครื่อง ตั้งค่าไดเรกทอรีสำรอง ควบคุมการใช้ใบรับรอง SSL และการอัปเดตอัตโนมัติของปลั๊กอิน
ในแท็บ Backup/Restore คุณสามารถสำรองข้อมูลอย่างรวดเร็วโดยกดปุ่ม 'Backup Now' สีฟ้า การดำเนินการนี้จะเปิดหน้าต่างป๊อปอัปที่มีตัวเลือกบางอย่างสำหรับการสำรองข้อมูลนี้ รวมถึงการสำรองฐานข้อมูลหรือไม่
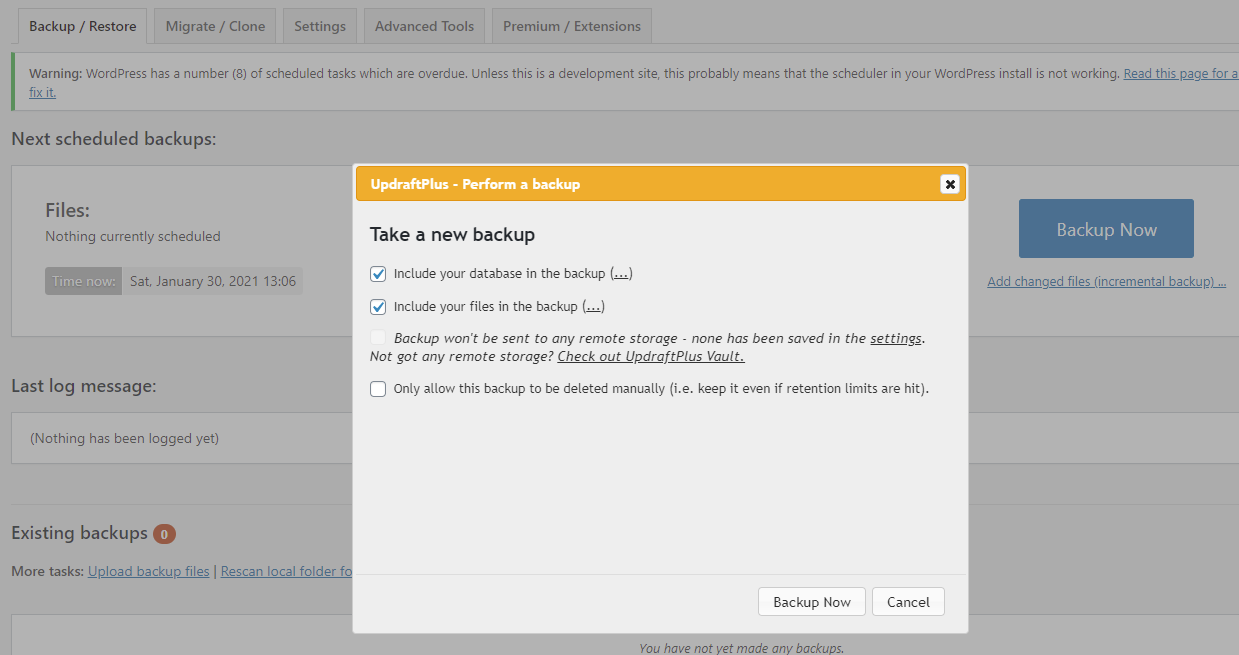
คุณยังสามารถใช้ UpdraftPlus เพื่อโยกย้ายหรือโคลนเว็บไซต์ของคุณได้หากต้องการ เป็นปลั๊กอินที่ใช้งานได้หลากหลายและได้รับการดูแลเป็นอย่างดี และควรค่าแก่การดู
XCloner
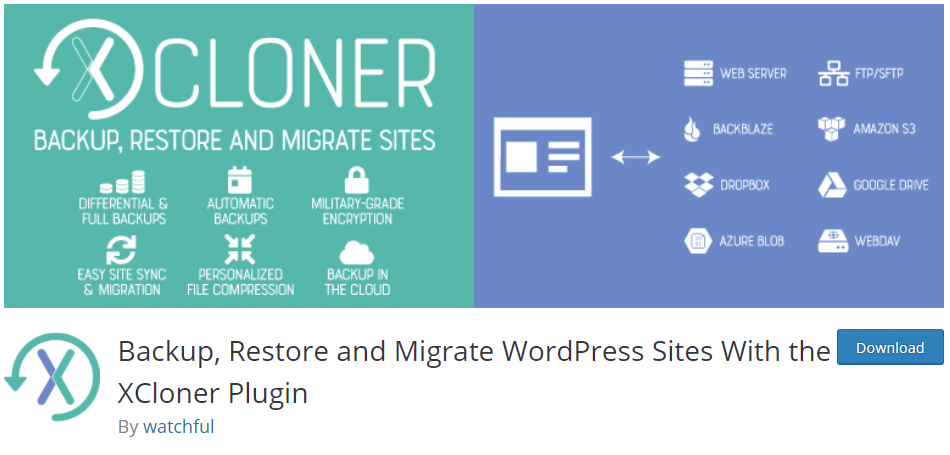
Xcloner เป็นปลั๊กอินสำรอง WordPress ที่ไม่ค่อยมีใครรู้จัก แต่ก็คุ้มค่าที่จะดู เช่นเดียวกับ UpdraftPlus คุณสามารถเลือกที่จะส่งข้อมูลสำรองของคุณไปยังตำแหน่งภายนอก เช่น Dropbox, AWS และ Google Drive การสำรองข้อมูลสามารถเริ่มต้นได้ด้วยตนเองหรือตั้งเวลาไว้ ซึ่งจะช่วยป้องกันไม่ให้ข้อมูลสำรองของคุณล้าสมัย หากคุณลืมสำรองข้อมูลด้วยตนเอง
ใช้ XCloner
เมื่อคุณติดตั้งปลั๊กอินแล้วให้ไปที่รายการเมนู 'Site Backup' ในเมนูผู้ดูแลระบบด้านซ้ายมือ เช่นเดียวกับปลั๊กอินหลายตัวที่เรานำเสนอ คุณจะมีตัวเลือกมากมายที่ช่วยให้คุณกำหนดค่าทุกอย่างตั้งแต่กำหนดการสำรองข้อมูลไปจนถึงตัวเลือกการเข้ารหัสสำหรับข้อมูลสำรองของคุณ
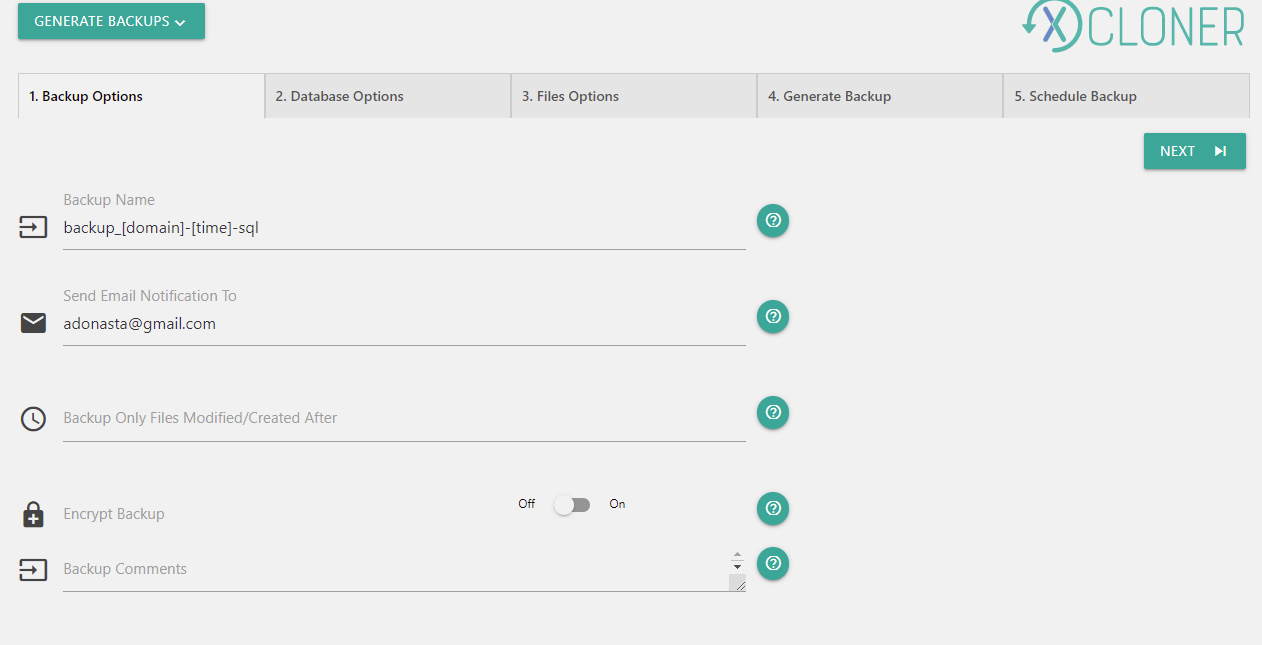
โชคดี ถ้าคุณเพียงต้องการถอดรหัสและสำรองข้อมูลไซต์ของคุณ คุณสามารถทำได้โดยไม่ต้องเสียเวลาไปกับการลงลึกในการตั้งค่าต่างๆ ในการดำเนินการนี้ ให้ไปที่รายการเมนูย่อย 'สร้างข้อมูลสำรอง' คุณจะเห็นวิซาร์ดการสำรองข้อมูลแบบทีละขั้นตอน ซึ่งจะแนะนำคุณตลอดขั้นตอนต่างๆ ที่คุณต้องทำให้เสร็จ เพื่อให้สามารถสำรองข้อมูลเว็บไซต์ของคุณได้สำเร็จ มันทำงานได้ดีมากและให้โอกาสคุณในการกำหนดค่าวิธีการทำงานของการสำรองข้อมูลแบบเรียลไทม์
คุณสามารถดูข้อมูลสำรองที่เสร็จสมบูรณ์ได้ในส่วน 'จัดการข้อมูลสำรอง' และในส่วนการคืนค่า คุณสามารถเลือกระหว่าง 'การคืนค่าระบบเป้าหมายในเครื่อง' และ 'การคืนค่าระบบเป้าหมายระยะไกล' พร้อมคำแนะนำที่จำเป็นเมื่อคุณดำเนินการตามกระบวนการกู้คืน . ประณีต!
เปรียบเทียบปลั๊กอินสำรองของ WordPress ฟรี
การเลือกปลั๊กอินสำรองฟรีอาจทำให้สับสนเล็กน้อย เพื่อช่วย เราได้เน้นคุณลักษณะบางอย่างที่มีอยู่ในปลั๊กอินแต่ละตัวที่เราได้ตรวจสอบในตารางด้านล่าง
หมายเหตุ: ปลั๊กอินทั้งหมดที่เราตรวจสอบมีคุณลักษณะ 'จ่ายสำหรับ' เพิ่มเติมที่ปรับปรุงการทำงานของปลั๊กอิน คุณลักษณะเหล่านี้แตกต่างกันอย่างมากจากปลั๊กอินไปจนถึงปลั๊กอิน สำหรับวัตถุประสงค์ของการตรวจทานนี้และการเปรียบเทียบด้านล่าง เราจะพิจารณาเฉพาะคุณลักษณะที่มีให้ใช้งานฟรีเท่านั้น
| การโยกย้าย WP แบบครบวงจร | BackWPup | ผู้ทำซ้ำ | UpdraftPlus | XCloner | |
|---|---|---|---|---|---|
| การติดตั้ง | 3+ ล้าน | 700,000+ | 1+ ล้าน | 3+ ล้าน | 30,000+ |
| ไฟล์สำรอง | ใช่ | ใช่ | ใช่ | ใช่ | ใช่ |
| สำรองฐานข้อมูล | ใช่ | ใช่ | ใช่ | ใช่ | ใช่ |
| ตรวจสอบฐานข้อมูล | ไม่ | ใช่ | ไม่ | ไม่ | ไม่ |
| การควบคุมการส่งออก | ใช่ | ใช่ | ใช่ | ใช่ | ใช่ |
| คืนค่า | แบ็กเอนด์ | แบ็กเอนด์ | สแตนด์อโลน | แบ็กเอนด์ | แบ็กเอนด์ |
| แทนที่ข้อความ (DB) | ใช่ | ไม่ | ไม่ | ไม่ | ไม่ |
| จัดเก็บข้อมูลภายนอก | ใช่ | ใช่ | ไม่ | ใช่ | ใช่ |
| การสำรองข้อมูลตามกำหนดเวลา | ไม่ | ใช่ | ไม่ | ไม่ | ใช่ |
สิ่งที่ต้องระวังเมื่อใช้ปลั๊กอินสำรอง
ปลั๊กอินทั้งหมดข้างต้นจะช่วยให้คุณสามารถบันทึกไฟล์สำรองที่สร้างขึ้นบนเซิร์ฟเวอร์เดียวกันกับที่โฮสต์เว็บไซต์ของคุณ มีการใช้งานอย่างจำกัดในแง่ของการกู้คืนจากความเสียหาย เนื่องจากหมายความว่าหากเซิร์ฟเวอร์ของคุณล้มเหลว การสำรองข้อมูลของคุณก็จะไปด้วย (แทนที่จะเอาชนะวัตถุที่มีข้อมูลสำรองตั้งแต่แรก!) ดาวน์โหลดหรือส่งออกข้อมูลสำรองของคุณไปยังตำแหน่งสำรอง "นอกสถานที่" ของบุคคลที่สามเสมอ (เช่น Dropbox หรือ AWS S3 หรือแม้แต่คอมพิวเตอร์ของคุณเอง) โชคดีที่ปลั๊กอินส่วนใหญ่ที่ได้รับการตรวจสอบมีฟังก์ชันนี้เป็นมาตรฐาน
และหากการใช้ปลั๊กอินสำรองดูเหมือนทำงานหนักเกินไป คุณอาจต้องการพิจารณาใช้โฮสต์ WordPress ที่มีคุณลักษณะการสำรองข้อมูลที่เหมาะสมซึ่งเป็นส่วนหนึ่งของบริการของพวกเขา ตัวอย่างเช่น ไซต์ทั้งหมดที่โฮสต์โดย Pressidium จะได้รับการสำรองข้อมูลทุกวันไปยังตำแหน่งภายนอก การสำรองข้อมูลนอกสถานที่เหล่านี้สามารถเรียกคืนได้ในทันทีหากจำเป็น นอกจากนี้ คุณยังสามารถสำรองข้อมูล 'Snapshot' เพื่อให้คุณสำรองข้อมูลไซต์ของคุณได้อย่างรวดเร็วก่อนดำเนินการใดๆ การสำรองข้อมูลสแน็ปช็อตเหล่านี้เป็นวิธีที่สะดวกสำหรับคุณในการย้อนกลับการเปลี่ยนแปลงที่ทำกับไซต์ของคุณ หากจำเป็น (เช่น หลังจากการอัปเดตปลั๊กอินที่ล้มเหลวซึ่งทำให้ไซต์ของคุณยุ่งเหยิง)
สุดท้าย ให้ทดสอบข้อมูลสำรองที่คุณใช้เสมอ... ไม่มีอะไรจะแย่ไปกว่าการสำรองข้อมูลโดยใช้ปลั๊กอินสำรองที่คุณเลือกเท่านั้นที่จะพบว่าเมื่อคุณต้องการสำรอง การสำรองข้อมูลจะไม่ทำงาน ทดสอบกระบวนการกู้คืนเพื่อให้แน่ใจว่าหากเกิดเหตุการณ์เลวร้ายที่สุด คุณสามารถมั่นใจได้ว่าการสำรองข้อมูล WordPress ของคุณจะทำในสิ่งที่ควร!
