วิธีกำหนดเวลานัดหมายด้วยปลั๊กอินการจอง WordPress
เผยแพร่แล้ว: 2022-04-28เป็นความลับแบบเปิดที่ WordPress เป็นระบบจัดการเนื้อหาที่ใช้กันอย่างแพร่หลายมากที่สุดในโลกออนไลน์ในปัจจุบัน ดังนั้นจึงไม่น่าแปลกใจที่ธุรกิจจำนวนมากต้องการปลั๊กอินการจอง WordPress เพื่อทำการจองออนไลน์
สำหรับธุรกิจที่ใช้บริการจำนวนมาก ระบบการจองของ WordPress ควรช่วยให้ลูกค้าจองบริการที่พวกเขาเสนอได้โดยง่ายตามความพร้อมที่พวกเขาตั้งไว้
แม้แต่สำหรับธุรกิจที่ไม่ใช่บริการ ปลั๊กอินการจองของ WordPress สามารถช่วยคุณเปลี่ยนผู้เข้าชมให้เป็นลูกค้าโดยให้ตัวเลือกแก่พวกเขาในการกำหนดเวลาการประชุมหรือการสาธิตด้วยการคลิกปุ่ม
ในบทความนี้ เราจะกล่าวถึงคำแนะนำโดยละเอียดทีละขั้นตอนเกี่ยวกับวิธีการอนุญาตให้ผู้เยี่ยมชมเว็บไซต์ WordPress ของคุณจองการนัดหมายโดยใช้ปลั๊กอินที่เรียกว่า Bookings for Gravity Forms พร้อมส่วนขยายที่เรียกว่าส่วนเสริมของ Gravity form
วิธีตั้งค่าการจองปลั๊กอิน Gravity
แบบฟอร์มแรงโน้มถ่วง
เข้าสู่เว็บไซต์ Gravity Forms
- ลงชื่อเข้าใช้บัญชีของคุณแล้วไปที่ส่วนดาวน์โหลด
- ดาวน์โหลดปลั๊กอิน Gravity Forms
- ไปที่ WordPress Admin Dashboard → Plugins → Add New
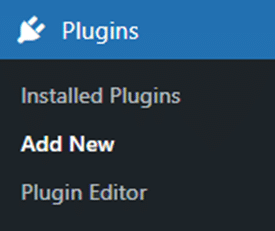
- อัปโหลดและเปิดใช้งานปลั๊กอิน Gravity Forms
การจองแบบฟอร์มแรงโน้มถ่วง
เมื่อคุณอยู่ที่ Gravity More ให้ดาวน์โหลดส่วนขยายชื่อ Bookings for Gravity Forms ส่วนขยายนี้ช่วยให้ลูกค้าของคุณสามารถกำหนดเวลานัดหมายสำหรับบริการประเภทใดก็ได้พร้อมกับประเภทบริการ อ่านขั้นตอนต่อไปนี้เพื่อทราบวิธีเปิดใช้งาน
- เมื่อคุณดาวน์โหลดส่วนขยายแล้ว ตรงไปที่แดชบอร์ดผู้ดูแลระบบ WordPress
- ตอนนี้ ไปที่ WordPress Admin Dashboard จากนั้นไปที่ปลั๊กอิน เพิ่มใหม่
- คลิกที่ปุ่มอัปโหลดปลั๊กอิน (มุมบนซ้ายของหน้าจอของคุณ)
- ตอนนี้ ให้คลิกปุ่ม เลือกไฟล์ ในกล่องที่ปรากฏด้านล่าง
- เลือกไฟล์ zip ที่คุณดาวน์โหลดและอัปโหลด
- คลิกที่ปุ่มติดตั้งทันที การดำเนินการนี้จะเริ่มการติดตั้งปลั๊กอิน
- คลิกที่ปุ่มเปิดใช้งานปลั๊กอิน
เริ่มต้น
เมื่อคุณติดตั้งและเปิดใช้งานปลั๊กอินแล้ว ให้ไปที่แดชบอร์ดผู้ดูแลระบบ จากนั้นไปที่ Gravity Forms Booking
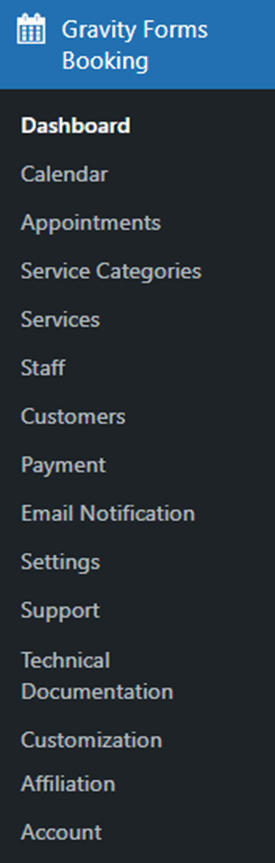
หมวดหมู่บริการ
ขั้น ตอน ที่ 1 คือการเพิ่มประเภทบริการ
ไปที่แดชบอร์ดของผู้ดูแลระบบ จากนั้นไปที่การจองแบบฟอร์มแรงโน้มถ่วง จากนั้นไปที่ประเภทบริการ
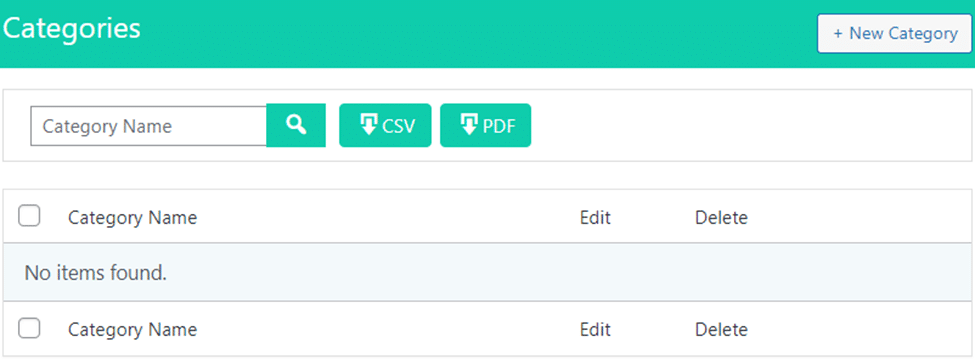
เพิ่มหมวดหมู่ใหม่
ในส่วนประเภทบริการ ให้คลิกที่ปุ่มประเภทใหม่ซึ่งอยู่ที่มุมขวาบนของหน้าเพื่อเพิ่มประเภทบริการใหม่

ตอนนี้คุณอยู่ในส่วนเพิ่มหมวดหมู่
เพิ่มชื่อหมวดหมู่แล้วคลิกปุ่มบันทึกหมวดหมู่
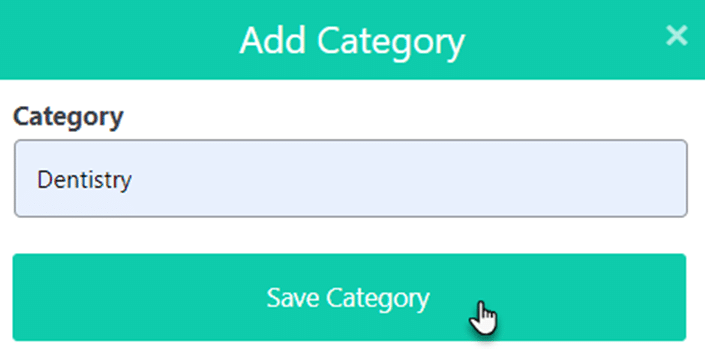
กล่องโต้ตอบการยืนยันจะปรากฏขึ้นเพื่อแสดงว่าเพิ่มหมวดหมู่เรียบร้อยแล้ว
คลิกที่ปุ่ม OK เพื่อไปต่อ
ตอนนี้ หมวดหมู่ที่คุณเพิ่มจะแสดงในตารางหมวดหมู่
แก้ไขหมวดหมู่
คลิกที่ปุ่มแก้ไขเพื่อแก้ไข/เปลี่ยนชื่อหมวดหมู่

ตอนนี้ คุณได้เข้าสู่ส่วนแก้ไขหมวดหมู่แล้ว
เพิ่มชื่อหมวดหมู่ใหม่
คลิกที่ปุ่ม Update Category เพื่อบันทึกการเปลี่ยนแปลง
การดำเนินการนี้จะอัปเดตชื่อหมวดหมู่ในตาราง
ลบหมวดหมู่
หากต้องการลบหมวดหมู่บริการใดๆ ให้คลิกที่ปุ่ม 'X'

กล่องโต้ตอบการยืนยันแบบผุดขึ้นจะปรากฏขึ้น
คลิกที่ปุ่มใช่เพื่อลบ
ค้นหาหมวดหมู่
คุณสามารถค้นหาประเภทบริการของคุณผ่านแถบค้นหา
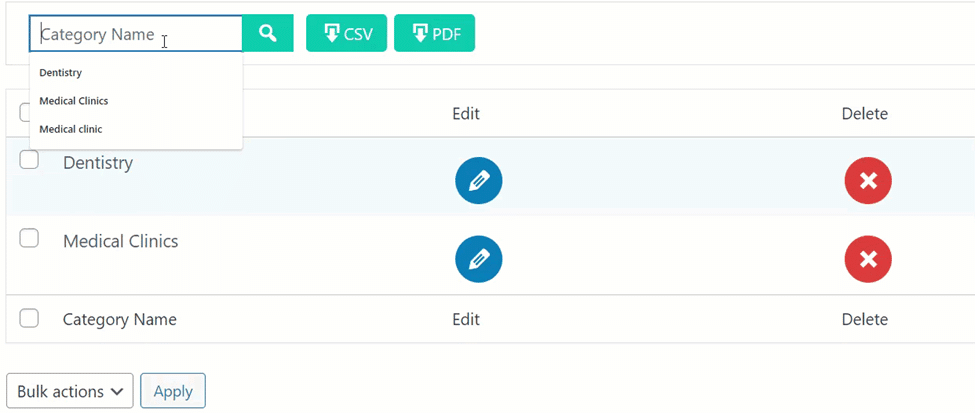
ดาวน์โหลดหมวดหมู่
คุณสามารถดาวน์โหลดและบันทึกรายการหมวดหมู่ในรูปแบบ CSV และ PDF
คลิกที่ปุ่ม CSV เพื่อดาวน์โหลดรายการหมวดหมู่ในรูปแบบ .csv
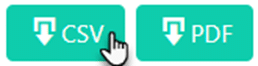
ไฟล์ของคุณจะเริ่มดาวน์โหลด

คลิกที่ปุ่ม PDF เพื่อดาวน์โหลดรายการหมวดหมู่ในรูปแบบ pdf
ไฟล์ของคุณจะเริ่มดาวน์โหลด
บริการ
ขั้นตอนที่สองคือการเพิ่มบริการเพื่อให้สามารถเพิ่มบริการเหล่านี้ในประเภทบริการได้
ไปที่ WordPress Admin Dashboard จากนั้นไปที่ Gravity Forms Booking จากนั้นไปที่ Service
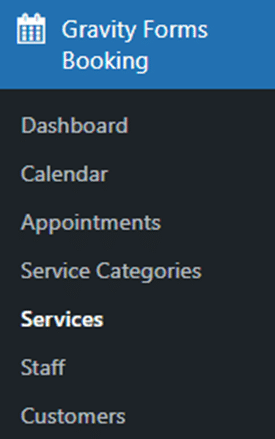
เพิ่มบริการใหม่
ในส่วนบริการ ให้คลิกที่ปุ่ม บริการใหม่ ที่มุมบนขวาของหน้าเพื่อเพิ่มบริการใหม่ของคุณ

ตอนนี้คุณอยู่ในส่วนเพิ่มบริการ
เลือกประเภทของบริการจากเมนูแบบเลื่อนลง
ใส่ชื่อบริการ
เลือกสีของบริการ
ใส่ราคาค่าบริการ
คลิกที่ บันทึกบริการ เพื่อบันทึกรายละเอียด
กล่องข้อความยืนยันจะปรากฏขึ้นเพื่อแสดงว่าเพิ่มบริการเรียบร้อยแล้ว
คลิกที่ปุ่ม OK เพื่อไปต่อ
ตอนนี้ บริการที่เพิ่มของคุณจะแสดงอยู่ในตารางบริการ
บริการค้นหา
คุณสามารถค้นหาบริการตามชื่อหมวดหมู่โดยใช้ชื่อหมวดหมู่

ผ่านแถบค้นหาชื่อบริการ คุณสามารถค้นหาบริการตามชื่อบริการ
คุณสามารถค้นหาบริการตามราคาบริการผ่านแถบค้นหามูลค่าราคา

แท็บบริการ
คลิกที่แท็บบริการ
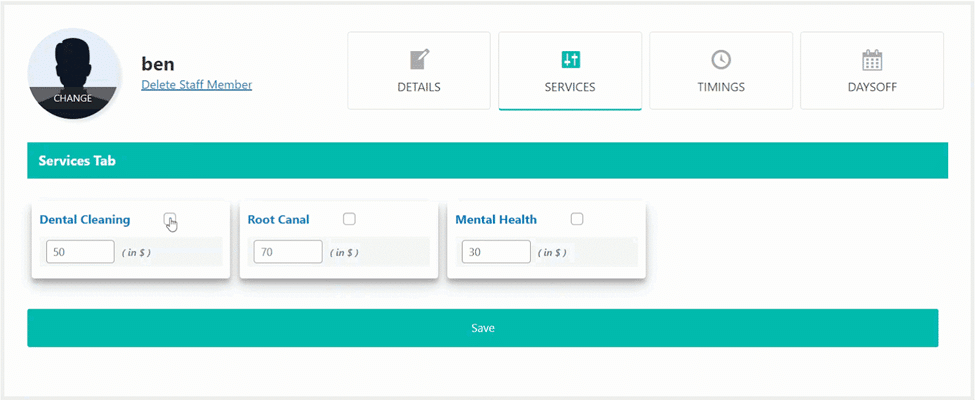
ในแท็บ บริการ กำหนดบริการให้กับพนักงานโดยคลิกที่เครื่องหมายถูกในกล่องบริการ
คลิกที่ปุ่ม บันทึก เพื่อบันทึกบริการที่ได้รับมอบหมาย
กล่องป๊อปอัปข้อความยืนยันจะปรากฏขึ้น
คลิกที่ปุ่ม OK เพื่อไปต่อ
แท็บกำหนดเวลา
เลือกเมืองใดก็ได้จากเมนูแบบเลื่อนลงเพื่อตั้งค่าเขตเวลาในแท็บการกำหนดเวลา
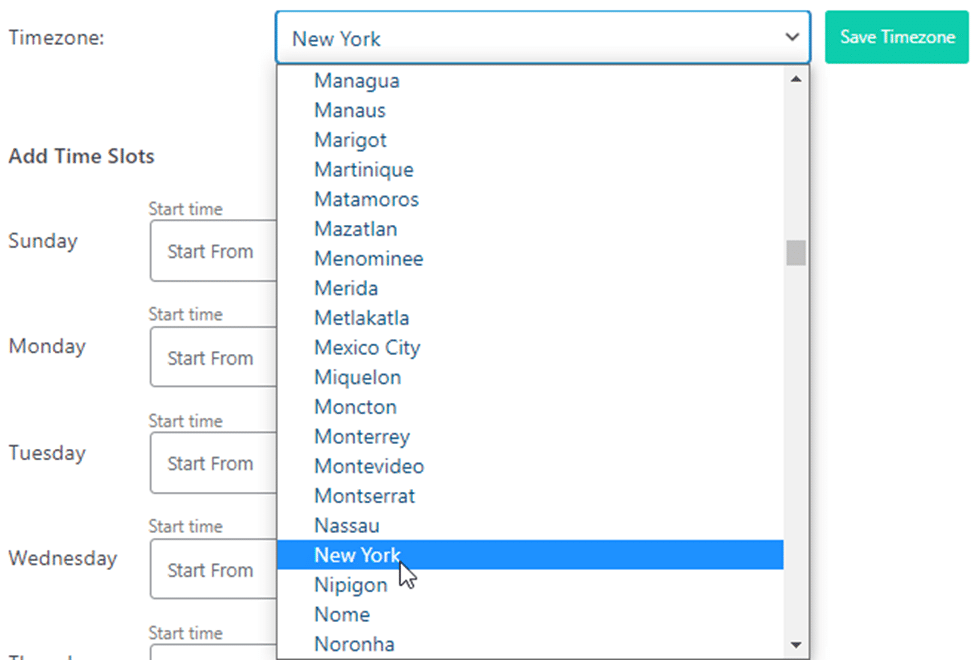
คลิกที่ปุ่มบันทึกเขตเวลา
กล่องข้อความป๊อปอัปยืนยันจะปรากฏขึ้น
คลิกที่ปุ่ม OK และดำเนินการต่อ
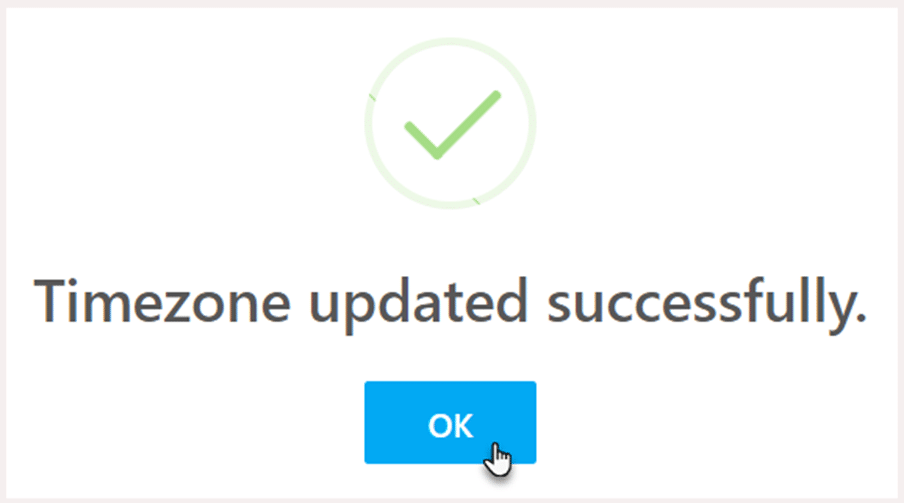
ตอนนี้ เพิ่มช่วงเวลาของพนักงานที่สมาชิกจะพร้อมให้บริการ
เพิ่มเวลาเริ่มต้นและเวลาสิ้นสุดควบคู่ไปกับความจุสล็อตสำหรับวันที่ผู้เชี่ยวชาญจะพร้อมให้บริการ
คลิกที่ Start Time นาฬิกาจะปรากฏขึ้น
ตั้งค่าชั่วโมงและคลิกที่ปุ่มตกลงและไปที่นาที
ตั้งค่านาทีและคลิกตกลงเพื่อประหยัดเวลาเริ่มต้น
คลิกที่ปุ่ม ล้าง หากคุณต้องการล้างการกำหนดเวลา
ทำซ้ำขั้นตอนเดียวกันเพื่อตั้งเวลาสิ้นสุด
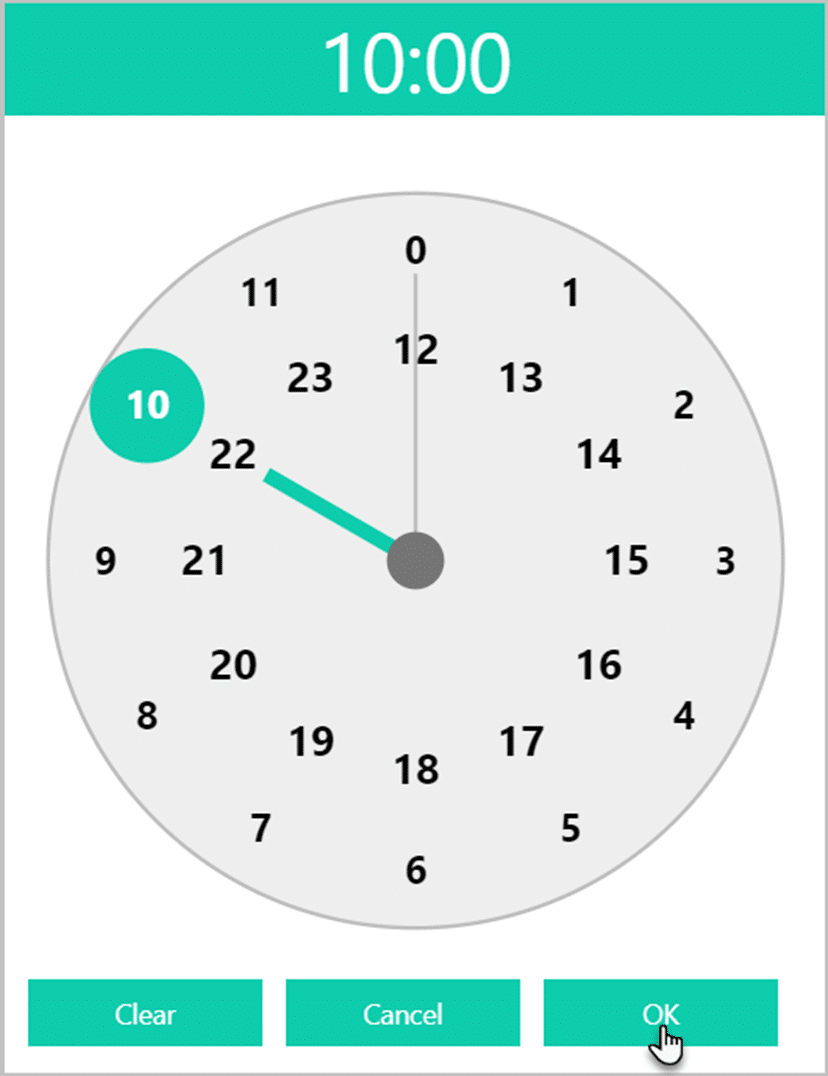
วันและเวลาเหล่านี้จะมีอยู่ในปฏิทินพร้อมกับความจุของช่อง
ความจุของสล็อตคือจำนวนการนัดหมายที่สามารถจองของพนักงานแต่ละคนได้
คลิกที่ปุ่มบันทึกทั้งหมด
กล่องป๊อปอัปข้อความยืนยันจะปรากฏขึ้น
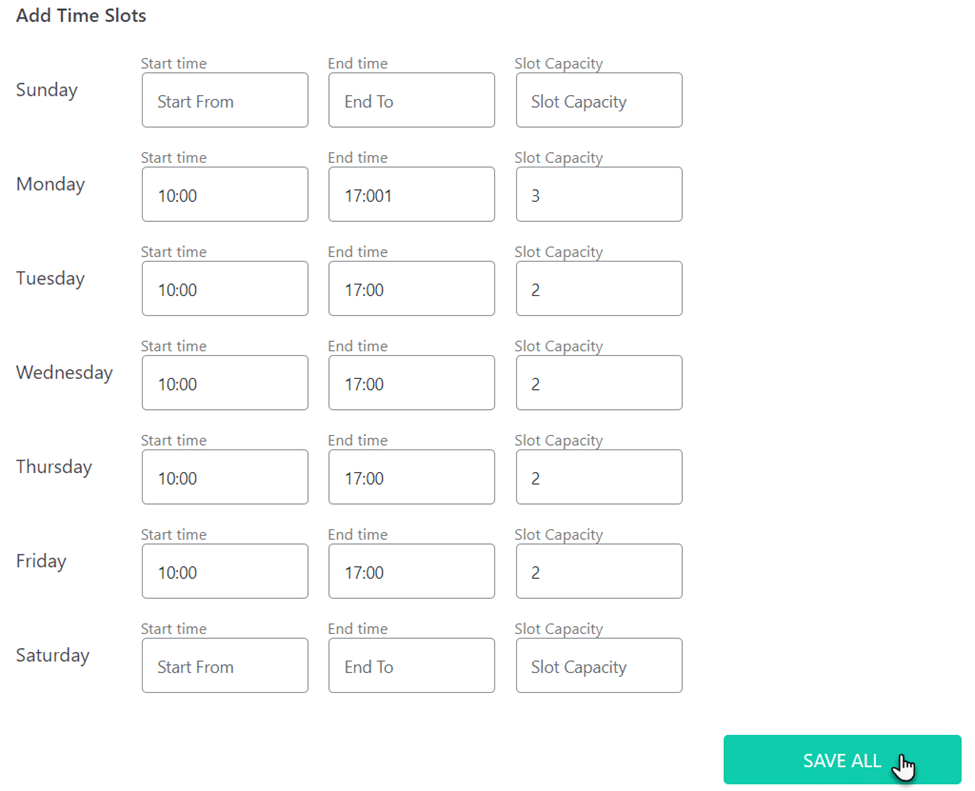
คลิกที่ปุ่ม OK และดำเนินการต่อ
คุณยังสามารถเพิ่มตัวแบ่งระหว่างช่วงเวลาว่างได้อีกด้วย
คลิกที่เพิ่มตัวแบ่ง
เลือกเวลาพักจากเมนูดรอปดาวน์
กล่องป๊อปอัปข้อความยืนยันจะปรากฏขึ้น
คลิกที่ปุ่ม OK และดำเนินการต่อ
เพิ่มเวลาพัก
เพิ่มวันหยุด
ในแท็บวันหยุด คุณสามารถทำเครื่องหมายวันที่ผู้เชี่ยวชาญไม่พร้อมให้บริการ
เลือกปีและปีปัจจุบันจะถูกเลือกเป็นปีเริ่มต้น
เลือกวันของทุกเดือนจากปฏิทินที่คุณต้องการทำเครื่องหมายเป็นวันหยุด
คลิกที่ปุ่ม เพิ่มวันหยุด เพื่อทำเครื่องหมายวันที่เลือกเป็นวันหยุด
กล่องข้อความป๊อปอัปยืนยันจะปรากฏขึ้น
คลิกที่ปุ่ม OK และไปต่อ
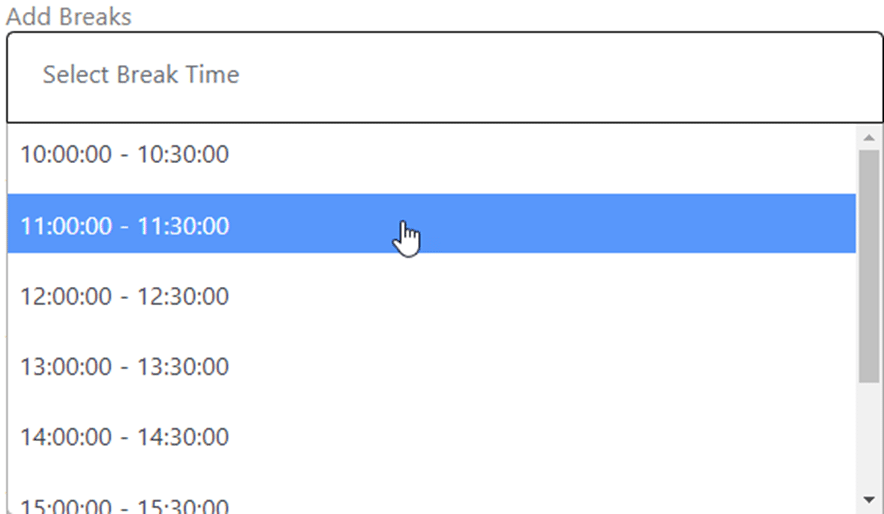
คุณสามารถดูวันที่ทำเครื่องหมายบนปฏิทิน
คำพูดสุดท้าย
ตอนนี้สิ่งที่คุณต้องทำคือนั่งลงและเตรียมพร้อมสำหรับการจอง! ง่ายแค่ไหน?
