ฐานข้อมูล WordPress: คำแนะนำโดยละเอียดพร้อมแนวทางปฏิบัติที่ดีที่สุด
เผยแพร่แล้ว: 2023-07-10ฐานข้อมูล WordPress เก็บข้อมูลทั้งหมดสำหรับไซต์ของคุณและช่วยให้คุณสามารถเปลี่ยนแปลงเนื้อหาของคุณได้ และหากคุณยังใหม่กับ WordPress คุณอาจไม่ทราบวิธีเข้าถึงและใช้ฐานข้อมูลนี้
โชคดีที่มันไม่ซับซ้อนอย่างที่คุณคิด เมื่อคุณเรียนรู้พื้นฐานแล้ว คุณสามารถรักษาความปลอดภัยของฐานข้อมูล แก้ไขข้อผิดพลาด และทำงานที่สำคัญเมื่อคุณไม่มีสิทธิ์เข้าถึงแดชบอร์ด
ในบทความนี้ เราจะมาดูฐานข้อมูล WordPress ให้ละเอียดยิ่งขึ้น จากนั้น เราจะแสดงวิธีเข้าถึง สร้าง และรักษาความปลอดภัยให้กับคุณ นอกจากนี้ เราจะครอบคลุมปัญหาทั่วไปของฐานข้อมูลและการแก้ไข
ฐานข้อมูล WordPress คืออะไร?
ฐานข้อมูล WordPress คือการรวบรวมข้อมูลเว็บไซต์ของคุณ ที่นี่คุณจะพบไฟล์และตารางทั้งหมดสำหรับสร้างและจัดการโพสต์ เพจ ผู้ใช้ ความคิดเห็น และอื่นๆ
ในการจัดการข้อมูลนี้ คุณจะต้องเข้าถึงซอฟต์แวร์ประเภทพิเศษ WordPress ใช้ MySQL และใช้ Hypertext Preprocessor (PHP) เพื่อจัดเก็บและดึงข้อมูลจากฐานข้อมูล PHP เป็นภาษาโปรแกรมที่ WordPress สร้างขึ้น
ทำไม WordPress ถึงต้องการฐานข้อมูล?
ทุกไซต์ WordPress ต้องมีฐานข้อมูล แม้ว่าไซต์ของคุณจะเล็ก แต่ก็ยังมีเบื้องหลังอีกมากมาย
เว็บไซต์ของคุณประกอบด้วยข้อมูลประเภทต่างๆ เช่น เพจ ข้อมูลผู้ใช้ ความคิดเห็น การตั้งค่า ปลั๊กอิน ข้อมูลธีม หมวดหมู่ แท็ก และอื่นๆ ดังนั้น คุณต้องมีที่แยกต่างหากเพื่อจัดเก็บข้อมูลนี้ เนื่องจากเว็บไซต์ของคุณไม่สามารถรองรับได้ทั้งหมด
ด้วยฐานข้อมูล WordPress เว็บไซต์ของคุณสามารถทำงานได้อย่างราบรื่น และคุณ (และคนอื่นๆ) สามารถนำการเปลี่ยนแปลงไปใช้ได้ นอกจากนี้ หากคุณต้องการเปลี่ยนไปโฮสต์เว็บอื่น คุณสามารถสร้างสำเนาของฐานข้อมูลและย้ายไปยังเซิร์ฟเวอร์ใหม่ได้โดยไม่สูญเสียเนื้อหาที่มีค่าของไซต์ของคุณ
ฐานข้อมูล WordPress ทำงานอย่างไร
ตอนนี้คุณรู้แล้วว่าฐานข้อมูล WordPress คืออะไร การทำความเข้าใจวิธีการทำงานจะเป็นประโยชน์ เมื่อคุณติดตั้ง WordPress เพื่อสร้างเว็บไซต์ คุณจะต้องสร้างฐานข้อมูลเพื่อจัดเก็บข้อมูลที่สำคัญ
โดยทั่วไปกระบวนการนี้จะเป็นไปโดยอัตโนมัติ โดยเฉพาะเมื่อใช้แผนการโฮสต์ที่มีการจัดการ คุณยังสามารถกำหนดค่าฐานข้อมูล WordPress ด้วยตนเองได้ แม้ว่าจะต้องใช้ความรู้ทางเทคนิคพอสมควร
เมื่อคุณสร้างฐานข้อมูลแล้ว ฐานข้อมูลนั้นจะอยู่บนเซิร์ฟเวอร์ของโฮสต์ของคุณ ดังนั้น ทุกครั้งที่ผู้ใช้ร้องขอเว็บไซต์ของคุณ เบราว์เซอร์ของพวกเขาจะส่งคำขอไปยังเซิร์ฟเวอร์โฮสติ้งของคุณ จากนั้น เซิร์ฟเวอร์จะส่งข้อมูลที่จำเป็นในการแสดงไซต์ของคุณ สร้างหน้า HTML แบบไดนามิก
WordPress ใช้ MySQL ซอฟต์แวร์นี้ช่วยให้ฐานข้อมูลสามารถจัดเก็บข้อมูลและให้การเข้าถึงได้
นอกจากนี้ เมื่อจำเป็นต้องเปลี่ยนหรือลบข้อมูล (เช่น ความคิดเห็นหรือโพสต์) WordPress จะส่งคิวรี MySQL ไปยังฐานข้อมูลเพื่อสั่งการดำเนินการ สิ่งสำคัญคือต้องทราบว่าข้อความค้นหาจำนวนมากเหล่านี้ทำงานโดยอัตโนมัติ ดังนั้น คุณจะไม่ทราบกระบวนการนี้โดยสิ้นเชิงเมื่อคุณทำการเปลี่ยนแปลงในไซต์ของคุณ
ผู้ใช้ขั้นสูงบางรายอาจต้องการเข้าถึงฐานข้อมูลและเรียกใช้แบบสอบถามเหล่านี้ด้วยตนเอง ด้วยวิธีนี้ คุณสามารถทำงานที่คุณไม่สามารถทำได้ผ่านแดชบอร์ด เช่น การเปลี่ยนชื่อผู้ใช้และรหัสผ่านของบัญชีของคุณ นอกจากนี้ยังเป็นวิธีที่เร็วกว่ามากในการดำเนินการคำสั่งบางอย่าง
มีอะไรอยู่ในฐานข้อมูล WordPress?
ฐานข้อมูล WordPress ถูกจัดระเบียบเป็นตารางที่ทำให้ง่ายต่อการค้นหา ดู และแก้ไขข้อมูลบนเว็บไซต์ของคุณ แต่ละตารางมีข้อมูลประเภทเฉพาะ
คุณจะพบหนึ่งตารางสำหรับโพสต์ อีกตารางหนึ่งสำหรับความคิดเห็น และอื่นๆ ตารางเหล่านี้มักจะขึ้นต้นด้วย wp_ นำหน้า ดังนั้นตารางความคิดเห็นของคุณจะตั้งชื่ออย่าง wp_comments
ภายในตาราง WordPress คุณจะพบคอลัมน์และฟิลด์ที่มีข้อมูลที่เฉพาะเจาะจงมากขึ้น ดังนั้น หากคุณเปิดตาราง wp_comments คุณจะเห็นช่องต่างๆ เช่น comment_ID, comment_author และ comment_date
ภาพรวมของตารางในฐานข้อมูล WordPress
ตอนนี้คุณรู้แล้วว่ามีอะไรอยู่ในฐานข้อมูล WordPress มาดูตารางที่คุณสามารถเข้าถึงได้ให้ละเอียดยิ่งขึ้น
1. wp_posts
ตาราง wp_posts มีข้อมูลสำหรับเนื้อหาทั้งหมดบนไซต์ของคุณ นี่ไม่ใช่เฉพาะสำหรับโพสต์ แต่จะขยายไปยังหน้า ผลิตภัณฑ์ หลักสูตร การแก้ไข ประเภทโพสต์ที่กำหนดเอง และเนื้อหาอื่นๆ บนไซต์ของคุณ
2. wp_postmeta
ตามชื่อที่แนะนำ ตาราง wp_postmeta รองรับข้อมูลเมตาทั้งหมดเกี่ยวกับเนื้อหาของคุณ คุณจะพบเทมเพลตที่ใช้แสดงเพจ ฟิลด์ที่กำหนดเอง ข้อมูล SEO และอื่นๆ
3. wp_options
หากคุณเปิดตาราง wp_options คุณจะสามารถเข้าถึงการตั้งค่าส่วนใหญ่สำหรับเว็บไซต์ WordPress ของคุณได้ คุณสามารถแก้ไข URL ของไซต์และ URL ของผู้ดูแลระบบ เปลี่ยนจำนวนโพสต์ต่อหน้า ปรับรูปแบบเวลา และอื่นๆ นอกจากนี้ ปลั๊กอินบางตัวยังใช้ wp_options เพื่อจัดเก็บการตั้งค่าปลั๊กอิน
4. wp_users
ตาราง wp_users คือตำแหน่งที่คุณจะพบข้อมูลผู้ใช้ เช่น ชื่อผู้ใช้ ที่อยู่อีเมล และรหัสผ่าน
5. wp_usermeta
ด้วย wp_users คุณจะพบตาราง wp_usermeta ที่เกี่ยวข้องซึ่งมีข้อมูลเมตาเกี่ยวกับผู้ใช้ที่ลงทะเบียนในไซต์ของคุณ
6. wp_termeta
หากคุณเป็นผู้ใช้ WordPress มาตรฐาน wp_termeta ไม่ควรกังวลมากเกินไป ส่วนใหญ่แล้วนักพัฒนาจะใช้เพื่อจัดเก็บข้อมูลเมตาที่กำหนดเองสำหรับคำภายใต้อนุกรมวิธานที่กำหนดเอง ตัวอย่างเช่น WooCommerce ใช้ wp_termeta เพื่อจัดเก็บข้อมูลเมตาสำหรับแอตทริบิวต์และหมวดหมู่ของผลิตภัณฑ์
7. wp_terms
ใน wp_terms คุณจะพบคำศัพท์สำหรับอนุกรมวิธานแต่ละรายการของคุณ เพื่อช่วยให้คุณเข้าใจ รายการอนุกรมวิธานแต่ละรายการ (เช่น แท็กและหมวดหมู่) จะเรียกว่าอนุกรมวิธาน ในขณะที่แต่ละแท็กและหมวดหมู่ภายในอนุกรมวิธานจะเรียกว่าคำศัพท์
8. wp_term_relationships
ตาราง wp_term_relationships เป็นตารางที่สำคัญเนื่องจากจัดการความสัมพันธ์ระหว่างประเภทโพสต์ WordPress และข้อกำหนดในตาราง wp_terms สิ่งนี้ช่วยให้ WordPress ระบุได้ว่าโพสต์แต่ละรายการของคุณอยู่ในหมวดหมู่ใด
9. wp_term_taxonomy
ตาราง wp_term_taxonomy กำหนด taxonomies สำหรับคำศัพท์ในตาราง wp_terms ที่นี่ คุณจะพบข้อมูลทั้งหมดที่ระบุว่าคำของคุณเกี่ยวข้องกับอนุกรมวิธานที่เรียกว่าหมวดหมู่ ด้วยวิธีนี้ WordPress สามารถแยกแยะได้ว่าคำใดเป็นหมวดหมู่ ซึ่งเป็นแท็ก และอื่นๆ
10. wp_links
ภายใน wp_links คุณสามารถเข้าถึงข้อมูลทั้งหมดที่จำเป็นในการจัดการบล็อกที่สร้างโดย WordPress รุ่นก่อนหน้า
11. wp_comments
ตาราง wp_comments เก็บข้อมูลทั้งหมดเกี่ยวกับความคิดเห็น WordPress ของคุณ ดังนั้น คุณจะพบชื่อผู้ใช้, URL, ที่อยู่อีเมล, ความคิดเห็น และอื่นๆ ของผู้ใช้
12. wp_commentmeta
สุดท้าย wp_commentmeta มีข้อมูลเมตาเกี่ยวกับความคิดเห็นที่โพสต์บนไซต์ของคุณ ตารางนี้ประกอบด้วยสี่ฟิลด์หลัก: comment_ID, meta_ID, meta_key และ meta_value คุณอาจมาที่ตารางนี้เพื่อตรวจสอบสถานะของความคิดเห็นเพื่อดูว่าได้รับการอนุมัติ อยู่ระหว่างรอการอนุมัติ หรือถูกบันทึกเป็นถังขยะ
วิธีเข้าถึงฐานข้อมูล WordPress
โปรดทราบว่าแม้ว่าคุณจะสามารถเข้าถึงฐานข้อมูล WordPress ได้ แต่คุณไม่ จำเป็นต้อง เข้าถึงฐานข้อมูลเพื่อจัดการไซต์ของคุณ สำหรับผู้ใช้ส่วนใหญ่ แดชบอร์ด WordPress ก็เพียงพอสำหรับการทำงานส่วนใหญ่
แต่มีบางสถานการณ์ที่การเข้าถึงฐานข้อมูลของคุณอาจมีประโยชน์ หากคุณเป็นมือใหม่ คุณอาจต้องการทำความเข้าใจเพิ่มเติมเกี่ยวกับโครงสร้างไซต์ของคุณ
ในทางกลับกัน ผู้ใช้ขั้นสูงสามารถเข้าถึงฐานข้อมูลเพื่อทำงานที่ไม่สามารถทำได้ผ่านแดชบอร์ด นอกจากนี้ ฐานข้อมูลยังช่วยให้คุณสามารถแก้ไขข้อผิดพลาดทั่วไปของ WordPress หากคุณถูกล็อกไม่ให้เข้าแดชบอร์ด
ในส่วนถัดไป เราจะแสดงให้คุณเห็นสองวิธีในการเข้าถึงฐานข้อมูล WordPress โปรดทราบว่า หากคุณใช้แผนการโฮสต์ที่ใช้ร่วมกัน คุณอาจไม่มีสิทธิ์เข้าถึงฐานข้อมูล ดังนั้น คุณอาจต้องขอให้โฮสต์เว็บทำการเปลี่ยนแปลงฐานข้อมูลให้กับคุณ
1. การใช้ phpMyAdmin
ดังที่เราได้กล่าวไว้ก่อนหน้านี้ ฐานข้อมูล WordPress ของคุณถูกจัดเก็บไว้ในเซิร์ฟเวอร์ของโฮสต์ ดังนั้น คุณสามารถเข้าถึงได้โดยลงชื่อเข้าใช้บัญชีโฮสติ้งของคุณ วิธีนี้แตกต่างกันไปขึ้นอยู่กับโฮสต์ของคุณ แต่คุณน่าจะใช้ phpMyAdmin
ก่อนที่คุณจะเริ่มต้น สิ่งสำคัญคือต้องสำรองข้อมูลไซต์ของคุณใหม่ในกรณีที่เกิดข้อผิดพลาด วิธีที่ง่ายที่สุดคือการใช้ปลั๊กอินสำรอง เช่น Jetpack VaultPress Backup หากคุณลบไฟล์สำคัญของไซต์โดยไม่ได้ตั้งใจ คุณสามารถแทนที่ด้วยไฟล์ที่จัดเก็บไว้ในข้อมูลสำรองของคุณได้ หากเป็นไปได้ คุณควรใช้เว็บไซต์ชั่วคราวหรือสภาพแวดล้อมการพัฒนาเมื่อทำการเปลี่ยนแปลงฐานข้อมูล
ในการเข้าถึง phpMyAdmin โดยปกติคุณจะต้องลงชื่อเข้าใช้ cPanel ผ่านบัญชีโฮสติ้งของคุณ จากนั้น มองหาส่วน ฐานข้อมูล และคุณควรเห็นตัวเลือกสำหรับ phpMyAdmin
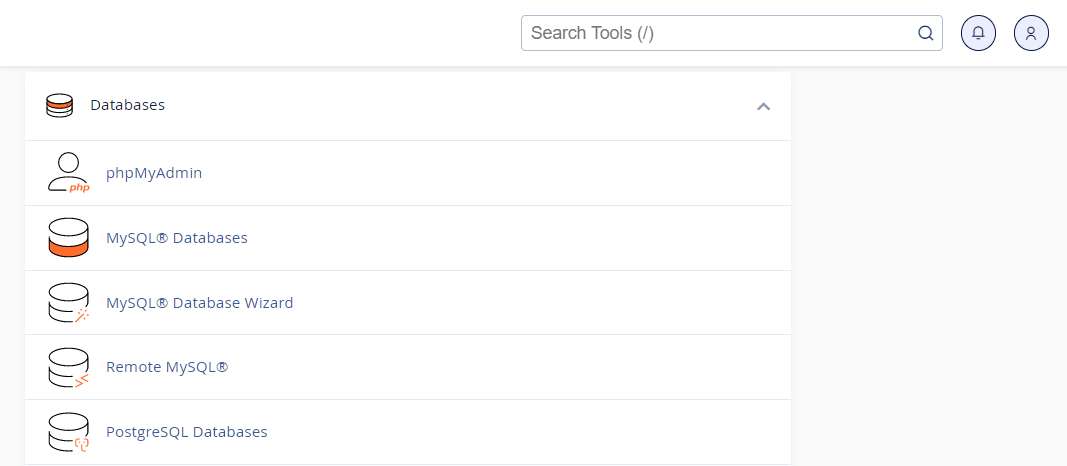
คุณอาจต้องป้อนชื่อผู้ใช้และรหัสผ่านของฐานข้อมูลเพื่อเข้าถึงซอฟต์แวร์ ข้อมูลเหล่านี้ควรแตกต่างจากข้อมูลประจำตัวที่คุณใช้เพื่อเข้าถึง cPanel
อินเทอร์เฟซ phpMyAdmin ควรมีลักษณะดังนี้:
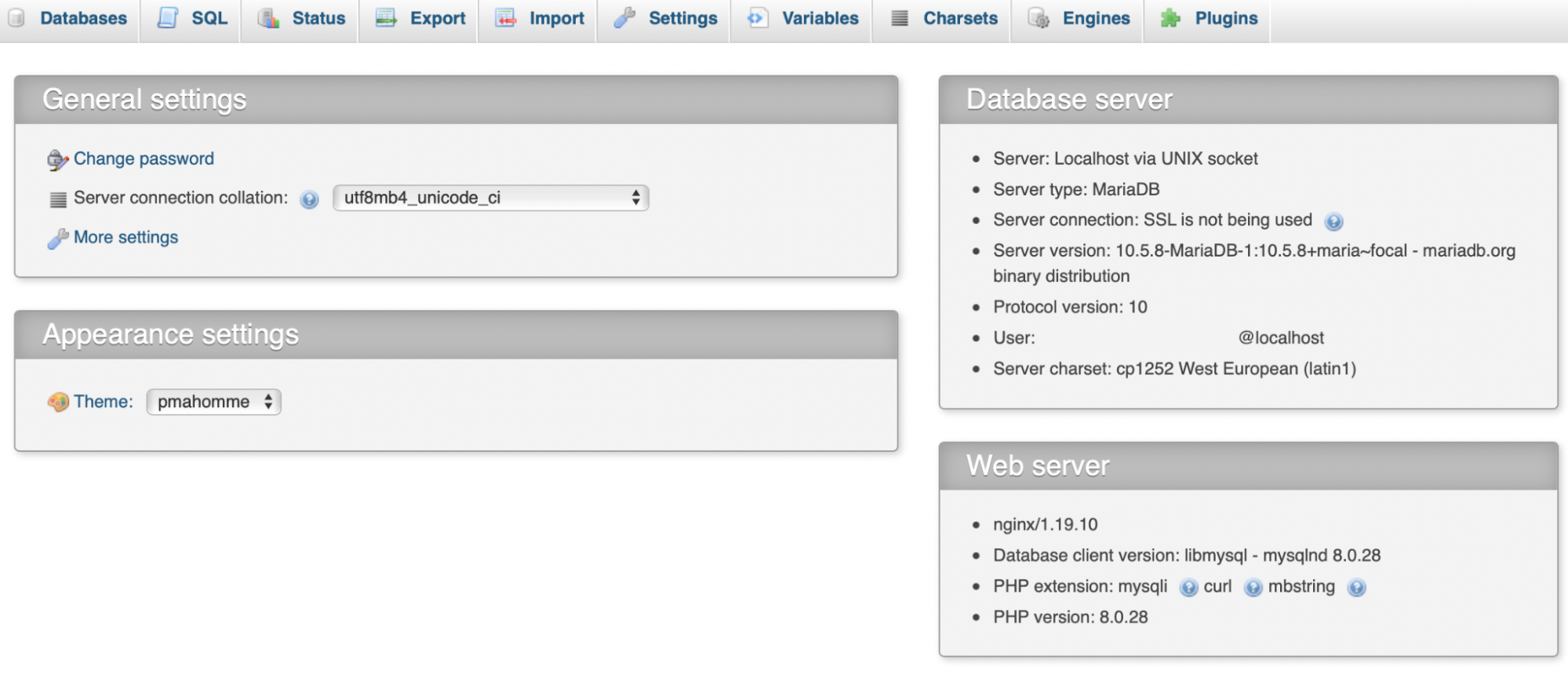
จากนั้นคลิกที่ ฐานข้อมูล และเลือกเว็บไซต์ของคุณจากเมนู ตอนนี้ คุณควรเห็นตารางทั้งหมดภายในฐานข้อมูล WordPress ของคุณ
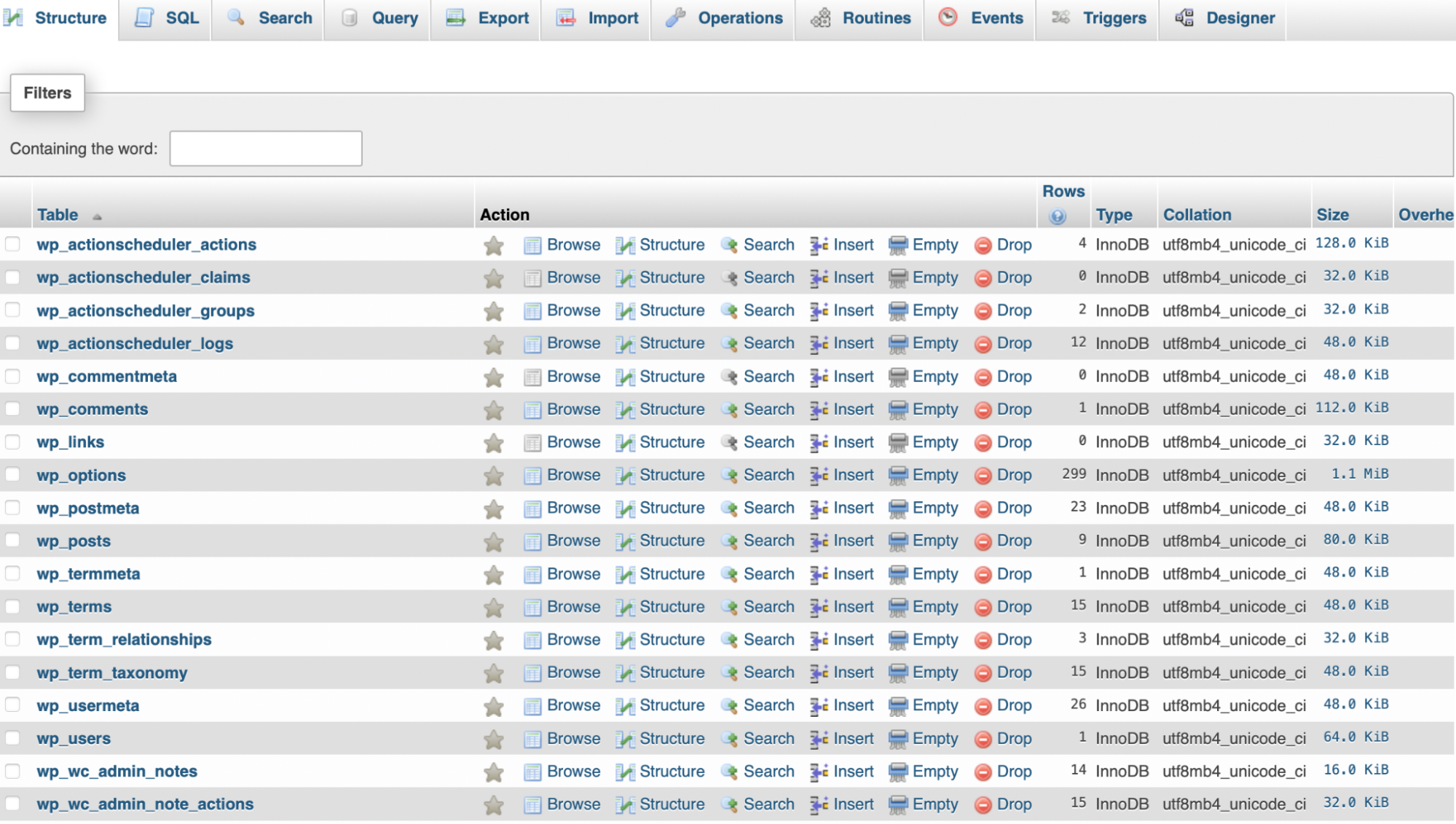
ที่นี่ คุณสามารถคลิกที่ตารางใดๆ เพื่อเพิ่ม เปลี่ยนแปลง หรือลบข้อมูล หากคุณกำลังเปลี่ยนแปลงฟิลด์ คุณจะต้องคลิกที่ เรียกดู จากนั้น ค้นหาแถวที่คุณต้องการแก้ไข และใช้ลิงก์ แก้ไข เพื่อดำเนินการดังกล่าว
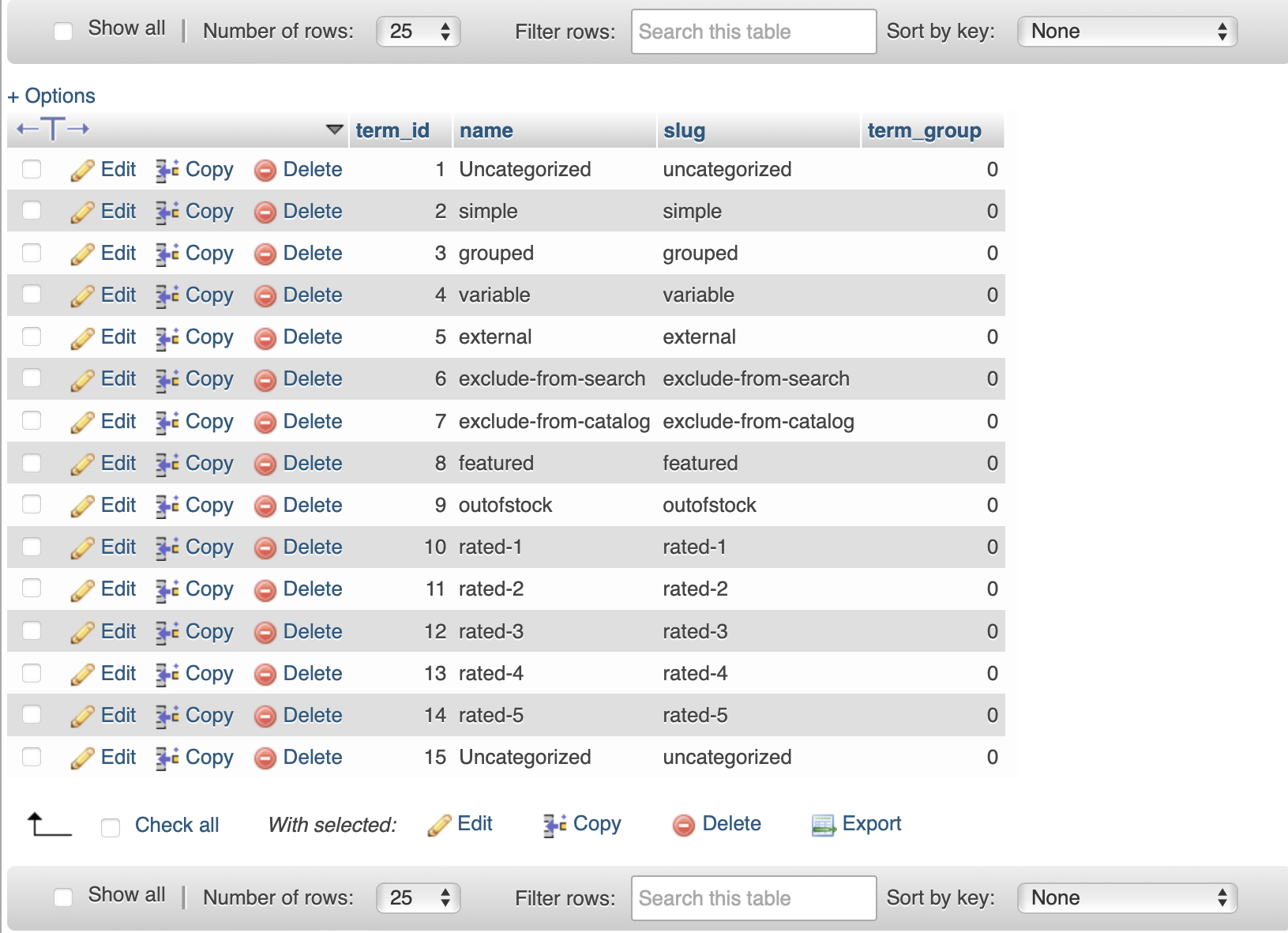
เมื่อคุณแก้ไขเสร็จแล้ว ให้คลิก ที่ ไป เพื่อใช้การเปลี่ยนแปลง
2. ใช้ปลั๊กอิน WordPress
หากคุณไม่ต้องการใช้ phpMyAdmin เพื่อเข้าถึงฐานข้อมูล WordPress คุณสามารถใช้ปลั๊กอินแทนได้ ตัวอย่างเช่น คุณอาจไม่สะดวกที่จะใช้อินเทอร์เฟซและต้องการอยู่ในแดชบอร์ดของ WordPress
WP Data Access ช่วยให้คุณสามารถทำงานฐานข้อมูลได้โดยไม่ต้องออกจากเว็บไซต์ของคุณ เมื่อคุณติดตั้งและเปิดใช้งานปลั๊กอินแล้ว ให้ไปที่ WP Data Access ในแดชบอร์ดของ WordPress และใช้เมนูแบบเลื่อนลงของ ฐานข้อมูล เพื่อเลือกฐานข้อมูลของคุณ
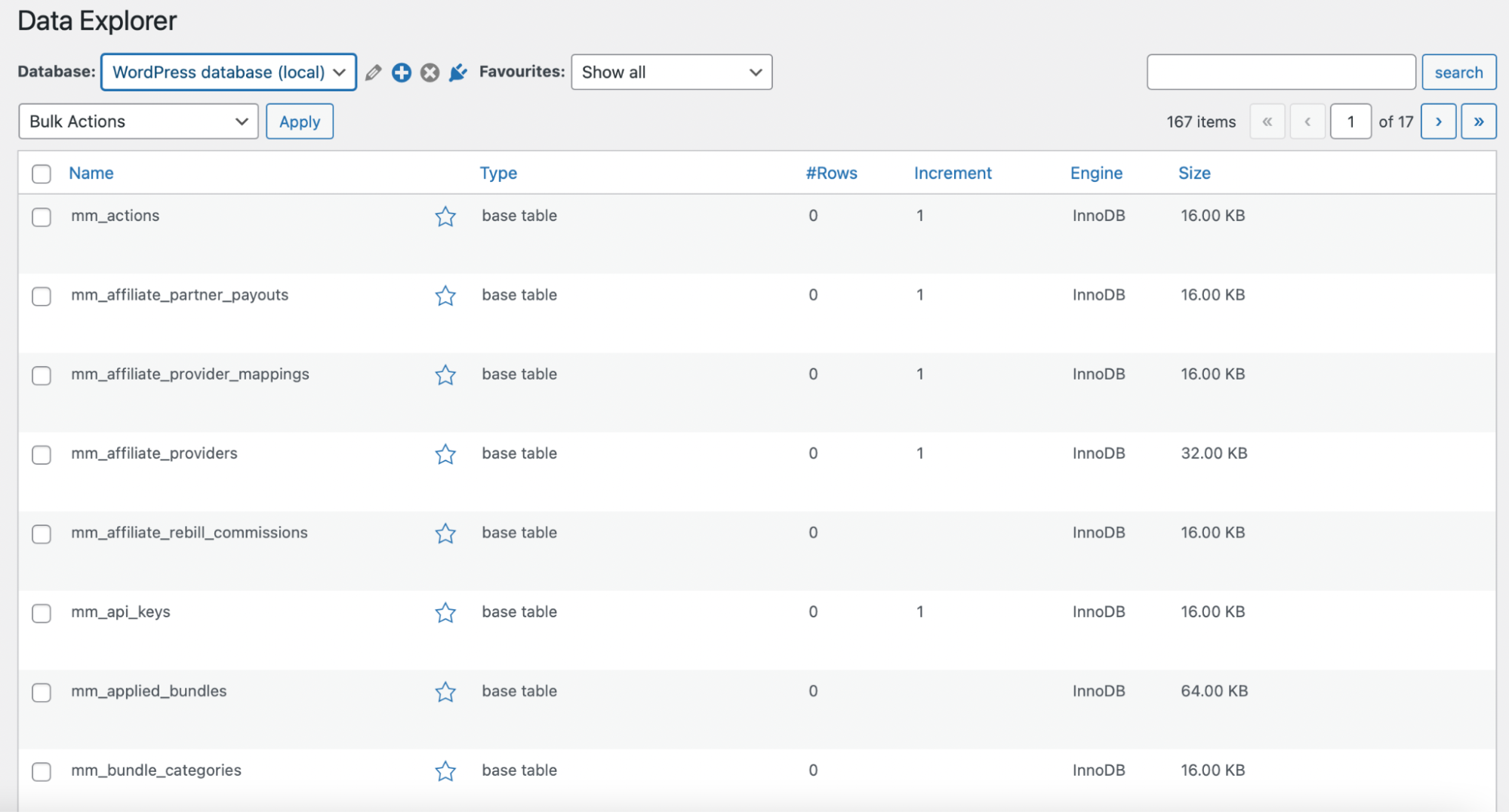
ที่นี่ คุณสามารถดูตารางทั้งหมดภายในฐานข้อมูลของคุณได้ สิ่งเหล่านี้นำเสนอคล้ายกับโพสต์และเพจใน WordPress ดังนั้นคุณไม่จำเป็นต้องเรียนรู้รูปแบบที่ซับซ้อนเช่น phpMyAdmin
เมื่อคุณวางเมาส์เหนือตาราง คุณจะเห็นสองตัวเลือก: จัดการ และ สำรวจ หากคุณคลิก จัดการ คุณจะสามารถควบคุมข้อมูลทั้งหมดบนไซต์ของคุณได้
คุณสามารถเปลี่ยนชื่อ คัดลอก หรือส่งออกข้อมูล ในขณะเดียวกัน ลิงก์ ALTER จะช่วยให้คุณสามารถแก้ไขตารางได้โดยตรง
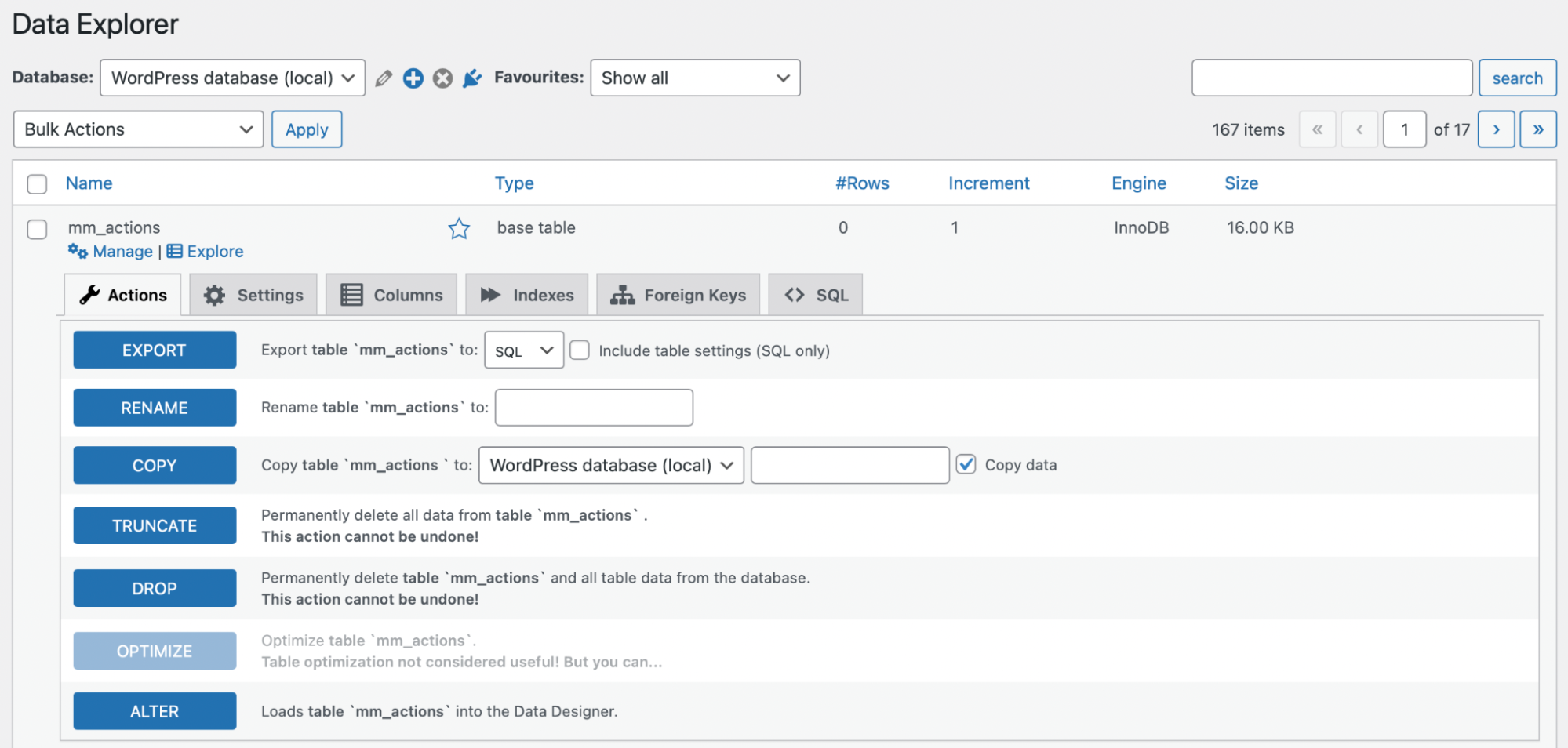
หากคุณคลิก สำรวจ คุณจะพบรายละเอียดเกี่ยวกับตารางและตำแหน่งที่ใช้ตารางนั้นในไซต์ของคุณ โปรดทราบว่าบางตารางจะไม่แสดงตัวเลือกใดๆ เมื่อคลิก
วิธีสร้างฐานข้อมูล WordPress
ตอนนี้คุณรู้วิธีเข้าถึงฐานข้อมูล WordPress แล้ว มาดูสองวิธีในการสร้างฐานข้อมูลสำหรับไซต์ของคุณ
1. สร้างฐานข้อมูลด้วย cPanel
วิธีที่ง่ายที่สุดในการสร้างฐานข้อมูล WordPress คือการใช้ cPanel ในการเริ่มต้น ให้ลงชื่อเข้าใช้บัญชีโฮสติ้งของคุณ จากนั้นไปที่ cPanel
ตอนนี้ มองหาส่วน ฐานข้อมูล และเลือก ตัวช่วยสร้างฐานข้อมูล MySQL
ในพื้นที่ Create Database Users ให้ป้อนชื่อฐานข้อมูลและคลิกที่ Next Step
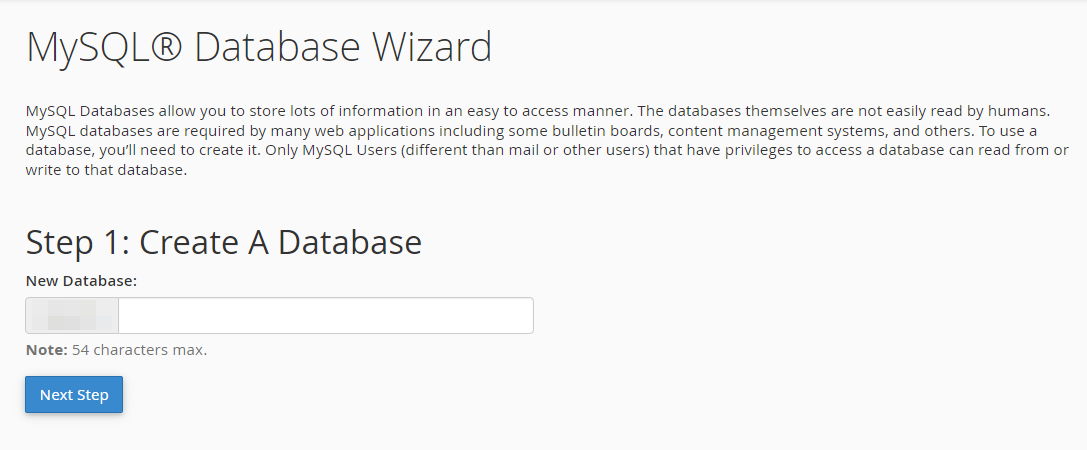
จากนั้นค้นหา สร้างผู้ใช้ฐานข้อมูล และสร้างชื่อผู้ใช้และรหัสผ่านฐานข้อมูล เพื่อรักษาฐานข้อมูลของคุณให้ปลอดภัย ตรวจสอบให้แน่ใจว่าคุณสร้างรหัสผ่านที่ไม่ซ้ำใครและรัดกุม
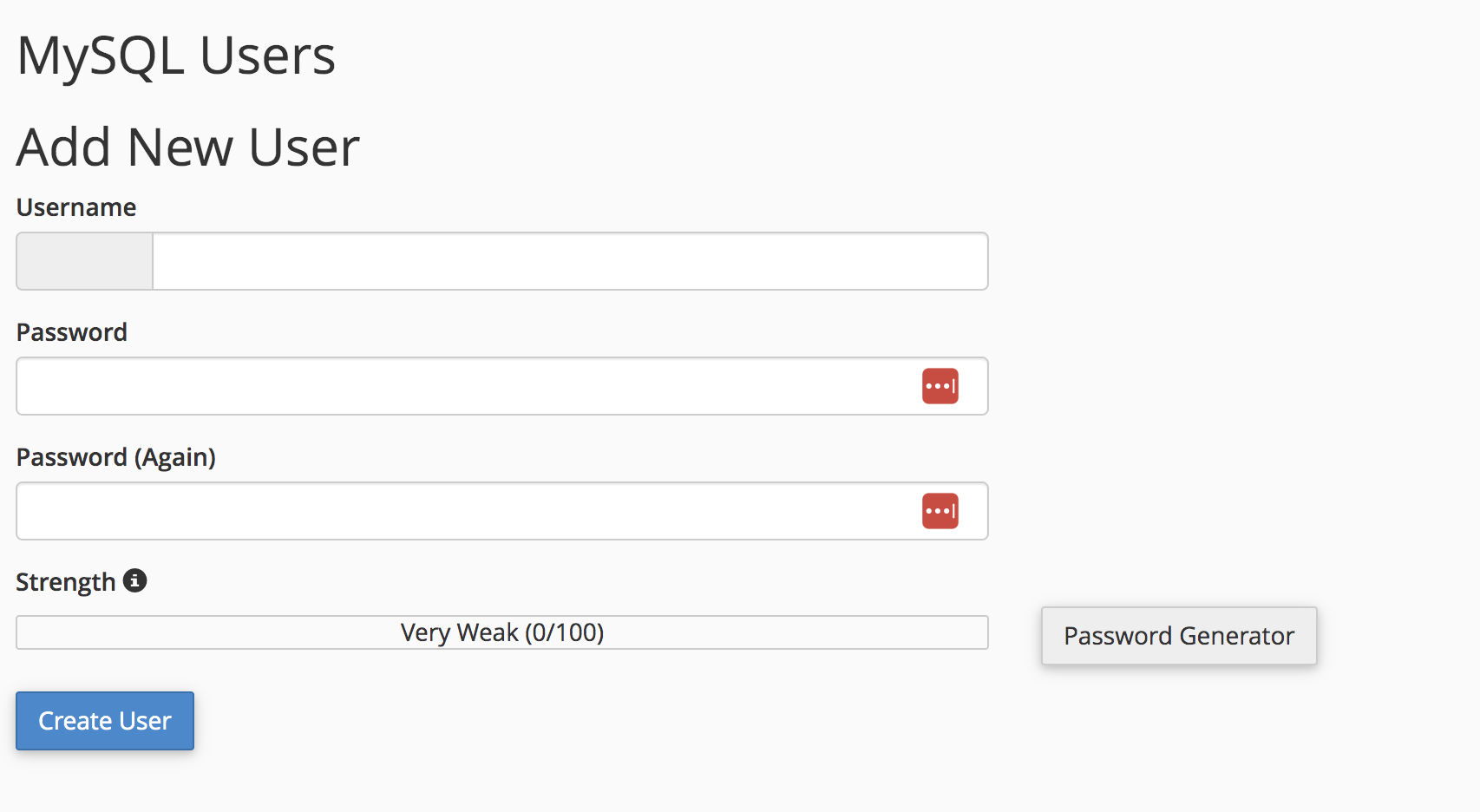
ตอนนี้คลิกที่ สร้างผู้ใช้
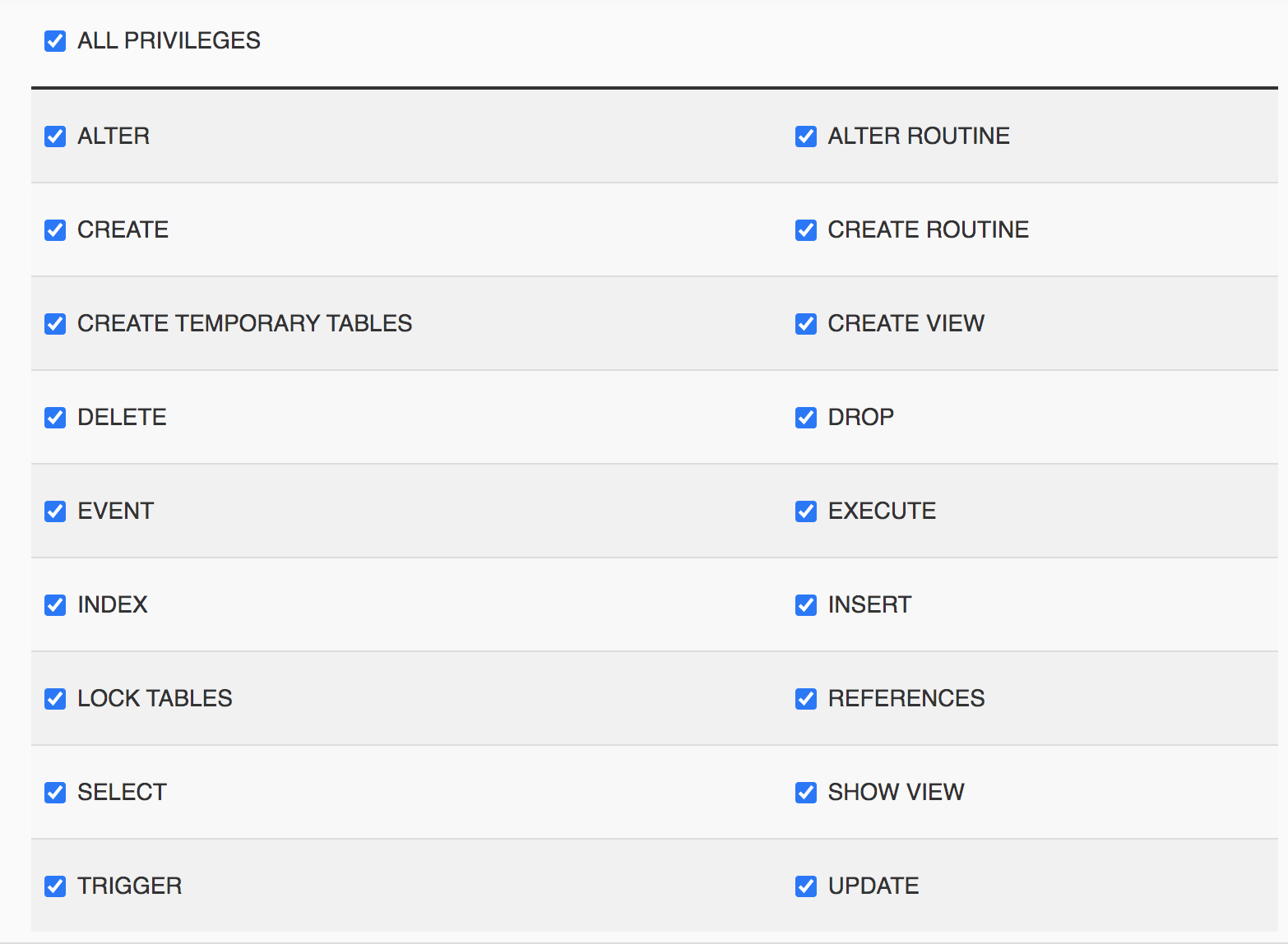
ใน Add User to Database ให้เลือกช่องทำเครื่องหมาย All Privilege และดำเนินการต่อโดยเลือก Next Step ที่นี่ สิ่งสำคัญคือต้องจดบันทึก ชื่อโฮสต์ ชื่อผู้ใช้ และ ชื่อฐานข้อมูล เพื่อให้คุณจำไว้สำหรับการอ้างอิงในอนาคต
2. สร้างฐานข้อมูลด้วย phpMyAdmin
วิธีต่อไปในการสร้างฐานข้อมูล WordPress คือการใช้ phpMyAdmin การดำเนินการนี้อาจซับซ้อนกว่าเล็กน้อย แต่เป็นโซลูชันที่ยอดเยี่ยมสำหรับผู้ใช้ที่ไม่มีสิทธิ์เข้าถึง cPanel
ในการเริ่มต้น ให้เปิด phpMyAdmin จากบัญชีโฮสติ้งของคุณ จากนั้นคลิกที่แท็บ ฐานข้อมูล ที่ด้านบนของหน้าจอ
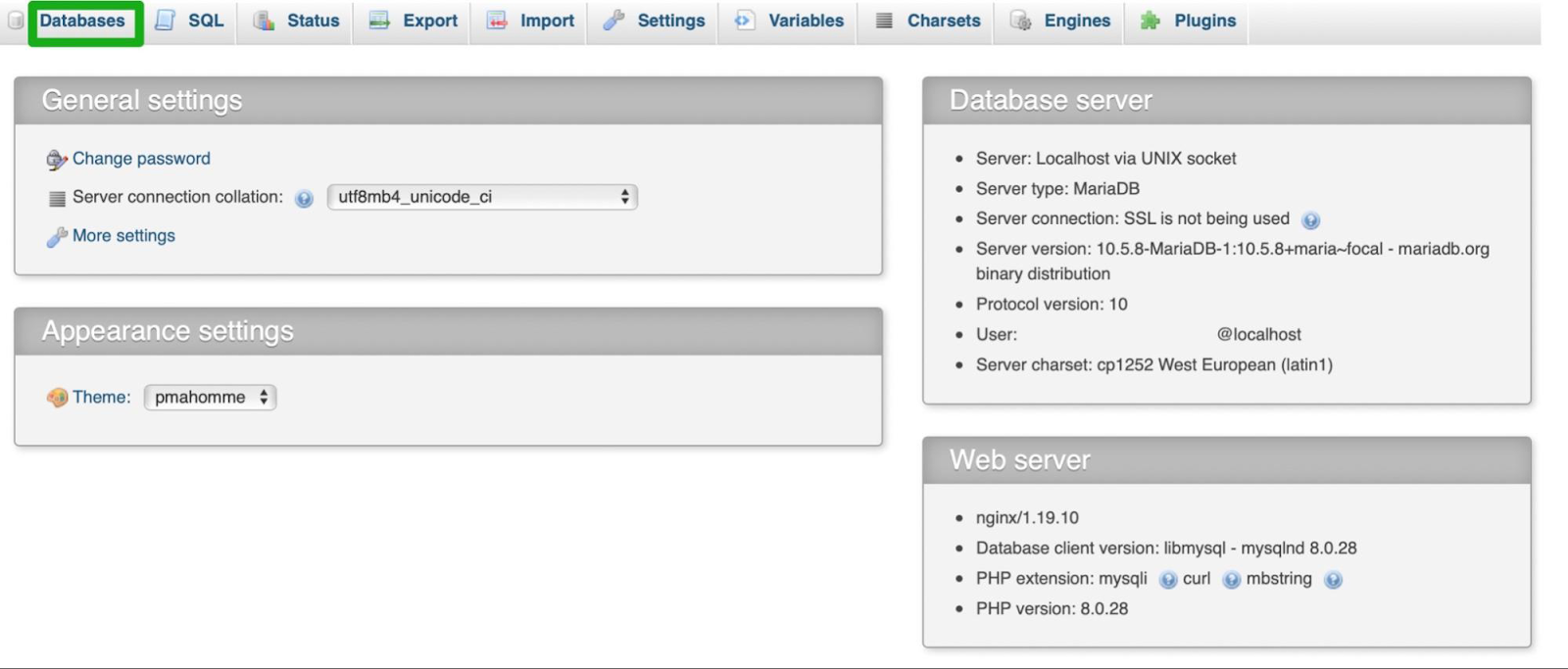
ที่นี่ คลิกที่ สร้างฐานข้อมูล และป้อนชื่อฐานข้อมูล จากนั้น เลือกตัวเลือกการกำหนดค่าที่ดีที่สุดสำหรับภาษาและการเข้ารหัส
ตอนนี้ เลือก phpMyAdmin เพื่อกลับไปที่หน้าหลักและไปที่ Users นี่คือที่ที่คุณสามารถสร้างผู้ใช้สำหรับฐานข้อมูลของคุณ
คลิกที่ เพิ่มผู้ใช้ และป้อนชื่อในช่อง ผู้ใช้ จากนั้น สร้างรหัสผ่านที่รัดกุมและไม่ซ้ำใครสำหรับผู้ใช้
คุณจะต้องปล่อยให้ตัวเลือกอยู่ภายใต้ สิทธิ์ส่วนกลาง เหมือนเดิม เมื่อคุณพร้อม ให้เลือก ไป และกลับไปที่หน้าจอ ผู้ใช้
ถัดไป คุณจะต้องกำหนดค่าการอนุญาตที่ถูกต้องสำหรับผู้ใช้แต่ละรายที่มีสิทธิ์เข้าถึงฐานข้อมูลของคุณ คลิกที่ไอคอน แก้ไขสิทธิ์ ใน สิทธิ์เฉพาะฐานข้อมูล ให้เลือกฐานข้อมูลใหม่ภายใต้ดรอปดาวน์ เพิ่มสิทธิ์ ไปยังฐานข้อมูล Server.localhost จากนั้นคลิกที่ ไป
ความสำคัญของการสำรองฐานข้อมูลของคุณ
ตอนนี้คุณได้สร้างฐานข้อมูลสำหรับเว็บไซต์ WordPress ของคุณแล้ว มาดูวิธีปฏิบัติในการสำรองข้อมูลที่ดีที่สุดเพื่อรักษาความปลอดภัยข้อมูลของคุณ
1. กำหนดการสำรองข้อมูลเป็นประจำ
การสำรองข้อมูลฐานข้อมูลของคุณนั้นยอดเยี่ยม แต่สิ่งสำคัญคือต้องจำไว้ว่านี่ไม่ใช่ครั้งเดียว คุณต้องทำการสำรองข้อมูลเป็นระยะ ๆ เพื่อให้คุณมีสำเนาข้อมูล WordPress ล่าสุดอยู่เสมอ
วิธีที่ง่ายที่สุดในการตั้งเวลาสำรองข้อมูลเป็นประจำคือการใช้ปลั๊กอินอัตโนมัติ เช่น Jetpack VaultPress Backup
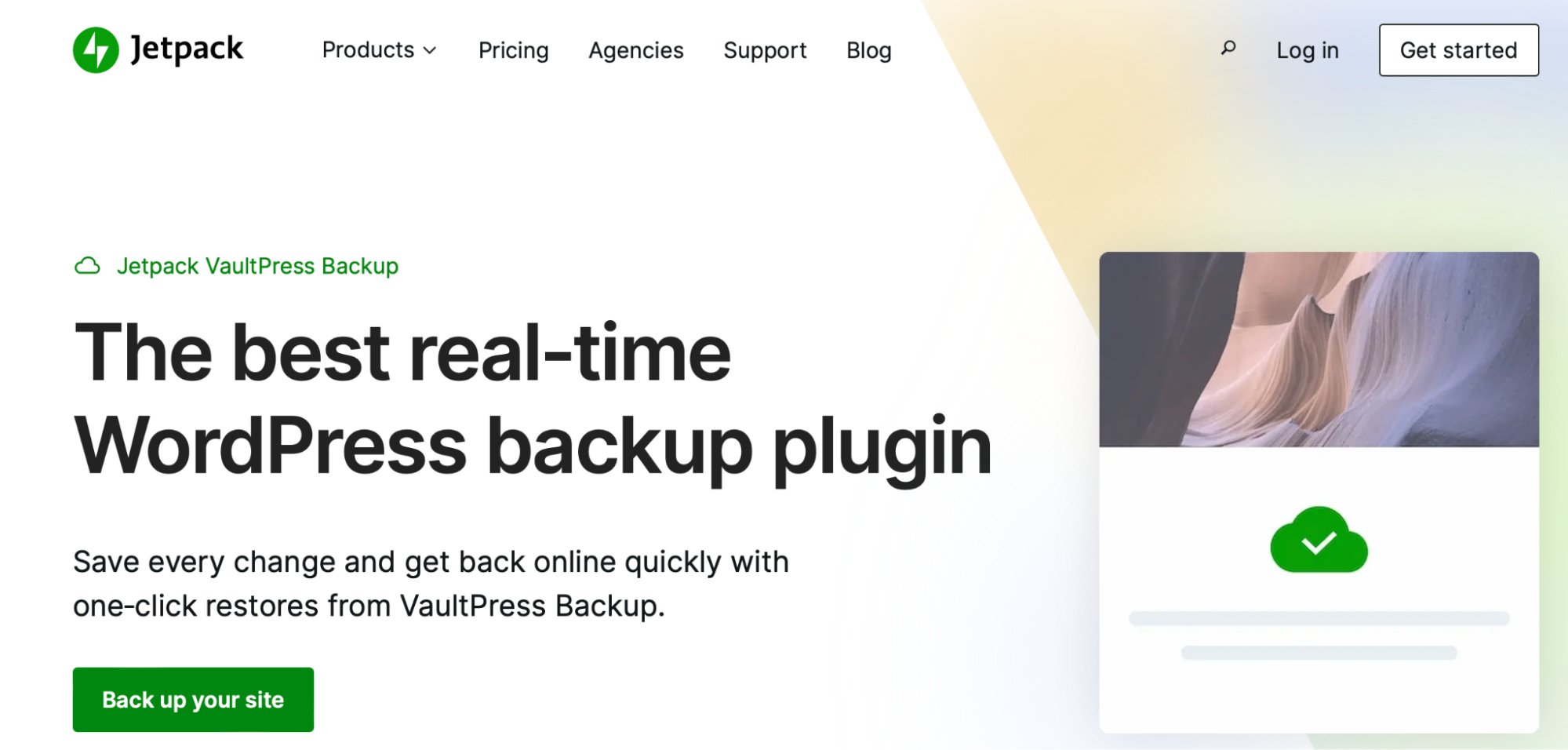
เมื่อเปิดใช้งานแล้ว ปลั๊กอินจะทำการสำรองข้อมูลไซต์ของคุณ จากนั้น คุณสามารถไปที่ Jetpack → VaultPress Backup เพื่อดูข้อมูลสำรองของคุณในระบบคลาวด์หรือดูจุดคืนค่าล่าสุดของคุณ
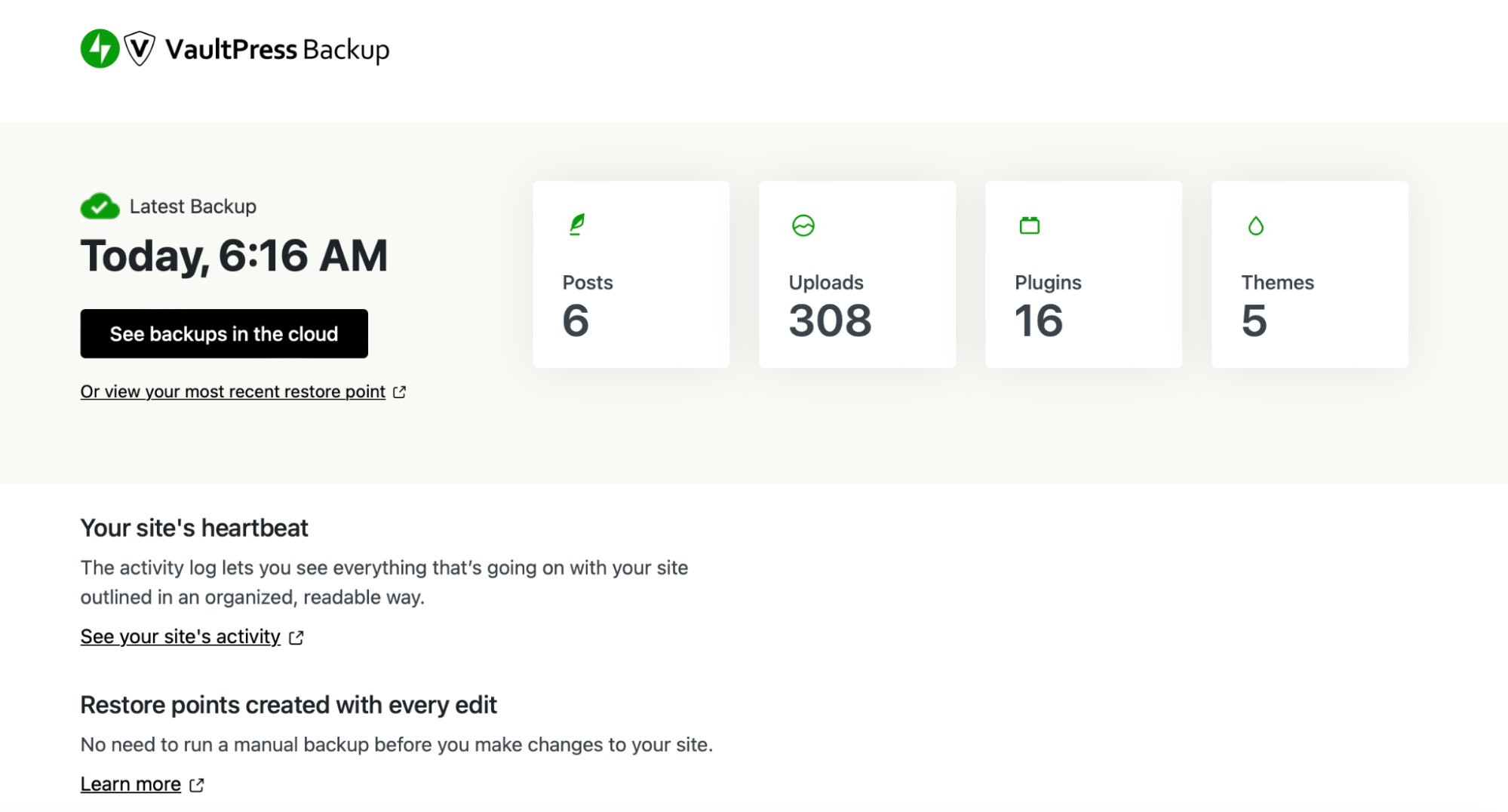
Jetpack VaultPress Backup จะบันทึกเว็บไซต์ของคุณโดยอัตโนมัติตามเวลาจริง ดังนั้นทุกการเปลี่ยนแปลงที่เกิดขึ้นบนเว็บไซต์ของคุณ เช่น หน้าเว็บที่อัปเดต บล็อกโพสต์ใหม่ คำสั่งซื้อของลูกค้า ฯลฯ จะพร้อมใช้งานเสมอหากคุณต้องการ ส่วนที่ดีที่สุด? คุณสามารถคืนค่าข้อมูลสำรองได้แม้ว่าไซต์ของคุณจะหยุดทำงานโดยสมบูรณ์
2. จัดเก็บข้อมูลสำรองของคุณอย่างปลอดภัยนอกสถานที่
สิ่งสำคัญคือต้องจัดเก็บข้อมูลสำรองนอกสถานที่เพื่อให้สำเนาฐานข้อมูลของคุณปลอดภัย หากข้อมูลสำรองของคุณจัดเก็บไว้ในเซิร์ฟเวอร์เดียวกันกับไซต์ของคุณ ข้อมูลเหล่านั้นอาจเสี่ยงต่อการถูกโจมตีทางออนไลน์และการติดมัลแวร์ได้พอๆ กัน
ด้วยเหตุนี้ คุณจะต้องเลือกตำแหน่งที่ตั้งที่ปลอดภัยเพื่อจัดเก็บข้อมูลสำรองของคุณ คุณสามารถดาวน์โหลดข้อมูลสำรองลงในคอมพิวเตอร์ของคุณหรือบันทึกไว้ในคลาวด์
การสำรองข้อมูล VaultPress เป็นโซลูชันที่เหมาะสำหรับสิ่งนี้เนื่องจากใช้เซิร์ฟเวอร์นอกไซต์ที่ปลอดภัยและเชื่อถือได้เหมือนกันซึ่งได้รับความไว้วางใจจาก Automattic ซึ่งเป็นผู้ที่อยู่เบื้องหลัง WordPress.com
3. มีแผนการกู้คืนระบบในสถานที่
การมีแผนกู้คืนระบบที่มั่นคงสามารถช่วยลดเวลาที่ต้องใช้ในการแก้ไขปัญหา มิฉะนั้น คุณอาจเสียเวลาอันมีค่าในการแก้ไขปัญหา
นอกจากนี้ หากมีสิ่งผิดพลาด เว็บไซต์ของคุณอาจออฟไลน์และไม่สามารถเข้าถึงได้จากสาธารณะ ไม่เพียงแต่คุณจะสูญเสียการเข้าชมและรายได้ แต่ยังทำลายชื่อเสียงของคุณอีกด้วย
Jetpack VaultPress Backup มอบการคืนค่าแบบคลิกเดียวที่พร้อมใช้งานแม้ว่าคุณจะไม่สามารถเข้าถึงแดชบอร์ดของคุณได้ นอกจากนี้ ด้วยแอปนี้ คุณสามารถกู้คืนได้จากเกือบทุกที่ในโลก
ความสำคัญของการรักษาความปลอดภัยฐานข้อมูลของคุณ
ในขณะที่การสำรองข้อมูลเป็นสิ่งที่ต้องมีในกรณีที่เกิดข้อผิดพลาด คุณควรคำนึงถึงมาตรการป้องกันเพื่อทำให้ฐานข้อมูลของคุณปลอดภัยยิ่งขึ้นด้วย ลองดูที่บางส่วนของพวกเขา
1. ใช้รหัสผ่านที่รัดกุม
หนึ่งในวิธีที่ง่ายที่สุดในการรักษาความปลอดภัยเว็บไซต์ของคุณคือการใช้รหัสผ่านที่รัดกุม สิ่งนี้ใช้กับแดชบอร์ด WordPress บัญชีโฮสติ้งและฐานข้อมูลของคุณ
สิ่งสำคัญคือต้องใช้ตัวอักษร ตัวเลข และสัญลักษณ์ผสมกันในรหัสผ่านของคุณ คุณจะต้องทำให้ยาวโดยใช้อักขระอย่างน้อยแปดตัว
คุณสามารถใช้ตัวสร้างรหัสผ่านเพื่อจัดการกระบวนการให้คุณได้ หากคุณกังวลว่าจะลืมรหัสผ่าน คุณสามารถจัดเก็บไว้ด้วยเครื่องมือจัดการรหัสผ่าน
2. จำกัดการเข้าถึงฐานข้อมูล
อีกวิธีในการรักษาความปลอดภัยฐานข้อมูล WordPress คือการจำกัดจำนวนบุคคลที่สามารถใช้งานได้ เฉพาะผู้ใช้ที่คุณไว้วางใจเท่านั้นที่สามารถเข้าถึงข้อมูลไซต์ของคุณได้
นอกจากนี้ คุณจะต้องแน่ใจว่าพวกเขาเข้าใจวิธีใช้งาน สิ่งสุดท้ายที่คุณต้องการคือให้ผู้ใช้ใหม่หาทางเข้าไปในฐานข้อมูลและลบตารางที่สำคัญของ WordPress โดยไม่ได้ตั้งใจ
หากคุณใช้ปลั๊กอินเพื่อเข้าถึงฐานข้อมูล ผู้ใช้ที่มีบทบาทบางอย่างจะสามารถทำการเปลี่ยนแปลงฐานข้อมูลที่อาจเป็นอันตรายต่อไซต์ของคุณได้
ด้วยเหตุผลนี้ และสำหรับแนวทางปฏิบัติที่ดีที่สุดด้านความปลอดภัยทั่วไป คุณควรตรวจสอบบทบาทและสิทธิ์ของผู้ใช้ของคุณอย่างสม่ำเสมอ ตรวจสอบให้แน่ใจว่าได้กำหนดสิทธิ์ที่ถูกต้องให้กับบุคคลที่เหมาะสม คุณสามารถทำได้จากแดชบอร์ดของ WordPress โดยไปที่ Users → All Users จากนั้นคลิกที่ แก้ไข และเลื่อนลงไปที่ บทบาท
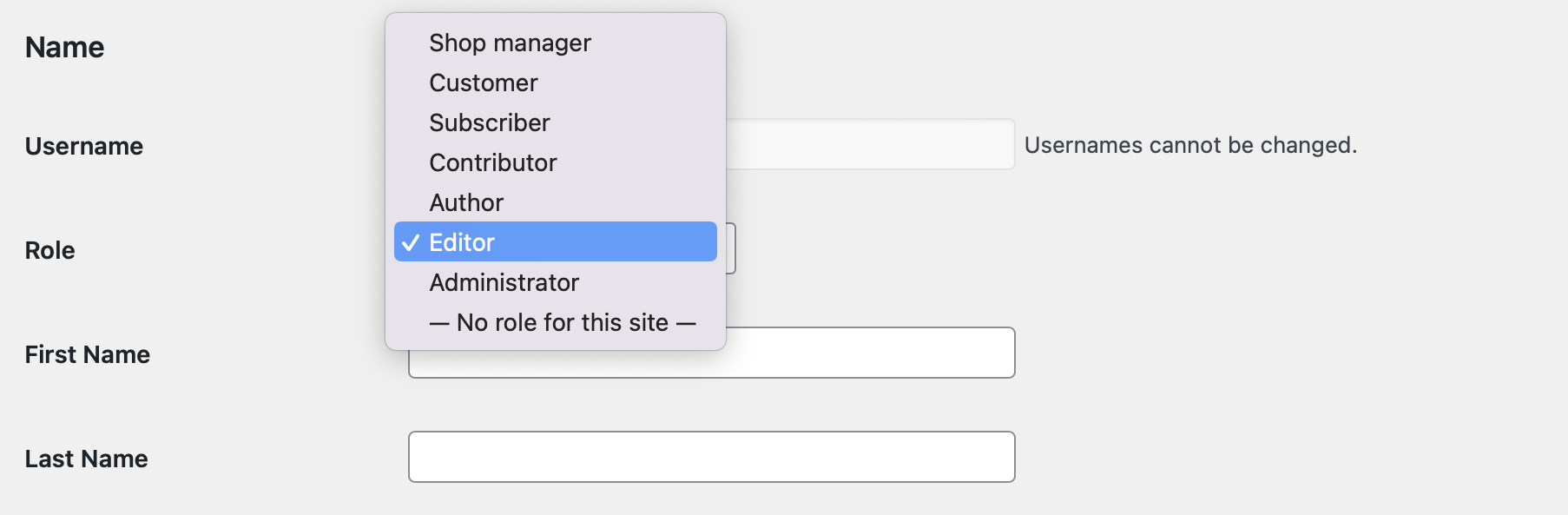
ที่นี่ ใช้เมนูแบบเลื่อนลงเพื่อเลือกบทบาทที่ถูกต้องสำหรับผู้ใช้แต่ละคนที่ลงทะเบียนในไซต์ของคุณ โดยทั่วไป เฉพาะผู้ดูแลระบบเท่านั้นที่สามารถเข้าถึงฐานข้อมูลได้อย่างสมบูรณ์

คำแนะนำเดียวกันนี้ใช้กับบัญชีใดๆ บน cPanel หรือแดชบอร์ดของผู้ให้บริการโฮสติ้ง
3. ปรับปรุงซอฟต์แวร์ให้ทันสมัยอยู่เสมอ
การอัปเดตซอฟต์แวร์สามารถเพิ่มความปลอดภัยให้กับไซต์ WordPress ของคุณได้ ซึ่งรวมถึงปลั๊กอิน ธีม และ WordPress Core
เมื่อคุณมีเครื่องมือที่ล้าสมัยในไซต์ของคุณ แฮ็กเกอร์อาจใช้ประโยชน์จากช่องโหว่ในซอฟต์แวร์เพื่อเข้าถึง โดยทั่วไปแล้ว การอัปเดตจะมีแพตช์สำหรับข้อบกพร่องด้านความปลอดภัยเหล่านี้ ดังนั้นคุณจะต้องเรียกใช้ทันทีที่มีการเผยแพร่
4. ตรวจสอบบันทึกฐานข้อมูลสำหรับกิจกรรมที่น่าสงสัย
อีกวิธีในการรักษาความปลอดภัยฐานข้อมูล WordPress คือการตรวจสอบบันทึกกิจกรรมที่น่าสงสัย บันทึกฐานข้อมูลช่วยให้คุณสามารถติดตามกิจกรรมของผู้ใช้ทั้งหมด เพื่อให้คุณสามารถดูการดำเนินการทั้งหมดที่เกิดขึ้นบนไซต์ของคุณ คำขอทั้งหมดที่ทำขึ้น และข้อผิดพลาดทั้งหมดที่พบ
โดยทั่วไป คุณสามารถดูบันทึกของคุณผ่าน cPanel ที่นี่ คุณจะพบ Log Viewer ซึ่งคุณสามารถตรวจสอบกิจกรรมเหล่านี้ได้:
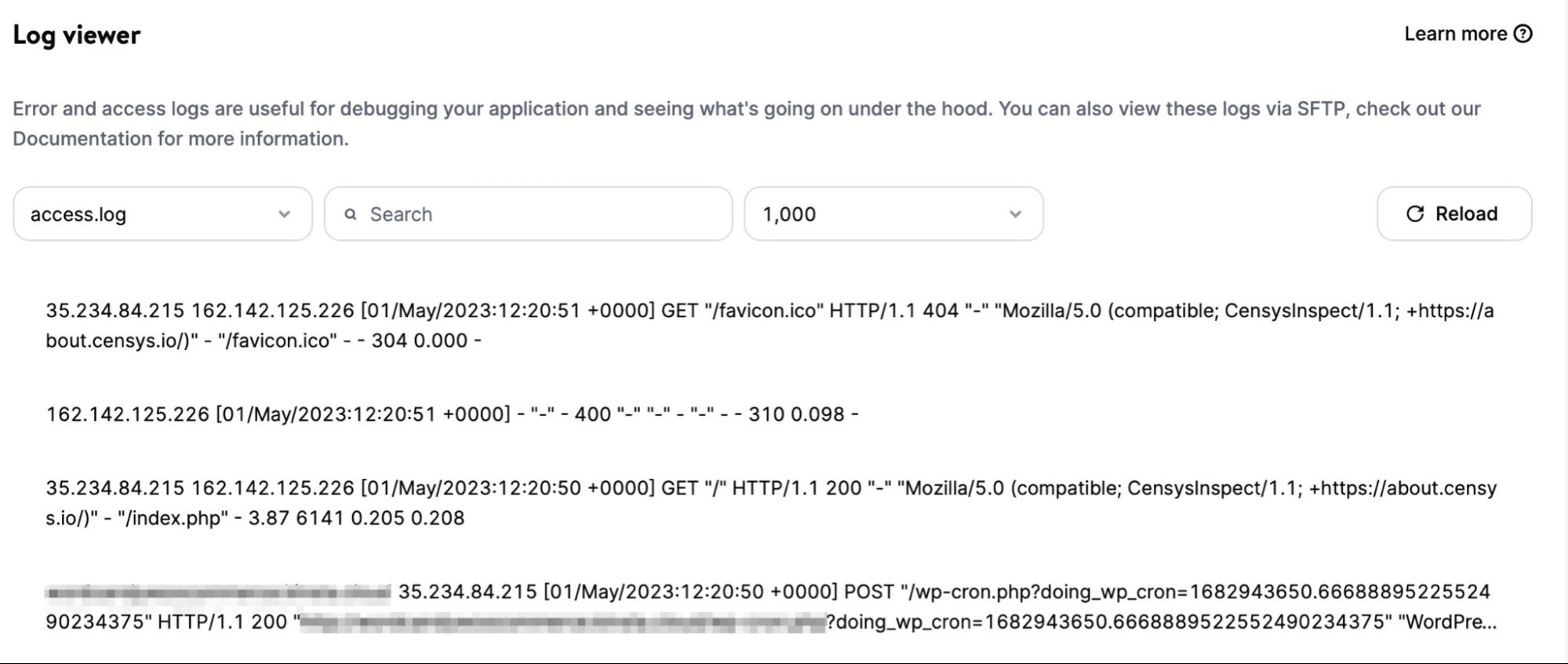
หากคุณใช้ปลั๊กอินเช่น VaultPress Backup คุณจะสามารถเข้าถึงบันทึกกิจกรรมที่ให้คุณเห็นทุกสิ่งที่เกิดขึ้นบนเว็บไซต์ของคุณ โปรดทราบว่าจะไม่บันทึกการเปลี่ยนแปลงที่ทำในฐานข้อมูล โดยตรง แต่สามารถบ่งชี้กิจกรรมที่น่าสงสัยได้ดีเยี่ยมและเป็นเครื่องมือที่มีประโยชน์เมื่อแก้ไขข้อผิดพลาดทั่วไปของ WordPress
5. พิจารณาปลั๊กอินความปลอดภัยระดับองค์กร เช่น Jetpack Security
หนึ่งในวิธีแก้ปัญหาที่ดีที่สุดในการปกป้องฐานข้อมูล WordPress ของคุณคือการใช้ปลั๊กอินความปลอดภัยระดับองค์กร เช่น Jetpack Security ด้วยเครื่องมือนี้ คุณจะได้รับชุดคุณสมบัติขั้นสูงในการติดตั้งครั้งเดียว
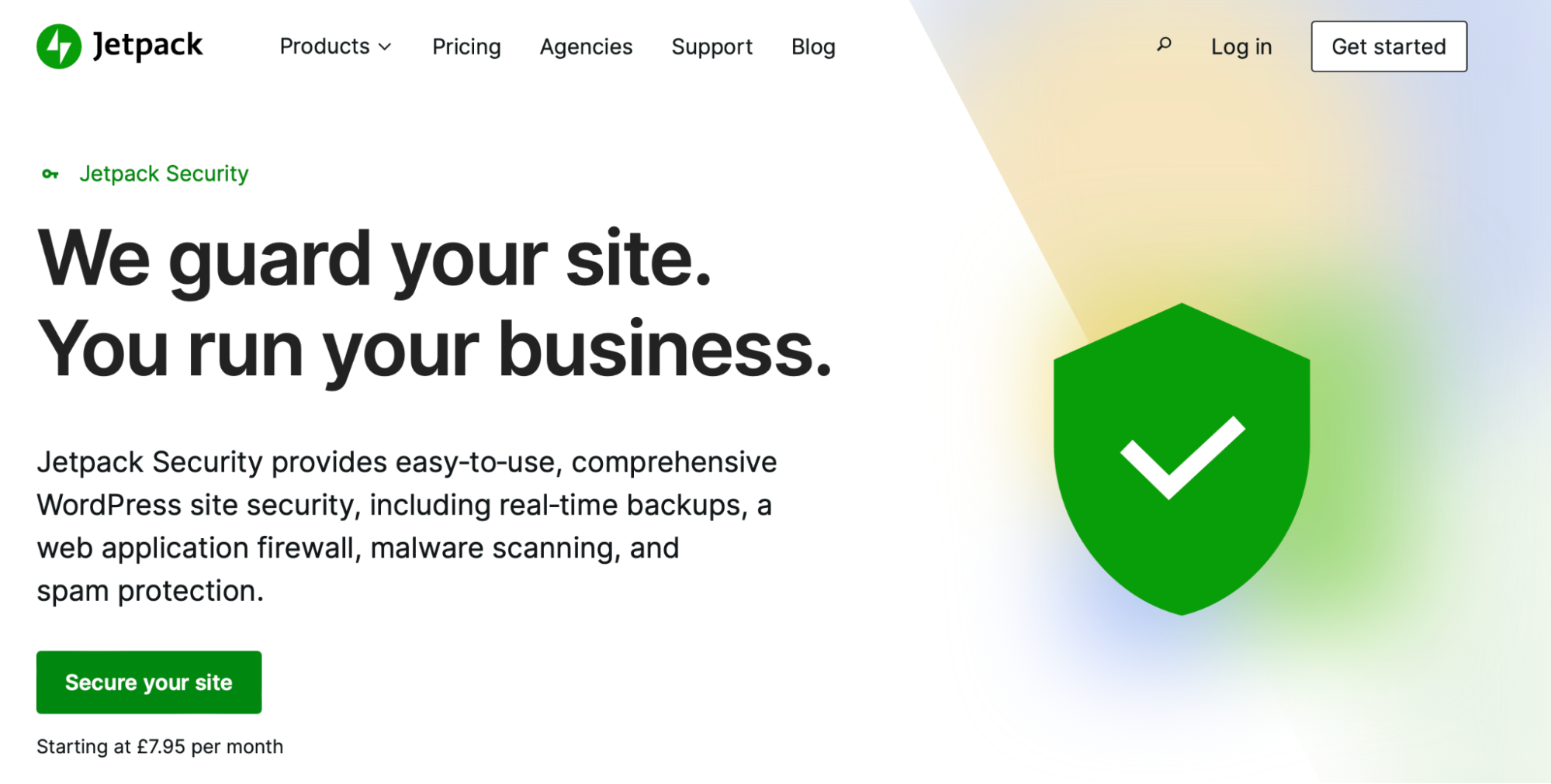
ซึ่งรวมถึงไฟร์วอลล์ Web Application (WAF) ของ Jetpack ซึ่งจะบล็อกการรับส่งข้อมูลที่เป็นอันตรายไม่ให้เข้าถึงเว็บไซต์ของคุณ นอกจากนี้ ปลั๊กอินยังให้ความคิดเห็นและการป้องกันสแปมอย่างสมบูรณ์ และทำการสแกนมัลแวร์โดยอัตโนมัติ
ด้วย Jetpack Security คุณจะได้รับบันทึกกิจกรรมสำหรับไซต์ของคุณ ด้วยวิธีนี้ คุณสามารถดูทุกการกระทำและค้นหาสาเหตุของปัญหาใดๆ ที่เกิดขึ้น
ปลั๊กอินยังมาพร้อมกับ VaultPress Backup ซึ่งช่วยให้คุณสามารถสำรองข้อมูลเว็บไซต์ ตารางฐานข้อมูล ข้อมูล WooCommerce และอื่นๆ ได้แบบเรียลไทม์ ยังดีกว่าด้วยแอปบนอุปกรณ์เคลื่อนที่ คุณสามารถคืนค่าไซต์ของคุณได้จากทุกที่
วิธีเพิ่มประสิทธิภาพฐานข้อมูลของคุณ
เมื่อเวลาผ่านไป ประสิทธิภาพของฐานข้อมูลของคุณจะเริ่มช้าลง สิ่งนี้มักเกิดขึ้นเนื่องจากฐานข้อมูลมีขนาดใหญ่ขึ้นตั้งแต่คุณเปิดตัวไซต์ของคุณครั้งแรก ดังนั้น เวลาดำเนินการค้นหาจะช้าลงเมื่อหน่วยความจำของคุณเพิ่มขึ้น
โชคดีที่มีหลายวิธีในการเพิ่มประสิทธิภาพฐานข้อมูล WordPress ของคุณ หนึ่งในวิธีที่เร็วที่สุดคือเรียกใช้คำสั่ง MySQL
ในการเริ่มต้น ให้เปิด phpMyAdmin แล้วคลิกที่ฐานข้อมูลของคุณเพื่อดูรายการตาราง WordPress จากนั้น เลือกตัวเลือก ตรวจสอบทั้งหมด ด้านล่างตาราง และใช้เมนูแบบเลื่อนลง กับที่เลือก เพื่อเลือก เพิ่มประสิทธิภาพตาราง
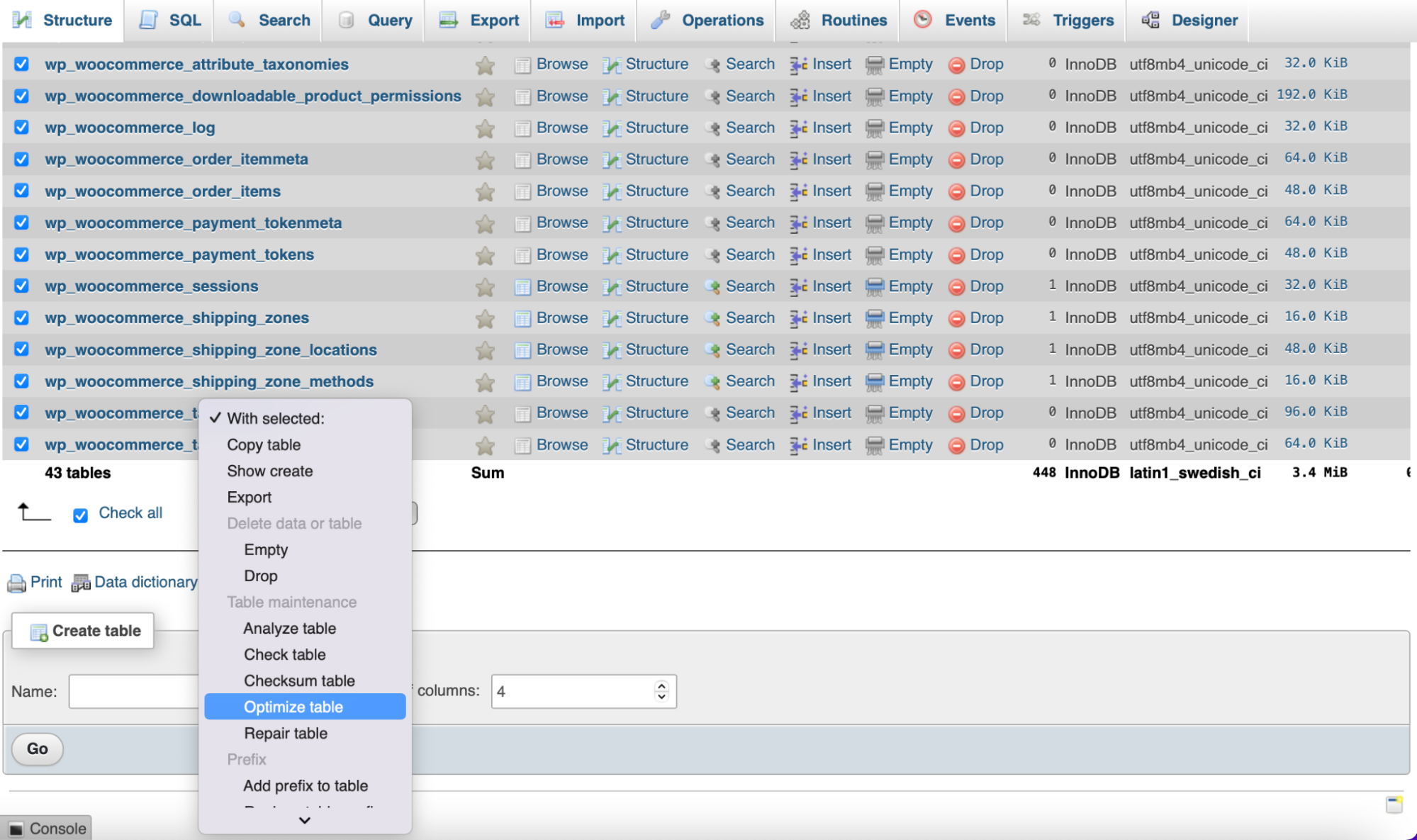
การดำเนินการนี้จะจัดระเบียบตารางที่เลือก ทำให้การสืบค้นทำงานเร็วขึ้นเล็กน้อย นอกจากนี้ยังลดขนาดของฐานข้อมูลลงเล็กน้อย
วิธีย้ายฐานข้อมูลของคุณไปยังเซิร์ฟเวอร์ใหม่หรือผู้ให้บริการโฮสติ้ง
คุณอาจพบว่าตัวเองอยู่ในสถานการณ์ที่ต้องโยกย้ายฐานข้อมูลของคุณ ตัวอย่างเช่น คุณอาจต้องการย้ายไซต์ของคุณไปยังเซิร์ฟเวอร์ใหม่หรือผู้ให้บริการโฮสติ้ง
ก่อนอื่น คุณจะต้องไปที่ phpMyAdmin ในบัญชีโฮสติ้งปัจจุบันของคุณ และเลือกฐานข้อมูลของคุณในรายการทางด้านซ้ายมือ จากนั้นคลิกแท็บ ส่งออก
คุณสามารถเลือกการส่งออกด่วนซึ่งมีมากมายสำหรับเว็บไซต์ส่วนใหญ่ หรือส่งออกแบบกำหนดเอง ซึ่งช่วยให้คุณกำหนดการตั้งค่าสำหรับการส่งออกฐานข้อมูล จากนั้นคลิก ไป และ ไฟล์จะดาวน์โหลดลงในคอมพิวเตอร์ของคุณ
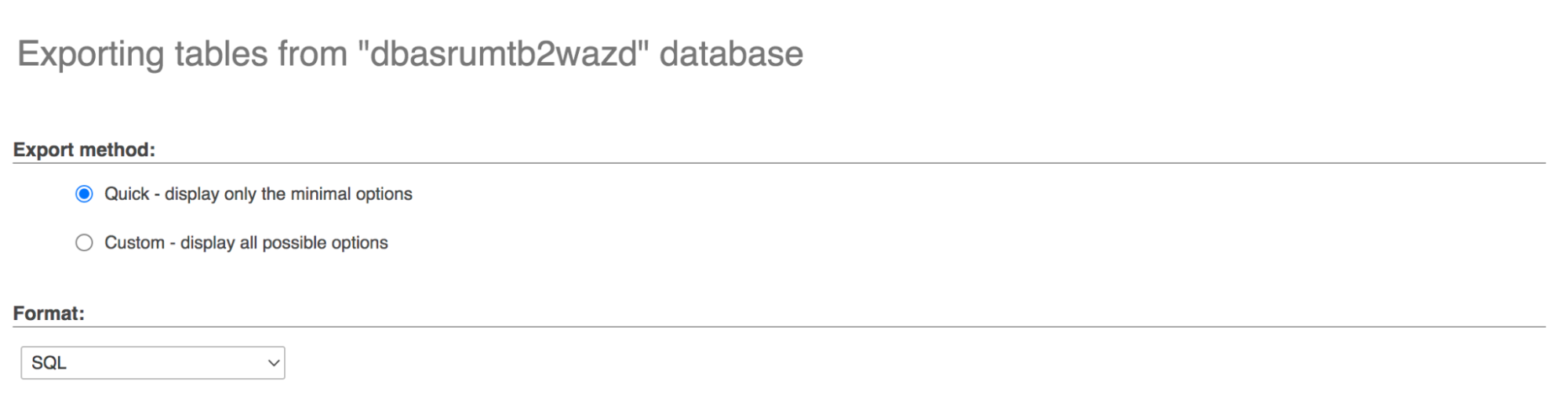
ตอนนี้ ไปที่ผู้ให้บริการโฮสติ้งรายใหม่ของคุณ ซึ่งคุณจะต้องสร้างผู้ใช้ฐานข้อมูลใหม่ ซึ่งจะแตกต่างกันไปขึ้นอยู่กับโฮสต์ของคุณ แต่ถ้าคุณใช้ cPanel คุณต้องทำตามขั้นตอนต่อไปนี้:
ภายใต้ฐานข้อมูล เลือก ฐานข้อมูล MySQL ตั้งชื่อฐานข้อมูลแล้วคลิก สร้างฐานข้อมูล
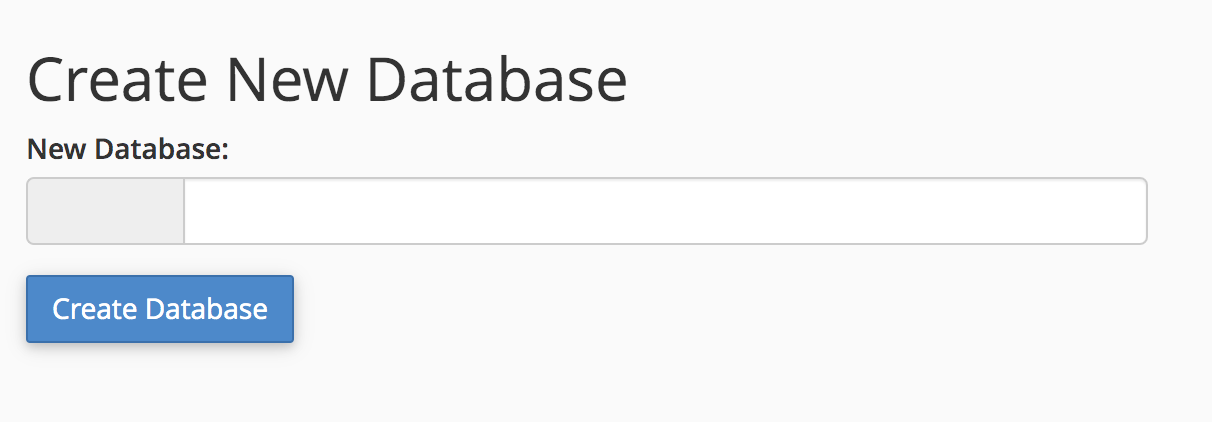
เลื่อนลงและค้นหาส่วนเพิ่มผู้ใช้ใหม่ สร้างผู้ใช้ใหม่ที่นี่ โดยคำนึงถึงแนวทางปฏิบัติด้านความปลอดภัยที่ดีที่สุดสำหรับรหัสผ่านที่คุณสร้างขึ้น คลิก สร้างผู้ใช้
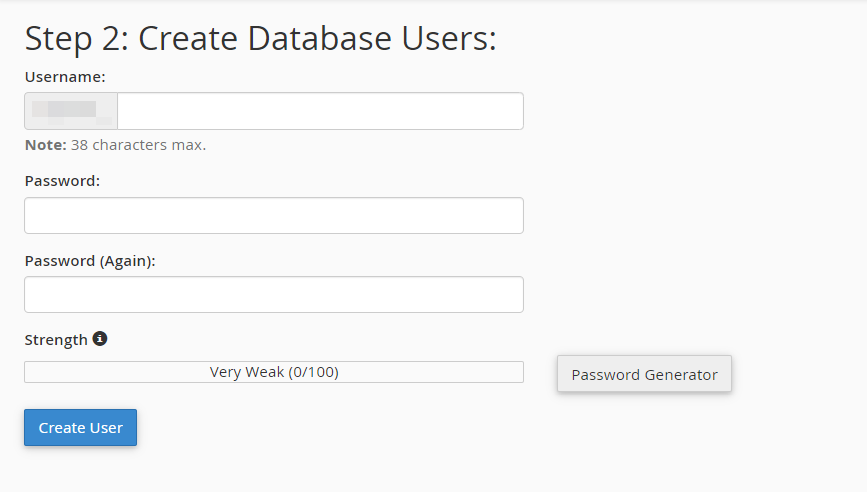
เลื่อนไปที่ส่วนเพิ่มผู้ใช้ในฐานข้อมูล ในดร็อปดาวน์ผู้ใช้ เลือกผู้ใช้ใหม่ของคุณ ในดร็อปดาวน์ฐานข้อมูล เลือกฐานข้อมูลใหม่ของคุณ คลิก เพิ่ม หน้าจอใหม่จะปรากฏขึ้นเพื่อให้คุณตั้งค่าการอนุญาตสำหรับผู้ใช้ใหม่ ทำเครื่องหมายที่ช่องถัดจาก สิทธิ์ทั้งหมด จากนั้นคลิก ทำการเปลี่ยนแปลง
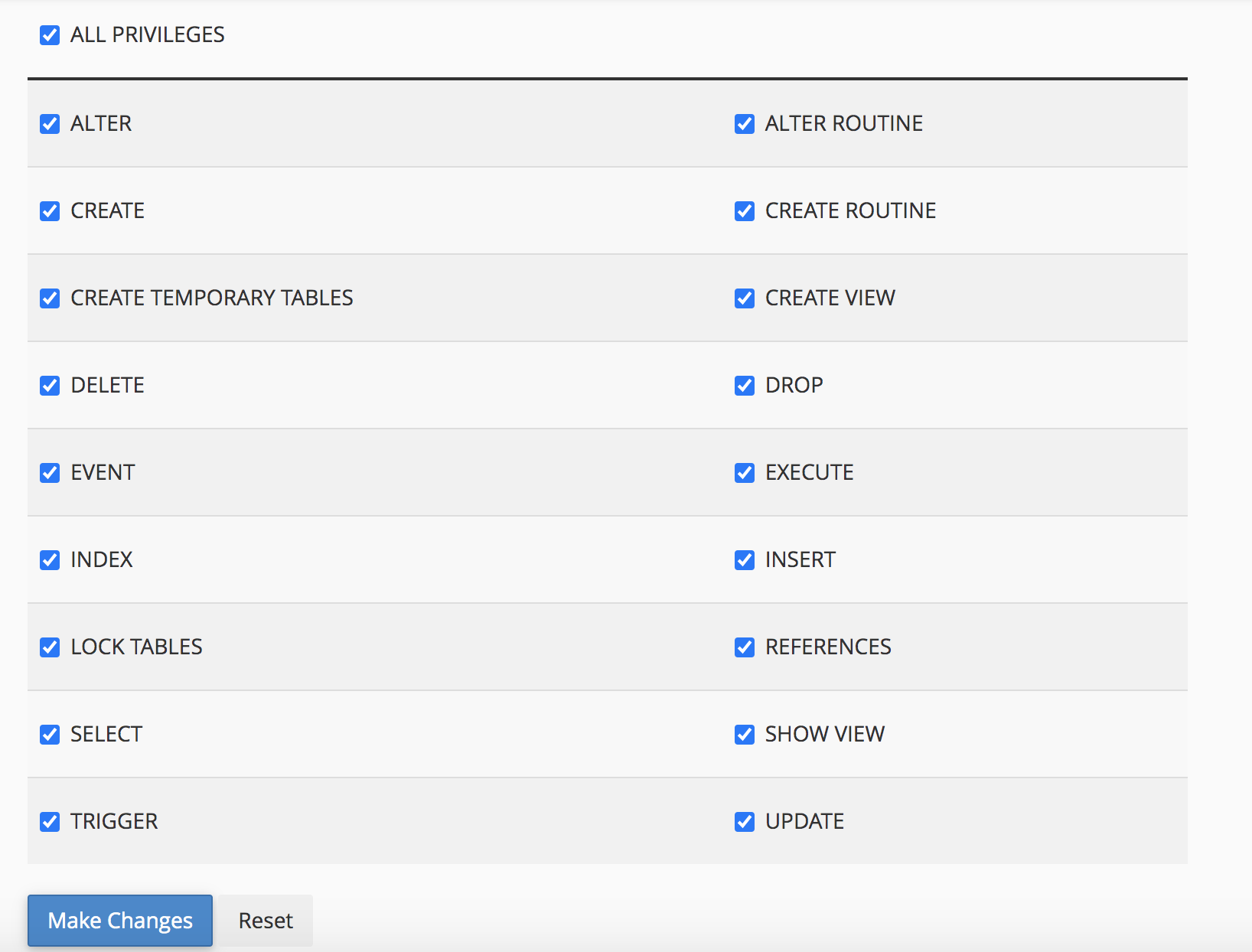
ตอนนี้ ไปที่ phpMyAdmin ใน cPanel และเลือกฐานข้อมูลใหม่ที่คุณสร้างในรายการด้านซ้ายมือ คลิกแท็บ นำเข้า ที่ด้านบน อัปโหลดไฟล์ฐานข้อมูลที่คุณบันทึกไว้ก่อนหน้านี้ จากนั้นคลิก ไป
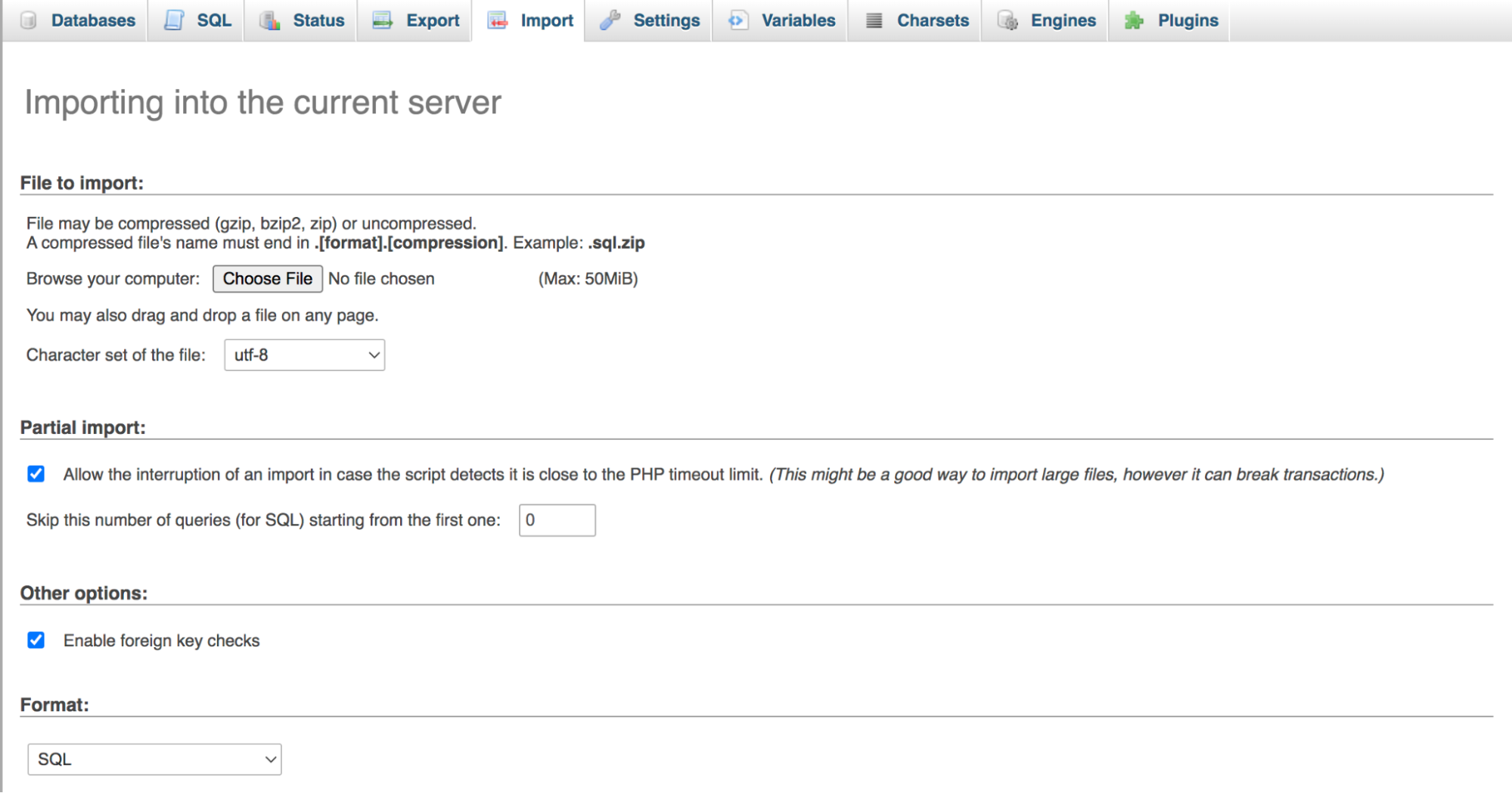
และฐานข้อมูลของคุณถูกย้าย! ขั้นตอนสุดท้ายของคุณคือการบอกไซต์ของคุณบนโฮสต์ใหม่ว่าควรใช้ฐานข้อมูลใหม่ โปรดทราบว่าขั้นตอนนี้จะถือว่าคุณได้ย้ายไฟล์เว็บไซต์ไปยังผู้ให้บริการโฮสติ้งรายใหม่แล้ว
ไปที่ตัวจัดการไฟล์ ค้นหาโฟลเดอร์ของเว็บไซต์ของคุณ (โดยทั่วไป คือ public_html ) และเปิดไฟล์ wp-config.php ค้นหาบล็อกของรหัสต่อไปนี้:
/** MySQL database username */ define('DB_USER', 'sample_username'); /** MySQL database password */ define('DB_PASSWORD', '27839hafgdl');แทนที่ชื่อผู้ใช้และรหัสผ่านด้วยชื่อที่คุณสร้างขึ้นสำหรับฐานข้อมูลใหม่ อย่าลืมใส่เครื่องหมายอัญประกาศไว้ ในตัวอย่างด้านบน คุณต้องแทนที่ 'sample_username' ด้วย 'new_username' และ '27839hafgdl' ด้วย 'newpassword' และนั่นแหล่ะ!
หากคุณกำลังมองหาวิธีแก้ปัญหาที่ง่ายกว่า คุณสามารถใช้ปลั๊กอินเช่น Duplicator เพื่อส่งออกและนำเข้าฐานข้อมูลระหว่างไซต์ต่างๆ
การใช้ฐานข้อมูลทั่วไป
ณ จุดนี้ คุณอาจสงสัยว่าจะใช้ฐานข้อมูล WordPress อย่างไร ลองดูกรณีการใช้งานทั่วไปสี่กรณี
1. แก้ไขโพสต์หรือเนื้อหาของเพจ
หนึ่งในวิธียอดนิยมในการใช้ phpMyAdmin คือการแก้ไขเนื้อหาโพสต์หรือเพจจากอินเทอร์เฟซ สิ่งที่คุณต้องทำคือเปิด phpMyAdmin จากบัญชีโฮสติ้งของคุณ จากนั้นคลิกที่ ฐานข้อมูล และเลือกฐานข้อมูลสำหรับเว็บไซต์ของคุณ
ถัดไป ค้นหาตาราง wp_posts นี่คือที่ที่ WordPress จัดเก็บเนื้อหาทั้งหมด เช่น โพสต์ เพจ ประเภทโพสต์ที่กำหนดเอง และอื่นๆ
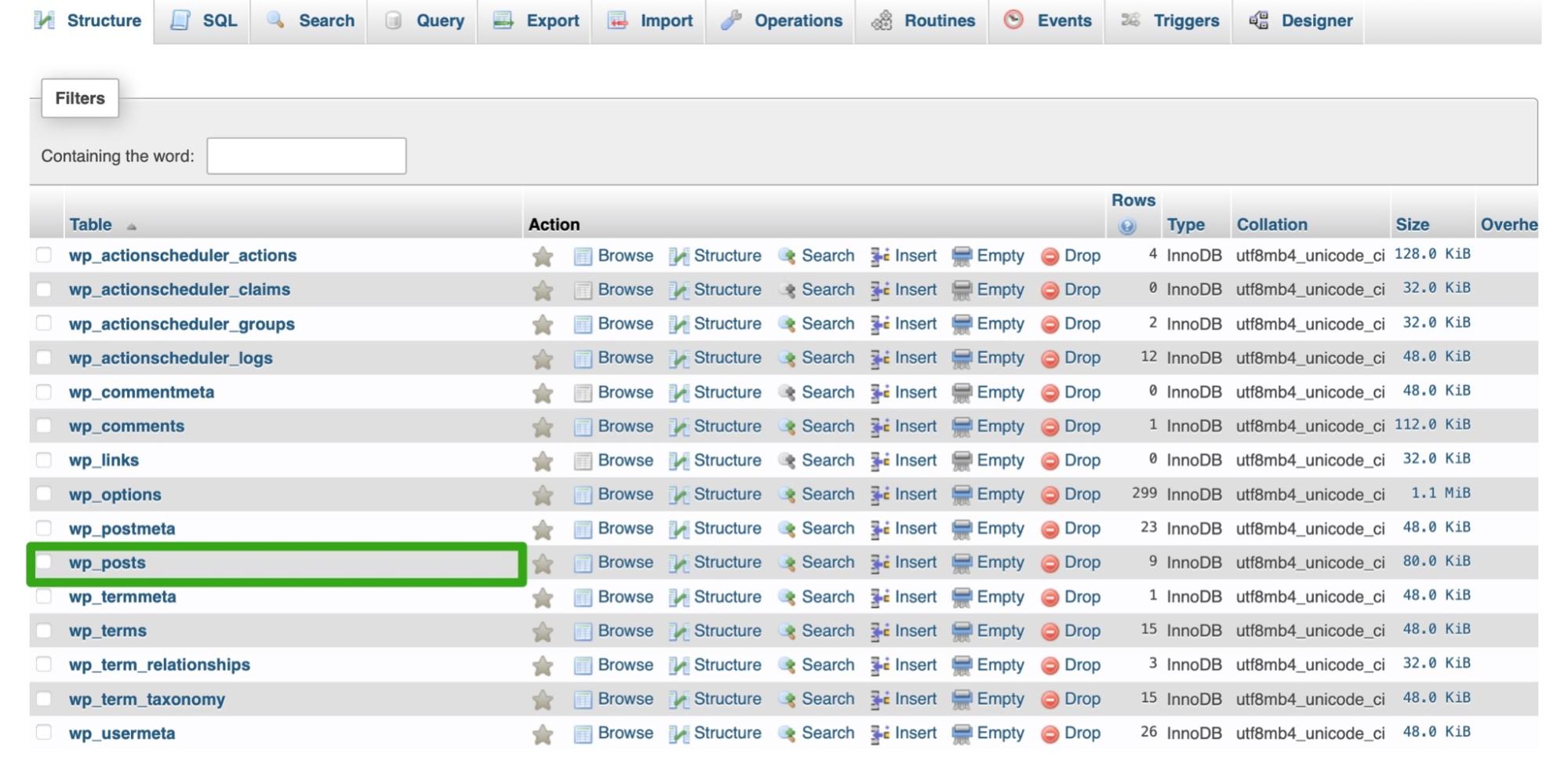
ที่นี่ คุณจะเห็นรายการเนื้อหาทั้งหมดบนไซต์ของคุณ คุณยังสามารถดูข้อมูล เช่น สถานะโพสต์และสถานะความคิดเห็นสำหรับแต่ละเพจและโพสต์ของคุณ
เมื่อคุณพบโพสต์ที่คุณต้องการแก้ไข ให้คลิกลิงก์ แก้ไข จากนั้น คุณสามารถเปลี่ยนเนื้อหาของโพสต์ ชื่อโพสต์ สถานะความคิดเห็น ข้อความที่ตัดตอนมาของโพสต์ และอื่นๆ
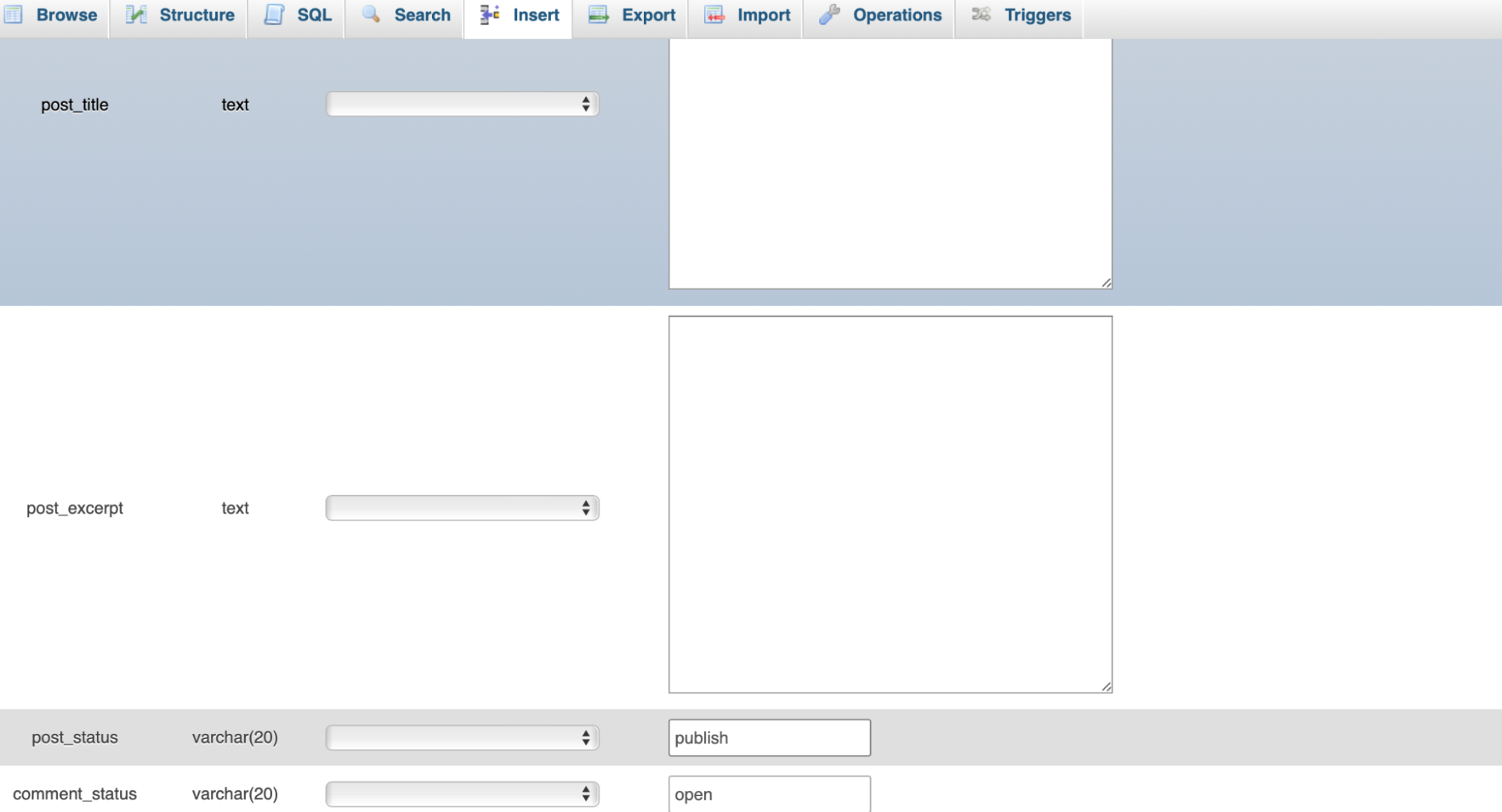
เมื่อคุณแก้ไขโพสต์เสร็จแล้ว ให้คลิกที่ ไป ที่ด้านล่างของหน้าจอเพื่อบันทึกงานของคุณ
2. เปลี่ยนข้อมูลผู้ใช้
คุณอาจพบว่ามีประโยชน์ในการเปลี่ยนข้อมูลผู้ใช้จากอินเทอร์เฟซ phpMyAdmin ตัวอย่างเช่น คุณอาจต้องการรีเซ็ตรหัสผ่าน WordPress ของคุณ
ในการทำเช่นนี้ ให้เปิดใช้ phpMyAdmin และเลือกฐานข้อมูลของคุณ จากนั้น ค้นหาตาราง wp_users และคลิกที่ Browse
ตอนนี้ คุณจะเห็นรายชื่อผู้ใช้ทั้งหมดที่ลงทะเบียนในไซต์ของคุณ คลิกที่ แก้ไข ถัดจากบัญชีผู้ใช้ที่คุณต้องการเปลี่ยน
ที่นี่ คุณจะเห็นฟิลด์ผู้ใช้ทั้งหมดที่คุณสามารถแก้ไขได้ เช่น ชื่อผู้ใช้ อีเมล รหัสผ่าน และอื่นๆ
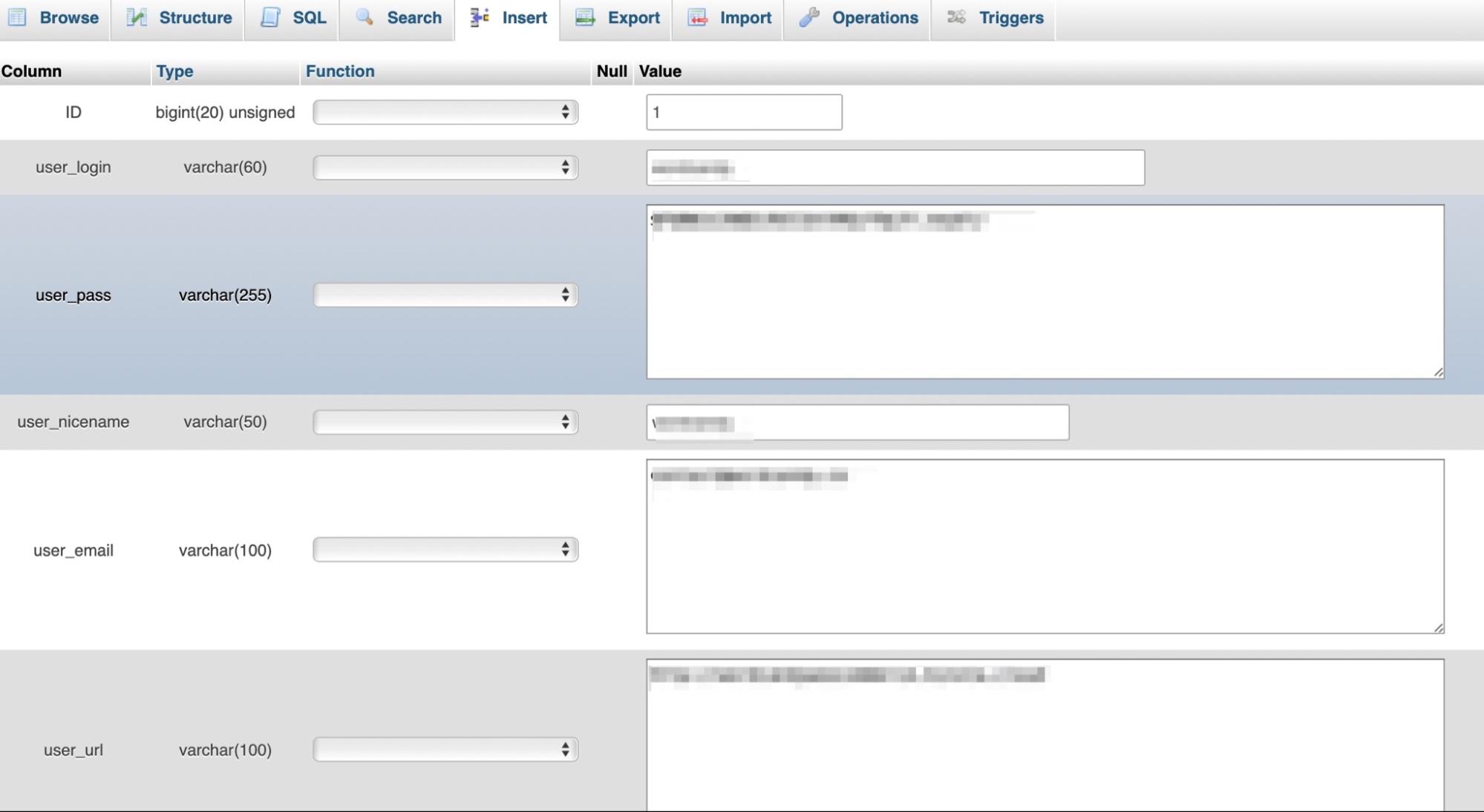
หากต้องการเปลี่ยนรหัสผ่านสำหรับผู้ใช้ คุณจะต้องลบค่าในช่อง user_pass แล้วป้อนใหม่ ภายใต้คอลัมน์ ฟังก์ชัน เลือก MD5 จากนั้นคลิกที่ ไป เพื่อบันทึกการเปลี่ยนแปลง
3. อัปเดตการตั้งค่า WordPress
ดังที่เราได้กล่าวไว้ก่อนหน้านี้ ตาราง wp_options มีการตั้งค่าส่วนใหญ่ทั่วทั้งไซต์ของคุณ คุณสามารถเข้าถึงตารางนี้ผ่าน phpMyAdmin เพื่ออัปเดตการตั้งค่า เช่น รูปแบบเวลา, URL ของไซต์, การกำหนดค่าปลั๊กอิน และอื่นๆ
ในการเริ่มต้น ให้เรียกใช้ phpMyAdmin และเลือกฐานข้อมูลของคุณ จากนั้น เปิด wp_options และค้นหาแถวที่คุณต้องการเปลี่ยน
คุณจะเห็นฟิลด์มากมายที่นี่ เช่น อีเมลของผู้ดูแลระบบ, URL ของไซต์, โพสต์ต่อ RSS และอื่นๆ
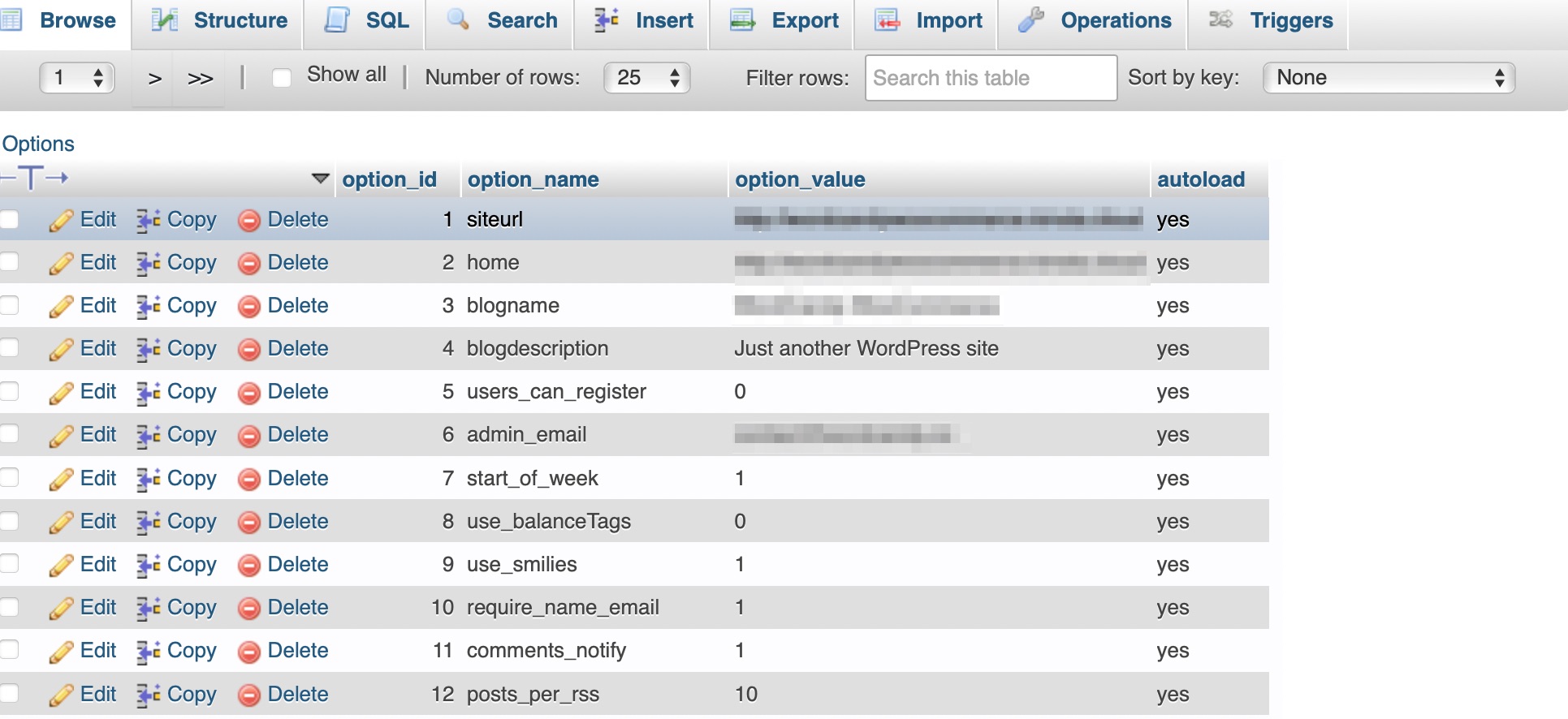
คลิกที่ แก้ไข ถัดจากการตั้งค่าที่คุณต้องการเปลี่ยน จากนั้นป้อนค่าใหม่ลงในฟิลด์แล้วคลิก ไป
4. ลบปลั๊กอินหรือธีม
มีบางครั้งที่อาจจำเป็นต้องลบปลั๊กอินหรือธีมออกจากเว็บไซต์ของคุณผ่าน phpMyAdmin กรณีนี้มักเกิดขึ้นหากคุณพบข้อผิดพลาดของ WordPress (เกิดจากปลั๊กอินที่มีปัญหา) ทำให้คุณไม่สามารถเข้าถึงแดชบอร์ด WordPress ของคุณได้
นอกจากนี้ แม้ว่าคุณจะลบธีมและปลั๊กอินออกจากแดชบอร์ด เครื่องมือบางอย่างจะทิ้งแถวและตารางไว้ในฐานข้อมูลของคุณ เมื่อเวลาผ่านไป ข้อมูลนี้สามารถเพิ่มขึ้นและเริ่มส่งผลกระทบต่อประสิทธิภาพไซต์ของคุณ
ในกรณีนี้ คุณสามารถเปิดใช้ phpMyAdmin และค้นหาฐานข้อมูล WordPress ของคุณได้ ขึ้นอยู่กับปลั๊กอิน อาจมีร่องรอยของมันในตารางฐานข้อมูลหลายตาราง นั่นเป็นเหตุผลที่วิธีที่ดีที่สุดในการลบปลั๊กอินใน phpMyAdmin คือการใช้คุณลักษณะ การค้นหา
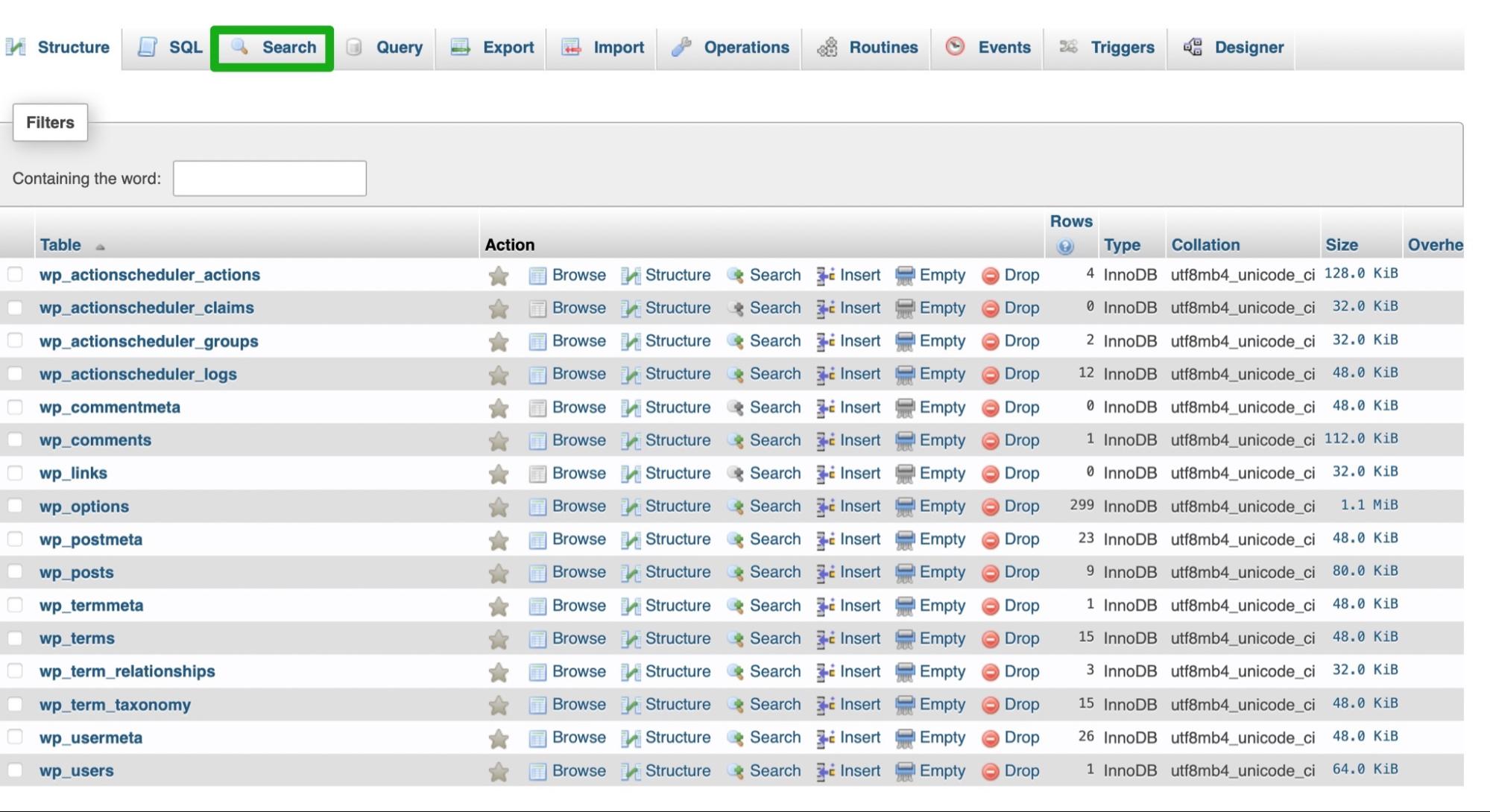
ตัวอย่างเช่น หากคุณต้องการลบปลั๊กอิน WooCommerce ออกจากเว็บไซต์ของคุณ ให้ป้อน "woocommerce" ลงในแถบค้นหา ภายใต้ ค้นหา ให้เลือกตัวเลือกที่ระบุทุก คำ จากนั้นเลือก ไป
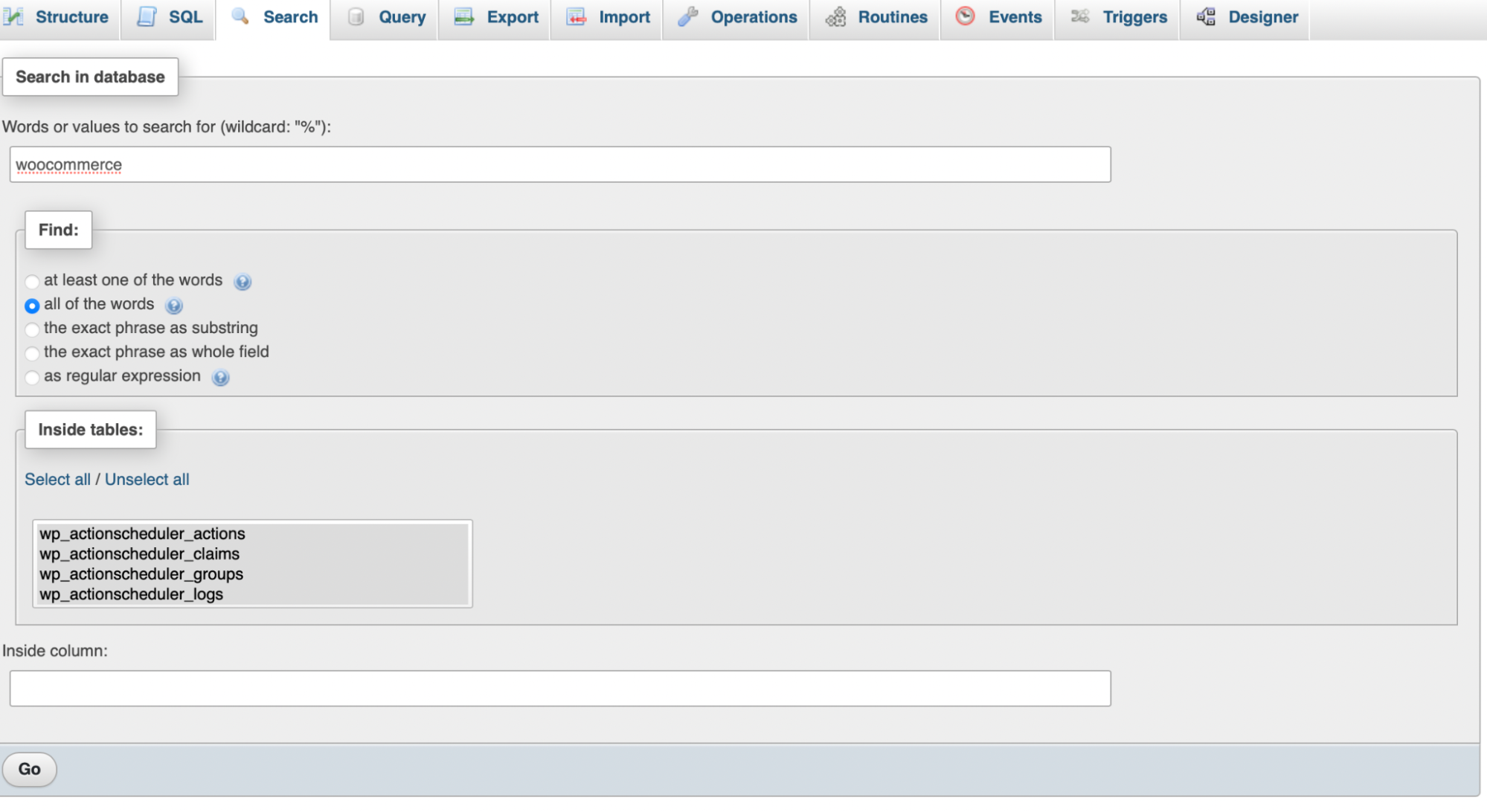
ที่นี่ คุณจะเห็นรายการฟิลด์และตารางทั้งหมดที่ปลั๊กอินเก็บข้อมูลบนไซต์ของคุณ
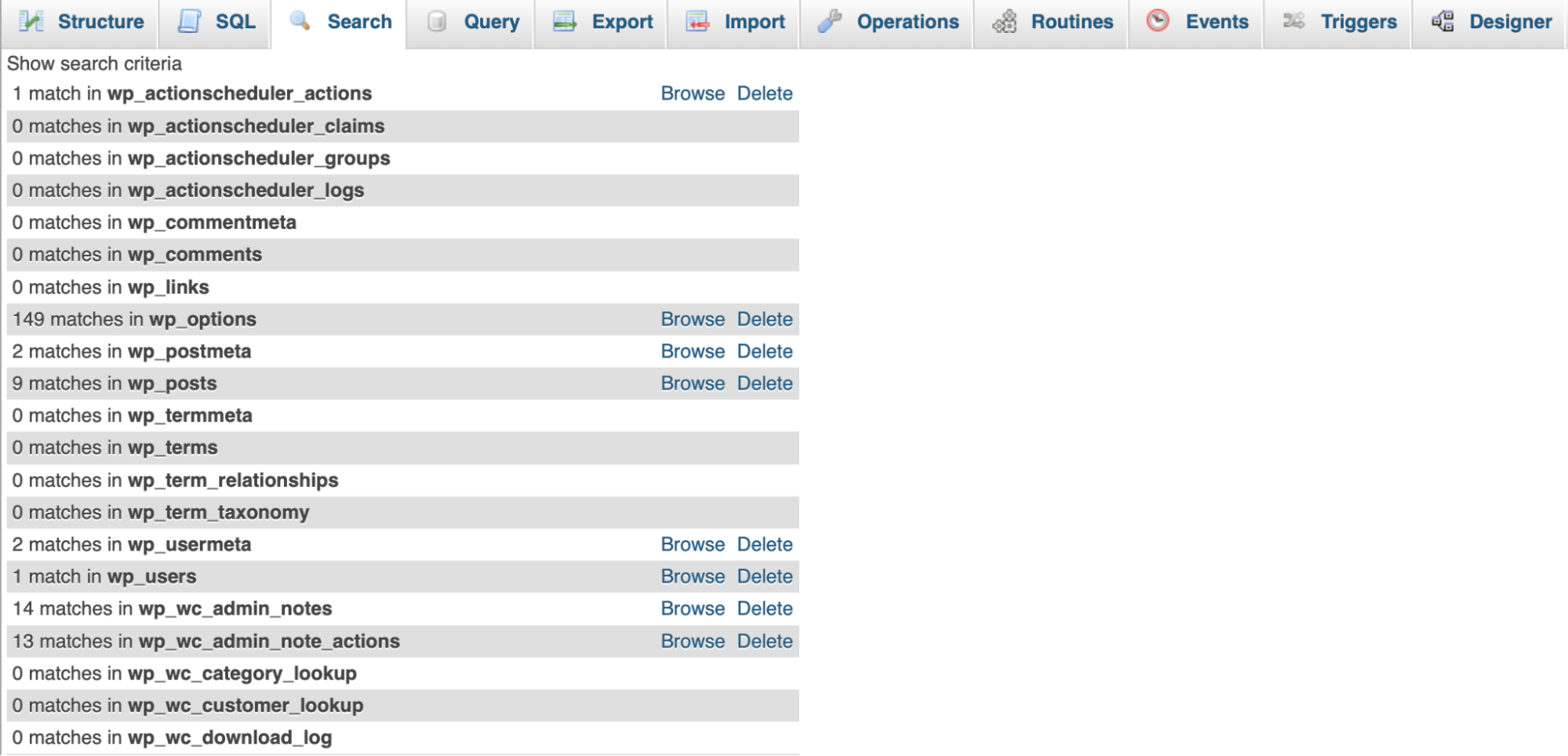
อย่างที่คุณเห็น มีร่องรอยของ WooCommerce ในตาราง เช่น wp_posts , wp_users และ wp_options
คลิกที่ เรียกดู เพื่อเปิดตาราง จากนั้น คุณจะต้องกรองตารางเพื่อค้นหาทุกอินสแตนซ์ของ WooCommerce ป้อน “woocommerce” ตรงที่เขียนว่า Filter rows
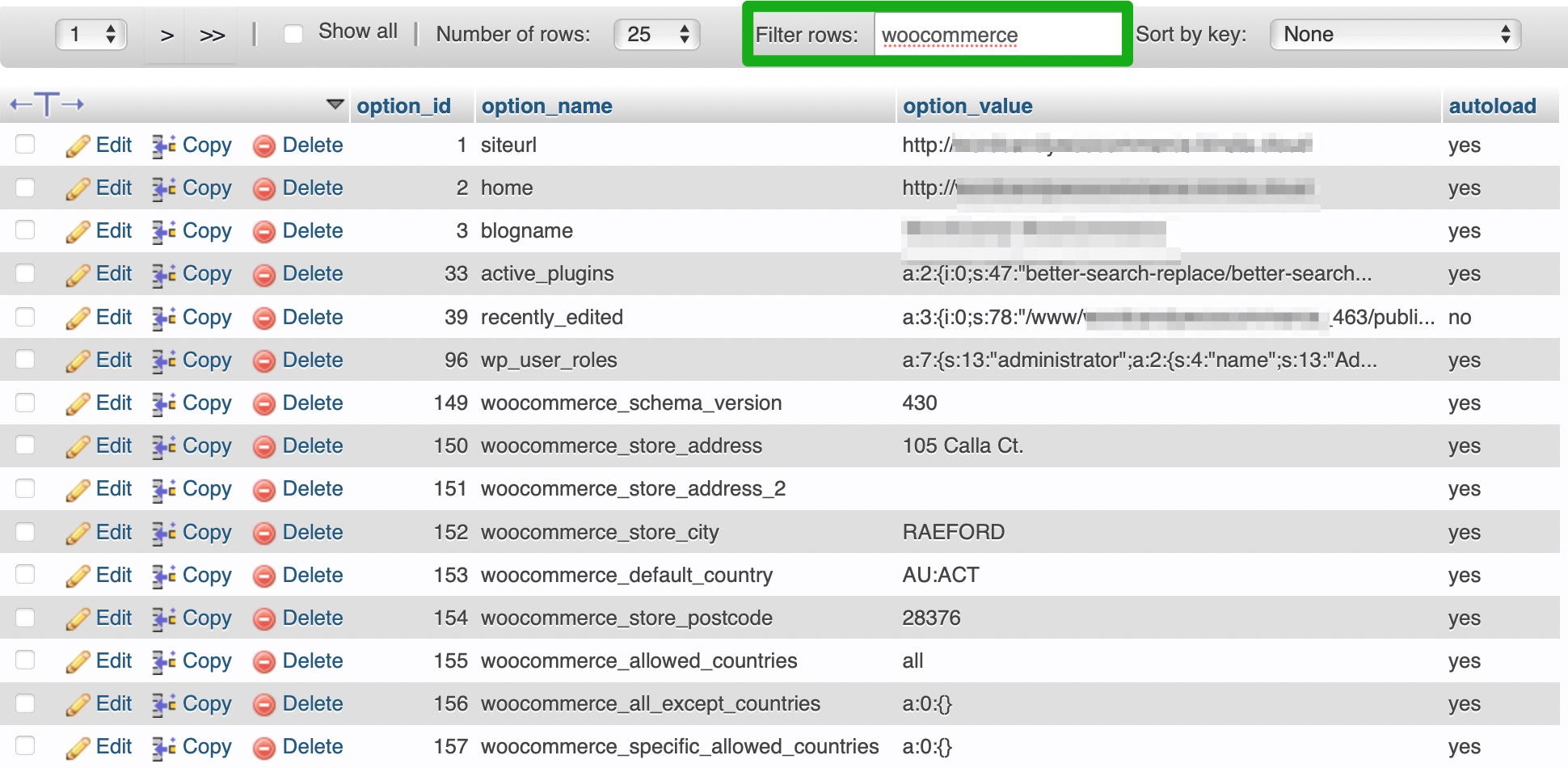
เลือกแถวที่เกี่ยวข้องทั้งหมดแล้วคลิกลิงก์ ลบ จากนั้น คุณสามารถดูตารางอื่นๆ ทั้งหมดที่ปลั๊กอินเก็บข้อมูลไว้ และทำขั้นตอนเดิมซ้ำ
ปัญหาฐานข้อมูลทั่วไปและสาเหตุ
เมื่อเข้าถึงและแก้ไขไซต์ WordPress ของคุณ คุณอาจพบปัญหาบางอย่าง โดยทั่วไป คุณจะทราบได้ว่าเป็นปัญหาของฐานข้อมูลหรือไม่ เพราะคุณจะเห็นข้อความแสดงข้อผิดพลาดต่อไปนี้: “เกิดข้อผิดพลาดในการสร้างการเชื่อมต่อฐานข้อมูล”
สัญญาณอื่นๆ ของปัญหาฐานข้อมูลคือ:
- รูปภาพหายไปจากไซต์ของคุณ
- เนื้อหาหายไปจากไซต์ของคุณ
- ข้อผิดพลาด “ไม่จำเป็นต้องอัปเดต ฐานข้อมูล WordPress ของคุณเป็นปัจจุบันแล้ว”
ในขณะเดียวกัน สาเหตุทั่วไปบางประการของปัญหาฐานข้อมูล ได้แก่:
- ข้อมูลรับรองการเข้าถึงฐานข้อมูลไม่ถูกต้อง
- ข้อผิดพลาดในการเชื่อมต่อ
- ตารางฐานข้อมูลเสียหาย
- ฐานข้อมูลที่ถูกแฮ็ก
เป็นความคิดที่ดีที่จะหาทางผ่านรายการและกำจัดแต่ละปัญหาที่อาจเกิดขึ้น คุณสามารถตรวจสอบการเชื่อมต่อของคุณบนระบบปฏิบัติการและตรวจสอบให้แน่ใจว่าคุณใช้เบราว์เซอร์เวอร์ชันล่าสุด การตรวจสอบข้อมูลรับรองฐานข้อมูลของคุณซ้ำอีกครั้งในบัญชีโฮสติ้งยังมีประโยชน์อีกด้วย
ดังที่เราได้กล่าวไว้ก่อนหน้านี้ คุณอาจต้องการเพิ่มประสิทธิภาพฐานข้อมูลของคุณโดยใช้คำสั่ง MySQL ง่ายๆ เพื่อให้มั่นใจถึงประสิทธิภาพที่เร็วขึ้น
คำถามที่พบบ่อยเกี่ยวกับฐานข้อมูล WordPress
แม้ว่าเราได้พยายามให้คำแนะนำฉบับสมบูรณ์เกี่ยวกับฐานข้อมูล WordPress แล้ว แต่คุณอาจยังมีข้อสงสัย ลองตอบบางส่วนของพวกเขา
ฐานข้อมูล WordPress ถูกเก็บไว้ที่ไหน?
ฐานข้อมูล WordPress ถูกจัดเก็บไว้ในเซิร์ฟเวอร์โฮสต์เว็บของคุณ ดังนั้นคุณสามารถเข้าถึงได้ผ่าน cPanel หากโฮสต์ของคุณไม่ให้สิทธิ์เข้าถึง cPanel คุณอาจใช้ปลั๊กอินเพื่อเข้าถึงได้ โปรดทราบว่าบางครั้งฐานข้อมูล WordPress ไม่สามารถเข้าถึงได้สำหรับผู้ที่ใช้แผนโฮสติ้งที่ใช้ร่วมกัน
ฐานข้อมูล WordPress ของฉันสามารถจัดเก็บไว้ในเซิร์ฟเวอร์แยกต่างหากได้หรือไม่
ได้ แต่คุณต้องแน่ใจว่าเซิร์ฟเวอร์ MySQL อนุญาตให้เซิร์ฟเวอร์ภายนอกเข้าถึงฐานข้อมูลได้ คุณสามารถส่งออกฐานข้อมูลปัจจุบันและสร้างฐานข้อมูลใหม่บนเซิร์ฟเวอร์อื่นได้
จากนั้นใน wp-config.php ให้หานิยาม ('DB_HOST''localhost') และเพิ่มที่อยู่ IP ของเซิร์ฟเวอร์แทน localhost
ฉันสามารถส่งออกฐานข้อมูล WordPress ของฉันไปใช้ในเว็บไซต์อื่นได้หรือไม่?
ใช่ มีหลายวิธีในการส่งออกฐานข้อมูล WordPress ตัวเลือกที่ง่ายที่สุดคือการใช้เครื่องมือส่งออกในตัวในแดชบอร์ดของคุณ ในการเข้าถึงเครื่องมือ ให้ไปที่ เครื่องมือ → ส่งออก
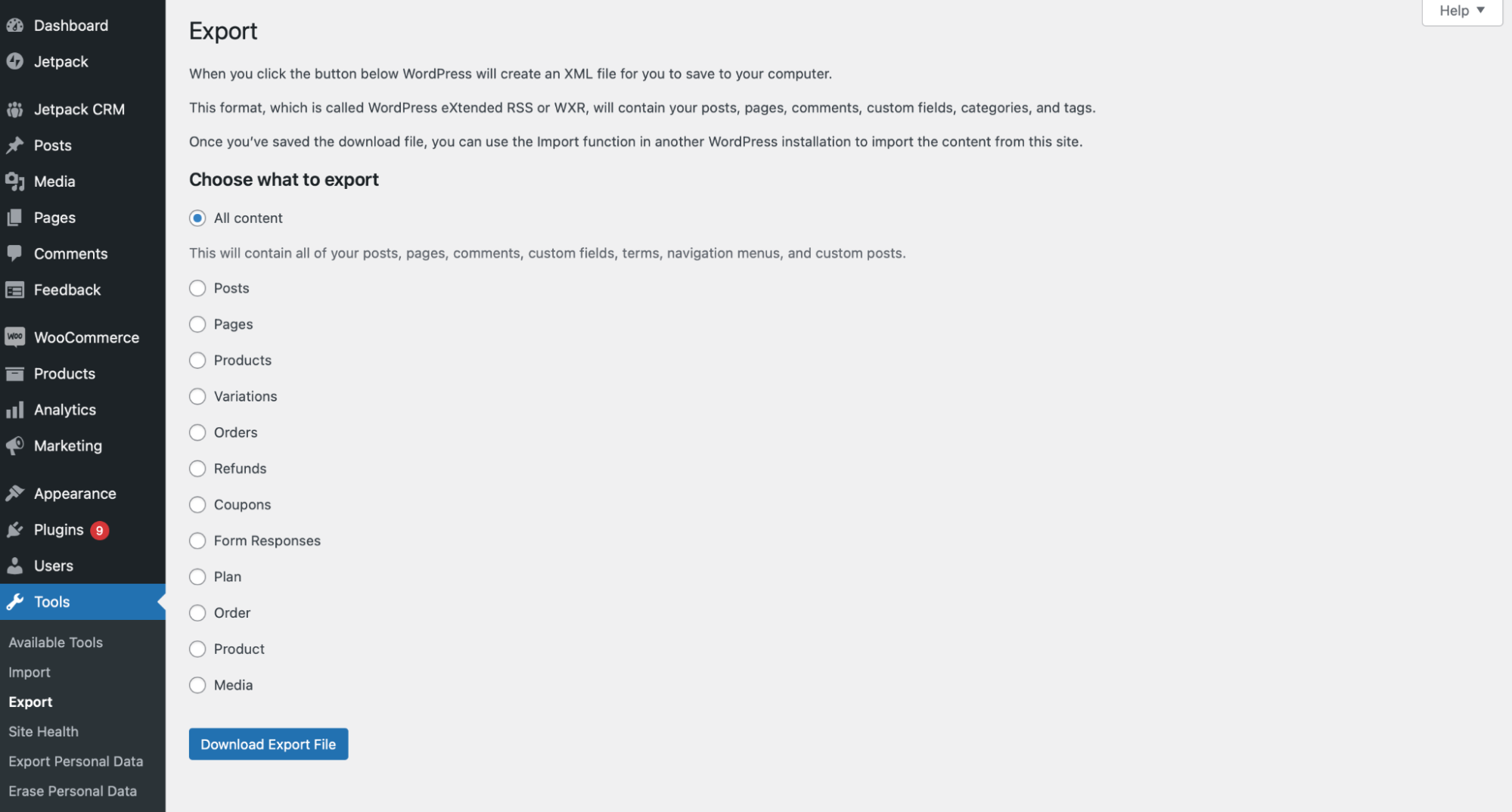
จากนั้น เลือกเนื้อหาที่คุณต้องการส่งออกและดาวน์โหลดไฟล์ส่งออกของคุณ
คุณยังสามารถใช้ปลั๊กอินเช่น Duplicator เพื่อส่งออกฐานข้อมูล WordPress ของคุณ สำหรับผู้ใช้ขั้นสูง คุณสามารถส่งออกฐานข้อมูลของคุณด้วยตนเองโดยใช้ phpMyAdmin
จะเกิดอะไรขึ้นหากฉันลบบันทึกออกจากฐานข้อมูล WordPress โดยไม่ได้ตั้งใจ
หากคุณลบแถวเช่น wp_posts คุณจะสูญเสียเนื้อหาทั้งหมดบนไซต์ของคุณ ในขณะเดียวกัน หากคุณลบแถว เช่น wp_options คุณจะสูญเสียการตั้งค่าไซต์ของคุณ สิ่งนี้อาจส่งผลเสียต่อการจัดอันดับของเครื่องมือค้นหาของคุณ นอกจากนี้ เว็บไซต์ของคุณอาจหยุดทำงานในขณะที่คุณแก้ไขปัญหา
นั่นเป็นเหตุผลสำคัญที่คุณต้องกำหนดสิทธิ์ที่ถูกต้องให้กับผู้ใช้ในไซต์ของคุณ ด้วยวิธีนี้ เฉพาะผู้ที่มีความรู้ด้านเทคนิคเท่านั้นที่สามารถเข้าถึงและแก้ไขฐานข้อมูลของคุณได้
ยิ่งไปกว่านั้น คุณควรติดตั้งปลั๊กอินการกู้คืนข้อมูลสำรอง เช่น Jetpack VaultPress Backup จากนั้น แม้ว่าคุณจะลบบันทึกออกจากฐานข้อมูลโดยไม่ตั้งใจ คุณก็สามารถคืนค่าไซต์ของคุณเป็นเวอร์ชันก่อนหน้าได้อย่างง่ายดาย
แนวทางปฏิบัติที่ดีที่สุดในการสำรองฐานข้อมูล WordPress คืออะไร
วิธีที่ดีที่สุดวิธีหนึ่งในการรักษาความปลอดภัยให้เว็บไซต์ของคุณคือการสำรองข้อมูลบ่อยๆ ด้วยปลั๊กอิน เช่น Jetpack VaultPress Backup คุณยังสามารถสำรองฐานข้อมูลทั้งหมดของคุณได้อีกด้วย
คุณจะต้องจัดเก็บข้อมูลสำรองฐานข้อมูลในตำแหน่งอื่นที่ไม่ใช่เซิร์ฟเวอร์ของคุณ คุณอาจดาวน์โหลดลงในคอมพิวเตอร์ของคุณ หรือบันทึกไว้ในที่ห่างไกล เช่น บนคลาวด์
สิ่งสำคัญคือต้องแน่ใจว่าคุณสามารถกู้คืนไซต์ของคุณได้อย่างรวดเร็วหากมีสิ่งผิดปกติเกิดขึ้น มิฉะนั้น คุณอาจสูญเสียปริมาณการเข้าชมและรายได้
ด้วย VaultPress Backup คุณสามารถกู้คืนไซต์ของคุณได้ในคลิกเดียว นอกจากนี้ หากคุณใช้แอปมือถือ Jetpack คุณยังสามารถทำให้ไซต์ของคุณกลับมาทำงานได้อีกครั้งจากเกือบทุกที่
ฉันจะมั่นใจในความปลอดภัยของฐานข้อมูล WordPress ได้อย่างไร
การรักษาระดับความปลอดภัยสูงสุดสำหรับฐานข้อมูล WordPress ของคุณเป็นสิ่งสำคัญ เนื่องจากที่นี่เป็นที่จัดเก็บข้อมูลที่สำคัญ ตัวอย่างเช่น ใครก็ตามที่มีสิทธิ์เข้าถึงฐานข้อมูลสามารถแก้ไขเนื้อหาในไซต์ของคุณ เปลี่ยนรหัสผ่านของผู้ใช้ และลบทั้งตาราง
ดังนั้น ให้พิจารณาจำกัดจำนวนผู้ที่สามารถเข้าถึงฐานข้อมูลของคุณ ในความเป็นจริง คุณควรแน่ใจว่าเฉพาะคนที่คุณไว้วางใจเท่านั้นที่มีสิทธิพิเศษเหล่านี้ นอกจากนี้ คุณสามารถให้ความรู้แก่พวกเขาเกี่ยวกับวิธีการโต้ตอบกับอินเทอร์เฟซเพื่อลดโอกาสในการเกิดอุบัติเหตุ
คุณจะต้องบังคับใช้รหัสผ่านที่รัดกุมในไซต์ของคุณด้วย ตามหลักการแล้ว ควรมีตัวอักษร ตัวเลข และอักขระพิเศษผสมกัน
สุดท้าย คุณจะต้องตรวจสอบให้แน่ใจว่าซอฟต์แวร์ เช่น ปลั๊กอินและธีม ได้รับการอัปเดตอยู่เสมอ วิธีนี้จะช่วยปกป้องฐานข้อมูลของคุณจากการโจมตีทางไซเบอร์
ฐานข้อมูล WordPress: พลังแห่งความเป็นอิสระที่ปลายนิ้วของคุณ
แม้ว่าคุณไม่จำเป็นต้องเข้าใจว่าฐานข้อมูล WordPress ทำงานอย่างไรเพื่อเรียกใช้เว็บไซต์ของคุณ แต่ความรู้นี้มีประโยชน์ ตัวอย่างเช่น คุณอาจต้องแก้ไขข้อมูลผู้ใช้ แก้ไขข้อผิดพลาดทั่วไป หรือดำเนินการบางอย่างเมื่อคุณไม่สามารถเข้าถึงแดชบอร์ดของคุณได้
ฐานข้อมูลของคุณจัดเก็บไว้ในเซิร์ฟเวอร์ของโฮสต์เว็บ และคุณสามารถเข้าถึงได้ผ่าน phpMyAdmin คุณยังสามารถสร้างฐานข้อมูลใหม่ใน phpMyAdmin และดำเนินการต่างๆ เช่น การกำหนดการตั้งค่าทั่วทั้งไซต์
ปกป้องไซต์ WordPress ของคุณ
After all the hard work you've put into learning how to work with your site's database, building the perfect site, and developing a strong flow of visitors and users, you don't want anything to stop your progress.
Jetpack's top-tier WordPress security plugin not only provides a best-in-class, real-time, cloud-based backup solution, but also features that prevent most issues and resolve many others in just a few clicks.
From malware scanning to spam prevention, downtime monitoring, brute force attack protection and more — Jetpack's got your back.
Don't risk losing your hard work — get Jetpack Security today.
