การดีบัก WordPress: วิธีเปิดใช้งาน WP_DEBUG
เผยแพร่แล้ว: 2022-04-22ไม่มีสิ่งใดในโลกที่เรียกว่าอุดมคติหรือสมบูรณ์แบบที่สุด ทุกสิ่งที่มีอยู่ไม่ว่าจะเป็นสมาร์ทโฟนหรือประสิทธิภาพในการทำงานของคุณและแม้แต่มนุษย์ก็ไม่สามารถสมบูรณ์แบบได้ ในทำนองเดียวกัน จนถึงขณะนี้ยังไม่มี CMS ใดที่สมบูรณ์แบบ 100% และไม่มีปัญหาหรือข้อผิดพลาดปรากฏอยู่ ไม่ว่าส่วนแบ่งการตลาดและความนิยมจะมากเพียงใด
เราทำได้เพียงลดหรือขจัดจุดบกพร่องเป็นครั้งคราวเท่านั้น ในทำนองเดียวกันใน WordPress เพื่อลบข้อผิดพลาดหรือจุดบกพร่อง คุณต้องเปิดใช้งานโหมดแก้ไขข้อบกพร่องของ WordPress ใน WordPress เพื่อรับข้อบกพร่องเพื่อรายงานหากมี นอกจากนั้น ยังมีเครื่องมือของบุคคลที่สามที่สามารถช่วยคุณในการดีบัก WordPress
ในบทความนี้ เราจะพยายามเจาะลึกว่า WordPress Debug คืออะไร? วิธีเปิดใช้งานบน WordPress และวิธีอื่นในการเริ่มต้น WordPress Debug
คุณหมายถึงอะไรโดย WordPress Debug หรือ Debugging?
คำว่า Debug หรือ Debugging หมายถึงการตรวจจับหรือระบุข้อผิดพลาดหรือจุดบกพร่องที่เป็นไปได้ (ในแง่ของไอที) ในโปรแกรมหรือรหัสของคุณ ในระหว่างกระบวนการดีบั๊ก หลังจากระบุจุดบกพร่องแล้ว ขั้นตอนสุดท้ายคือเพื่อให้แน่ใจว่าได้ลบจุดบกพร่องแล้ว ปัญหาได้รับการแก้ไข และทำให้แน่ใจว่าจะไม่เกิดขึ้นอีกในอนาคต
กระบวนการแก้ไขข้อบกพร่องนี้ส่วนใหญ่ดำเนินการหรือดำเนินการโดยผู้เขียนโค้ดหรือนักพัฒนาโดยใช้เครื่องมือต่างๆ ที่มีอยู่ทางออนไลน์ และเป็นหนึ่งในขั้นตอนสำคัญของกระบวนการพัฒนาซอฟต์แวร์ใดๆ
กระบวนการนี้มักจะทำในขั้นตอนย่อยต่างๆ ด้วยกลยุทธ์ที่เหมาะสม ดังนั้นก่อนที่จะเผยแพร่ซอฟต์แวร์หรือโค้ดใดๆ จะต้องผ่านขั้นตอนการทดสอบหลายขั้นตอนซึ่งนักพัฒนาซอฟต์แวร์หรือผู้เขียนโค้ดพยายามระบุข้อผิดพลาดหรือปัญหาใดๆ หากพบสิ่งใด นักพัฒนาจะแยกพวกเขาออกและพยายามแก้ไขโดยเร็วที่สุด
กระบวนการนี้อาจทำให้เจ็บปวดและวุ่นวาย ดังนั้นอาจใช้เวลานานกว่าการเข้ารหัสซอฟต์แวร์เอง
หน้าที่ของ WordPress Debug คืออะไร?
อย่างที่คุณอาจทราบแล้ว ซอฟต์แวร์หลักของ WordPress ได้รับการพัฒนาบน PHP เช่นเดียวกับปลั๊กอินและธีมของ WordPress ดังนั้น หากมีข้อผิดพลาดใดๆ เกิดขึ้น การเปิดใช้งานโหมดดีบั๊กของ WordPress สามารถแจ้งให้คุณทราบว่าเกิดอะไรขึ้นกับ WordPress โดยเพียงแค่แสดงข้อความแสดงข้อผิดพลาด ประกาศ หรือคำเตือนในรูปแบบของ PHP
เมื่อใดก็ตามที่คุณเปิดใช้งาน WordPress เพื่อแก้ปัญหาโหมดบน WordPress คุณจะเริ่มเห็นข้อความแสดงข้อผิดพลาดบนแดชบอร์ด WordPress ของคุณ ทุกครั้งที่มีปัญหาเกิดขึ้น
หลังจากนั้น คุณสามารถแก้ไขปัญหาด้วยตัวเองหรือขอให้นักพัฒนาของคุณแก้ไขปัญหาที่เกิดขึ้น
จะรับการแจ้งเตือน WordPress Debug ทั้งหมดหรือบันทึกการดีบักของ WordPress ได้อย่างไร
หลังจากเปิดใช้งานโหมดดีบัก WordPress คุณจะเริ่มได้รับคำเตือน ข้อความแสดงข้อผิดพลาด หรือการแจ้งเตือนเกี่ยวกับข้อผิดพลาดบน WordPress ของคุณ แต่ข้อความทั้งหมดจะไม่ถูกบันทึกบน WordPress ของคุณ
อย่างไรก็ตาม คุณสามารถบันทึกข้อความแสดงข้อผิดพลาดทั้งหมดและสร้างบันทึกข้อผิดพลาดได้ สิ่งที่คุณต้องทำคือเปิดใช้งานตัวเลือกอื่น เช่น บันทึกการดีบัก WordPress การเปิดใช้งานคุณสมบัตินี้จะบันทึกข้อความแสดงข้อผิดพลาด การแจ้งเตือน หรือคำเตือนทั้งหมดไปยังไฟล์บนเซิร์ฟเวอร์ของคุณ
เมื่อใดก็ตามที่คุณเปิดใช้งาน WordPress เพื่อดีบักโหมดบันทึก โดยทำให้ค่าคงที่ WP_DEBUG_LOG เป็นจริง WordPress จะเริ่มบันทึกข้อความแสดงข้อผิดพลาดทั้งหมดลงในไฟล์ WP-content/debig.log อย่างไรก็ตาม คุณสามารถปรับแต่งหรือเปลี่ยนเส้นทางของไฟล์นี้ไปยังตำแหน่งที่ต้องการบนเซิร์ฟเวอร์ของคุณได้
นอกจากนั้น คุณยังสามารถเปลี่ยนลักษณะที่ปรากฏของข้อความแสดงข้อผิดพลาดได้หากต้องการไม่ว่าจะแสดงผลหรือไม่ก็ตาม และโหมดดีบัก WordPress ของคุณจะยังเปิดใช้งานอยู่
วิธีเปิดใช้งานโหมดแก้ไขข้อบกพร่องใน WordPress?
บริษัทเว็บโฮสติ้งบางแห่งมีลิงก์เฉพาะแก่คุณเพื่อเปิดใช้งาน WordPress เพื่อแก้ปัญหาโหมด อย่างไรก็ตาม หากคุณไม่มีตัวเลือกดังกล่าว คุณสามารถใช้วิธีใดวิธีหนึ่งจากสองวิธีต่อไปนี้:
- เปิดใช้งานโหมดดีบัก WordPress โดยใช้ปลั๊กอินดีบัก WordPress
- เปิดใช้งานโหมดดีบัก WordPress ด้วยตนเอง
1. เปิดใช้งานโหมดดีบัก WordPress โดยใช้ปลั๊กอินดีบัก WordPress
หากผู้ให้บริการเว็บโฮสติ้งของคุณไม่มีลิงก์เฉพาะสำหรับเปิดใช้โหมดแก้ไขข้อบกพร่องของ WordPress คุณสามารถใช้ปลั๊กอิน WordPress ที่ช่วยคุณเปิดใช้งานโหมดแก้ไขข้อบกพร่องได้เสมอ อย่างไรก็ตาม เมื่อพูดถึงปลั๊กอิน WordPress มีปลั๊กอินมากมายให้เลือก และผู้ใช้จะเลือกปลั๊กอินที่ดีที่สุดได้ยากขึ้น
ดังนั้น เพื่อความสะดวกของคุณ เราขอแนะนำให้คุณใช้เครื่องมือแก้ไขข้อบกพร่อง WP ที่มีให้ดาวน์โหลดและใช้งานฟรีในไดเรกทอรี WordPress
WP Debugging
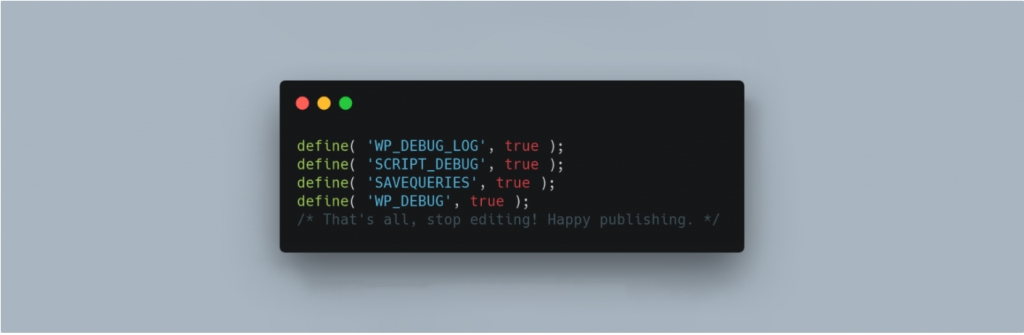
WP Debugging เป็นซอฟต์แวร์โอเพ่นซอร์สที่พัฒนาโดย Andy Fragen เมื่อคุณติดตั้งและเปิดใช้งานปลั๊กอินสำเร็จ ในขณะนั้นปลั๊กอินจะเริ่มทำงาน
ปลั๊กอินจะตั้งค่าค่าคงที่การดีบักต่อไปนี้ใน wp-config.php โดยค่าเริ่มต้น และค่าคงที่เริ่มต้นจะถูกลบออกโดยอัตโนมัติหลังจากลบหรือถอนการติดตั้งปลั๊กอิน
การตั้งค่าเริ่มต้นคือ:
|
1 2 3 |
define ( 'WP_DEBUG_LOG' , true ) ; //saves all the notifications and warnings in a log file define ( 'SCRIPT_DEBUG' , true ) ; define ( 'SAVEQUERIES' , true ) ; |
คุณยังสามารถกำหนดค่าตัวเลือกด้านบนในแดชบอร์ดของ WordPress ได้เช่นกัน ไปที่ แดชบอร์ด WordPress > เครื่องมือ > การดีบัก WP
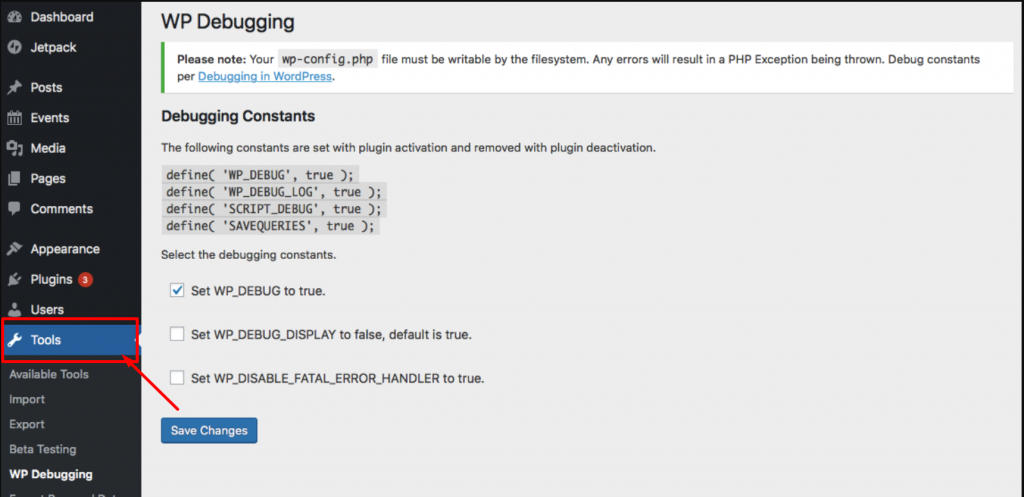
หลังจากกำหนดการตั้งค่าการดีบัก WP ทั้งหมดแล้ว สิ่งหนึ่งที่ต้องจำไว้คือเพื่อปิดใช้งานปลั๊กอิน เพื่อให้สามารถปิดใช้งานโหมดดีบักได้
2. เปิดใช้งานโหมดดีบัก WordPress ด้วยตนเอง
หากคุณไม่ต้องการใช้ WordPress Debug Plugin ด้วยเหตุผลใดก็ตาม คุณมีตัวเลือกด้วยตนเองในการทำเช่นนั้น หากต้องการเปิดใช้งาน WordPress เพื่อแก้ปัญหาโหมดด้วยตนเอง คุณต้องเพิ่มค่าคงที่บางอย่างใน ไฟล์ Wp-config.php ของคุณ
และในการกำหนดค่าไฟล์ wp-config.php ของคุณ คุณต้องเชื่อมต่อกับเซิร์ฟเวอร์ของคุณโดยใช้ไคลเอนต์ File Transfer Protocol (FTP) เป็นไปได้มากว่าคุณจะพบไฟล์ wp-config.php ในโฟลเดอร์รูทหรือเว็บไซต์ของคุณ และเมื่อคุณสามารถค้นหาไฟล์ได้ ให้เปิดไฟล์และทำการแก้ไขบางอย่าง
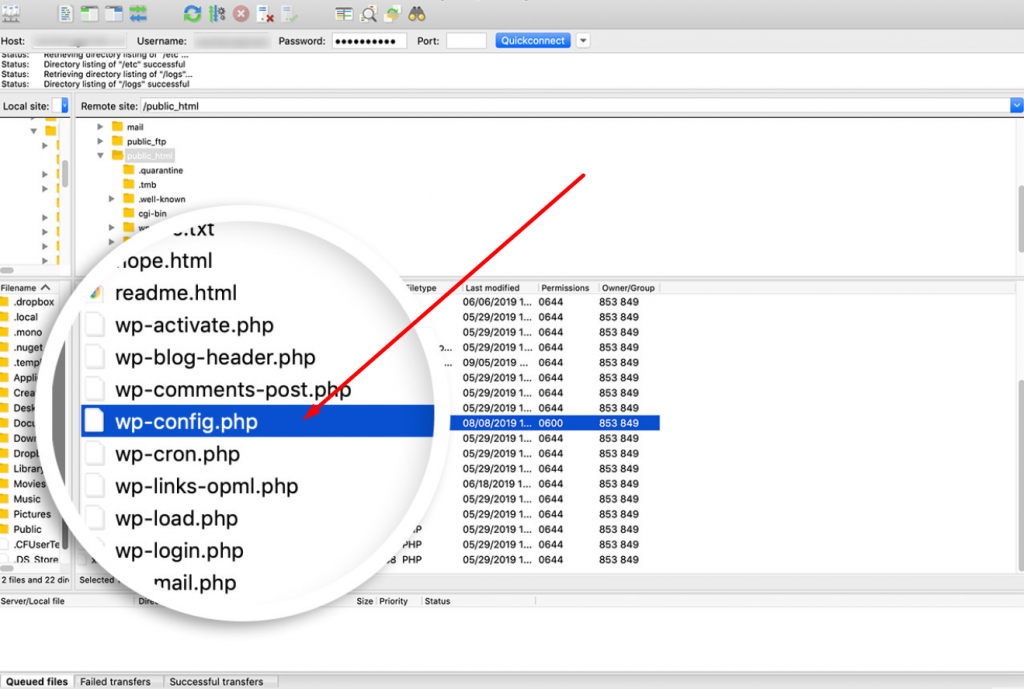
ไฟล์ wp-config.php ส่วนใหญ่ประกอบด้วยการตั้งค่าคอนฟิกของเว็บไซต์ของคุณทั้งหมด เช่น การตั้งค่าโดยผู้ให้บริการเว็บโฮสติ้ง ข้อมูลฐานข้อมูล และข้อมูลสำคัญอื่นๆ ตอนนี้เพื่อเปิดใช้งานการดีบัก WP คุณต้องมองหาโค้ดบรรทัดนี้:
( 'WP_DEBUG' ,false); |
ตอนนี้ เมื่อคุณสามารถหาโค้ดด้านบนได้แล้ว สิ่งที่คุณต้องทำต่อไปคือคัดลอกโค้ดด้านล่างไปทับ
|
1 2 3 4 5 6 7 8 9 10 11 12 13 |
// Enable WP_DEBUG mode define ( 'WP_DEBUG' , true ) ; // Enable Debug logging to the /wp-content/debug.log file define ( 'WP_DEBUG_LOG' , true ) ; // Disable display of errors and warnings define ( 'WP_DEBUG_DISPLAY' , false ) ; @ ini_set ( 'display_errors' , 0 ) ; // Use dev versions of core JS and CSS files (only needed if you are modifying these core files) define ( 'SCRIPT_DEBUG' , true ) ; /* Now you are done , save and Exit |
หมายเหตุ: ไม่แนะนำอย่างยิ่งให้เปลี่ยน WP_DEBUG_DISPLAY เป็นจริง มิฉะนั้น ข้อผิดพลาดจะเริ่มแสดงบนเว็บไซต์จริงของคุณ
หลังจากวางโค้ดด้านบนลงในไฟล์ wp-config.php แล้ว คุณต้องบันทึกการเปลี่ยนแปลงและออกจากโปรแกรมแก้ไขข้อความ ตอนนี้คุณได้เปิดใช้งานโหมดการดีบักเรียบร้อยแล้ว
อย่างไรก็ตาม หากคุณต้องการเปิดใช้งานเฉพาะโหมดดีบัก WordPress พื้นฐาน คุณสามารถเพิ่มโค้ดด้านล่างนี้:
define( 'WP_DEBUG', true );
เมื่อคุณสามารถดีบักเว็บไซต์ของคุณได้แล้ว คุณสามารถปิดการใช้งานโหมดดีบักโดยตั้งค่าคงที่เป็น false หรือเพียงแค่ลบข้อมูลโค้ดออกจากไฟล์ wp-config.php
จะเกิดอะไรขึ้นถ้าไฟล์บันทึกการดีบัก WordPress ไม่ถูกสร้าง?
บางครั้งตำแหน่งบันทึกการแก้ไขข้อบกพร่องของ WordPress อาจแตกต่างจากตำแหน่งเริ่มต้น เป็นเพราะผู้ให้บริการเว็บโฮสติ้งบางรายรวบรวมข้อผิดพลาดและคำเตือนทั้งหมดที่สร้างโดย wordpress และจัดเก็บไว้ในไฟล์บันทึกที่กำหนดเอง
ดังนั้น หากไฟล์บันทึกการดีบัก WordPress ( debug.log) ไม่ได้สร้าง คุณต้องตรวจสอบไฟล์หรือโฟลเดอร์อื่นที่มีชื่อคล้ายกันในไดเร็กทอรีราก หากคุณยังคงหาไม่พบ โปรดติดต่อผู้ให้บริการเว็บโฮสติ้งและถามพวกเขาเกี่ยวกับตำแหน่งบันทึกการดีบักของ WordPress
เหตุใดจึงจำเป็นต้องปิดใช้งานโหมด WP Debug เมื่อดำเนินการเสร็จ
ไม่ต้องสงสัยเลยว่าโหมดดีบักของ WordPress นั้นมีประโยชน์มากหากคุณกำลังพยายามแก้ไขข้อผิดพลาดหรือปัญหาอื่น ๆ กับ WordPress แต่สิ่งหนึ่งที่คุณควรทราบก็คือโหมดดีบักไม่ควรเปิดหลังจากแก้ไขข้อผิดพลาดแล้ว เป็นเพราะจะแสดงข้อความแสดงข้อผิดพลาดหรือข้อความจากโค้ด PHP ต่อผู้เยี่ยมชมเว็บไซต์ของคุณ
เนื่องจากเราได้กล่าวถึงประเด็นนี้แล้วในหัวข้อด้านบนไม่กี่ครั้ง เพื่อเตือนให้คุณปิดการใช้งานโหมดดีบัก WordPress ทุกครั้งเมื่อคุณแก้ไขปัญหาเสร็จแล้ว
เคล็ดลับในการดีบักปัญหาใน WordPress
นอกเหนือจากการเปิดใช้งานโหมด WP_DEBUG เพื่อระบุข้อผิดพลาดบน WordPress ของคุณแล้ว ยังมีเคล็ดลับและลูกเล่นที่เป็นประโยชน์ที่คุณสามารถปฏิบัติตามได้ ซึ่งจะช่วยคุณในการดีบักปัญหาใน Word Press
ตัวอย่างเช่น เมื่อไซต์ wordpress ของคุณล่มกะทันหันหรือแสดงหน้าจอแห่งความตายเป็นสีขาว วิธีการแก้ไขจุดบกพร่องที่พบบ่อยที่สุดสำหรับปัญหานี้คือการปิดใช้งานปลั๊กอินและธีมของคุณ และตรวจสอบการอัปเดต วิธีนี้จะช่วยให้คุณแยกแยะสาเหตุที่แน่ชัดของสาเหตุนี้ได้ แต่วิธีนี้อาจใช้เวลานานมาก และยังมีโอกาสสูงที่คุณอาจไม่สามารถสังเกตเห็นปัญหาที่แท้จริงได้
ดังนั้นจึงจำเป็นที่คุณจะต้องใช้เครื่องมือที่เหมาะสมเพื่อระบุสาเหตุของข้อผิดพลาดและแก้ไขโดยเร็วที่สุด
1. เปิดใช้งานการรายงานข้อผิดพลาดฐานข้อมูล WordPress (WPDP)
คุณยังสามารถตรวจจับและระบุปัญหาใดๆ เกี่ยวกับฐานข้อมูล WordPress ได้โดยเปิดใช้งาน WPDP ใน WordPress ของคุณ ออบเจ็กต์ $wpdb มีตัวแปรที่ให้คุณเห็นข้อผิดพลาดของฐานข้อมูลทั้งหมด และเรียกว่า $show_errors หากคุณตั้งค่าตัวแปรนี้เป็นจริง ข้อผิดพลาด SQL ทั้งหมดจะเริ่มแสดงสำหรับการสืบค้นใดๆ
|
1 2 |
var $ show_errors = true ; /** to show SQL/DB errors */ var $ suppress_errors = false ; /** to suppress errors during the DB bootstrapping. */ |
ในการเปิดใช้งานการรายงานข้อผิดพลาด WPDP คุณต้องไปที่ไฟล์ public_html และค้นหา ไฟล์ wp-dp.php ภายในโฟลเดอร์ wp-includes เปิดไฟล์ฐานข้อมูลและค้นหาคลาส wpdb เพื่อเปลี่ยนตัวแปร $show_errors เป็น true
2. ระวังบันทึกข้อผิดพลาดที่สมบูรณ์ของเว็บไซต์ของคุณ
ในบางครั้ง คุณอาจพบหน้าข้อผิดพลาดของเซิร์ฟเวอร์ภายในขณะเรียกดูเว็บไซต์ สิ่งที่ดีที่สุดที่คุณสามารถทำได้เพื่อแก้ไขข้อผิดพลาดนี้คือการตรวจสอบบันทึกข้อผิดพลาดทั้งหมดของเว็บไซต์ของคุณ
การตรวจสอบบันทึกข้อผิดพลาดที่สมบูรณ์ของเว็บไซต์ของคุณก็มีประโยชน์มากสำหรับทุกคนในการระบุตัวผู้กระทำความผิดที่เป็นไปได้ หลังจากระบุตัวผู้กระทำผิดได้ หากคุณไม่ทราบวิธีแก้ไข การค้นหาโดย Google จะช่วยคุณในการจัดหาแนวทางแก้ไขที่เป็นไปได้ทั้งหมดที่มีให้กับคุณ
3. ใช้แพลตฟอร์มการแสดงละครของ WordPress เสมอในขณะที่เล่นกับรหัส
มีการกล่าวเสมอว่าการป้องกันดีกว่าการรักษา ดังนั้น หากคุณต้องการลดความเสี่ยงหรือลดข้อผิดพลาดบนเว็บไซต์ WordPress ของคุณ สิ่งที่ดีที่สุดที่คุณสามารถทำได้คือปรับแต่งหรือเปลี่ยนแปลงก่อนบนแพลตฟอร์ม Staging
แพลตฟอร์มการแสดงละครหรือเว็บไซต์คือสำเนาเว็บไซต์จริงของคุณและโฮสต์บนโดเมนย่อยของเว็บไซต์ของคุณ เว็บไซต์โคลนนี้จะทำหน้าที่เป็นพื้นที่ทดสอบและพัฒนา ซึ่งคุณสามารถเพิ่มโค้ดและเรียกใช้การทดสอบก่อนที่จะเผยแพร่ได้
นอกจากนั้น ไซต์การแสดงละครนี้จะไม่ปรากฏแก่ผู้เยี่ยมชมเว็บไซต์ของคุณ หรือแม้แต่เครื่องมือค้นหาก็จะไม่พบ ดังนั้นจึงมีสภาพแวดล้อมที่สมบูรณ์ในการทำการทดลองโดยไม่มีข้อจำกัดใดๆ และไม่ส่งผลกระทบต่อเว็บไซต์ที่ใช้งานจริงของคุณ
4. คุณยังสามารถเปิดใช้งานโหมด SCRIPT_DEBUG ได้
เพื่อปรับปรุงประสิทธิภาพเว็บไซต์ของคุณและเพิ่มเวลาในการโหลด WordPress จะใช้ไฟล์ CSS และจาวาสคริปต์ แต่บางครั้งจาวาสคริปต์เหล่านี้อาจมีรหัสข้อผิดพลาดที่ซ่อนอยู่ซึ่งสามารถสร้างปัญหาให้กับเว็บไซต์ของคุณได้
ดังนั้น เพื่อขจัดปัญหาดังกล่าวเกี่ยวกับการเรียกใช้สคริปต์ เวิร์ดเพรสจึงให้ค่าคงที่ซึ่งคุณสามารถเพิ่มลงใน ไฟล์ wp-config.php ของคุณได้
สิ่งที่คุณต้องมีเพื่อเพิ่มข้อมูลโค้ด ( 'SCRIPT_DEBUG', true );
|
1 |
define ( 'SCRIPT_DEBUG' , true ) ; |
เมื่อโหมดแก้ไขข้อบกพร่องของสคริปต์เป็นจริง WordPress จะเปลี่ยนปลั๊กอินทั้งหมดให้ใช้เวอร์ชันเต็มและใช้เวอร์ชันพัฒนาของไฟล์ CSS และ javascript แทนเวอร์ชันบีบอัด
6. ตรวจจับหรือระบุข้อผิดพลาดของ PHP
ข้อมูล PHP เป็นหนึ่งในไฟล์ที่มีประโยชน์มากที่สามารถช่วยให้คุณตรวจจับข้อผิดพลาด PHP ได้ตั้งแต่เนิ่นๆ ไฟล์นี้มีข้อมูลทั้งหมดเกี่ยวกับสถานะปัจจุบันของ PHP เช่น เวอร์ชัน เวอร์ชันของระบบปฏิบัติการ ตัวเลือกการคอมไพล์ ใบอนุญาต และอื่นๆ อีกมากมาย
ในการเปิดใช้งานวิธีการรายงานข้อผิดพลาดนี้ คุณต้องกำหนดค่า ไฟล์ php.ini เป็นเพราะคุณไม่ได้รับตัวเลือกในการเข้าถึงรูทเพื่อเปิดใช้งานคุณลักษณะการรายงานข้อผิดพลาดนี้
อย่างไรก็ตาม คุณสามารถใช้โซลูชันอื่น เช่น เครื่องมือตรวจสอบโค้ด PHP ออนไลน์ ซึ่งช่วยให้คุณให้คำแนะนำที่สมบูรณ์เพื่อระบุข้อผิดพลาด
ปลั๊กอินตรวจสอบแบบสอบถาม
1. ตรวจสอบแบบสอบถาม
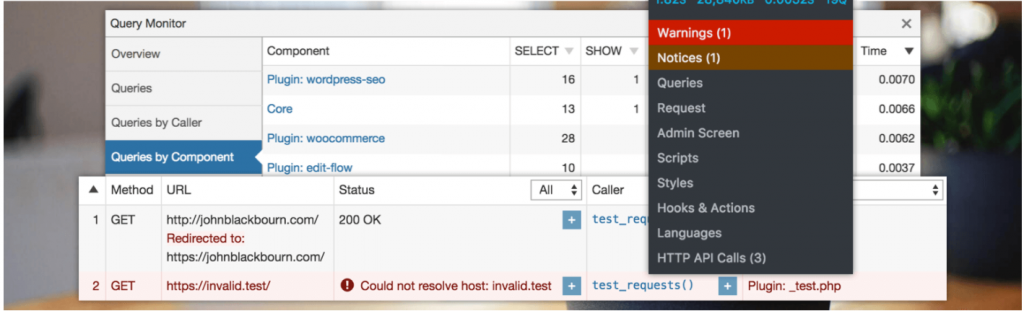
ปลั๊กอิน Query Monitor เป็นหนึ่งในเครื่องมือที่ดีที่สุดที่มีแผงเครื่องมือสำหรับนักพัฒนาซอฟต์แวร์ที่สมบูรณ์สำหรับ WordPress ปลั๊กอินนี้จะช่วยให้คุณเปิดใช้งานการดีบักการสืบค้นฐานข้อมูล การเรียก HTTP API ข้อผิดพลาด PHP สไตล์ชีต และอื่นๆ อีกมากมาย
อย่างไรก็ตาม ยังมีตัวเลือกอื่นๆ อีกมากมาย แต่อาจแสดงปัญหาความเข้ากันได้กับ WordPress เวอร์ชันล่าสุด ปลั๊กอินนี้ใช้งานได้ฟรีและดาวน์โหลดได้จากไดเร็กทอรี WordPress และสามารถทำงานส่วนใหญ่ได้
ฟังก์ชันหลักบางอย่างที่ปลั๊กอินนี้มีความสามารถ:
- แบบสอบถามฐานข้อมูลทั้งหมด
- ข้อผิดพลาด PHP
- ชื่อไฟล์เทมเพลต
- ตะขอและการกระทำ
- บล็อกตัวแก้ไขบล็อก
- สคริปต์และสไตล์ชีตที่จัดคิว
- คำขอ HTTP API
- ตรวจสอบความสามารถของผู้ใช้และอื่น ๆ อีกมากมาย
WPOven รีวิวบน Query Monitor
การตรวจสอบแบบสอบถาม - WPoven รีวิว
สรุป

การเป็นซอฟต์แวร์โอเพ่นซอร์สฟรี Query Monitor มีคุณสมบัติพิเศษบางอย่างที่ปลั๊กอินอื่นสามารถเรียกเก็บเงินจากคุณได้ ไม่ว่าจะเป็นประสบการณ์ของผู้ใช้ การติดตั้ง หรือขั้นตอนการตั้งค่าทั้งหมด ปลั๊กอินจะทำงานได้อย่างไร้ที่ติและสามารถเปิดใช้งานตัวเลือกที่จำเป็นทั้งหมดได้
อย่างไรก็ตาม มันทำให้เว็บไซต์ช้าลงเล็กน้อย แต่ก็คุ้มค่าที่จะใช้ แต่คุณสามารถปิดการใช้งานปลั๊กอินได้หลังจากดีบัก WordPress เรียบร้อยแล้ว ฉันขอแนะนำให้ทุกคนใช้ปลั๊กอินนี้หากพวกเขาใช้ได้ดีกับความเร็วของเว็บไซต์ที่ช้าเล็กน้อย นอกเหนือจากนี้ มันทำงานเหมือนมีเสน่ห์
2. พระธาตุใหม่
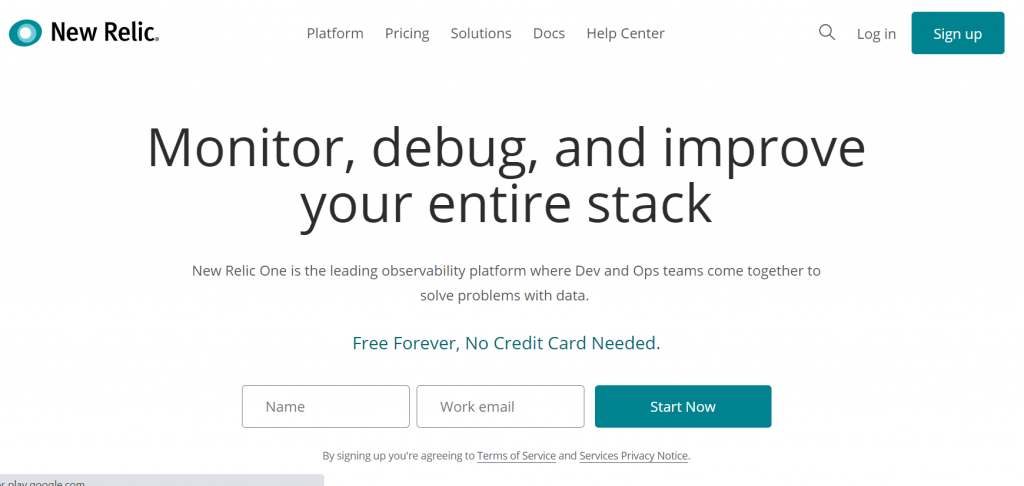
หากคุณกำลังมองหาโซลูชันที่มีประสิทธิภาพและแข็งแกร่งกว่านี้ คุณจะต้องใช้ตัวเลือกระดับพรีเมียม เช่น เครื่องมือ New Relic เครื่องมือของแอปนี้จะช่วยให้คุณตรวจสอบประสบการณ์ของผู้ใช้ ค้นพบปัญหาคอขวด และวิเคราะห์ปัญหาที่ส่งผลต่อประสิทธิภาพเว็บไซต์ของคุณ
คุณลักษณะทั้งหมดเหล่านี้จะให้ข้อมูลทั้งหมดเกี่ยวกับปัญหาเว็บไซต์ของคุณแก่คุณเพื่อดำเนินการและช่วยมอบประสบการณ์การใช้งานที่ดีที่สุดแก่ผู้ใช้
คุณยังสามารถสัมผัสเครื่องมือนี้เป็นเวลาทดลองใช้ฟรี 14 วัน จากนั้นจึงค่อยตัดสินใจว่าจะซื้อหรือไม่
คุณสมบัติหลักบางประการที่คุณจะได้รับใน New Relic:
- การจัดการบันทึก
- ติดตามข้อผิดพลาด
- การตรวจสอบเบราว์เซอร์
- การตรวจสอบแอปพลิเคชัน
- การตรวจสอบมือถือและอื่น ๆ อีกมากมาย
WPOven รีวิวเกี่ยวกับ New Relic
New Relic- WPOven รีวิว
สรุป
เราใช้ปลั๊กอินนี้มาระยะหนึ่งแล้ว และพบว่ามันเป็นหนึ่งในเครื่องมือตรวจสอบประสิทธิภาพที่ดีที่สุดที่เคยมีมา เราค่อนข้างประทับใจกับคุณสมบัติและการสนับสนุนโดยรวมของทีมงาน New Relic ส่วนที่ดีที่สุดของการใช้เครื่องมือนี้คือมันสามารถรองรับแอพที่เขียนในภาษาต่างๆ เช่น Java, Node, Ruby หรือ Python ยิ่งไปกว่านั้น ยังมีแพลตฟอร์ม Open SaaS ที่ช่วยให้ชุมชนพัฒนาปลั๊กอินโดยใช้ API แบบเปิดเพื่อตรวจสอบเทคโนโลยีที่พวกเขาเลือกได้
ข้อเสียเพียงอย่างเดียวของปลั๊กอินนี้ที่ฉันพบคือปลั๊กอินนี้สามารถสร้างให้เบาลงได้เนื่องจาก UI ใช้เวลาในการโหลด นอกจากนี้ ปลั๊กอินนี้ค่อนข้างแพงสำหรับมือใหม่เมื่อเทียบกับเครื่องมืออื่นๆ ที่มีคุณสมบัติเหมือนกัน
สรุป
หากคุณต้องการกำจัดจุดบกพร่องหรือข้อผิดพลาดทั้งหมดบนไซต์ WordPress ของคุณ สิ่งที่ดีที่สุดที่คุณสามารถทำได้คือเปิดใช้งานคุณสมบัติในตัวที่เรียกว่าโหมดดีบัก WordPress มันเป็นวิธีที่มีประโยชน์มากวิธีหนึ่งที่คุณสามารถดูข้อผิดพลาดและคำเตือน PHP ทั้งหมดของคุณที่ wordpress กำลังเผชิญได้อย่างง่ายดาย
หากผู้ให้บริการเว็บโฮสติ้งของคุณได้ให้ตัวเลือกเฉพาะแก่คุณในการเปิดใช้งานโหมดดีบัก WordPress หรือคุณใช้เส้นทางอื่นเสมอ เช่น การใช้ปลั๊กอินดีบัก WordPress หรือเพิ่มข้อมูลโค้ดลงในไฟล์ wp-config.php โดยตรง
หากคุณต้องการความช่วยเหลือเพิ่มเติมหรือเจาะลึกลงไปอีก คุณสามารถใช้เครื่องมือพรีเมียมหรือเครื่องมือของบริษัทอื่นที่ช่วยให้คุณง่ายขึ้นมาก
หากคุณมีคำถามใดๆ เกี่ยวกับการดีบัก WordPress หรือสิ่งที่คุณต้องการเพิ่มเติม ที่เราไม่สามารถพูดถึงได้ในโพสต์นี้ โปรดแจ้งให้เราทราบในส่วนความคิดเห็นด้านล่าง
คำถามที่พบบ่อย
ฉันจะดีบัก WordPress ได้อย่างไร
มีหลายวิธีในการดีบักไซต์ WordPress ของคุณคือ:
1. เปิดใช้งานโหมดดีบัก WordPress
2. เปิดใช้งานการรายงานข้อผิดพลาดฐานข้อมูล WordPress (WPDP)
3. เปิดใช้งานบันทึกข้อผิดพลาดของคุณและลองดู
4. เปิดใช้งาน Script_debug
5. ใช้ตัวตรวจสอบโค้ด PHP
6. คุณสามารถใช้เครื่องมือบางอย่างเช่น New Relic หรือ Query Monitor
การดีบักใน WordPress หมายถึงอะไร
คำว่า Debug หรือ Debugging หมายถึงการตรวจจับหรือระบุข้อผิดพลาดหรือจุดบกพร่องที่เป็นไปได้ (ในแง่ของไอที) ในโปรแกรมหรือรหัสของคุณ ในการดีบัก หลังจากระบุจุดบกพร่องแล้ว ขั้นตอนสุดท้ายคือตรวจสอบให้แน่ใจว่าได้ลบจุดบกพร่องออกแล้ว ปัญหาได้รับการแก้ไขแล้ว และให้แน่ใจว่าจะไม่เกิดขึ้นอีกในอนาคต
ฉันจะพบการดีบัก WP ได้ที่ไหน
เมื่อคุณเปิดใช้งาน WordPress_debug และ WordPress_debug_log สำเร็จแล้ว หรือตั้งค่าเป็น true บันทึกข้อผิดพลาดจะเริ่มบันทึกไฟล์ debug.log ของคุณในไดเร็กทอรีเนื้อหาของคุณ (wp-content/debug.log) อย่างไรก็ตาม คุณยังสามารถเปลี่ยนเส้นทางของไฟล์ได้
