อธิบายโหมดดีบักของ WordPress
เผยแพร่แล้ว: 2022-10-13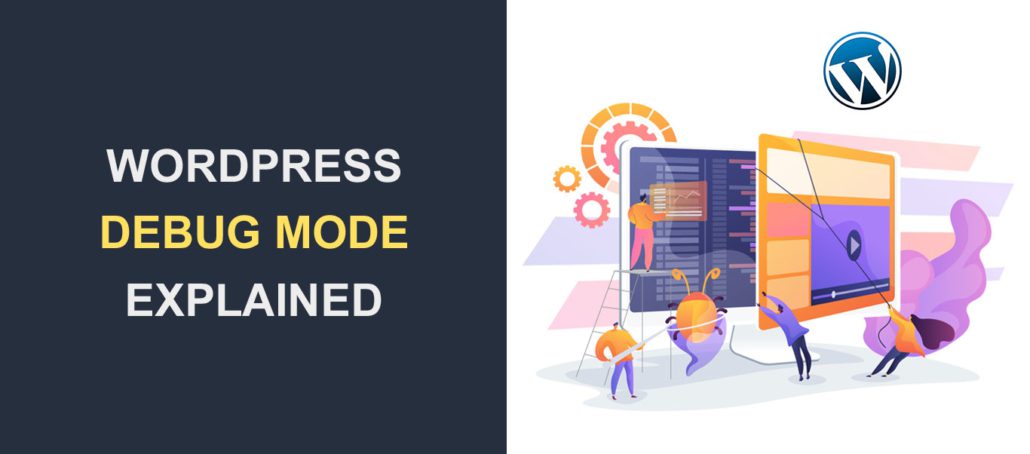 เมื่อถึงจุดหนึ่ง เว็บไซต์ของคุณอาจประสบปัญหา เมื่อเกิดปัญหา คุณจะต้องแก้ไขไซต์ WordPress ของคุณ วิธีที่มีประสิทธิภาพที่สุดในการค้นหาสาเหตุของข้อผิดพลาดคือการใช้โหมดแก้ไขข้อบกพร่องใน WordPress
เมื่อถึงจุดหนึ่ง เว็บไซต์ของคุณอาจประสบปัญหา เมื่อเกิดปัญหา คุณจะต้องแก้ไขไซต์ WordPress ของคุณ วิธีที่มีประสิทธิภาพที่สุดในการค้นหาสาเหตุของข้อผิดพลาดคือการใช้โหมดแก้ไขข้อบกพร่องใน WordPress
แม้ว่าโหมดดีบักจะช่วยในการแก้ไขปัญหา แต่อาจเปิดเผยข้อมูลเซิร์ฟเวอร์ที่ละเอียดอ่อนแก่ผู้ใช้หากไม่ได้ใช้อย่างเหมาะสม
ในคู่มือนี้ เราจะอธิบาย ความหมายของโหมดแก้ไขข้อบกพร่องของ WordPress จากนั้นเราจะแสดงวิธีเปิดใช้งานที่ถูกต้องใน WordPress
เนื้อหา:
- โหมดดีบัก WP คืออะไร
- วิธีเปิดใช้งานโหมดดีบักใน WordPress
- การใช้ปลั๊กอิน WordPress
- เปิดใช้งานโหมดดีบักด้วยตนเอง
- ปิดใช้งานโหมดดีบักหลังจากแก้ไขปัญหาเว็บไซต์ของคุณ
- อธิบายค่าคงที่ดีบัก WP
- บทสรุป
โหมดดีบัก WordPress คืออะไร?
WordPress เป็นระบบจัดการเนื้อหาที่สร้างและดูแลโดยใช้ PHP ซึ่งหมายความว่าไฟล์หลักรวมถึงไฟล์ธีมและปลั๊กอินจะขึ้นอยู่กับ PHP
เช่นเดียวกับซอฟต์แวร์ทั้งหมด คุณอาจพบปัญหาเมื่อใช้ WordPress โชคดีที่ WordPress มีเครื่องมือดีบักที่บันทึกข้อผิดพลาด PHP และคำเตือนที่เกิดขึ้นบนเว็บไซต์ของคุณ
โหมดดีบักใช้เพื่อแก้ไขข้อผิดพลาดและคำเตือนที่เกิดขึ้นบนเว็บไซต์ WordPress เมื่อเปิดใช้งาน จะสามารถระบุสาเหตุที่แท้จริงของปัญหาที่คุณพบบนเว็บไซต์ของคุณได้
เมื่อคุณพบสาเหตุของข้อผิดพลาดแล้ว คุณสามารถดำเนินการแก้ไขหรือจ้างผู้เชี่ยวชาญเพื่อช่วยคุณแก้ไขปัญหาได้
โปรดทราบว่าโหมดแก้ไขข้อบกพร่องสามารถเปิดเผยข้อมูลที่ละเอียดอ่อนแก่ผู้ใช้ได้หากเปิดใช้งานบนไซต์ที่ใช้งานจริง อย่างไรก็ตาม คุณสามารถข้ามปัญหานี้ได้โดยการบันทึกข้อความแสดงข้อผิดพลาดในไฟล์บนเซิร์ฟเวอร์โฮสต์ของคุณ
วิธีเปิดใช้งานโหมดดีบักใน WordPress
ที่นี่เราจะแสดงให้คุณเห็นสองวิธีในการเปิดใช้งานโหมดแก้ไขข้อบกพร่องใน WordPress – ด้วยตนเองหรือใช้ปลั๊กอิน WordPress
ดังที่ได้กล่าวไว้ก่อนหน้านี้ โหมดดีบักจะแสดงข้อผิดพลาด PHP ที่ส่วนหน้าของเว็บไซต์ของคุณและบนแดชบอร์ดผู้ดูแลระบบ WP ด้วยเหตุผลนี้ เราแนะนำให้ทำเช่นนี้ในสภาพแวดล้อมการจัดเตรียม เนื่องจากบันทึกข้อผิดพลาดอาจส่งผลให้ผู้ใช้ได้รับประสบการณ์ที่ไม่ดีและอาจส่งผลต่อ ประสิทธิภาพไซต์ ของคุณ
การใช้ปลั๊กอิน WordPress
วิธีที่ง่ายที่สุดในการเปิดใช้งานการดีบักคือการใช้ปลั๊กอิน WordPress ปลั๊กอินตัวหนึ่งที่ทำงานได้อย่างถูกต้องคือปลั๊กอิน WP Debugging
ปลั๊กอินนี้ใช้งานง่าย คุณต้องติดตั้งและเปิดใช้งานเท่านั้น และโหมดแก้ไขข้อบกพร่องของเว็บไซต์ของคุณจะเปิดขึ้นโดยอัตโนมัติ
ในการติดตั้งปลั๊กอินนี้ ให้ลงชื่อเข้าใช้แดชบอร์ด WordPress แล้วไปที่ Plugins >> Add New ในช่องค้นหา ให้พิมพ์ wp debugging
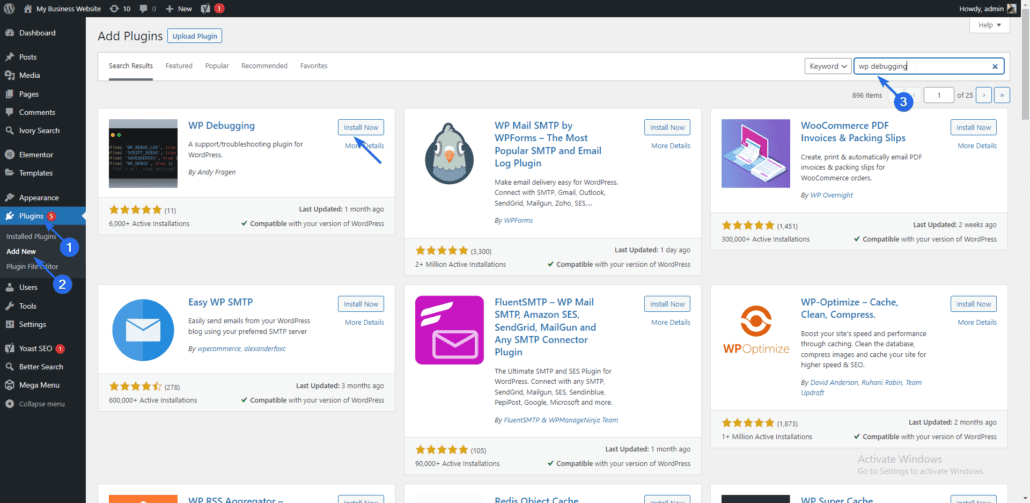
จากนั้นคลิกที่ปุ่ม ติดตั้ง ทันที ถัดจากชื่อปลั๊กอิน หลังจากการติดตั้งเสร็จสิ้น ปุ่มจะเปลี่ยนเป็น "เปิดใช้งาน" คลิกเพื่อเปิดใช้งานปลั๊กอิน
ปลั๊กอินไม่ต้องการการกำหนดค่าเพิ่มเติมในการทำงาน มันจะเปิดใช้งานโหมดดีบักโดยอัตโนมัติตราบใดที่ไฟล์ wp-config ของคุณสามารถเขียนได้ (เช่น สามารถแก้ไขได้จากภายนอก)
หากต้องการเข้าถึงหน้าปลั๊กอิน ให้ไปที่ Tools >> WP Debugging
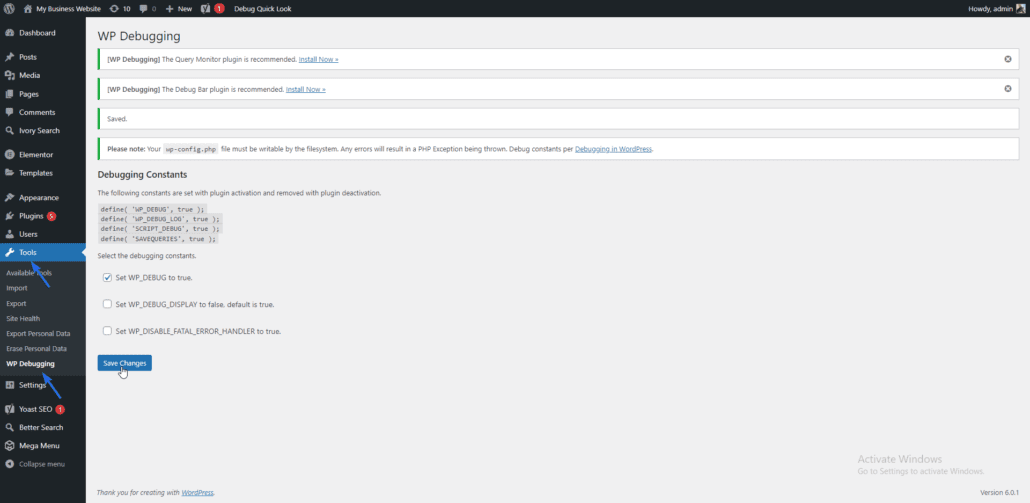
ปลั๊กอินจะเพิ่มโค้ดบรรทัดต่อไปนี้ลงในไฟล์ปรับแต่งของคุณโดยอัตโนมัติ
define( 'WP_DEBUG_DISPLAY', false );define( 'WP_DEBUG_LOG', true );define( 'SCRIPT_DEBUG', true );define( 'SAVEQUERIES', true ); |
เราจะอธิบายว่าค่าคงที่เหล่านี้ทำอะไรได้บ้างในคู่มือนี้ สำหรับตอนนี้ คุณสามารถเยี่ยมชมเว็บไซต์ของคุณและจำลองปัญหาได้โดยรีเฟรชหน้าข้อผิดพลาด
หลังจากนั้น คุณต้องลงชื่อเข้าใช้แดชบอร์ดโฮสติ้งหรือเข้าถึงไฟล์ของคุณโดยใช้ ftp และค้นหาไฟล์ debug.log ไฟล์จะถูกเก็บไว้ในโฟลเดอร์ wp-content บนเว็บเซิร์ฟเวอร์ของคุณ
หากมีข้อผิดพลาดหรือคำเตือน จะแสดงขึ้นในไฟล์ ข้อมูลในไฟล์บันทึกนี้จะมีประโยชน์ในการแก้ไขปัญหาเว็บไซต์ของคุณ
หลังจากแก้ไขปัญหาเว็บไซต์ของคุณและแก้ไขปัญหาทั้งหมดแล้ว เราแนะนำให้ถอนการติดตั้งปลั๊กอินเพื่อปิดใช้งานโหมดแก้ไขข้อบกพร่องบนเว็บไซต์ของคุณ
เปิดใช้งานโหมดดีบักใน WordPress . ด้วยตนเอง
วิธีปลั๊กอินที่เราได้อธิบายไว้ข้างต้นนั้นใช้งานได้ดีหากคุณมีสิทธิ์เข้าถึงไซต์ WordPress ของผู้ดูแลระบบ แต่จะเกิดอะไรขึ้นเมื่อข้อผิดพลาดที่คุณกำลังแก้ไขปัญหาปฏิเสธไม่ให้เข้าถึงแผงผู้ดูแลระบบ WordPress
ตัวอย่างคือหน้าจอสีขาวแห่งความตายหรือข้อผิดพลาดของแผงผู้ดูแลระบบที่ว่างเปล่า คุณต้องเปิดใช้งานการดีบักด้วยตนเองเพื่อตรวจสอบสาเหตุของปัญหา
มีสองวิธีในการเปิดใช้งานโหมดแก้ไขข้อบกพร่องด้วยตนเองใน WordPress โดยใช้ cPanel หรือผ่านไคลเอนต์ FTP เราจะอธิบายทั้งสองวิธีในคู่มือนี้
ก่อนทำการเปลี่ยนแปลงไฟล์หลักของ WordPress เราขอแนะนำให้คุณสำรองข้อมูลเว็บไซต์ของคุณ การสำรองข้อมูลจะช่วยให้คุณสามารถกู้คืนไซต์ของคุณได้หากมีสิ่งผิดปกติเกิดขึ้น
การใช้cPanel
ในการเริ่มต้น ให้เข้าสู่ระบบแผงควบคุมของบัญชีโฮสติ้ง WordPress ของคุณ จากนั้นค้นหาและเลือกไอคอน ตัวจัดการไฟล์
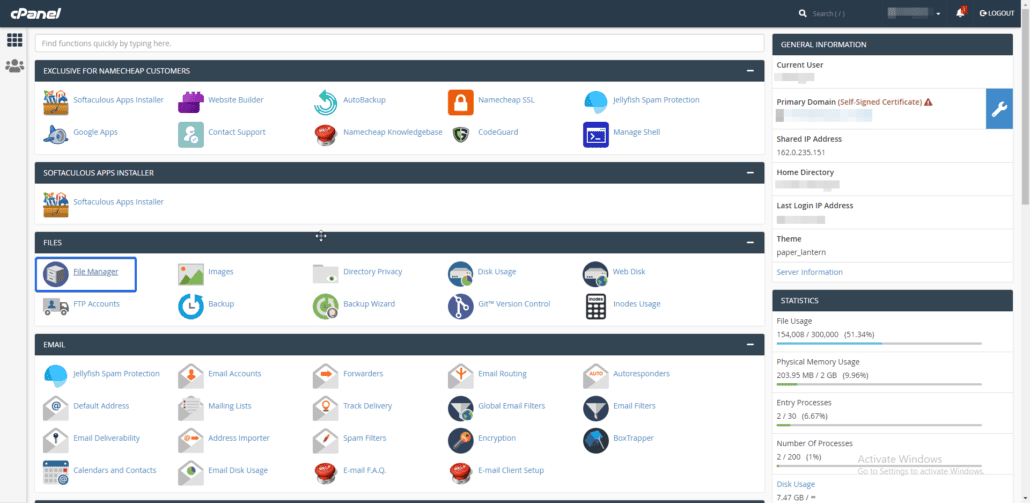
ในเมนู "ตัวจัดการไฟล์" ให้ดับเบิลคลิกที่ไดเร็กทอรีที่มีไฟล์ไซต์ WordPress ของคุณ โดยปกติแล้วจะเป็นโฟลเดอร์ public_html แม้ว่าไฟล์ WordPress ของคุณจะอยู่ในโฟลเดอร์อื่น คุณต้องเลือกโฟลเดอร์นั้น
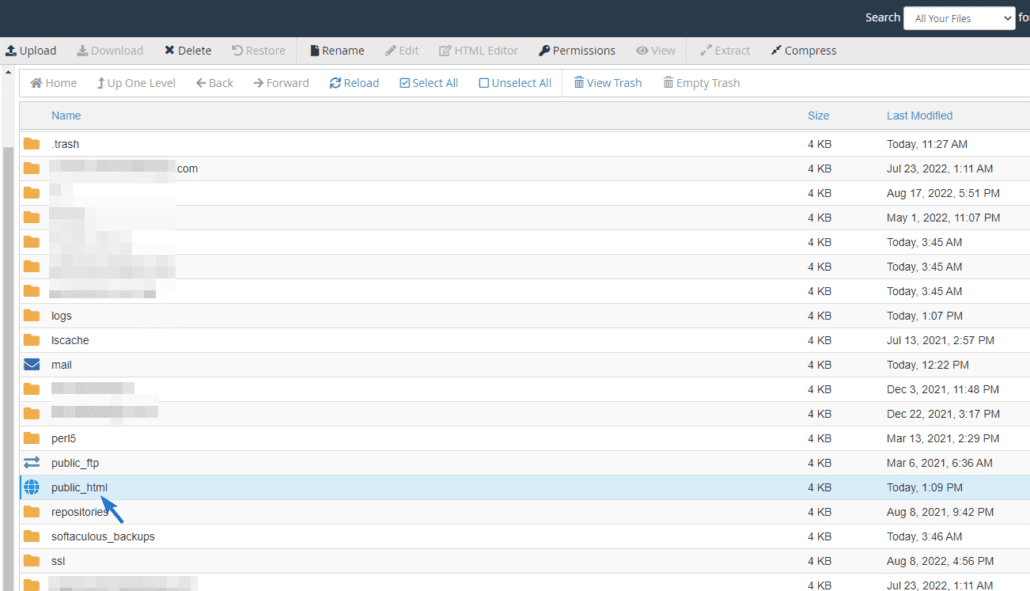
ภายในไดเร็กทอรีนี้ คุณจะเห็นไฟล์เว็บไซต์ของคุณทั้งหมด เลือกไฟล์ wp-config.php จากนั้นคลิกที่ Edit มันจะเปิดตัวแก้ไขออนไลน์เพื่อแก้ไขไฟล์
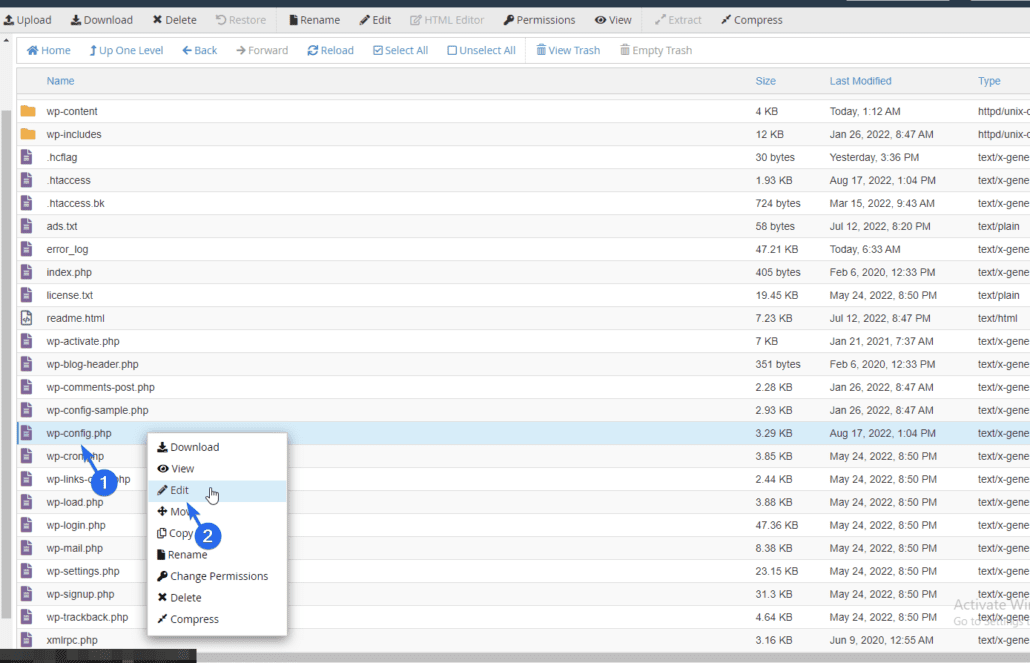
ไฟล์นี้มีการตั้งค่าการกำหนดค่าของไซต์ WordPress ของคุณ คุณจะพบการตั้งค่าโหมดดีบักที่ตั้งค่าเป็น "เท็จ" โดยค่าเริ่มต้น
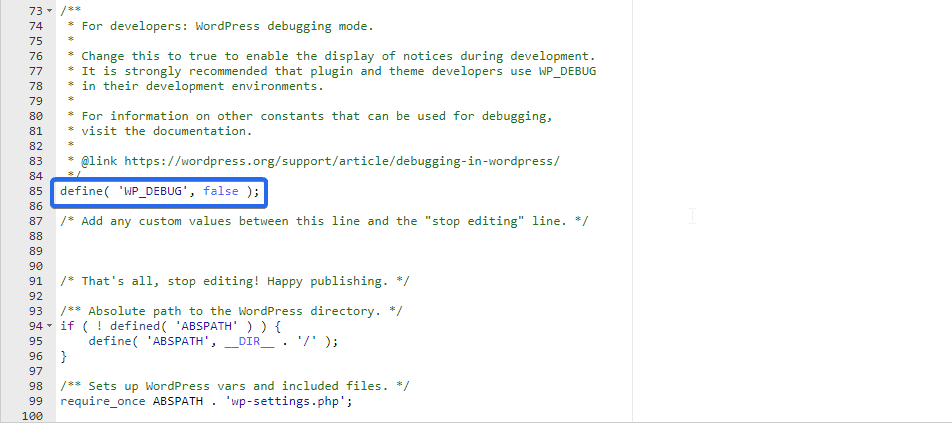
หากต้องการเปิดใช้งานโหมดแก้ไขข้อบกพร่อง เพียงเปลี่ยนค่าจาก "เท็จ" เป็น "จริง" (โดยไม่ใส่เครื่องหมายคำพูด)
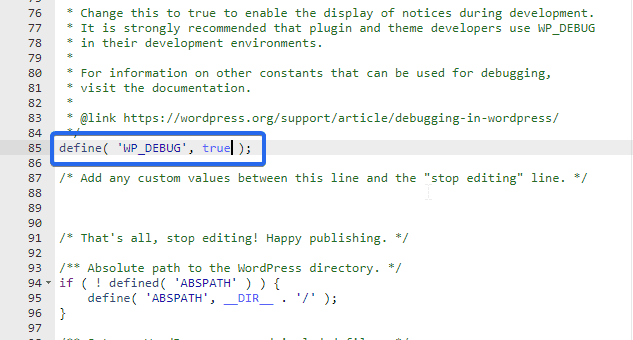
หากคุณไม่พบโค้ดโหมดแก้ไขข้อบกพร่อง ให้คัดลอกและวางโค้ดด้านล่างลงในไฟล์กำหนดค่า นั่นอยู่ก่อนบรรทัดที่เขียนว่า “แค่นั้น หยุดแก้ไข…”
define('WP_DEBUG', true ); |
เมื่อเสร็จแล้ว ให้คลิกที่ปุ่ม บันทึกการเปลี่ยนแปลง เพื่อลงทะเบียนการเปลี่ยนแปลงของคุณ

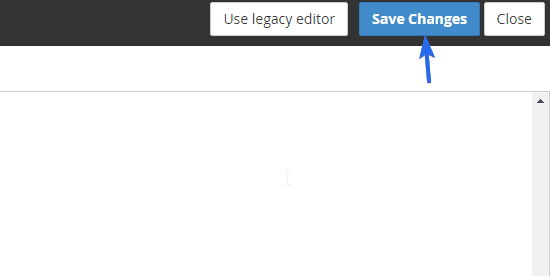
เมื่อคุณเยี่ยมชมเว็บไซต์ของคุณ จะแสดงข้อผิดพลาดใด ๆ ที่เกิดขึ้นก่อนที่หน้าจะแสดงผล หากข้อผิดพลาดขัดขวางไม่ให้คุณเข้าถึงไซต์ของคุณ คุณจะเห็นการตอบกลับด้วยภาพว่าอะไรเป็นสาเหตุของข้อผิดพลาด
หากคุณต้องการบันทึกข้อความการดีบักในไฟล์ ให้แทนที่บรรทัดการดีบักของโค้ดด้วยข้อมูลโค้ดต่อไปนี้
// Code to enable debug mode// Log errors to a log file located at /wp-content/debug.log// Disable display of errors on website frontend// Use dev versions of core JS and CSS files. |
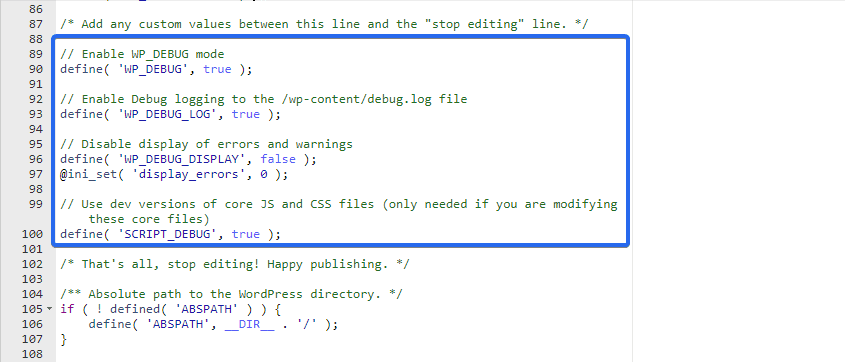
รหัสด้านบนจะปิดใช้งานการบันทึกข้อผิดพลาดในเว็บไซต์ของคุณ และส่งข้อผิดพลาดไปยังไฟล์ error.log ตรวจสอบให้แน่ใจว่าคุณวางโค้ดไว้หน้าบรรทัดที่เขียนว่า “แค่นั้น หยุดแก้ไข…”
เปิดใช้งานโหมดแก้ไขข้อบกพร่องจาก FTP
หากคุณไม่ต้องการใช้ cPanel คุณสามารถใช้ FTP ได้เช่นกัน สำหรับสิ่งนี้ คุณต้องเข้าถึงไฟล์เว็บไซต์ของคุณผ่านไคลเอนต์ FTP เช่น FileZilla เรามีคำแนะนำโดยละเอียดเกี่ยวกับวิธีใช้ FTP สำหรับผู้เริ่มต้น
หลังจากเชื่อมต่อเว็บไซต์ของคุณกับไคลเอนต์ FTP คุณจะเห็นไฟล์เว็บไซต์ของคุณที่ด้านขวาของ FileZilla คุณต้องไปที่ไดเร็กทอรีรากที่มีไฟล์เว็บไซต์ของคุณ โดยปกติแล้วจะเป็นโฟลเดอร์ public_html
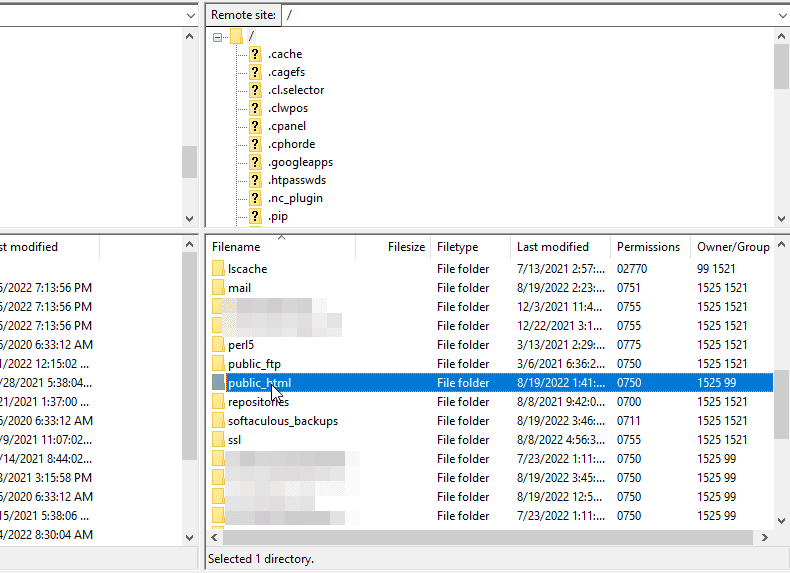
ในไดเร็กทอรีนี้ คุณจะเห็นไฟล์ wp-config.php คลิกขวาที่ไฟล์และเลือก View/Edit หลังจากนั้น เลือกโปรแกรมแก้ไขข้อความที่คุณต้องการ
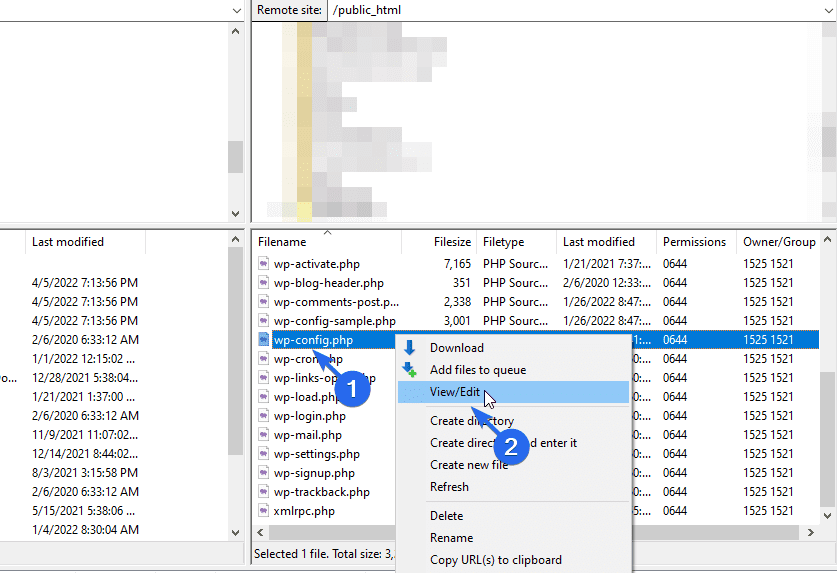
ในตัวแก้ไข คุณจะเห็นโค้ดบรรทัด WP_DEBUG หากต้องการเปิดใช้งาน ให้เปลี่ยนค่าเป็น "จริง" ดังที่แสดงด้านล่าง
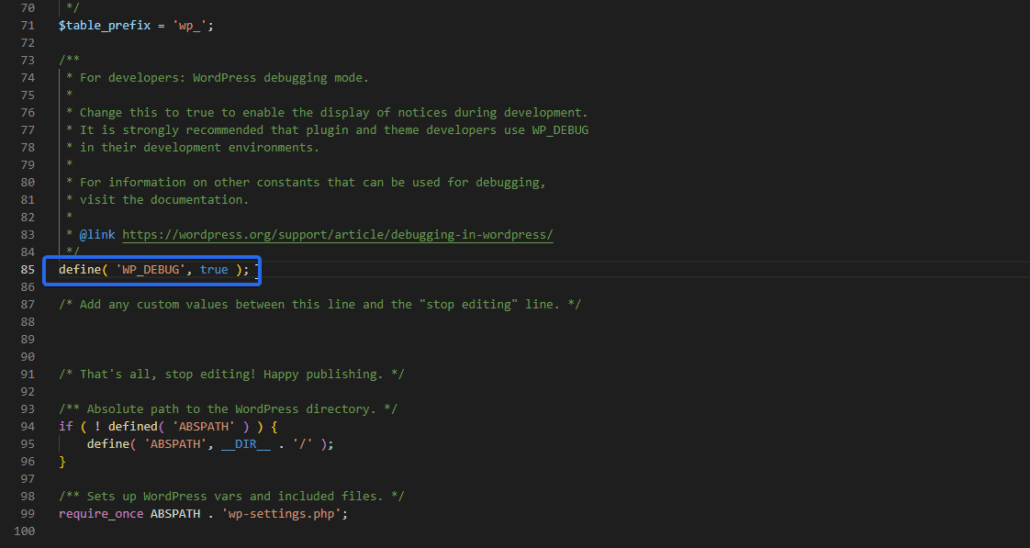
ในทำนองเดียวกัน หากคุณต้องการสร้างไฟล์บันทึกเพื่อจัดเก็บข้อความแสดงข้อผิดพลาด ให้คัดลอกและวางโค้ด php ด้านล่างลงในไฟล์ปรับแต่ง
// Code to turn on debug mode// Log errors to a file located at /wp-content/debug.log// Disable display of errors on website frontend// Use dev versions of core JavaScript and CSS files. |
เมื่อคุณบันทึกไฟล์ Filezilla จะตรวจจับการเปลี่ยนแปลงของไฟล์และแจ้งให้คุณอัปโหลดไฟล์ wp-config อีกครั้งด้วยการเปลี่ยนแปลงล่าสุด เลือกตัวเลือกเพื่อเขียนทับไฟล์เก่า
หลังจากทำการเปลี่ยนแปลงแล้ว ให้ไปที่เว็บไซต์ของคุณเพื่อสร้างข้อผิดพลาด จากนั้นตรวจสอบโฟลเดอร์ wp-content สำหรับไฟล์ debug.log ไฟล์จะเต็มไปด้วยข้อผิดพลาดและคำเตือนที่เกิดขึ้นบนเว็บไซต์ของคุณ
ปิดใช้งานโหมดดีบักหลังจากการแก้ไขปัญหา
โหมดแก้ไขจุดบกพร่องมีประโยชน์ในการแก้ไขปัญหาเว็บไซต์ของคุณ อย่างไรก็ตาม คุณควรปิดการใช้งานทันทีที่คุณแก้ไขข้อผิดพลาด
เหตุผลก็คือมันแสดงข้อผิดพลาด PHP ประกาศและคำเตือนบนหน้าเว็บไซต์ของคุณ คำเตือนเหล่านี้สามารถให้ผู้โจมตีเข้าถึงข้อมูลที่ละเอียดอ่อนเกี่ยวกับการติดตั้ง WordPress ของคุณได้
หากคุณใช้วิธีปลั๊กอิน เพียงถอนการติดตั้งปลั๊กอินจากเว็บไซต์ของคุณ และการตั้งค่าการแก้ไขจุดบกพร่องจะเปลี่ยนกลับเป็นค่าเริ่มต้น
อย่างไรก็ตาม หากคุณเปิดใช้งานการดีบักบนเว็บไซต์ของคุณด้วยตนเอง คุณจะต้องลบโค้ดออกจากไฟล์ปรับแต่งของคุณ คุณยังสามารถตั้งค่าการดีบัก เป็น false
ทำความเข้าใจค่าคงที่ดีบัก
ดังที่เราได้กล่าวไว้ข้างต้น ค่าคงที่ WP_DEBUG จะใช้เพื่อเปิดโหมดแก้ไขข้อบกพร่องใน WordPress อย่างไรก็ตาม ค่าคงที่นี้จะแสดงข้อความแสดงข้อผิดพลาดบนหน้าเว็บไซต์ของคุณ
เพื่อป้องกันสิ่งนี้ คุณสามารถเพิ่มพารามิเตอร์บางตัวเพื่อควบคุมวิธีการทำงานของตัวเลือกการดีบัก นี่คือรายการค่าคงที่ที่คุณสามารถใช้ได้
WP_DEBUG_LOG: เมื่อตั้งค่าเป็น true จะสร้างไฟล์บันทึกใหม่ซึ่งทุกข้อความบันทึกถูกเก็บไว้ โดยค่าเริ่มต้น ไฟล์จะถูกเก็บไว้ที่ “wp-content/debug.log” บนเซิร์ฟเวอร์โฮสติ้งของคุณ แต่คุณสามารถกำหนดตำแหน่งที่จัดเก็บที่คุณต้องการได้ สำหรับสิ่งนี้ ให้แทนที่ค่า 'จริง' ด้วยพาธของไฟล์ ดังนั้นรหัสจะมีลักษณะดังนี้
define( 'WP_DEBUG_LOG', 'logs/wp-error.log' ); |
WP_DEBUG_DISPLAY: ค่าคงที่นี้จะควบคุมว่าข้อผิดพลาด PHP ถูกบันทึกบนหน้าจอหรือไม่ หากคุณกำลังใช้ตัวเลือกล็อกไฟล์การดีบัก คุณควรตั้งค่านี้เป็นเท็จ
SCRIPTS_DEBUG: ตามค่าเริ่มต้น WordPress ให้บริการเวอร์ชันย่อเล็กสุดสำหรับไฟล์ CSS และ JS หลัก ซึ่งจะช่วยปรับปรุงความเร็วของแพลตฟอร์ม หากคุณเปิดใช้งาน "การดีบักสคริปต์" WordPress จะใช้สคริปต์ดั้งเดิม สิ่งนี้มีประโยชน์หากคุณทำการเปลี่ยนแปลงไฟล์ CSS และ JS หลักบนเซิร์ฟเวอร์ของคุณ
SAVEQUERIES: ค่าคงที่นี้ใช้เมื่อคุณต้องการแก้ไขปัญหาฐานข้อมูล WordPress ของคุณ เมื่อเปิดใช้งาน มันจะติดตามการสืบค้นฐานข้อมูลที่ถูกเรียก ฟังก์ชันที่ทริกเกอร์ และระยะเวลาที่ใช้
หากคุณกำลังใช้วิธีการปลั๊กอินที่เราได้อธิบายไว้ข้างต้น ตัวเลือกนี้จะเปิดใช้งานโดยอัตโนมัติ อย่างไรก็ตาม คุณสามารถป้อนรหัสด้านล่างลงในไฟล์กำหนดค่าด้วยตนเองเพื่อเปิดใช้งานตัวเลือกการตรวจสอบแบบสอบถาม
define( 'SAVEQUERIES' , true ); |
บทสรุป
การเปิดใช้งานโหมดแก้ไขจุดบกพร่องสามารถช่วยให้คุณแก้ไขข้อผิดพลาดทั่วไปของ WordPress ได้อย่างง่ายดาย อย่างไรก็ตาม มันควรจะเป็นการตั้งค่าชั่วคราว คุณควรปิดการใช้งานหลังจากแก้ไขปัญหาบนเว็บไซต์ของคุณ
ในคู่มือนี้ เราได้อธิบายทุกสิ่งที่คุณจำเป็นต้องรู้เกี่ยวกับโหมดแก้ไขข้อบกพร่องใน WordPress จากนั้นเราจะแสดงวิธีเปิดใช้งานการดีบักใน WordPress โดยใช้ปลั๊กอินและแก้ไขไฟล์ wp-config ด้วยตนเอง
หากคุณยังคงประสบปัญหากับเว็บไซต์ของคุณ คุณอาจตัดสินใจขอความช่วยเหลือจากผู้เชี่ยวชาญ WP ได้ในตอนนี้ หนึ่งในผู้เชี่ยวชาญ WP ของเราจะเข้าไปแก้ไขปัญหาของคุณในทันที
สุดท้าย เราได้อธิบายค่าคงที่การดีบักเพิ่มเติมบางอย่างที่อาจเป็นประโยชน์ในการแก้ไขปัญหาไซต์และฐานข้อมูล WordPress ของคุณ สำหรับบทแนะนำเพิ่มเติมเกี่ยวกับ WordPress โปรดดูที่ WP College ของเรา
