วิธีปิดใช้งาน & ลบธีมใน WordPress (4 วิธี)
เผยแพร่แล้ว: 2023-03-30การลบธีมเก่าและไม่ได้ใช้สามารถเพิ่มประสิทธิภาพเว็บไซต์ของคุณและทำให้ปลอดภัยยิ่งขึ้น แต่คุณอาจไม่ทราบวิธีลบธีมที่ไม่ใช้งานออกจาก WordPress
โชคดีที่มีหลายวิธีในการปิดใช้งานและลบธีมใน WordPress ซึ่งหมายความว่าคุณจะพบตัวเลือกที่เหมาะสมกับระดับทักษะของคุณ นอกจากนี้ยังง่ายต่อการล้างเนื้อหาที่เกี่ยวข้องกับธีมทั้งหมดเพื่อให้ธีมใหม่ของคุณทำงานได้อย่างราบรื่น
ในบทความนี้ เราจะพิจารณาว่าควรพิจารณาลบธีม WordPress เมื่อใด จากนั้น เราจะสำรวจข้อควรพิจารณาที่สำคัญบางประการ และแสดงสี่วิธีในการปิดใช้งานและนำธีมออก
เมื่อใดควรลบธีม WordPress
เมื่อคุณเปิดใช้งานธีมใหม่บนไซต์ของคุณ ธีมก่อนหน้าของคุณจะถูกปิดใช้งานโดยอัตโนมัติ แต่ถ้าคุณไปที่หน้า ธีม คุณจะเห็นว่าธีมเก่ายังคงติดตั้งอยู่บนไซต์ของคุณ
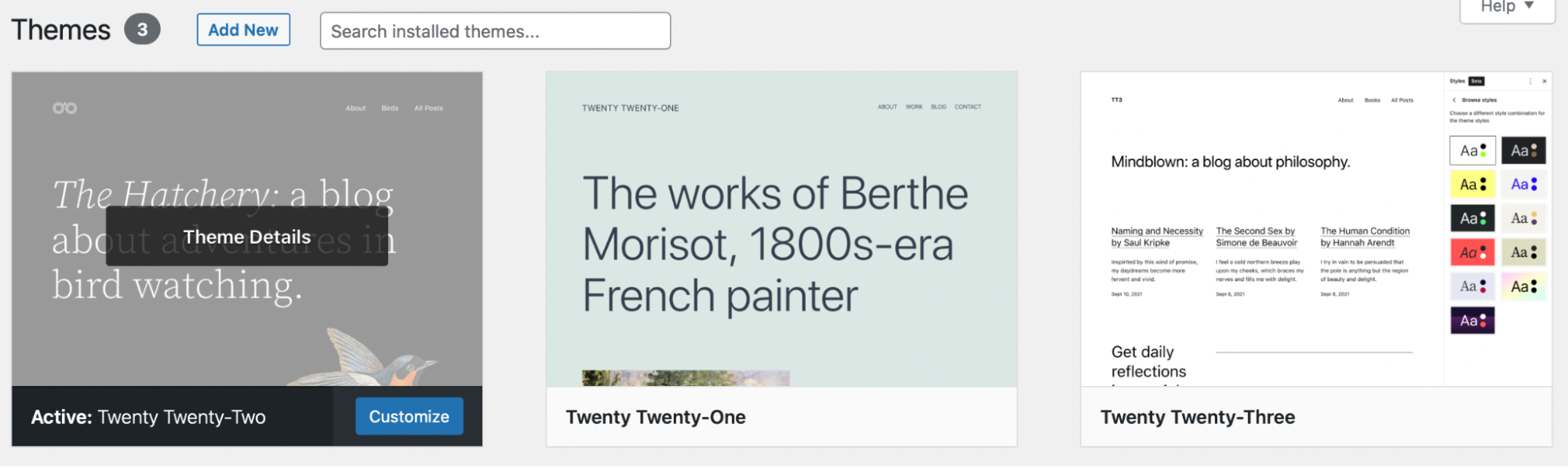
แม้ว่าจะไม่มีการใช้งานธีมที่ปิดการใช้งานของคุณ แต่ซอฟต์แวร์ของธีมเหล่านั้นยังคงอยู่ในไซต์ของคุณ ข้อมูลของธีมยังคงถูกจัดเก็บไว้ในฐานข้อมูลของคุณ
ด้วยเหตุนี้ หากคุณไม่ต้องการใช้ธีมของคุณอีก คุณควรลบออกทั้งหมด ด้วยเหตุนี้ ต่อไปนี้คือบางสถานการณ์ที่เหมาะสมในการลบธีมใน WordPress:
- คุณได้ติดตั้งธีมใหม่ ดังนั้นคุณจึงต้องการกำจัดธีมเก่า
- คุณได้ติดตั้งชุดรูปแบบเพื่อทดลองใช้ แต่คุณได้ตัดสินใจว่าชุดรูปแบบนี้ไม่เหมาะสำหรับคุณ
- คุณได้ติดตั้งธีม WordPress เริ่มต้นไว้มากกว่าหนึ่งชุด และต้องการลบส่วนพิเศษออก
การลบธีมที่ไม่ได้ใช้งานเป็นพฤติกรรมที่ดี เนื่องจากธีม (และซอฟต์แวร์อื่นๆ) อาจทำให้ไซต์ของคุณเสี่ยงต่อภัยคุกคามด้านความปลอดภัยมากขึ้น นี่เป็นเพราะซอฟต์แวร์เปิดโอกาสให้แฮ็กเกอร์สามารถใช้ประโยชน์และแทรกซึมไซต์ของคุณได้มากขึ้น เพื่อลด ความ เสี่ยงนี้ คุณสามารถอัปเดตธีมที่ไม่ได้ใช้งานต่อไปเพื่อรับประโยชน์ของการแก้ไขล่าสุด แต่นั่นก็ทำให้คุณมีงานที่ไม่จำเป็นอีกอย่างที่ต้องจดจำในความพยายามที่จะรักษาความปลอดภัยของไซต์ที่มีประสิทธิภาพดี
นอกจากนี้ ธีมที่ไม่ได้ใช้งานยังคงเก็บไฟล์ไว้ในฐานข้อมูลของคุณ ทำให้กินพื้นที่ ซึ่งจะทำให้แผนโฮสติ้งของคุณมีราคาสูงขึ้นและทำให้ประสิทธิภาพของเว็บไซต์ของคุณช้าลงโดยการทำให้ฐานข้อมูลขยายใหญ่ขึ้น
เมื่อใดที่ไม่ควรลบธีม WordPress
แม้ว่าจะเป็นการดีที่จะลบธีมที่ไม่ได้ใช้ใน WordPress แต่ก็มีบางสถานการณ์ที่ไม่ควรลบธีมของคุณ มาดูเหตุผลสามประการที่จะไม่ลบธีมของคุณ!
ธีมเป็นธีมหลัก
การสร้างธีมย่อยเป็นวิธีที่ยอดเยี่ยมในการใช้ฟังก์ชันและสไตล์ที่กำหนดเองกับธีมของคุณโดยไม่สูญเสียการปรับแต่งเนื่องจากการอัปเดตซอฟต์แวร์ อย่างไรก็ตาม ธีมลูกของคุณสืบทอดการทำงานและสไตล์มาจากพาเรนต์ ดังนั้นจึงไม่แนะนำให้ลบพาเรนต์
คุณไม่สามารถเปิดใช้งานธีมย่อยได้หากไม่ได้ติดตั้งธีมหลักบนไซต์ของคุณด้วย ดังนั้น หากคุณลบพาเรนต์ของธีมลูกที่ใช้งานอยู่ ธีมนั้นจะทำให้ใช้งานไม่ได้ จากนั้น คุณอาจสูญเสียการทำงานอย่างหนักและการปรับแต่งทั้งหมดของคุณ
ธีมนี้ใช้ในเครือข่ายหลายไซต์
ยิ่งไปกว่านั้น ไม่ควรลบธีมของคุณหากคุณอยู่ในเครือข่ายหลายไซต์ Multisite เป็นคุณลักษณะของ WordPress ที่ช่วยให้คุณสามารถจัดการเว็บไซต์หลายแห่งจากการติดตั้ง WordPress เดียวกันบนเซิร์ฟเวอร์เดียวกัน ทุกไซต์ใช้ธีม ปลั๊กอิน และไฟล์ร่วมกัน
ถ้าที่ด้านบนของแดชบอร์ด WordPress ของคุณ มันระบุชื่อเว็บไซต์ของคุณ แสดงว่าเป็นเว็บไซต์เดียว
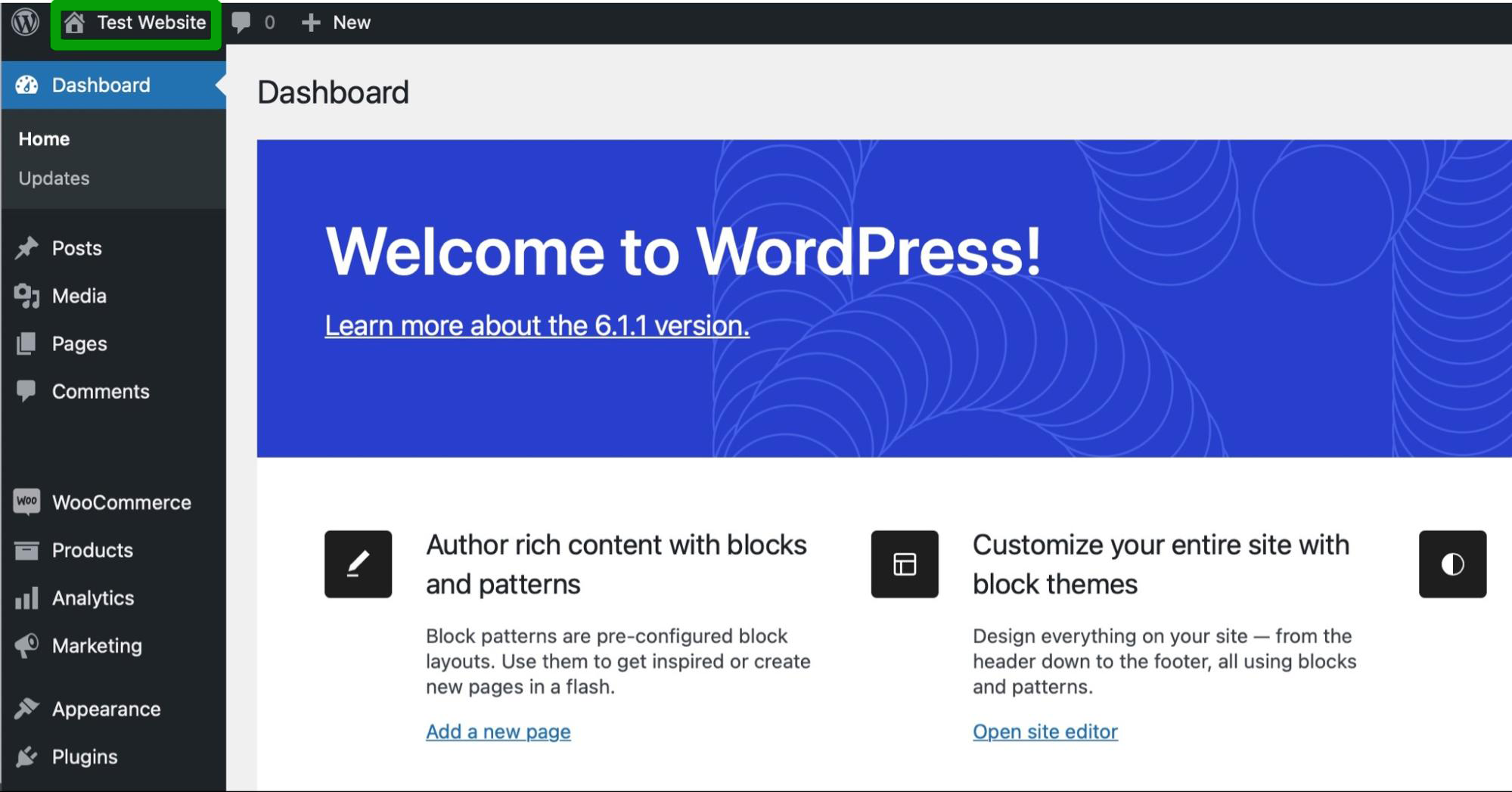
แต่ถ้ามีข้อความว่า My Sites แสดงว่าไซต์ของคุณเป็นส่วนหนึ่งของเครือข่ายหลายไซต์ หากเป็นกรณีนี้ และธีมของคุณใช้งานอยู่บนไซต์อื่นบนเครือข่าย วิธีที่ดีที่สุดคือปิดใช้งานแทนที่จะลบทิ้ง
หากคุณลบธีมที่ไซต์อื่นใช้อยู่ คุณอาจลบเว็บไซต์ที่ใช้เลย์เอาต์หรือทำให้ประสบการณ์ผู้ใช้ (UX) เสียหายได้
อย่างไรก็ตาม สิ่งหนึ่งที่มีประโยชน์คือมีเพียงผู้ดูแลระบบเครือข่ายเท่านั้นที่สามารถจัดการธีมบนเครือข่ายหลายไซต์ได้ เนื่องจากสามารถตรวจสอบได้ว่าธีมใดที่ใช้งานอยู่และที่ใด ดังนั้น หากคุณไม่ใช่ผู้ดูแลระบบ คุณจะไม่สามารถลบธีมที่ใช้งานอยู่ที่อื่นได้
คุณใช้เป็นธีมทดสอบ
นอกจากนี้ ยังเป็นความคิดที่ดีที่จะไม่ลบธีมของคุณ หากคุณใช้ธีมนี้เป็นประจำในการทดสอบ นักพัฒนาและผู้ใช้ WordPress ที่มีประสบการณ์บางคนจะเปิดใช้งานธีมเฉพาะเพื่อจุดประสงค์ในการทดสอบเท่านั้น
หากเป็นกรณีนี้ คุณจะต้องติดตั้งธีมทดสอบไว้เพื่อให้เข้าถึงได้ง่ายเมื่อจำเป็น มิฉะนั้น คุณจะต้องติดตั้งใหม่อย่างต่อเนื่อง และคุณอาจสูญเสียความคืบหน้าในการทดสอบที่คุณดำเนินการไปแล้ว
สิ่งที่ต้องทำก่อนลบธีม WordPress
ตอนนี้คุณทราบเพิ่มเติมเกี่ยวกับการลบธีม WordPress แล้ว มาดูปัจจัยสำคัญบางประการที่ควรพิจารณาก่อนเริ่มใช้งาน การคำนึงถึงเคล็ดลับเหล่านี้สามารถป้องกันไม่ให้คุณกระโดดเข้ามาเร็วเกินไปและทำให้เกิดข้อผิดพลาดในเว็บไซต์ของคุณ
1. สำรองไซต์ของคุณ
ก่อนที่จะทำการเปลี่ยนแปลงที่สำคัญใดๆ กับไซต์ของคุณ ควรทำการสำรองข้อมูล WordPress ใหม่เสมอ ด้วยวิธีนี้ หากมีสิ่งใดผิดพลาด คุณจะสามารถกู้คืนเนื้อหาของคุณได้อย่างรวดเร็วและง่ายดาย
หนึ่งในวิธีที่ง่ายที่สุดในการสำรองข้อมูลไซต์ WordPress ของคุณคือการใช้ปลั๊กอิน เช่น Jetpack VaultPress Backup
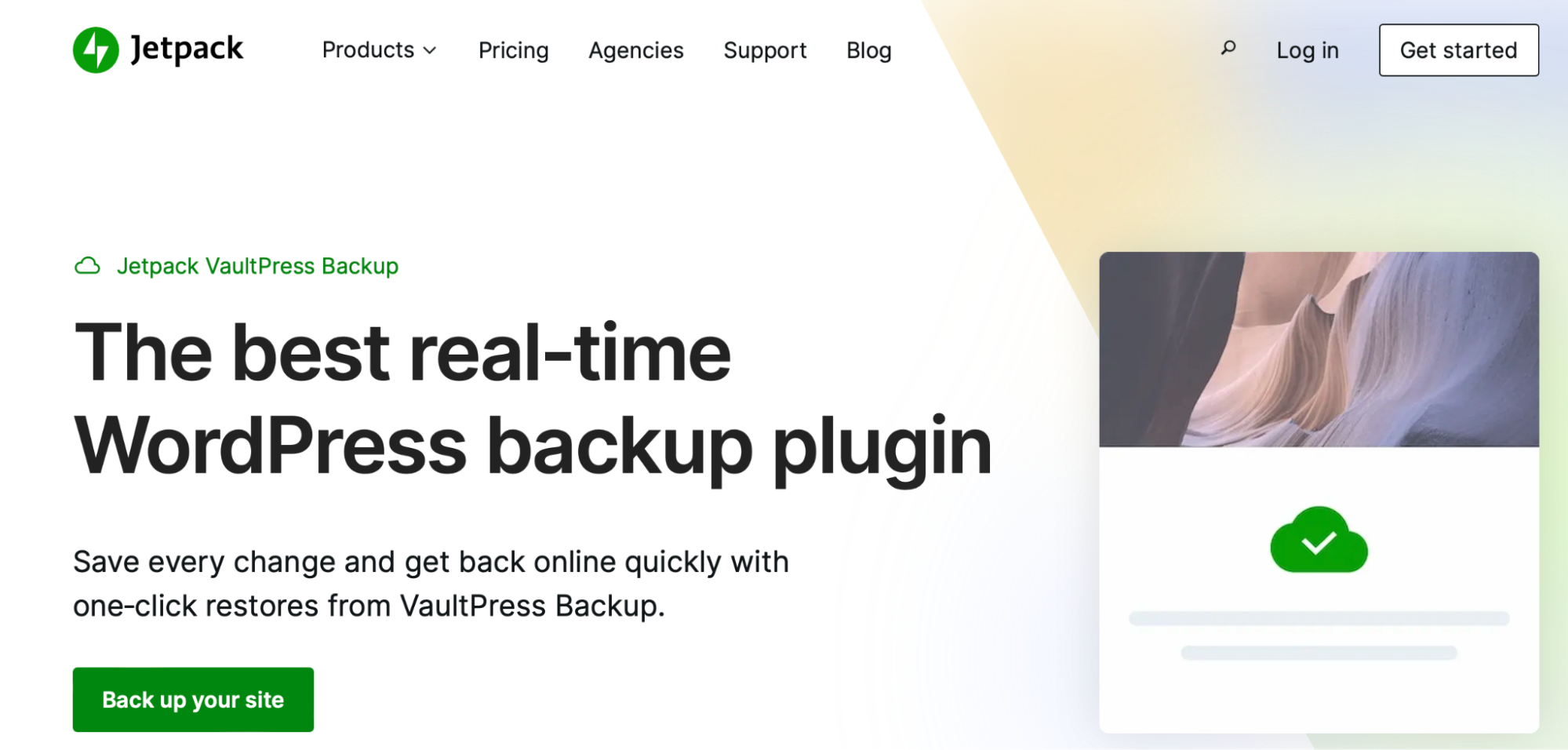
Jetpack VaultPress Backup จะบันทึกการสำรองไฟล์ การสำรองฐานข้อมูล และข้อมูล WooCommerce โดยอัตโนมัติ เช่น รายละเอียดลูกค้าและคำสั่งซื้อ ยังดีกว่า สำเนาจะถูกจัดเก็บไว้ในหลายเซิร์ฟเวอร์เพื่อความสบายใจ
หนึ่งในเหตุผลที่ VaultPress Backup ได้รับความนิยมคือกระบวนการกู้คืนที่ง่าย คุณสามารถกู้คืนไซต์ทั้งหมดของคุณด้วยการคลิกเพียงไม่กี่ครั้งบนแอปบนอุปกรณ์เคลื่อนที่หรือจากแดชบอร์ดของ WordPress.com (แม้ว่าคุณจะไม่สามารถเข้าถึงไซต์ของคุณได้)
การสำรองข้อมูลครั้งแรกของคุณจะเริ่มโดยอัตโนมัติเมื่อคุณเปิดใช้งาน VaultPress Backup คุณสามารถดูได้โดยไปที่ Jetpack → VaultPress Backup ในแดชบอร์ด WordPress ของคุณ จากนั้น เมื่อใดก็ตามที่คุณเปลี่ยนไซต์ Jetpack VaultPress Backup จะบันทึกงานทั้งหมดของคุณ
2. เรียกใช้การทดสอบบนไซต์การแสดงละคร
ไซต์ที่กำลังจัดเตรียมเป็นเวอร์ชันที่ซ้ำกันของเว็บไซต์ของคุณ ข้อแตกต่างคือไซต์การแสดงละครของคุณไม่สามารถเข้าถึงได้โดยสาธารณะ ทำให้เหมาะสำหรับการอัปเดตธีมของคุณ รันการทดสอบ หรือปรับใช้การปรับแต่งแบบส่วนตัว
หากคุณมีไซต์ทดลอง คุณควรลบธีมในสภาพแวดล้อมนี้ก่อนเพื่อตรวจสอบปัญหา จากนั้นคุณจะรู้ได้อย่างรวดเร็วว่าคุณทำผิดพลาดหรือไม่
เมื่อใช้เว็บไซต์ชั่วคราว ไซต์สดของคุณจะไม่ได้รับอันตรายหากมีสิ่งผิดปกติเกิดขึ้น จากนั้น เมื่อคุณพอใจกับการเปลี่ยนแปลงที่คุณได้ทำขึ้นในสภาพแวดล้อมการจัดเตรียม (และคุณรู้ว่าการเปลี่ยนแปลงนั้นปลอดภัย) ก็เป็นเรื่องง่ายที่จะเผยแพร่การเปลี่ยนแปลงและทำให้ผู้เยี่ยมชมของคุณเข้าถึงได้
โฮสต์เว็บบางแห่งมีฟังก์ชันการจัดเตรียมในตัว ดังนั้นคุณอาจสามารถตั้งค่าสภาพแวดล้อมการจัดเตรียมของคุณภายในแดชบอร์ดโฮสติ้งหรือ WordPress
อีกทางหนึ่ง วิธีที่ง่ายที่สุดในการสร้างไซต์การแสดงละครคือการใช้ปลั๊กอินเช่น WP Staging
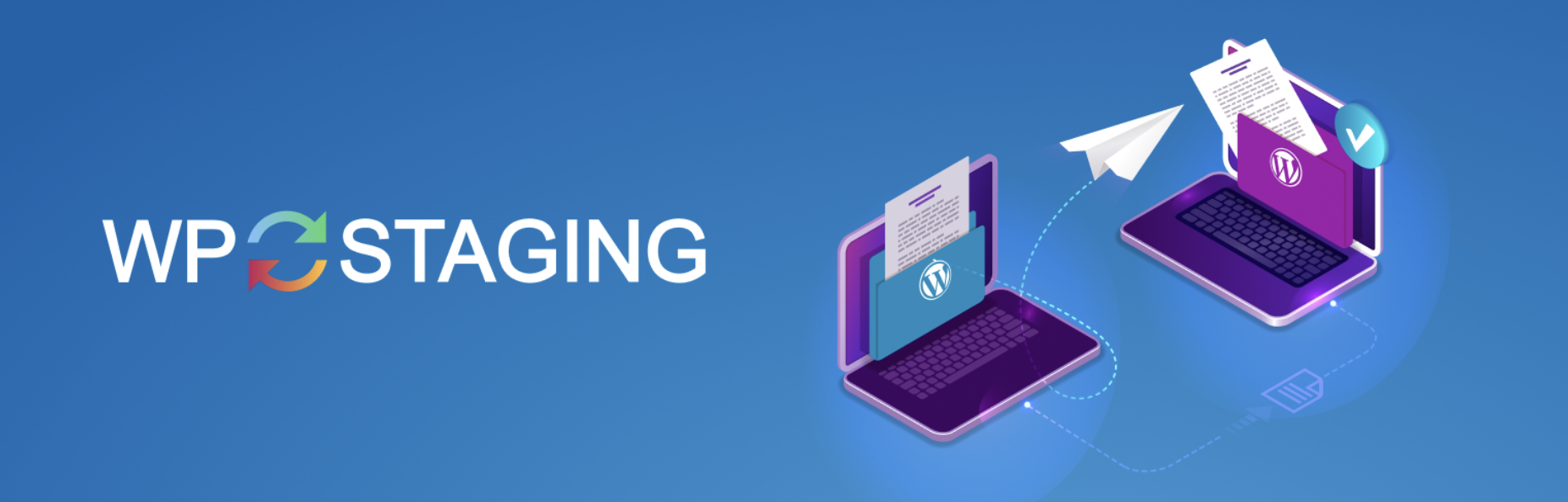
เมื่อคุณเปิดใช้งานปลั๊กอินแล้ว ให้ไปที่ WP Staging → Staging Sites ในพื้นที่ผู้ดูแลระบบ WordPress ของคุณ จากนั้นคลิก สร้างไซต์ STAGING ใหม่
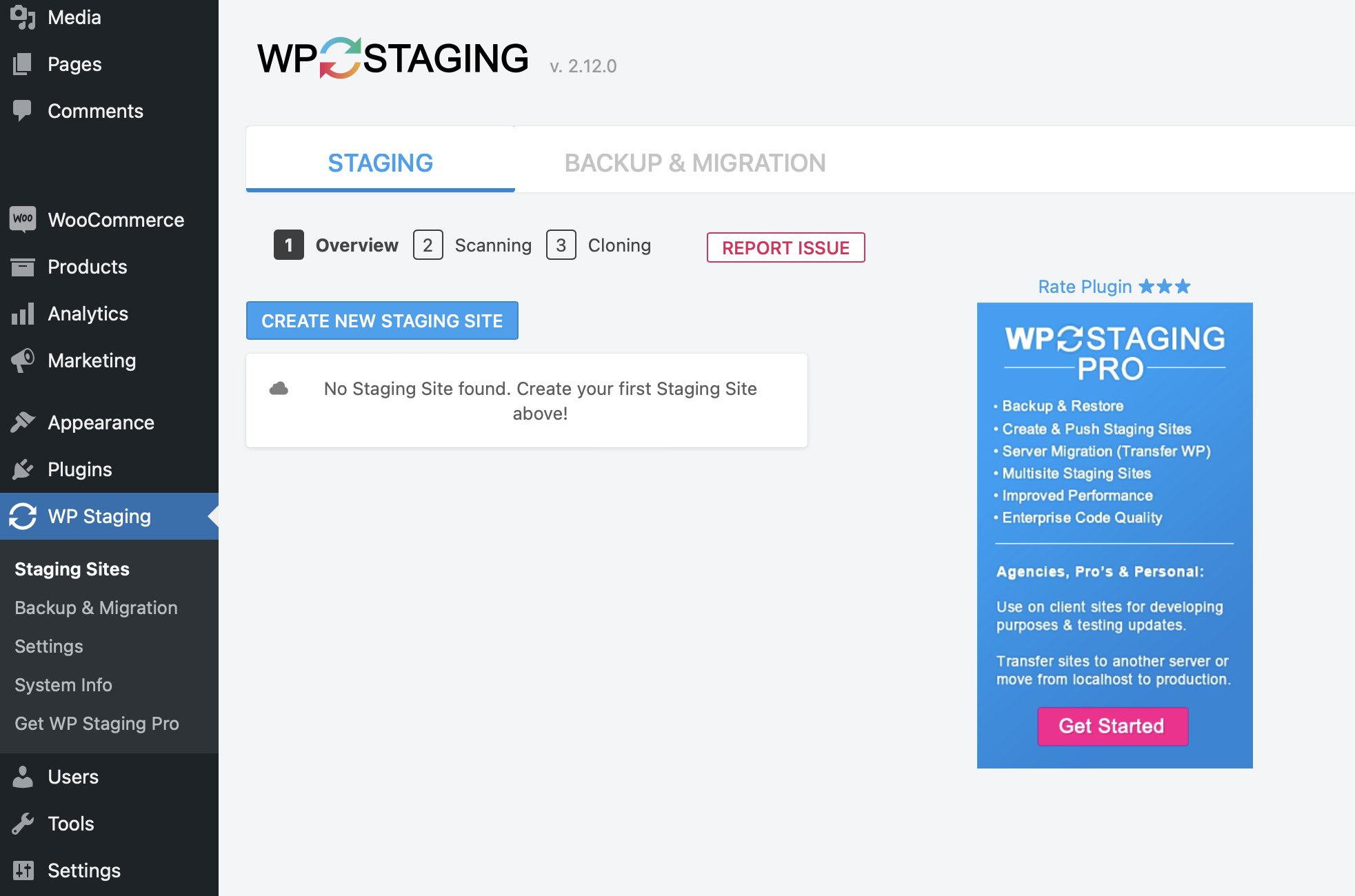
จากนั้น เลือกตารางและไฟล์ฐานข้อมูลที่คุณต้องการรวมไว้ในสภาพแวดล้อมการจัดเตรียมของคุณ หรือคุณสามารถปล่อยการตั้งค่าไว้ตามเดิม ในกรณีนี้ ปลั๊กอินจะโคลนเว็บไซต์ของคุณทั้งหมด
จากนั้นคลิกที่ เริ่มการโคลน
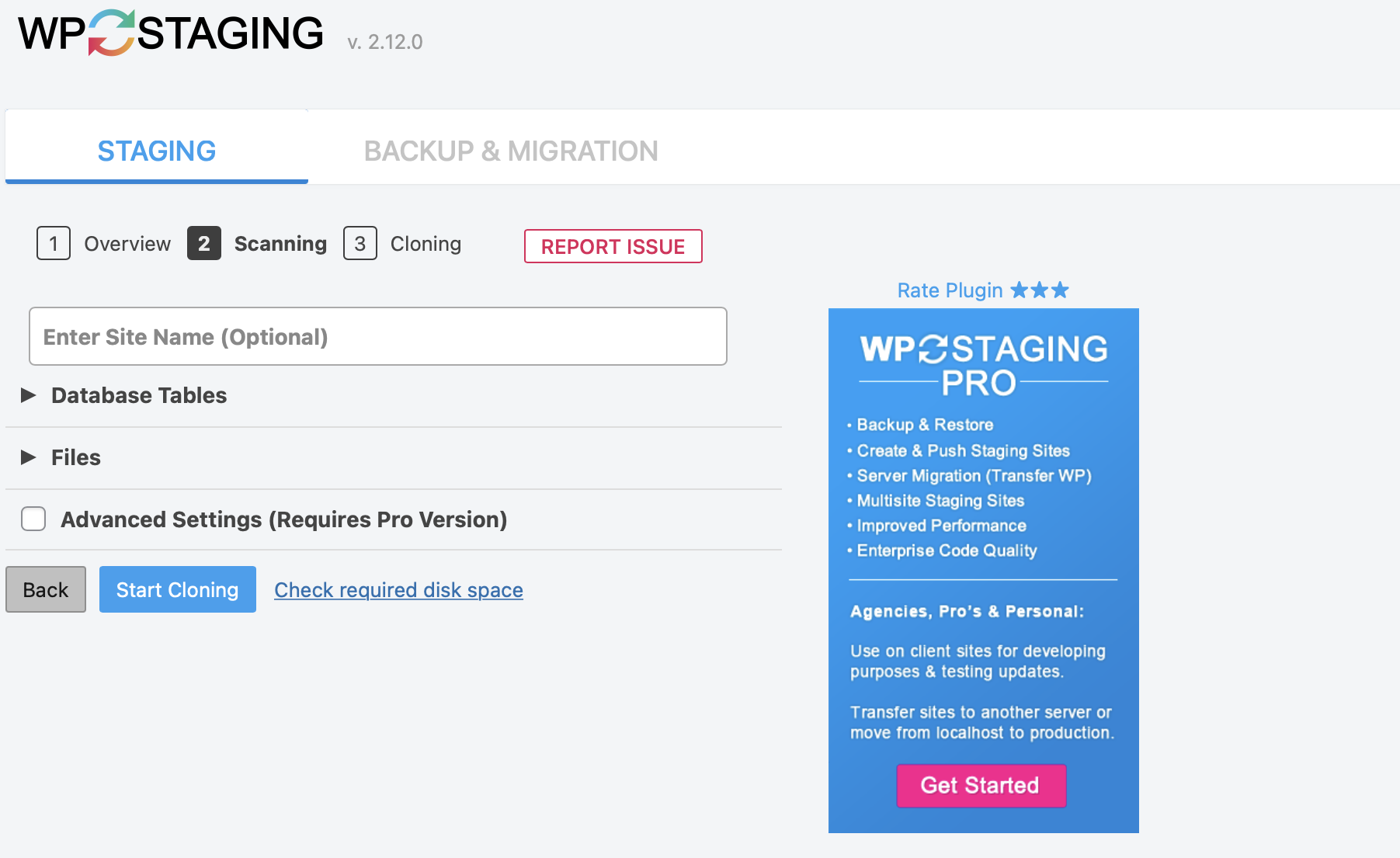
ปลั๊กอินจะให้คำแนะนำในการเข้าถึงไซต์การแสดงละครของคุณเมื่อกระบวนการเสร็จสิ้น จากนั้น คุณมีอิสระที่จะใช้มันเพื่อทดสอบการเปลี่ยนแปลงในเว็บไซต์ของคุณ รวมถึงการปิดใช้งานและการลบธีม
วิธีลบธีมใน WordPress (4 วิธี)
เมื่อคุณได้สำรองไซต์ของคุณและสร้างไซต์ทดลองแล้ว ต่อไปนี้เป็นสี่วิธีง่ายๆ ในการลบธีมออกจาก WordPress อย่างสมบูรณ์ นอกจากนี้ เราจะอธิบายวิธีปิดใช้งานธีมใน WordPress
1. ลบธีมโดยใช้แดชบอร์ดของผู้ดูแลระบบ
วิธีที่ง่ายที่สุดในการลบธีมใน WordPress คือการใช้แดชบอร์ดของผู้ดูแลระบบ ตัวเลือกนี้ตรงไปตรงมาและเหมาะสำหรับผู้ใช้ทุกประเภท รวมถึงผู้เริ่มต้นอย่างสมบูรณ์
เนื่องจากวิธีนี้จำเป็นต้องเข้าถึงแผงการดูแลระบบ จึงเป็นไปไม่ได้เสมอไป ตัวอย่างเช่น หากคุณไม่สามารถลงชื่อเข้าใช้เว็บไซต์ WordPress ได้ คุณจะไม่สามารถเข้าถึงแดชบอร์ดของคุณได้
สมมติว่าคุณ สามารถ เข้าถึงแดชบอร์ดได้ ให้ไปที่ ลักษณะที่ปรากฏ → ธีม
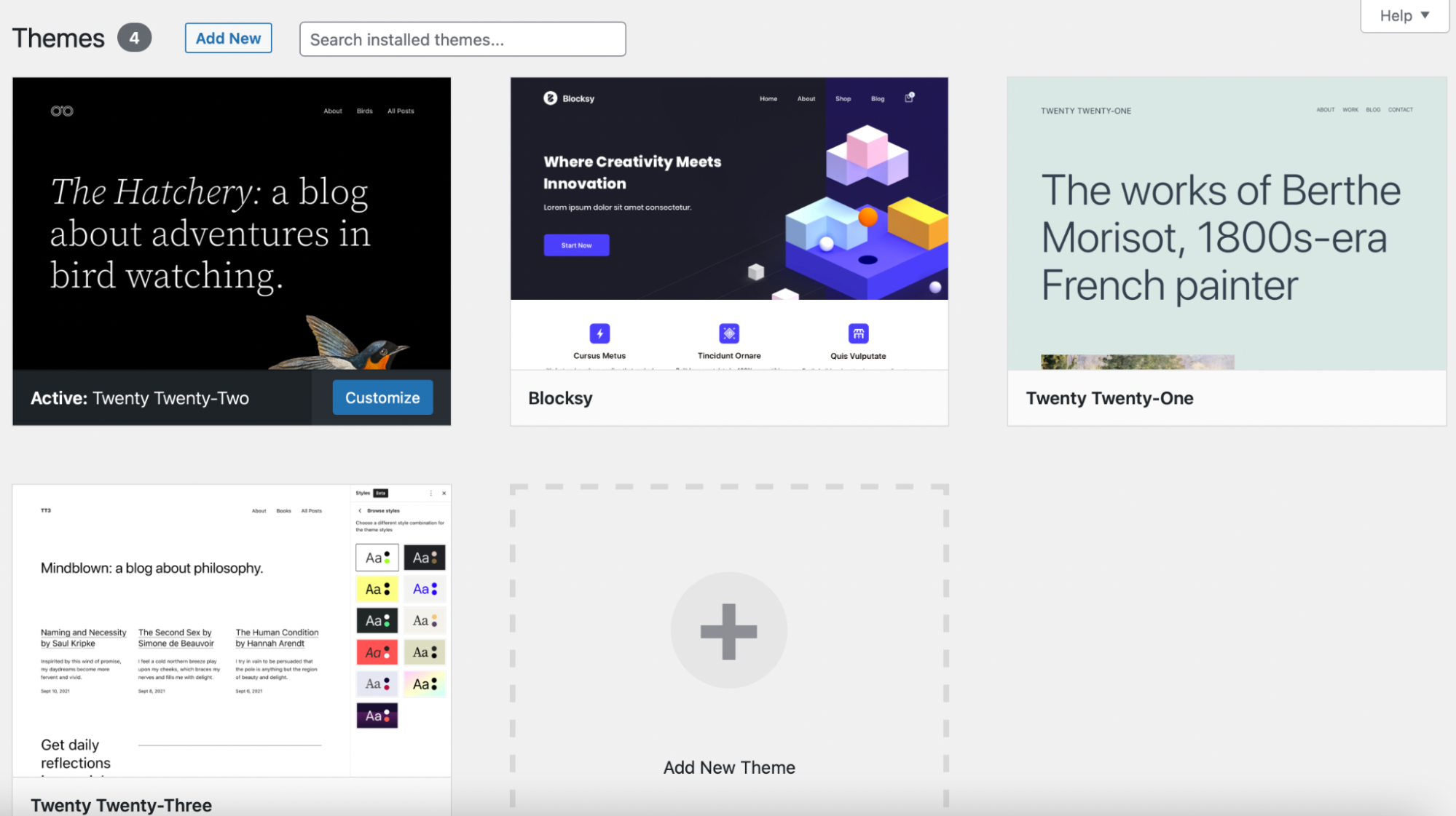
ที่นี่ คุณจะเห็นธีมที่ติดตั้งไว้ทั้งหมดโดยที่มีธีมที่ใช้งานอยู่ในรายการก่อน หากคุณต้องการลบธีม ก่อนอื่นคุณต้องแน่ใจว่าได้ปิดใช้งานธีมนั้นแล้ว
คุณสามารถปิดใช้งานธีมใน WordPress ได้โดยวางเมาส์เหนือธีมอื่นแล้วเลือก เปิดใช้งาน
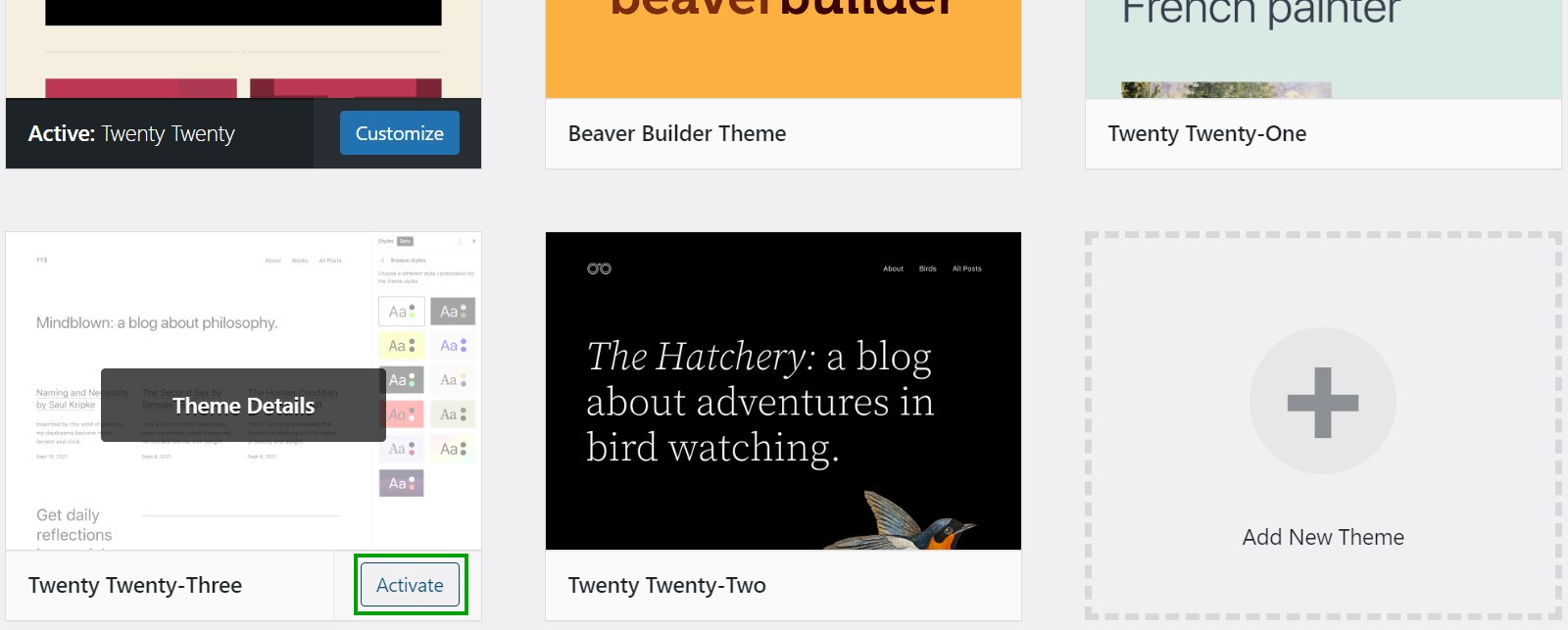
จากนั้น ค้นหาและคลิกธีมที่คุณต้องการลบ ที่มุมขวาล่าง คุณควรเห็นลิงก์ ลบ ขนาดเล็ก
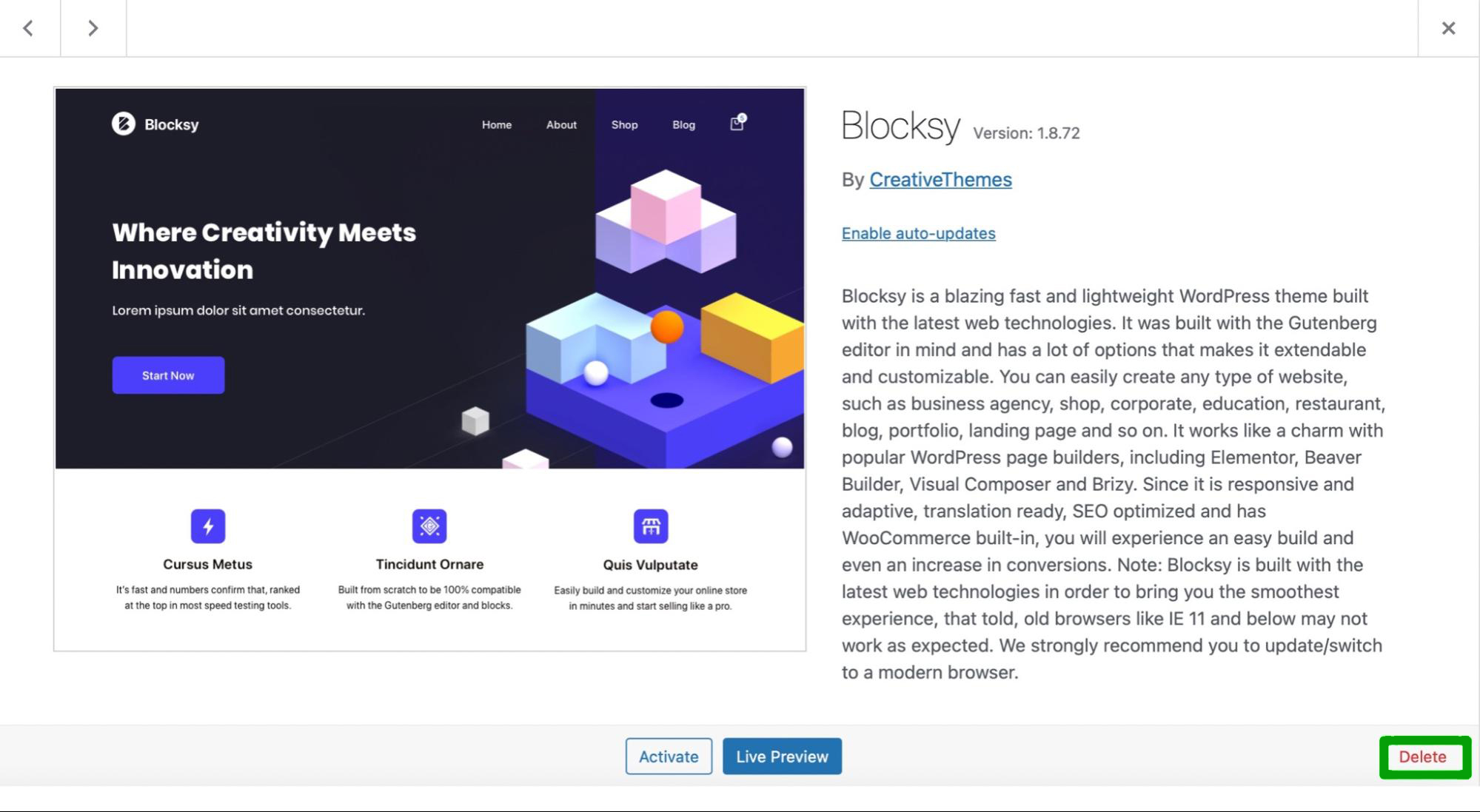
สิ่งที่คุณต้องทำคือคลิกที่ลิงค์ จากนั้นเลือก ตกลง ในแบบฟอร์มป๊อปอัปเพื่อยืนยันการดำเนินการ มันง่ายเหมือนที่!
2. ลบธีมผ่าน FTP
หากคุณไม่มีสิทธิ์เข้าถึงพื้นที่ผู้ดูแลระบบ WordPress คุณสามารถลบธีมของคุณผ่าน File Transfer Protocol (FTP) ในการทำเช่นนี้ คุณจะต้องเชื่อมต่อกับไซต์ของคุณผ่าน FTP เพื่อเข้าถึงไฟล์ของเว็บไซต์ของคุณ

ก่อนอื่น คุณจะต้องเลือกไคลเอนต์ FTP หากคุณยังไม่ได้ดาวน์โหลดซอฟต์แวร์ FTP FileZilla เป็นตัวเลือกคุณภาพสูงและฟรี
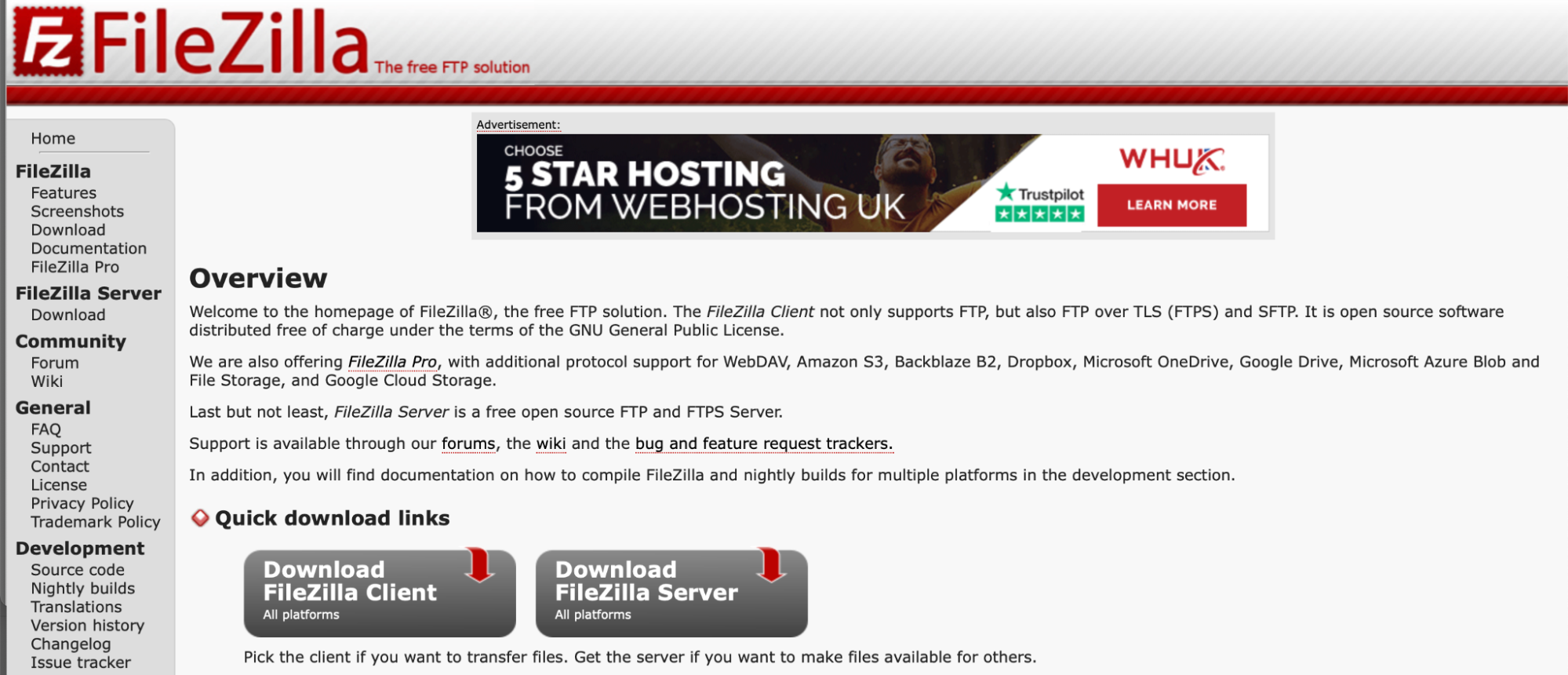
ไปข้างหน้าและดาวน์โหลดไคลเอ็นต์ FTP ของคุณ จากนั้นป้อนข้อมูลรับรอง FTP ของคุณ ถัดไป เปิดไดเร็กทอรีรากของไซต์ของคุณ โดยปกติจะเป็นโฟลเดอร์ชื่อ public_html
ไปที่ wp-content และคลิกที่โฟลเดอร์ ธีม ของคุณ
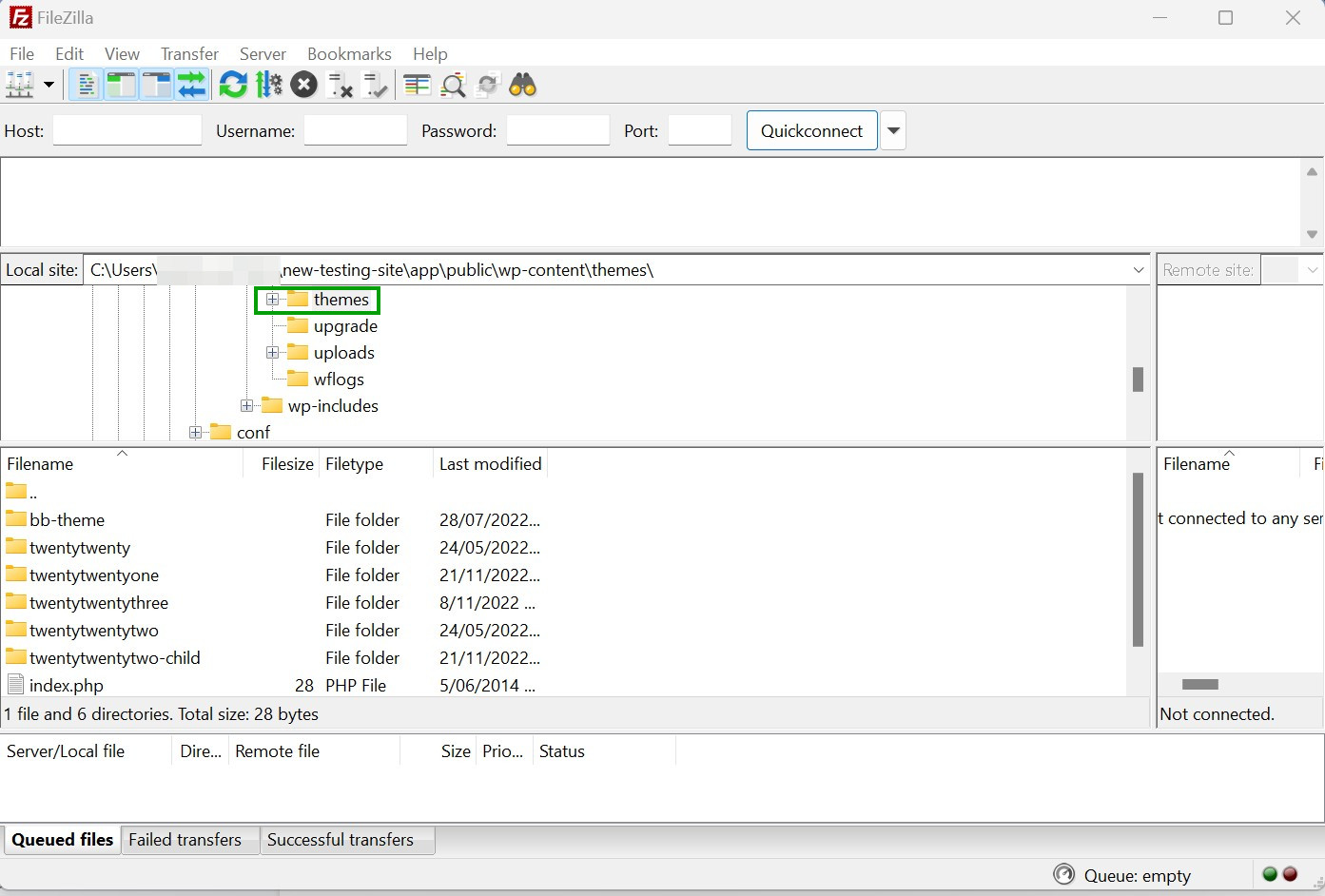
ที่นี่ คุณสามารถดูรายการธีมที่ติดตั้งทั้งหมดของคุณ หากคุณต้องการปิดใช้งานธีม เพียงเปลี่ยนชื่อโฟลเดอร์เป็น "twentytwenty-deactivated"
หากคุณต้องการลบธีมโดยตรง คุณก็สามารถทำได้เช่นกัน ข้อเสียของการลบธีมของคุณด้วยวิธีนี้คือไม่มีทางบอกได้ว่าธีมใดที่ใช้งานอยู่บนเว็บไซต์ของคุณ (เว้นแต่คุณจะจำได้ว่าเป็นธีมใด) นั่นเป็นเหตุผลว่าทำไมการสำรองข้อมูลไซต์ของคุณก่อนขั้นตอนถัดไปจึงสำคัญมาก
เมื่อคุณพบธีมที่คุณต้องการลบ ให้คลิกขวาที่โฟลเดอร์และกด Delete
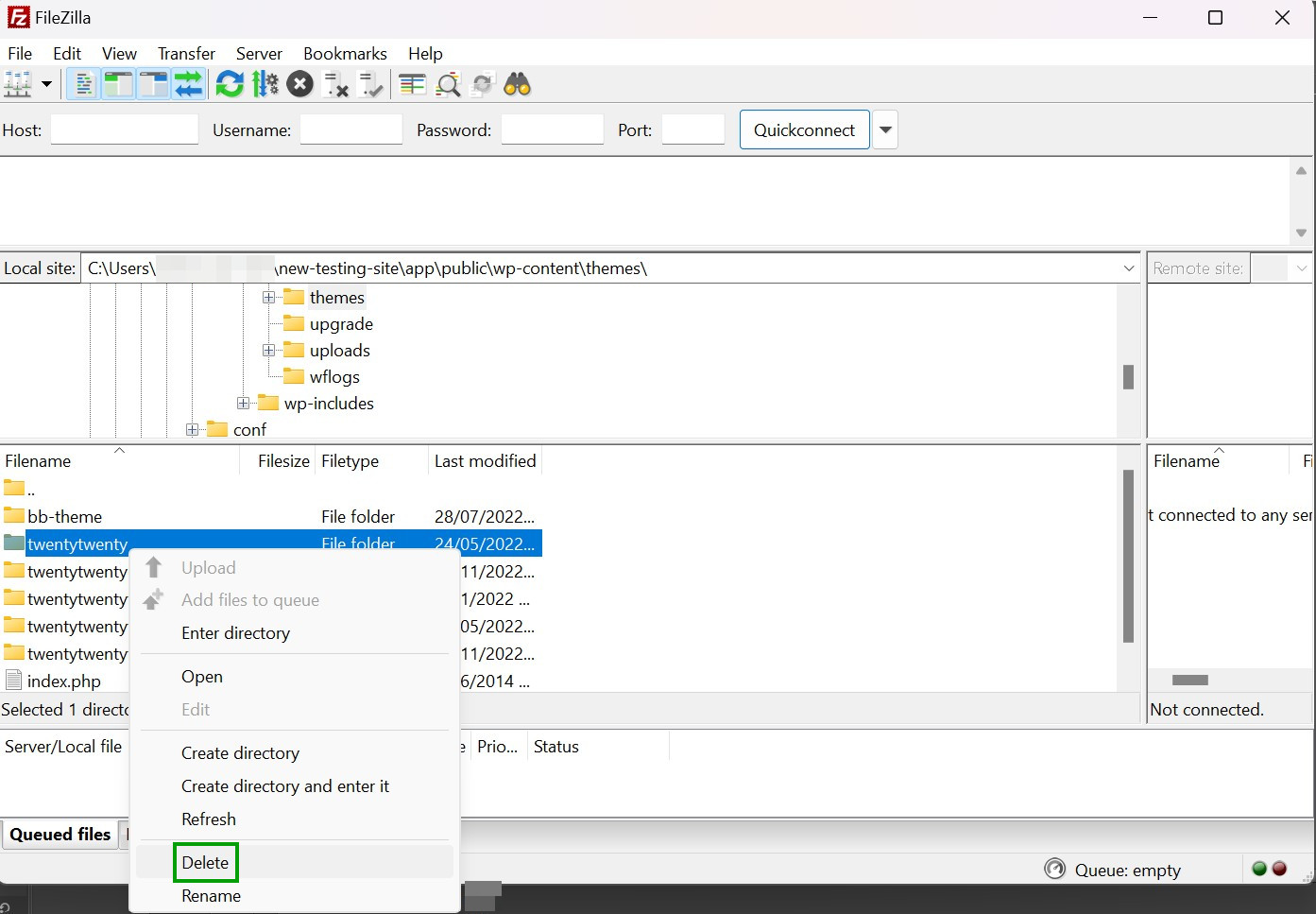
จากนั้น ระบบจะขอให้คุณยืนยันการเลือกของคุณ เมื่อคุณกลับไปที่แดชบอร์ด WordPress คุณจะไม่เห็นธีมที่ถูกลบอีกต่อไป
3. ลบธีมผ่าน cPanel
cPanel เป็นอีกหนึ่งเครื่องมือที่มีประโยชน์จากผู้ให้บริการโฮสติ้งหลายรายภายในแดชบอร์ดบัญชีของพวกเขา หากคุณไม่มีสิทธิ์เข้าถึงแดชบอร์ด WordPress และไม่ต้องการใช้ FTP cPanel เป็นทางเลือกที่ดี
ก่อนอื่น คุณจะต้องลงชื่อเข้าใช้บัญชีโฮสติ้งของคุณ จากนั้นเข้าถึงตัวจัดการไฟล์
มองหาโฟลเดอร์ wp-content ที่คุณจะพบในไดเร็กทอรีรากของไซต์ของคุณ จากนั้น เลือกโฟลเดอร์ ธีม
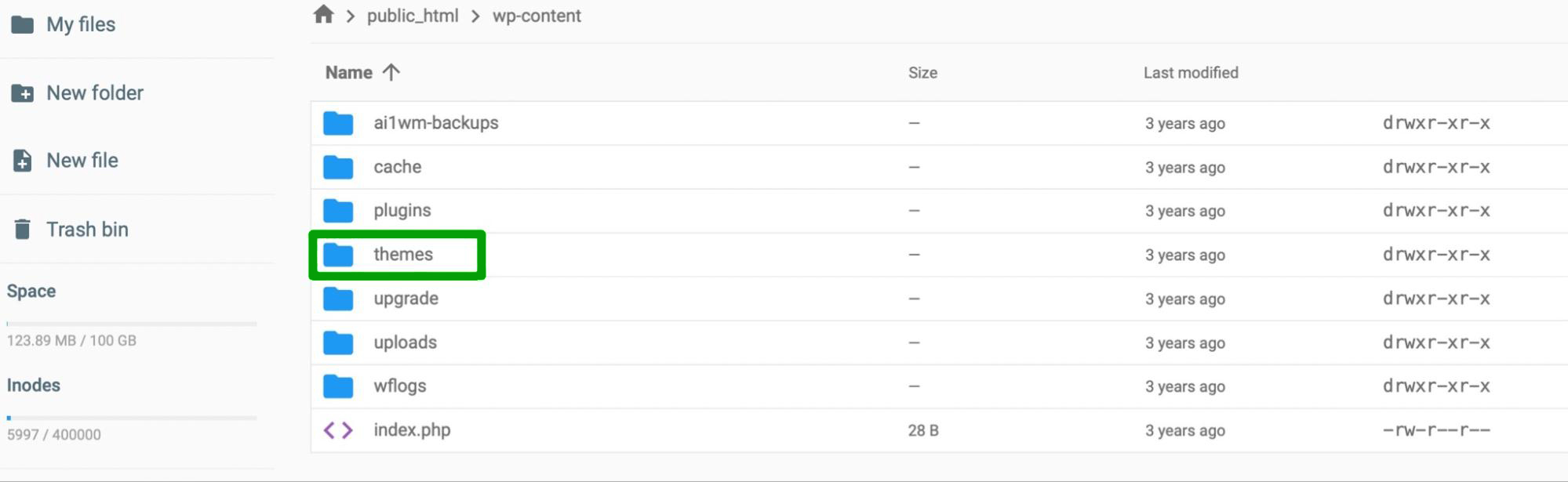
ค้นหาโฟลเดอร์ธีมที่คุณต้องการลบหรือปิดใช้งานที่นี่ หากคุณต้องการปิดใช้งานธีม ให้เปลี่ยนชื่อโฟลเดอร์เป็น "exampletheme-deactivated"
หากคุณต้องการลบธีมทั้งหมด ให้คลิกขวาที่โฟลเดอร์และเลือกตัวเลือก ลบ จากนั้นคุณจะถูกขอให้ยืนยันการดำเนินการ
4. ลบธีมผ่าน WP-CLI
วิธีที่เร็วที่สุดในการลบธีม WordPress ของคุณคือผ่านทาง WordPress Command Line Interface (WP-CLI) WP-CLI ช่วยให้คุณสามารถโต้ตอบกับเว็บไซต์ของคุณได้โดยตรงโดยใช้คำสั่ง
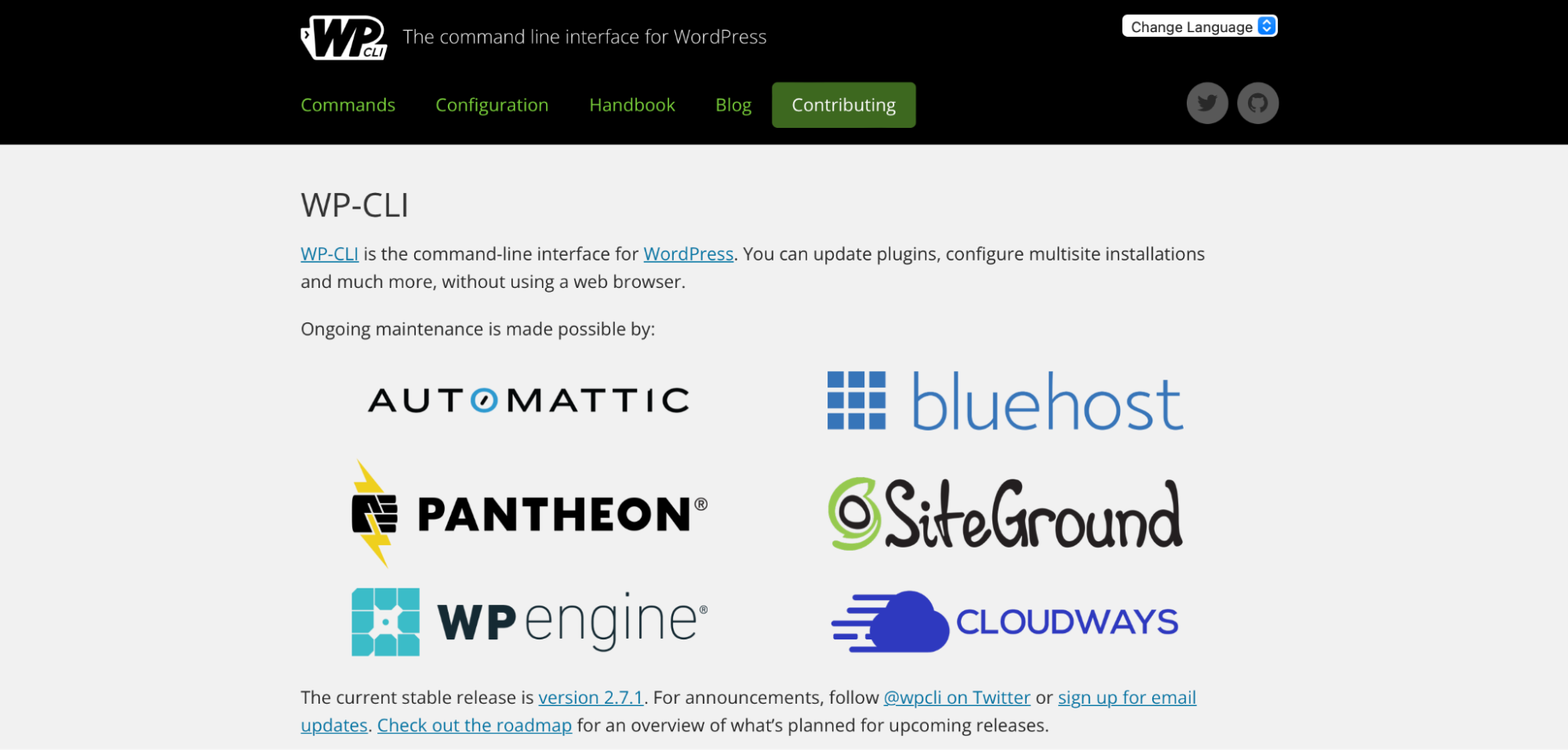
มีหลายสิ่งที่คุณสามารถทำได้ด้วย WP-CLI ตัวอย่างเช่น คุณสามารถอัปเดตปลั๊กอิน สร้างเพจใหม่ และกำหนดค่าการติดตั้งหลายไซต์
ดังที่ได้กล่าวไปแล้ว ต้องใช้ความเชี่ยวชาญทางเทคนิคพอสมควรในการใช้ WP-CLI สำหรับการจัดการไซต์ ดังนั้นจึงไม่แนะนำวิธีนี้สำหรับผู้เริ่มต้น
คุณจะต้องติดตั้ง WP-CLI และเข้าถึงไซต์ของคุณผ่านบรรทัดคำสั่งเพื่อเริ่มต้น จากนั้น คุณสามารถดูรายการธีมที่ติดตั้งทั้งหมดได้โดยใช้คำสั่งต่อไปนี้:
$ wp theme listคุณยังสามารถเจาะจงมากขึ้นได้หากต้องการดู เฉพาะ ธีมที่ไม่ได้ใช้งาน ในกรณีนี้ เพียงพิมพ์:
$ wp theme list --status=inactiveเมื่อคุณพบธีมที่คุณต้องการลบ ให้ป้อนคำสั่งต่อไปนี้:
wp theme delete themenameโปรดจำไว้ว่า แทนที่จะใช้ "ชื่อธีม" คุณจะต้องป้อนชื่อธีมของคุณ เช่น "twentytwenty" โปรดทราบว่าคุณต้องใช้ชื่อของ โฟลเดอร์ ธีม ไม่ใช่ชื่อของธีมตามที่ปรากฏในแดชบอร์ดของคุณ ดังนั้น คุณจะต้องเขียนว่า "twentytwenty" แทน "Twenty Twenty"
หากคุณทำสำเร็จ คุณจะเห็นข้อความแจ้งว่าธีมของคุณถูกลบแล้ว
นอกจากนี้ คุณสามารถใช้ WP-CLI เพื่อปิดใช้งานธีมในการติดตั้งหลายไซต์ คุณจะต้องป้อนคำสั่งนี้แทนชื่อธีม:
$ wp theme disable twentysixteenจะทำอย่างไรหลังจากลบธีมออกจาก WordPress
ณ จุดนี้ คุณได้ปิดใช้งานหรือลบธีม WordPress เรียบร้อยแล้ว แต่ก่อนที่คุณจะไปทำงานอื่น คุณควรทดสอบไซต์ของคุณเพื่อตรวจสอบว่าทุกอย่างทำงานตามปกติ นอกจากนี้ คุณควรลบเนื้อหาที่เกี่ยวข้องกับธีมออกจากเว็บไซต์ของคุณ
ทดสอบไซต์ของคุณ
สิ่งแรกที่ต้องทำคือทดสอบไซต์ของคุณเมื่อธีมของคุณถูกลบไปแล้ว กระบวนการนี้ทำได้ง่ายเพียงแค่เปิดเบราว์เซอร์และป้อน URL ของเว็บไซต์ของคุณ จากนั้น ตรวจสอบให้แน่ใจว่าทุกอย่างทำงานได้อย่างถูกต้อง และกำลังโหลดเนื้อหาทั้งหมด
ต่อไปนี้คือรายการการดำเนินการที่คุณสามารถทำได้เพื่อทดสอบการทำงานของไซต์ของคุณ:
- ตรวจสอบให้แน่ใจว่าลิงก์ภายในและภายนอกทั้งหมดใช้งานได้
- ตรวจสอบว่าทุกอย่างเป็นไปตามที่ควรจะไม่มีการออกแบบที่ผิดปกติ
- กรอกแบบฟอร์มใด ๆ รวมถึงแบบฟอร์มการติดต่อและสมัครสมาชิก
- ลองเปิดใช้งานและปิดใช้งานคุกกี้บนเว็บไซต์ของคุณ
- ตรวจสอบว่าคุณนำทางเมนูได้
- ตรวจสอบว่าคุณสามารถเข้าถึงไซต์ของคุณบนอุปกรณ์พกพาและเนื้อหาแสดงอย่างถูกต้อง
- ไปที่ฟังก์ชันการชำระเงินหรือการช็อปปิ้ง ถ้ามี
หากคุณลบพาเรนต์ของธีมที่ใช้งานอยู่ คุณอาจพบว่า CSS บางส่วน (หรือทั้งหมด) หายไป ดังนั้น ไซต์ของคุณจะดูไม่มีสไตล์ และคุณจะต้องกู้คืนข้อมูลสำรองของไซต์ของคุณหรือเปลี่ยนไปใช้ธีมใหม่ หากคุณเผลอลบธีมที่ใช้งานอยู่ WordPress จะเปลี่ยนไปใช้ธีมอื่นที่คุณติดตั้งไว้
ลบเนื้อหาที่เกี่ยวข้องกับธีม
แม้ว่าคุณจะลบธีมของคุณแล้ว แต่คุณอาจยังมีเนื้อหาบนไซต์ของคุณที่เป็นเฉพาะสำหรับซอฟต์แวร์ ซึ่งอาจรวมถึงองค์ประกอบต่างๆ เช่น วิดเจ็ต เมนู รูปภาพ หรือโพสต์
คุณสามารถกำหนดเนื้อหานี้ใหม่เพื่อให้ใช้งานได้กับธีมใหม่ของคุณ หรือเพียงแค่ลบส่วนประกอบเหล่านี้ออกจากไซต์ของคุณ
หากมีวิดเจ็ตในธีมที่คุณปิดใช้งาน คุณจะพบได้โดยไปที่ ลักษณะที่ปรากฏ → วิดเจ็ต จากนั้นเลือก วิดเจ็ตที่ไม่ใช้งาน :
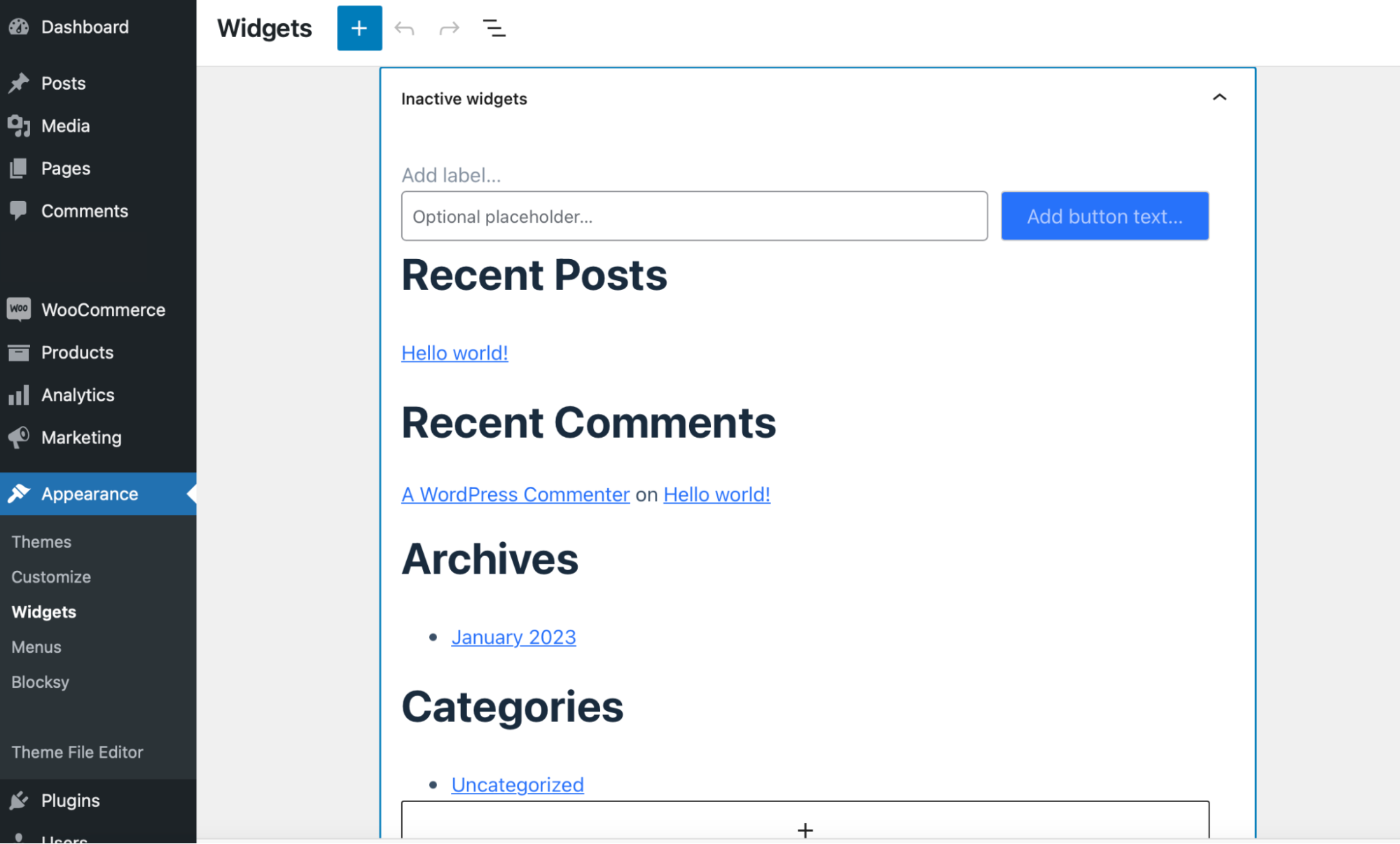
คุณสามารถลากสิ่งเหล่านี้ลงในพื้นที่วิดเจ็ตในธีมใหม่หรือลบออกได้ หากต้องการลบวิดเจ็ต ให้เลือกวิดเจ็ตและคลิกที่จุดสามจุดเพื่อขยายแถบเครื่องมือ จากนั้นเลือก ลบ
นอกจากนี้ คุณสามารถลบโพสต์หรือเพจหลังจากลบธีมของคุณโดยไปที่ โพสต์ หรือ เพจ ในแดชบอร์ดของคุณ แต่คุณยังสามารถปล่อยไว้ตามเดิมและใช้กับธีมใหม่ของคุณต่อไปได้หากต้องการ
นอกจากนี้ ธีมยังมีการตั้งค่าภาพที่แตกต่างกัน รวมถึงภาพเด่น แถบเลื่อน และภาพหมุน ดังนั้น คุณอาจต้องปรับขนาดรูปภาพเหล่านี้ให้พอดีกับเค้าโครงใหม่ของคุณ หรือเพียงลบออก
คำถามที่พบบ่อย
ในขณะที่เราได้พยายามครอบคลุมทุกแง่มุมที่สำคัญที่สุดของการปิดใช้งานและการลบธีมใน WordPress คุณอาจยังมีข้อสงสัย เราจะตอบคำถามในส่วนนี้!
ฉันสามารถลบธีม WordPress เริ่มต้นได้หรือไม่
ใช่. เช่นเดียวกับธีมอื่น ๆ หากคุณไม่ได้ใช้ธีม WordPress เริ่มต้น มันก็กินพื้นที่
แต่โปรดจำไว้ว่าบ่อยครั้ง ขอแนะนำให้เปลี่ยนไปใช้ธีม WordPress เริ่มต้นเพื่อแก้ไขปัญหาทั่วไปของ WordPress ตัวอย่างเช่น เป็นความคิดที่ดีที่จะเปลี่ยนเป็นธีมเริ่มต้นเมื่อคุณพบข้อผิดพลาดในการเข้าสู่ระบบ
เนื่องจากธีม WordPress เริ่มต้นมีโอกาสน้อยที่จะทำให้เกิดความขัดแย้งกับซอฟต์แวร์หลักหรือปลั๊กอินของบุคคลที่สาม ดังนั้น คุณอาจต้องการลบธีมที่ไม่ได้ใช้ทั้งหมด แต่คงไว้ซึ่งธีมเริ่มต้นเพื่อจุดประสงค์ในการแก้ปัญหา
ฉันควรลบธีมที่ไม่ได้ใช้หรือไม่?
คุณสามารถปิดใช้งานธีมได้ แต่สิ่งเหล่านี้จะยังติดตั้งอยู่บนไซต์ของคุณ ทำให้กินพื้นที่โดยไม่จำเป็น ดังนั้น การลบธีมทั้งหมดจึงเป็นวิธีที่ยอดเยี่ยมในการเพิ่มพื้นที่ว่าง ทำให้ฐานข้อมูลของคุณสว่าง และลดโอกาสในการถูกโจมตีทางออนไลน์ ด้วยเหตุนี้ คุณจึงสามารถเพิ่มเวลาในการโหลดและทำให้ไซต์ของคุณปลอดภัยยิ่งขึ้น
จะเกิดอะไรขึ้นถ้าธีม WordPress ไม่มีปุ่มลบ
คุณจะไม่พบปุ่มลบหากคุณพยายามลบธีมที่ใช้งานอยู่ ดังนั้น คุณจะต้องเปิดใช้งานธีมใหม่ก่อนที่จะลบธีมก่อนหน้า
นอกจากนี้ คุณอาจไม่เห็นปุ่มลบ หากคุณพยายามลบพาเรนต์ของธีมย่อยที่ใช้งานอยู่ ในกรณีนี้ คุณจะต้องเปลี่ยนไปใช้ธีมหลักอื่นแล้วลองอีกครั้ง
จะเกิดอะไรขึ้นหากฉันยังไม่สามารถลบธีมได้
หากคุณทำตามขั้นตอนทั้งหมดในบทช่วยสอนนี้แล้ว แต่ยังไม่สามารถลบธีมของคุณได้ วิธีที่ดีที่สุดคือติดต่อผู้ให้บริการโฮสติ้งของคุณเพื่อขอความช่วยเหลือ สถานการณ์นี้แสดงให้เห็นถึงความสำคัญของการเลือกโฮสต์ WordPress ที่มีคุณภาพพร้อมการสนับสนุนด้านเทคนิคตลอด 24 ชั่วโมงทุกวัน นอกจากนี้ยังช่วยให้โฮสต์เว็บของคุณเข้าถึงได้ง่ายผ่านช่องทางติดต่อโดยตรง เช่น แชทสด
ฉันจะทำอย่างไรถ้าฉันลบธีม WordPress โดยไม่ตั้งใจ?
หากคุณลบธีมโดยไม่ตั้งใจ มีหลายวิธีในการคืนค่าธีมนั้น ก่อนอื่น คุณสามารถกู้คืนธีมของคุณจากข้อมูลสำรอง โดยสมมติว่าคุณใช้บางอย่างเช่น Jetpack VaultPress Backup
หรือคุณสามารถดาวน์โหลดและติดตั้งธีมเวอร์ชั่นใหม่ได้โดยไปที่ ลักษณะ → ธีม → เพิ่มใหม่
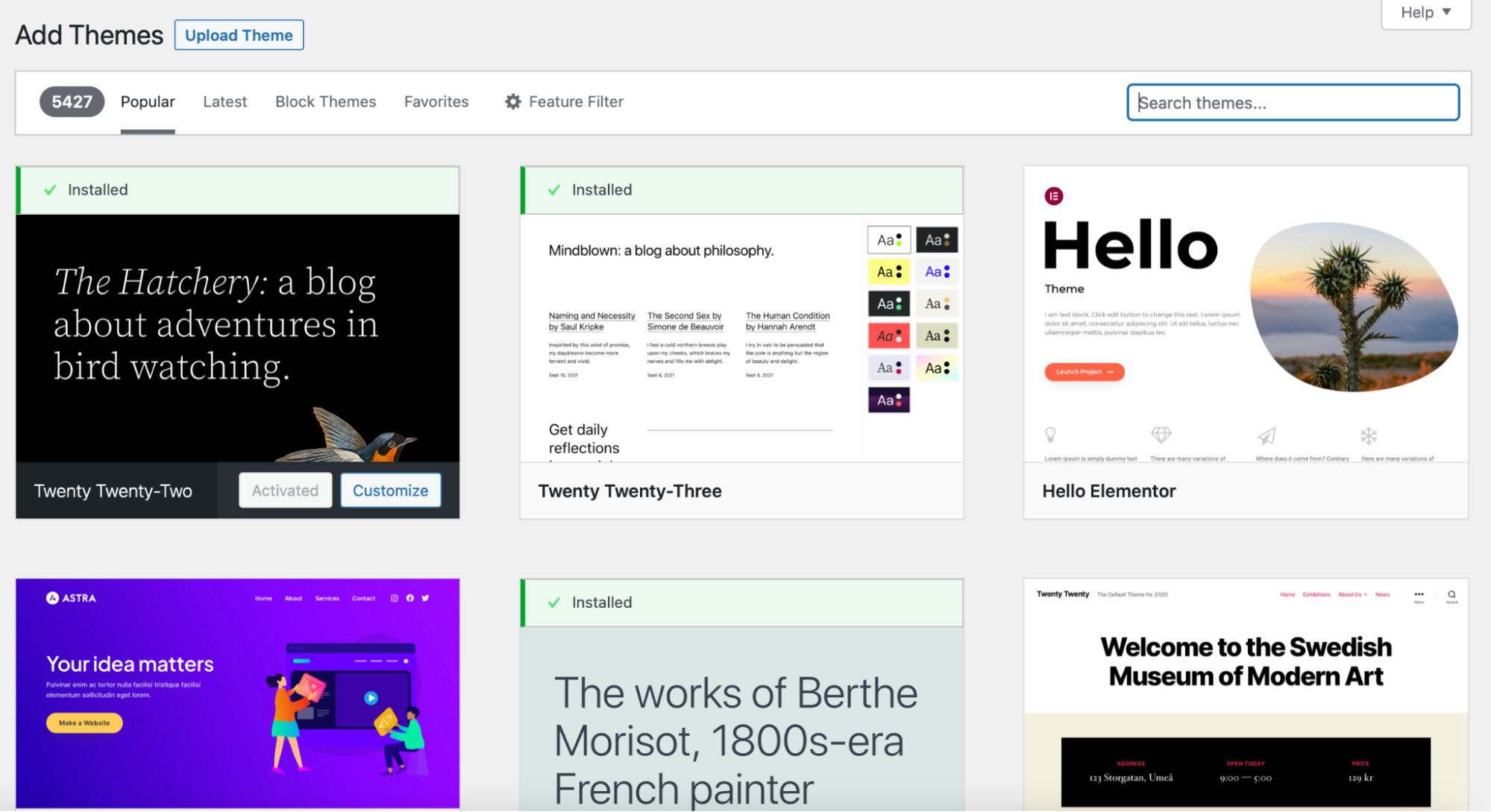
จากนั้นค้นหาธีมใหม่โดยใช้แถบค้นหาที่มุมซ้ายบนของหน้าจอ หรือคุณสามารถเรียกดูรายการธีม WordPress ด้วยแนวทางนี้ สิ่งสำคัญคือต้องทราบว่าคุณจะสูญเสียการปรับแต่งใดๆ ที่คุณกำหนดค่าในธีมของคุณ เช่น สไตล์ที่กำหนดเอง
ลบธีม WordPress ของคุณอย่างรวดเร็วและง่ายดาย
หากคุณไม่ลบธีมที่ไม่ได้ใช้ใน WordPress ไซต์ของคุณอาจเสี่ยงต่อการถูกคุกคามด้านความปลอดภัย นอกจากนี้ ไฟล์ธีมยังใช้พื้นที่บนเซิร์ฟเวอร์ของคุณ โชคดีที่การปิดใช้งานและลบธีมใน WordPress ทำได้ง่าย และการทำเช่นนั้นจะช่วยปรับปรุงประสิทธิภาพเว็บของคุณและลดความเสี่ยงด้านความปลอดภัย
สรุป ต่อไปนี้เป็นสี่วิธีในการปิดใช้งานและลบธีมใน WordPress:
- ลบธีมโดยใช้แดชบอร์ดของผู้ดูแลระบบ
- ลบธีมผ่าน FTP
- ลบธีมผ่าน cPanel
- ลบธีมผ่าน WP-CLI
ก่อนที่คุณจะคิดถึงการลบธีม WordPress ทางที่ดีควรสำรองข้อมูลทั้งไซต์ของคุณไว้ก่อน Jetpack VaultPress Backup จะสำรองไฟล์ไซต์ ตารางฐานข้อมูล และข้อมูล WooCommerce ทั้งหมดของคุณโดยอัตโนมัติ นอกจากนี้ คุณยังสามารถกู้คืนเว็บไซต์ของคุณได้จากทุกที่ แม้ว่าคุณจะไม่สามารถเข้าถึงแดชบอร์ดของคุณได้ รับ Jetpack VaultPress Backup วันนี้!
