วิธีเพิ่มพื้นที่ว่างในดิสก์ WordPress
เผยแพร่แล้ว: 2023-05-04กำลังดิ้นรนกับวิธีเพิ่มพื้นที่ว่างในดิสก์ WordPress เพื่อหลีกเลี่ยงการชนกับขีดจำกัดของโฮสต์ของคุณใช่ไหม
สำหรับไซต์ WordPress ส่วนใหญ่ การหาวิธีเพิ่มประสิทธิภาพรูปภาพและสื่ออื่นๆ ของคุณให้ ROI ที่เร็วและดีที่สุดสำหรับการเพิ่มพื้นที่ว่างในดิสก์ WordPress แต่ยังมีพื้นที่อื่นๆ ที่คุณอาจต้องพิจารณาด้วย
ในบทความนี้ ก่อนอื่นคุณจะได้เรียนรู้วิธีตรวจสอบพื้นที่ดิสก์ WordPress ปัจจุบันของคุณ เพื่อทำความเข้าใจว่าไซต์ของคุณใช้ข้อมูลไปมากน้อยเพียงใด
จากนั้น คุณจะได้เรียนรู้วิธีเพิ่มพื้นที่ว่างในดิสก์ WordPress โดยการปรับรูปภาพและพื้นที่อื่นๆ ของไซต์ของคุณให้เหมาะสม
วิธีตรวจสอบการจัดสรรพื้นที่ดิสก์ WordPress ปัจจุบันของคุณ
มีสองสามวิธีที่คุณสามารถตรวจสอบการจัดสรรพื้นที่ดิสก์ WordPress ปัจจุบันของคุณได้ บ่อยครั้งที่แผงควบคุมการโฮสต์ของคุณจะแสดงบนแดชบอร์ดของคุณ:
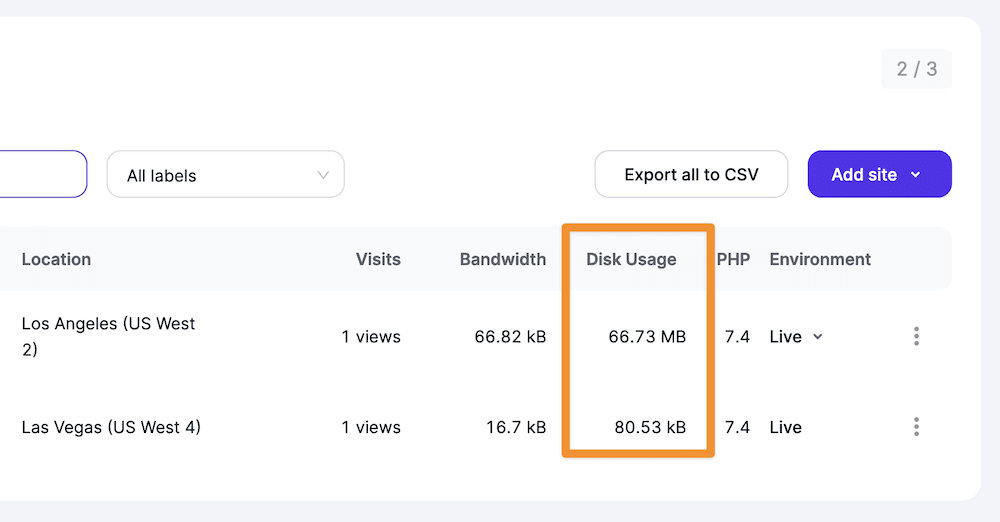
แน่นอน คุณสามารถถามโฮสต์ของคุณได้โดยตรง หากคุณทำเช่นนี้ คุณยังสามารถถามคำถามติดตามผลเกี่ยวกับสิ่งที่กินทรัพยากรของคุณและสิ่งที่คุณจะทิ้งได้
อย่างไรก็ตาม วิธีที่เร็วที่สุดในการตรวจสอบพื้นที่ดิสก์ WordPress ของคุณคือผ่าน เครื่องมือดูแลเว็บไซต์ ภายใน WordPress คุณจะพบได้ที่ลิงก์ เครื่องมือ > สถานภาพไซต์ และแท็บ ข้อมูล > ไดเร็กทอรีและขนาด จะให้รายละเอียดเกี่ยวกับการจัดสรรทรัพยากรแก่คุณ:
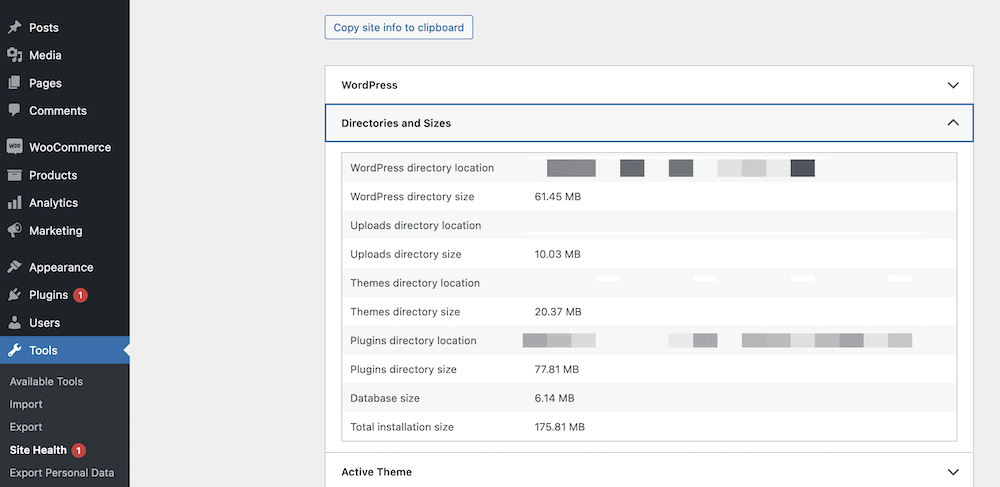
จากที่นี่ คุณสามารถเปรียบเทียบสิ่งนี้กับการจัดสรรดิสก์การโฮสต์ที่คุณรู้จัก และวางแผนปฏิบัติการเพื่อลดการใช้ดิสก์ของคุณ
วิธีเพิ่มพื้นที่ว่างในดิสก์ WordPress ผ่านการเพิ่มประสิทธิภาพรูปภาพ
ในส่วนนี้ เราจะดูวิธีที่มีประสิทธิภาพสูงสุด 4 วิธีในการประหยัดพื้นที่ดิสก์ WordPress โดยการปรับรูปภาพของคุณให้เหมาะสม พวกเขาไม่ได้อยู่ในลำดับใด ๆ ดังนั้นอ่านทั้งหมดและลองใช้แต่ละข้อเพื่อดูว่าอะไรเหมาะสมที่สุดสำหรับความต้องการของคุณ!
- ลบภาพที่ไม่ได้ใช้
- ใช้ขนาดภาพที่เล็กลงสำหรับไซต์ของคุณ
- ใช้การโฮสต์ภายนอกสำหรับไฟล์ขนาดใหญ่ (รวมถึง Optimole)
- ปรับแต่งรูปภาพของคุณโดยใช้เครื่องมือออนไลน์
1. ลบภาพที่ไม่ได้ใช้
ต่อไปนี้เป็นวิธีการที่เทียบเท่ากับการเอาค้อนขนาดใหญ่ทุบแตงโม: ลบภาพที่คุณไม่ได้ใช้ คุณไม่ต้องการความยุ่งเหยิง ดังนั้นหากคุณลบรูปภาพเหล่านั้นออกทั้งหมด คุณจะประหยัดพื้นที่ดิสก์ WordPress ได้บางส่วน (อาจมาก)
️ หมายเหตุ – ก่อนลบภาพใดๆ เราขอแนะนำให้ทำการสำรองข้อมูลไซต์ของคุณและจัดเก็บไว้ในตำแหน่งนอกไซต์
ในการทำเช่นนี้ ให้ไปที่หน้าจอ Media > Library ภายใน WordPress:
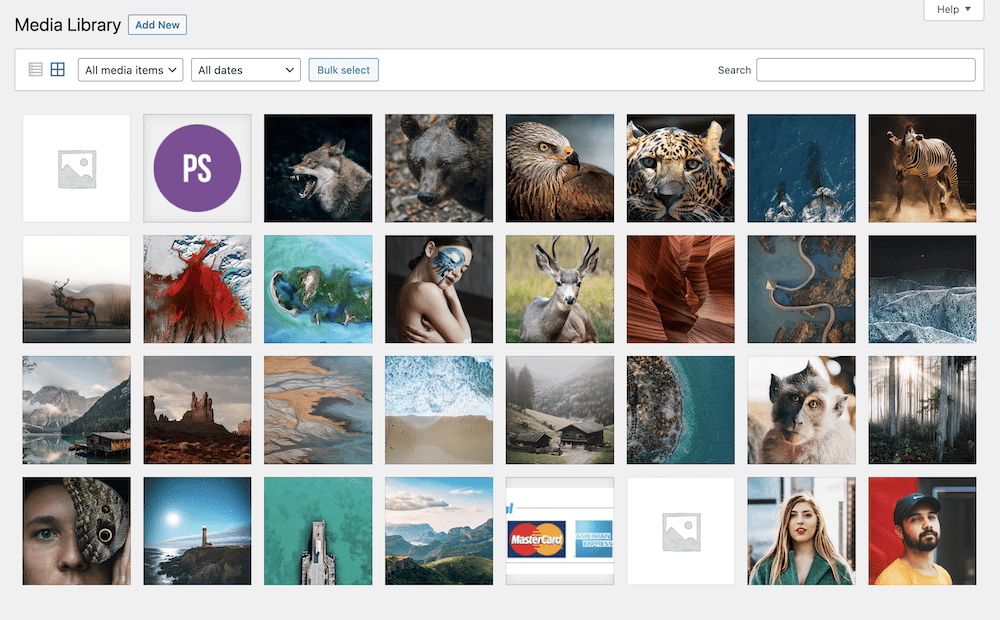
หากคุณคลิกที่รูปภาพ คุณสามารถตรวจสอบขนาดไฟล์และลบรูปภาพได้โดยใช้ลิงก์ที่ด้านล่างของหน้าจอ:
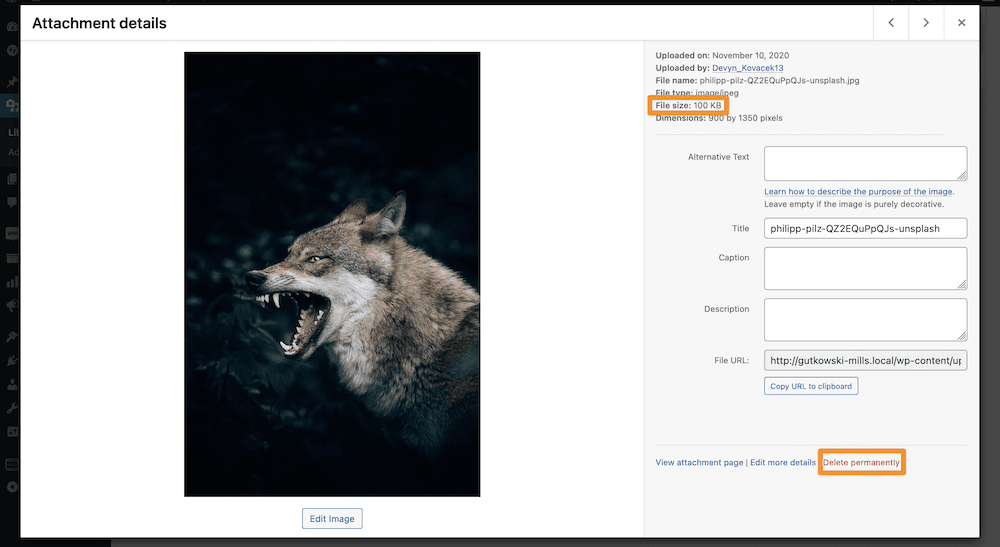
อย่างไรก็ตาม หากคุณต้องการลบภาพหลายภาพพร้อมกัน คุณสามารถใช้ปุ่ม เลือกจำนวนมาก บนหน้าจอหลักของ Media Library :
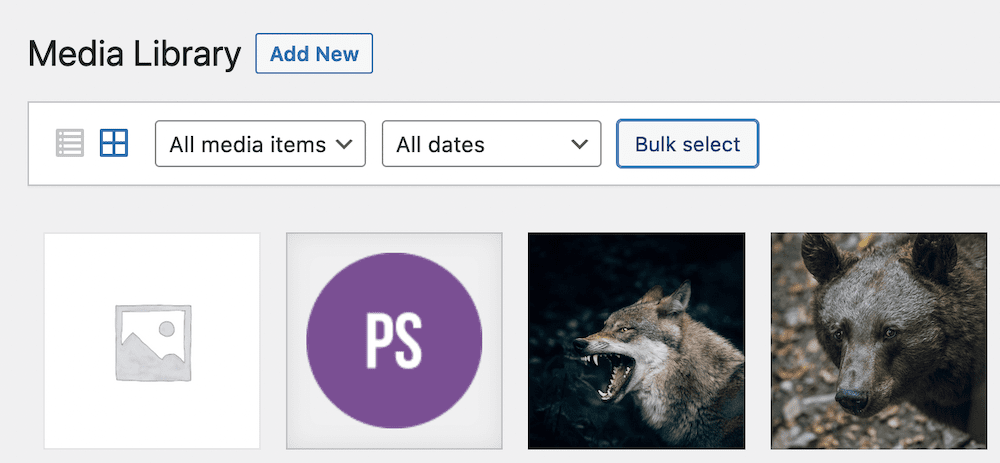
เมื่อคุณคลิกที่นี่ คุณสามารถเลือกภาพ จากนั้นใช้ปุ่ม ลบถาวร เพื่อกำจัดภาพเหล่านั้น
เพื่อช่วยให้คุณค้นหาภาพที่คุณอาจต้องการลบได้อย่างรวดเร็ว คุณสามารถเปลี่ยน รายการสื่อทั้งหมด แบบเลื่อนลงเป็น ไม่ได้แนบ ซึ่งจะช่วยให้คุณกรองเฉพาะภาพที่ไม่ได้แนบมากับโพสต์
อย่างไรก็ตาม การที่รูปภาพไม่ได้แนบไม่ได้หมายความว่าคุณสามารถลบได้โดยอัตโนมัติ ดังนั้นคุณยังคงต้องการดูรูปภาพเหล่านี้ก่อนที่จะกดปุ่มลบ
2. ใช้ขนาดภาพที่เล็กลงสำหรับไซต์ของคุณ
โดยทั่วไป รูปภาพขนาดเล็กหมายถึงขนาดไฟล์ที่เล็กลง แม้ว่าคุณจะต้องแน่ใจว่าคุณแสดงรูปภาพที่ปรับขนาดแล้วเพื่อให้ได้คุณภาพสูงสุด มีหลายวิธีในการทำเช่นนี้ แต่ระบบปฏิบัติการ (OS) ของคุณอาจมีทุกสิ่งที่คุณต้องการ
ตัวอย่างเช่น บน macOS แอพ ดูตัวอย่าง มีวิธีเปลี่ยนขนาดผ่านตัวเลือกเมนู เครื่องมือ > ปรับขนาด :
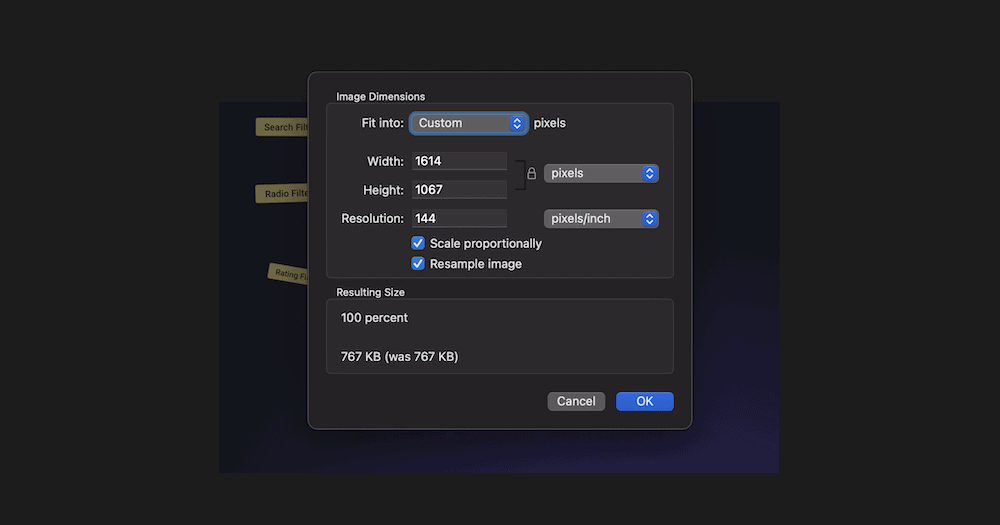
จากที่นี่ คุณสามารถบันทึกการเปลี่ยนแปลงและอัปโหลดภาพไปยัง WordPress ในขนาดที่ลดลง คุณอาจพบเครื่องมือประเภทนี้ทางออนไลน์
3. ใช้โฮสติ้งภายนอกสำหรับไฟล์ขนาดใหญ่ (รวมถึง Optimole)
เราเริ่มต้นด้วยวิธีการค้อนขนาดใหญ่ และตัวเลือกนี้เป็นวิธีที่ตรงไปตรงมาแต่ละเอียดกว่า แม้ว่าการปรับให้เหมาะสมจะมีความสำคัญ แต่คุณจะได้รับประโยชน์มากมายจากการย้ายไฟล์มีเดียของคุณไปยังที่จัดเก็บข้อมูลภายนอก
แม้ว่าจะมีปลั๊กอินและบริการ WordPress มากมาย แต่ Optimole นั้นตรงไปตรงมาที่สุด:
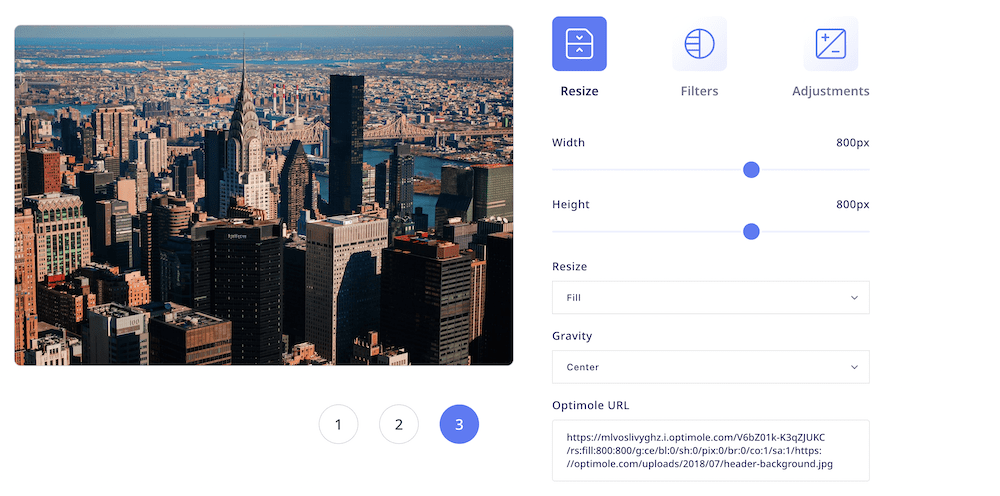
ในฐานะเครื่องมือเพิ่มประสิทธิภาพ มันเอาชนะคู่แข่งได้มาก เพื่อจุดประสงค์ของเรา คุณสามารถปรับขนาดและบีบอัดรูปภาพได้เช่นกัน:
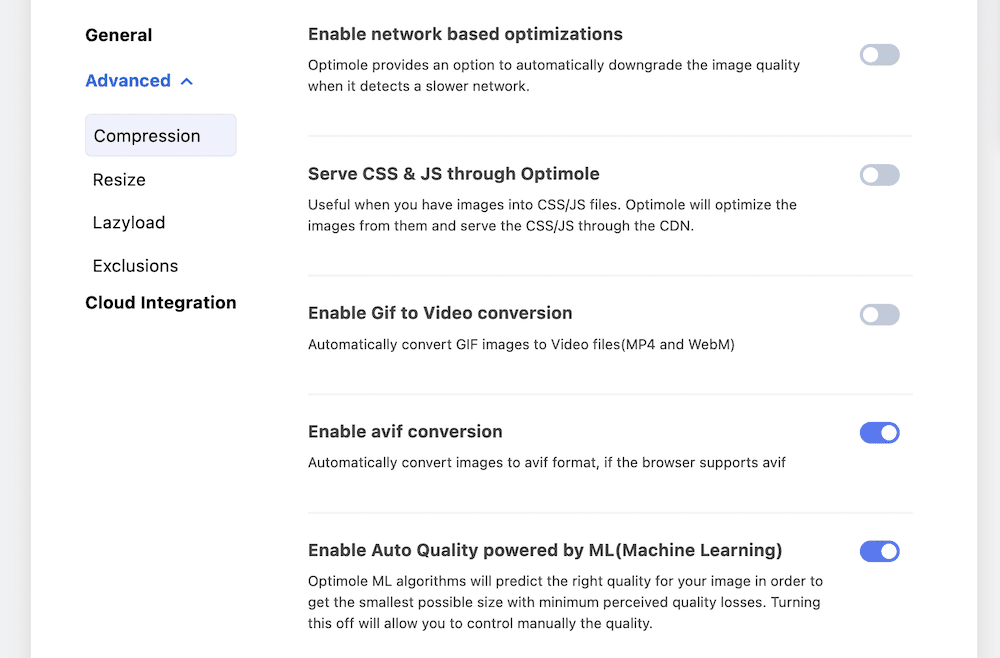
ยิ่งไปกว่านั้น Optimole ยังให้คุณถ่ายโอนรูปภาพไปยังพื้นที่จัดเก็บของบุคคลที่สามและให้บริการโดยใช้ Amazon Cloudfront CDN:
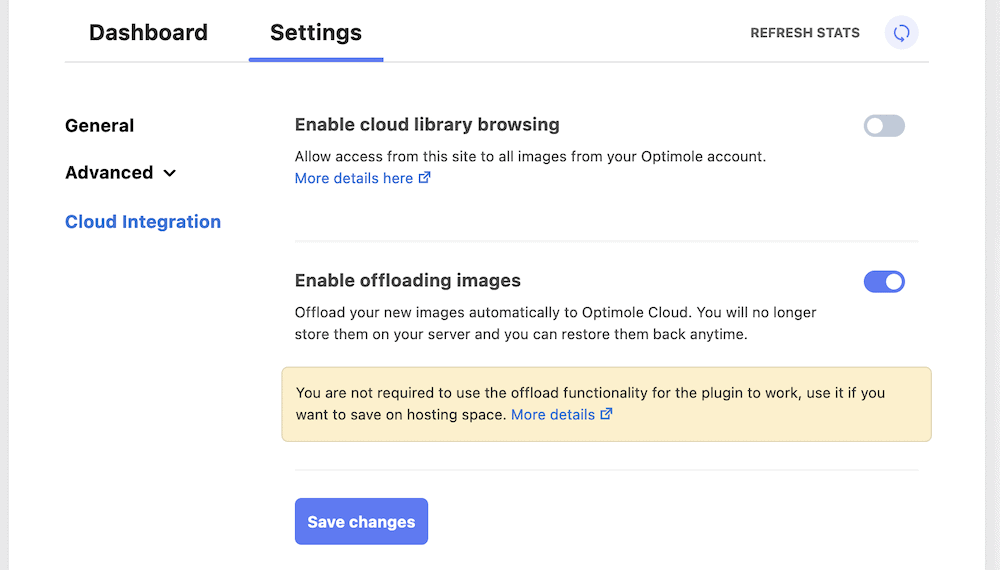
เหนือสิ่งอื่นใด Optimole มีระดับฟรี แม้ว่าแผนระดับพรีเมียมจะให้คุณมากกว่าคุณสมบัติหลัก
4. เพิ่มประสิทธิภาพรูปภาพของคุณโดยใช้เครื่องมือออนไลน์
เมื่อพูดถึงการเพิ่มประสิทธิภาพรูปภาพออนไลน์เป็นแนวคิดที่ยอดเยี่ยม ไม่ว่าคุณต้องการประหยัดพื้นที่ดิสก์ WordPress หรือไม่ คุณจะพบตัวเลือกมากมาย และหลายตัวเลือกมีระดับการจัดสรรการอัปโหลดฟรีด้วยเช่นกัน Tiny PNG เป็นรายการโปรดของเรา
มีปลั๊กอินปรับแต่งภาพ WordPress จำนวนมากเช่นกัน คุณสามารถดูการเปรียบเทียบขนาดใหญ่ของเครื่องมือดังกล่าวที่เราทำได้ที่นี่ โดยรวมแล้ว มีโซลูชันมากมายที่ตรงกับความต้องการของคุณ และเราขอแนะนำให้คุณค้นหาโซลูชันดังกล่าวให้มากที่สุดเท่าที่จะทำได้ ถึงกระนั้น หากคุณใช้ Optimole คุณก็จะมีการปรับแต่งภาพให้พร้อมใช้งานอยู่แล้ว ซึ่งหมายความว่าคุณไม่จำเป็นต้องใช้บริการของบุคคลที่สามเพื่อเพิ่มประสิทธิภาพรูปภาพของคุณอีกต่อไป

วิธีที่รวดเร็วในการกู้คืนพื้นที่ดิสก์ WordPress จำนวนเล็กน้อย
หากคุณทำตามสี่วิธีที่เรากล่าวถึงแล้ว คุณจะต้องมองหา "ผลกำไรส่วนเพิ่ม" มีสองวิธีที่คุณสามารถอ้างสิทธิ์พื้นที่ดิสก์ WordPress จำนวนเล็กน้อยซึ่งอาจช่วยให้การจัดสรรดิสก์ของคุณดูดี
ลบข้อมูลสำรองเก่า
สิ่งเหล่านี้อาจกินพื้นที่ และความจริงที่เป็นไปได้ก็คือ คุณไม่จำเป็นต้องสำรองข้อมูลเก่ากว่าประมาณหนึ่งเดือน หากคุณลบออก คุณจะได้เมกะไบต์ที่มีค่าสองสามเมกะไบต์กลับคืนมา ยังดีกว่า คุณควรจัดเก็บข้อมูลสำรองของคุณในที่เก็บข้อมูลนอกสถานที่ เช่น Amazon S3 หรือ Google Drive สิ่งนี้ไม่เพียงเพิ่มพื้นที่ว่างในดิสก์ WordPress แต่ยังทำให้การสำรองข้อมูลของคุณแข็งแกร่งและปลอดภัยยิ่งขึ้น
ลบธีมและปลั๊กอินเก่า
นี่ไม่ใช่แค่วิธีเพิ่มประสิทธิภาพพื้นที่ดิสก์ของคุณเท่านั้น แต่ยังเป็นการรักษาความปลอดภัยที่ดีของไซต์อีกด้วย คุณควรกำจัดธีมหรือปลั๊กอินที่คุณไม่ได้ใช้ และทำให้การติดตั้ง WordPress ของคุณสะอาดอยู่เสมอ
พิจารณาขนาดของไฟล์วิดีโอของคุณ
เมื่อคุณพิจารณาการปรับภาพให้เหมาะสม อย่าลืมวิดีโอด้วย ไฟล์เหล่านี้อาจมีขนาดใหญ่และมีเว็บไซต์จำนวนมากขึ้นเมื่อเทคโนโลยีเว็บเพิ่มขึ้น
อย่างไรก็ตาม แม้จะมีสิ่งนี้ ก็ยังมีเครื่องมือไม่มากนักที่จะช่วยให้คุณลดขนาดวิดีโอได้ อย่างน้อยที่สุด ไม่ใช่ด้วยความถี่เดียวกับการปรับภาพให้เหมาะสม แต่คุณมักจะต้องแน่ใจว่าคุณเรนเดอร์วิดีโอด้วยการตั้งค่าที่ถูกต้องเพื่อลดขนาดไฟล์
อันที่จริง วิธีที่ดีที่สุดวิธีหนึ่งในการรักษาพื้นที่ดิสก์ WordPress ของคุณให้คงอยู่คือการถ่ายสื่อ ใดๆ บนไซต์ของคุณไปยัง Content Delivery Network (CDN) ภายนอกหรือบริการวิดีโอเฉพาะ
นอกจากนี้ เจ้าของไซต์จำนวนมากยังคิดว่าความคิดเห็น แบบร่าง และองค์ประกอบอื่นๆ ในไซต์ใช้พื้นที่ดิสก์ของ WordPress อย่างไรก็ตาม นั่นไม่จริงเสมอไป ในส่วนสุดท้าย เราจะมาดูกันว่าทำไม
เหตุใดการล้างฐานข้อมูลของคุณจึงไม่ช่วยประหยัดพื้นที่ดิสก์ WordPress
มีองค์ประกอบอื่น ๆ อีกมากมายในไซต์ของคุณที่ต้องอาศัยอยู่ที่ไหนสักแห่ง ตัวอย่างเช่น นำโพสต์และหน้าแบบร่างของคุณ หรือรายการส่วนความคิดเห็น
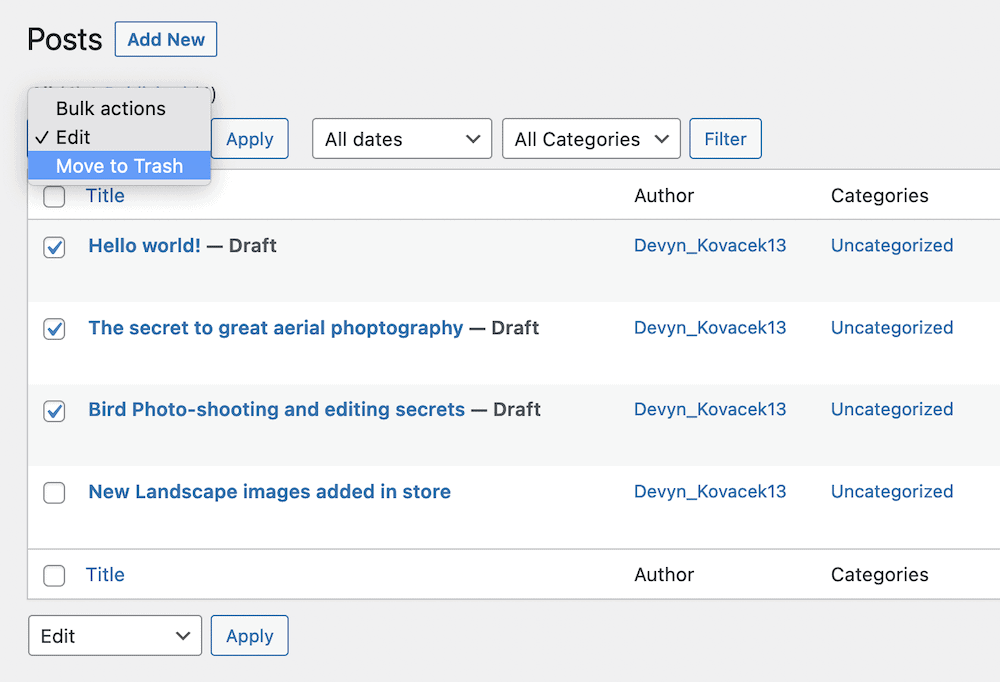
อย่างไรก็ตาม สิ่งเหล่านี้จะไม่ใช้ พื้นที่ ดิสก์ของ WordPress ภายใต้สถานการณ์ทั่วไป นี่เป็นเพราะแต่ละองค์ประกอบในสถานที่เหล่านี้อาศัยอยู่ในฐานข้อมูล
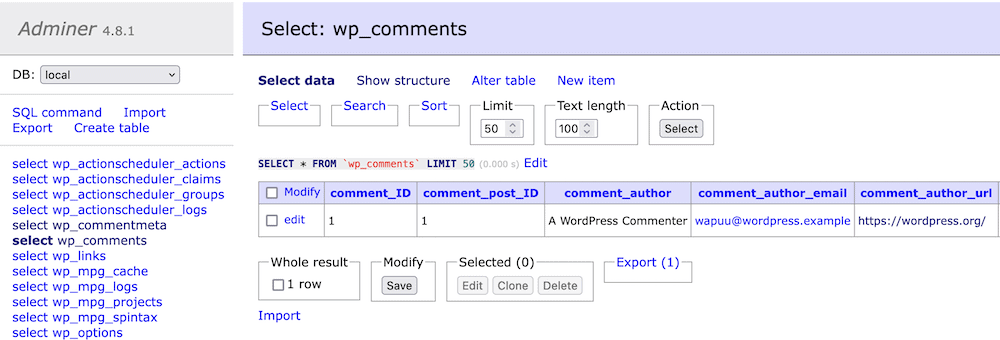
ผู้ให้บริการโฮสติ้งหลายรายจะไม่คำนึงถึงขนาดฐานข้อมูลในการจัดสรรพื้นที่ดิสก์ของคุณ ดังนั้น การเพิ่มประสิทธิภาพและการตัดฐานข้อมูลของคุณจะไม่สร้างความแตกต่างให้กับทรัพยากรที่มีอยู่ของคุณ
บทสรุป
สื่อเป็นสิ่งสำคัญสำหรับเว็บไซต์สมัยใหม่เกือบทุกแห่ง ดังนั้นคุณจึงน่าจะมีรูปภาพ วิดีโอ และกราฟิกจำนวนมากบนเว็บไซต์ของคุณ
อย่างไรก็ตาม คุณสามารถลดขนาดของสิ่งเหล่านี้เกือบทั้งหมดได้โดยใช้การปรับแต่งรูปภาพ ในขณะที่วิธีที่เรานิยมใช้ในการลดขนาดไฟล์คือการอัพโหลดรูปภาพไปยังเครื่องมือเช่น Optimole คุณยังสามารถได้พื้นที่ดิสก์ WordPress คืนโดยใช้เครื่องมือออนไลน์อื่น ๆ และลบรูปภาพทั้งหมด
คุณมีคำถามใดๆ เกี่ยวกับการใช้การปรับแต่งรูปภาพเพื่อเรียกคืนพื้นที่ดิสก์ WordPress หรือไม่? ถามเราในส่วนความคิดเห็นด้านล่าง!
