ข้อผิดพลาดที่พบบ่อยที่สุดของ WordPress และการแก้ไขข้อผิดพลาดของ WordPress
เผยแพร่แล้ว: 2022-04-30WordPress เป็นเรื่องง่าย แต่ข้อผิดพลาดของ WordPress บนไซต์ของคุณจะทำให้คุณนอนไม่หลับ หากคุณเป็นเจ้าของไซต์ WordPress เป็นเรื่องปกติที่จะเผชิญกับจุดบกพร่องและข้อผิดพลาดของ WordPress เป็นครั้งคราว ข้อบกพร่องบางอย่างอาจทำให้เกิดความไม่สะดวกเล็กน้อย ในขณะที่บางจุดอาจทำให้เกิดปัญหาร้ายแรง
คุณควรเรียนรู้วิธีแก้ไขจุดบกพร่องที่พบบ่อยที่สุดของ WordPress เพื่อให้ธุรกิจของคุณดำเนินไปอย่างราบรื่น นั่นเป็นเหตุผลที่เราจัดบทความนี้โดยมีข้อผิดพลาดทั่วไปเกี่ยวกับ WordPress ที่ผู้ใช้มักพบและพยายามแสดงวิธีแก้ปัญหาง่ายๆ ให้กับพวกเขา
เพื่อไม่ให้เป็นการเสียเวลา ไปลุยกันเลย!
หน้าจอสีขาวแห่งความตาย (WSOD)
White Screen of Death (WSOD) เป็นปัญหาทั่วไปสำหรับผู้ใช้ WordPress และก็เป็นสิ่งที่ดูเหมือน Core PHP และ/หรือข้อผิดพลาดของฐานข้อมูลอาจทำให้เกิดหน้าจอสีขาว (หน้าว่าง) โดยไม่มีข้อมูล บางครั้งอาจแสดงข้อความแสดงข้อผิดพลาด
สาเหตุสองประการที่พบบ่อยที่สุดที่อยู่เบื้องหลัง WSOD คือ -
- ปลั๊กอินทำให้เกิดปัญหาความเข้ากันได้ในเว็บไซต์ของคุณ
- ธีมสามารถเป็นตัวการที่อยู่เบื้องหลังปัญหาได้
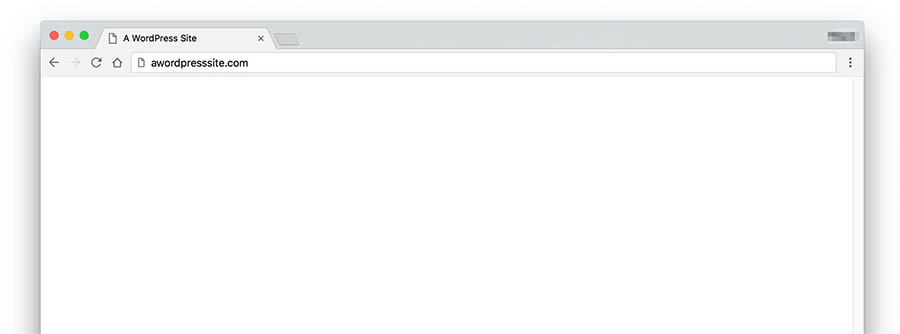
วิธีแก้ไข :
มีวิธีแก้ปัญหาง่ายๆ สำหรับข้อผิดพลาด WordPress นี้
- พยายามปิดใช้งานปลั๊กอินทั้งหมดของคุณจากหน้าจอการดูแลระบบ จากนั้นเปิดใช้งานใหม่ทีละรายการ หากคุณไม่สามารถลงชื่อเข้าใช้ไซต์ WordPress ได้ ให้ลองเข้าสู่ระบบผ่าน FTP ค้นหาปลั๊กอินชื่อโฟลเดอร์จากเนื้อหา wp และเปลี่ยนชื่อเป็น plugins_old; สิ่งนี้จะปิดการใช้งานปลั๊กอินทั้งหมดของคุณ
- หากคุณเพิ่งติดตั้งธีมใหม่หรือสร้างเว็บไซต์ใหม่บน WordPress คุณจะสัมผัสได้ถึงข้อบกพร่องของ WordPress "หน้าจอสีขาวแห่งความตาย" ที่น่ารำคาญ วิธีแก้ปัญหาค่อนข้างง่าย ลงชื่อเข้าใช้หน้าจอผู้ดูแลระบบ WordPress และเปิดใช้งานธีม WordPress เริ่มต้น เช่น Twenty Twenty-One และหากคุณใช้ WordPress เวอร์ชัน 5.8 หรือต่ำกว่า คุณจำเป็นต้องเปลี่ยนไปใช้ธีมนี้เพราะว่า Twenty Twenty-Two ต้องใช้ 5.9 ขึ้นไป
- คำแนะนำของเราคือพยายามปรับปรุงอยู่เสมอ อีกครั้ง หากคุณไม่สามารถเข้าถึงหน้าจอการดูแลระบบ ให้เข้าถึงเว็บไซต์ของคุณผ่าน FTP และไปที่โฟลเดอร์ /wp-content/themes/ เปลี่ยนชื่อโฟลเดอร์สำหรับธีมที่ใช้งานอยู่
เกิดข้อผิดพลาดในการสร้างการเชื่อมต่อฐานข้อมูล
คุณอาจประสบปัญหานี้เป็นร้อยครั้ง ไม่ต้องกังวลเมื่อใดก็ตามที่คุณเห็นข้อความแสดงข้อผิดพลาด "ข้อผิดพลาดในการสร้างการเชื่อมต่อฐานข้อมูล" ซึ่งหมายความว่าไซต์ของคุณมีปัญหาในการเชื่อมต่อกับเซิร์ฟเวอร์ฐานข้อมูล MySQL ของคุณ
กรณีนี้อาจเกิดขึ้นได้หากข้อมูลรับรองการเข้าสู่ระบบฐานข้อมูลของคุณไม่ถูกต้อง สาเหตุที่พบบ่อยที่สุดที่อยู่เบื้องหลังปัญหานี้คือรหัสผ่านและ/หรือชื่อผู้ใช้ของคุณอาจไม่ถูกต้อง
วิธีแก้ไข :
ตรวจสอบว่ารหัสผ่านและชื่อผู้ใช้ของคุณถูกต้องหรือไม่ แก้ไขไฟล์ wp-config.php ของคุณและมองหารหัสต่อไปนี้:
กำหนด ('DB_NAME', 'database_name');
/** ชื่อผู้ใช้ฐานข้อมูล MySQL */
กำหนด ('DB_USER', 'ชื่อผู้ใช้');
/** รหัสผ่านฐานข้อมูล MySQL */
กำหนด ('DB_PASSWORD', 'รหัสผ่าน');
/** ชื่อโฮสต์ MySQL */
กำหนด ('DB_HOST', 'localhost');
ให้รหัสนี้ดูดีและตรวจสอบว่าชื่อผู้ใช้และรหัสผ่านถูกต้อง
แต่มีบางครั้งที่สิ่งอื่นอาจทำให้เกิดข้อผิดพลาดนี้ หนึ่งในนั้นคือเซิร์ฟเวอร์ฐานข้อมูลของคุณไม่ตอบสนอง ในกรณีนั้น สิ่งที่คุณทำได้คือติดต่อโฮสต์เว็บของคุณและขอให้พวกเขาแก้ไขความไม่สะดวกนี้
ข้อผิดพลาดภายในเซิร์ฟเวอร์
อาจมีสาเหตุหลายร้อยประการสำหรับข้อผิดพลาดภายในเซิร์ฟเวอร์ บางทีโค้ดหลักของ WordPress อาจถูกบุกรุก หรือบางทีคุณอาจติดตั้งปลั๊กอินที่ใช้งานไม่ได้ในเว็บไซต์ WordPress ของคุณ
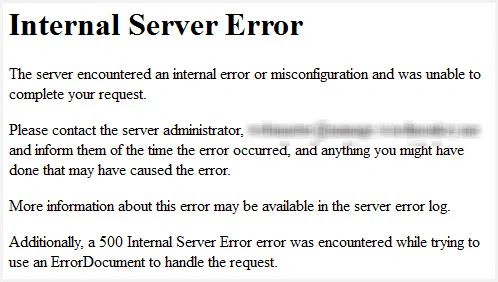
โซลูชั่น:
มีหลายสิ่งที่คุณสามารถลองได้
ตรวจสอบไฟล์ .htaccess ของคุณ
เมื่อคุณมีไฟล์ .htaccess ที่เสียหาย (ซึ่งใช้เพื่อเขียน URL ใหม่และทำให้ดูสวยงาม) เซิร์ฟเวอร์ของคุณจะแสดงข้อผิดพลาดของเซิร์ฟเวอร์ภายใน 500 รายการ
ในการแก้ไขจุดบกพร่องของ WordPress คุณต้องลงชื่อเข้าใช้รูทไซต์ของคุณโดยใช้ FTP และเปลี่ยนชื่อไฟล์ .htaccess เป็น .htaccess_old ตอนนี้ให้ลองโหลดไซต์เพื่อดูว่าสามารถแก้ปัญหาของคุณได้หรือไม่ หากใช้งานได้ ให้ไปที่การตั้งค่า > ลิงก์ถาวร และรีเซ็ตลิงก์ถาวรของคุณ สิ่งนี้จะสร้างไฟล์ .htaccess ใหม่ให้คุณ
เปลี่ยนเป็นธีมเริ่มต้น
บางครั้ง คุณอาจเห็นข้อความแจ้งข้อผิดพลาด 500 Internal Server และจากนั้นคุณอาจไม่สามารถเข้าถึงแดชบอร์ดได้
แต่ถ้าคุณสามารถเข้าถึงแดชบอร์ดของ WordPress ได้ ให้ไปที่ส่วนธีมและเปลี่ยนธีมเป็นธีมเริ่มต้นที่มาพร้อมกับเว็บไซต์ WordPress ของคุณตั้งแต่แรก
ถ้าคุณไม่สามารถเข้าถึงแดชบอร์ดหรือหากคุณไม่ได้ติดตั้งธีมเริ่มต้นไว้ ให้ลงชื่อเข้าใช้ไคลเอนต์ FTP ของคุณ ไปที่โฟลเดอร์ wp-themes และเปลี่ยนชื่อโฟลเดอร์ของธีมปัจจุบันของคุณเป็นอย่างอื่น
เพิ่มขีดจำกัดหน่วยความจำ
ซึ่งไม่ค่อยทำให้เกิดปัญหานี้ แต่บางครั้ง WordPress ของคุณอาจประสบปัญหาข้อผิดพลาดเซิร์ฟเวอร์ภายในสำหรับขีดจำกัดหน่วยความจำ PHP เริ่มต้น ในการแก้ไขปัญหานี้ ให้เข้าสู่ระบบไคลเอนต์ FTP ของคุณและเพิ่มบรรทัดของรหัสต่อไปนี้ที่ส่วนท้ายของไฟล์ wp-config.php ของคุณ:
กำหนด ('WP_MEMORY_LIMIT', '64M');
ปิดใช้งานปลั๊กอิน WordPress ทั้งหมดของคุณ
ปลั๊กอินที่เสียหายหรือใช้งานไม่ได้อาจเป็นสาเหตุที่คุณเห็นข้อผิดพลาดเซิร์ฟเวอร์ภายใน หากคุณไม่ทราบว่าปลั๊กอินใดทำให้เกิดปัญหานี้ คุณจะต้องปิดใช้งานปลั๊กอิน WordPress ทั้งหมดของคุณ
ล้มเหลวในการอัพเกรดอัตโนมัติ
บางครั้งคุณจะประสบปัญหาความล้มเหลวในการอัปเดตอัตโนมัติ การอัปเดตมีขึ้นเพื่อนำเสนอคุณลักษณะใหม่ ๆ และแก้ไขปัญหาข้อบกพร่อง เมื่อคุณไม่สามารถอัปเดต WordPress ได้ มันจะกลายเป็นเรื่องน่าปวดหัวสำหรับผู้ใช้
วิธีตรวจสอบข้อผิดพลาดในการอัปเดตอัตโนมัติของ WordPress –
- คุณอาจเห็นหน้าจอสีขาวว่างเปล่าโดยไม่มีข้อมูล
- และ/หรือคำเตือนว่าการอัปเดตล้มเหลว
- หรือข้อความแสดงข้อผิดพลาด PHP
การอัปเกรดอัตโนมัติของ WordPress อาจล้มเหลวเนื่องจากข้อผิดพลาดที่เกี่ยวข้องกับไฟล์ WordPress หลัก ปัญหาการเชื่อมต่ออินเทอร์เน็ตของคุณในระหว่างการอัปเกรด หรือการอนุญาตไฟล์ไม่ถูกต้อง
ต้องการอัปเดตไซต์ WordPress ของคุณด้วยตนเองหรือไม่? อ่านบทความอัพเดทด้วยตนเอง
การแก้ไข WordPress ไม่แสดง
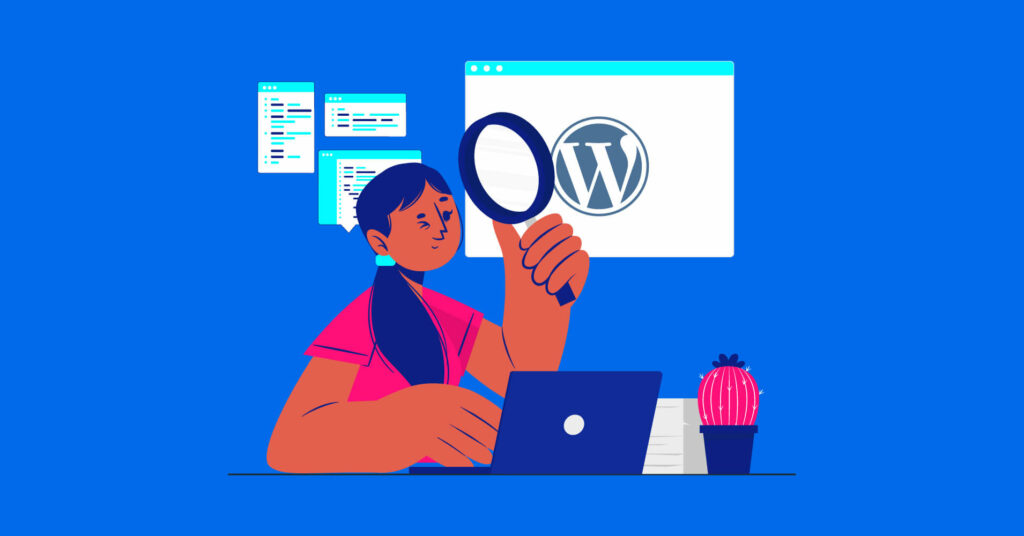
การแก้ไขบล็อกโพสต์หรือหน้าและการนำเนื้อหาของคุณออกโดยไม่ได้ตั้งใจเป็นเรื่องปกติมากสำหรับผู้ใช้ WordPress ในกรณีนี้ การแก้ไขภายหลังถือเป็นเครื่องช่วยชีวิต คุณสามารถเข้าถึงเวอร์ชันก่อนหน้าหรือกู้คืนเนื้อหาที่ถูกลบได้ตลอดเวลาผ่านการแก้ไขบทความของ WordPress

แต่ถ้าคุณพบข้อผิดพลาดเช่นการแก้ไข WordPress ไม่แสดงขึ้นมาล่ะ
สาเหตุที่เป็นไปได้เบื้องหลัง:
- คุณลืมเปิดใช้งานคุณสมบัติ
- ธีมของคุณไม่รองรับการแก้ไขโพสต์
- การตั้งค่า WordPress มีการเปลี่ยนแปลง
- คุณปิดแท็บโดยไม่บันทึกการเขียนล่าสุด
ดังนั้นจะแก้ปัญหา WordPress นี้ได้อย่างไร?
นี่คือวิธีแก้ปัญหาง่ายๆ สำหรับมัน:
- เข้าสู่ระบบไคลเอนต์ FTP ของคุณ
- ค้นหาไฟล์ “wp-config.php” และดาวน์โหลด
- ค้นหา ( 'WP_POST_REVISIONS', FALSE ) จากไฟล์
- เพียงแทนที่ “FALSE” ด้วย “TRUE”: ( 'WP_POST_REVISIONS', TRUE )
- บันทึกไฟล์ใหม่และอัปโหลด
และหากคุณใช้ตัวแก้ไขแบบคลาสสิกของ WordPress ให้ดูที่แท็บ "ตัวเลือกหน้าจอ" เพื่อยืนยันว่าได้เลือกช่อง "การแก้ไข" ไว้หรือไม่
ตอนนี้ปัญหาของคุณได้รับการแก้ไขแล้ว! หากคุณต้องการเรียนรู้เพิ่มเติมเกี่ยวกับการแก้ไข WordPress โปรดอ่านสิ่งนี้
อีเมล WordPress กำลังจะสแปม
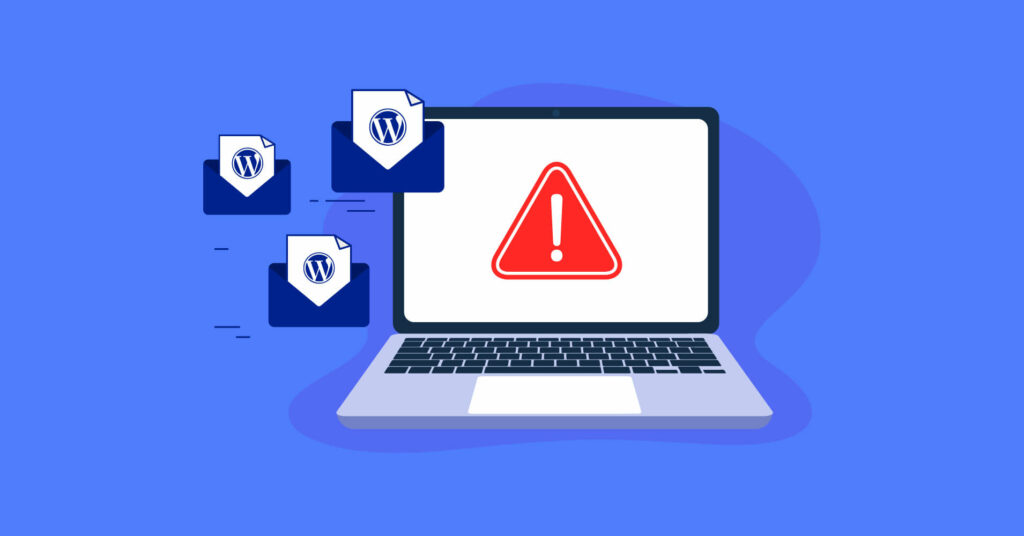
ผู้ใช้ทุกคนต้องการรับการแจ้งเตือนทุกครั้งที่ลูกค้าเป้าหมายส่งแบบฟอร์ม และลูกค้าต้องการอีเมลยืนยันหลังจากซื้อเสมอ แต่ถ้าอีเมล WordPress ของคุณส่งสแปมมากกว่าจะอยู่ในกล่องจดหมาย บั๊กของ WordPress นี้สามารถสร้างความพ่ายแพ้ครั้งใหญ่ให้กับเจ้าของธุรกิจได้
มาค้นหาสาเหตุของปัญหาอีเมล WordPress เหล่านี้กัน:
- IP ของเซิร์ฟเวอร์โฮสติ้งของคุณอาจถูกขึ้นบัญชีดำ
- WordPress ใช้ wp_mail() ฟังก์ชั่น PHP
- ไฟล์แนบขนาดใหญ่อาจน่าสงสัย
- คำหลักที่มีความเสี่ยงในเนื้อหา
- การปลอมแปลงอีเมล
สารละลาย:
- ทดสอบอีเมลของคุณก่อนส่งเป็นกลุ่ม
- ใช้ SMTP เพื่อแก้ปัญหาความสามารถในการส่งอีเมล
- ใช้ที่อยู่แบบฟอร์มที่ถูกต้อง
- รักษารายชื่ออีเมลของคุณให้สะอาด
- ตรวจสอบเนื้อหาอีเมลของคุณ
ต้องการทราบข้อมูลเพิ่มเติมเกี่ยวกับสาเหตุที่อีเมลของ WordPress เข้าสู่สแปมหรือไม่
คำพูดสุดท้าย
WordPress มีฟังก์ชันการทำงานมากขึ้นด้วยปลั๊กอินเพิ่มเติม และธีมและปลั๊กอินเหล่านี้มีข้อบกพร่อง หากคุณเป็นมือใหม่ การค้นหาสาเหตุของปัญหาและแก้ไขด้วยตนเองอาจเป็นเรื่องยาก นั่นเป็นเหตุผลที่เราพยายามครอบคลุมข้อผิดพลาดที่พบบ่อยที่สุดของ WordPress ที่ผู้ใช้เผชิญอยู่บ่อยๆ
เราหวังว่าบทความนี้จะช่วยคุณแก้ไขบั๊ก WordPress ที่น่ารำคาญ และช่วยให้ไซต์ของคุณสะอาดและราบรื่น หากคำแนะนำการแก้ไขจุดบกพร่องของ WordPress ที่แนะนำเหล่านี้ใช้ไม่ได้ผล คุณจะต้องมีนักพัฒนาเว็บเพื่อแก้ไขข้อผิดพลาดเหล่านี้
แจ้งให้เราทราบว่าจุดบกพร่องของ WordPress ที่แย่ที่สุดที่คุณมีบนไซต์ของคุณคืออะไร และคุณแก้ไขได้อย่างไร
แสดงความคิดเห็นด้านล่างหากคุณคิดว่าเราจำเป็นต้องเพิ่มอะไร
