ไฟล์ WordPress functions.php: The Ultimate Guide + Code Snippets ที่เป็นประโยชน์
เผยแพร่แล้ว: 2023-03-30ไม่แน่ใจว่าไฟล์ functions.php ของ WordPress คืออะไร หรือทำอะไรได้บ้าง?
โดยสรุป ไฟล์ WordPress functions.php ให้วิธีเพิ่มข้อมูลโค้ดในไซต์ของคุณ คุณสามารถใช้ตัวอย่างข้อมูลเหล่านี้ได้ทุกรูปแบบที่เป็นประโยชน์ ดังนั้นการทำความเข้าใจว่าไฟล์ functions.php ทำงานอย่างไรจะช่วยให้คุณสร้างเว็บไซต์ WordPress ที่ดีขึ้นได้
ในคำแนะนำขั้นสุดท้ายเกี่ยวกับไฟล์ functions.php ของ WordPress คุณจะได้เรียนรู้ทุกสิ่งที่คุณจำเป็นต้องรู้เกี่ยวกับไฟล์นี้
เมื่อคุณทราบทั้งหมดเกี่ยวกับไฟล์ functions.php แล้ว เราจะแบ่งปันข้อมูลโค้ดของ functions.php ที่เป็นประโยชน์ 17 รายการเพื่อช่วยให้คุณเริ่มปรับแต่งไซต์ของคุณ
ไฟล์ WordPress functions.php ทำอะไรได้บ้าง?
ไฟล์ WordPress functions.php เป็นไฟล์ธีมที่คุณสามารถใช้เพื่อเพิ่มข้อมูลโค้ดที่กำหนดเองในเว็บไซต์ของคุณ คุณสามารถใช้ส่วนย่อยของโค้ดเหล่านี้เพื่อปรับเปลี่ยนวิธีการทำงานของส่วนต่างๆ ของไซต์ของคุณ หรือเพิ่มเนื้อหา/โค้ดใหม่ลงในไซต์ของคุณ
แม้จะรวมอยู่ในธีมของคุณ แต่ไฟล์ functions.php ของ WordPress ไม่ได้จำกัดแค่การปรับแต่งธีมของคุณเท่านั้น
คุณสามารถปรับเปลี่ยนส่วนใดก็ได้ในไซต์ของคุณ เช่นเดียวกับวิธีการทำงานของปลั๊กอิน
ต่อไปนี้เป็นประเภทการปรับแต่งทั่วไปที่คุณสามารถทำได้โดยใช้ไฟล์ WordPress functions.php:
- เปลี่ยนพฤติกรรมหลักของ WordPress เช่น จำนวนโพสต์ที่จะแสดงบนหน้าผลการค้นหา หรือเนื้อหาที่จะรวมไว้ในฟีด RSS ของไซต์ของคุณ
- สร้างรหัสย่อของคุณเอง
- เพิ่มเนื้อหาหรือสคริปต์ใหม่ลงในไซต์ของคุณ เช่น แทรกสคริปต์จากบริการแชทสดในบางหน้า หรือแก้ไขส่วนท้ายของไซต์
นี่เป็นเพียงการขีดข่วนพื้นผิว…
เนื่องจากไฟล์ functions.php ให้คุณเพิ่มส่วนย่อยของโค้ด PHP ที่กำหนดเองลงในไซต์ของคุณ แทนที่จะเป็น HTML แบบคงที่ ประเภทของการแก้ไขที่คุณสามารถทำได้จึงเป็นสิ่งที่จำกัด
ไฟล์ functions.php ของ WordPress อยู่ที่ไหน?
ไฟล์ WordPress functions.php จะอยู่ในโฟลเดอร์ของธีมที่ใช้งานอยู่พร้อมกับไฟล์ธีมอื่นๆ หากต้องการค้นหาไฟล์ คุณสามารถเชื่อมต่อกับเซิร์ฟเวอร์ของคุณโดยใช้ FTP หรือเครื่องมือจัดการไฟล์ แล้วเรียกดู …/wp-content/themes/[active-theme-name]/functions.php
ตัวอย่างเช่น หากคุณใช้ธีม OceanWP ยอดนิยม ไฟล์ functions.php จะอยู่ที่ …/wp-content/themes/oceanwp/functions.php
วิธีการทำงานกับไฟล์ functions.php อย่างปลอดภัย
เนื่องจากการทำงานกับไฟล์ WordPress functions.php เกี่ยวข้องกับการเพิ่มโค้ดลงในเว็บไซต์ของคุณ สิ่งสำคัญคือต้องปฏิบัติตามแนวทางปฏิบัติที่ดีที่สุดก่อนที่คุณจะเริ่มทำการแก้ไขใดๆ
แม้แต่สิ่งง่ายๆ เช่น เครื่องหมายจุลภาคหรือเครื่องหมายอะพอสทรอฟีที่ขาดหายไปก็สามารถทำให้เกิดข้อผิดพลาดในไซต์ของคุณได้ เช่น WordPress White Screen of Death
ใน WordPress เวอร์ชันล่าสุด WordPress จัดการข้อผิดพลาดเหล่านี้ได้ดีขึ้นด้วยวิธีที่สละสลวยมากขึ้น เช่น การแสดงข้อความ “มีข้อผิดพลาดร้ายแรงในเว็บไซต์ของคุณ” หรือการตรวจสอบข้อผิดพลาดของ PHP ก่อนที่จะบันทึกการเปลี่ยนแปลงของคุณ
แต่ถึงกระนั้น – เพื่อหลีกเลี่ยงปัญหาใดๆ ไม่ให้เกิดขึ้น เราขอแนะนำให้ปฏิบัติตามแนวทางปฏิบัติที่ดีที่สุดเหล่านี้เสมอ...
ทดสอบโค้ด functions.php ของคุณบนเว็บไซต์ Staging
ก่อนที่จะเพิ่มส่วนย่อยของโค้ด functions.php ลงในไซต์ WordPress ที่ใช้งานจริงของคุณ เราแนะนำให้ทดสอบสิ่งเหล่านี้กับไซต์เวอร์ชันทดลองก่อนเสมอ วิธีนี้ช่วยให้คุณตรวจสอบข้อผิดพลาดที่อาจเกิดขึ้นและตรวจสอบว่าส่วนย่อยของโค้ดทำงานตามที่ตั้งใจไว้
หากคุณโฮสต์กับ Kinsta Kinsta จะเสนอเครื่องมือการแสดงละครแบบคลิกเดียวที่ใช้งานง่ายสำหรับทุกแผน ซึ่งเป็นหนึ่งในข้อดีของการใช้โฮสติ้ง WordPress ที่มีการจัดการ
หากคุณโฮสต์ที่อื่น คุณสามารถดูคำแนะนำของเราเกี่ยวกับการตั้งค่าไซต์การแสดงละคร WordPress
สำรองไซต์ของคุณก่อนทำการเปลี่ยนแปลงใน functions.php
นอกจากการทดสอบบนไซต์ทดลองแล้ว คุณจะต้องสำรองข้อมูลเว็บไซต์ที่ใช้งานอยู่ก่อนที่จะเพิ่มข้อมูลโค้ดลงในไฟล์ functions.php ของไซต์ที่ใช้งานอยู่
นี่เป็นแนวทางปฏิบัติที่ดีที่สุดที่ควรปฏิบัติตามเมื่อแก้ไขไฟล์ WordPress
หากมีข้อผิดพลาดเกิดขึ้นกับข้อมูลโค้ด คุณสามารถกู้คืนไปยังจุดสำรองนี้เพื่อให้ไซต์ของคุณกลับมาทำงานอีกครั้งได้ทันที
หากคุณโฮสต์กับ Kinsta Kinsta จะสำรองข้อมูลไซต์ของคุณโดยอัตโนมัติทุกวัน และคุณยังสามารถสร้างข้อมูลสำรองด้วยตนเองได้ทุกเมื่อ หากคุณโฮสต์ที่อื่น คุณสามารถอ่านคำแนะนำของเราเกี่ยวกับวิธีสำรองไซต์ WordPress
ใช้ธีมลูกเสมอ หากคุณกำลังแก้ไขไฟล์ functions.php
เนื่องจากไฟล์ WordPress functions.php อยู่ในโค้ดของธีม WordPress ธีมของคุณจะเขียนทับไฟล์ functions.php เมื่อคุณอัปเดตธีม
เพื่อหลีกเลี่ยงไม่ให้การเปลี่ยนแปลงที่คุณทำกับไฟล์ functions.php ของธีมของคุณถูกเขียนทับ คุณควรใช้ธีมลูกของ WordPress เสมอ และเพิ่มข้อมูลโค้ดของคุณลงในไฟล์ functions.php ในธีมลูก
เมื่อใช้ธีมลูก คุณยังคงสามารถอัปเดตธีมหลักได้เมื่อจำเป็น แต่การปรับแต่ง functions.php ทั้งหมดของคุณจะไม่ถูกเขียนทับ
หากต้องการเรียนรู้เพิ่มเติม โปรดดูคู่มือฉบับเต็มของเราเกี่ยวกับวิธีสร้างธีมลูกของ WordPress
ทางเลือกไฟล์ 2 functions.php ที่อาจดีกว่า
แม้ว่าไฟล์ functions.php ของ WordPress จะเป็นวิธีที่ง่ายในการเพิ่มข้อมูลโค้ดลงในไซต์ของคุณ แต่ก็มีบางทางเลือกใน functions.php ที่ให้โซลูชันที่ดีกว่าในสถานการณ์ส่วนใหญ่:
- การใช้ปลั๊กอินตัวจัดการโค้ด
- การจัดเก็บข้อมูลโค้ดในปลั๊กอินแบบกำหนดเอง
ทางเลือกเหล่านี้อาจมีข้อดีบางประการเหนือการใช้ไฟล์ functions.php:
- ไม่เชื่อมโยงกับธีมของคุณ – หมายความว่าหากคุณเคยเปลี่ยนธีม การปรับแต่ง functions.php ของคุณจะยังคงอยู่
- การจัดระเบียบที่ดีขึ้น – ทางเลือกเหล่านี้ช่วยให้การจัดระเบียบข้อมูลโค้ดของคุณง่ายขึ้น ซึ่งจะมีประโยชน์หากคุณวางแผนที่จะเพิ่มข้อมูลโค้ดจำนวนมากในไซต์ของคุณ
- การควบคุมที่มากขึ้น – ในกรณีของปลั๊กอินตัวจัดการโค้ด คุณจะได้รับตัวเลือกที่เป็นประโยชน์ เช่น การเปิด/ปิดการใช้งานข้อมูลโค้ดโดยใช้ปุ่มสลับ การรันเฉพาะข้อมูลโค้ดที่ส่วนหน้าหรือส่วนหลัง และอื่นๆ
ใช้ปลั๊กอินตัวจัดการโค้ด
ปลั๊กอินตัวจัดการโค้ดคือปลั๊กอินที่ให้ส่วนต่อประสานที่ใช้งานง่ายแก่คุณในการเพิ่มและแก้ไขข้อมูลโค้ดที่อาจไปอยู่ในไฟล์ functions.php
หนึ่งในตัวเลือกที่ได้รับความนิยมมากที่สุดคือปลั๊กอิน Code Snippets ฟรี แต่คุณสามารถหาปลั๊กอินอื่นที่มีฟังก์ชันการทำงานที่คล้ายกันได้
ด้วย Code Snippets คุณสามารถเพิ่ม functions.php code snippets จากแดชบอร์ดของ WordPress พร้อมด้วยตัวเลือกในการ...
- เพิ่มชื่อเรื่องและคำอธิบาย
- จัดระเบียบตัวอย่างของคุณโดยใช้แท็ก
- เรียกใช้ข้อมูลโค้ดในบางส่วนของไซต์ของคุณเท่านั้น
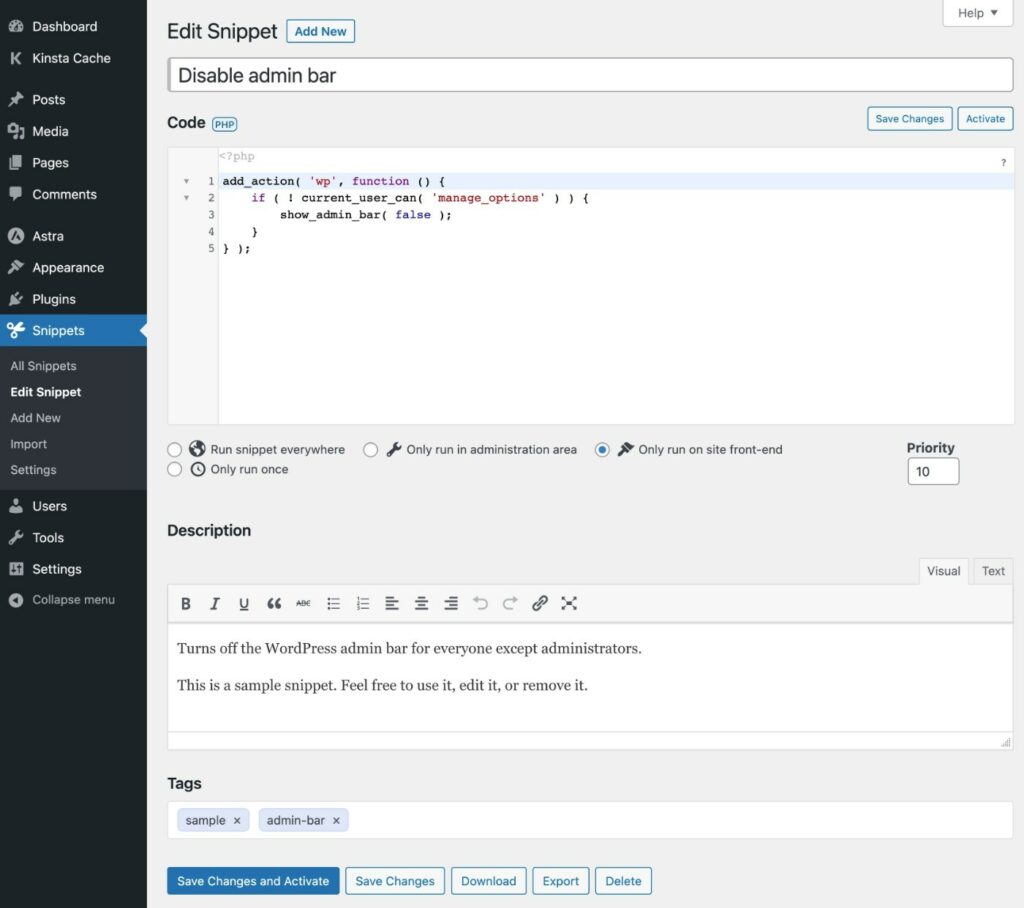
จากนั้นคุณสามารถดูตัวอย่างทั้งหมดของคุณในรายการและเปิด/ปิดได้อย่างง่ายดายตามต้องการ
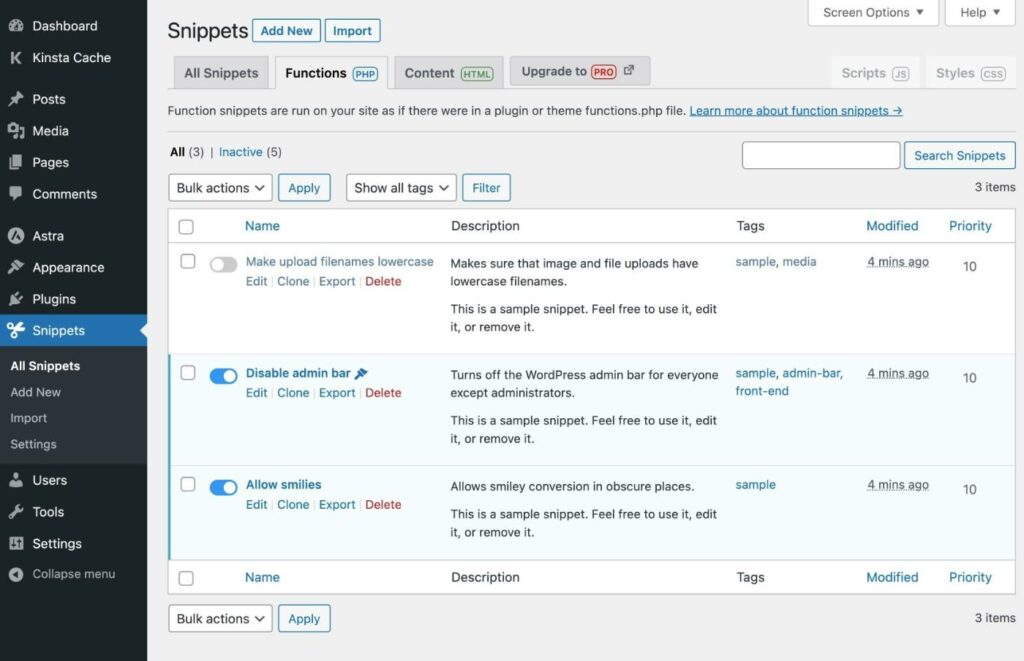
เนื่องจาก Code Snippets เป็นปลั๊กอิน ข้อมูลโค้ดทั้งหมดของคุณจะยังคงอยู่แม้ว่าคุณจะเปลี่ยนธีม WordPress
สร้างปลั๊กอินคุณลักษณะที่กำหนดเอง
อีกทางเลือกหนึ่งสำหรับไฟล์ WordPress functions.php คือเพียงแค่สร้างปลั๊กอินของคุณเองเพื่อจัดเก็บส่วนย่อยของโค้ด
แม้ว่าสิ่งนี้อาจฟังดูซับซ้อน แต่จริงๆแล้วมันง่ายกว่าที่คิดไว้มาก
นี่คือวิธีการทำงาน:
- สร้างโฟลเดอร์บนเครื่องคอมพิวเตอร์ของคุณสำหรับปลั๊กอินของคุณ
- สร้างไฟล์ .php ไฟล์เดียวภายในโฟลเดอร์นั้นและแก้ไขด้วยโปรแกรมแก้ไขข้อความที่คุณชื่นชอบ
- เพิ่มเทมเพลตโค้ดด้านล่างลงในไฟล์
- เพิ่มข้อมูลโค้ด functions.php ของคุณลงในไฟล์
<?php /** * Plugin Name: My Custom Code Snippets * Description: This is a custom plugin to house code snippets. * Author: Kinsta * Version: 1.0 */ /* Add the first code snippet below this comment - use the comment to explain what it does. */ [CODE] /* Add the second code snippet below this comment. */' [CODE] /* Continue as needed. */ [CODE] ?>จากนั้น คุณเพียงแค่ต้องติดตั้งและเปิดใช้งานปลั๊กอินบน WordPress มี 2 วิธีในการทำเช่นนั้น:
- เชื่อมต่อกับเซิร์ฟเวอร์ของคุณผ่าน FTP/SFTP และอัปโหลดโฟลเดอร์ปลั๊กอินที่กำหนดเองไปยังโฟลเดอร์ wp-content/plugins จากนั้นไปที่รายการ ปลั๊กอิน และเปิดใช้งานปลั๊กอิน
- ใช้คอมพิวเตอร์ของคุณเพื่อสร้างไฟล์ .zip ของโฟลเดอร์ จากนั้นไปที่ Plugins → Add New และอัปโหลดไฟล์ .zip เพื่อติดตั้งเหมือนกับปลั๊กอินอื่นๆ
วิธีเข้าถึงไฟล์ functions.php ของ WordPress: 2 ตัวเลือก
มีหลายวิธีที่คุณสามารถเข้าถึงและแก้ไขไฟล์ functions.php ของ WordPress ได้ ต่อไปนี้เป็น 2 วิธีที่หลากหลายที่สุดที่จะใช้ได้กับทุกโฮสต์:
- ตัวแก้ไขโค้ดธีม WordPress ในแดชบอร์ด
- SFTP และตัวแก้ไขโค้ดของคุณเอง
1. ใช้ WordPress In-Dashboard Theme Code Editor
ตามค่าเริ่มต้น WordPress ให้คุณแก้ไขโค้ดของธีมทั้งหมดได้จากแดชบอร์ด WordPress รวมถึงไฟล์ functions.php:
- เปิดแดชบอร์ด WordPress ของคุณ
- ไปที่ ลักษณะ → ตัวแก้ไขไฟล์ธีม
- เลือกไฟล์ Theme Functions (functions.php) ในรายการ Theme Files ทางด้านขวา
- เพิ่มการแก้ไขของคุณในตัวแก้ไขโค้ด
- คลิกปุ่ม อัปเดตไฟล์ เพื่อบันทึกการเปลี่ยนแปลงของคุณ
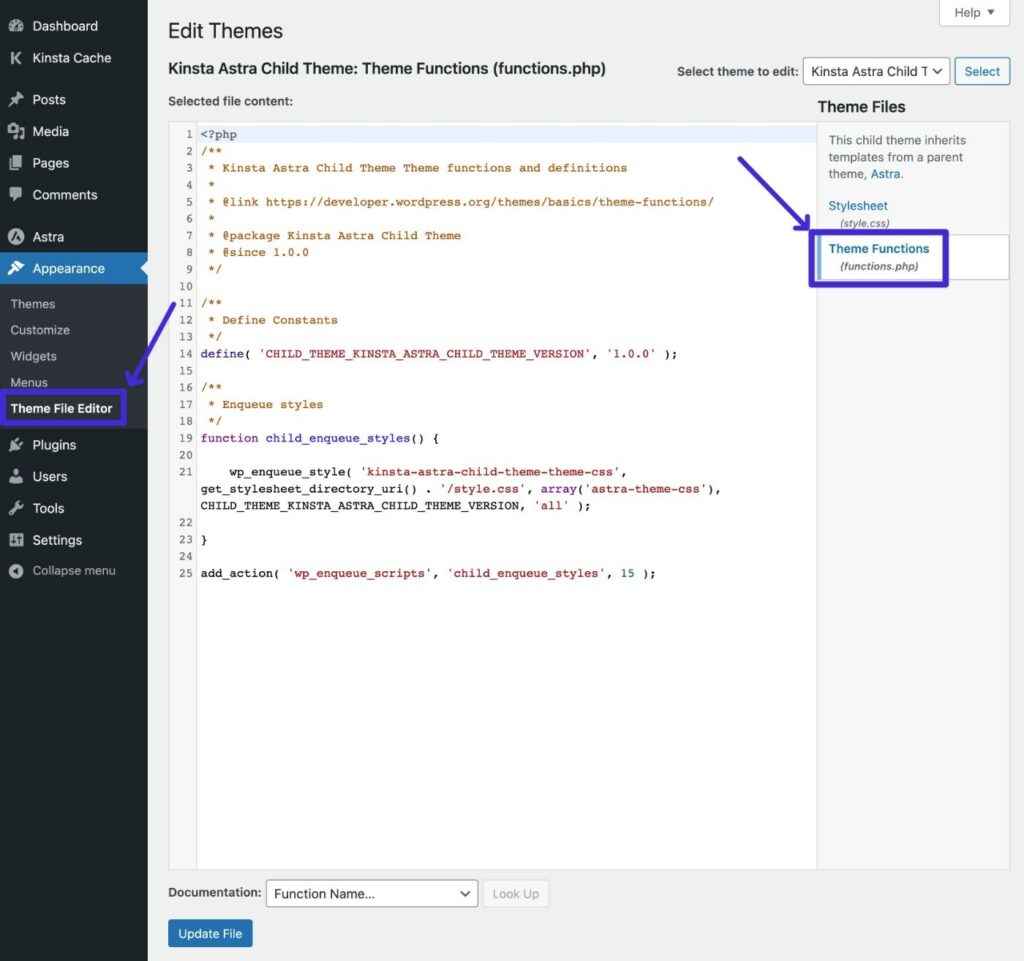
จากที่กล่าวมา หลายคนต้องการปิดใช้งานการแก้ไขไฟล์ในแดชบอร์ดของ WordPress เพื่อปรับปรุงความปลอดภัย ในกรณีนั้น คุณสามารถใช้วิธีถัดไปได้
2. ใช้ SFTP + ตัวแก้ไขโค้ดของคุณเอง
สำหรับวิธีอื่นในการแก้ไขไฟล์ functions.php ของ WordPress คุณสามารถเชื่อมต่อกับเซิร์ฟเวอร์ของคุณผ่าน FTP/SFTP และแก้ไขไฟล์ด้วยวิธีนั้น
นี่คือวิธี:
- ดาวน์โหลดไคลเอ็นต์ FTP หากคุณยังไม่ได้ดำเนินการ เราจะใช้ไคลเอนต์ FileZilla ฟรีสำหรับภาพหน้าจอ
- เชื่อมต่อกับเซิร์ฟเวอร์ของคุณโดยใช้ข้อมูลรับรอง FTP ของคุณ – ต่อไปนี้คือวิธีใช้ SFTP เพื่อเชื่อมต่อ
- ใช้โครงสร้างโฟลเดอร์เพื่อนำทางไปยัง …/wp-content/themes/[your-active-child-theme]
- คลิกขวาที่ไฟล์ functions.php แล้วเลือก Edit
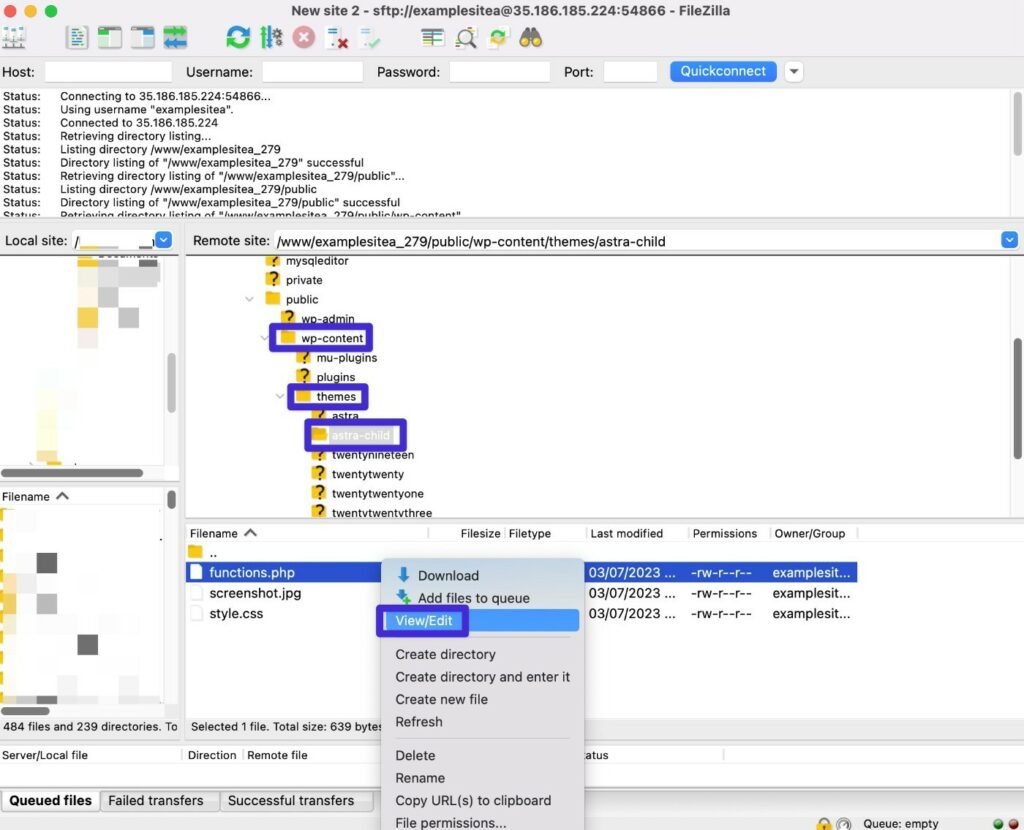
ควรดาวน์โหลดไฟล์ลงในเครื่องคอมพิวเตอร์ของคุณและเปิดโดยอัตโนมัติในโปรแกรมแก้ไขข้อความ ตอนนี้คุณสามารถเพิ่มข้อมูลโค้ดของคุณลงในไฟล์ได้แล้ว
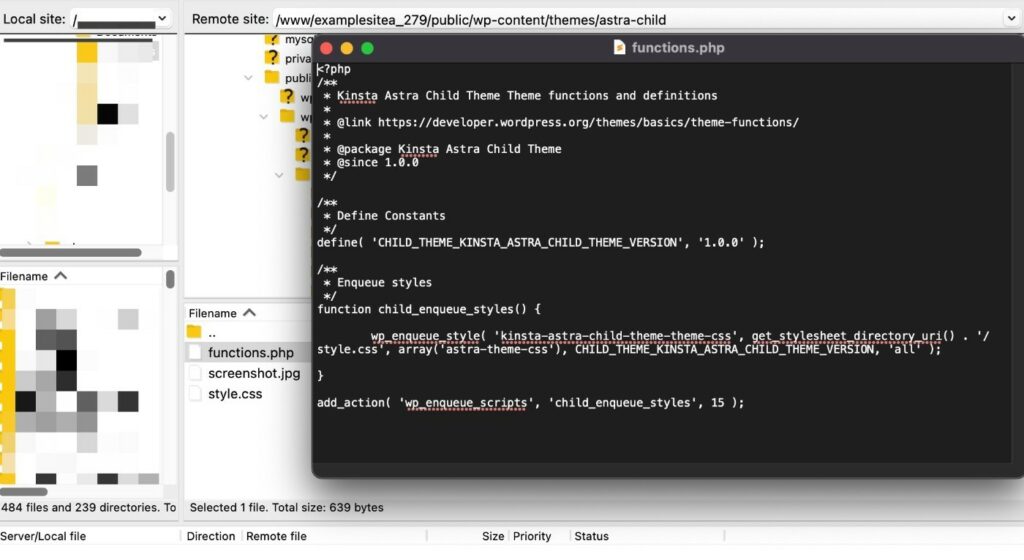
เมื่อดำเนินการเสร็จแล้ว ให้บันทึกการเปลี่ยนแปลงและปิดไฟล์
จากนั้น FileZilla ควรแสดงข้อความแจ้งให้อัปโหลดเวอร์ชันที่แก้ไขแล้วอีกครั้งไปยังเซิร์ฟเวอร์ของคุณ
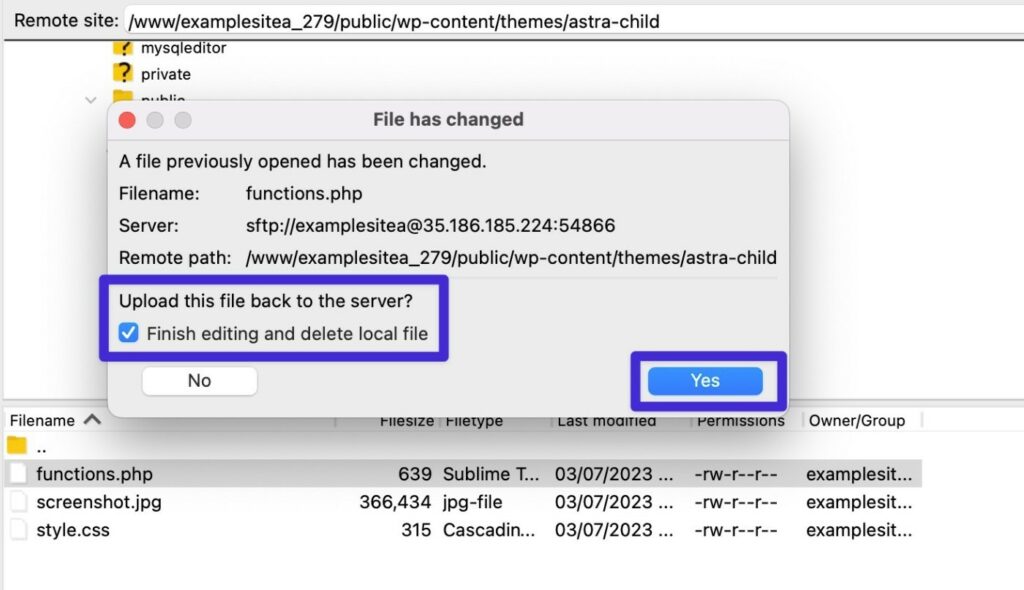
ฟังก์ชันที่มีประโยชน์อันดับต้น ๆ เพื่อเพิ่มลงในไฟล์ functions.php ของ WordPress
ตอนนี้คุณรู้วิธีแก้ไขไฟล์ functions.php ของ WordPress แล้ว มาดูตัวอย่างโค้ด functions.php ที่มีประโยชน์ที่สุดบางส่วนที่คุณสามารถเพิ่มลงในไซต์ของคุณได้
แสดงวันที่แก้ไขล่าสุดในบล็อกโพสต์
ตามค่าเริ่มต้น ธีมส่วนใหญ่จะแสดงวันที่ที่คุณเผยแพร่บล็อกโพสต์ อย่างไรก็ตาม หากคุณอัปเดตและรีเฟรชเนื้อหาเก่าเป็นประจำ คุณอาจต้องการแสดงวันที่แก้ไขล่าสุดด้วย (หรือแทนที่วันที่เผยแพร่ด้วยวันที่แก้ไขล่าสุด)
สิ่งนี้ไม่เพียงทำให้ผู้เยี่ยมชมที่เป็นมนุษย์ของคุณรู้ว่าคุณยังคงอัปเดตเนื้อหาอยู่ แต่ยังแสดงให้ Google เห็นว่าเนื้อหาของคุณใหม่
function show_last_updated( $content ) { $u_time = get_the_time('U'); $u_modified_time = get_the_modified_time('U'); if ($u_modified_time >= $u_time + 86400) { $updated_date = get_the_modified_time('F jS, Y'); $updated_time = get_the_modified_time('h:i a'); $custom_content .= '<p class="last-updated-date">Recently updated on '. $updated_date . ' at '. $updated_time .'</p>'; } $custom_content .= $content; return $custom_content; } add_filter( 'the_content', 'show_last_updated' );สำหรับรายละเอียดเพิ่มเติม โปรดดูโพสต์แบบเต็มของเราที่แสดงวันที่แก้ไขล่าสุดบน WordPress
ปิดใช้งานแถบเครื่องมือ WordPress สำหรับผู้ใช้บางราย
ตามค่าเริ่มต้น WordPress จะแสดงแถบเครื่องมือ WordPress สำหรับผู้ใช้ที่เข้าสู่ระบบทั้งหมดโดยใช้บทบาทผู้ใช้ WordPress ในตัว กรณีนี้ไม่จำเป็นสำหรับบทบาทที่กำหนดเอง เช่น บทบาทผู้ใช้ของลูกค้าสำหรับ ร้าน ค้า WooCommerce
หากคุณต้องการเปลี่ยนสิ่งนี้ คุณสามารถใช้ functions.php code snippet เพื่อซ่อนแถบเครื่องมือ WordPress สำหรับบทบาทของผู้ใช้บางคน
ตัวอย่างนี้จะจ้างแถบเครื่องมือผู้ดูแลระบบสำหรับผู้ใช้ที่มีบทบาทผู้ใช้ผู้เขียน
add_filter( 'show_admin_bar', function( $show ) { if ( current_user_can( 'author' ) ) { return false; } return $show; } );เลื่อนโพสต์ไม่ให้ปรากฏในฟีด RSS
ตามค่าเริ่มต้น เนื้อหาจะปรากฏในฟีด RSS ของคุณทันทีที่คุณเผยแพร่ สิ่งนี้ทำให้ผู้ขูดเนื้อหามีโอกาสขูดเนื้อหาของคุณและจัดทำดัชนีใน Google ก่อนที่ Google จะจัดทำดัชนีโพสต์ต้นฉบับของคุณเสียด้วยซ้ำ
เพื่อหลีกเลี่ยงไม่ให้ผู้อื่นได้รับเครดิตสำหรับเนื้อหาของคุณ คุณสามารถชะลอการโพสต์ไม่ให้ปรากฏในฟีด RSS ของคุณ
แม้ว่าสิ่งนี้จะไม่หยุดการขูดเนื้อหาโดยสิ้นเชิง แต่ก็หมายความว่าคุณสามารถให้เวลา Google ในการจัดทำดัชนีเนื้อหาของคุณก่อน
นี่คือข้อมูลโค้ด - คุณสามารถเปลี่ยนตัวเลข - "30" ในตัวอย่างนี้ - เป็นจำนวนนาทีที่คุณต้องการให้เกิดการหน่วงเวลา:
function kinsta_delay_feed_content($where) { global $wpdb; if ( is_feed() ) { // timestamp in WP-format $now = gmdate('Ymd H:i:s'); // value for wait; + device $wait = '30'; // integer // http://dev.mysql.com/doc/refman/5.0/en/date-and-time-functions.html#function_timestampdiff $device = 'MINUTE'; //MINUTE, HOUR, DAY, WEEK, MONTH, YEAR // add SQL-sytax to default $where $where .= " AND TIMESTAMPDIFF($device, $wpdb->posts.post_date_gmt, '$now') > $wait "; } return $where; } add_filter('posts_where', 'kinsta_delay_feed_content');ยกเว้นบางหมวดหมู่จากฟีด RSS
นอกเหนือจากการเลื่อนเนื้อหาไม่ให้ปรากฏในฟีด RSS แล้ว คุณยังอาจมีสถานการณ์ที่คุณต้องการยกเว้นหมวดหมู่ของบล็อกโพสต์ทั้งหมดไม่ให้ปรากฏในฟีด RSS ของไซต์ของคุณ

เพื่อให้บรรลุเป้าหมายนี้ คุณสามารถใช้ส่วนย่อยของโค้ด functions.php ต่อไปนี้:
function kinsta_exclude_category_rss($query) { if ($query->is_feed) { $query->set('cat','-38'); } return $query; } add_filter('pre_get_posts','kinsta_exclude_category_rss');ตรวจสอบให้แน่ใจว่าได้แทนที่ ID หมวดหมู่ตัวอย่าง – “38” – ด้วย ID หมวดหมู่จริงที่คุณต้องการยกเว้น (และอย่านำเครื่องหมายลบออก)
ต่อไปนี้เป็นวิธีค้นหาหมายเลขประจำตัว:
- ไปที่ โพสต์ → หมวดหมู่ เพื่อดูรายการหมวดหมู่ทั้งหมดบนไซต์ของคุณ
- คลิก แก้ไข ใต้หมวดหมู่ที่คุณต้องการยกเว้น
- ดู URL ของหน้าแก้ไขในแถบที่อยู่ของเบราว์เซอร์ รหัสหมวดหมู่คือตัวเลขที่อยู่หลัง ?taxonomy=category&tag_ID=X
ตัวอย่างเช่น หาก URL คือ https://yoursite.com/wp-admin/term.php?taxonomy=category&tag_ID=38&post_type=post รหัสหมวดหมู่คือ 38
จำกัด การแก้ไข WordPress ตามประเภทโพสต์
เพื่อหลีกเลี่ยงการขยายฐานข้อมูลของไซต์ของคุณ คุณอาจต้องการจำกัดจำนวนการแก้ไขภายหลังที่จะบันทึก
ในขณะที่วิธีหนึ่งในการจำกัดการแก้ไขโพสต์ WordPress ทั่วทั้งไซต์คือการแก้ไขไฟล์ wp-config.php ของไซต์ของคุณ คุณอาจต้องการเก็บจำนวนการแก้ไขที่แตกต่างกันสำหรับประเภทโพสต์ต่างๆ เช่น โพสต์บล็อกเทียบกับผลิตภัณฑ์ WooCommerce
ส่วนย่อยของโค้ด functions.php นี้ให้คุณทำอย่างนั้นได้ หากต้องการสร้างโพสต์ของคุณเอง ให้เปลี่ยนประเภทโพสต์ - "โพสต์" ในตัวอย่างนี้ - เป็นประเภทโพสต์จริงที่คุณต้องการควบคุมและจำนวน - "5" ในตัวอย่างนี้ - เป็นจำนวนการแก้ไขที่คุณต้องการจัดเก็บ
function kinsta_post_revisions_by_type( $revisions, $post ) { if( 'post' == $post->post_type ) { $revisions = 5; } return $revisions; } add_filter( 'wp_revisions_to_keep', 'kinsta_post_revisions_by_type', 10, 2 );* หมายเหตุ – คุณกำลังแก้ไข “โพสต์” ที่อยู่ต่อจากคำสั่ง “ถ้า” ตัวอย่างเช่น หากต้องการกำหนดเป้าหมายผลิตภัณฑ์ บรรทัดนั้นจะมีลักษณะดังนี้:
if( 'product' == $post->post_type ) {ปิดใช้งานฟังก์ชันการค้นหาของ WordPress
หากไซต์ของคุณไม่ต้องการฟังก์ชันการค้นหา คุณอาจต้องการปิดใช้งานฟังก์ชันการค้นหาของ WordPress เพื่อป้องกันการละเมิดที่อาจเกิดขึ้น
ตัวอย่างเช่น แม้ว่าคุณจะไม่แสดงช่องค้นหาบนไซต์ของคุณ บอทยังคงสามารถใช้ฟังก์ชันการค้นหาได้โดยเพิ่ม ?s=[คำค้นหา] ใน URL ของคุณ
ในการทำเช่นนี้ คุณสามารถเพิ่มข้อมูลโค้ดต่อไปนี้:
function kinsta_disable_wp_search( $query, $error = true ) { if ( is_search() ) { $query->is_search = false; $query->query_vars[s] = false; $query->query[s] = false; // to error if ( $error == true ) $query->is_404 = true; } } add_action( 'parse_query', 'kinsta_disable_wp_search' ); add_filter( 'get_search_form', create_function( '$a', "return null;" ) );หากมีคนพยายามใช้ฟังก์ชันการค้นหาโดยตรง ไซต์ของคุณจะแสดงหน้า 404 แทน
สร้างรหัสย่อของคุณเอง (เช่น ปีปัจจุบัน)
รหัสย่อของ WordPress เป็นทางลัดที่มีประโยชน์มากที่ให้คุณฝังเนื้อหาแบบไดนามิกในไซต์ของคุณ
แม้ว่าปลั๊กอิน WordPress จำนวนมากจะใช้รหัสย่อเพื่อช่วยเสริมประสิทธิภาพการทำงาน แต่คุณก็สามารถสร้างรหัสย่อของคุณเองได้โดยใช้ไฟล์ WordPress functions.php และฟังก์ชัน add_shortcode()
ตัวอย่างเช่น กรณีการใช้งานทั่วไปอย่างหนึ่งคือการสร้างรหัสย่อที่แสดงปีปัจจุบัน ซึ่งช่วยให้คุณแสดงปีปัจจุบันในเนื้อหาทั้งหมดของคุณโดยอัตโนมัติ โดยไม่จำเป็นต้องอัปเดตทุกอย่างด้วยตนเองทุกวันที่ 1 มกราคม
หากต้องการสร้างรหัสย่อ คุณสามารถใช้รหัสต่อไปนี้:
function year_shortcode() { $year = date('Y'); return $year; } add_shortcode('currentyear', 'year_shortcode');จากนั้น เมื่อคุณเพิ่มรหัสย่อ [ปีปัจจุบัน] ลงในเนื้อหา ระบบจะแทนที่ด้วยปีจริงโดยอัตโนมัติ เช่น 2023
อนุญาตให้ใช้รหัสย่อในชื่อบทความ
ตามค่าเริ่มต้น WordPress จะไม่เรียกใช้รหัสย่อใดๆ ที่คุณวางไว้ในช่องชื่อเรื่องของโพสต์ หากคุณต้องการใช้รหัสย่อในชื่อบทความของ WordPress คุณสามารถเปิดใช้งานฟังก์ชันนี้ได้โดยเพิ่มข้อมูลโค้ดอย่างง่ายลงในไฟล์ WordPress functions.php
ตัวอย่างเช่น เมื่อรวมกับส่วนย่อยของรหัสก่อนหน้า สิ่งนี้จะช่วยให้คุณรวมปีปัจจุบันในชื่อบทความโดยอัตโนมัติโดยเพิ่มรหัสย่อ [ปีปัจจุบัน]
add_filter( 'the_title', 'do_shortcode' );ซ่อนข้อผิดพลาดในการเข้าสู่ระบบเพื่อปรับปรุงความปลอดภัย
ตามค่าเริ่มต้น WordPress จะแสดงข้อความอธิบายเมื่อพยายามเข้าสู่ระบบไม่สำเร็จ ข้อความนี้สามารถให้ข้อมูลบางอย่าง เช่น มีการลงทะเบียนที่อยู่อีเมลในไซต์ของคุณหรือไม่ (แม้ว่ารหัสผ่านจะไม่ถูกต้องก็ตาม)
เพื่อหลีกเลี่ยงการรั่วไหลของข้อมูลที่ละเอียดอ่อน คุณสามารถซ่อนข้อผิดพลาดในการเข้าสู่ระบบเหล่านี้ได้โดยเพิ่มข้อมูลโค้ดต่อไปนี้ในไฟล์ functions.php ของคุณ
function kinsta_hide_login_errors(){ return 'These are not valid credentials'; } add_filter( 'login_errors', 'kinsta_hide_login_errors' );ข้อมูลโค้ดนี้แทนที่ข้อความแสดงข้อผิดพลาดการเข้าสู่ระบบเริ่มต้นด้วยข้อความต่อไปนี้ – สิ่งเหล่านี้ไม่ใช่ข้อมูลประจำตัวที่ถูกต้อง
คุณสามารถปรับแต่งข้อความได้ตามต้องการ – แต่พยายามหลีกเลี่ยงการใช้เครื่องหมายขีดกลาง เครื่องหมายทับ หรืออักขระอื่นๆ เนื่องจากอาจทำให้เกิดข้อผิดพลาดได้ (เว้นแต่คุณจะ “หลีก” อักขระเหล่านี้)
เปลี่ยนความยาวข้อความที่ตัดตอนมา
ตามค่าเริ่มต้น ข้อความที่ตัดตอนมาของ WordPress จะแสดง 55 คำแรกของโพสต์
หากคุณต้องการปรับสิ่งนี้ คุณสามารถเพิ่มข้อมูลโค้ดต่อไปนี้ในไฟล์ functions.php
function kinsta_change_excerpt_length($length) { return 90; } add_filter('excerpt_length', 'kinsta_change_excerpt_length');ข้อมูลโค้ดด้านบนจะเปลี่ยนความยาวข้อความที่ตัดตอนมาเป็น 90 คำ หากคุณต้องการใช้ตัวเลขอื่น คุณสามารถเปลี่ยน “90” เป็นจำนวนคำที่คุณต้องการใช้
ลบหมายเลขเวอร์ชันของ WordPress
เพื่อให้ผู้ไม่หวังดีตรวจจับเวอร์ชันของ WordPress ที่คุณใช้ได้ยากขึ้น ผู้ใช้บางคนต้องการลบหมายเลขเวอร์ชัน WordPress ไม่ให้ปรากฏที่ใดก็ได้ในโค้ดส่วนหน้าของไซต์ของคุณ
ในการทำเช่นนี้ คุณสามารถเพิ่มข้อมูลโค้ดต่อไปนี้ในไฟล์ functions.php ของคุณ
function kinsta_hide_version() { return ''; } add_filter('the_generator', 'kinsta_hide_version');ตั้งค่าการแบ่งหน้า WordPress
หากคุณไม่พอใจกับการทำงานของการแบ่งหน้าในธีมของคุณ คุณสามารถใช้โค้ด functions.php เพื่อปรับลักษณะการทำงานของการแบ่งหน้า หรือแม้แต่สร้างระบบแบ่งหน้าของคุณเอง
หากคุณสนใจการปรับเปลี่ยนประเภทนี้ เรามีคู่มือฉบับสมบูรณ์เกี่ยวกับการแบ่งหน้า WordPress ซึ่งมีตัวอย่างโค้ด functions.php บางส่วนสำหรับคุณ
เปลี่ยนจำนวนผลลัพธ์ที่จะรวมในหน้ารายการค้นหา
WordPress ให้ตัวเลือกในแดชบอร์ดแก่คุณเพื่อควบคุมจำนวนโพสต์ที่จะแสดงในหน้าเก็บถาวร ( การตั้งค่า → การอ่าน )
อย่างไรก็ตาม การดำเนินการนี้จะเปลี่ยนหมายเลขสำหรับหน้าเอกสารสำคัญ ทั้งหมด จะทำอย่างไรถ้าคุณต้องการใช้หมายเลขอื่นสำหรับหน้าผลการค้นหา
คุณสามารถเพิ่มส่วนย่อยนี้ลงในไฟล์ functions.php ของคุณ – อย่าลืมเปลี่ยนตัวเลข (“12” ในตัวอย่างนี้) เป็นจำนวนจริงของผลลัพธ์ที่คุณต้องการแสดงก่อนที่จะแบ่งหน้าผลลัพธ์เพิ่มเติม
function kinsta_search_results_list() { if ( is_search() ) set_query_var('posts_per_archive_page', 12); } add_filter('pre_get_posts', 'kinsta_search_results_list');รวมภาพเด่นในฟีด RSS ของ WordPress
หากคุณต้องการใส่รูปภาพเด่นของโพสต์ในเนื้อหาฟีด RSS คุณสามารถเพิ่มส่วนย่อยต่อไปนี้ในไฟล์ functions.php ของคุณ
function kinsta_featured_image_rss($content) { global $post; if ( has_post_thumbnail( $post->ID ) ){ $content = '<div>' . get_the_post_thumbnail( $post->ID, 'full', array( 'style' => 'margin-bottom: 15px;' ) ) . '</div>' . $content; } return $content; } add_filter('the_excerpt_rss', 'kinsta_featured_image_rss'); add_filter('the_content_feed', 'kinsta_featured_image_rss');ตามที่เขียนไว้ ข้อมูลโค้ดด้านบนจะแทรกรูปภาพในขนาดเต็ม หากต้องการใช้ภาพขนาดย่ออื่น คุณสามารถเปลี่ยน "เต็ม" เป็นขนาดภาพขนาดย่ออื่นได้ เช่น "ใหญ่" หรือ "ปานกลาง"
เพิ่มการสนับสนุนการอัปโหลดสำหรับประเภทไฟล์ (เช่น SVG)
ตามค่าเริ่มต้น WordPress จะบล็อกคุณจากการอัปโหลดไฟล์บางประเภท เช่น ไฟล์ SVG
หากต้องการเปิดใช้งานการสนับสนุนประเภทไฟล์ที่ถูกบล็อกเหล่านี้ คุณสามารถเพิ่มข้อมูลโค้ดต่อไปนี้ในไฟล์ functions.php ของ WordPress:
function kinsta_myme_types($mime_types){ $mime_types['svg'] = 'image/svg+xml'; return $mime_types; } add_filter('upload_mimes', 'kinsta_myme_types', 1, 1);ข้อมูลโค้ดนี้เปิดใช้งานการอัปโหลด SVG เท่านั้น แต่คุณสามารถแก้ไขเพื่อเพิ่มการรองรับไฟล์ประเภทอื่นได้หากจำเป็น
ซ่อน WordPress Update Nags สำหรับผู้ที่ไม่ใช่ผู้ดูแลระบบ
ตามค่าเริ่มต้น WordPress จะแสดงข้อความทั่วแดชบอร์ดแก่ผู้ใช้ทุกคนที่มีสิทธิ์เข้าถึงแดชบอร์ดเมื่อมีการอัปเดตใหม่
แม้ว่าบทบาทของผู้ใช้จะไม่อนุญาตให้ใช้การอัปเดต ข้อความแดชบอร์ดจะบอกให้ผู้ใช้ติดต่อผู้ดูแลระบบ
หากต้องการปรับสิ่งนี้ คุณสามารถใช้ข้อมูลโค้ดนี้เพื่อซ่อนการแจ้งเตือนการอัปเดตสำหรับผู้ใช้ที่ไม่ใช่ผู้ดูแลระบบทั้งหมด:
function kinsta_hide_update_nag ( ) { if ( ! current_user_can ( 'update_core' ) ) { remove_action ( 'admin_notices' , 'update_nag' , 3 ) ; } } add_action ( 'admin_menu' , 'kinsta_hide_update_nag' ) ;สำหรับรูปแบบอื่นๆ โปรดดูคำแนะนำของเราเกี่ยวกับวิธีปิดการแจ้งเตือนการอัปเดต WordPress
เปลี่ยนคุณภาพการปรับให้เหมาะสม JPEG อัตโนมัติ
แม้ว่าจะไม่ใช่ทุกคนที่รู้เกี่ยวกับคุณลักษณะนี้ แต่ WordPress จะบีบอัดรูปภาพ JPEG โดยอัตโนมัติเมื่อสร้างภาพขนาดย่อสำหรับไซต์ของคุณหลังจากที่คุณอัปโหลดรูปภาพ
ตั้งแต่ WordPress 4.5 WordPress ได้ตั้งค่าระดับคุณภาพเริ่มต้นเป็น 82 (โดย 100 เป็นศูนย์การบีบอัด)
หากคุณต้องการให้ระดับคุณภาพนี้สูงขึ้นหรือต่ำลง คุณสามารถเพิ่มข้อมูลโค้ดต่อไปนี้ในไฟล์ functions.php ของคุณ – อย่าลืมเปลี่ยนตัวเลข (“90” ในตัวอย่างนี้) เป็นระดับคุณภาพจริงที่คุณต้องการใช้ :
add_filter( 'jpeg_quality', create_function( '', 'return 90;' ) );แนวทางปฏิบัติที่ดีที่สุดสำหรับการจัดระเบียบไฟล์ functions.php ของ WordPress
หากคุณเพียงแค่ใช้ไฟล์ WordPress functions.php เพื่อเพิ่มข้อมูลโค้ดบางส่วน คุณอาจไม่จำเป็นต้องกังวลเกี่ยวกับการจัดระเบียบ
แต่ถ้าคุณเพิ่มส่วนย่อยของโค้ดจำนวนมากลงในไซต์ของคุณ มันอาจจะดูเทอะทะและซับซ้อนอย่างรวดเร็วหากคุณไม่ปฏิบัติตามแนวทางปฏิบัติที่ดีที่สุดในการจัดระเบียบไฟล์ functions.php
ต่อไปนี้เป็นแนวทางปฏิบัติที่ดีที่สุดบางประการในการจัดระเบียบข้อมูลโค้ดของคุณ...
เพิ่มความคิดเห็นรหัสเพื่ออธิบายทุกอย่าง
เมื่อคุณเพิ่มข้อมูลโค้ดลงในไฟล์ functions.php เป็นครั้งแรก คุณจะทราบได้อย่างชัดเจนว่าข้อมูลโค้ดนั้นทำอะไรและทำไมคุณจึงเพิ่มข้อมูลโค้ดนั้น แต่เมื่อคุณมองย้อนกลับไปที่ไฟล์ functions.php ในอีกหนึ่งปีต่อมา สิ่งต่างๆ อาจไม่ชัดเจนนัก
เพื่อหลีกเลี่ยงปัญหานี้ คุณจะต้องเพิ่มความคิดเห็นของโค้ดลงในแต่ละส่วนย่อยที่อธิบายว่าส่วนย่อยนั้นทำอะไรและทำไมคุณจึงเพิ่มส่วนย่อยนั้น
ความคิดเห็นของโค้ดคือข้อความที่ไม่ได้ดำเนินการโดย WordPress แต่ผู้ใช้ที่เป็นมนุษย์สามารถอ่านเพื่อทำความเข้าใจว่าส่วนย่อยของโค้ดกำลังทำอะไรอยู่
หากต้องการเพิ่มความคิดเห็นโค้ดบรรทัดเดียว คุณสามารถใช้รูปแบบนี้:
// This is a single-line code commentหากต้องการเพิ่มความคิดเห็นโค้ดหลายบรรทัด คุณสามารถใช้รูปแบบนี้:
/** * This is a code comment that spans multiple lines * This text is also in the same comment * This is the last line in the code comment */ต่อไปนี้เป็นตัวอย่างของวิธีที่คุณอาจใช้ความคิดเห็นของโค้ด คุณจะเห็นว่าความคิดเห็นก่อนตัวอย่างแต่ละรายการจะอธิบายว่าตัวอย่างนั้นใช้ทำอะไร
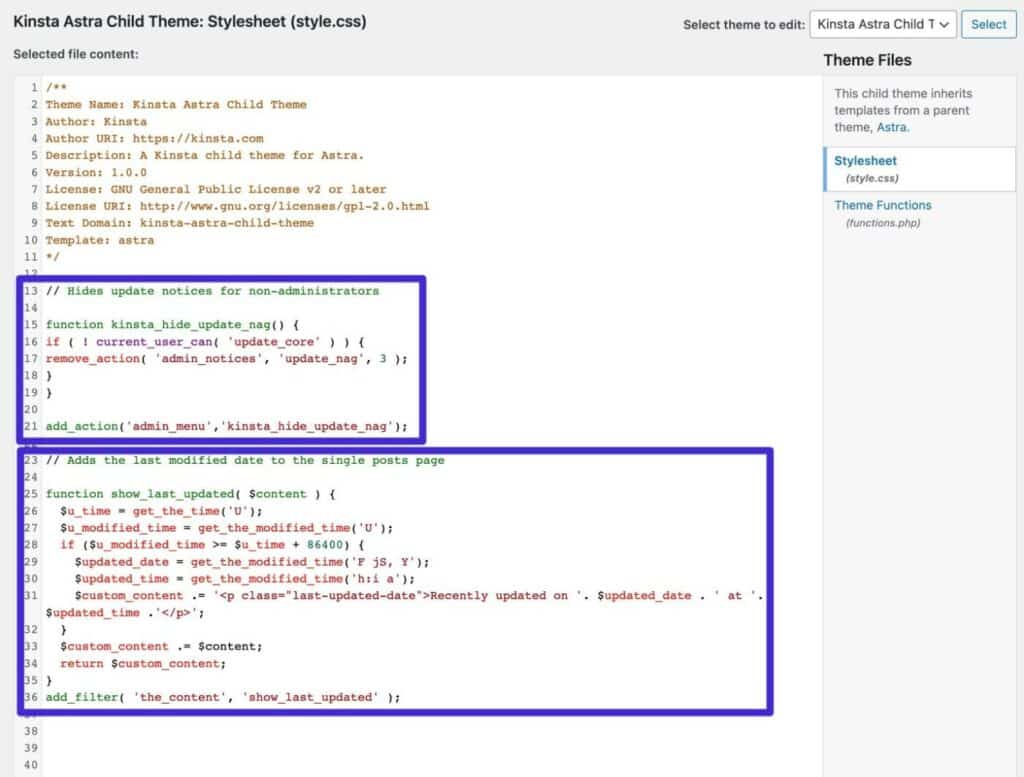
ใช้รวมไฟล์เพื่อแยกส่วนย่อยออกเป็นไฟล์ต่างๆ
หากคุณมีข้อมูลโค้ดจำนวนมากจริงๆ คุณสามารถจัดเก็บไว้ในไฟล์แยกต่างหากแทนที่จะใช้เฉพาะไฟล์ functions.php
จากนั้น คุณสามารถรวมส่วนย่อยของโค้ดเหล่านั้นในไฟล์ functions.php โดยใช้การรวมหรือต้องการ Mike Schinkel มีตัวอย่างที่ดีเกี่ยวกับวิธีการทำเช่นนี้บน StackExchange
พิจารณาหนึ่งใน functions.php ทางเลือกจากด้านบน
หากคุณพบว่าไฟล์ functions.php ของคุณรกไปหน่อย คุณอาจต้องการทางเลือกอื่นของ functions.php ที่เราให้รายละเอียดไว้ก่อนหน้านี้
ตัวอย่างเช่น ปลั๊กอิน Code Snippets ฟรีทำให้การจัดระเบียบทุกอย่างเป็นเรื่องง่าย เพราะคุณสามารถเพิ่มข้อมูลโค้ดแต่ละรายการแยกจากกัน พร้อมชื่อและคำอธิบายของตัวเอง คุณยังสามารถใช้แท็กเพื่อจัดระเบียบตัวอย่างของคุณ
สรุป
ไฟล์ WordPress functions.php เป็นไฟล์เฉพาะธีมที่ให้คุณเพิ่มโค้ด PHP ลงในเว็บไซต์ของคุณ
หากคุณต้องการเพิ่มข้อมูลโค้ดลงในไฟล์ functions.php คุณควรใช้ธีมลูกเสมอ เพื่อไม่ให้การเปลี่ยนแปลงของคุณถูกเขียนทับเมื่อคุณอัปเดตธีม เราขอแนะนำให้สำรองข้อมูลไซต์ของคุณก่อนที่จะเพิ่มตัวอย่างข้อมูลและทดสอบไซต์เหล่านั้นในไซต์ทดลองทุกครั้งที่ทำได้
นอกจากการใช้ไฟล์ functions.php แล้ว คุณยังสามารถพิจารณาใช้ปลั๊กอินตัวจัดการโค้ดหรือสร้างปลั๊กอินแบบกำหนดเองเพื่อจัดเก็บส่วนย่อยของคุณ
ตอนนี้คุณรู้วิธีการทำงานของไฟล์ WordPress functions.php แล้ว คุณสามารถเริ่มปรับแต่งไซต์ของคุณด้วยวิธีที่เป็นประโยชน์ทุกประเภท
ตัวอย่าง functions.php snippets ด้านบนเป็นจุดเริ่มต้นที่ดีแก่คุณ แต่สิ่งที่คุณสามารถทำได้นั้นไม่มีขีดจำกัด
