13+ Quick Gutenberg WordPress Tips เพื่อเร่งเวิร์กโฟลว์ของคุณ
เผยแพร่แล้ว: 2020-04-07ยังไม่ได้ลองใช้ตัวแก้ไข Gutenberg WordPress ใหม่ใช่หรือไม่ ด้วยการเปิดตัว WordPress 5.0 Kirk ใหม่ในเดือนธันวาคม 2018 พวกเขาได้แนะนำตัวแก้ไขบล็อกเริ่มต้น aka Gutenberg
Gutenberg เป็นเครื่องมือสร้างหน้าใหม่ที่ออกแบบมาเพื่อทำงานร่วมกับ WordPress หลักได้อย่างราบรื่น ทำให้การสร้างเนื้อหาง่ายขึ้นและชาญฉลาดกว่าเดิม
ไม่ว่าคุณจะอัปเดตไซต์ของคุณเป็น WordPress 5.0 หรือไม่ คุณควรมีความรู้พื้นฐานเกี่ยวกับ Gutenberg มิฉะนั้น คุณจะไม่เข้าใจว่ามันเปลี่ยนประสบการณ์การแก้ไขของผู้ใช้ WordPress ให้กลายเป็นสิ่งใหม่และดีกว่าได้อย่างไร
วันนี้เราจะแบ่งปันเคล็ดลับและกลเม็ดเกี่ยวกับ WordPress Gutenberg กับคุณ และคุณจะประหยัดเวลาได้อย่างไรโดยใช้ Gutenberg เป็นตัวแก้ไข WordPress เริ่มต้นของคุณ
WordPress Gutenberg Editor – ทำไมคุณควรเปลี่ยน
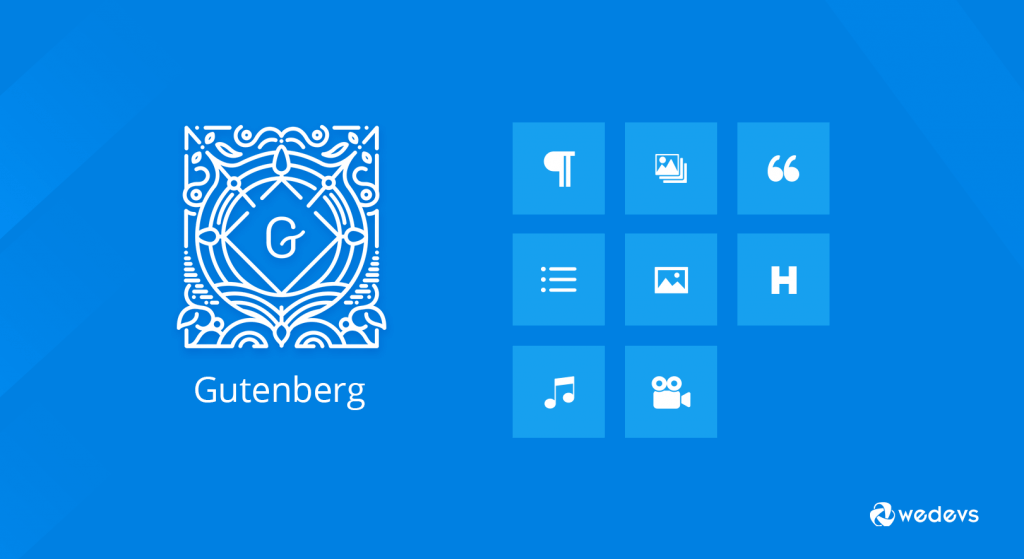
Gutenberg เป็นตัวแก้ไข WordPress ใหม่ที่เปลี่ยนประสบการณ์การเขียนโพสต์ของบล็อกเกอร์ WordPress อย่างน่าทึ่ง มันใช้ “บล็อก” จำนวนหนึ่งที่คุณสามารถใช้เพื่อปรับแต่งเนื้อหาและเลย์เอาต์ของคุณใน WordPress
บล็อก Gutenberg ให้คุณสร้างเนื้อหาทุกประเภทด้วยวิธีที่แตกต่างกัน รวมถึงข้อความ รูปภาพ วิดีโอ ตาราง และอื่นๆ ตอนนี้จัดการเนื้อหาได้ง่ายมากเพียงปลายนิ้วสัมผัส ยิ่งไปกว่านั้น คุณสามารถประหยัดเวลาและพลังงานได้อย่างน่าทึ่งด้วยฟังก์ชันขั้นสูง มันอำนวยความสะดวกให้คุณด้วยตัวเลือกการคัดลอกวาง ลากและวาง โค้ดสั้น อินเทอร์เฟซที่ใช้งานง่าย และอื่นๆ อย่างง่ายดาย
อย่างไรก็ตาม คุณอาจคิดว่าเหตุใดฉันจึงควรเปลี่ยนตัวแก้ไขในขณะที่ตัวแก้ไขแบบคลาสสิกทำงานได้ดีสำหรับฉัน
นี่เป็นเพียงจุดเริ่มต้นเท่านั้น คุณต้องทำความคุ้นเคยกับตัวแก้ไขบล็อกของ WordPress หากคุณต้องการเอาชนะคู่แข่งของคุณในระยะยาว เพราะอุตสาหกรรม WordPress ได้เริ่มอัปเดตผลิตภัณฑ์โดยทำให้ Gutenberg เข้ากันได้
ไม่ต้องพูดถึง ตัวแก้ไข Gutenberg กำลังกำหนดอนาคตของ WordPress ที่เดาได้ง่าย ๆ จากคำพูดของ Matt Mullenweg ผู้ร่วมก่อตั้ง WordPress ใน 2019 WordPress Camp US
หมายเหตุ: หากคุณเป็นผู้ใช้ Gutenberg ใหม่ โปรดอ่านคู่มือสำหรับผู้เริ่มต้นใช้งานนี้เพื่อให้เข้าใจง่าย
15- เคล็ดลับ & เทคนิค WordPress Gutenberg ที่มีประสิทธิภาพ
| WordPress Gutenberg Tips & Tricks | |
| 1. | แป้นพิมพ์ลัดอย่างง่าย |
| 2. | โหมดการเขียนที่แตกต่างกัน |
| 3. | คัดลอก/วางจากทุกที่ (Google Docs, Microsoft ฯลฯ) |
| 4. | สลับระหว่าง Visual Editor และ Code Editor |
| 5. | Gutenberg สรุปเอกสารของคุณ |
| 6. | คัดลอกเนื้อหาทั้งหมดด้วยการคลิก |
| 7. | การวางลิงก์จะฝังโดยอัตโนมัติ |
| 8. | สร้างหลายคอลัมน์ |
| 9. | เชื่อมโยงไปยังโพสต์อื่นๆ ของคุณได้อย่างง่ายดาย |
| 10. | ใช้ Slash (/) เพื่อเพิ่ม Block ใหม่ |
| 11. | ใช้การลากและวางเพื่อจัดเรียงบล็อกใหม่ |
| 12. | เพิ่มรูปภาพโดยลากจากเดสก์ท็อปของคุณ |
| 13. | การตัดข้อความรอบๆ รูปภาพ |
| 14. | เปลี่ยนบล็อกเป็นบล็อกต่างๆ |
| 15. | สร้างบล็อกที่นำกลับมาใช้ใหม่เพื่อใช้ในภายหลัง |
แป้นพิมพ์ลัดอย่างง่าย
WordPress ได้เปิดตัวแป้นพิมพ์ลัดสำหรับผู้ใช้ Gutenberg ซึ่งง่ายต่อการจดจำ มันจะช่วยเร่งกระบวนการทำงานของคุณใน Gutenberg ได้อย่างแน่นอน นอกจากการใช้ปุ่มลัดสากล เช่น Ctrl C, Ctrl V และอื่นๆ คุณยังสามารถใช้ปุ่มลัดอื่นๆ ที่มีประโยชน์ในตัวแก้ไขใหม่นี้ได้
คุณจะพบเมนูทางลัดโดยคลิกที่จุดไข่ปลาที่มุมขวา หรือกด Shift + Alt + H เพื่อดูรายการแป้นพิมพ์ลัดทั้งหมด นี่คือทางลัดบางส่วนที่ระบุไว้ด้านล่าง:
นอกจากนี้ ตรวจสอบทางลัดเหล่านี้ด้วย
- Ctrl + Alt Backspace ลบบล็อกที่เลือก
- หากต้องการแทรกบล็อกใหม่ก่อนบล็อกที่เลือก - Control + Alt + T
- หากต้องการแทรกบล็อกใหม่หลังบล็อกที่เลือก - Ctrl + Alt + Y
- แสดงวิธีใช้ – shift + Alt + H
- บันทึกการเปลี่ยนแปลงของคุณ – Ctrl + S
- เลิกทำการเปลี่ยนแปลงล่าสุดของคุณ – Ctrl + Z
- ทำซ้ำการเลิกทำล่าสุดของคุณ - Ctrl + Shift + Z
- แสดงหรือซ่อนแถบด้านข้างการตั้งค่า Ctrl + Shift +
- ไปที่ส่วนถัดไปของตัวแก้ไข Ctrl + '
- ไปที่ส่วนก่อนหน้าของตัวแก้ไข Ctrl + Shift + '
- ไปที่ส่วนถัดไปของตัวแก้ไข (ทางเลือก) Shift + Alt + N
- นำทางไปยังส่วนก่อนหน้าของตัวแก้ไข ตาราง (ทางเลือก) Shift + Alt + P
ทางลัดเหล่านี้จะช่วยลดเวลาในการสร้างเนื้อหาของคุณและเพิ่มประสิทธิภาพด้วย อย่างไรก็ตาม เราพูดถึงทางลัดสำหรับ Windows เท่านั้น คุณสามารถตรวจสอบสำหรับผู้ใช้ Mac ได้เช่นกัน
โหมดการเขียนที่แตกต่างกัน
Gutenberg ให้ผู้ใช้ใช้ตัวเลือกหลายมุมมองขณะสร้างโพสต์ คุณสามารถเปลี่ยนโหมดแก้ไขได้ตามต้องการ หากต้องการเปลี่ยนมุมมอง ให้คลิกที่จุดไข่ปลาที่มุมบนขวาของหน้า คุณจะได้รับสามตัวเลือกเช่น:
- แถบเครื่องมือยอดนิยม
- โหมดสปอตไลท์
- โหมดเต็มหน้าจอ
คุณสามารถเลือกมุมมองที่ดีที่สุดที่เหมาะกับความต้องการของคุณ เรามาดูกันว่าพวกเขาทำงานอย่างไรใน Gutenberg
โหมดแถบเครื่องมือ ด้านบน : ตัวเลือกการแสดงผลนี้ช่วยให้คุณเข้าถึงบล็อกและเอกสารทั้งหมดได้ในที่เดียว
โหมดส ปอตไลท์: โหมด สปอตไลท์ให้คุณโฟกัสทีละบล็อก หลังจากเปิดใช้งานโหมดนี้ จะเน้นเฉพาะบล็อกเดียวที่คุณกำลังทำงานอยู่ ส่วนอื่นๆ จะยังคงจางหายไปโดยที่คุณไม่ได้ใช้งาน
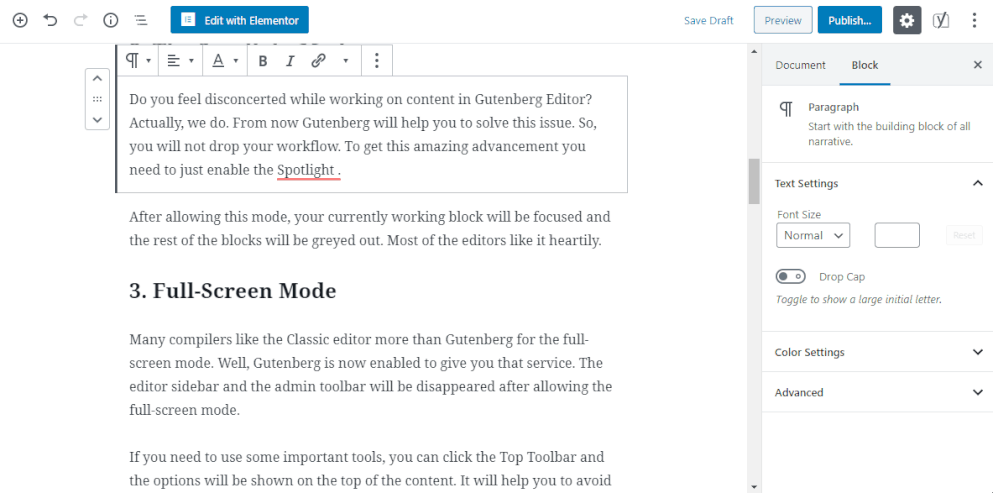
โหมดเต็มหน้าจอ: โหมดนี้จะขจัดสิ่งรบกวนสมาธิทั้งหมดและช่วยให้คุณทำงานอย่างมีสติ มันจะลดรายการเมนูที่ไม่จำเป็นทั้งหมดออกจากหน้า เพื่อให้คุณได้รับโปรแกรมแก้ไขเต็มหน้าจอเพื่อสร้างเนื้อหาของคุณ
ในฐานะมือใหม่ ให้ลองเลือกแต่ละตัวเลือกแล้วตัดสินใจว่าตัวเลือกใดเหมาะสำหรับคุณ แม้ว่าแต่ละตัวเลือกได้รับการออกแบบโดยคำนึงถึงความต้องการของผู้ใช้โดยเฉพาะ
คัดลอก/วางจากทุกที่ (Google Docs, Microsoft ฯลฯ)
ด้วยตัวแก้ไขแบบคลาสสิก คุณอาจประสบปัญหาในการคัดลอกเนื้อหาจาก Google เอกสารหรือ Microsoft Word ในกรณีนั้น คุณต้องคัดลอกเนื้อหาก่อนแล้วจึงอัปโหลดรูปภาพ แต่บรรณาธิการของ Gutenberg สามารถแก้ไขปัญหานี้ได้
ตอนนี้คุณสามารถคัดลอกเนื้อหาทั้งหมดรวมถึงไฟล์มีเดียได้อย่างง่ายดายในคราวเดียว และวางลงบน Gutenberg โดยตรง และจะทำให้รูปแบบของเนื้อหาที่คัดลอกไม่เปลี่ยนแปลง
เพียงคัดลอกเนื้อหาจาก Google doc แล้ววางลงในโปรแกรมแก้ไขใหม่ของ WordPress โดยตรง มันจะแยกหัวเรื่องและย่อหน้าทั้งหมดออกเป็นบล็อคโดยอัตโนมัติ ใช่ มันง่ายอย่างที่คิด!
สลับระหว่าง Visual Editor และ Code Editor
Gutenberg ให้ผู้ใช้สลับไปมาระหว่างตัวแก้ไขโค้ดและบานหน้าต่างตัวแก้ไขภาพ คุณสามารถรับตัวเลือกนี้ได้โดยคลิกที่จุดไข่ปลาที่มุมขวาของหน้า ช่วยให้คุณจัดการเนื้อหาได้อย่างมีประสิทธิภาพยิ่งขึ้น ตอนนี้ คุณสามารถเพิ่ม/แก้ไขโค้ดของหน้าโดยไม่ต้องออกจากหน้านั้น
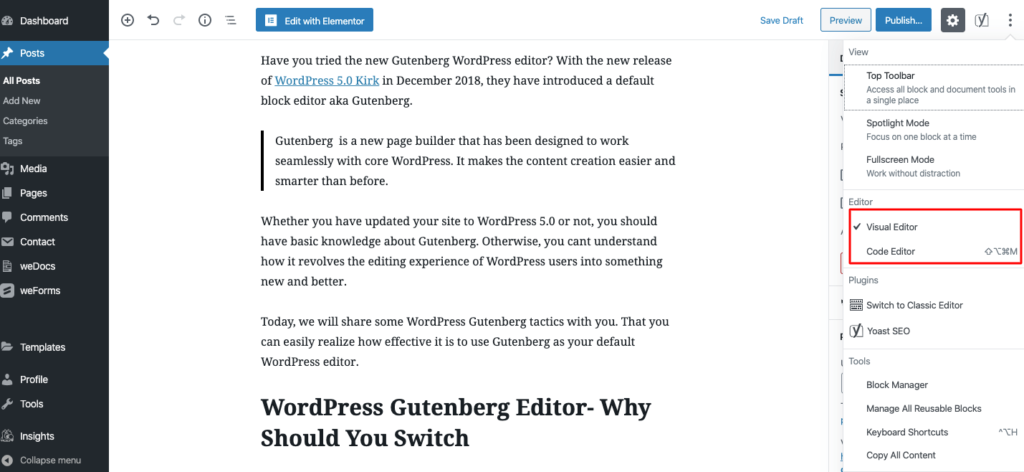
บางทีคุณลักษณะนี้อาจเป็นประโยชน์สำหรับผู้ใช้ขั้นสูงและด้านเทคนิคที่อาจต้องการเพิ่มโค้ดพิเศษลงในหน้าเว็บ

Gutenberg สรุปเอกสารของคุณ
Gutenberg ลดความยุ่งยากเพิ่มเติมของคุณด้วยการจัดทำโครงร่างเนื้อหาทั้งหมด ที่ด้านบนของ Gutenberg WordPress Editor คุณจะพบไอคอนโครงสร้างเนื้อหา คลิกแล้วจะแสดงโครงสร้างเอกสารทั้งหมดของหน้านั้น รวมถึงจำนวนคำ หัวเรื่อง ย่อหน้า บล็อก ฯลฯ
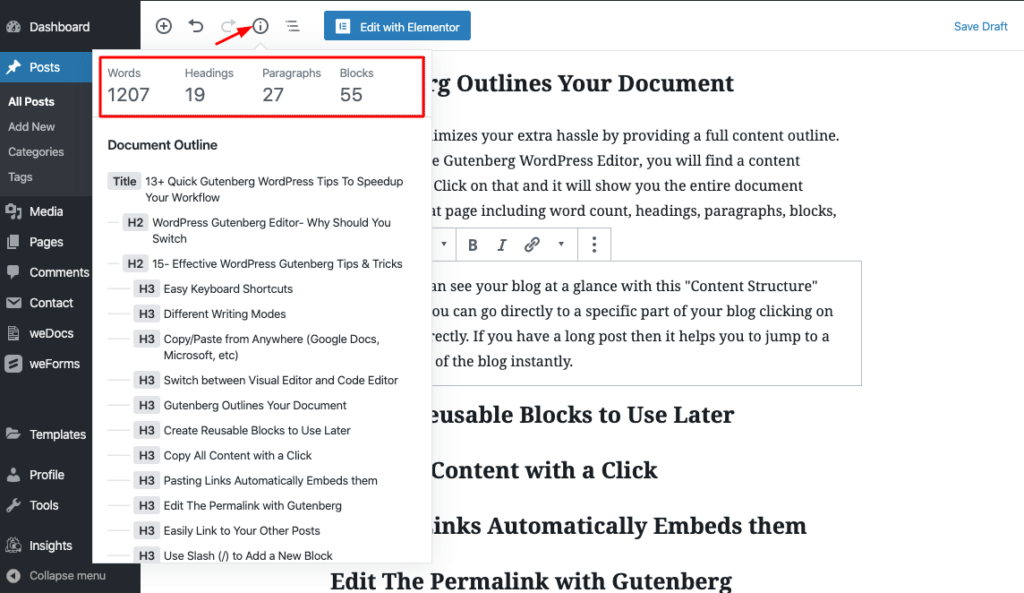
หมายความว่าคุณสามารถดูบล็อกของคุณได้อย่างรวดเร็วด้วยคุณลักษณะ "โครงสร้างเนื้อหา" นี้ นอกจากนี้ คุณยังสามารถไปที่ส่วนใดส่วนหนึ่งของบล็อกได้โดยตรงโดยคลิกที่หัวข้อโดยตรง หากคุณมีโพสต์ยาวๆ จะช่วยให้คุณข้ามไปยังส่วนใดส่วนหนึ่งของบล็อกได้ทันที
คัดลอกเนื้อหาทั้งหมดด้วยการคลิก
คุณสามารถคัดลอกเนื้อหาทั้งหมดของหน้าได้ด้วยคลิกเดียว ไปที่ไอคอนวงรีที่ด้านบนขวาเพื่อดูเครื่องมือและเมนูตัวเลือกเพิ่มเติม คุณจะพบตัวเลือก “คัดลอกเนื้อหาทั้งหมด” ที่ด้านล่างของเมนู คลิกตัวเลือกนี้เพื่อคัดลอกเนื้อหาทั้งหมดบนเพจของคุณ ตอนนี้คุณสามารถโอนเนื้อหาที่คัดลอกไปยังหน้าอื่นได้
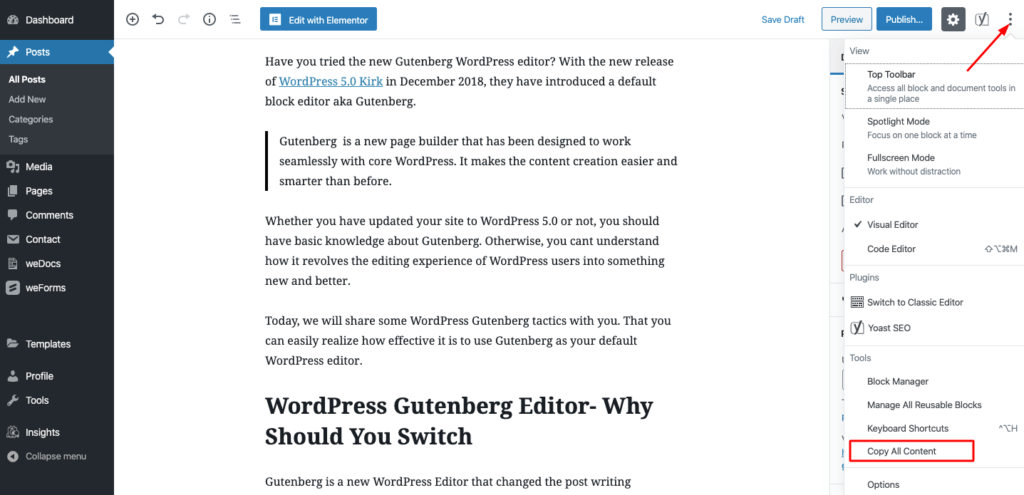
หรือคุณสามารถใช้ปุ่มลัด Ctrl+A เพื่อเลือกเนื้อหาทั้งหมด และกด Ctrl+C เพื่อคัดลอก
การวางลิงก์จะฝังโดยอัตโนมัติ
คุณสมบัติที่น่าทึ่งอีกอย่างของ Gutenberg คุณไม่จำเป็นต้องเลือกบล็อกการฝัง เพียงวางลิงก์ที่คัดลอกไปยังบล็อกที่ต้องการโดยตรง Gutenberg จะฝังลงในไซต์โดยอัตโนมัติ จะตรวจจับและแปลงลิงก์เป็นเนื้อหาที่สามารถดูได้ นอกจากนี้ คุณยังมีความยืดหยุ่นในการเพิ่มคำบรรยายที่ด้านล่างของเนื้อหาที่ฝังไว้
เชื่อมโยงไปยังโพสต์อื่นๆ ของคุณได้อย่างง่ายดาย
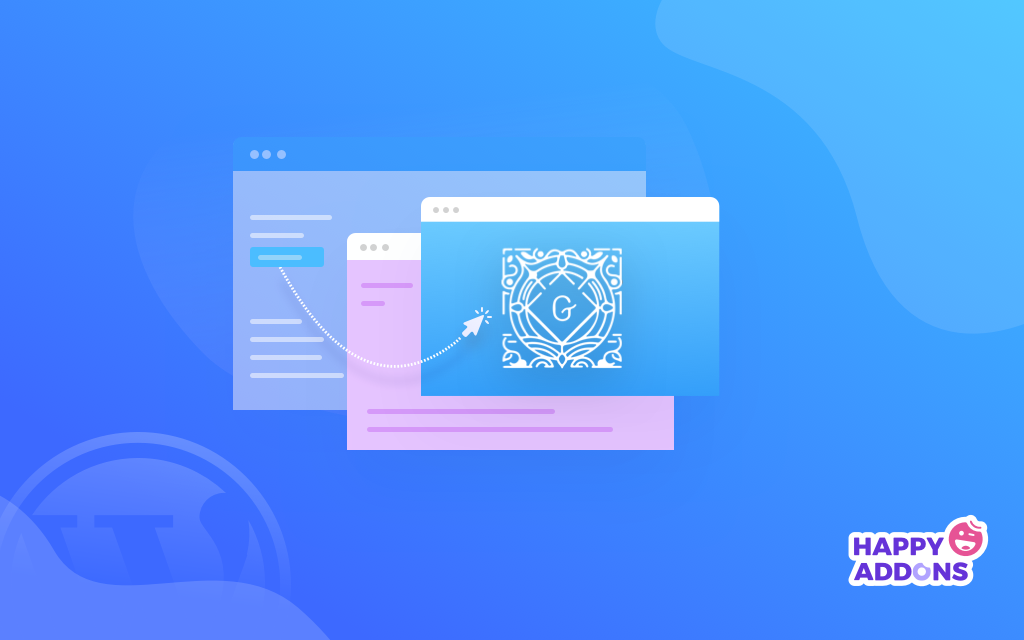
นอกจากนี้ คุณยังสามารถลิงก์ไปยังโพสต์อื่นๆ ของคุณในโปรแกรมแก้ไข Gutenberg ได้อย่างง่ายดาย เพียงเลือกข้อความที่คุณต้องการเชื่อมโยงและค้นหาโดยตรงจากตัวแก้ไขโดยใช้คำสำคัญที่เกี่ยวข้อง
สร้างหลายคอลัมน์
ด้วย Gutenberg WordPress คุณสามารถสร้างเค้าโครงเนื้อหาที่ไม่ซ้ำใครได้อย่างง่ายดาย ตัวแก้ไขบล็อกนี้มีฟังก์ชันหลายคอลัมน์ให้กับผู้ใช้ คุณสามารถเพิ่มได้ถึง 6 คอลัมน์ในหน้าของคุณ และจัดเรียงเนื้อหาของคุณในลักษณะที่น่าสนใจสำหรับผู้อ่านของคุณ คุณลักษณะนี้ไม่พร้อมใช้งานในเครื่องมือแก้ไขแบบคลาสสิก
ใช้ Slash (/) เพื่อเพิ่ม Block ใหม่
นี่เป็นอีกหนึ่งอัญมณีที่ซ่อนอยู่ของกูเตมเบิร์ก เนื่องจากมีวิธีที่สะดวกในการเพิ่มบล็อคในหน้า แต่คุณสามารถใช้เส้นทางที่รวดเร็วได้เช่นกัน เมื่อคุณพร้อมที่จะแทรกบล็อกใหม่บนโพสต์ของคุณ เพียงแค่พิมพ์คำสั่ง “/” เมนูชื่อบล็อกทั้งหมดจะปรากฏขึ้นต่อหน้าคุณ จากนั้นเริ่มเขียนชื่อบล็อกที่คุณต้องการ Gutenberg จะแนะนำตัวเลือกให้คุณโดยอัตโนมัติ เป็นวิธีที่ง่ายและง่ายในการเพิ่มบล็อกหากคุณรู้ว่าคุณต้องการอะไร
ใช้การลากและวางเพื่อจัดเรียงบล็อกใหม่
ตอนนี้ คุณไม่จำเป็นต้องคัดลอกและวางเนื้อหาที่บล็อกเพื่อย้ายไปรอบๆ หน้า คุณสามารถทำได้โดยลากไปยังตำแหน่งที่ต้องการ ในการทำเช่นนี้ไปที่บล็อก คุณจะพบตัวเลือกหกจุดทางด้านขวามือของบล็อกนั้น เพียงใช้ตัวเลือกนี้เพื่อลากบล็อกไปยังตำแหน่งใหม่
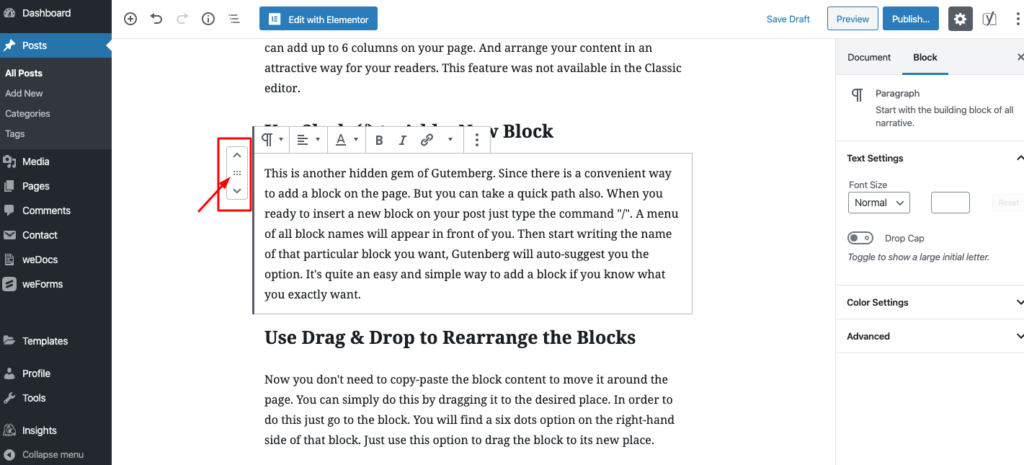
เพิ่มรูปภาพโดยลากจากเดสก์ท็อปของคุณ
Gutenberg ให้คุณแทรกรูปภาพได้ด้วยการลากจากโฟลเดอร์ใดก็ได้ในพีซีของคุณ และวางไว้ตรงตำแหน่งที่คุณต้องการ
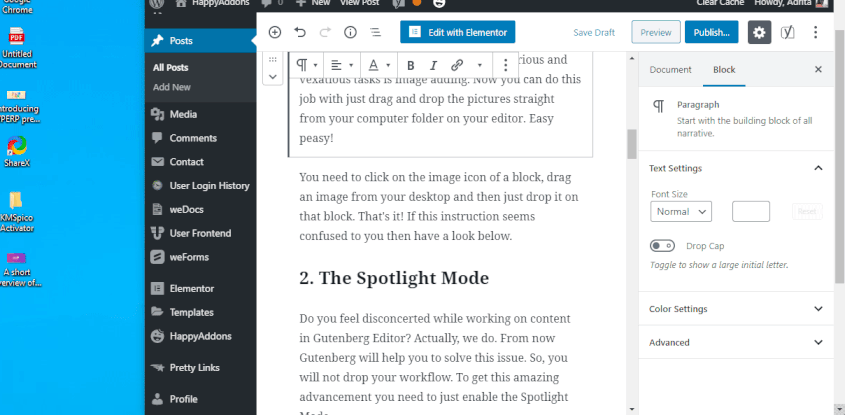
ตัวเลือกนี้ไม่ได้จำกัดเฉพาะพีซีของคุณเท่านั้น คุณยังสามารถลากรูปภาพจากอินเทอร์เน็ตโดยตรงและเพิ่มลงในบล็อกของคุณได้
การตัดข้อความรอบๆ รูปภาพ
ดังที่เราได้กล่าวไว้ก่อนหน้านี้ใน Gutenberg คุณสามารถทำให้เนื้อหาของคุณน่าสนใจยิ่งขึ้นสำหรับผู้อ่านของคุณ คุณสามารถแสดงการตัดข้อความธรรมดาด้วยรูปภาพในบล็อกของคุณ มันจะทำให้เนื้อหาของคุณน่าสนใจและมีชีวิตชีวามากขึ้น
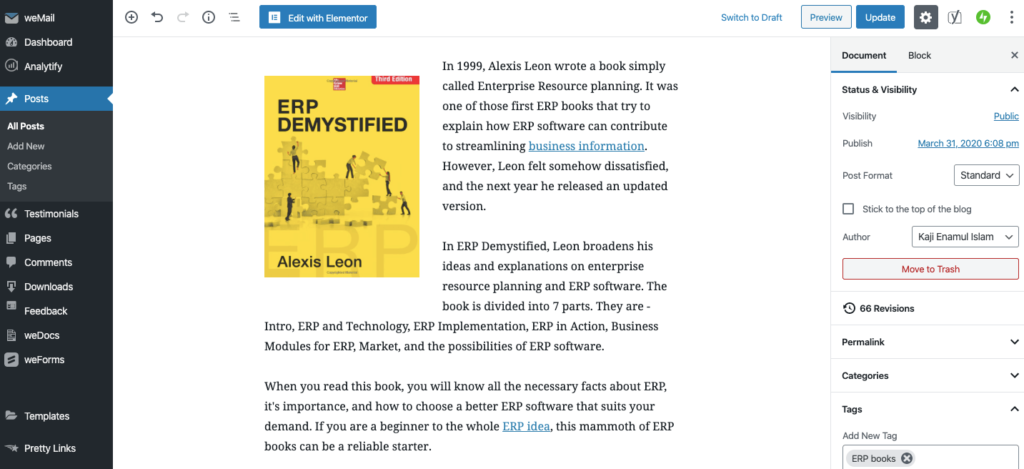
เปลี่ยนบล็อกเป็นบล็อกต่างๆ
คุณสามารถประหยัดเวลาได้โดยแปลงบล็อกเป็นบล็อกประเภทอื่นหากต้องการ ตัวอย่างเช่น คุณสามารถเปลี่ยนบล็อกข้อความปกติให้เป็นส่วนหัว เครื่องหมายคำพูด รายการ ข้อความที่จัดรูปแบบไว้ล่วงหน้า นอกจากนี้ คุณยังสามารถแปลงประเภทบล็อกอื่นๆ เป็นบล็อกที่คล้ายกันหรือเกี่ยวข้องกันได้
สร้างบล็อกที่นำกลับมาใช้ใหม่เพื่อใช้ในภายหลัง
Gutenberg ให้คุณสร้างเทมเพลตบล็อกและบันทึกไว้สำหรับการใช้งานในอนาคต เพื่อที่คุณจะได้ไม่ต้องสร้างบล็อกเดิมซ้ำแล้วซ้ำอีก คุณสามารถออกแบบได้เพียงครั้งเดียวและบันทึกโดยใช้ชื่อเฉพาะ และใช้ในโพสต์บล็อกอื่นๆ เมื่อคุณต้องการ ใช้เวลาเพียงไม่กี่ขั้นตอนในการสร้างบล็อกที่นำกลับมาใช้ใหม่ได้ใน Gutenberg
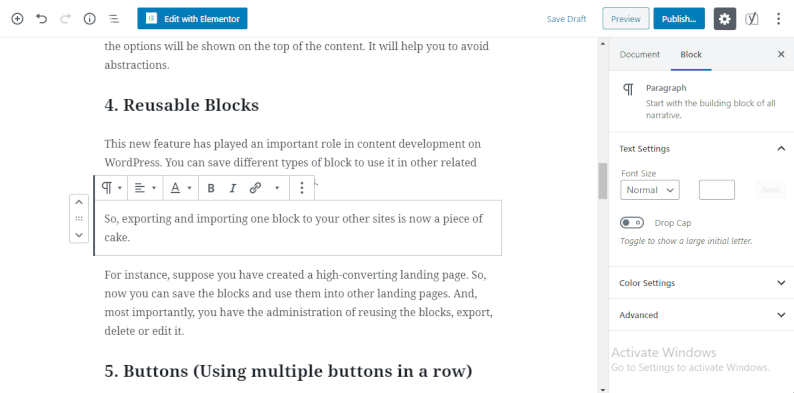
จะช่วยประหยัดเวลาและพลังงานของคุณทั้งคู่
นอกจากนี้ คุณจะได้รับคุณสมบัติเพิ่มเติมด้วย Gutenberg WordPress เพื่อให้กระบวนการทำงานของคุณเร็วขึ้นกว่าที่เคย ในตอนแรก อาจใช้เวลาสองสามครั้งในการทำความเคยชินกับตัวแก้ไข WordPress ใหม่นี้ แต่เชื่อฉันเถอะว่าจะใช้เวลาไม่นานเช่นกัน และเมื่อคุณคุ้นเคยกับฟังก์ชันทั้งหมดแล้ว เวิร์กโฟลว์ของคุณก็จะเร็วขึ้น
สิ่งที่คุณต้องมีในการเพิ่ม Gutenberg Blocks ที่จำเป็นและออกแบบตามความต้องการของคุณ นอกจากนี้ คุณสามารถแก้ไขเค้าโครงเนื้อหาและสำรวจคุณสมบัติเพิ่มเติมได้จากเมนูเอกสารด้านขวา
บางที คุณสามารถตรวจสอบการอัปเดตใหม่ของ WordPress Block Editor ได้
รับ HappyAddons เพื่อสำรวจตัวเลือก Gutenberg เพิ่มเติม

อย่างที่คุณอาจทราบแล้วว่ามีส่วนเสริมที่เป็นประโยชน์มากมายที่ช่วยให้การพัฒนาเว็บของคุณเป็นเรื่องง่ายเหมือนพาย หากคุณเป็นผู้ใช้ Elementor HappyAddons อาจเป็นทางเลือกที่ดีสำหรับคุณ ปลั๊กอิน WordPress อันทรงพลังนี้ให้คุณเพิ่มฟังก์ชันการทำงานขั้นสูง เช่น แอนิเมชั่น ตัวเลื่อน การคัดลอกข้ามโดเมน และอื่นๆ โดยไม่ต้องทำโค้ดใดๆ
HappyAddons มีวิดเจ็ตมากกว่า 50+ รายการและคุณสมบัติพิเศษกว่า 15+ รายการเพื่อยกระดับเว็บไซต์ของคุณไปอีกระดับ เมื่อนั้นเป็นไปได้สำหรับมืออาชีพเท่านั้น ตอนนี้ HappyAddons ทำให้เป็นไปได้สำหรับมือใหม่ทุกคน นักพัฒนาเว็บยังใช้ส่วนเสริม Elementor นี้เพื่อให้การส่งมอบเร็วขึ้นกว่าที่เคย
ใช้ WordPress Gutenberg เพื่อประหยัดเวลาในบล็อกของคุณ
Gutenberg มีเป้าหมายเพื่อทำให้ WordPress ใช้งานง่ายขึ้น ตัวแก้ไขบล็อกนี้ช่วยให้คุณมีความยืดหยุ่นมากขึ้นในการเขียนบล็อก ตอนนี้คุณสามารถรวมประเภทเนื้อหาที่หลากหลายในโพสต์/หน้าได้อย่างง่ายดายด้วย Gutenberg
นอกจากนี้ยังเข้ากันได้กับแนวทางที่ทันสมัยมากขึ้น และ WordPress ยังให้ความสำคัญกับ Gutenberg แม้กระทั่งในการอัปเดตที่กำลังจะมีขึ้น ดังนั้นคุณจึงไม่สามารถละเลยตัวแก้ไข WordPress นี้ได้เป็นเวลานาน
คุณเริ่มใช้ WordPress Gutenberg สำหรับเว็บไซต์ของคุณแล้วหรือยัง? คุณกำลังประสบปัญหาใด ๆ ? โปรดแบ่งปันความคิดและประสบการณ์ของคุณกับเราในส่วนความคิดเห็นด้านล่าง!
