วิธีเข้าถึงและแก้ไขไฟล์ .htaccess เริ่มต้นของ WordPress
เผยแพร่แล้ว: 2023-01-24การติดตั้ง WordPress ทุกครั้งจะมีไฟล์ "หลัก" ให้เลือก ไฟล์เหล่านี้เป็นไฟล์ที่อยู่เบื้องหลังการทำงานที่สำคัญ และหนึ่งในนั้นคือ . htaccess รวมถึงตัวเลือกการกำหนดค่าสำหรับเว็บเซิร์ฟเวอร์ของคุณ กล่าวอีกนัยหนึ่ง มันสำคัญ มาก
หากคุณทราบวิธีค้นหาและแก้ไข .htaccess คุณจะสามารถเปลี่ยนโครงสร้างลิงก์ถาวรของเว็บไซต์ ตั้งค่าการเปลี่ยนเส้นทาง เพิ่มความปลอดภัยให้กับแดชบอร์ด และปรับแต่งเพิ่มเติมได้อีกมากมาย คุณไม่จำเป็นต้องรู้วิธีการเขียนโค้ดหากคุณทำตามคำแนะนำอย่างระมัดระวัง
ในบทความนี้เราจะพูดถึง htaccess ไฟล์และวิธีการทำงาน เราจะแสดงวิธีค้นหา เข้าถึง และแก้ไขไฟล์ สุดท้าย เราจะปิดท้ายด้วยคำถามที่พบบ่อยบางข้อ
อะไรคือ . ไฟล์ htaccess ?
ไฟล์ . htaccess หรือ Hypertext Access ไม่ได้มีเฉพาะใน WordPress เว็บเซิร์ฟเวอร์ Apache ทุกเครื่องมีไฟล์ . htaccess ที่มีการตั้งค่าคอนฟิกูเรชันสำหรับเซิร์ฟเวอร์ ในกรณีของ WordPress ไฟล์นี้ยังมีคำแนะนำสำหรับโครงสร้างลิงก์ถาวรของเว็บไซต์ของคุณ
ต่อไปนี้คือลักษณะของไฟล์ตามค่าเริ่มต้นในเว็บไซต์ส่วนใหญ่:

เราพูดว่า "เว็บไซต์ส่วนใหญ่" เนื่องจากโฮสต์บางแห่งปรับแต่งไฟล์ . htaccess ของลูกค้าให้มีฟังก์ชันเพิ่มเติม ถึงกระนั้นไฟล์จะอยู่ในไดเร็กทอรี ราก ของ WordPress เสมอ
หากคุณมีสิทธิ์เข้าถึงเซิร์ฟเวอร์ คุณสามารถค้นหาและแก้ไข . htaccess เพื่อทำการเปลี่ยนแปลงที่สำคัญกับการทำงานของไซต์ของคุณได้ การเปลี่ยนแปลงบางอย่างที่คุณสามารถทำได้ ได้แก่:
- การเพิ่มการเปลี่ยนเส้นทาง ใช้การเปลี่ยนเส้นทางที่ระดับเซิร์ฟเวอร์
- การเปลี่ยนโครงสร้างลิงก์ถาวร เมื่อคุณเปลี่ยนโครงสร้างลิงก์ถาวรของเว็บไซต์ การเปลี่ยนแปลงเหล่านี้จะแสดงใน . htaccess คุณสามารถใช้ไฟล์เพื่อเปลี่ยนโครงสร้าง URL ด้วยตนเองแทนการดำเนินการดังกล่าวในแผงผู้ดูแลระบบ WordPress
- ป้องกันการเชื่อมโยงด่วนทรัพยากร หากคุณไม่ต้องการให้เว็บไซต์อื่นใช้รูปภาพหรือองค์ประกอบอื่นๆ จากเว็บไซต์ของคุณ คุณสามารถปิดใช้งานฮอตลิงก์ได้โดยแก้ไขไฟล์ . htaccess
- การกำหนดค่าการเข้าถึงเว็บไซต์ .htaccess ช่วยให้คุณสามารถป้องกันไดเรกทอรีด้วยรหัสผ่าน เพิ่มที่อยู่ IP ที่อนุญาตพิเศษสำหรับการเข้าถึงแดชบอร์ด และอื่นๆ
สิ่งสำคัญคือต้องเข้าใจว่า . htaccess เป็นไฟล์ที่ละเอียดอ่อนมาก เนื่องจากช่วยให้คุณกำหนดค่ากฎระดับเซิร์ฟเวอร์ได้ การเปลี่ยนไฟล์อาจทำให้เว็บไซต์ของคุณเสียหายได้หากคุณไม่ระวัง
คุณไม่จำเป็นต้องรู้ภาษาโปรแกรมเฉพาะเพื่อแก้ไข . htaccess แม้ว่าความรู้เรื่อง PHP จะช่วยได้ หากคุณทำตามคำแนะนำและคัดลอกข้อมูลโค้ดที่จำเป็น คุณสามารถแก้ไขไฟล์ได้อย่างง่ายดาย
หากคุณไม่สะดวกใจที่จะใช้โค้ด ปลั๊กอินหลายตัวสามารถแก้ไข . htaccess ให้คุณได้ ปลั๊กอินความปลอดภัยและการเปลี่ยนเส้นทางส่วนใหญ่ทำงานโดยแก้ไขไฟล์โดยที่คุณไม่ต้องเปิด คุณอาจใช้ปลั๊กอินเพื่อแก้ไข . htaccess ได้ ทั้งนี้ขึ้นอยู่กับการเปลี่ยนแปลงที่คุณต้องการทำ
อยู่ที่ไหน. ไฟล์ htaccess อยู่ใน WordPress?
ไฟล์ . htaccess อยู่ในไดเรกทอรีรากของ WordPress ไดเร็กทอรีนี้มีไฟล์หลัก WordPress ทั้งหมดของคุณ (เช่น wp-config.php ) รวมถึงทุกสิ่งที่คุณอัปโหลดไปยังเว็บไซต์ของคุณ
คุณไม่สามารถเข้าถึงรูทได้ ไดเร็กทอรีจากแดชบอร์ด WordPress หากต้องการเข้าถึง . htaccess และไฟล์หลักอื่นๆ ที่คล้ายคลึงกัน คุณจะต้องเชื่อมต่อกับเซิร์ฟเวอร์ของคุณผ่าน File Transfer Protocol (FTP) หรือแผงควบคุมการโฮสต์
เนื่องจาก WordPress เป็นซอฟต์แวร์โอเพ่นซอร์ส คุณจึงสามารถแก้ไขไฟล์ทั้งหมดได้อย่างอิสระในแบบที่คุณต้องการ ในส่วนถัดไป เราจะแสดงวิธีเปลี่ยนแปลง . htaccess อย่างปลอดภัย (และคำแนะนำเดียวกันนี้ใช้กับไฟล์หลักของ WordPress อื่นๆ ทั้งหมด)
วิธีแก้ไข WordPress ของคุณ htaccess ไฟล์ (3 วิธี)
การแก้ไขไฟล์ .htaccess ของ WordPress ต้องเข้าถึงรูท ไดเรกทอรี แต่ก่อนที่จะทำการเปลี่ยนแปลงใดๆ เราขอแนะนำให้ดาวน์โหลดไฟล์สำรอง . htaccess ของคุณก่อน เนื่องจาก . htaccess เกี่ยวข้องกับการตั้งค่าการกำหนดค่าเซิร์ฟเวอร์ ข้อผิดพลาดใดๆ ในโค้ดของไฟล์อาจทำให้เว็บไซต์ของคุณไม่สามารถเข้าถึงได้ หากเป็นเช่นนั้น คุณจะต้องกู้คืน . htaccess เวอร์ชันก่อนหน้า นำรหัสที่ไม่ถูกต้องออก หรือสร้างไฟล์ . htaccess ใหม่เพื่อเข้าถึงไซต์ของคุณอีกครั้ง เมื่อคำนึงถึงสิ่งนี้แล้ว จะเป็นการดีที่สุดที่จะเล่นอย่างปลอดภัยและสำรองข้อมูลล่าสุดไว้
โชคดีที่การสำรองไฟล์ . htaccess เป็นกระบวนการที่ค่อนข้างง่าย เริ่มต้นด้วยการเข้าถึงไฟล์ของเซิร์ฟเวอร์ของคุณผ่านทางตัวจัดการไฟล์ของโฮสต์หรือซอฟต์แวร์โปรโตคอลการถ่ายโอนไฟล์ (FTP) เช่น FileZilla นำทางไปยังโฟลเดอร์รูทของเว็บไซต์ของคุณ ซึ่งโดยทั่วไปเรียกว่า public_html, www หรือชื่อเว็บไซต์ของคุณ ที่นี่ คุณจะพบไฟล์ . htaccess
หากคุณไม่เห็นไฟล์นั้น คุณอาจต้องเปิดการตั้งค่าที่ทำให้คุณสามารถดูไฟล์ที่ซ่อนอยู่ได้ ซึ่งจะขึ้นอยู่กับโฮสต์หรือซอฟต์แวร์ FTP ของคุณ หากคุณใช้ cPanel ให้คลิกปุ่ม การตั้งค่า ที่ด้านบนขวา ตามด้วย แสดงไฟล์ที่ซ่อน (dotfiles) และ บันทึก
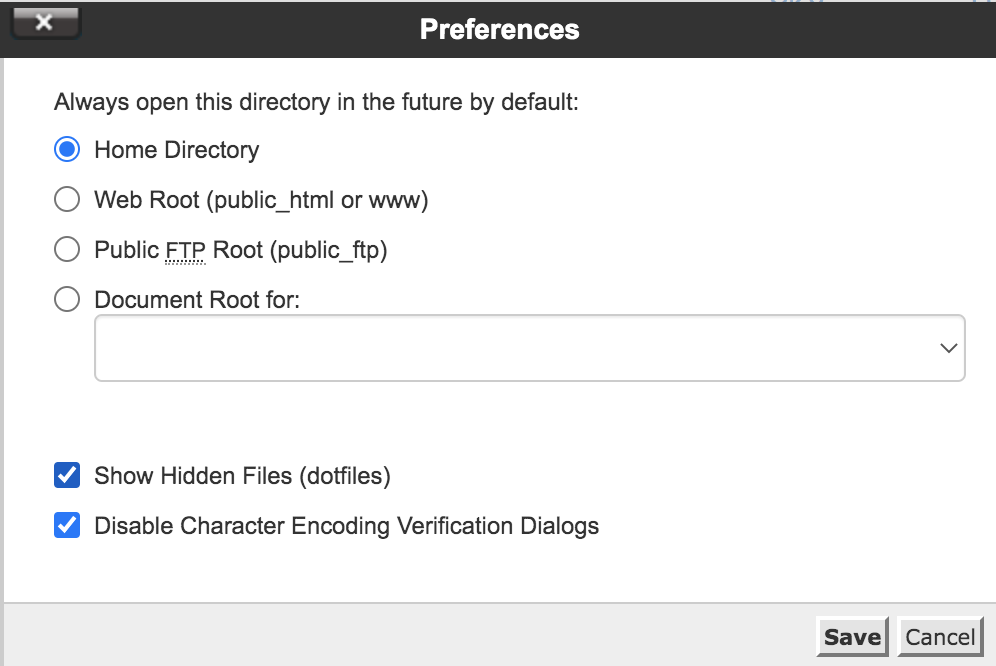
ด้วย FileZilla คุณจะต้องสลับการตั้งค่านี้ก่อนที่จะเชื่อมต่อกับเซิร์ฟเวอร์ของคุณ สิ่งที่คุณต้องทำคือไปที่ เซิร์ฟเวอร์ → บังคับให้แสดงไฟล์ที่ซ่อนอยู่
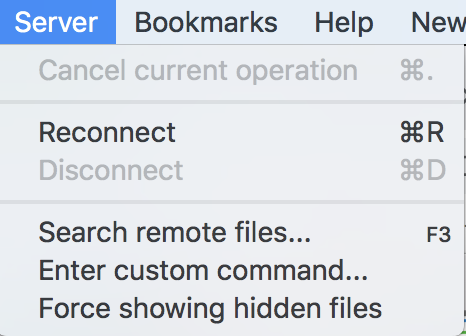
เมื่อคุณพบไฟล์ . htaccess แล้ว ให้ดาวน์โหลดไฟล์ลงในคอมพิวเตอร์และเปลี่ยนชื่อเป็นสิ่งที่คุณจำได้ เช่น .htaccess_before-changes จากนั้น หากคุณจำเป็นต้องยกเลิกการเปลี่ยนแปลงใดๆ ที่คุณได้ทำไป คุณเพียงแค่คัดลอกโค้ดจากไฟล์นี้และวางลงในเวอร์ชันที่ใช้งานจริงบนเซิร์ฟเวอร์ของคุณ
1. การใช้ไคลเอนต์ FTP
วิธีที่ดีที่สุดในการเข้าถึงไฟล์ . htaccess คือการใช้ไคลเอนต์ FTP ไคลเอนต์ FTP มักจะนำทางได้ง่ายกว่าตัวจัดการไฟล์ในการโฮสต์แผงควบคุม และให้การควบคุมโต้ตอบกับไดเร็กทอรีและไฟล์ของไซต์คุณมากกว่า
ขึ้นอยู่กับคุณว่าไคลเอนต์ FTP ใดที่คุณใช้ แต่คุณอาจพิจารณาตัวเลือก FileZilla แบบโอเพ่นซอร์สหากคุณไม่เคยใช้ FTP มาก่อน
ในการเชื่อมต่อกับ WordPress คุณจะต้องมีข้อมูลรับรอง FTP ของไซต์ของคุณ คุณควรได้รับสิ่งเหล่านี้เมื่อสมัครแผนโฮสติ้ง ถ้าไม่ คุณสามารถค้นหาได้ในแผงควบคุมการโฮสต์ของคุณ
เมื่อคุณมีข้อมูลประจำตัวที่ถูกต้องแล้ว ให้เชื่อมต่อกับเว็บไซต์ของคุณผ่าน FTP ไปที่โฟลเดอร์ที่ระบุว่า www , public_html , public หรือชื่อไซต์ของคุณ ชื่อเหล่านี้เป็นชื่อทั่วไปสำหรับไดเร็กทอรี รู ทของ WordPress
เปิดไดเร็กทอรี และคุณควรเห็นคอลเลกชันของไฟล์และโฟลเดอร์ที่มีลักษณะดังนี้:
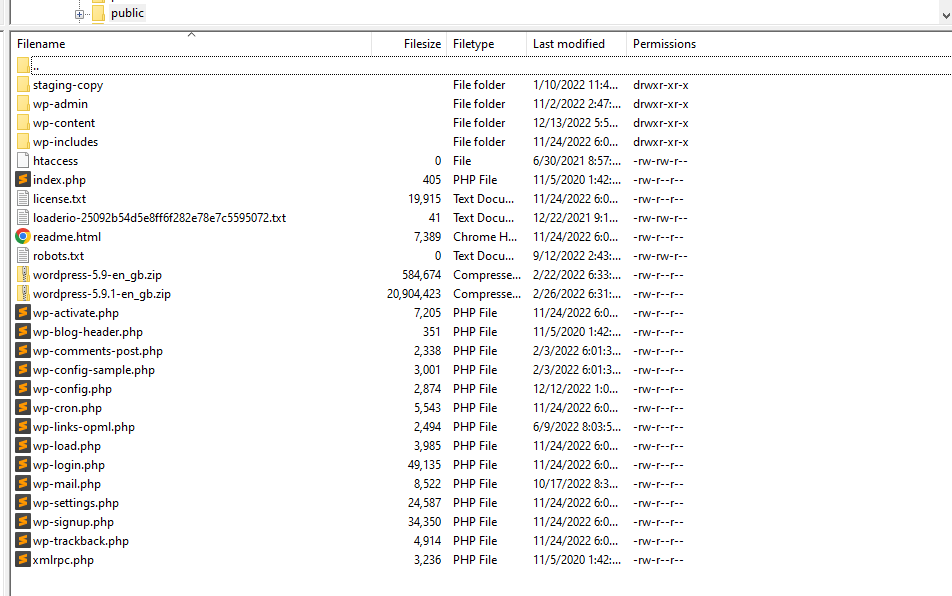
ไฟล์ที่เรากำลังมองหา . htaccess อยู่ในไดเร็กทอรีระดับบนสุดนี้ เมื่อคุณพบแล้ว ให้คลิกขวาที่ไฟล์แล้วเลือก ดู/แก้ไข (ชื่อของตัวเลือกนี้อาจเปลี่ยนแปลงได้ขึ้นอยู่กับไคลเอ็นต์ FTP ที่คุณใช้) การดำเนินการนี้จะเปิดไฟล์โดยใช้โปรแกรมแก้ไขข้อความเริ่มต้นของคุณ
อีกครั้ง ก่อนที่จะดำเนินการขั้นตอนนี้ ตรวจสอบให้แน่ใจว่าคุณดาวน์โหลดไฟล์ไปยังตำแหน่งที่ปลอดภัย เพื่อให้คุณสามารถกู้คืนรหัสได้หากคุณทำผิดพลาด

การเปลี่ยนแปลงใด ๆ ที่คุณทำกับไฟล์นี้ต้องมาก่อนบรรทัด “# END WordPress” เพื่อให้สิ่งต่างๆ เป็นระเบียบ เราขอแนะนำให้เพิ่มส่วนย่อยของโค้ดใหม่โดยเว้นบรรทัดแยกจากส่วนอื่นๆ
หากเป็นไปได้ ให้เพิ่มความคิดเห็นในลักษณะนี้เพื่อระบุว่าตัวอย่างข้อมูลแต่ละรายการทำหน้าที่อะไร:
# This is a commentด้วยวิธีนี้ หากคุณกลับไปที่ไฟล์เพื่อลบโค้ดบางส่วนออก คุณจะทราบได้อย่างแม่นยำว่าข้อมูลโค้ดแต่ละรายการทำหน้าที่อะไร เมื่อคุณพร้อม ให้บันทึกการเปลี่ยนแปลงในไฟล์และปิด
ไคลเอนต์ FTP จะถามว่าคุณต้องการอัพเดตไฟล์บนเซิร์ฟเวอร์หรือไม่ เลือกตัวเลือกที่ระบุว่า ใช่ เท่านี้ก็เรียบร้อย การเปลี่ยนแปลงที่คุณทำกับ . htaccess ควรจะใช้งานได้ทันที
2. ใช้ cPanel ของคุณ
การแก้ไขไฟล์ . htaccess ของ WordPress โดยใช้ cPanel ค่อนข้างง่าย เนื่องจากซอฟต์แวร์มีฟังก์ชันการจัดการไฟล์ แต่โปรดจำไว้ว่าโปรแกรมแก้ไขข้อความที่รวมอยู่ในตัวจัดการไฟล์นั้นเป็นกระดูกที่เปลือยเปล่ามาก ขอแนะนำให้ใช้ไคลเอนต์ FTP แทนหากทำได้
หากคุณต้องการใช้ cPanel ให้ลงชื่อเข้าใช้แผงควบคุมการโฮสต์และมองหาตัวเลือกตัว จัดการ ไฟล์ในส่วน ไฟล์
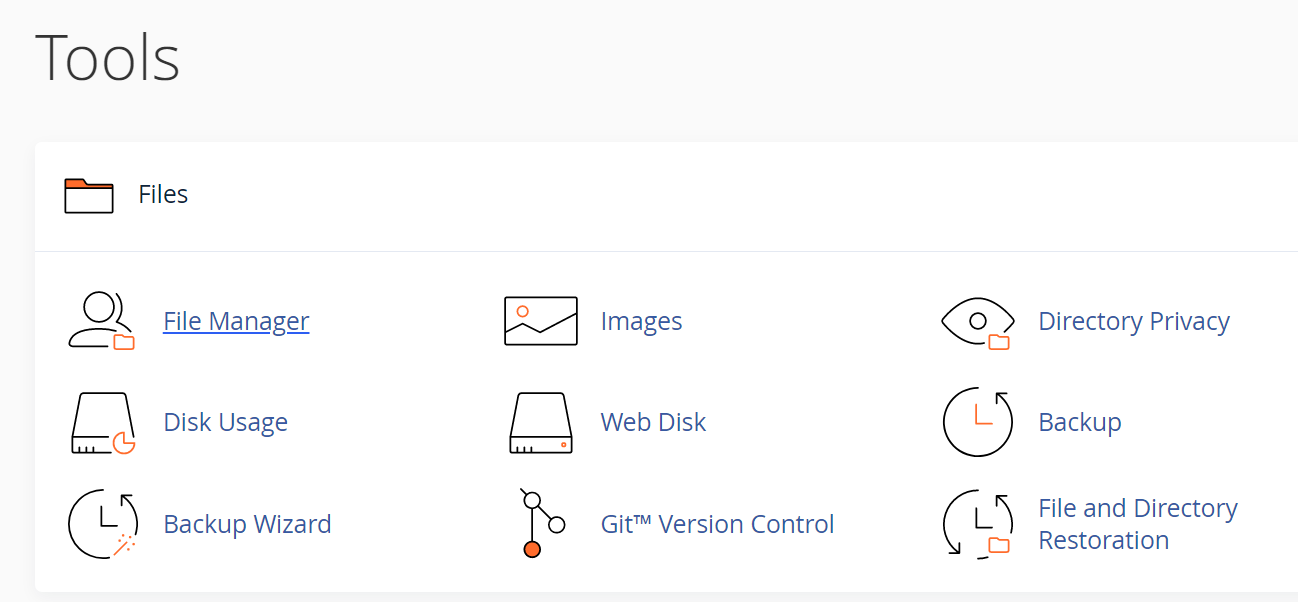
ในหน้าจอถัดไป ให้มองหาไดเร็กทอรีชื่อ www , public_html , public หรือชื่อเว็บไซต์ของคุณ นั่นคือรูท WordPress ของคุณ ไดเร็กทอรี และมีไฟล์ . htaccess
คลิกขวาที่ . htaccess แล้วเลือกตัวเลือก แก้ไข การดำเนินการนี้จะเปิดตัวแก้ไขข้อความของตัวจัดการไฟล์และช่วยให้คุณสามารถเปลี่ยนแปลงไฟล์ได้ ตรวจสอบให้แน่ใจว่าคุณมีไฟล์ . htaccess เวอร์ชันปัจจุบันอยู่ในมือ ซึ่งคุณสามารถกู้คืนได้หากจำเป็น
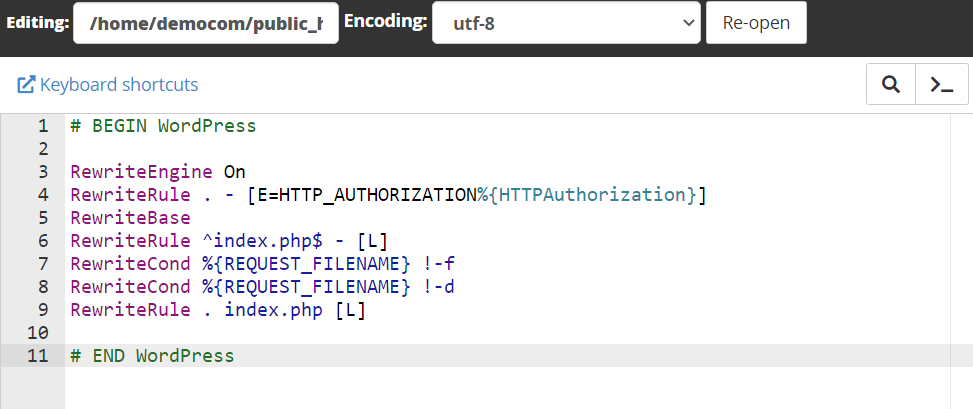
เราได้รวมคำแนะนำเกี่ยวกับวิธีแก้ไข . htaccess อย่างปลอดภัยไว้ในส่วนก่อนหน้า ตรวจสอบให้แน่ใจว่าได้ทบทวนคำแนะนำเหล่านั้นก่อนที่จะเพิ่มโค้ดลงในไฟล์เพื่อป้องกันปัญหาใดๆ กับเซิร์ฟเวอร์ของคุณ
3. การใช้ปลั๊กอิน WordPress
หากคุณไม่ต้องการใช้ไคลเอนต์ FTP หรือ cPanel เพื่อเข้าถึงไฟล์ . htaccess ปลั๊กอินบางตัวมีฟังก์ชันนี้จากแดชบอร์ดของ WordPress ตัวอย่างหนึ่งคือ Htaccess File Editor โดย WebFactory
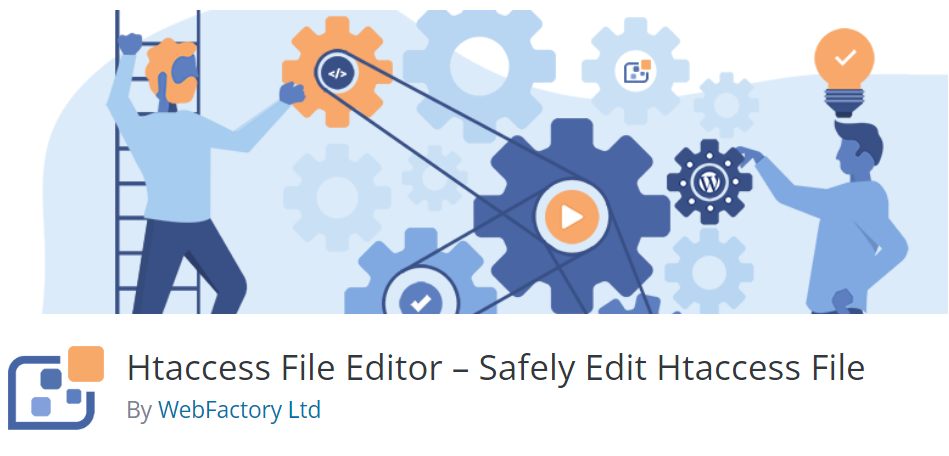
ปลั๊กอินนี้จะเพิ่มแท็บ WP Htaccess Editor ใหม่ให้กับแดชบอร์ด จากที่นี่ คุณสามารถใช้โปรแกรมแก้ไขข้อความพื้นฐานที่ใช้ได้กับ . htaccess เท่านั้น
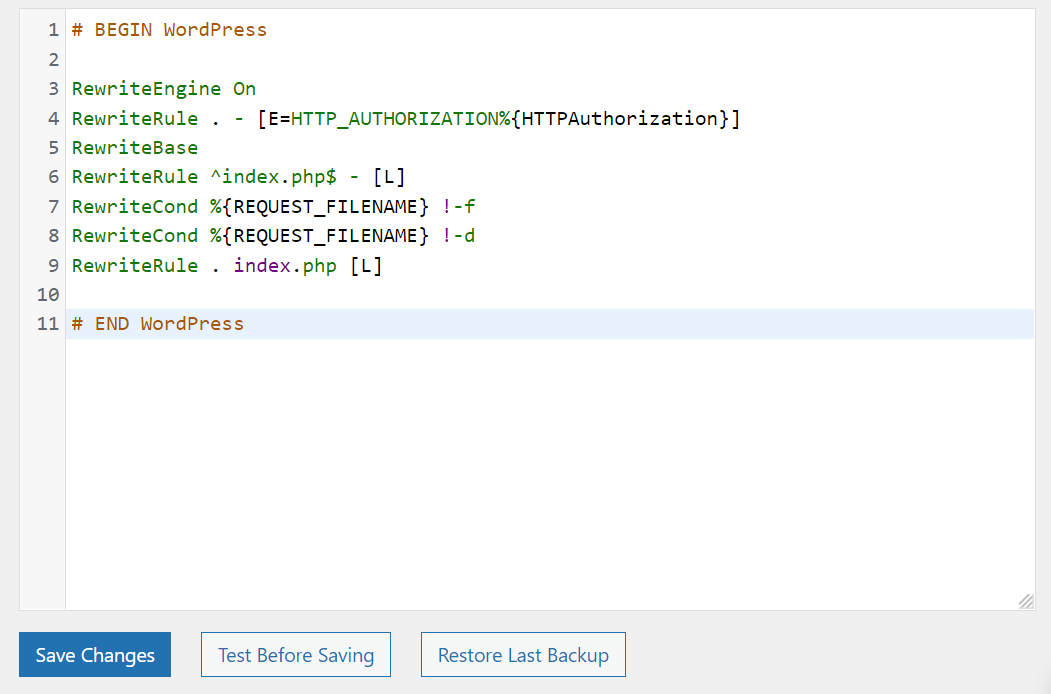
ข้อดีของการใช้ปลั๊กอินเพื่อแก้ไข . htaccess เหนือโปรแกรมแก้ไขข้อความทั่วไปคือ คุณอาจได้รับสิทธิ์เข้าถึงฟังก์ชันต่างๆ เช่น ทดสอบไฟล์ก่อนบันทึก คุณอาจกู้คืนข้อมูลสำรองได้ในกรณีที่เกิดข้อผิดพลาด
ปลั๊กอินอื่นๆ ที่ให้คุณแก้ไข . htaccess ได้แก่ Redirection และ Htaccess File Editor ในกรณีส่วนใหญ่ เราแนะนำให้ใช้ FTP ผ่านปลั๊กอิน แต่ปลั๊กอินอาจใช้ได้ผลหากคุณวางแผนที่จะทำการเปลี่ยนแปลงเล็กน้อยกับ . htaccess
วิธีสร้างไฟล์ .htaccess ของ WordPress ใหม่
การสร้างไฟล์ . htaccess ของ WordPress ใหม่นั้นค่อนข้างง่าย บางครั้ง คุณจะไม่เห็นไฟล์ . htaccess หากคุณไปที่รูท โฟลเดอร์ของเว็บไซต์ WordPress ของคุณ สิ่งนี้สามารถเกิดขึ้นได้เนื่องจาก WordPress ยังไม่ได้สร้างไฟล์
บางครั้ง WordPress จะไม่สร้างไฟล์ . htaccess จนกว่าคุณจะทำการเปลี่ยนแปลงโครงสร้างลิงก์ถาวรเริ่มต้นของไซต์ของคุณ ในการทำเช่นนี้ไปที่ การตั้งค่า → ลิงก์ถาวร โครงสร้างลิงก์ถาวรเริ่มต้นสำหรับ WordPress ถูกตั้งค่าเป็น แบบธรรมดา แต่คุณอาจต้องการเปลี่ยนโครงสร้างนั้นเป็นตัวเลือกอื่นที่เป็นมิตรต่อผู้ใช้มากกว่า เช่น ชื่อโพสต์ หรือ เดือนและชื่อ
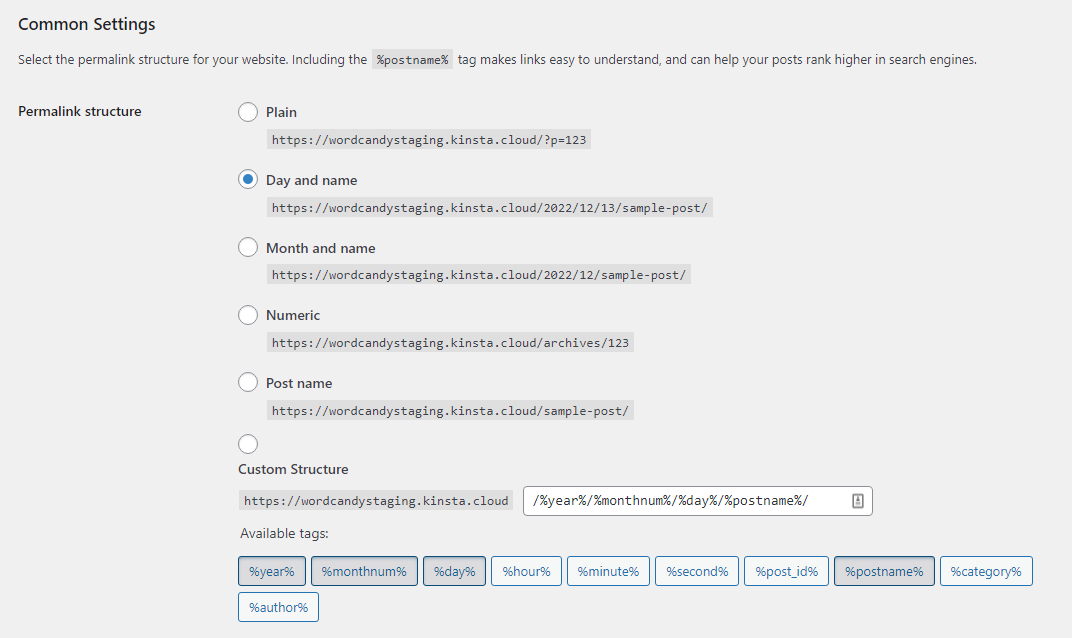
เมื่อคุณเปลี่ยนโครงสร้างลิงก์ถาวรจาก ธรรมดา WordPress จะสร้างไฟล์ . htaccess ใหม่ จะมีคำแนะนำสำหรับโครงสร้างใหม่ที่คุณเลือก
หลังจากบันทึกการเปลี่ยนแปลงโครงสร้างลิงก์ถาวรของไซต์ของคุณแล้ว ให้กลับไปที่รากของ WordPress โฟลเดอร์ ควรมีไฟล์ . htaccess ใหม่อยู่ข้างใน พร้อมให้คุณเริ่มแก้ไข
วิธีแทนที่ .htaccess ปัจจุบันของคุณ ไฟล์ด้วยอันใหม่
หากคุณต้องการกู้คืนไฟล์ . htaccess เป็นเนื้อหาดั้งเดิม คุณสามารถลบโค้ดที่กำหนดเองทั้งหมดหรือแทนที่ทั้งหมดก็ได้ ในหลายกรณี การแทนที่ไฟล์เป็นตัวเลือกที่ง่ายกว่า โดยเฉพาะอย่างยิ่งหากคุณพบข้อผิดพลาดและไม่แน่ใจว่าส่วนใดของรหัสเป็นสาเหตุ

ก่อนดำเนินการต่อ ให้ดาวน์โหลดสำเนาของ ไฟล์ .htaccess ที่มีอยู่ของคุณ ในกรณีดังกล่าว
ขั้นแรก คุณต้องทำสำเนาไฟล์ . htaccess เริ่มต้นใหม่ ในการดำเนินการดังกล่าว ให้สร้างไฟล์ใหม่ชื่อ . htaccess บนคอมพิวเตอร์ของคุณ (รวมถึงเครื่องหมายจุด)
จากนั้นเปิดไฟล์ใหม่โดยใช้โปรแกรมแก้ไขข้อความและวางโค้ดต่อไปนี้ภายใน:
# BEGIN WordPress RewriteEngine On RewriteRule .* - [E=HTTP_AUTHORIZATION:%{HTTP:Authorization}] RewriteBase / RewriteRule ^index\.php$ - [L] RewriteCond %{REQUEST_FILENAME} !-f RewriteCond %{REQUEST_FILENAME} !-d RewriteRule . /index.php [L] # END WordPressนั่นคือโค้ดเริ่มต้นสำหรับไฟล์ . htaccess และควรใช้ได้กับทุกเว็บไซต์ ข้อยกเว้นประการเดียวคือหากคุณใช้การติดตั้งแบบหลายไซต์ ในกรณีนั้น ไฟล์ . htaccess เริ่มต้นควรมีลักษณะดังนี้ โดยมีการตั้งค่าไดเร็กทอรีย่อย:
# BEGIN WordPress Multisite # Using subfolder network type: https://wordpress.org/support/article/htaccess/#multisite RewriteEngine On RewriteRule .* - [E=HTTP_AUTHORIZATION:%{HTTP:Authorization}] RewriteBase / RewriteRule ^index\.php$ - [L] # add a trailing slash to /wp-admin RewriteRule ^([_0-9a-zA-Z-]+/)?wp-admin$ $1wp-admin/ [R=301,L] RewriteCond %{REQUEST_FILENAME} -f [OR] RewriteCond %{REQUEST_FILENAME} -d RewriteRule ^ - [L] RewriteRule ^([_0-9a-zA-Z-]+/)?(wp-(content|admin|includes).*) $2 [L] RewriteRule ^([_0-9a-zA-Z-]+/)?(.*\.php)$ $2 [L] RewriteRule . index.php [L] # END WordPress Multisiteหรือหากคุณใช้การตั้งค่าโดเมนย่อยสำหรับ Multisite โค้ดจะมีลักษณะดังนี้:
# BEGIN WordPress Multisite # Using subdomain network type: https://wordpress.org/support/article/htaccess/#multisite RewriteEngine On RewriteRule .* - [E=HTTP_AUTHORIZATION:%{HTTP:Authorization}] RewriteBase / RewriteRule ^index\.php$ - [L] # add a trailing slash to /wp-admin RewriteRule ^wp-admin$ wp-admin/ [R=301,L] RewriteCond %{REQUEST_FILENAME} -f [OR] RewriteCond %{REQUEST_FILENAME} -d RewriteRule ^ - [L] RewriteRule ^(wp-(content|admin|includes).*) $1 [L] RewriteRule ^(.*\.php)$ $1 [L] RewriteRule . index.php [L] # END WordPress Multisiteไม่ว่าในกรณีใด ให้บันทึกไฟล์ . htaccess ใหม่และอัปโหลดไปยังรูทของ WordPress ไดเรกทอรี คุณสามารถทำตามคำแนะนำก่อนหน้านี้ของเราในการเข้าถึงไดเร็กทอรีโดยใช้ FTP หรือ cPanel เมื่อคุณเข้าไปข้างในแล้ว ให้ลบไฟล์ . htaccess ที่มีอยู่แล้วอัปโหลดไฟล์ใหม่ หรืออัปโหลดและเขียนทับไฟล์นั้น
ห้าตัวอย่างกฎที่คุณสามารถเพิ่มลงในไฟล์ . ไฟล์ htaccess
มีหลายวิธีในการแก้ไขไฟล์ . htaccess และเพิ่มฟังก์ชันใหม่ให้กับ WordPress ข้อมูลโค้ดแต่ละรายการเรียกว่า "กฎ" เนื่องจากจะบอกเซิร์ฟเวอร์ว่าต้องทำอะไร
ในส่วนนี้ เราจะแนะนำคุณเกี่ยวกับกฎต่างๆ ที่คุณสามารถนำไปใช้ในไฟล์ WordPress .htaccess และอธิบายว่ากฎเหล่านี้ทำอะไรได้บ้าง!
1. เปลี่ยนเส้นทางการรับส่งข้อมูลทั้งหมดผ่าน HTTPS
เมื่อคุณเพิ่มใบรับรอง Secure Sockets Layer (SSL) ลงใน WordPress แล้ว คุณจะต้องกำหนดค่าเว็บไซต์ให้โหลดผ่าน HTTPS มีปลั๊กอินหลายตัวที่คุณสามารถใช้เพื่อทำการเปลี่ยนแปลงนี้ แต่คุณสามารถทำได้โดยเพิ่มกฎใหม่ให้กับไฟล์ . htaccess :
RewriteEngine On RewriteCond %{HTTPS} off RewriteRule ^(.*)$ https://%{HTTP_HOST}%{REQUEST_URI} [L,R=301]กฎนี้ใช้การเปลี่ยนเส้นทาง 301 ซึ่งจะประมวลผลทุกคำขอ HTTP ผ่าน HTTPS หากคุณเห็นข้อผิดพลาดด้านความปลอดภัยในเบราว์เซอร์หลังจากใช้กฎนี้ แสดงว่าอาจมีปัญหากับใบรับรอง SSL ของไซต์ของคุณ
2. เพิ่มรหัสผ่านไปยังไดเร็กทอรี
.htaccess ช่วยให้คุณสามารถป้องกันส่วนใดส่วนหนึ่งของเว็บไซต์ด้วยรหัสผ่านได้ ข้อความแจ้งรหัสผ่านไม่ปรากฏเป็นหน้าจอเข้าสู่ระบบ แต่แสดงเป็นหน้าต่างป๊อปอัปผ่านเบราว์เซอร์โดยตรง เซิร์ฟเวอร์จะบล็อกการเข้าถึงหน้านี้หากคุณไม่ป้อนรหัสผ่านที่ถูกต้อง
ในตัวอย่างนี้ เรากำลังใช้โค้ดเพื่อป้องกันแดชบอร์ดผู้ดูแลระบบ WordPress ด้วยรหัสผ่าน:
<Files /wp-admin> AuthName "Prompt" AuthType Basic AuthUserFile /wp-admin Require valid-user </Files>คุณสามารถเปลี่ยนหน้าที่คุณต้องการเพิ่มรหัสผ่านได้โดยแก้ไขส่วนของตัวอย่างที่อยู่หลังเครื่องหมาย “/” ตัวอย่างเช่น คุณสามารถเพิ่มพรอมต์รหัสผ่านใน /wp-login.php เพื่อป้องกันหน้าเข้าสู่ระบบเพิ่มเติม
หมายเหตุ: การกำหนดรหัสผ่านเพื่อเข้าถึงโฮมเพจจะทำให้การเชื่อมต่อของ Jetpack หยุดชะงัก ดังนั้น หากคุณใช้เครื่องมือใดๆ ของ Jetpack คุณจะไม่ต้องการใช้กฎนี้
3. ปิดการเข้าถึงไฟล์เฉพาะ
นอกจากการปิดการเข้าถึงส่วนต่างๆ ของเว็บไซต์แล้ว คุณยังสามารถบล็อกผู้ใช้ทุกคนไม่ให้เข้าถึงไฟล์ที่ต้องการได้ กฎนี้อาจมีประโยชน์สำหรับไฟล์หลัก เนื่องจากคุณไม่ต้องการให้ผู้อื่นสามารถดาวน์โหลดหรือแก้ไขไฟล์เหล่านั้นได้
สำหรับกฎนี้ เราใช้รหัสที่บอกเซิร์ฟเวอร์หากผู้เยี่ยมชมพยายามเข้าถึงไฟล์ที่ตรงกับชื่อที่คุณระบุ ควรบล็อกการเชื่อมต่อนั้น:
<FilesMatch "^.*(error_log|wp-config\.php|\.[hH][tT][aApP].*)$"> Order deny,allow Deny from all </FilesMatch>คุณสามารถเพิ่มไฟล์ในรายการนั้นได้โดยคั่นด้วยเครื่องหมาย “|” โปรดทราบว่าควรมี "|" สุดท้ายหนึ่งตัว สัญลักษณ์ที่อยู่ข้างหน้าเครื่องหมายทับในบรรทัดแรกภายในกฎ
4. บล็อกรายการที่อยู่ IP
หนึ่งในฟังก์ชันที่มีประโยชน์ที่สุดใน . htaccess คือความสามารถในการบล็อกรายการที่อยู่ IP เฉพาะ หากคุณใส่ที่อยู่ IP โดยใช้กฎรายการบล็อก ที่อยู่นั้นจะไม่สามารถเข้าถึงหน้าใดๆ ของไซต์ของคุณได้ นี่คือลักษณะของกฎนั้น:
order allow,deny deny from 192.168.1.1 allow fromตัวอย่างนั้นใช้ localhost IP แต่คุณสามารถแทนที่ด้วยที่อยู่อื่นได้ หากต้องการรวมหลายที่อยู่ ให้คั่นด้วยเครื่องหมายจุลภาค
โปรดทราบว่าการบล็อกรายการ IP หมายความว่าผู้ใช้ที่มีที่อยู่นั้นจะไม่สามารถโหลดหน้าใดๆ ของไซต์ของคุณได้เลย พวกเขาจะไม่เห็นข้อผิดพลาด 404 หรือถูกเปลี่ยนเส้นทางไปยังหน้าเข้าสู่ระบบ แต่จะได้รับข้อผิดพลาด "การเข้าถึงถูกปฏิเสธ" แทน
สิ่งสำคัญคือต้องเข้าใจว่าการบล็อกหรืออนุญาตที่อยู่ IP ใน . htaccess จะไม่แทนที่การบล็อก IP หรือการอนุญาตที่ทำในระดับเซิร์ฟเวอร์ หรือผ่านปลั๊กอินความปลอดภัยหรือบริการ ด้วยเหตุนี้จึงเป็นสิ่งสำคัญที่จะต้องแน่ใจว่าที่อยู่ IP ของเราได้รับอนุญาตที่ระดับเซิร์ฟเวอร์และในปลั๊กอินความปลอดภัยใดๆ ที่คุณอาจใช้
5. เพิ่มการเปลี่ยนเส้นทาง
คุณสามารถใช้ไฟล์ . htaccess เพื่อใช้การเปลี่ยนเส้นทางได้หลายประเภท ก่อนหน้านี้ เราได้แสดงวิธีใช้การเปลี่ยนเส้นทางเพื่อบังคับให้ WordPress โหลดผ่าน HTTPS แต่คุณยังสามารถใช้กฎที่ตรงไปตรงมามากขึ้นเพื่อเปลี่ยนเส้นทางหน้าเดียวไปยังที่อยู่ที่สอง
ต่อไปนี้คือลักษณะของการเปลี่ยนเส้นทาง 301 พื้นฐานใน . htaccess:
Redirect 301 /page.html http://www.yoursite.com/page2.htmlไฟล์นี้ยังรองรับการเปลี่ยนเส้นทางที่ซับซ้อนมากขึ้น เช่น การเปลี่ยนเส้นทางทั้งเว็บไซต์ไปยัง URL ใหม่ ต่อไปนี้คือลักษณะการทำงานของกฎนั้น:
Options +FollowSymLinks RewriteEngine on RewriteRule (.*) http://www.newsite.com/$1 [R=301,L]กฎนี้มีประโยชน์หากคุณต้องการหยุดการทำงานบนเว็บไซต์และเปลี่ยนเส้นทางการรับส่งข้อมูลทั้งหมดไปยังพร็อพเพอร์ตี้อื่น
โปรดทราบว่าการเปลี่ยนเส้นทาง 301 เป็น "ถาวร" ซึ่งหมายความว่าเสิร์ชเอ็นจิ้นตีความว่า "หน้านี้ย้ายไปยังที่อยู่ใหม่อย่างถาวร" และส่งต่อส่วนของลิงก์บางส่วน
คำถามที่พบบ่อยเกี่ยวกับไฟล์ .htaccess
หากคุณยังมีคำถามเกี่ยวกับไฟล์ WordPress .htaccess ส่วนนี้จะตอบคำถามเหล่านั้น เริ่มต้นด้วยการพูดคุยเกี่ยวกับสิ่งที่คุณสามารถทำได้กับไฟล์นี้!
คุณสามารถทำอะไรกับ .htaccess ของคุณได้บ้าง ไฟล์บน WordPress?
ไฟล์ . htaccess บน WordPress มีความหลากหลายสูง คุณสามารถใช้มันเพื่อใช้การเปลี่ยนเส้นทาง อัปเดตโครงสร้างลิงก์ถาวรของไซต์ของคุณ เพิ่มที่อยู่ IP ที่อนุญาตพิเศษ ไดเรกทอรีป้องกันด้วยรหัสผ่าน บังคับให้ไซต์ของคุณโหลดผ่าน HTTPS และอื่นๆ
การเปลี่ยนแปลงเหล่านี้กำหนดให้คุณใช้ปลั๊กอินหรือเพิ่มโค้ดในไฟล์ . htaccess คุณสามารถทำเช่นนี้ได้แม้ว่าคุณจะไม่คุ้นเคยกับการเขียนโค้ดก็ตาม เนื่องจากสามารถดูตัวอย่างโค้ดได้ทางออนไลน์ รวมทั้งในบทความนี้ด้วย!
จะทำอย่างไรถ้าคุณหาไฟล์ .htaccess ของ WordPress ไม่เจอ
คุณอาจไม่พบไฟล์ . htaccess ในรูทของ WordPress ไดเร็กทอรีหากยังไม่ได้สร้าง ในบางกรณี WordPress จะไม่สร้างไฟล์ เว้นแต่คุณจะเปลี่ยนโครงสร้างลิงก์ถาวรของเว็บไซต์ของคุณจากธรรมดา เพื่อเป็นทางเลือกอื่น ก่อนหน้านี้ในบทความนี้ เราจะอธิบายวิธีการดำเนินการนี้
การเปลี่ยนแปลง .htaccess จะมีผลทันทีหรือไม่
การเปลี่ยนแปลงใดๆ ที่คุณทำกับ . htaccess ควรเกิดขึ้นทันที คุณไม่จำเป็นต้องรีสตาร์ทเซิร์ฟเวอร์เพื่อให้การเปลี่ยนแปลงมีผล
หากคุณแก้ไขไฟล์และคุณไม่เห็นการเปลี่ยนแปลงที่มีผลทันที แสดงว่าอาจมีปัญหากับโฮสต์เว็บของคุณ ในบางกรณี ผู้ให้บริการโฮสติ้งอาจไม่ให้สิทธิ์ที่จำเป็นสำหรับไฟล์ . htaccess ของคุณเพื่อลบล้างการกำหนดค่าของเซิร์ฟเวอร์ โดยเฉพาะอย่างยิ่งในแผนการโฮสต์ที่ใช้ร่วมกัน
ฉันควรใช้ปลั๊กอินเพื่อแก้ไขไฟล์. htaccess ?
ปลั๊กอินจำนวนมากสามารถแก้ไข . htaccess ได้ แต่เครื่องมือบางอย่างเหล่านี้ไม่ให้คุณเข้าถึงไฟล์ได้ ตัวอย่างเช่น หากคุณใช้ปลั๊กอินเปลี่ยนเส้นทาง ปลั๊กอินนี้อาจใช้การเปลี่ยนเส้นทางผ่าน .htaccess แต่จะไม่แสดงการเปลี่ยนแปลงในไฟล์ให้คุณเห็น
เครื่องมือบางอย่างช่วยให้คุณสามารถแก้ไข . htaccess จากแดชบอร์ด แต่ปลั๊กอินเหล่านี้มักจะมีฟังก์ชันตัวแก้ไขที่จำกัด ทำให้ยากต่อการดำเนินการเปลี่ยนแปลง เมื่อใดก็ตามที่เป็นไปได้ เราขอแนะนำให้ใช้ FTP เพื่อให้คุณสามารถใช้โปรแกรมแก้ไขข้อความที่คุณชื่นชอบเพื่อโต้ตอบกับ . htaccess
ไซต์ WordPress ของคุณสามารถ ไฟล์ htaccess โดนแฮ็ก?
หากผู้โจมตีสามารถเข้าถึงเซิร์ฟเวอร์ของคุณได้ พวกเขายังสามารถเข้าถึงไฟล์ . htaccess และใช้มันเพื่อทำลายส่วนต่างๆ ของไซต์ของคุณ ใช้การเปลี่ยนเส้นทางที่เป็นอันตราย และแม้แต่ล็อคคุณออกจากเว็บไซต์โดยสิ้นเชิง
การสำรองข้อมูลเว็บไซต์ของคุณเป็นประจำมีความสำคัญต่อการปกป้องข้อมูลผู้ใช้และหลีกเลี่ยงการหยุดทำงานจากการโจมตี ด้วย Jetpack Security คุณสามารถเข้าถึงการสำรองข้อมูลอัตโนมัติแบบเรียลไทม์และการป้องกันมัลแวร์
Jetpack ยังเพิ่มไฟร์วอลล์ให้กับเว็บไซต์ของคุณ ฟีเจอร์นี้ช่วยป้องกันการโจมตีอื่นๆ เพิ่มเติม เช่น เหตุการณ์ DDoS หรือการพยายามบังคับให้หน้าเข้าสู่ระบบ WordPress ดุร้าย
ฉันจะแก้ไขไฟล์. htaccess ไฟล์ใน Nginx?
ไฟล์ . htaccess เป็นไฟล์เฉพาะสำหรับเซิร์ฟเวอร์ Apache ยังคงพบได้ทั่วไปเนื่องจาก Apache เป็นหนึ่งในตัวเลือกซอฟต์แวร์เซิร์ฟเวอร์ที่ได้รับความนิยมสูงสุดในตลาด แต่มันไม่ใช่คนเดียว
โฮสต์เว็บ WordPress ยอดนิยมจำนวนมากใช้ Nginx เนื่องจากมีข้อดีหลายประการเหนือ Apache แต่เซิร์ฟเวอร์ Nginx ไม่มีไฟล์ . htaccess ซึ่งหมายความว่าคุณอาจใช้การปรับแต่งหลายอย่างที่กล่าวถึงในบทความนี้ไม่ได้ หรือกระบวนการอาจแตกต่างไปจากเดิมอย่างสิ้นเชิง
ตัวอย่างของ WordPress เริ่มต้น .htaccess คืออะไร ไฟล์?
ตามค่าเริ่มต้น ไฟล์ . htaccess ควรมีลักษณะเหมือนกันในเว็บไซต์ WordPress ส่วนใหญ่ นี่คือรหัสที่ไฟล์ควรมีหากคุณไม่ได้ทำการเปลี่ยนแปลง:
# BEGIN WordPress RewriteEngine On RewriteRule .* - [E=HTTP_AUTHORIZATION:%{HTTP:Authorization}] RewriteBase / RewriteRule ^index\.php$ - [L] RewriteCond %{REQUEST_FILENAME} !-f RewriteCond %{REQUEST_FILENAME} !-d RewriteRule . /index.php [L] # END WordPressคุณสามารถใช้รหัสนี้เพื่อกู้คืนไฟล์ . htaccess เป็นการตั้งค่าดั้งเดิมในกรณีที่เกิดข้อผิดพลาดขณะปรับแต่ง เรามีคำแนะนำเกี่ยวกับวิธีแทนที่ไฟล์ในส่วนก่อนหน้าของบทความนี้
เปลี่ยนเวิร์ดเพรส ไฟล์ htaccess
การรู้วิธีเข้าถึงและแก้ไขไฟล์ . htaccess ของ WordPress สามารถช่วยให้คุณเปลี่ยนฟังก์ชันหลักบนเว็บไซต์ของคุณและทำให้ปลอดภัยได้ คุณสามารถใช้ไฟล์นี้สำหรับอะไรก็ได้ ตั้งแต่การนำการเปลี่ยนเส้นทางไปใช้ไปจนถึงไดเร็กทอรีที่มีการป้องกันด้วยรหัสผ่าน หากคุณรู้วิธีแก้ไข
เนื่องจากคุณกำลังจัดการกับไฟล์หลักของ WordPress เราจึงแนะนำให้สร้างการสำรองข้อมูลล่วงหน้าเสมอ เมื่อคุณเริ่มทำงานกับไฟล์ คุณสามารถใช้ส่วนย่อยของโค้ดจากบทความนี้เพื่อใช้คุณลักษณะใหม่ได้
การแก้ไขไฟล์ . htaccess ของคุณเป็นเพียงวิธีหนึ่งในการทำให้เว็บไซต์ WordPress ของคุณปลอดภัย Jetpack Scan ตรวจสอบเว็บไซต์ของคุณอย่างต่อเนื่องเพื่อหาภัยคุกคาม แจ้งให้คุณทราบเกี่ยวกับปัญหาต่างๆ และช่วยคุณแก้ไขปัญหาต่างๆ ตรวจสอบ Jetpack Scan วันนี้!
