76 แป้นพิมพ์ลัด WordPress ที่คุณควรทราบ
เผยแพร่แล้ว: 2022-09-20WordPress เป็นแพลตฟอร์มที่ยอดเยี่ยมสำหรับการสร้างเว็บไซต์ ใช้งานง่ายและมีคุณสมบัติมากมายที่เหมาะสำหรับธุรกิจทุกขนาด อย่างไรก็ตาม ฟีเจอร์จำนวนมหาศาลก็ทำให้ดูล้นหลามได้เช่นกัน โชคดีที่มีแป้นพิมพ์ลัดมากมายสำหรับปรับปรุงการทำงานกับ WordPress
หากคุณไม่คุ้นเคยกับแป้นพิมพ์ลัด แป้นพิมพ์ลัดเหล่านี้เป็นเพียงคีย์ผสมที่คุณสามารถใช้ทำงานบางอย่างได้ ตัวอย่างเช่น ปุ่มลัด Ctrl/Cmd + S จะบันทึกเอกสารในโปรแกรมประมวลผลคำส่วนใหญ่
แม้ว่า WordPress จะไม่มีแป้นพิมพ์ลัดมากเท่ากับซอฟต์แวร์อื่นๆ แต่ก็ยังมีอีกจำนวนหนึ่ง และในวันนี้ เราจะขอเสนอ 76 รายการที่มีประโยชน์ที่สุดให้กับคุณ แต่ก่อนอื่น มาหยุดสักครู่เพื่อหารือกันว่าทำไมคุณจึงพยายามเรียนรู้สิ่งเหล่านั้น
ทำไมต้องใช้แป้นพิมพ์ลัดใน WordPress?

หากคุณกำลังใช้งานเว็บไซต์ WordPress คุณมักจะมองหาวิธีประหยัดเวลาอยู่เสมอ ท้ายที่สุดเวลาคือเงิน! และแป้นพิมพ์ลัดเป็นวิธีที่ยอดเยี่ยมในการทำเช่นนั้น เมื่อใช้สิ่งเหล่านี้ คุณจะสามารถเข้าถึงคุณลักษณะและฟังก์ชันที่คุณต้องการได้อย่างรวดเร็วและง่ายดายโดยไม่ต้องละมือจากแป้นพิมพ์
ไม่เพียงเท่านั้น แต่แป้นพิมพ์ลัดยังช่วยให้คุณจัดระเบียบและทำงานได้อย่างมีประสิทธิภาพเมื่อทำงานใน WordPress เมื่อคุณรู้วิธีใช้งานแล้ว สิ่งเหล่านี้จะช่วยเพิ่มความเร็วเวิร์กโฟลว์ของคุณและช่วยให้คุณทำสิ่งต่างๆ ได้อย่างมีประสิทธิภาพมากขึ้น
ดังนั้น หากคุณต้องการประหยัดเวลาและเพิ่มประสิทธิภาพการทำงาน โปรดอ่านรายการแป้นพิมพ์ลัดที่มีประโยชน์อย่างยิ่งสำหรับเจ้าของเว็บไซต์ WordPress มันถูกแบ่งออกเป็นหมวดหมู่ตามตำแหน่งที่คุณจะใช้ทางลัดและไม่ว่าจะเป็นสำหรับระบบปฏิบัติการ Windows หรือ Mac
มาดำน้ำกันเถอะ!
แป้นพิมพ์ลัดทั่วไป สำหรับการเขียนได้เร็วขึ้นใน WordPress
เราจะเริ่มด้วยทางลัดที่เป็นประโยชน์สำหรับงานจัดรูปแบบข้อความทั่วไป ตัวอย่างด้านล่างใช้ได้กับทั้ง Gutenberg ตัวแก้ไขบล็อกของ WordPress และตัวแก้ไขแบบคลาสสิก
การจัดรูปแบบทางลัดสำหรับผู้ใช้ Windows
- Ctrl + C – คัดลอกข้อความที่เลือก
- Ctrl + V – วางข้อความที่บันทึกไว้ในคลิปบอร์ดของคุณ
- Ctrl + Shift + V – วางข้อความโดยไม่ต้องจัดรูปแบบ
- Ctrl + X – ตัดข้อความที่เลือก
- Ctrl + B – ทำให้ข้อความที่เลือกเป็นตัวหนา
- Ctrl + I – ทำให้ข้อความที่เลือกเป็นตัวเอียง
- Ctrl + U – ขีดเส้นใต้ข้อความ
- Ctrl + A – เลือกข้อความทั้งหมด
- Ctrl + Z - เลิกทำการกระทำล่าสุด
- Ctrl + K – แทรก/แก้ไขลิงก์
- Ctrl + S – บันทึกโพสต์หรือเพจ
- Ctrl + F – ค้นหาข้อความบนหน้าที่คุณกำลังดูอยู่
การจัดรูปแบบทางลัดสำหรับ Mac
- Cmd + C – คัดลอกข้อความที่เลือก
- Cmd + V – วางข้อความที่บันทึกไว้ในคลิปบอร์ดของคุณ
- Cmd + Shift + V – วางข้อความโดยไม่ต้องจัดรูปแบบ
- Cmd + X – ตัดข้อความที่เลือก
- Cmd + B – ข้อความที่เลือกตัวหนา
- Cmd + I – ตั้งค่าข้อความที่เลือกเป็นตัวเอียง
- Cmd + U – ขีดเส้นใต้ข้อความ
- Cmd + A – เลือกข้อความทั้งหมด
- Cmd + Z – เลิกทำการกระทำล่าสุด
- Cmd + K – แทรก/แก้ไขลิงก์
- Cmd + S – บันทึกเนื้อหาปัจจุบัน
- Cmd + F – ค้นหาข้อความในหน้าปัจจุบัน
แป้นพิมพ์ลัดเฉพาะ Gutenberg
หากคุณกำลังใช้ตัวแก้ไขบล็อกของ WordPress คุณจะต้องใช้ประโยชน์จากแป้นพิมพ์ลัดต่อไปนี้ สำหรับเคล็ดลับที่คล้ายกันเพิ่มเติม โปรดอ่านบทความของเราเกี่ยวกับคุณลักษณะของ Gutenberg ที่ไม่ค่อยมีใครรู้จัก
Gutenberg Shortcuts สำหรับ Windows
- / – เลือกประเภทบล็อก (ใช้ในย่อหน้าว่าง)
- Ctrl + Shift + D — ทำซ้ำบล็อกที่เลือกในปัจจุบัน
- Alt + Shift + Z — ลบบล็อกพร้อมกับเนื้อหาที่มี
- Ctrl + Alt + T – แทรกบล็อกก่อนบล็อกที่เลือก
- Ctrl + Alt + Y – แทรกบล็อกหลังบล็อกที่เลือก
- Ctrl + Shift + Alt + T — เลื่อนบล็อกที่เลือกขึ้นไป
- Ctrl + Shift + Alt + Y — ย้ายบล็อกที่เลือกลงด้านล่าง
- Ctrl + Shift+ K — ลบลิงก์
- Ctrl + Shift + Z — ทำซ้ำการเลิกทำล่าสุด
- Ctrl + Shift + Alt + M — สลับระหว่างวิชวลและตัวแก้ไขโค้ด
- Ctrl + Shift + Alt + F — สลับเปิดหรือปิดโหมดเต็มหน้าจอ
- Ctrl + Shift + , — เปิดและปิดแถบด้านข้างการตั้งค่า
- Shift + Alt + N — นำทางไปยังส่วนถัดไปของอินเทอร์เฟซผู้ใช้ Gutenberg (คุณสมบัติการช่วยสำหรับการเข้าถึง)
- Shift + Alt + P — นำทางไปยังส่วนก่อนหน้าของอินเทอร์เฟซผู้ใช้ Gutenberg
- Esc — ล้างการเลือก
ผู้ใช้ Mac ใช้ทางลัดเหล่านี้ใน Gutenberg
- / – เลือกประเภทบล็อก (ใช้ในย่อหน้าว่าง)
- Cmd + Shift + D — ทำซ้ำบล็อกที่เลือกในปัจจุบัน
- Ctrl + Opt + Z — ลบบล็อกพร้อมกับเนื้อหาที่มี
- Cmd + Opt + T – แทรกบล็อกก่อนบล็อกที่เลือก
- Cmd + Opt + Y – แทรกบล็อกหลังบล็อกที่เลือก
- Cmd + Shift + Opt + T — ย้ายบล็อกที่เลือกขึ้นด้านบน
- Cmd + Shift + Opt + Y — ย้ายบล็อกที่เลือกลงด้านล่าง
- Cmd + Shift+ K — ลบลิงค์
- Cmd + Shift + Z — ทำซ้ำการเลิกทำล่าสุด
- Cmd + Shift + Opt + M — สลับระหว่างวิชวลและตัวแก้ไขโค้ด
- Cmd + Shift + Opt + F — สลับเปิดหรือปิดโหมดเต็มหน้าจอ
- Cmd + Shift + , — เปิดและปิดแถบด้านข้างการตั้งค่า
- Ctrl + Opt + N — ไปที่ส่วนถัดไปของอินเทอร์เฟซผู้ใช้ Gutenberg (คุณสมบัติการเข้าถึง)
- Ctrl + Opt + P — นำทางไปยังส่วนก่อนหน้าของอินเทอร์เฟซผู้ใช้ Gutenberg
- Esc — ล้างการเลือก
คุณสามารถค้นหารายการนี้ได้ในเมนูตัวแก้ไข Gutenberg ใต้ แป้นพิมพ์ลัด เพียงคลิกไอคอนสามจุดที่มุมขวาบนเพื่อค้นหา (หรือใช้ Alt + Shift + H ใน Windows และ Cmd + Opt + H บน Mac)

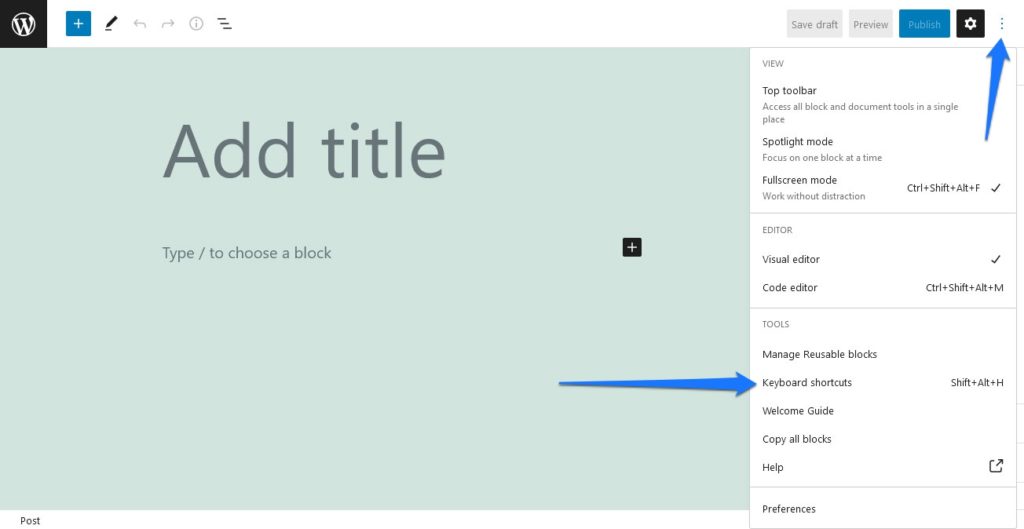
แป้นพิมพ์ลัด สำหรับ WordPress Classic Editor
ตอนนี้เรากำลังเข้าสู่ทางลัดที่ใช้งานได้กับ Classic Editor โดยเฉพาะ
ผู้ใช้ Windows
- Alt + Shift + M — แทรกรูปภาพ
- Alt + Shift + S – ลบลิงก์
- Alt + Shift + L — จัดข้อความที่เลือกชิดซ้าย
- Alt + Shift + R — จัดข้อความที่เลือกชิดขวา
- Alt + Shift + C – จัดกึ่งกลางข้อความที่เลือก
- Alt + Shift + D – ขีดทับข้อความที่เลือก
- Alt + Shift + O — แทรกรายการที่เรียงลำดับ
- Alt + Shift + U — แทรกรายการที่ไม่เรียงลำดับ
- Alt + Shift + T – ใส่แท็ก อ่านเพิ่มเติม
- Alt + Shift + Q – แทรก blockquote
- Alt + Shift + # — เปลี่ยนข้อความที่ไฮไลต์เป็นส่วนหัวที่เลือก (2 = h2, 3 = h3, 4 = h4, 5 = h5, 6 = h6
ทางลัดสำหรับผู้ใช้ Mac
- Ctrl + Opt + M — แทรกรูปภาพ
- Ctrl + Opt + S — ลบลิงก์
- Ctrl + Opt + L – จัดชิดซ้าย
- Ctrl + Opt + R - จัดชิดขวา
- Ctrl + Opt + C — จัดกึ่งกลาง
- Ctrl + Opt + D - ขีดทับข้อความที่เลือก
- Ctrl + Opt + O — แทรกรายการสั่งซื้อ
- Ctrl + Opt + U — แทรกรายการที่ไม่เรียงลำดับ
- Ctrl + Opt + T – ใส่แท็ก อ่านเพิ่มเติม
- Ctrl + Opt + Q – แทรก blockquote
- Ctrl + Opt + # — เปลี่ยนข้อความที่ไฮไลต์เป็นส่วนหัวที่เลือก (2 = h2, 3 = h3, 4 = h4, 5 = h5, 6 = h6
บันทึกย่อ: ใน WordPress เวอร์ชัน 4.2 หรือต่ำกว่า คุณต้องใช้ Opt + Shift แทน Ctrl + Opt เพื่อให้การทำงานข้างต้นใช้งานได้
ใช้แป้นพิมพ์ลัด WordPress เพื่อ บันทึกทรัพยากรที่มีค่าที่สุดของคุณ — Time
นี่เป็นเพียงแป้นพิมพ์ลัดบางส่วนที่ผู้ใช้ WordPress สามารถใช้เพื่อประหยัดเวลา ไม่ว่าคุณจะเป็นผู้ใช้ Windows หรือ Mac ก็ตาม ไม่มีเหตุผลใดที่คุณไม่สามารถทดลองกับแป้นพิมพ์ลัดต่างๆ และดูว่าแป้นพิมพ์ลัดใดเหมาะกับคุณและเวิร์กโฟลว์ของคุณมากที่สุด
และอย่าลืมว่า หากคุณเคยรู้สึกหลงทาง คุณสามารถกดปุ่ม Esc เพื่อยกเลิกการกระทำปัจจุบันของคุณได้ตลอดเวลา ลัดคิวอย่างมีความสุข!
คุณรู้จักแป้นพิมพ์ลัดเหล่านี้สำหรับ WordPress หรือไม่? เราพลาดหรือไม่? อย่าลังเลที่จะแบ่งปันความคิดเห็นและช่วยเหลือผู้ใช้เพื่อนของคุณด้านล่าง
