วิธีการติดตั้งและกำหนดค่า WordPress บน Localhost (คู่มือฉบับเต็ม)
เผยแพร่แล้ว: 2023-07-03การใช้ localhost สำหรับไซต์ WordPress ของคุณทำให้คุณสามารถเรียกใช้การอัปเดต ทดสอบปลั๊กอิน หรือสร้างไซต์ของคุณในแบบส่วนตัว ซึ่งหมายความว่าคุณสามารถทำการเปลี่ยนแปลงได้โดยไม่กระทบต่อประสบการณ์ผู้ใช้ (UX) หรือกังวลเกี่ยวกับข้อผิดพลาดที่อาจรบกวนการทำงาน
ฟังดูดีมากใช่มั้ย ยิ่งไปกว่านั้นคือนักพัฒนาที่มีประสบการณ์ปานกลางส่วนใหญ่จะพบว่าการเริ่มต้นนั้นตรงไปตรงมา
เมื่อทำตามคำแนะนำทีละขั้นตอนนี้ คุณจะสามารถดาวน์โหลดซอฟต์แวร์ localhost เพิ่มไฟล์ WordPress และสร้างฐานข้อมูลได้โดยไม่มีปัญหาใดๆ
ในโพสต์นี้ เราจะมาดูรายละเอียดเกี่ยวกับ WordPress localhost และประโยชน์ของมัน จากนั้น เราจะแสดงวิธีกำหนดค่า WordPress บน localhost และเรียกใช้ผ่านข้อผิดพลาดทั่วไป
localhost คืออะไร และเหตุใดจึงมีประโยชน์สำหรับ WordPress
เมื่อคุณสร้างไซต์ WordPress โดยปกติแล้ว คุณจะซื้อชื่อโดเมนและเลือกผู้ให้บริการเว็บโฮสติ้ง ไซต์ของคุณอยู่บนเซิร์ฟเวอร์ของโฮสต์เว็บและใครก็ตามที่มี URL ที่ถูกต้องสามารถเข้าถึงได้
ด้วย localhost คุณสามารถเรียกใช้เว็บไซต์จากระบบปฏิบัติการของคุณเองได้เหมือนกับพีซี ซึ่งหมายความว่าจะมีการกำหนดค่าฮาร์ดแวร์ที่แตกต่างจากเว็บไซต์จริง นอกจากนี้ ไซต์ของคุณจะไม่พร้อมใช้งานออนไลน์
คุณจะสร้างสภาพแวดล้อมส่วนตัวและระยะไกล โดยใช้ที่เก็บข้อมูลพีซีของคุณเป็นโฮสต์ จากนั้น คุณจะดาวน์โหลดซอฟต์แวร์ของบุคคลที่สาม เช่น XAMPP เพื่อติดตั้ง WordPress
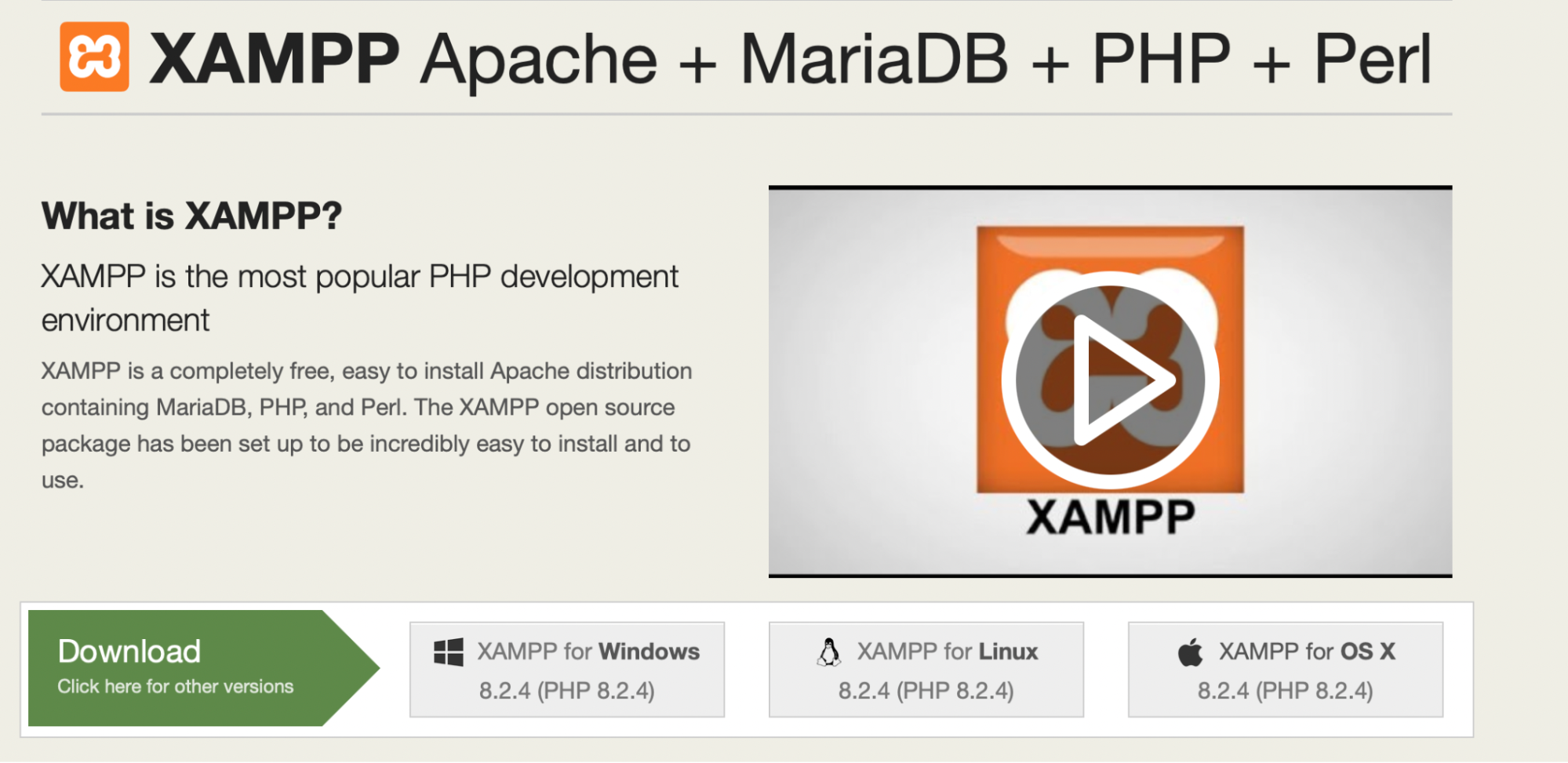
มีเหตุผลหลายประการที่คุณอาจต้องการใช้ localhost ประการแรก ช่วยให้คุณสร้างไซต์การพัฒนาที่คุณสามารถใช้สำหรับการทดสอบและการทดลอง
ในกรณีนี้ WordPress จะทำหน้าที่เป็นไซต์ทดลอง นี่เป็นตัวเลือกยอดนิยมสำหรับนักออกแบบและนักพัฒนาเนื่องจากคุณสามารถตรวจพบปัญหาก่อนที่จะเปิดแอปพลิเคชันที่ใช้งานจริง ยังดีกว่า localhost ช่วยให้คุณสามารถทำงานบนเว็บไซต์ของคุณแม้ว่าคุณจะไม่มีการเชื่อมต่ออินเทอร์เน็ต
นอกจากนี้ เว็บไซต์ท้องถิ่นยังมีสภาพแวดล้อมที่ปลอดภัยสำหรับการลองสิ่งใหม่ๆ วิธีนี้สามารถป้องกันการหยุดทำงานบนเว็บไซต์ที่ใช้งานจริงของคุณในกรณีที่การเปลี่ยนแปลงที่นำมาใช้ทำให้บางสิ่งเสียหาย
Localhost ยังเป็นวิธีที่ปลอดภัยกว่าในการทดสอบซอฟต์แวร์ใหม่หรือเรียกใช้การอัปเดต คุณไม่จำเป็นต้องกังวลเกี่ยวกับการทำลายไซต์ของคุณ หากมีสิ่งผิดพลาด ไซต์สดของคุณจะไม่ได้รับผลกระทบใดๆ ทั้งสิ้น
คุณสามารถติดตั้ง WordPress ในเครื่องบนระบบปฏิบัติการใด ๆ ได้หรือไม่?
มีหลายแพลตฟอร์มที่ให้คุณติดตั้ง WordPress ในเครื่องได้ แต่ XAMPP มีแนวโน้มที่จะเป็นมิตรกับผู้ใช้มากที่สุด
ยิ่งไปกว่านั้น XAMPP ยังเป็นโอเพ่นซอร์สและฟรี และรองรับระบบปฏิบัติการทั้งหมดรวมถึง Mac, Windows และ Linux เมื่อคุณเยี่ยมชมเว็บไซต์อย่างเป็นทางการของ XAMPP คุณจะเห็นซอฟต์แวร์เวอร์ชันต่างๆ ทั้งหมด จากนั้น คุณสามารถดาวน์โหลดเวอร์ชันที่เข้ากันได้กับระบบปฏิบัติการของคุณ
ข้อกำหนดในการติดตั้ง WordPress บน localhost มีอะไรบ้าง
ในการติดตั้ง WordPress บน localhost คุณต้องมีระบบปฏิบัติการที่ทำงานเต็มรูปแบบ เช่น พีซี เพื่อจัดเก็บไฟล์เว็บไซต์ของคุณ สิ่งนี้จะทำงานเป็นเซิร์ฟเวอร์เสมือน ซึ่งเทียบเท่ากับเซิร์ฟเวอร์ของโฮสต์เว็บที่คุณใช้สำหรับเว็บไซต์จริง
คุณจะต้องดาวน์โหลดซอฟต์แวร์เช่น XAMPP มีเครื่องมือมากมายที่ช่วยให้คุณสามารถสร้างสภาพแวดล้อมในท้องถิ่นได้ WAMP, MAMP, LAMP และ Vagrant เป็นตัวเลือกยอดนิยมอื่นๆ
XAMPP มีแนวโน้มที่จะเป็นตัวเลือกที่ยอดเยี่ยมสำหรับ WordPress เนื่องจากฟรีและเป็นโอเพ่นซอร์ส นอกจากนี้ยังทำงานบนระบบที่หลากหลายรวมถึง Windows, OS X และ Linux
เมื่อคุณดาวน์โหลดซอฟต์แวร์ XAMPP แล้ว คุณสามารถติดตั้งพร้อมกับ WordPress ได้ คุณจะต้องตรวจสอบให้แน่ใจว่าได้เลือกสามโมดูลจากแผงควบคุม ได้แก่ Apache, MySQL และ PHP
วิธีติดตั้ง WordPress บน localhost
ตอนนี้คุณรู้เรื่อง localhost มากขึ้นแล้ว มาดูวิธีการติดตั้ง WordPress บน Localhost โดยใช้ XAMPP กัน
ขั้นตอนที่ 1: ดาวน์โหลด XAMPP
ขั้นตอนแรกคือการดาวน์โหลดซอฟต์แวร์ XAMPP จาก Apache Friends คุณสามารถเข้าถึง XAMPP สำหรับ Windows, Linux หรือ OS X
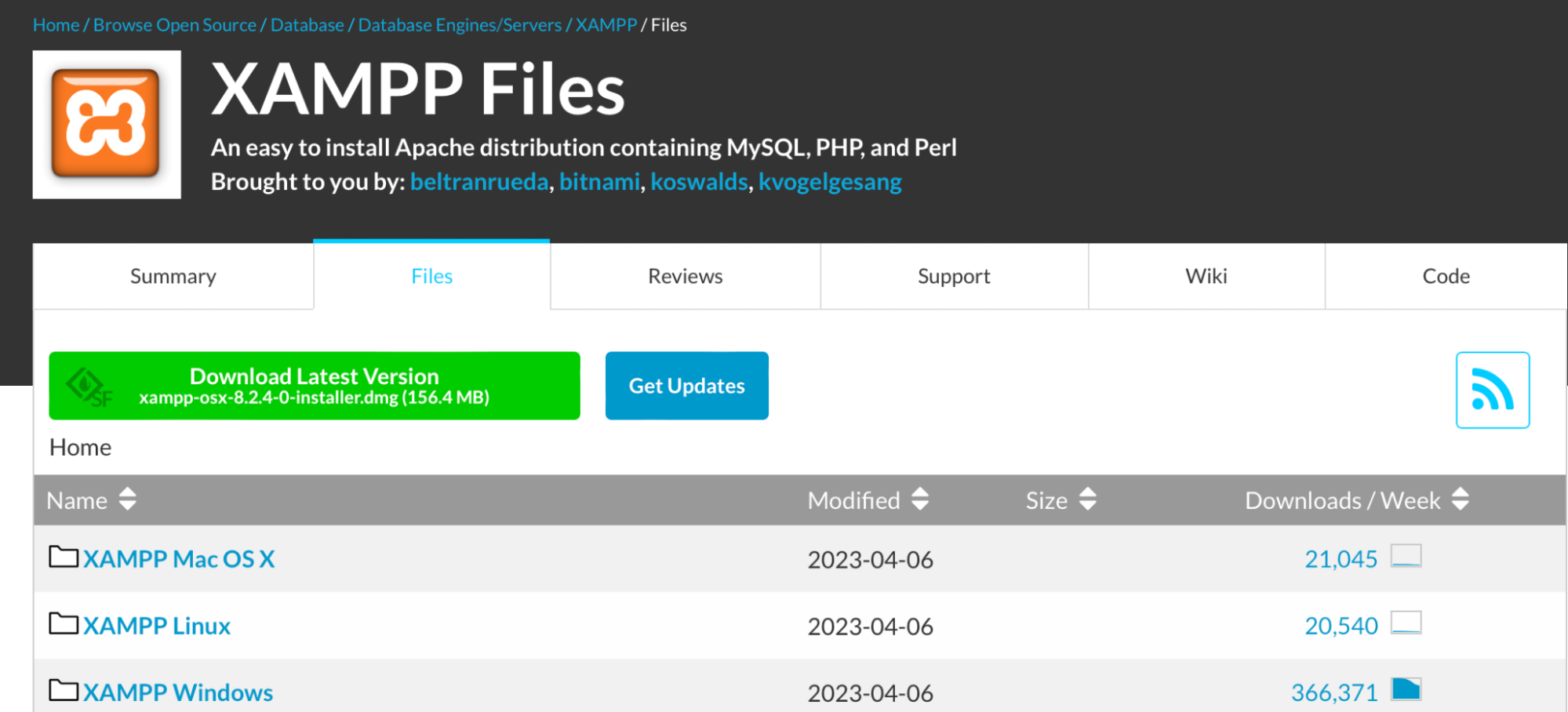
เลือกเวอร์ชันที่ตรงกับระบบปฏิบัติการของคุณ การดาวน์โหลดจะเริ่มโดยอัตโนมัติและอาจใช้เวลาสักครู่
เมื่อดาวน์โหลดแล้ว ให้เรียกใช้ไฟล์เพื่อเปิดตัวนำเข้า XAMPP หากคุณติดตั้งโปรแกรมป้องกันไวรัส คุณอาจเห็นคำเตือน แต่คุณสามารถดำเนินการติดตั้งต่อได้
คุณอาจได้รับคำเตือนเกี่ยวกับการควบคุมบัญชีผู้ใช้ (UAC) ในกรณีส่วนใหญ่ คุณควรดำเนินการต่อผ่านข้อความแจ้งนั้นและข้อความอื่นๆ ที่ปรากฏขึ้น
จากนั้น คุณจะเห็นหน้าจอตัวติดตั้ง ที่นี่ คลิกที่ ถัดไป
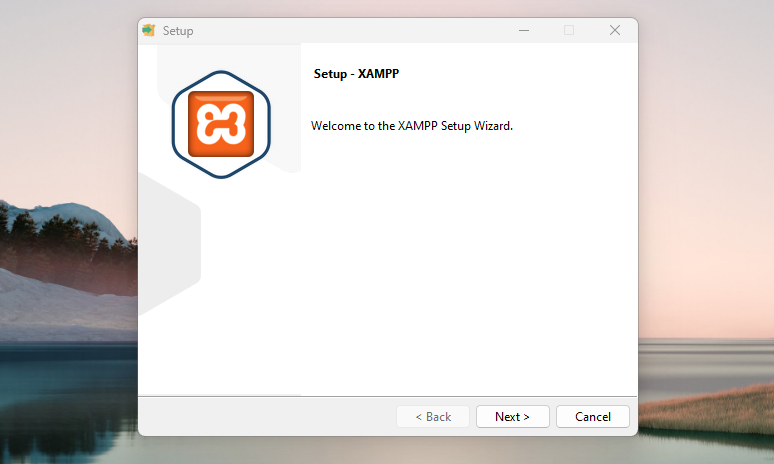
ตอนนี้เลือกส่วนประกอบที่คุณต้องการติดตั้ง โปรดทราบว่าคุณไม่จำเป็นต้องใช้ส่วนประกอบทั้งหมดสำหรับ WordPress คุณจะต้องมีสิ่งที่จำเป็นรวมถึง MySQL และ phpMyAdmin แทน
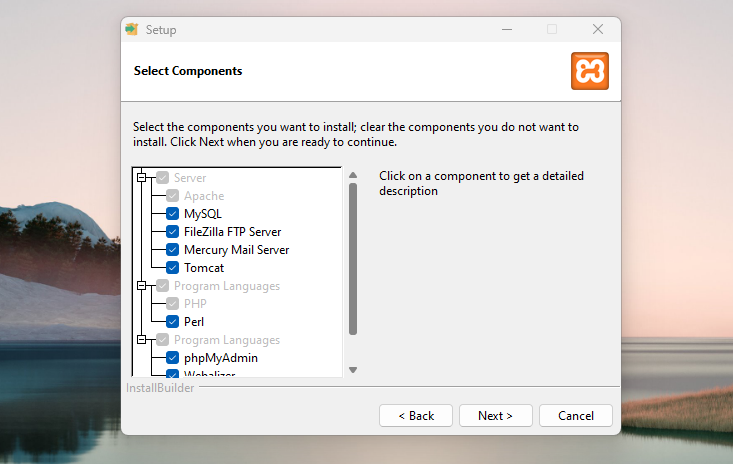
คุณสามารถติดตั้งส่วนประกอบเพิ่มเติมได้ ตัวอย่างเช่น คุณอาจต้องการคุณสมบัติที่เกี่ยวข้องกับอีเมล หากคุณวางแผนที่จะส่งหรือดีบักอีเมลธุรกรรม ดังนั้น ดำเนินการต่อและยกเลิกการเลือกทุกสิ่งที่คุณไม่ต้องการ จากนั้นกด ถัดไป
ตอนนี้ เลือกโฟลเดอร์ที่จะติดตั้ง XAMPP และเลือกภาษาที่คุณต้องการ
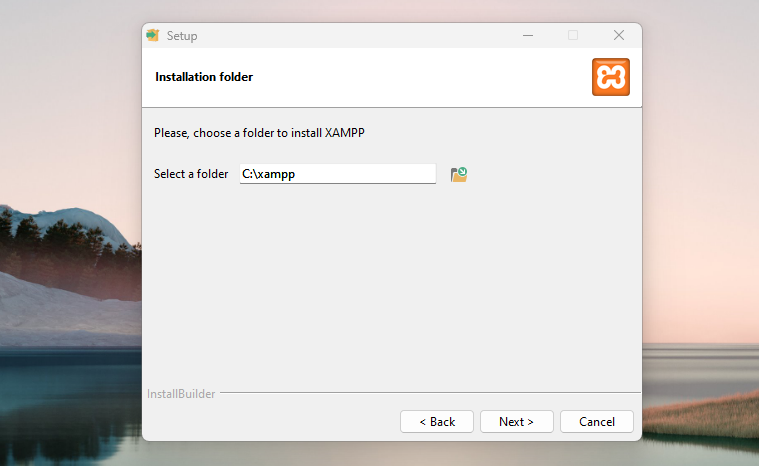
คุณจะได้รับแจ้งว่าคุณสามารถเลือกติดตั้ง Bitnami สำหรับ XAMPP ได้ สิ่งนี้ไม่จำเป็นสำหรับ WordPress แต่สามารถทำให้กระบวนการง่ายขึ้นเล็กน้อย
หากคุณดำเนินการต่อโดยไม่ใช้ Bitnami ให้คลิกที่ ถัดไป เพื่อเรียกใช้การติดตั้ง
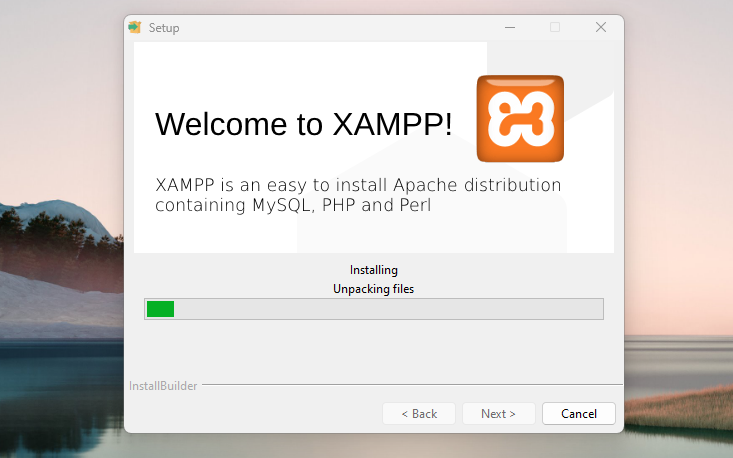
เมื่อเสร็จสิ้น คุณสามารถเปิดแผงควบคุมและเริ่มทำงานกับ XAMPP ได้
ขั้นตอนที่ 2: เรียกใช้โมดูล
ในการติดตั้ง XAMPP และ WordPress คุณจะต้องมีโมดูลเฉพาะสามโมดูล:
- Apache (เว็บเซิร์ฟเวอร์ที่ XAMPP อาศัย)
- MySQL (ฐานข้อมูลที่ WordPress ใช้)
- PHP (ภาษาการเขียนโปรแกรมที่ WordPress สร้างขึ้น)
คุณสามารถเริ่มโมดูลเหล่านี้ได้จากแผงควบคุม XAMPP สถานะของแต่ละรายการควรเปลี่ยนเป็นสีเขียวเมื่อเปิดตัว
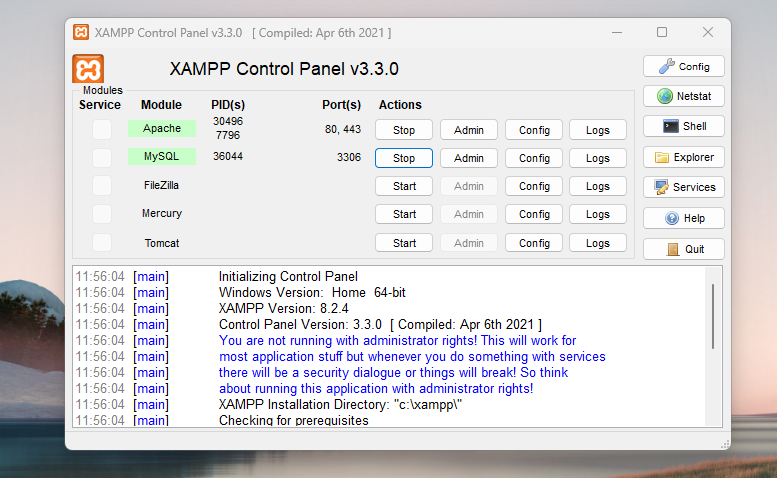
จากนั้น ทดสอบเพื่อดูว่าเซิร์ฟเวอร์ภายในทำงานอย่างถูกต้องโดยไปที่ http://localhost ในเว็บเบราว์เซอร์
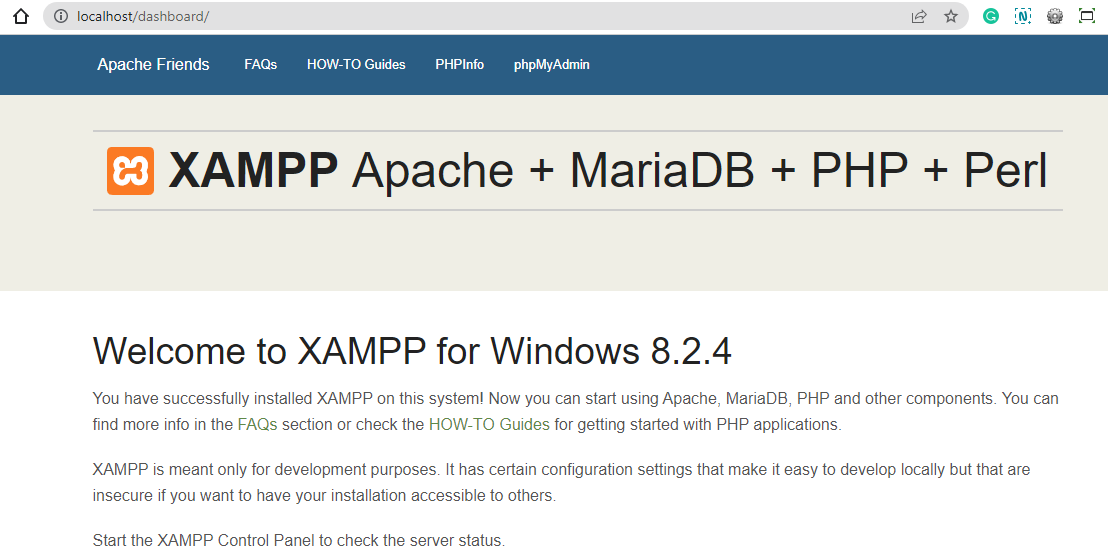
หากสำเร็จ คุณจะมีเซิร์ฟเวอร์ XAMPP ที่ใช้งานได้บนระบบปฏิบัติการของคุณ
ขั้นตอนที่ 3: เพิ่มไฟล์ WordPress
เมื่อคุณดาวน์โหลด XAMPP และเรียกใช้โมดูลแล้ว ก็ถึงเวลาติดตั้ง WordPress ในการทำเช่นนี้ ให้ไปที่เว็บไซต์อย่างเป็นทางการของ WordPress และดาวน์โหลดซอฟต์แวร์เวอร์ชันล่าสุดโดยคลิกที่ รับ WordPress
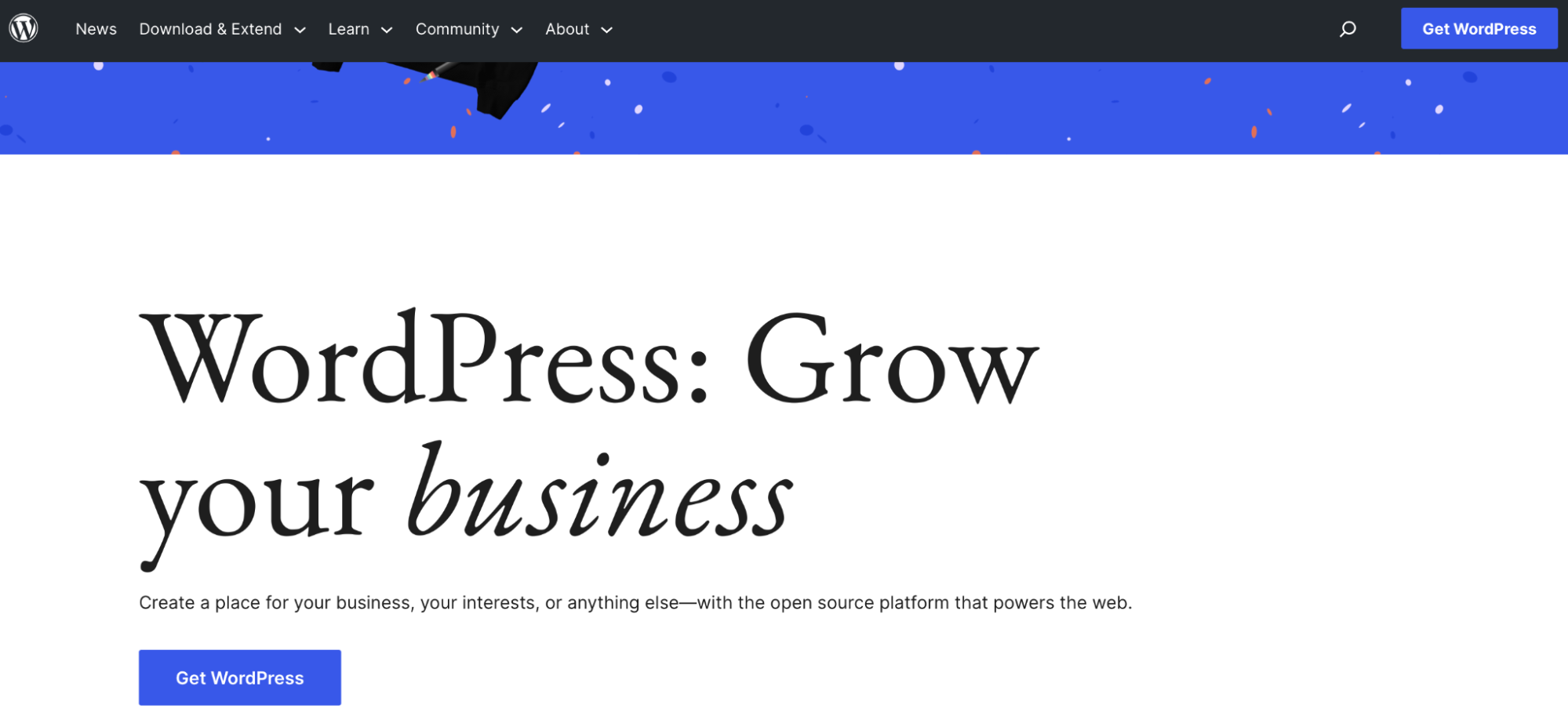
คุณจะเห็นว่ามีตัวเลือกในการตั้งค่ากับผู้ให้บริการโฮสติ้ง สิ่งนี้เกี่ยวข้องกับผู้ใช้ที่ต้องการสร้างไซต์ WordPress สดเท่านั้น
เนื่องจากคุณต้องการติดตั้ง WordPress บน localhost ให้คลิกที่ Download WordPress 6.2
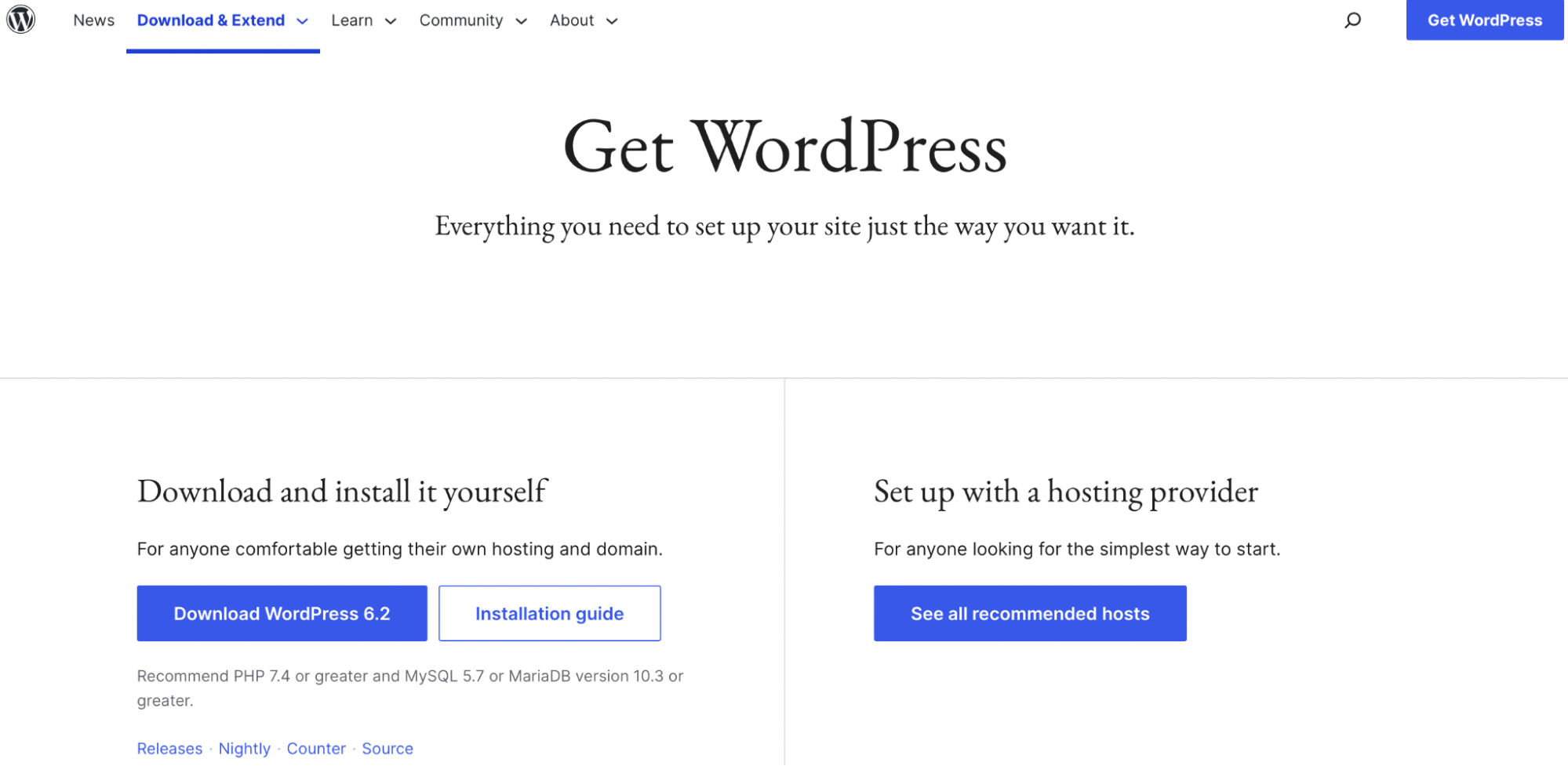
ณ จุดนี้ WordPress จะดาวน์โหลดไปยังคอมพิวเตอร์ของคุณ
ตอนนี้ บนคอมพิวเตอร์ของคุณ ให้ไปที่โฟลเดอร์ที่คุณติดตั้ง XAMPP นี่อาจมีชื่อว่า C://xampp
เปิดโฟลเดอร์และค้นหาโฟลเดอร์ย่อย htdocs :
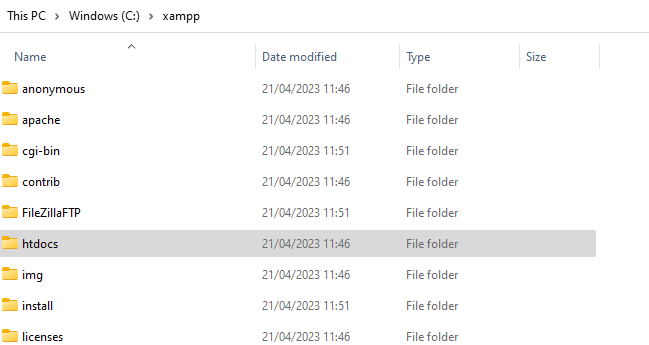
ใน htdocs สร้างโฟลเดอร์ใหม่สำหรับไซต์ของคุณ ชื่อของโฟลเดอร์นี้จะกลายเป็นชื่อย่อยที่ใช้ในการเข้าถึงไซต์ของคุณ คุณอาจตั้งชื่อโฟลเดอร์ว่า “testsite” หากคุณใช้ WordPress localhost เป็นไซต์ทดลอง
จากนั้น คุณจะเข้าถึงไซต์ของคุณโดยไปที่ http://localhost/testsite เมื่อคุณสร้างโฟลเดอร์แล้ว ให้แตกไฟล์ zip ของ WordPress ที่คุณดาวน์โหลดเมื่อเริ่มขั้นตอนนี้
ขั้นตอนที่ 4: สร้างฐานข้อมูลของคุณ
ณ จุดนี้ คุณได้ดาวน์โหลด XAMPP เรียกใช้โมดูล และดาวน์โหลด WordPress ตอนนี้ ได้เวลาสร้างฐานข้อมูล MySQL สำหรับการติดตั้ง WordPress ของคุณแล้ว
ก่อนอื่น คุณจะต้องเปิดใช้ phpMyAdmin จากแผงควบคุม XAMPP ของคุณ ในการดำเนินการนี้ ให้คลิกที่ปุ่ม ผู้ดูแลระบบ สำหรับ MySQL
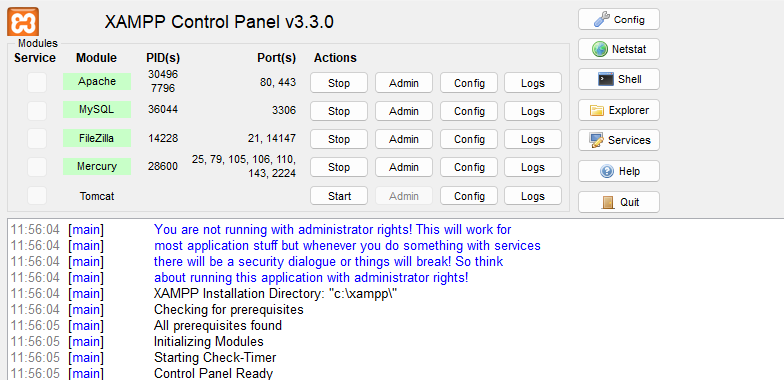
ภายใน phpMyAdmin เลือกแท็บ ฐานข้อมูล
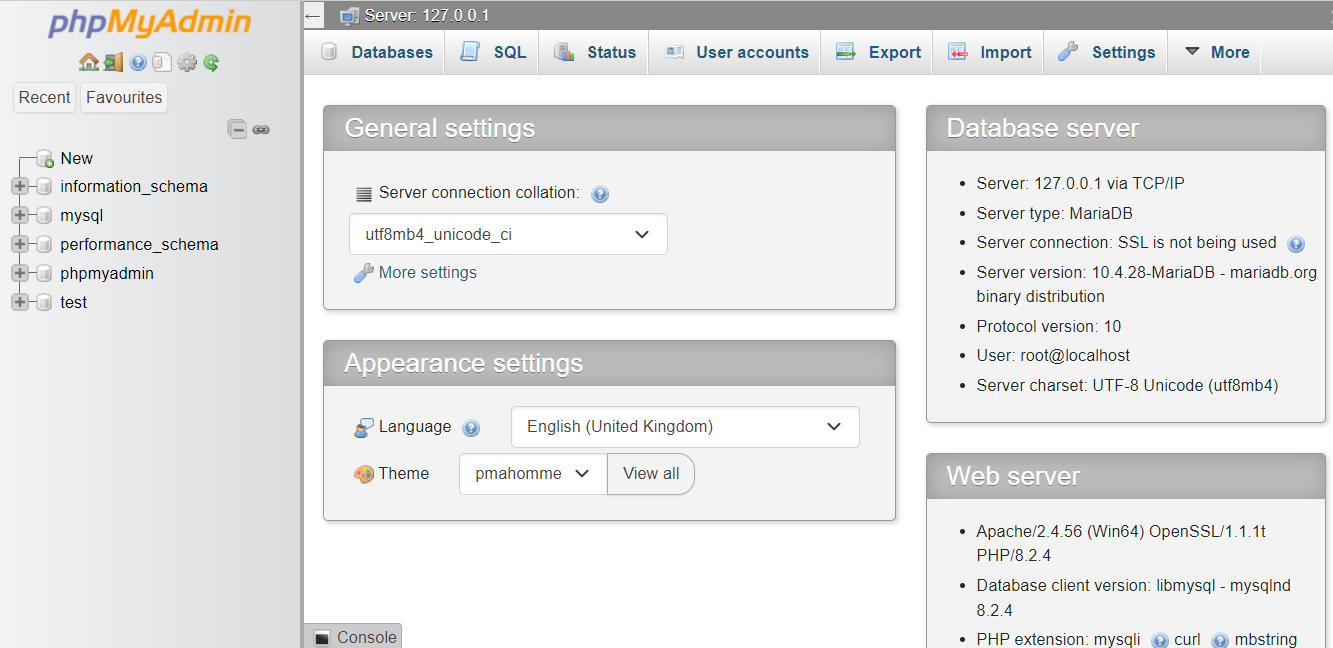
จากนั้น ป้อนชื่อสำหรับฐานข้อมูลของคุณ แล้วเลือก สร้าง
แค่นั้นแหละ! ตอนนี้คุณสามารถไปยังขั้นตอนสุดท้าย
ขั้นตอนที่ 5: เสร็จสิ้นการติดตั้ง WordPress
ขั้นตอนสุดท้ายต้องการเพียงไม่กี่งานในการติดตั้ง WordPress ให้เสร็จสมบูรณ์ ขั้นแรก ไปที่เว็บไซต์ในพื้นที่ของคุณ ซึ่งคุณควรเห็นโปรแกรมติดตั้ง WordPress ตามปกติ คุณสามารถค้นหาเว็บไซต์ของคุณโดยพิมพ์ http://localhost/url ลงในแถบที่อยู่
ทุกอย่างเหมือนกันกับเว็บไซต์ WordPress อื่นๆ ยกเว้นรายละเอียดฐานข้อมูล คุณจะต้องป้อนรายละเอียดฐานข้อมูลดังนี้:
- ชื่อฐานข้อมูล : ชื่อของฐานข้อมูลที่คุณสร้างใน phpMyAdmin (คุณตั้งค่านี้ในขั้นตอนที่ 4 ของคู่มือนี้)
- ชื่อผู้ใช้ : “รูท”
- รหัสผ่าน : เว้นว่างไว้
เสร็จสิ้นกระบวนการที่เหลือ ตอนนี้คุณควรเห็นการติดตั้ง WordPress ใหม่ที่ทำงานบน localhost ของคุณ
วิธีย้าย WordPress จาก localhost ไปยังเซิร์ฟเวอร์จริง
หากต้องการย้าย WordPress จาก localhost ไปยังเซิร์ฟเวอร์จริง คุณสามารถใช้ปลั๊กอินการย้าย WordPress เช่น Duplicator สิ่งนี้จะส่งออกไฟล์ของคุณจากการติดตั้งในเครื่อง จากนั้น คุณจะต้องสร้างฐานข้อมูลบนเซิร์ฟเวอร์จริงและคัดลอกไฟล์ของคุณโดยใช้ไคลเอนต์ SFTP เช่น FileZilla
วิธีถ่ายโอน WordPress localhost ไปยังคอมพิวเตอร์เครื่องอื่น
คุณสามารถถ่ายโอน WordPress localhost ไปยังคอมพิวเตอร์เครื่องอื่นได้โดยการส่งออกเว็บไซต์และฐานข้อมูลของคุณไปยังระบบอื่น มีปลั๊กอินมากมายที่จะช่วยคุณทำสิ่งนี้ เช่น All-in-One WP Migration
คุณยังสามารถใช้เครื่องมือนำเข้าและส่งออก WordPress ในตัว คุณสามารถค้นหาสิ่งเหล่านี้ได้ในแดชบอร์ดของ WordPress โดยไปที่ เครื่องมือ → ส่งออก
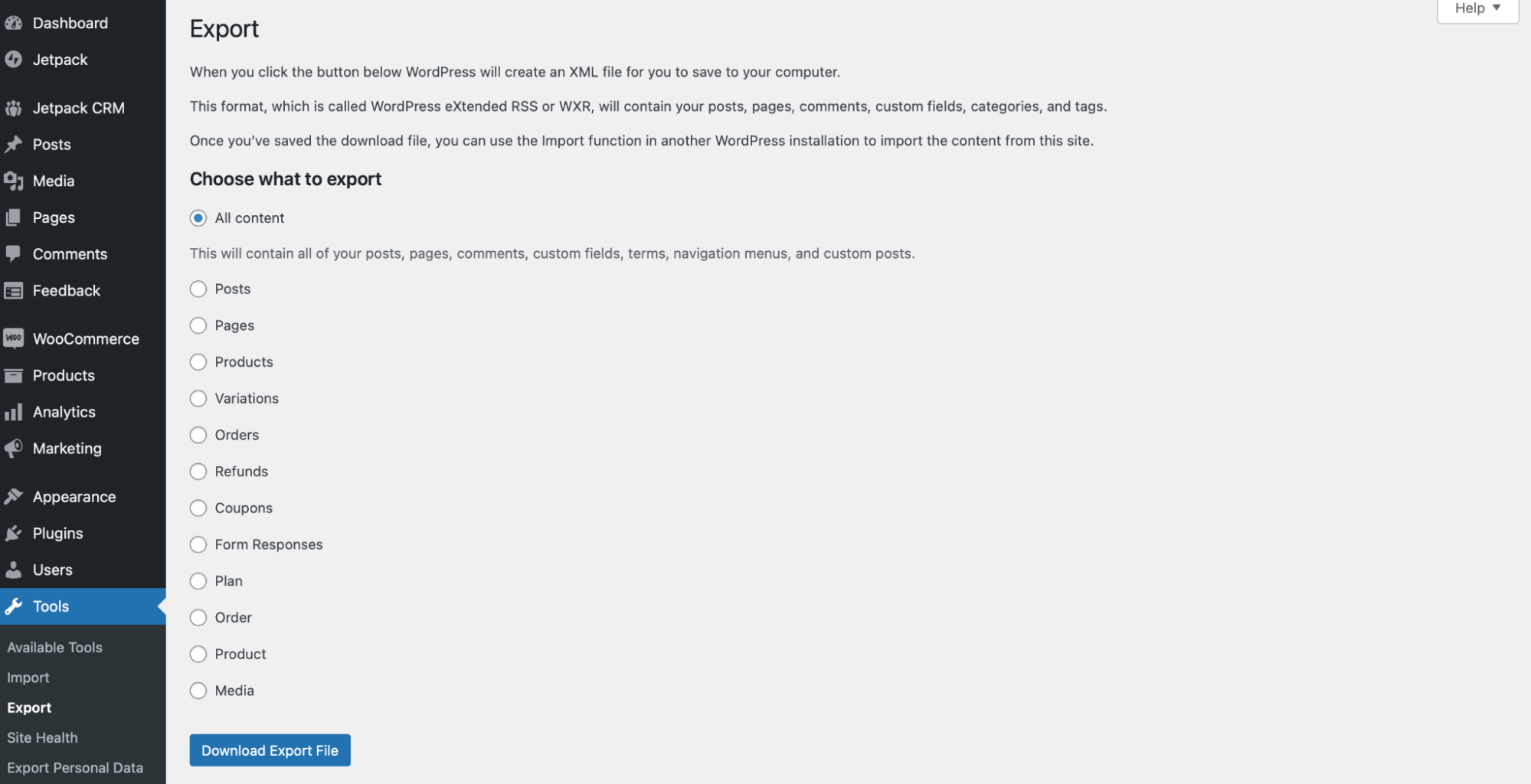
หากคุณเป็นผู้ใช้ WordPress ที่มีประสบการณ์ คุณสามารถถ่ายโอน WordPress localhost ไปยังคอมพิวเตอร์เครื่องอื่นโดยใช้ phpMyAdmin กระบวนการนี้กำหนดให้คุณต้องส่งออกฐานข้อมูลเก่าและสร้างฐานข้อมูลใหม่บนพีซีเครื่องใหม่
วิธีถอนการติดตั้ง WordPress บน localhost
เมื่อคุณทำการทดสอบ อัปเดต หรือทดลองในสภาพแวดล้อมภายในเครื่องเสร็จแล้ว คุณอาจต้องการถอนการติดตั้ง XAMPP ในการทำเช่นนี้บน Windows ให้เปิดแผงควบคุมแล้วไปที่ โปรแกรมและคุณลักษณะ จากนั้นค้นหาแอป XAMPP และคลิกขวาเพื่อลบ
ตอนนี้ ไปที่โฟลเดอร์ C:/xampp (หรือโฟลเดอร์ใดก็ตามที่คุณใช้สำหรับ XAMPP) และลบไฟล์และโฟลเดอร์ที่เหลืออยู่ในคอมพิวเตอร์ของคุณ
ปัญหาทั่วไปของ WordPress localhost และวิธีแก้ปัญหา
จนถึงตอนนี้ เราได้พยายามให้รายละเอียดมากที่สุดเท่าที่จะเป็นไปได้เพื่อช่วยคุณติดตั้งและกำหนดค่า WordPress บน localhost แต่มีปัญหาบางอย่างเกี่ยวกับ WordPress localhost ที่คุณอาจพบ
ดังนั้น ในส่วนนี้ เราจะหารือเกี่ยวกับปัญหาที่พบบ่อยที่สุดและแสดงวิธีแก้ไข
1. การติดตั้งล้มเหลว: ไม่สามารถสร้างไดเร็กทอรี
ปัญหาแรกของ WordPress localhost ที่คุณอาจพบคือเมื่อการติดตั้งล้มเหลว มีสามสถานการณ์ที่คุณอาจเห็นข้อผิดพลาดนี้:
- คุณติดตั้งธีมหรือปลั๊กอินในแดชบอร์ด WordPress
- คุณอัปเดตปลั๊กอินหรือธีม
- คุณอัปโหลดไฟล์โดยตรงไปยังโฟลเดอร์ wp-content
โดยทั่วไปแล้ว ข้อผิดพลาด “การติดตั้งล้มเหลว” จะเกิดขึ้นบนไซต์ WordPress ใหม่ คุณอาจเห็นข้อความเนื่องจากการตั้งค่าการอนุญาตไม่ถูกต้อง หรือคุณอาจมีพื้นที่ว่างไม่เพียงพอในระบบของคุณ
ดังนั้น คุณสามารถล้างข้อผิดพลาดได้โดยการตรวจสอบการอนุญาตไฟล์ของคุณ ในแดชบอร์ด WordPress ของคุณ ให้ไปที่ เครื่องมือ → สถานภาพเว็บไซต์ แล้ว, คลิกที่แท็บ ข้อมูล และเลื่อนลงไปที่ การอนุญาตระบบไฟล์
ตามหลักการแล้ว ไฟล์ทั้งหมดจะแสดงเป็น "เขียนได้"
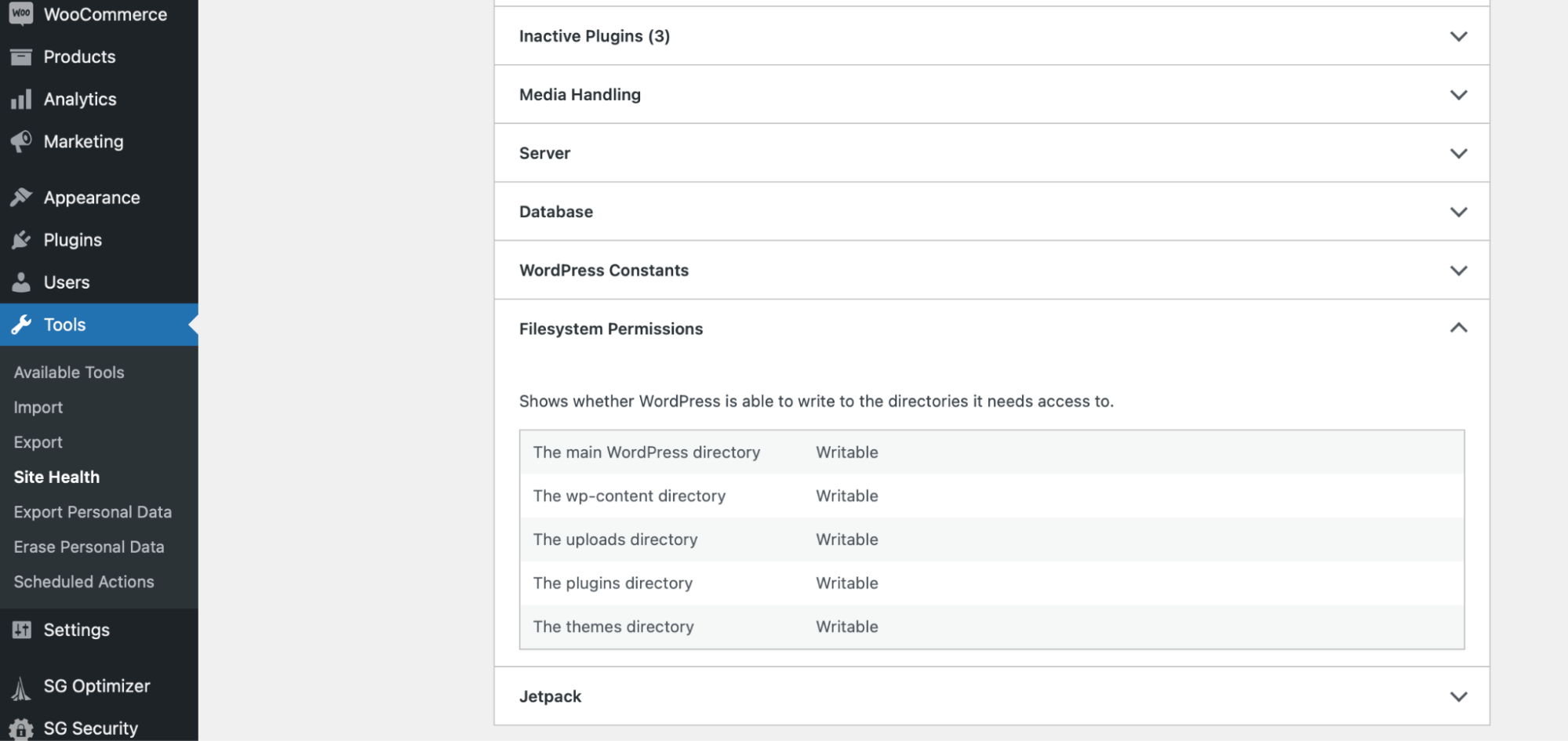
หากข้อความแจ้งว่า “ไม่สามารถเขียนได้” แสดงว่าสิทธิ์ของคุณไม่ได้รับการกำหนดค่าอย่างถูกต้อง
โชคดีที่คุณสามารถเปลี่ยนสิทธิ์ได้โดยการเข้าถึงไฟล์ไซต์ของคุณ ในการทำเช่นนี้ คุณสามารถเชื่อมต่อกับไซต์ของคุณผ่าน FTP จากนั้นไปที่ public_html และค้นหาโฟลเดอร์ต่อไปนี้:
- wp_content
- wp_includes
- wp_admin
คลิกขวาที่แต่ละโฟลเดอร์ (ทีละโฟลเดอร์) แล้วเลือก File Permissions
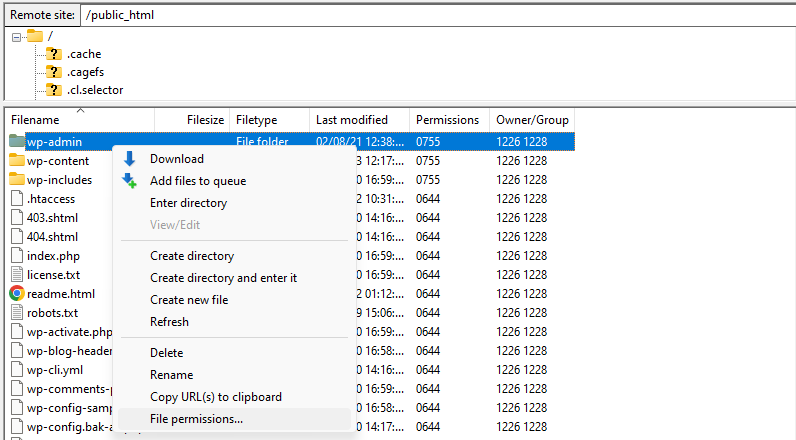
ตรวจสอบว่าได้ตั้งค่าตัวเลือกเป็นค่าต่อไปนี้:
- สิทธิ์ของเจ้าของ: อ่าน เขียน ดำเนินการ
- สิทธิ์ของกลุ่ม: อ่าน ดำเนินการ
- สิทธิ์สาธารณะ: อ่าน ดำเนินการ
- ค่าตัวเลข: 755
- เรียกซ้ำในไดเร็กทอรีย่อย
- นำไปใช้กับไดเร็กทอรีเท่านั้น
คลิกที่ ตกลง และกลับไปที่ไซต์ของคุณเพื่อดูว่าข้อผิดพลาดหายไปหรือไม่
2. เข้าระบบไม่ได้
ปัญหาทั่วไปอีกประการหนึ่งของ WordPress localhost คือขั้นตอนการเข้าสู่ระบบไม่ทำงาน ในกรณีนี้ คุณจะต้องไปที่ phpMyAdmin เพื่อแก้ไข
ขั้นแรก สิ่งสำคัญคือต้องสำรองข้อมูลเว็บไซต์ของคุณ เนื่องจากอาจทำให้คุณต้องแก้ไขไฟล์สำคัญของเว็บไซต์ ดังนั้นหากคุณทำผิดพลาด คุณก็ไม่ต้องกังวลว่างานของคุณจะหายไป
วิธีที่ง่ายที่สุดในการสร้างข้อมูลสำรองสำหรับไซต์ของคุณคือการใช้ปลั๊กอินที่เชื่อถือได้ เช่น Jetpack VaultPress Backup
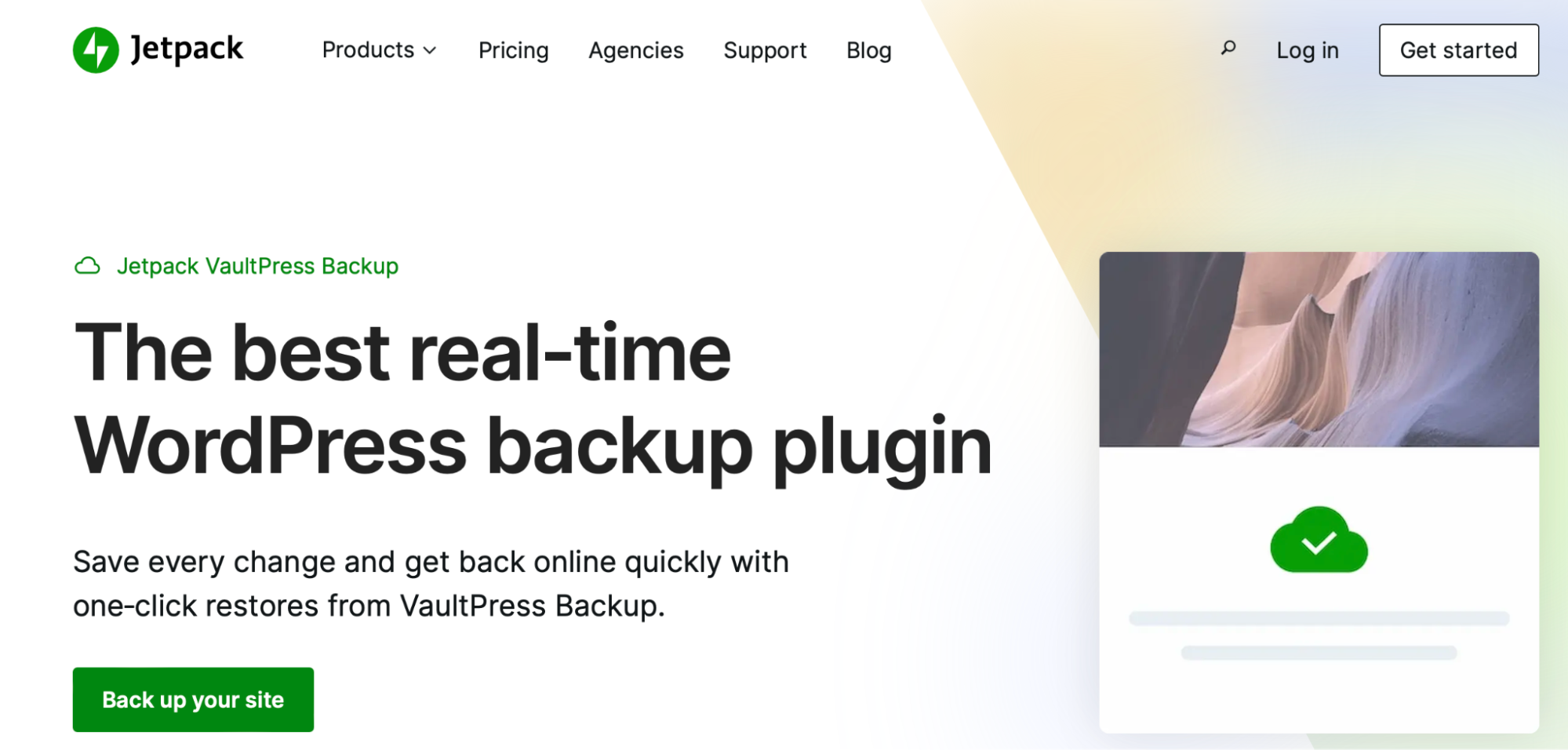
VaultPress Backup ทำการสำรองข้อมูลตามเวลาจริงซึ่งจัดเก็บไว้อย่างปลอดภัยในระบบคลาวด์ เครื่องมือนี้จะจัดเก็บข้อมูลสำรองของคุณเป็นเวลา 30 วัน และคุณสามารถคืนค่าไซต์ของคุณเป็นเวอร์ชันก่อนหน้าได้ในคลิกเดียว
การสำรองข้อมูลของ VaultPress ไม่เพียงแต่บันทึกเว็บไซต์ของคุณเท่านั้น แต่ยังปกป้องตารางฐานข้อมูลทั้งหมดของคุณด้วย นอกจากนี้ ปลั๊กอินยังบันทึกสำเนาของลูกค้า WooCommerce และข้อมูลการสั่งซื้อทั้งหมด
เมื่อคุณติดตั้งและเปิดใช้งานปลั๊กอินสำรองแล้ว ให้เปิด phpMyAdmin และค้นหาไฟล์ config.inc.php ที่นี่ คุณสามารถตรวจสอบรายละเอียดการเข้าสู่ระบบของคุณ จากนั้นกลับไปที่หน้าจอเข้าสู่ระบบและป้อนค่า
3. ไม่สามารถเข้าถึงไซต์นี้ได้
หากคุณเห็นข้อความแสดงข้อผิดพลาดที่ระบุว่า "ไม่สามารถเข้าถึงไซต์นี้" แสดงว่ามีบางอย่างที่ทำให้เบราว์เซอร์ไม่สามารถเข้าถึงเว็บไซต์ได้ ตัวอย่างเช่น คุณอาจขาดการเชื่อมต่ออินเทอร์เน็ต หรือคุณอาจประสบปัญหา DNS (ระบบชื่อโดเมน)
ขั้นแรก คุณจะต้องปิดใช้งานซอฟต์แวร์ป้องกันไวรัส ไฟร์วอลล์ หรือบริการพร็อกซีใดๆ ชั่วคราว เนื่องจากอาจขัดจังหวะการเชื่อมต่อได้ จากนั้น คุณสามารถตรวจสอบการเชื่อมต่ออินเทอร์เน็ตและล้างแคชของเบราว์เซอร์ได้
ใน Google Chrome ให้คลิกที่จุดสามจุดที่มุมขวาบน จากนั้น เลือก เครื่องมือเพิ่มเติม → ล้างข้อมูลการท่องเว็บ
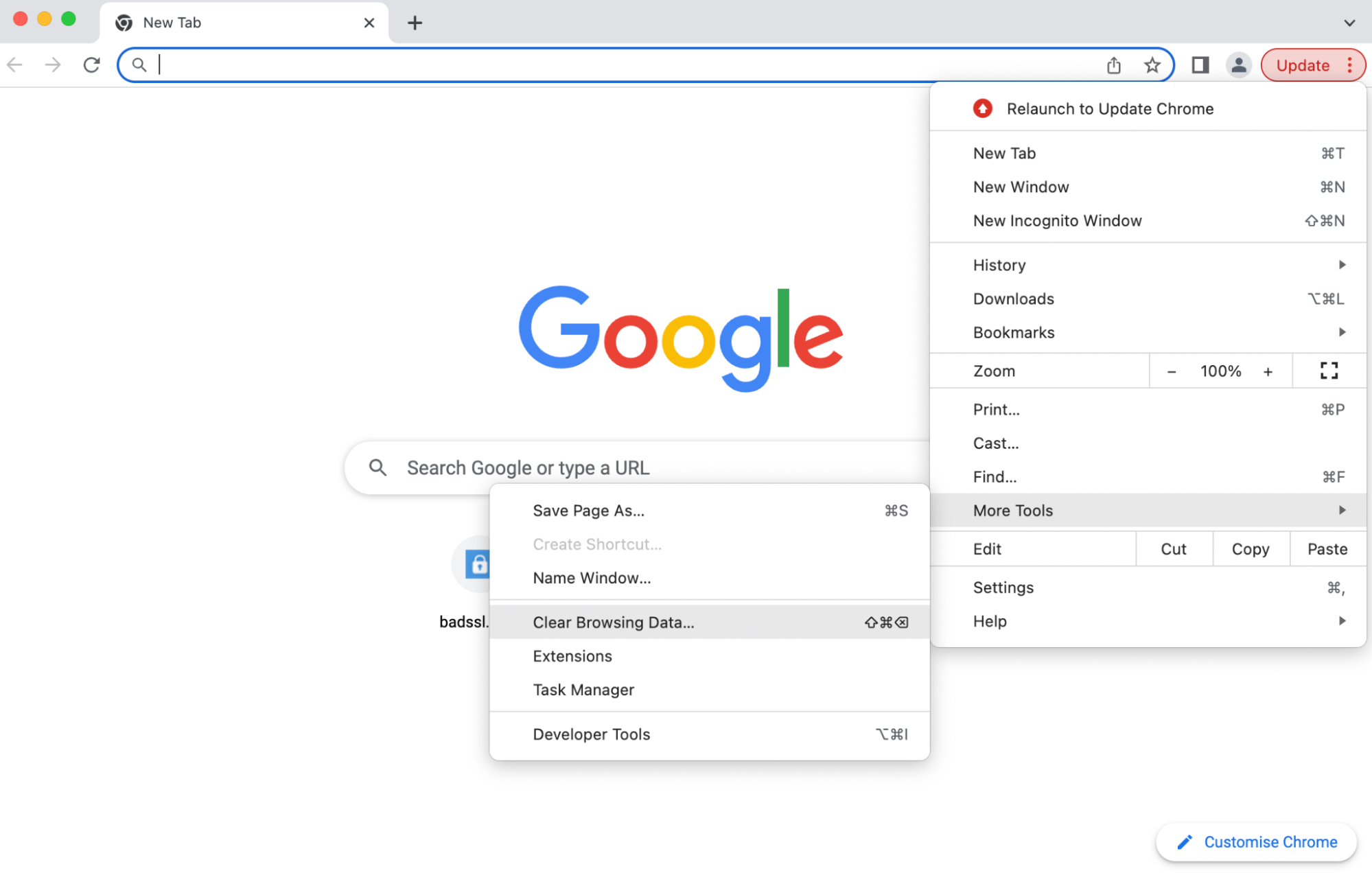
หากไม่ได้ผล การล้างการตั้งค่า DNS ของคุณอาจมีประโยชน์ ในการดำเนินการนี้ ให้ตรวจสอบ ข้อผิดพลาด 6: error_err_connection_refused ที่ด้านล่าง
หรือคุณอาจต้องเปลี่ยนผู้ให้บริการ DNS ของคุณ Google Public DNS มีแนวโน้มที่จะเป็นทางออกที่ปลอดภัย
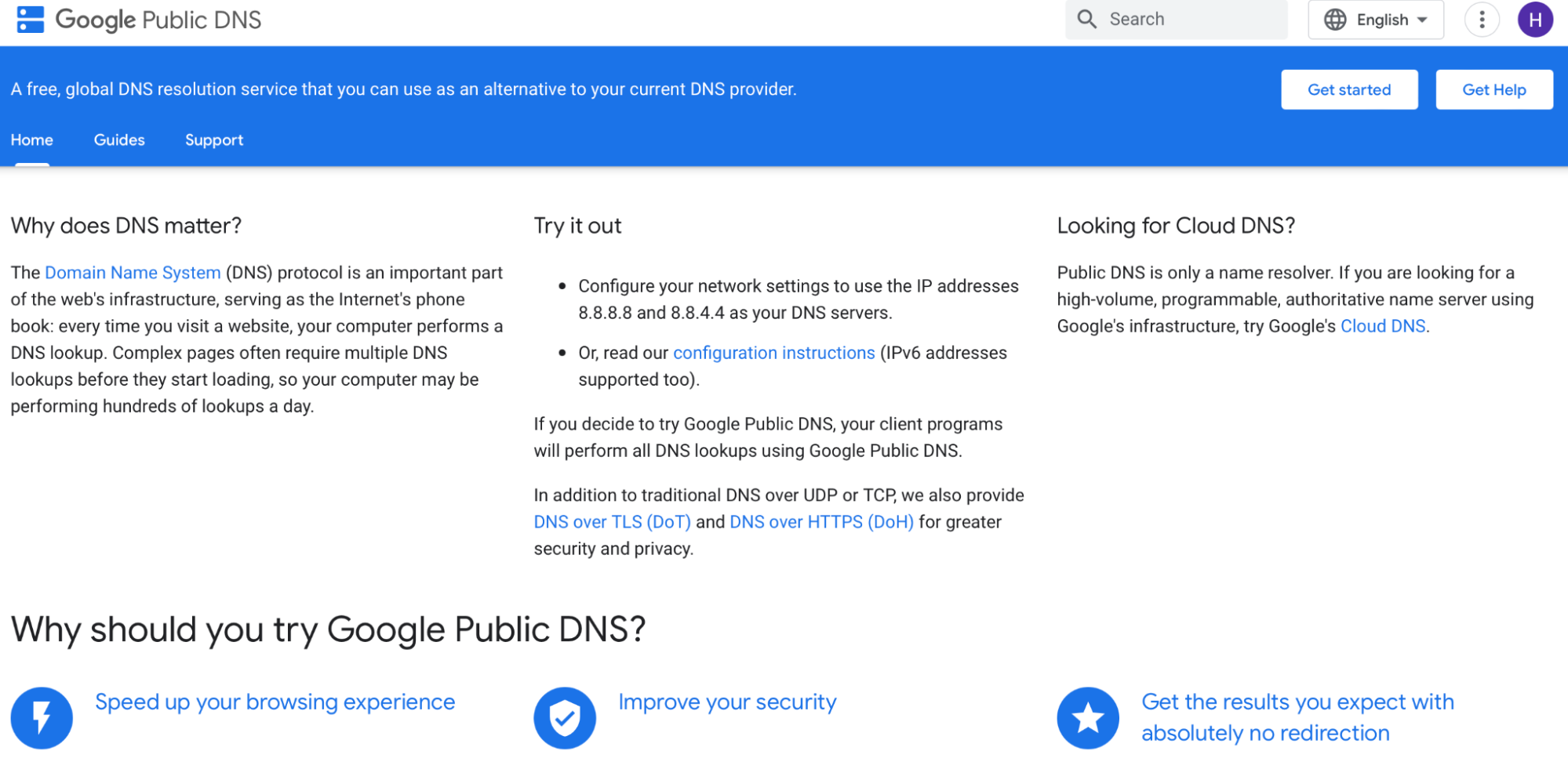
วิธีการดำเนินการจะแตกต่างกันไปขึ้นอยู่กับระบบปฏิบัติการที่คุณใช้ สำหรับผู้ใช้ Mac คุณสามารถเปลี่ยนผู้ให้บริการ DNS ได้โดยไปที่ การตั้งค่าระบบ
จากนั้นคลิกที่ Network → Advanced
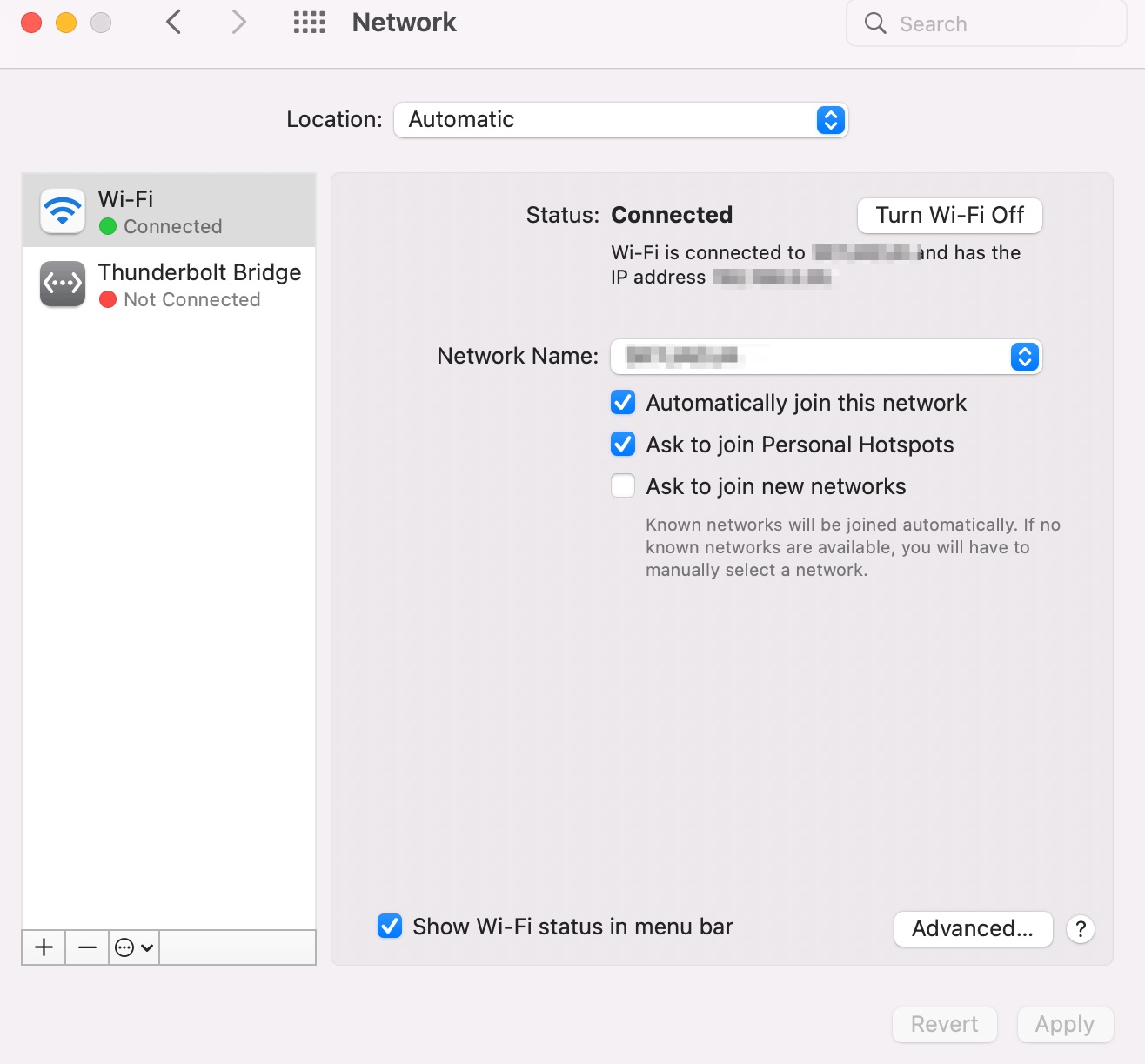
เปิดแท็บ DNS และคลิกที่ +
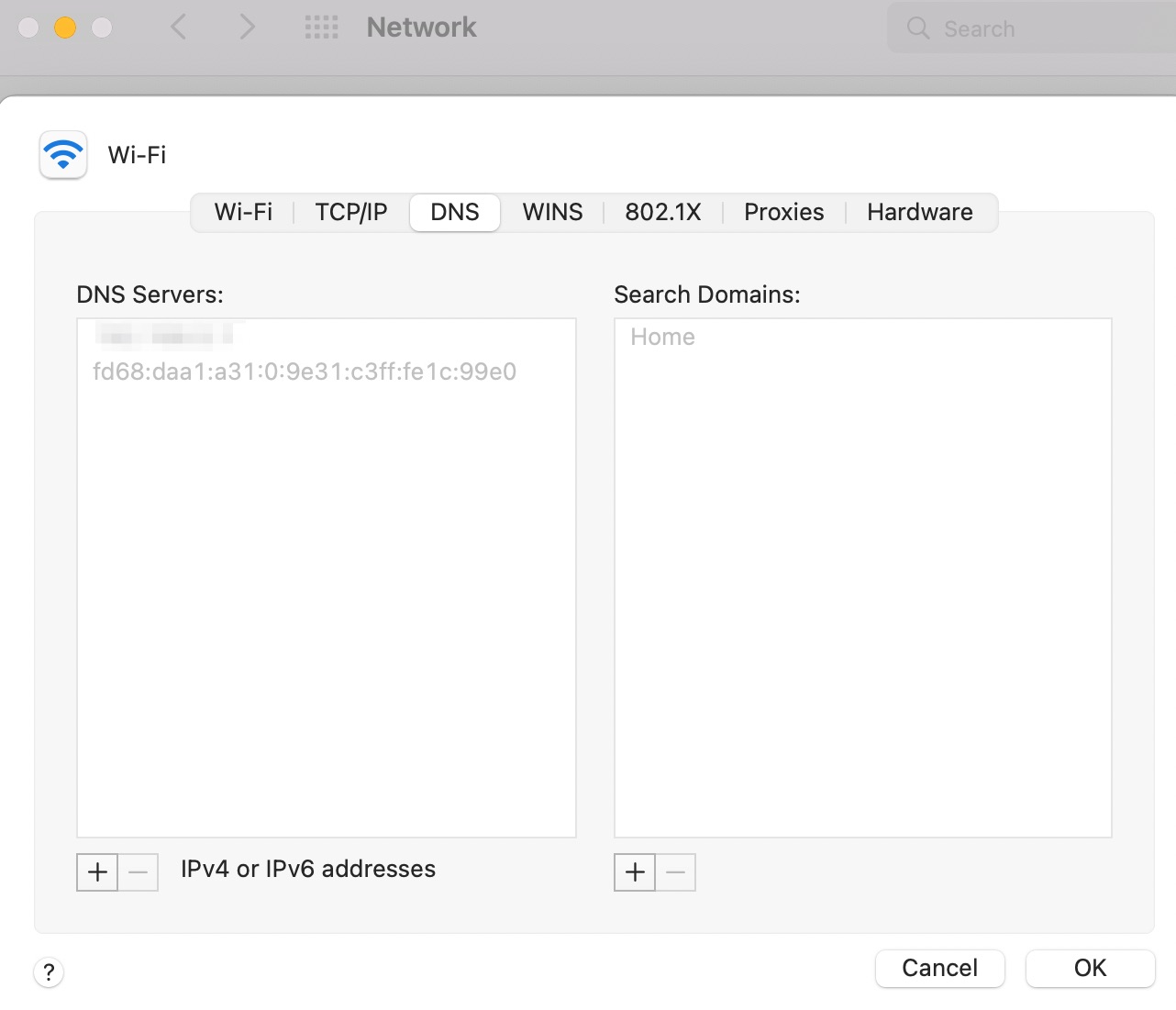
ตอนนี้ พิมพ์หมายเลขสำหรับเซิร์ฟเวอร์สาธารณะที่คุณต้องการใช้ คลิกที่ ตกลง → นำไปใช้ เพื่อเปลี่ยนการตั้งค่า
4. เกิดข้อผิดพลาดในการสร้างการเชื่อมต่อฐานข้อมูล
เมื่อคุณติดตั้งและกำหนดค่า WordPress บน localhost คุณมักจะพบปัญหาการเชื่อมต่อฐานข้อมูล ซึ่งมักจะระบุว่ามีข้อมูลฐานข้อมูลที่ไม่ถูกต้องในการตั้งค่า WordPress หรือเซิร์ฟเวอร์ฐานข้อมูลที่ไม่ตอบสนอง
เพื่อแก้ไขข้อผิดพลาดนี้ คุณสามารถตรวจสอบข้อมูลรับรองฐานข้อมูลของคุณ ไฟล์เหล่านี้จัดเก็บไว้ในไฟล์ wp-config.php คุณจึงสามารถเข้าถึงไฟล์ผ่าน SFTP
เมื่อคุณเปิดไฟล์แล้ว ตรวจสอบให้แน่ใจว่าข้อมูลรับรองต่อไปนี้ถูกต้อง:
- ชื่อฐานข้อมูล
- ชื่อผู้ใช้
- รหัสผ่าน
- โฮสต์ฐานข้อมูล
คุณยังสามารถตรวจสอบข้อมูลรับรองฐานข้อมูลของคุณโดยใช้ phpMyAdmin เมื่อคุณเปิด phpMyAdmin แล้ว ให้คลิกที่ wp_users
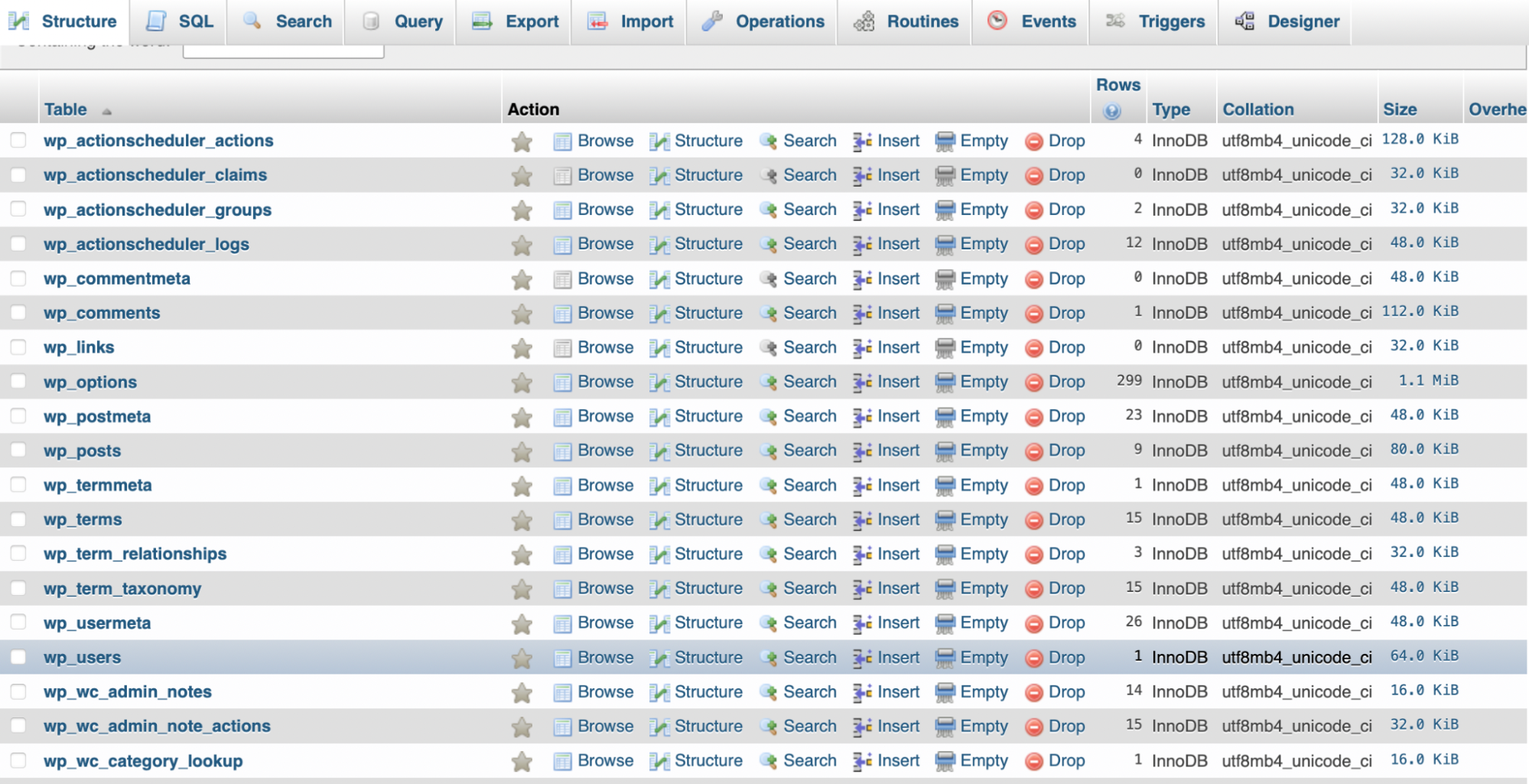
จากนั้นค้นหารายชื่อผู้ใช้และคลิกลิงก์ แก้ไข ที่นี่ คุณสามารถดู ID ผู้ใช้ รหัสผ่าน และอื่นๆ สำหรับผู้ใช้แต่ละรายบนไซต์

หากค่าเหล่านี้ไม่ถูกต้อง คุณสามารถเปลี่ยนได้ที่นี่ เพียงลบค่าที่มีอยู่แล้วป้อนค่าใหม่ จากนั้นคลิกที่ ไป เพื่อใช้การเปลี่ยนแปลงของคุณ
คุณยังสามารถรีบูตเซิร์ฟเวอร์ของคุณได้อีกด้วย ในการทำเช่นนี้ สิ่งที่คุณต้องทำคือเริ่มและหยุดเซิร์ฟเวอร์จากแผงควบคุม XAMPP ของคุณ
5. ข้อผิดพลาด err_ssl_protocol_error
err_ssl_protocol_error สามารถแสดงตัวเองได้หลายวิธี ตัวอย่างเช่น คุณอาจได้รับแจ้งว่าไซต์ของคุณไม่สามารถให้การเชื่อมต่อที่ปลอดภัยได้ หรือ localhost ส่งการตอบกลับที่ไม่ถูกต้อง
บางครั้งปัญหานี้สามารถแก้ไขได้ง่ายๆ ด้วยการล้างแคชของเบราว์เซอร์ หากต้องการดำเนินการนี้ใน Google Chrome โปรดดู ข้อผิดพลาด 3: ไม่สามารถเข้าถึงไซต์นี้
คุณยังสามารถลองใช้รายการ DNS ของไซต์ของคุณแทน URL ดังนั้น ในกรณีนี้ ให้พิมพ์คำว่า http://127.0.0.1:8080 ลงในเบราว์เซอร์แทน http://localhost:8080
6. ข้อผิดพลาด err_connection_refused
ข้อผิดพลาด err_connection_refused เป็นอีกปัญหาหนึ่งของ localhost เป็นไปได้ว่าเกิดจากการกำหนดค่าพอร์ตที่ไม่ถูกต้อง นอกจากนี้ยังอาจระบุการอนุญาตที่ไม่ถูกต้องหรือแจ้งเตือนคุณว่าเว็บเซิร์ฟเวอร์ Apache ทำงานไม่ถูกต้อง
หากเป็นปัญหาเกี่ยวกับสิทธิ์ของ WordPress โปรดดู ข้อผิดพลาด 1: การติดตั้งล้มเหลว หากคุณต้องการเปลี่ยนหมายเลขพอร์ต ให้ไปที่ ข้อผิดพลาด 13: XAMPP Apache ปิดระบบโดยไม่คาดคิด คุณยังสามารถปิดใช้งานไฟร์วอลล์หรือโปรแกรมป้องกันไวรัส เนื่องจากอาจปิดกั้นการเชื่อมต่อ
วิธีแก้ไขถัดไปคือการล้าง DNS ของคุณ เนื่องจากอาจล้มเหลวได้หากจัดเก็บระเบียนมากเกินไป ในการดำเนินการนี้ ให้เปิดพรอมต์คำสั่งโดยพิมพ์ "cmd" ในแถบค้นหาถัดจากเมนูเริ่ม
ตอนนี้ ป้อนคำสั่งต่อไปนี้: ipconfig/flushdns
คุณสามารถตรวจสอบให้แน่ใจว่า Apache ทำงานอยู่อย่างแน่นอน ไปที่แผงควบคุม XAMPP หากมีข้อความว่า เริ่ม แสดงว่าเซิร์ฟเวอร์ต้องหยุดทำงานและน่าจะเป็นสาเหตุของข้อผิดพลาด err_connection_refused
7. ข้อผิดพลาด 404 ไม่พบหน้า
หากคุณเห็นข้อผิดพลาด 404 page not found เมื่อคุณพยายามติดตั้งและกำหนดค่า WordPress บน localhost แสดงว่าไม่พบหน้าที่ร้องขอบนเว็บเซิร์ฟเวอร์ โดยทั่วไป แสดงว่ามีโปรแกรมอื่นอยู่บนพอร์ต (พอร์ต 80)
โชคดีที่คุณสามารถล้างข้อผิดพลาดได้โดยเปลี่ยนหมายเลขพอร์ต เมื่อต้องการทำเช่นนี้ โปรดดูข้อผิดพลาด 13: XAMPP Apache ปิดระบบโดยไม่คาดคิด
หากคุณได้ลองใช้วิธีแก้ไขปัญหานี้แล้ว และยังพบข้อผิดพลาด 404 page not found ปัญหาอาจเกิดจากคุณไม่ได้เพิ่มหมายเลขพอร์ตให้กับทุก URL ที่คุณพิมพ์ในเบราว์เซอร์ ตัวอย่างเช่น คุณอาจต้องป้อน: http://localhost:8080 แทนที่จะป้อนแค่ http://localhost
8. WordPress localhost ขอข้อมูลรับรอง FTP
ปัญหาทั่วไปอีกประการของ WordPress localhost คือไซต์ของคุณอาจเริ่มขอข้อมูลรับรอง FTP ของคุณ โดยทั่วไป เหตุการณ์นี้เกิดขึ้นเมื่อคุณพยายามเรียกใช้การอัปเดตหรือติดตั้งธีมหรือปลั๊กอินใหม่
โดยทั่วไปเป็นผลมาจากการที่ WordPress มีสิทธิ์ไม่เพียงพอ ดังนั้น คุณสามารถลองเปลี่ยนการอนุญาต เมื่อต้องการทำเช่นนี้ โปรดดู ข้อผิดพลาด 1: การติดตั้งล้มเหลว
คุณยังสามารถพยายามบังคับให้ WordPress ใช้วิธี PHP โดยตรงสำหรับการอัปเดต (แทนที่จะใช้ FTP) คุณสามารถทำได้ผ่านไฟล์ wp-config.php โดยใช้ SFTP
เมื่อคุณเปิดไฟล์ wp-config.php แล้ว ให้เพิ่มบรรทัดโค้ดต่อไปนี้:
define('FS_METHOD','direct');อย่าลืมบันทึกการเปลี่ยนแปลงของคุณ จากนั้นกลับไปที่ WordPress เพื่อดูว่าข้อผิดพลาดหายไปหรือไม่
9. รูปภาพไม่แสดง
ไม่ว่าคุณจะใช้ WordPress บน localhost หรือเว็บไซต์ WordPress สด คุณอาจพบข้อผิดพลาดที่ทำให้รูปภาพไม่แสดง ซึ่งหมายความว่าเส้นทางไปยังภาพเสีย
ขั้นตอนแรกคือการตรวจสอบว่าที่อยู่ WordPress (URL) และที่อยู่เว็บไซต์ (URL) ของคุณตรงกัน สิ่งที่คุณต้องทำคือไปที่แดชบอร์ด WordPress แล้วคลิก การตั้งค่า → ทั่วไป
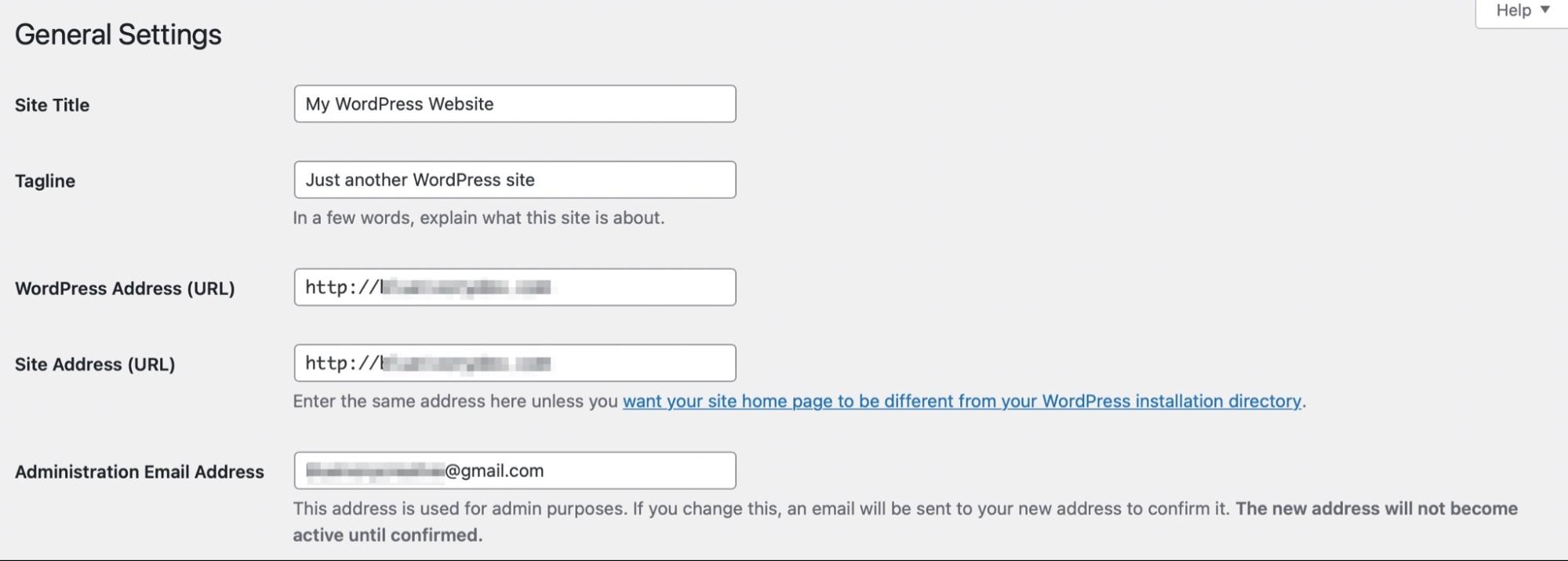
จากนั้น ตรวจสอบเพื่อดูว่าชื่อโฟลเดอร์ที่เก็บรูปภาพของคุณถูกเพิ่มไปยัง URL หรือไม่ โฟลเดอร์นี้อาจมีชื่อว่า อัพโหลด หรือ อิมเมจ
ตอนนี้ ไปที่ การตั้งค่า → ลิงก์ถาวร
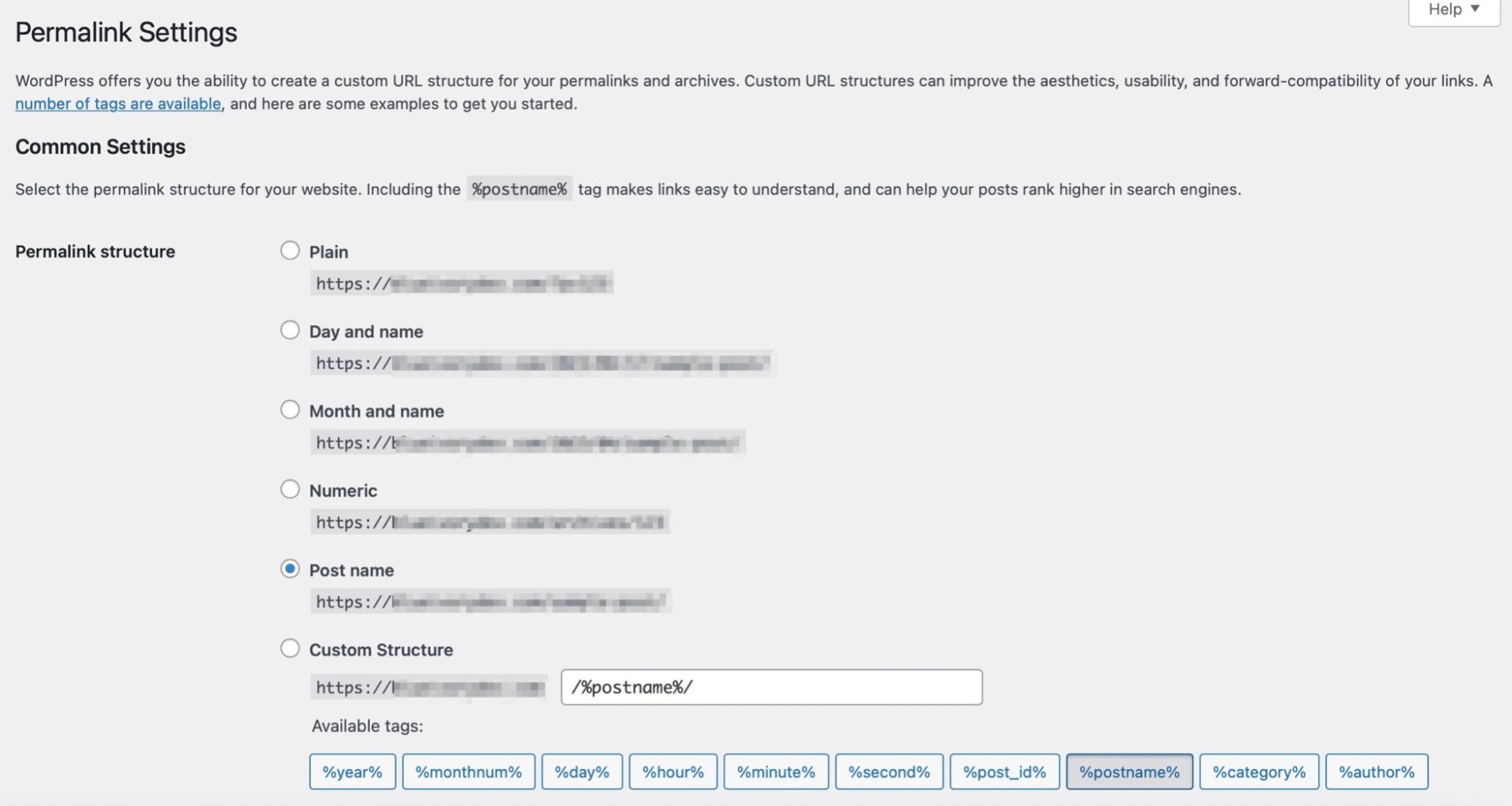
ที่นี่ คุณสามารถเลือก ชื่อโพสต์ สำหรับโครงสร้างลิงก์ถาวร จากนั้นบันทึกการเปลี่ยนแปลงและดูว่ารูปภาพของคุณแสดงอยู่หรือไม่
10. WordPress localhost ช้ามาก
เว็บไซต์ WordPress localhost ของคุณอาจทำงานช้าหากคุณมีปลั๊กอินมากเกินไปหรือมีโค้ดที่ไม่ดีในไซต์ของคุณ ดังนั้นจึงควรตรวจสอบให้แน่ใจว่าคุณมีทรัพยากรที่จำเป็นเท่านั้น
เว็บไซต์ที่ช้าและรหัสที่ไม่ดีอาจทำให้เว็บไซต์ของคุณเสี่ยงต่อการถูกคุกคามด้านความปลอดภัย วิธีที่ดีที่สุดในการหลีกเลี่ยงปัญหาเหล่านี้คือการใช้ปลั๊กอินเช่น Jetpack Protect
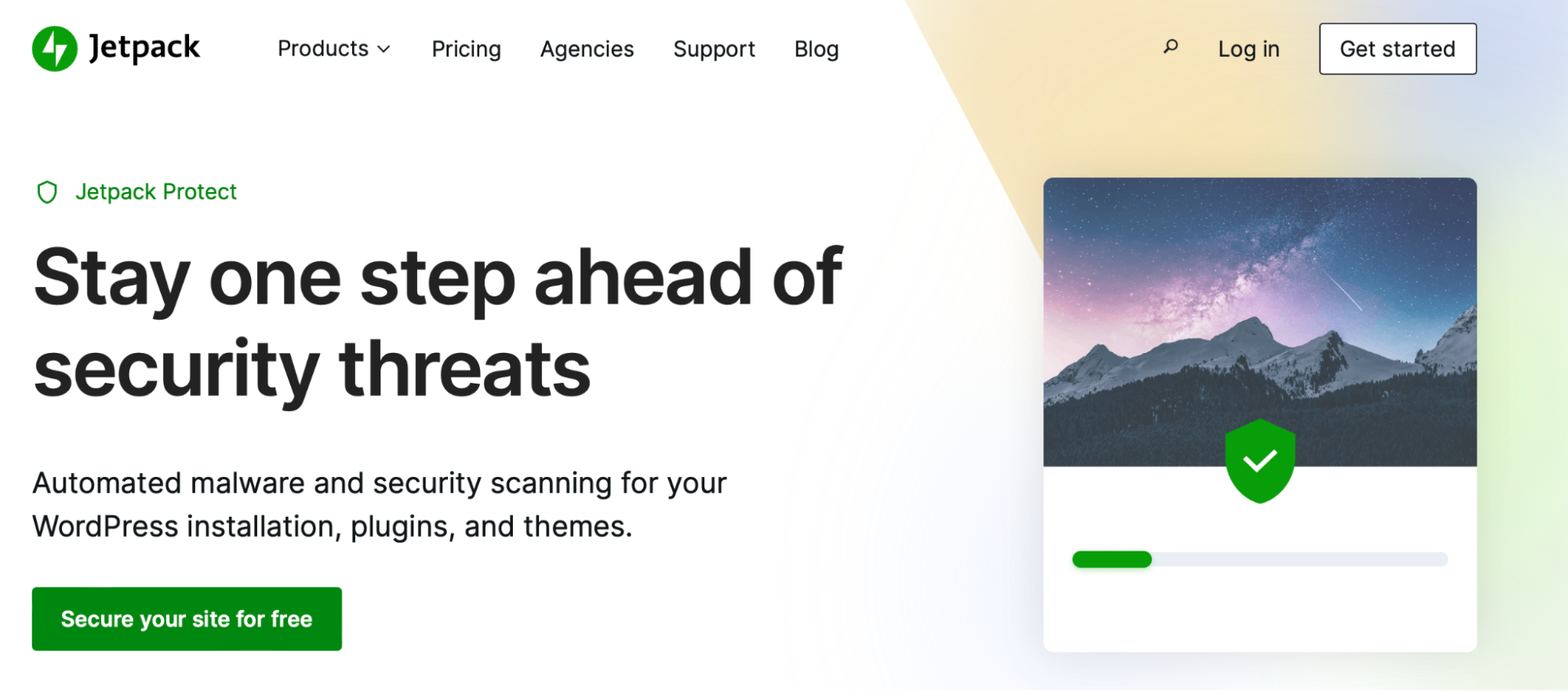
เมื่อติดตั้งแล้ว คุณจะสามารถเข้าถึงการรักษาความปลอดภัยอัตโนมัติและการสแกนมัลแวร์เพื่อให้เว็บไซต์ของคุณปลอดภัย ยังดีกว่า ปลั๊กอินสามารถตรวจจับช่องโหว่ในซอฟต์แวร์หลัก รวมถึงปลั๊กอินและธีมใดๆ บนไซต์ของคุณ
หากคุณต้องการการปกป้องที่มากกว่านั้น ลองดูชุดความปลอดภัยที่มีให้ใน Jetpack มันมาพร้อมกับประโยชน์ทั้งหมดของ Jetpack Protect รวมถึงการสำรองข้อมูลตามเวลาจริงและคุณสมบัติเพิ่มเติม
หาก WordPress localhost ทำงานช้ามาก คุณสามารถลองใช้ที่อยู่ IP ดิบสำหรับ localhost ซึ่งอาจมีผลเนื่องจากบางระบบ (เช่น Windows) ไม่รองรับประเภทการเชื่อมต่อโดยตรงที่ MySQL ใช้เมื่อระบุ localhost
ในการเริ่มต้น คุณจะต้องเข้าถึงไฟล์ wp-config.php ที่นี่ ตรวจสอบให้แน่ใจว่าไม่ได้ตั้งค่า DB_HOST เป็น localhost
ให้เปลี่ยนเป็นdefine('DB_HOST','127.0.0.1');
จากนั้น บันทึกการเปลี่ยนแปลงและกลับไปที่ไซต์ของคุณเพื่อดูว่าปัญหาได้รับการแก้ไขแล้วหรือไม่
11. XAMPP เกินเวลาดำเนินการ PHP สูงสุด
ข้อผิดพลาด "XAMPP เกินเวลาดำเนินการ PHP สูงสุด" นั้นค่อนข้างง่ายที่จะแก้ไข คุณจะต้องแก้ไขบรรทัดของโค้ดในไฟล์กำหนดค่า XAMPP ไฟล์ใดไฟล์หนึ่ง
เปิดแผงควบคุม XAMPP และคลิกที่ปุ่ม Config ถัดจาก Apache ในรายการแบบหล่นลง เลือกตัวเลือกสำหรับ PHP (php.ini)
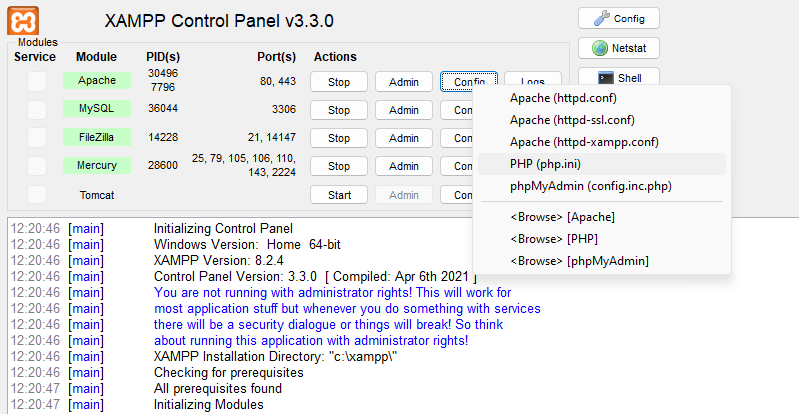
นี่จะเป็นการเปิดไฟล์ php.ini ซึ่งคุณสามารถค้นหาบรรทัดต่อไปนี้:
Max_execution_timeควรตั้งค่าเป็น 120 หากต้องการล้างข้อผิดพลาด คุณสามารถเพิ่มค่าได้ คุณอาจลองเพิ่มเป็น 240
12. XAMPP เกินขนาดไฟล์สูงสุด
ปัญหา XAMPP localhost ทั่วไปอีกประการหนึ่งคือข้อผิดพลาด "เกินขนาดไฟล์สูงสุด XAMPP" คุณอาจเห็นข้อผิดพลาดนี้เมื่อพยายามอัปโหลดไฟล์ไปยังไซต์ WordPress ภายในเครื่องที่คุณสร้างด้วย XAMPP
คุณจะต้องค้นหาไฟล์ php.ini ภายในไฟล์การกำหนดค่า XAMPP ของคุณอีกครั้ง แต่คราวนี้ให้ค้นหาบรรทัดต่อไปนี้: upload_max_filesize
โดยปกติจะตั้งไว้ที่ 40M หากต้องการแก้ไขข้อผิดพลาด ให้ลองเพิ่มค่านี้ โปรดทราบว่าเมื่อคุณแก้ไขไฟล์ php.ini คุณจะต้องทำการเปลี่ยนแปลงเดียวกันกับหมายเลข post_max_size
13. XAMPP Apache ปิดโดยไม่คาดคิด
เมื่อคุณเห็นข้อผิดพลาด “XAMPP Apache ปิดโดยไม่คาดคิด” ความเป็นไปได้คือมีบางอย่างผิดปกติกับ Apache ซึ่งทำให้หยุดทำงาน Apache เป็นเว็บเซิร์ฟเวอร์ที่ใช้ XAMPP ดังนั้นข้อผิดพลาดนี้จะหมายความว่าไซต์ในพื้นที่ของคุณจะหยุดทำงานด้วย
ข้อผิดพลาดนี้บ่งชี้ว่าโปรแกรมอื่นอาจใช้พอร์ตเดียวกันกับ XAMPP เนื่องจากพอร์ตรองรับทีละโปรแกรมเท่านั้น Apache จะหยุดทำงาน
Skype เป็นโปรแกรมหนึ่งที่ใช้พอร์ตเริ่มต้นเดียวกันกับ XAMPP ข่าวดีก็คือข้อผิดพลาดนั้นแก้ไขได้ง่ายตราบใดที่คุณสามารถเข้าถึงแดชบอร์ด XAMPP ได้
ก่อนอื่น คุณจะต้องเปิดใช้ XAMPP จากนั้นไปที่ Apache → Config ที่นี่ เลือกตัวเลือก Apache (httpd:conf)
พอร์ตเริ่มต้นสำหรับ XAMPP คือ 80 (ใช้สำหรับโปรแกรม HTTP ส่วนใหญ่) ดังนั้นคุณจึงเปลี่ยนเส้นทาง Apache ไปที่พอร์ต 8080 ได้ ในไฟล์ Apache ให้กด Ctrl + F แล้วป้อน “80” เพื่อค้นหาทุกๆ 80
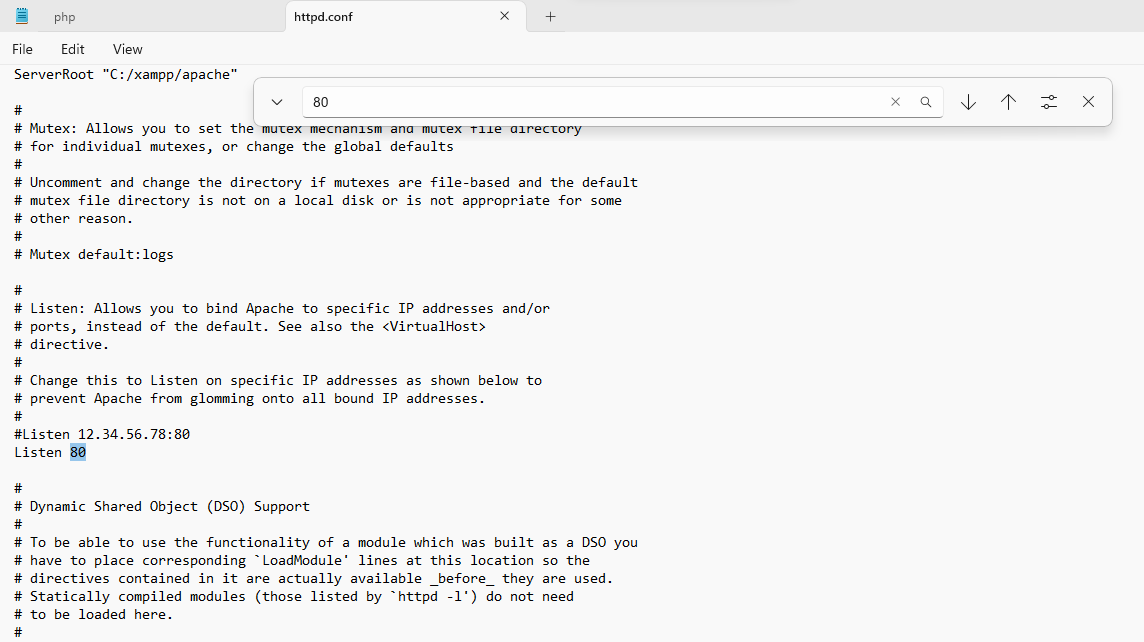
จากนั้น เปลี่ยนค่าต่อไปนี้:
- พอร์ต 80 ถึงพอร์ต 8080
- ฟัง 80 เพื่อฟัง 8080
- เปลี่ยนชื่อเซิร์ฟเวอร์ localhost: 80 เป็นชื่อเซิร์ฟเวอร์ localhost: 8080
ตอนนี้กลับไปที่แผงควบคุม XAMPP ของคุณแล้วไปที่ Apache → Config เวลานี้, เลือกไฟล์ Apache (httpd-ssl.conf)
เปิดไฟล์แล้วกด Ctrl + F เพื่อค้นหา 443 โดยปกติแล้วพอร์ต 443 ใช้สำหรับธุรกรรมทางเว็บที่ปลอดภัย แต่ Apache ก็ต้องการเช่นกัน
ในไฟล์นี้ คุณต้องเปลี่ยน 443 สองอินสแตนซ์:
- ฟัง 443 เพื่อฟัง 4433
- <VirtualHost_default_:443> เป็น <VirtualHost_default_:4433>
จากนั้น รีสตาร์ท Apache โดยคลิกที่ปุ่ม หยุด และ เริ่ม ใน XAMPP
14. ข้อผิดพลาดที่ห้ามเข้าถึง XAMPP 403
ปัญหาสุดท้ายของ WordPress localhost เพื่อหารือคือข้อผิดพลาดที่ห้ามเข้าถึง XAMPP 403 โดยทั่วไป เหตุการณ์นี้เกิดขึ้นเมื่อคุณพยายามเข้าถึงฐานข้อมูลของคุณโดยใช้ phpMyAdmin
หนึ่งในสาเหตุที่พบบ่อยที่สุดของข้อผิดพลาดต้องห้าม 403 คือการกำหนดค่าผิดในไฟล์การกำหนดค่า XAMPP ไฟล์ใดไฟล์หนึ่ง ดังนั้น เพื่อแก้ไขปัญหา คุณจะต้องเปิดแผงควบคุม XAMPP ของคุณ จากนั้นคลิกที่ Apache → Config
จากรายการดรอปดาวน์ ให้เลือกไฟล์ httpd-xampp.config
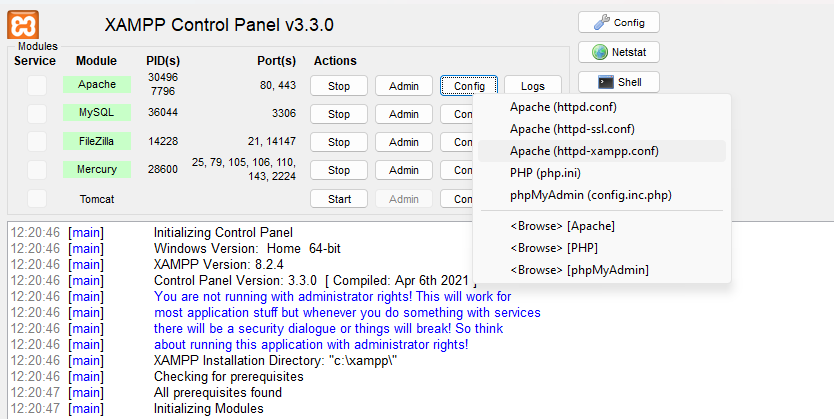
เมื่อคุณเปิดไฟล์แล้ว ให้มองหาบรรทัดโค้ดต่อไปนี้ที่ขึ้นต้นด้วย: Alias/phpmyadmin
ภายในบล็อกโค้ดนั้น คุณควรเห็นบรรทัดที่เขียนว่า: Need local
ตอนนี้เปลี่ยนบรรทัดนั้นเป็น: ต้องการทั้งหมดที่ได้รับ
ณ จุดนี้ ข้อผิดพลาดห้ามการเข้าถึง 403 ควรถูกล้าง ทำให้คุณสามารถเข้าถึง phpMyAdmin ได้
คำถามที่พบบ่อยเกี่ยวกับการกำหนดค่า WordPress บน localhost
แม้ว่าเราได้พยายามครอบคลุมถึงพื้นฐานการติดตั้งและกำหนดค่า WordPress บน localhost แล้ว แต่คุณอาจยังมีข้อสงสัย ลองมาดูสิ่งที่พบบ่อยที่สุด
localhost เป็นเว็บเซิร์ฟเวอร์หรือไม่
Localhost คือชื่อโฮสต์หรือคอมพิวเตอร์ที่เรียกใช้โปรแกรม ในกรณีนี้ คอมพิวเตอร์จะกลายเป็นเซิร์ฟเวอร์เสมือนสำหรับแอปพลิเคชันของคุณ เซิร์ฟเวอร์เสมือนนี้ออฟไลน์และเก็บข้อมูลไซต์ของคุณในลักษณะเดียวกับที่เซิร์ฟเวอร์ของโฮสต์เว็บทำหากคุณใช้งานเว็บไซต์จริง
มีคนสามารถเข้าถึง localhost ของคุณได้หรือไม่?
คุณสามารถแชร์เว็บเซิร์ฟเวอร์กับคนอื่นได้ แต่พวกเขาต้องมีที่อยู่ IP หรือชื่อโฮสต์ของคุณ คุณสามารถค้นหาข้อมูลนี้ได้บน Windows ด้วย ipconfig/all ในบรรทัดคำสั่ง
WordPress localhost vs เซิร์ฟเวอร์จริง: อะไรคือความแตกต่างที่สำคัญ?
Localhost เป็นเซิร์ฟเวอร์เสมือนที่สามารถจัดเก็บไว้ในคอมพิวเตอร์ของคุณ นอกจากนี้ มันยังออฟไลน์อยู่ ดังนั้นจึงไม่สามารถเข้าถึงได้โดยสาธารณะ
ในทางกลับกัน เซิร์ฟเวอร์จริงต้องการโฮสต์เว็บที่เก็บข้อมูลเว็บไซต์ของคุณ คุณจะต้องซื้อชื่อโดเมน ด้วยวิธีนี้ ทุกคนบนอินเทอร์เน็ตสามารถค้นหาไซต์ของคุณโดยพิมพ์ URL ลงในเบราว์เซอร์
ประโยชน์ของการใช้ localhost สำหรับการพัฒนา WordPress คืออะไร?
มีประโยชน์มากมายในการใช้ localhost สำหรับการพัฒนา WordPress เนื่องจากเว็บไซต์ถูกเก็บไว้แบบออฟไลน์ จึงสร้างพื้นที่ส่วนตัวเพื่อให้คุณทดสอบการทำงานหรือทดสอบคุณสมบัติใหม่ๆ
ยิ่งไปกว่านั้น การเปลี่ยนแปลงใด ๆ ที่คุณทำใน localhost จะทำให้เว็บไซต์ที่ใช้งานอยู่ของคุณไม่ได้รับผลกระทบโดยสิ้นเชิง ดังนั้นคุณจึงสามารถทดลองได้อย่างอิสระโดยไม่ต้องกังวลว่าจะเกิดอะไรขึ้น จากนั้น เมื่อคุณตรวจสอบแล้วว่าการอัปเดตหรือปลั๊กอินใช้งานได้ (และปลอดภัย) คุณสามารถส่งไปยังเว็บไซต์ที่ใช้งานอยู่ของคุณได้อย่างง่ายดาย
สิ่งนี้ทำให้คุณสามารถรักษา UX ของคุณได้ ดังนั้น ในขณะที่คุณใช้ความคิดสร้างสรรค์ในสภาพแวดล้อมในท้องถิ่นของคุณ ผู้คนยังคงสามารถเยี่ยมชมและโต้ตอบกับเว็บไซต์จริงของคุณได้
คุณเข้าถึง WordPress บน localhost ได้อย่างไร
ในการเข้าถึง WordPress บน localhost คุณจะต้องตั้งค่าเซิร์ฟเวอร์ภายใน เช่น XAMPP บนคอมพิวเตอร์ของคุณ จากนั้น คุณสามารถติดตั้งไฟล์ WordPress สำหรับรายละเอียดทั้งหมด โปรดดูบทช่วยสอนด้านบน
เมื่อคุณติดตั้งและกำหนดค่า WordPress บน localhost เรียบร้อยแล้ว ให้เปิดเว็บเบราว์เซอร์และป้อนที่อยู่นี้: http://localhost/filename
ในกรณีนี้ “ชื่อไฟล์” หมายถึงไดเร็กทอรีของเซิร์ฟเวอร์ภายในเครื่องที่คุณติดตั้ง WordPress ที่นี่ คุณควรเห็นหน้าเข้าสู่ระบบ WordPress ซึ่งคุณสามารถป้อนชื่อผู้ใช้และรหัสผ่านเพื่อเข้าถึงไซต์ของคุณได้
คุณลงชื่อเข้าใช้ WordPress บน localhost ได้อย่างไร
คุณสามารถลงชื่อเข้าใช้ WordPress บน localhost ได้ในลักษณะเดียวกับที่คุณลงชื่อเข้าใช้เว็บไซต์ WordPress สด สิ่งที่คุณต้องทำคือป้อน URL ที่ถูกต้องในเบราว์เซอร์
โดยปกติแล้วจะมีลักษณะดังนี้: http://localhost/yoursitename จากนั้นเพิ่มคำต่อท้ายหน้าเข้าสู่ระบบ เช่น /admin หรือ wp-login.php ต่อท้ายที่อยู่
คุณจะรีเซ็ตรหัสผ่าน WordPress localhost ได้อย่างไร
คุณไม่สามารถรีเซ็ตรหัสผ่าน localhost WordPress ทางอีเมลได้ (เว้นแต่คุณจะเปิดใช้งานฟังก์ชันเมลบนเซิร์ฟเวอร์ของคุณ) นี่เป็นเพราะฟังก์ชันเมลถูกปิดโดยค่าเริ่มต้นบนเซิร์ฟเวอร์ภายใน
ดังนั้น ในการรีเซ็ตรหัสผ่าน คุณจะต้องเปิด phpMyAdmin โดยพิมพ์ URL ต่อไปนี้: http://localhost/phpmyadmin จากนั้น คุณจะต้องระบุรหัสผ่านและชื่อผู้ใช้ MySQL โดยทั่วไป ชื่อผู้ใช้คือ "รูท" และไม่มีรหัสผ่าน
จากนั้น เลือกฐานข้อมูล WordPress ของคุณและค้นหาตาราง wp-users ที่นี่ คลิกที่ ลิงค์ แก้ไข ถัดจากชื่อผู้ใช้ของผู้ดูแลระบบ

ซึ่งจะเปิดฟอร์มที่คุณสามารถแก้ไขข้อมูลสำหรับผู้ใช้รายนั้น
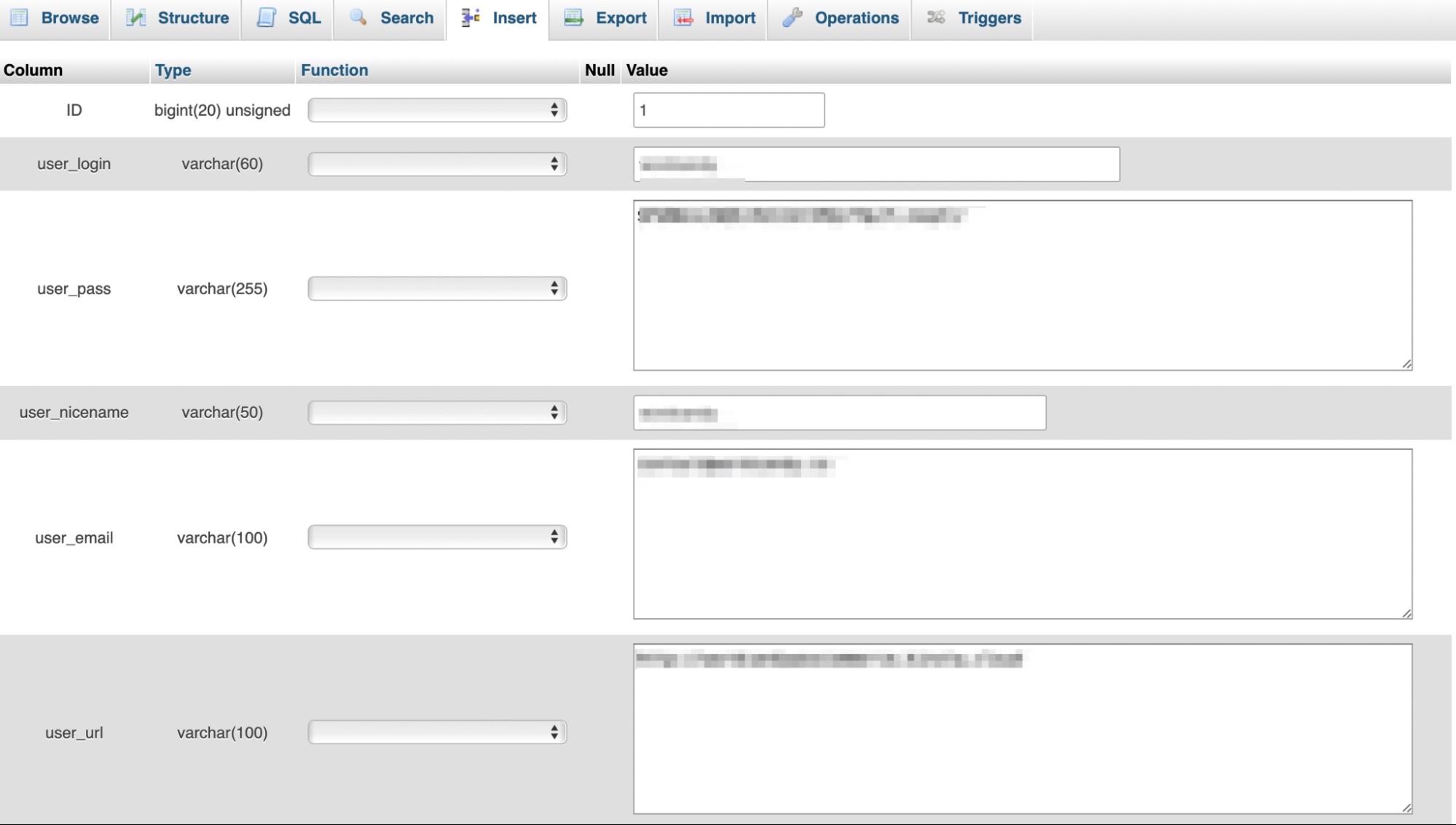
เลื่อนลงไปที่ user_pass และพิมพ์รหัสผ่านใหม่ในค่า คอลัมน์. จากนั้น เลือก MD5 ในคอลัมน์ Function แล้วคลิก Go เพื่อบันทึกการเปลี่ยนแปลงของคุณ
คุณสามารถส่งอีเมลจาก WordPress บน localhost ได้หรือไม่?
ตามค่าเริ่มต้น ฟังก์ชันเมลจะถูกปิดใช้งานใน localhost ดังนั้นคุณจึงไม่สามารถส่งอีเมลจาก WordPress ได้ แต่คุณสามารถเปิดใช้งานอีเมลได้โดยติดตั้งปลั๊กอินเช่น WP Mail SMTP
ในกรณีนี้ ปลั๊กอินจะเข้าควบคุมฟังก์ชันการส่งอีเมลเริ่มต้นและกำหนดเส้นทางอีเมลผ่านผู้ให้บริการ SMTP คุณจะต้องเลือกผู้ให้บริการ SMTP เช่น Sendinblue ซึ่งทำงานได้ดีกับเว็บไซต์ WordPress จากนั้น คุณสามารถทำตามวิซาร์ดการติดตั้งใน WP Mail SMTP เพื่อตั้งค่านี้ให้สำเร็จ
คุณสามารถเข้าถึง WordPress localhost จากคอมพิวเตอร์เครื่องอื่นได้หรือไม่?
ได้ คุณสามารถเข้าถึง WordPress localhost จากคอมพิวเตอร์เครื่องอื่นได้ แต่คุณจะต้องมีที่อยู่ IP ในเครื่องและหมายเลขพอร์ต ดังนั้น แทนที่จะป้อนที่อยู่ของเว็บไซต์เพียงอย่างเดียว จะมีลักษณะดังนี้: http://192.168.0.4:80/wordpress.
XAMPP ปลอดภัยหรือไม่
ใช่. XAMPP เป็นโอเพ่นซอร์ส ฟรี และปลอดภัยสำหรับใช้เป็นเซิร์ฟเวอร์ภายในสำหรับเว็บไซต์ WordPress ของคุณ
XAMPP ติดตั้ง PHP หรือไม่
XAMPP เป็นหนึ่งในสภาพแวดล้อมการพัฒนา PHP ที่ได้รับความนิยมมากที่สุด เป็นการกระจาย Apache ที่มี PHP, Pearl และ MariaDB ดังนั้นใช่ มันติดตั้ง PHP แต่คุณยังต้องติดตั้ง WordPress แยกต่างหากเพื่อตั้งค่า WordPress บน localhost
คุณสามารถเรียกใช้ไซต์ WordPress ในเครื่องหลายไซต์ภายใต้ XAMPP ได้หรือไม่
Multisite เป็นเครือข่ายของเว็บไซต์มากกว่าหนึ่งแห่งที่ทำงานนอกการติดตั้ง WordPress เดียวกัน แม้ว่าคุณจะใช้งานเว็บไซต์ของคุณบนเครื่องคอมพิวเตอร์ภายใต้ XAMPP คุณก็สามารถติดตั้ง WordPress Multisite ได้
คุณต้องมีการติดตั้ง WordPress มาตรฐานก่อน จากนั้น คุณสามารถเพิ่มไซต์ภายใต้โดเมนย่อยหรือไดเร็กทอรีย่อย
Localhost: เครื่องมืออันทรงพลังสำหรับนักพัฒนา WordPress
WordPress บน localhost เป็นเครื่องมือที่ยอดเยี่ยมสำหรับนักออกแบบและนักพัฒนาเนื่องจากช่วยให้คุณสร้างสภาพแวดล้อมที่ปลอดภัยและเป็นส่วนตัวเพื่อทดสอบคุณลักษณะและฟังก์ชันการทำงานใหม่ๆ ยังดีไปกว่านั้น เว็บไซต์ที่ใช้งานจริงจะยังคงใช้งานได้สำหรับผู้เยี่ยมชมและยังคงไม่ได้รับผลกระทบจากการเปลี่ยนแปลงที่คุณทำในสภาพแวดล้อมท้องถิ่น
ยิ่งไปกว่านั้น ยังง่ายต่อการติดตั้งและกำหนดค่า WordPress บน localhost เมื่อคุณใช้ซอฟต์แวร์อย่าง XAMPP เมื่อคุณติดตั้ง XAMPP แล้ว คุณสามารถเรียกใช้โมดูลที่จำเป็น จากนั้นดาวน์โหลด WordPress เวอร์ชันล่าสุด จากนั้น คุณก็พร้อมที่จะเพิ่มไฟล์ WordPress และสร้างฐานข้อมูลของคุณ
สำหรับนักพัฒนาส่วนใหญ่ สิ่งสำคัญคือต้องหาปลั๊กอินสำรองข้อมูลที่เชื่อถือได้ เช่น Jetpack VaultPress Backup เพื่อให้ง่ายต่อการกู้คืนเว็บไซต์ของคุณในกรณีที่เกิดข้อผิดพลาด นอกจากนี้ คุณสามารถใช้ Jetpack Protect เพื่อเข้าถึงการรักษาความปลอดภัยที่มีประสิทธิภาพและการสแกนมัลแวร์
เครื่องมือที่มีประโยชน์อีกอย่างคือ Jetpack Agency Program
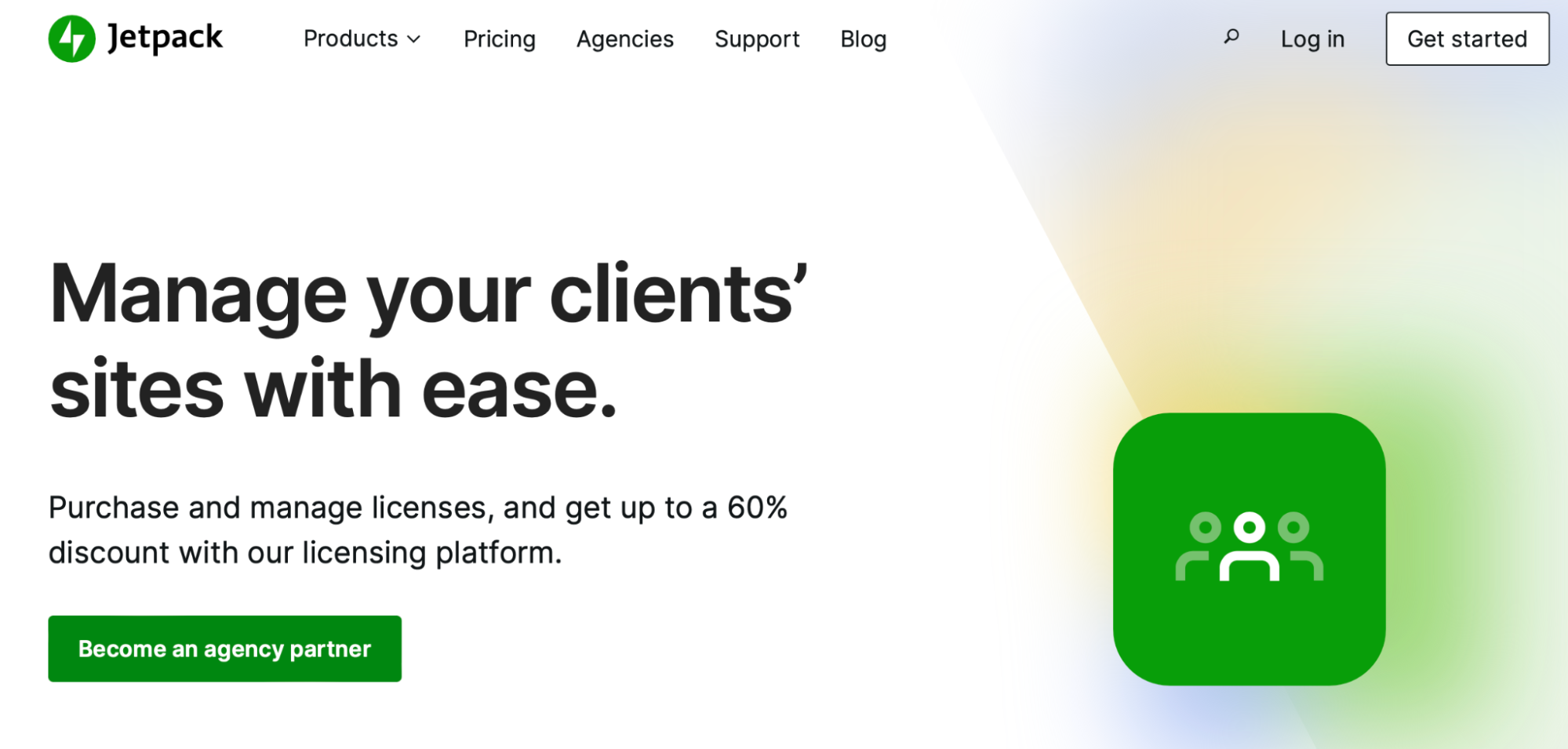
นี่คือแพลตฟอร์มแบบครบวงจรที่ให้คุณจัดการความปลอดภัยของไซต์ ปลั๊กอิน และใบอนุญาต นอกจากนี้ คุณยังสามารถมีผู้จัดการหุ้นส่วน Jetpack ของคุณเองเพื่อช่วยให้คุณเติบโตทางธุรกิจ ในขณะเดียวกัน คุณสามารถเข้าถึงเว็บไซต์ของคุณได้จากทุกที่โดยใช้แอปบนอุปกรณ์เคลื่อนที่ที่ใช้งานง่าย
เริ่มต้นใช้งาน localhost สำหรับ WordPress
WordPress บน localhost เป็นโซลูชันที่เหมาะสำหรับนักออกแบบและนักพัฒนาในการทดลองกับซอฟต์แวร์ใหม่ นอกจากนี้ยังสะดวกสำหรับเจ้าของเว็บไซต์รายใหม่ที่ต้องการสร้างเว็บไซต์ของตนแบบออฟไลน์ แม้จะซับซ้อนกว่าเล็กน้อย แต่คุณก็สามารถติดตั้งและกำหนดค่า WordPress บน localhost ได้ค่อนข้างง่าย
สรุป ต่อไปนี้เป็นห้าขั้นตอนในการติดตั้งและกำหนดค่า WordPress บน localhost:
- ดาวน์โหลด XAMPP
- เรียกใช้โมดูล
- เพิ่มไฟล์ WordPress
- สร้างฐานข้อมูลของคุณ
- เสร็จสิ้นการติดตั้ง WordPress
Jetpack for Agencies เป็นอีกหนึ่งเครื่องมือในการพัฒนาที่มีประโยชน์ You can monitor every action on your site with an activity log, access your websites from the mobile app, and get your own Jetpack partner manager. เริ่มต้นวันนี้!
