การเข้าสู่ระบบ WordPress ไม่ทำงาน? วิธีแก้ไข
เผยแพร่แล้ว: 2021-09-04มีปัญหาในการเข้าสู่ระบบในเว็บไซต์ของคุณ? เข้าสู่ระบบ WordPress ของคุณไม่ทำงาน ? ไม่ต้องกังวล เรามีคุณครอบคลุม ในคู่มือนี้ เราจะแสดงวิธีแก้ไขปัญหาที่พบบ่อยที่สุดที่ทำให้การเข้าสู่ระบบหยุดทำงาน
การเข้าสู่ระบบเป็นหนึ่งในหน้าที่สำคัญที่สุดสำหรับเว็บไซต์ WordPress เนื่องจากเป็นสิ่งที่ช่วยให้คุณเข้าถึงแดชบอร์ดของคุณได้ เราได้เห็นวิธีปรับแต่งการเข้าสู่ระบบเพื่อให้เกิดประโยชน์สูงสุดแล้ว แต่คุณจะทำอย่างไรเมื่อการเข้าสู่ระบบหยุดทำงานและไม่สามารถเข้าถึงเว็บไซต์ของคุณได้
ขออภัย นี่เป็นปัญหาทั่วไปสำหรับผู้ใช้จำนวนมาก ข่าวดีก็คือมีวิธีแก้ปัญหามากมายที่อาจเป็นประโยชน์หากคุณเคยเจอเหตุการณ์เช่นนี้ ก่อนที่เราจะพูดถึงวิธีแก้ปัญหาต่างๆ สำหรับแต่ละปัญหา มาทำความเข้าใจกันดีกว่าว่าทำไมการเข้าสู่ระบบ WordPress อาจทำงานไม่ถูกต้อง
ทำไมการเข้าสู่ระบบ WordPress หยุดทำงาน
สาเหตุหลายประการอาจทำให้การเข้าสู่ระบบ WordPress หยุดทำงาน อาจมีปัญหากับไฟล์เว็บไซต์ เซิร์ฟเวอร์ ฐานข้อมูล ปลั๊กอิน ธีม และอื่นๆ อันที่จริง ปัญหากับองค์ประกอบเหล่านั้นเป็นสาเหตุทั่วไปของปัญหาในกระบวนการเข้าสู่ระบบ
นี่เป็นปัญหาที่พบบ่อยซึ่งอาจทำให้การเข้าสู่ระบบ WordPress ทำงานไม่ถูกต้อง:
- แคชและคุกกี้
- ข้อมูลเข้าสู่ระบบ
- ปัญหาเกี่ยวกับปลั๊กอิน
- ขัดแย้งกับหัวข้อ
- URL การเข้าสู่ระบบ WordPress ไม่ถูกต้อง
- เกิดข้อผิดพลาดในการสร้างการเชื่อมต่อฐานข้อมูล
- ปัญหาเกี่ยวกับ .htaccess file
- ขีด จำกัด หน่วยความจำ PHP ไม่เพียงพอ
- URL ไซต์ไม่ถูกต้อง
อย่ากังวลหากคุณประสบปัญหาเหล่านี้ ในส่วนต่อไปนี้ เราจะแสดงวิธีแก้ไขและเข้าถึงไซต์ของคุณอีกครั้ง
เข้าสู่ระบบ WordPress ไม่ทำงาน? วิธีแก้ไข
ดังที่ได้กล่าวไว้ก่อนหน้านี้ มีหลายสาเหตุและข้อผิดพลาดที่อาจทำให้การเข้าสู่ระบบ WordPress ของคุณหยุดทำงาน ดังนั้นจึงอาจเป็นเรื่องยากที่จะทราบว่าเกิดอะไรขึ้นและต้องแก้ไขอย่างไร ในส่วนนี้ เราจะแสดงวิธีแก้ไขปัญหาทั่วไปบางส่วนให้คุณเห็น เพื่อให้คุณรู้ว่าต้องทำอย่างไร
คุณอาจต้องแก้ไขไฟล์สำคัญบางไฟล์จากเว็บไซต์ ทั้งนี้ขึ้นอยู่กับปัญหาที่คุณพบ ก่อนที่เราจะเริ่มต้น เราขอแนะนำให้คุณสำรองข้อมูลเว็บไซต์ WordPress ของคุณ และตรวจสอบให้แน่ใจว่าคุณได้บันทึกไว้ในที่ที่ปลอดภัย ในกรณีที่คุณจำเป็นต้องกู้คืนไซต์ของคุณ
คราวนี้มาดูวิธีแก้ปัญหากันดีกว่า
1. ล้างแคชและคุกกี้
แคช ของเว็บเบราว์เซอร์หมายถึงไฟล์ชั่วคราวที่จัดเก็บหรือซ่อนอยู่ในเบราว์เซอร์ของคุณ เมื่อคุณล้างแคช เบราว์เซอร์ของคุณจะได้รับการอัปเดตด้วยไฟล์เวอร์ชันใหม่ที่รองรับ WordPress เมื่อคุณโหลดหน้าเข้าสู่ระบบซ้ำ
ในทางกลับกัน คุกกี้ คือไฟล์ขนาดเล็กที่มีข้อมูลที่ใช้ในการระบุคอมพิวเตอร์ของคุณในเครือข่าย WordPress ใช้คุกกี้เพื่อการตรวจสอบสิทธิ์ ดังนั้นการล้างคุกกี้จึงสามารถแก้ปัญหาบางอย่างเกี่ยวกับหน้าเข้าสู่ระบบได้ ก่อนที่คุณจะดำเนินการนี้ ตรวจสอบให้แน่ใจว่าคุณได้เปิดใช้งานบนเว็บเบราว์เซอร์ของคุณแล้ว
หากต้องการล้างแคชและคุกกี้ในเว็บเบราว์เซอร์ของคุณ ให้ไปที่ การตั้งค่า ไปที่แท็บ ความเป็นส่วนตัวและความปลอดภัย แล้วคลิกตัวเลือก ล้างข้อมูลการท่องเว็บ
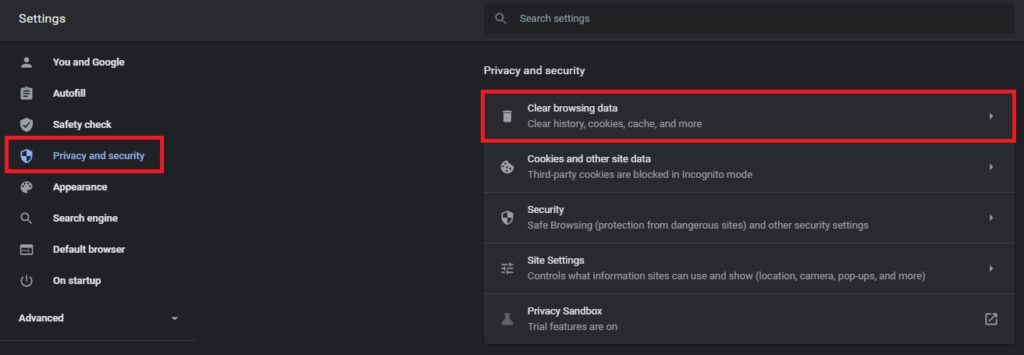
ตอนนี้ คุณจะต้องเลือกข้อมูลเบราว์เซอร์ที่คุณต้องการล้างในเบราว์เซอร์ของคุณ ใต้แท็บ พื้นฐาน ให้เลือกตัวเลือกสำหรับ คุกกี้และข้อมูลไซต์อื่นๆ และ รูปภาพและไฟล์ที่แคชไว้ สุดท้ายกด ล้างข้อมูล
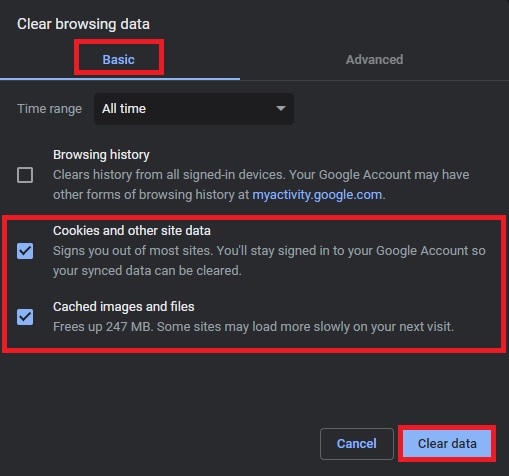
เพียงเท่านี้ แคชและคุกกี้ทั้งหมดของคุณจะถูกล้างบนเว็บเบราว์เซอร์ของคุณ
นี่คือกระบวนการในการล้างแคชและคุกกี้โดยใช้ Google Chrome หากคุณใช้เบราว์เซอร์อื่น คุณสามารถตรวจสอบขั้นตอนในลิงก์ต่อไปนี้:
- Mozilla Firefox
- ซาฟารี
- Windows Explorer
การล้างแคชและคุกกี้เป็นสิ่งแรกที่คุณควรทำเมื่อการเข้าสู่ระบบ WordPress ของคุณไม่ทำงาน หากไม่ได้ผล ให้ตรวจสอบวิธีแก้ไขปัญหาถัดไป
2. ตรวจสอบข้อมูลรับรองการเข้าสู่ระบบของคุณ
นี่เป็น วิธีแก้ปัญหาที่ชัดเจน ซึ่งมักถูกมองข้าม อย่างไรก็ตาม มนุษย์มักจะทำผิดพลาด และข้อผิดพลาดส่วนใหญ่ในโลกดิจิทัลเกิดจากมนุษย์ ดังนั้น หากคุณไม่ใช่หุ่นยนต์ ให้ตรวจสอบว่าคุณใช้ชื่อผู้ใช้และรหัสผ่านสำหรับเข้าสู่ระบบที่ถูกต้องหรือไม่
อันที่จริง เว้นแต่คุณจะเปลี่ยนการแจ้งเตือนเริ่มต้น จะมีข้อความแสดงข้อผิดพลาดที่อธิบายว่าปัญหาคืออะไร ตรวจสอบให้แน่ใจว่าคุณได้ป้อนข้อมูลรับรองการเข้าสู่ระบบที่ถูกต้อง ก่อนที่คุณจะเข้าสู่ระบบแดชบอร์ด WordPress ของคุณ
หรือคุณอาจลองเปลี่ยนรหัสผ่านโดยคลิกลิงก์ ลืมรหัสผ่าน คุณจะต้องป้อน ที่อยู่อีเมลที่เชื่อมโยงกับเว็บไซต์ และเปลี่ยนรหัสผ่านผ่านอีเมลยืนยันที่ส่งถึงคุณ
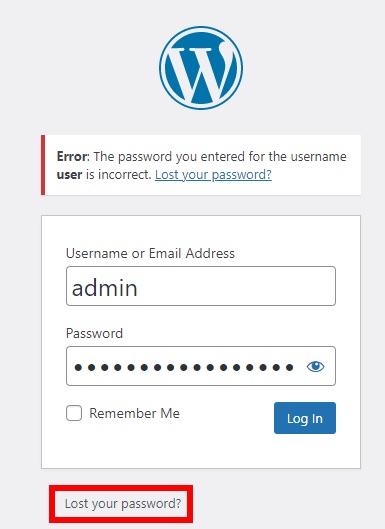
หากไม่ได้ผล คุณอาจต้องตรวจสอบปลั๊กอินของคุณ
3. ปัญหาเกี่ยวกับปลั๊กอิน
บางครั้ง ปลั๊กอินที่คุณใช้สามารถสร้างปัญหาบนเว็บไซต์ของคุณและทำให้การเข้าสู่ระบบ WordPress ของคุณหยุดทำงาน โดยปกติแล้วจะเกิด ข้อขัดแย้งระหว่างปลั๊กอินบางตัว ในไซต์ของคุณ หรือมี ปลั๊กอินความปลอดภัยที่บล็อกการเข้าสู่ระบบของคุณ
ก่อนอื่น ให้ตรวจสอบว่ามีปัญหาเกี่ยวกับปลั๊กอินหรือไม่ ในการทำเช่นนั้น ก่อนอื่น ให้ปิดการใช้งานปลั๊กอินด้วยตนเอง คุณต้องใช้ไคลเอนต์ FTP หรือใช้ตัวจัดการไฟล์ cPanel หากคุณเป็นเจ้าของเว็บไซต์ โฮสติ้งเว็บไซต์ของคุณสามารถให้คุณเข้าถึงได้
สำหรับการสาธิตนี้ เราจะใช้ไคลเอนต์ FTP ชื่อ FileZilla แต่คุณสามารถใช้เครื่องมือใดก็ได้ตามต้องการ หลังจากที่คุณเข้าถึงแล้ว ให้ไปที่ไดเร็กทอรีไฟล์เว็บไซต์ของคุณและค้นหาโฟลเดอร์ wp-content/plugins จากนั้นให้คลิกขวาที่โฟลเดอร์นั้นแล้วเปลี่ยนชื่อโฟลเดอร์ชั่วคราวเป็นบางอย่างเช่น “ plugins_disable ”
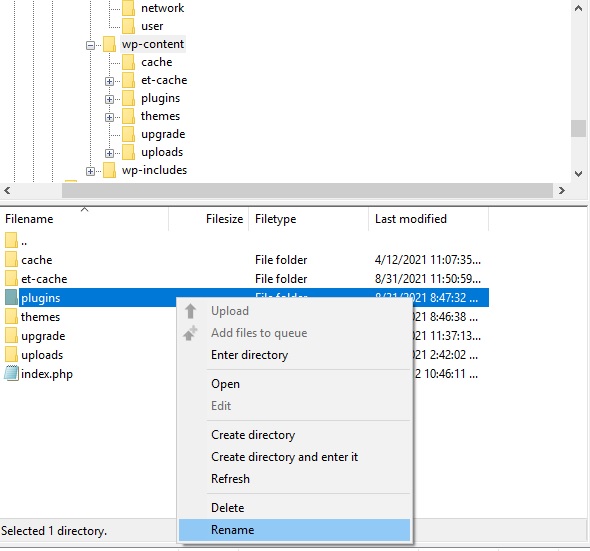
เมื่อคุณเปลี่ยนชื่อแล้ว WordPress จะไม่สามารถรู้จักหรือเข้าถึงไฟล์ปลั๊กอินได้ ดังนั้นจะ ปิดใช้งานปลั๊กอินทั้งหมด บนเว็บไซต์ของคุณโดยอัตโนมัติ แม้ว่าคุณอาจปิดใช้งานปลั๊กอินที่คุณต้องการให้ใช้งานได้ แต่นี่เป็นวิธีที่เร็วที่สุดในการทราบว่าปลั๊กอินทำให้เกิดปัญหากับการเข้าสู่ระบบของคุณหรือไม่
หลังจากนั้นให้ลองลงชื่อเข้าใช้เว็บไซต์ของคุณ หากคุณสามารถเข้าสู่ระบบได้ คุณสามารถยืนยันได้ว่าการเข้าสู่ระบบ WordPress ใช้งานไม่ได้เนื่องจากมีความขัดแย้งของปลั๊กอิน ตอนนี้ คุณต้องค้นหาว่าปลั๊กอินตัวใดที่ทำให้เกิดปัญหาและแก้ไขปัญหา ในการนั้น ให้เปิดใช้งานปลั๊กอินทีละตัวแล้วลองเข้าสู่ระบบจนกว่าคุณจะพบตัวที่สร้างปัญหา
บางครั้ง ปลั๊กอินความปลอดภัยอาจบล็อกการเข้าสู่ระบบของผู้ใช้ ดังนั้นให้เริ่มต้นด้วยการตรวจสอบปลั๊กอินความปลอดภัยของคุณ
สำหรับข้อมูลเพิ่มเติมเกี่ยวกับวิธีปิดใช้งานปลั๊กอินจำนวนมาก โปรดดูคู่มือนี้
4. ขัดแย้งกับธีม
เช่นเดียวกับสิ่งที่เกิดขึ้นกับปลั๊กอิน ธีมของคุณอาจรบกวนและสร้างข้อขัดแย้งกับการเข้าสู่ระบบ WordPress ของคุณ ซึ่งเป็นเรื่องปกติโดยเฉพาะอย่างยิ่งเมื่อคุณใช้หน้าเข้าสู่ระบบแบบกำหนดเองสำหรับเว็บไซต์ของคุณ เนื่องจากหน้า ดังกล่าวอาจเข้ากันไม่ได้กับธีมปัจจุบันของคุณอย่างสมบูรณ์
ข่าวดีก็คือมันง่ายมากที่จะตรวจสอบว่ามีการรบกวนของธีมที่ไม่อนุญาตให้คุณลงชื่อเข้าใช้เว็บไซต์ของคุณหรือไม่ อีกครั้ง คุณจะต้องเข้าถึงไดเร็กทอรีไฟล์เว็บไซต์ของคุณโดยใช้ไคลเอนต์ FTP และเปลี่ยนชื่อโฟลเดอร์ธีมเพื่อปิดการใช้งานเช่นเดียวกับที่คุณเคยทำกับปลั๊กอินก่อนหน้านี้
เปิดไคลเอนต์ FTP ของคุณและค้นหาโฟลเดอร์ธีมที่คุณใช้บนไซต์ของคุณ โดยปกติ คุณจะพบโฟลเดอร์ธีมภายใต้ wp-content/themes สำหรับบทช่วยสอนนี้ เราใช้ธีม Divi ดังนั้นเราจะเปลี่ยนชื่อโฟลเดอร์ Divi เป็น “ Divi_disable ”
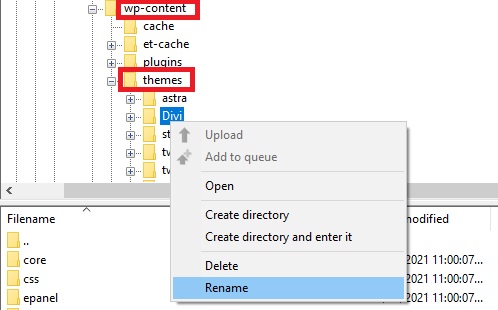
เพียงคลิกขวาที่โฟลเดอร์ธีมของคุณแล้วเปลี่ยนชื่อ หากคุณไม่แน่ใจว่าธีมใดเป็นธีมปัจจุบัน ให้ถามเจ้าของเว็บไซต์หรือผู้พัฒนา
หลังจากปิดใช้งานธีมแล้ว ให้ลองลงชื่อเข้าใช้เว็บไซต์ของคุณ หากใช้งานได้ คุณสามารถยืนยันได้ว่าการเข้าสู่ระบบ WordPress ของคุณไม่ทำงานเนื่องจากข้อขัดแย้งกับธีมของคุณ หากเป็นกรณีนี้ คุณสามารถตรวจสอบไฟล์ธีมเพื่อระบุและแก้ไขปัญหาหรือติดต่อฝ่ายสนับสนุนธีมของคุณ
5. URL เข้าสู่ระบบ WordPress ไม่ถูกต้อง
การซ่อนหรือเปลี่ยน URL การเข้าสู่ระบบ WordPress เป็นหนึ่งในวิธีที่ดีที่สุดในการรักษาความปลอดภัยให้กับเว็บไซต์ของคุณ นอกจากนี้ยังเป็นแนวทางปฏิบัติทั่วไปในการทำให้ไซต์ของคุณปลอดภัยจากการเข้าสู่ระบบและการโจมตี DDoS
หากคุณเปลี่ยน URL สำหรับเข้าสู่ระบบแล้วและตอนนี้คุณหาไม่พบ คุณจะไม่สามารถลงชื่อเข้าใช้เว็บไซต์ของคุณได้ ในกรณีนี้ ตัวเลือกที่ดีที่สุดของคุณคือ ปิดใช้งานปลั๊กอินที่ คุณใช้เพื่อแก้ไข URL ล็อกอิน
คุณสามารถทำสิ่งนี้ได้ง่ายๆ โดยทำตามขั้นตอนเดียวกับที่เราอธิบายไว้ก่อนหน้านี้เพื่อปิดใช้งานปลั๊กอินทั้งหมด เพียงแค่เปิดไคลเอนต์ FTP ของคุณ ค้นหาโฟลเดอร์ปลั๊กอินภายใต้โฟลเดอร์ wp-content/plugin แล้วเปิดขึ้น คุณจะเห็นโฟลเดอร์ของปลั๊กอินทั้งหมดที่ติดตั้งบนเว็บไซต์ของคุณ
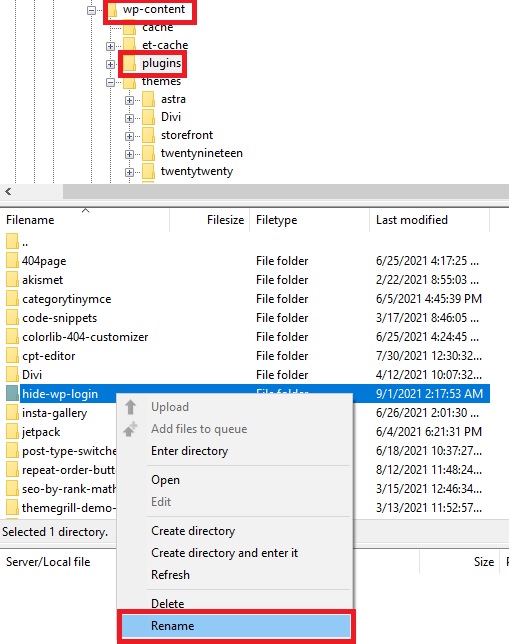
ค้นหาปลั๊กอินที่คุณใช้เปลี่ยน URL ล็อกอิน คลิกขวาที่มันแล้วเปลี่ยนชื่อโฟลเดอร์เพื่อปิดใช้งาน
จากนั้นป้อน URL เริ่มต้นของหน้าเข้าสู่ระบบโดยเพิ่ม /wp-admin หลังโดเมนเว็บไซต์ของคุณ แล้วคุณจะสามารถดูหน้าเข้าสู่ระบบของเว็บไซต์ของคุณได้ หลังจากนั้น ให้ป้อนชื่อผู้ใช้และรหัสผ่านเพื่อเข้าถึงไซต์ของคุณตามปกติ
ตรวจสอบให้แน่ใจว่าคุณจำวิธีเข้าถึงหน้าเข้าสู่ระบบหลังจากที่คุณเข้าสู่ระบบอีกครั้ง และหากคุณยังต้องการทำให้เว็บไซต์ของคุณปลอดภัย คุณสามารถเปิดใช้งานปลั๊กอินอีกครั้งเพื่อซ่อนหรือเปลี่ยนหน้าเข้าสู่ระบบอีกครั้ง
6. เกิดข้อผิดพลาดในการสร้างการเชื่อมต่อฐานข้อมูล
ข้อมูลและข้อมูลทั้งหมดของเว็บไซต์ของคุณถูกเก็บไว้ในฐานข้อมูลของคุณ หากฐานข้อมูลไม่สามารถเชื่อมโยงกับเว็บไซต์ของคุณได้ คุณอาจประสบปัญหาบางอย่างที่อาจทำให้การเข้าสู่ระบบ WordPress ไม่ทำงาน
อาจมีปัญหากับการเชื่อมต่อฐานข้อมูล หากมี ข้อมูลฐานข้อมูล ที่ไม่ถูกต้องในไซต์ของคุณ นอกจากนี้ ปัญหาอาจเกิดขึ้นหาก ฐานข้อมูลเสียหายหรือเกิดจากเซิร์ฟเวอร์ฐานข้อมูลที่ไม่ตอบสนอง
ข่าวดีก็คือคุณสามารถแก้ไขปัญหาการเชื่อมต่อฐานข้อมูลใน WordPress ได้อย่างง่ายดาย แต่ก่อนที่เราจะเริ่มต้นด้วยขั้นตอน คุณต้องแน่ใจว่าข้อมูลประจำตัวของ ฐานข้อมูลและข้อมูลการโฮสต์ฐานข้อมูลนั้นถูกต้อง ติดต่อผู้ให้บริการโฮสติ้งของคุณและขอข้อมูลดังกล่าว แต่ถ้าคุณยังไม่สามารถเข้าสู่ระบบเว็บไซต์ของคุณได้ คุณอาจต้องซ่อมแซมฐานข้อมูล
6.1. แก้ไขข้อผิดพลาดในการเชื่อมต่อฐานข้อมูล: ซ่อมแซมฐานข้อมูล WordPress
ในการซ่อมแซมฐานข้อมูล WordPress ของคุณ ให้ค้นหาและเปิด ไฟล์ wp-config.php ของเว็บไซต์ของคุณโดยใช้ไคลเอนต์ FTP
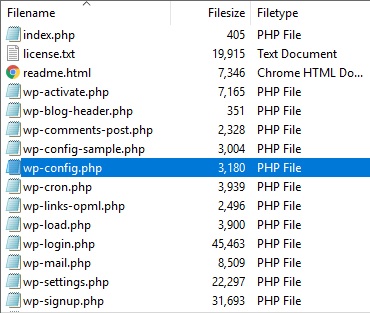
คุณจะเห็นรายละเอียดการกำหนดค่าทั้งหมดของเว็บไซต์ของคุณในไฟล์นี้ คุณยังสามารถค้นหาข้อมูลประจำตัวของฐานข้อมูลได้ที่นี่ หากคุณต้องการตรวจสอบอีกครั้ง
ตอนนี้ เพิ่มข้อมูลโค้ดต่อไปนี้ ก่อน "แค่นั้น หยุดแก้ไข! ตีพิมพ์อย่างมีความสุข” บรรทัด และ บันทึกไฟล์ .
กำหนด ('WP_ALLOW_REPAIR' จริง);จากนั้นไปที่ลิงก์ http://www.yoursite.com/wp-admin/maint/repair.php เพื่อทำการซ่อมแซมให้เสร็จสิ้น
คุณจะสามารถเห็นสองตัวเลือกที่นี่: หนึ่งเพื่อซ่อมแซมฐานข้อมูล และอีกตัวเลือกหนึ่งเพื่อซ่อมแซมและเพิ่มประสิทธิภาพ หากคุณไม่ต้องการปรับฐานข้อมูลให้เหมาะสม สำหรับตอนนี้ คุณสามารถคลิก ซ่อมแซมฐานข้อมูล
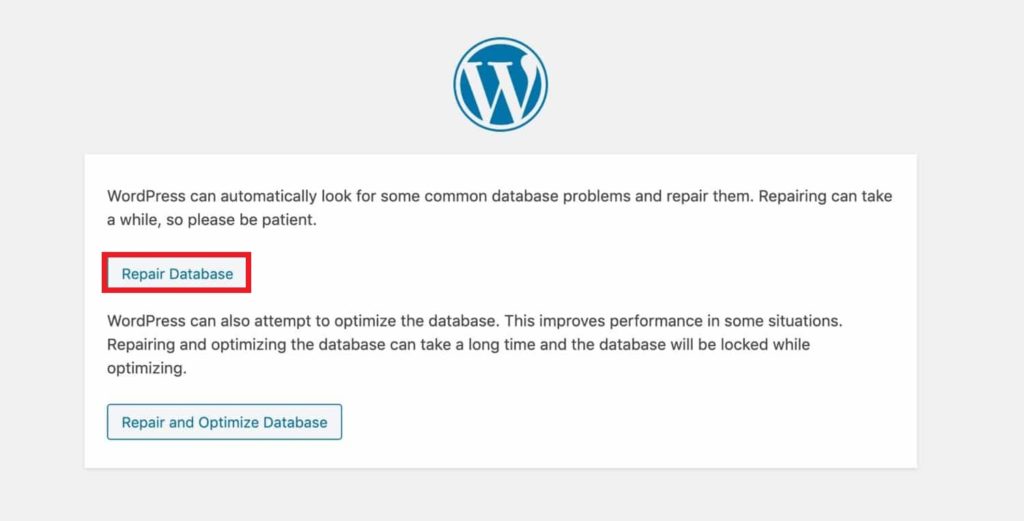
เมื่อกระบวนการเสร็จสมบูรณ์ คุณควรจะสามารถเข้าสู่ระบบเว็บไซต์ WordPress ของคุณได้ หากการเชื่อมต่อฐานข้อมูลเป็นปัญหา
หากไม่สามารถแก้ปัญหาได้และการเข้าสู่ระบบยังคงใช้งานไม่ได้ ให้ตรวจสอบแนวทางแก้ไขปัญหาถัดไป

7. ปัญหาเกี่ยวกับไฟล์ .htaccess
.htaccess เป็นไฟล์การกำหนดค่าสำหรับเซิร์ฟเวอร์ที่จัดการลิงก์ถาวรทั้งหมด ซึ่งหมายความว่าหากมีปัญหาใดๆ กับไฟล์นี้ อาจทำให้การเข้าสู่ระบบ WordPress ทำงานไม่ถูกต้อง
ในการแก้ไขปัญหานี้ คุณต้องลบไฟล์ . htaccess และเพิ่มอีกครั้งในเว็บไซต์ WordPress ของคุณ เพียง เปิดไคลเอนต์ FTP ที่ เชื่อมต่อกับเว็บไซต์ของคุณแล้วค้นหา ไฟล์ .htaccess ดาวน์โหลดลงในเครื่องคอมพิวเตอร์ของคุณเพื่อสำรองข้อมูล จากนั้นลบไฟล์ . htaccess ออกจากเว็บไซต์ของคุณจากไคลเอ็นต์ FTP
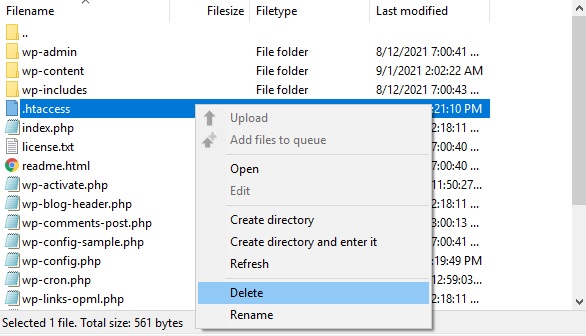
ลองเข้าสู่ระบบอีกครั้ง และหากคุณสามารถเข้าถึงเว็บไซต์ของคุณได้ แสดงว่ามีปัญหากับไฟล์ . htaccess
เพื่อให้แน่ใจว่าไซต์ของคุณทำงานได้อย่างราบรื่น คุณต้องเพิ่มไฟล์ . htaccess ลงในเซิร์ฟเวอร์ของคุณ โดยไปที่การ ตั้งค่า > ลิงก์ถาวร แล้วกด บันทึกการเปลี่ยนแปลง คุณไม่จำเป็นต้องเปลี่ยนการตั้งค่าหรือตัวเลือกใดๆ ที่นี่
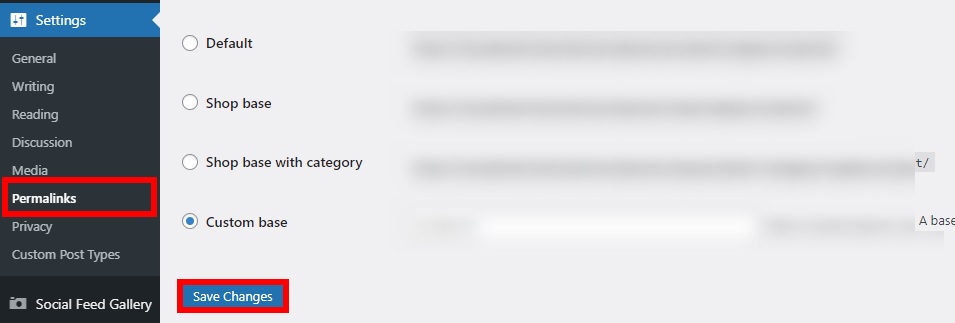
ซึ่งจะสร้างไฟล์ . htaccess ในเซิร์ฟเวอร์ของคุณโดยอัตโนมัติ และเว็บไซต์ของคุณจะกลับมาใช้งานได้อีกครั้ง
8. ขีด จำกัด หน่วยความจำ PHP ไม่เพียงพอ
อีกสาเหตุหนึ่งที่การเข้าสู่ระบบ WordPress อาจใช้งานไม่ได้ก็คือมีหน่วยความจำ PHP ไม่เพียงพอ ตามค่าเริ่มต้น หน่วยความจำเซิร์ฟเวอร์ของเว็บไซต์จะเกิน 64 MB แต่บางครั้งก็ไม่เพียงพอ
หากขีดจำกัดหน่วยความจำ PHP ต่ำเกินไป คุณจะเห็นข้อผิดพลาดและอาจทำให้การเข้าสู่ระบบ WordPress ของคุณทำงานผิดปกติ หากคุณเห็นข้อผิดพลาดประเภทนี้ระหว่างการเข้าสู่ระบบ คุณจะต้องเพิ่มขีดจำกัดหน่วยความจำด้วยตนเอง
คุณสามารถทำได้ด้วยความช่วยเหลือของไคลเอนต์ FTP เพียงค้นหาและเปิด ไฟล์ wp-config.php จากไดเรกทอรีเว็บไซต์ของคุณ จากนั้น วางข้อมูลโค้ดต่อไปนี้ ก่อน "แค่นั้น หยุดแก้ไข! สำนักพิมพ์สุขสันต์” ไลน์ .
กำหนด ( 'WP_MEMORY_LIMIT', '256M' );
สิ่งนี้จะเพิ่มขีด จำกัด เป็น 256MB หลังจากที่คุณเพิ่มรหัสลงในฟิลด์แล้ว ให้บันทึก และเปิดหน้าเข้าสู่ระบบของคุณ หากคุณสามารถเข้าสู่ระบบเว็บไซต์ของคุณได้ แสดงว่าการเข้าสู่ระบบ WordPress ของคุณใช้งานไม่ได้ก่อนหน้านี้เนื่องจากมีหน่วยความจำ PHP ที่จำกัด
หากหลังจากนั้นคุณยังได้รับข้อผิดพลาดเกี่ยวกับขีดจำกัดหน่วยความจำ PHP ให้เพิ่มขีดจำกัดเป็น 512MB โดยแก้ไขข้อมูลโค้ดแล้วลองอีกครั้ง
9. URL ไซต์ไม่ถูกต้อง
URL ไซต์และ URL ที่อยู่ WordPress เป็น URL ที่แตกต่างกันสอง URL คุณต้องตรวจสอบให้แน่ใจว่า URL ทั้งสองเหมือนกันเพื่อไปยังปลายทางของไซต์เดียวกัน
แม้ว่าโดยทั่วไปแล้ว URL เหล่านี้จะเหมือนกัน แต่อาจไม่ใช่กรณีที่คุณเพิ่งย้ายข้อมูลไซต์ของคุณหรือผ่านการอัปเดตที่สำคัญ ในกรณีนี้ คุณสามารถตรวจสอบให้แน่ใจว่า URL ทั้งสองเหมือนกันกับไคลเอนต์ FTP
ในการดำเนินการนี้ ให้ค้นหาและเปิด ไฟล์ wp-config.php จากไคลเอนต์ FTP และเพิ่มข้อมูลโค้ดต่อไปนี้ด้านบน "นั่นคือทั้งหมด หยุดแก้ไข! สำนักพิมพ์มีความสุข” บรรทัด:
กำหนด ('WP_HOME','https://www.yoursite.com');
กำหนด ('WP_SITEURL', 'https://www.yoursite.com');ตรวจสอบให้แน่ใจว่าคุณใช้ URL ที่อยู่ WordPress เดียวกันสำหรับ ทั้ง WP_HOME และ WP_SITEURL
หลังจากนั้นให้บันทึกไฟล์และโหลดหน้าเข้าสู่ระบบ WordPress ใหม่ ตอนนี้คุณควรจะสามารถเข้าสู่ระบบได้โดยไม่มีปัญหาใดๆ
หมายเหตุ: ดูเหมือนชัดเจน แต่ตรวจสอบให้แน่ใจว่า URL ของเว็บไซต์ที่ป้อนในเว็บเบราว์เซอร์นั้นถูกต้องด้วย ซึ่งอาจเป็นประโยชน์หากคุณเข้าถึงและจัดการเว็บไซต์จำนวนมาก
เหตุผลเพิ่มเติมว่าทำไมการเข้าสู่ระบบ WordPress ไม่ทำงาน
เราได้ระบุวิธีแก้ไขปัญหาที่พบบ่อยที่สุดของการเข้าสู่ระบบ WordPress อย่างไรก็ตาม หากคุณยังคงประสบปัญหาและการเข้าสู่ระบบของคุณใช้งานไม่ได้ คุณสามารถลองใช้วิธีแก้ไขปัญหาต่อไปนี้
1. ปัญหาเกี่ยวกับการอนุญาตไฟล์และโฟลเดอร์
ปัญหาการอนุญาตไฟล์และโฟลเดอร์นั้นค่อนข้างหายาก แต่อาจทำให้การเข้าสู่ระบบ WordPress หยุดทำงาน ไดเร็กทอรีเบราว์เซอร์ของคุณทั้งหมดถูกจัดเก็บไว้ในไฟล์และโฟลเดอร์ที่สามารถเข้าถึงได้จากไคลเอนต์ FTP หรือ cPanel หากโฟลเดอร์ wp-admin หรือ ไฟล์ wp-login.php มีการอนุญาตที่ไม่ถูกต้อง เว็บไซต์ของคุณจะไม่สามารถเข้าถึงไฟล์และโฟลเดอร์เหล่านี้ได้ ด้วยเหตุนี้ คุณจะไม่สามารถเข้าสู่ระบบได้
หากคุณคิดว่าสิ่งนี้อาจทำให้เกิดปัญหากับการเข้าสู่ระบบของคุณ คุณสามารถเปลี่ยนการอนุญาตได้ ในการทำเช่นนั้น ให้ เชื่อมต่อไคลเอนต์ FTP ของคุณกับเซิร์ฟเวอร์เว็บไซต์ และค้นหาโฟลเดอร์ wp-admin และ ไฟล์ wp-login.php คลิกขวาที่พวกมัน เลือก Permission และปรับค่าตัวเลขต่อไปนี้:
- ค่าตัวเลขของโฟลเดอร์ wp-admin: 755
- ค่าตัวเลขของไฟล์ wp-login.php: 644
สุดท้ายกด ตกลง เพื่อบันทึกการเปลี่ยนแปลง
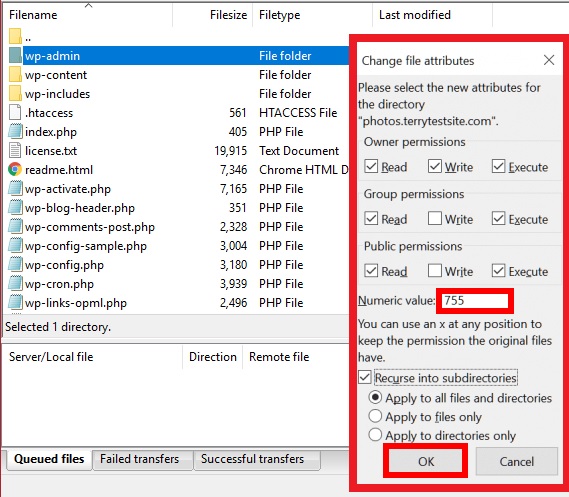
ตอนนี้ โหลดเว็บไซต์ของคุณใหม่และป้อนข้อมูลประจำตัวเพื่อเข้าสู่ระบบ หากมีปัญหากับการอนุญาตไฟล์และโฟลเดอร์ คุณควรจะสามารถเข้าสู่ระบบเว็บไซต์ของคุณได้
2. ไฟล์ WordPress เสียหาย
หากไฟล์หลักของ WordPress เสียหาย อาจส่งผลต่อเว็บไซต์ทั้งหมดและทำให้การเข้าสู่ระบบทำงานไม่ถูกต้อง นี่ไม่ใช่ปัญหาทั่วไป แต่เมื่อมันเกิดขึ้น มักจะเกิดขึ้นใน ไฟล์ wp-login.php
เพื่อเอาชนะปัญหานี้ มีทางเดียวเท่านั้น คุณควรไปที่เว็บไซต์ทางการของ WordPress.org และดาวน์โหลด WordPress เวอร์ชันล่าสุด จากนั้นแตกไฟล์ ZIP และค้นหา ไฟล์ wp-login.php ใหม่ หลังจากนั้น เชื่อมต่อไคลเอนต์ FTP กับเซิร์ฟเวอร์เว็บไซต์ของคุณและอัปโหลด ไฟล์ wp-login.php ใหม่ที่นี่
ตรวจสอบให้แน่ใจว่าคุณ เขียนทับไฟล์ wp-login.php ที่มีอยู่ เพื่อแทนที่ไฟล์เก่าที่เสียหายด้วยไฟล์ใหม่
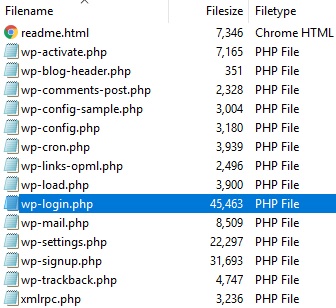
หากไฟล์ที่เสียหายทำให้คุณไม่สามารถลงชื่อเข้าใช้เว็บไซต์ของคุณได้ ตอนนี้คุณควรจะสามารถเข้าสู่ระบบได้อย่างง่ายดายอีกครั้ง
มาตรการอื่นๆ
หากคุณได้ลองทำตามขั้นตอนทั้งหมดข้างต้นแล้ว แต่การเข้าสู่ระบบ WordPress ของคุณยังคงใช้งานไม่ได้ มีอีกสองสามสิ่งที่คุณสามารถทำได้เพื่อให้ไซต์ของคุณทำงานได้
1. ถามโฮสต์เว็บไซต์ของคุณ
หากวิธีแก้ปัญหาดังกล่าวไม่สามารถแก้ปัญหาการเข้าสู่ระบบของคุณได้ โปรดติดต่อโฮสต์เว็บของคุณ สาเหตุที่คุณไม่สามารถลงชื่อเข้าใช้เว็บไซต์ของคุณอาจเกี่ยวข้องกับปัญหาเซิร์ฟเวอร์จากฝั่งโฮสต์ของคุณ
หากเป็นกรณีนี้ พวกเขาจะให้ข้อมูลบางอย่างเกี่ยวกับปัญหาและวิธีแก้ไข ตรวจสอบให้แน่ใจว่าคุณมีหนึ่งใน บริการโฮสติ้ง WordPress ที่ดีที่สุด พร้อม การสนับสนุนที่ยอดเยี่ยม คุณภาพของบริษัทโฮสติ้งนั้นชัดเจนเมื่อมีปัญหาและคุณต้องการความช่วยเหลือเร่งด่วน
2. คืนค่าการสำรองข้อมูลเว็บไซต์ก่อนหน้า
หากการเข้าสู่ระบบ WordPress ของคุณยังคงใช้งานไม่ได้ หนึ่งในตัวเลือกสุดท้ายที่คุณมีคือกู้คืนข้อมูลสำรองก่อนหน้า ง่ายถ้าคุณมีระบบสำรองข้อมูลติดตั้งบนเว็บไซต์ของคุณ
ในการกู้คืนข้อมูลสำรอง คุณสามารถใช้ ไคลเอนต์ FTP หรือ cPanel จัดการ r หากคุณต้องการข้อมูลเพิ่มเติม โปรดดูคำแนะนำเกี่ยวกับวิธีสำรองข้อมูลไซต์ WordPress
โบนัส: วิธีปรับแต่งหน้าเข้าสู่ระบบ WordPress
ผู้ดูแลระบบส่วนใหญ่ไม่ใส่ใจกับการเข้าสู่ระบบมากเกินไป ดังนั้น 99% ของไซต์ WordPress จึงจบลงด้วยหน้าเข้าสู่ระบบที่น่าเบื่อเหมือนกัน อย่างไรก็ตาม การปรับแต่งนั้นมีประโยชน์หลายประการ ตัวอย่างเช่น การปรับปรุงหน้าเข้าสู่ระบบอาจเป็นประโยชน์สำหรับร้านค้าออนไลน์ เว็บไซต์สมาชิก และโปรแกรมพันธมิตร โดยปกติแล้ว ลูกค้าจะเข้าสู่ระบบเพื่อสั่งซื้อหรือเข้าถึงสิทธิประโยชน์ของตน ดังนั้นจึงสร้างความประทับใจได้ดียิ่งขึ้นหากคุณปรับแต่งหน้าเข้าสู่ระบบในแบบของคุณ
นอกจากการออกแบบแล้ว คุณยังสามารถปรับแต่งสิ่งอื่น ๆ และทำให้ไซต์ของคุณปลอดภัยยิ่งขึ้น ตัวอย่างเช่น คุณสามารถจำกัดจำนวนครั้งในการพยายามเข้าสู่ระบบเพื่อป้องกันแฮกเกอร์ ยิ่งไปกว่านั้น คุณยังสามารถปรับแต่ง URL ของหน้าเข้าสู่ระบบเพื่อให้ค้นหาและหลีกเลี่ยงการโจมตีแบบเดรัจฉานได้ยากขึ้น
มีตัวเลือกสองสามอย่างในการแก้ไขหน้าเข้าสู่ระบบ แต่วิธีที่ง่ายที่สุดคือการใช้ปลั๊กอินเฉพาะ มีเครื่องมือหลายอย่างสำหรับสิ่งนี้ แต่สำหรับการสาธิตนี้ เราจะใช้ Custom Login Page Customizer เป็นปลั๊กอินฟรีและตรงไปตรงมาที่ให้คุณปรับแต่งหน้าเข้าสู่ระบบ WordPress ของคุณได้อย่างง่ายดาย
ติดตั้งและเปิดใช้งาน Plugin
เพื่อเริ่มใช้เครื่องมือนี้ คุณต้อง ติดตั้งและเปิดใช้งาน ก่อน ในแดชบอร์ดของคุณ ไปที่ Plugins > Add New และค้นหาปลั๊กอิน เมื่อคุณพบแล้ว ให้คลิก ติดตั้ง ทันที แล้วเปิดใช้งาน
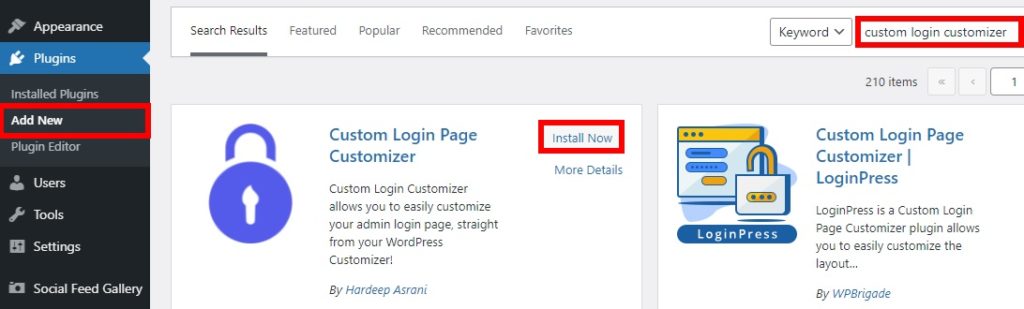
หรือคุณสามารถติดตั้งปลั๊กอินได้ด้วยตนเอง หากคุณไม่คุ้นเคย คุณสามารถอ่านคำแนะนำในการติดตั้งปลั๊กอินด้วยตนเองเพื่อดูรายละเอียดเพิ่มเติม
ปรับแต่งหน้าเข้าสู่ระบบ WordPress
หลังจากนั้น ไปที่ตัว ปรับแต่งการเข้าสู่ระบบ > เครื่องมือปรับแต่ง และคุณจะถูกเปลี่ยนเส้นทางไปยังเครื่องมือปรับแต่งแบบสดซึ่งคุณสามารถแก้ไขหน้าเข้าสู่ระบบได้
คุณจะเห็นตัวเลือกมากมายที่นี่ และคุณสามารถเปลี่ยนแปลงอะไรก็ได้ คุณสามารถปรับแต่งเทมเพลต พื้นหลัง โลโก้ ฟอร์ม ฟิลด์ และปุ่มต่างๆ ได้ นอกจากนี้ ในส่วน อื่น ๆ มีตัวเลือกในการเพิ่ม CSS และ JavaScript แบบกำหนดเองเพื่อปรับแต่งหน้าเข้าสู่ระบบของคุณ
เมื่อคุณแก้ไขเพจ คุณจะเห็นการเปลี่ยนแปลงทางด้านขวาของหน้าจอพร้อมการแสดงตัวอย่างแบบเรียลไทม์แบบเรียลไทม์ เมื่อคุณพอใจกับการปรับแต่งแล้ว ให้คลิก เผยแพร่/อัปเดต เพื่อนำไปใช้กับไซต์ของคุณ
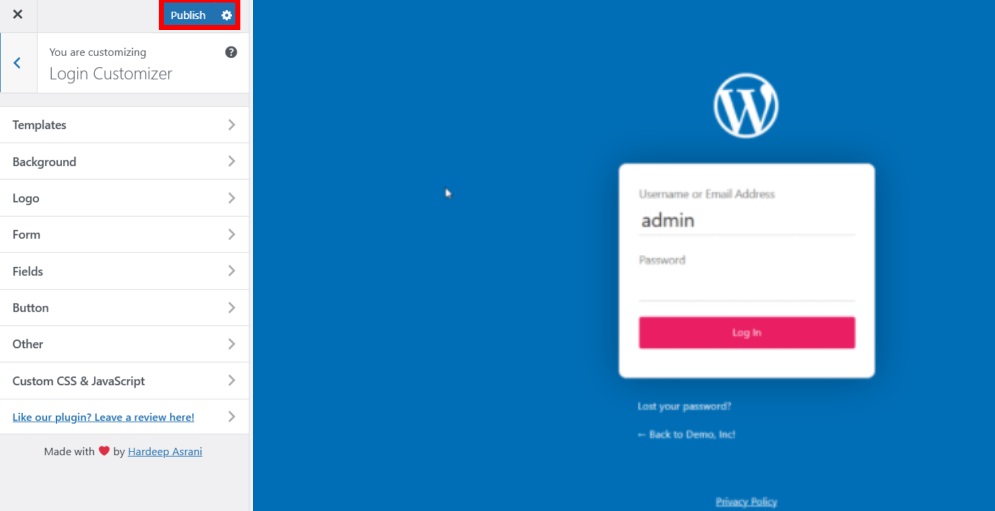
ตอนนี้ หากคุณตรวจสอบส่วนหน้า คุณจะสามารถเห็นหน้าเข้าสู่ระบบ WordPress ที่ปรับแต่งใหม่ของคุณ
คุณยังสามารถแก้ไขหน้าเข้าสู่ระบบโดยทางโปรแกรมและผ่านเครื่องมือสร้างเว็บไซต์ หากคุณต้องการข้อมูลเพิ่มเติม โปรดดูบทแนะนำเกี่ยวกับวิธีปรับแต่งหน้าเข้าสู่ระบบ WordPress นอกจากนี้ หากคุณต้องการลองใช้เครื่องมืออื่นๆ โปรดดูรายการปลั๊กอินที่ดีที่สุดของเราเพื่อปรับแต่งหน้าเข้าสู่ระบบ
บทสรุป
โดยสรุป สาเหตุหลายประการอาจทำให้หน้าเข้าสู่ระบบ WordPress หยุดทำงาน ดังนั้นจึงอาจเป็นเรื่องยากที่จะทราบว่าปัญหาคืออะไร สิ่งนี้เกิดขึ้นค่อนข้างบ่อยและอาจทำให้คุณไม่สามารถเข้าถึงไซต์ของคุณได้
ในคู่มือนี้ เราได้แสดงวิธีแก้ปัญหาที่พบบ่อยที่สุดเกี่ยวกับหน้าเข้าสู่ระบบ
- แคชและคุกกี้
- ข้อมูลเข้าสู่ระบบ
- ปัญหาเกี่ยวกับปลั๊กอิน
- การรบกวนของธีม
- URL การเข้าสู่ระบบ WordPress ไม่ถูกต้อง
- เกิดข้อผิดพลาดในการสร้างการเชื่อมต่อฐานข้อมูล
- ปัญหาเกี่ยวกับ .htaccess file
- ขีด จำกัด หน่วยความจำ PHP ไม่เพียงพอ
- URL ไซต์ไม่ถูกต้อง
- สิทธิ์ของไฟล์และโฟลเดอร์ไม่ถูกต้อง
- ไฟล์ WordPress หลักที่เสียหาย
หากวิธีแก้ไขปัญหาเหล่านี้ไม่เหมาะกับคุณ อาจเป็นเพราะปัญหาเกี่ยวกับสิทธิ์ของไฟล์และโฟลเดอร์ และไฟล์หลักที่เสียหาย หากคุณพยายามแก้ปัญหานี้และหน้าเข้าสู่ระบบยังคงใช้งานไม่ได้ คุณจะเหลือเพียงสองตัวเลือก: ติดต่อโฮสต์เว็บของคุณหรือกู้คืนข้อมูลสำรองก่อนหน้าของเว็บไซต์ของคุณ
สุดท้าย เราได้แสดงส่วนเพิ่มเติมเกี่ยวกับวิธีปรับแต่งหน้าเข้าสู่ระบบด้วยปลั๊กอิน สิ่งนี้มีประโยชน์มากสำหรับร้านค้าอีคอมเมิร์ซ สมาชิก และไซต์ในเครือเพื่อทำให้การเข้าสู่ระบบดูเป็นมืออาชีพมากขึ้น และเพิ่มความปลอดภัยอีกชั้นหนึ่งให้กับเว็บไซต์ของคุณ
เราหวังว่าบทช่วยสอนนี้จะเป็นประโยชน์ ถ้าใช่ แชร์บนโซเชียลมีเดียเพื่อช่วยเพื่อนของคุณแก้ปัญหาด้วยหน้าล็อกอิน!
สำหรับข้อมูลเพิ่มเติมเกี่ยวกับวิธีการใช้ประโยชน์สูงสุดจากไซต์ของคุณ โปรดดูคำแนะนำเหล่านี้:
- วิธีแก้ไข WordPress White Screen of Death?
- ข้อผิดพลาดในการอัปเดต WordPress ล้มเหลว: วิธีแก้ไข
- สุดยอดปลั๊กอิน WooCommerce CAPTCHA
