วิธีทำให้ WordPress อยู่ในโหมดบำรุงรักษา: คู่มือฉบับสมบูรณ์
เผยแพร่แล้ว: 2024-07-24คุณต้องการให้ไซต์ WordPress ของคุณเข้าสู่โหมดการบำรุงรักษาหรือไม่?
สิ่งหนึ่งที่แน่นอนเกี่ยวกับเว็บไซต์: เว็บไซต์เหล่านี้เปลี่ยนแปลงอยู่เสมอ การเปลี่ยนแปลงบางอย่างมีขนาดเล็กมากจนคุณสามารถทำได้โดยที่ผู้เยี่ยมชมไม่รู้ อย่างไรก็ตาม การเปลี่ยนแปลงบางอย่างมีความสำคัญมากจนคุณต้องทำให้เว็บไซต์ของคุณเข้าสู่โหมดการบำรุงรักษา
ไม่ต้องกังวลหากคุณไม่คุ้นเคยกับโหมดการบำรุงรักษา WordPress หรือวิธีเปิดใช้งาน คู่มือนี้ไม่เพียงแต่อธิบายว่ามันคืออะไร แต่ยังจะแนะนำคุณตลอดขั้นตอนที่จำเป็นในการทำให้ไซต์ของคุณเข้าสู่โหมดการบำรุงรักษา
มาเริ่มกันเลย!
โหมดการบำรุงรักษา WordPress คืออะไร?
โหมดการบำรุงรักษาใน WordPress แจ้งให้ผู้เยี่ยมชมทราบว่าคุณกำลังทำการเปลี่ยนแปลงที่สำคัญในเว็บไซต์ของคุณ โหมดนี้มักจะรวมเวลาโดยประมาณเมื่อไซต์จะกลับมาใช้งานได้อีกครั้ง เพื่อให้ผู้เยี่ยมชมทราบว่าการหยุดทำงานนั้นเกิดขึ้นชั่วคราว
ตามค่าเริ่มต้น WordPress จะแสดงข้อความโหมดการบำรุงรักษาพื้นฐาน: “ไม่สามารถใช้งานได้ในช่วงสั้น ๆ สำหรับการบำรุงรักษาตามกำหนดเวลา โปรดกลับมาตรวจสอบอีกครั้งในอีกสักครู่” แม้ว่าข้อความนี้จะใช้งานได้ แต่ก็ขาดความดึงดูดสายตาและการมีส่วนร่วม

โชคดีที่มีหลายวิธีในการปรับปรุงข้อความนี้ การสร้างหน้าโหมดการบำรุงรักษาแบบกำหนดเองสามารถเปลี่ยนการแจ้งเตือนง่ายๆ นี้ให้กลายเป็นประสบการณ์ที่น่ามีส่วนร่วมได้ ไม่เพียงแต่แจ้งให้ผู้เยี่ยมชมทราบถึงการบำรุงรักษาที่กำลังดำเนินอยู่ แต่คุณยังสามารถโปรโมตช่องทางโซเชียลมีเดียของคุณ เสนอภาพเบื้องหลัง และให้ผู้เยี่ยมชมลงทะเบียนเพื่อรับรายการอีเมลเพื่อรับการอัปเดต แนวทางนี้ช่วยให้ผู้ชมของคุณมีส่วนร่วมและรับทราบข้อมูล แม้ว่าไซต์ของคุณล่มก็ตาม
นอกจากนี้ หากไซต์ของคุณยังไม่สามารถใช้งานได้หรืออยู่ระหว่างการยกเครื่องใหม่ทั้งหมด ให้พิจารณาสร้างหน้า "เร็วๆ นี้" หน้านี้อาจมีตัวจับเวลาถอยหลังจนถึงวันเปิดตัว เพื่อสร้างความตื่นเต้นและความคาดหวังในหมู่ผู้เยี่ยมชมของคุณ
เมื่อใดที่ควรวางเว็บไซต์ WordPress ของคุณในโหมดบำรุงรักษา
การทำให้ไซต์ WP ของคุณอยู่ในโหมดการบำรุงรักษาเป็นการตัดสินใจที่ดีในหลาย ๆ สถานการณ์ ต่อไปนี้เป็นสถานการณ์สำคัญเมื่อเปิดใช้งานโหมดการบำรุงรักษาจะเป็นประโยชน์:
1. ดำเนินการอัปเดตหลัก
เมื่ออัปเดตคอร์ ธีม หรือปลั๊กอิน WordPress ของคุณ ขอแนะนำให้เปิดใช้งานโหมดการบำรุงรักษา สิ่งนี้จะป้องกันไม่ให้ผู้เยี่ยมชมพบข้อผิดพลาดหรือคุณสมบัติที่ไม่สมบูรณ์ในระหว่างกระบวนการอัปเดต
2. ออกแบบเว็บไซต์ของคุณใหม่
หากคุณกำลังออกแบบใหม่หรือปรับโครงสร้างไซต์ใหม่ โหมดการบำรุงรักษาจะช่วยป้องกันไม่ให้องค์ประกอบที่ยังสร้างเสร็จไม่ปรากฏต่อสาธารณะ สิ่งนี้จะรักษารูปลักษณ์ที่เป็นมืออาชีพและช่วยให้คุณทำงานโดยไม่มีสิ่งรบกวนสมาธิ
3. แก้ไขข้อผิดพลาดที่สำคัญ
วิธีที่ดีที่สุดคือให้ไซต์ของคุณอยู่ในโหมดบำรุงรักษาเมื่อแก้ไขปัญหาสำคัญ เช่น ช่องโหว่ด้านความปลอดภัย ฟังก์ชันการทำงานที่เสียหาย หรือข้อผิดพลาดของฐานข้อมูล วิธีนี้จะป้องกันไม่ให้ผู้ใช้พบกับไซต์ที่ผิดพลาด และช่วยให้แน่ใจว่าการแก้ไขทั้งหมดได้รับการทดสอบอย่างละเอียดก่อนที่จะใช้งานจริงอีกครั้ง
4. เปิดตัวฟีเจอร์ใหม่
หากคุณกำลังแนะนำคุณสมบัติหรือฟังก์ชันใหม่ การเปิดใช้งานโหมดการบำรุงรักษาสามารถช่วยจัดการกระบวนการเปิดใช้งานได้อย่างราบรื่น ช่วยให้มั่นใจได้ว่าองค์ประกอบใหม่ทั้งหมดได้รับการทดสอบและใช้งานได้ก่อนที่จะนำเสนอต่อผู้ชมของคุณ
5. การย้ายเว็บไซต์ของคุณ
เมื่อย้ายเว็บไซต์ของคุณไปยังโฮสต์หรือเซิร์ฟเวอร์ใหม่ การเปิดใช้งานโหมดการบำรุงรักษาจะทำให้แน่ใจได้ว่าผู้ใช้จะไม่ประสบปัญหาหยุดทำงานหรือเข้าถึงข้อมูลที่ไม่สมบูรณ์ในระหว่างกระบวนการย้าย
6. การบำรุงรักษาตามกำหนดเวลา
งานบำรุงรักษาตามปกติ เช่น การสำรองข้อมูล การอัพเกรดเซิร์ฟเวอร์ หรือการปรับปรุงประสิทธิภาพ ควรดำเนินการในโหมดการบำรุงรักษา สิ่งนี้ทำให้ไซต์มีเสถียรภาพและปลอดภัยในขณะที่ดำเนินงานที่สำคัญเหล่านี้
วิธีทำให้ WordPress อยู่ในโหมดบำรุงรักษา
ตอนนี้คุณรู้แล้วว่าโหมดการบำรุงรักษาคืออะไรและควรใช้เมื่อใด มาดูวิธีเปิดใช้งานกันดีกว่า ต่อไปนี้เป็นสองวิธีในการทำให้ไซต์ WordPress ของคุณเข้าสู่โหมดการบำรุงรักษา
วิธีทำให้ WordPress อยู่ในโหมดบำรุงรักษาด้วยตนเอง
หากคุณมีความรู้ด้านเทคนิคและรู้วิธีแก้ไขไฟล์ธีม คุณสามารถตั้งค่า WordPress ให้เป็นโหมดการบำรุงรักษาได้ด้วยตนเอง
เพียงเข้าสู่ระบบแดชบอร์ดผู้ดูแลระบบ WordPress ของคุณแล้วไปที่ ลักษณะ»ตัวแก้ไขธีม
จากที่นี่ คลิกและเปิดไฟล์ function.php ตอนนี้เลื่อนไปที่ด้านล่างของไฟล์ function.php และเขียนข้อมูลโค้ดต่อไปนี้:
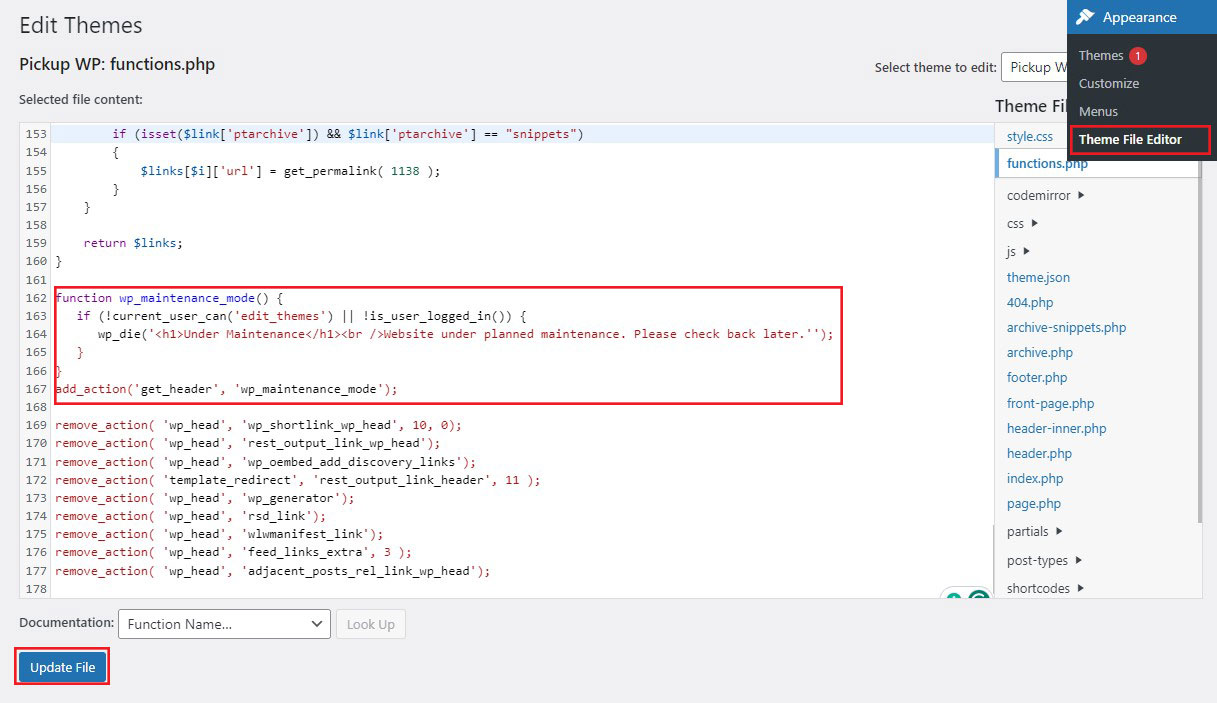
เมื่อเสร็จแล้วให้คลิกที่ปุ่ม อัปเดตไฟล์ ที่ด้านล่าง
ตอนนี้ ให้เปิดหน้าต่างเบราว์เซอร์ใหม่และตรวจสอบเว็บไซต์ของคุณเพื่อให้แน่ใจว่าอยู่ในโหมดบำรุงรักษา นี่คือลักษณะของหน้าโหมดการบำรุงรักษาเริ่มต้น
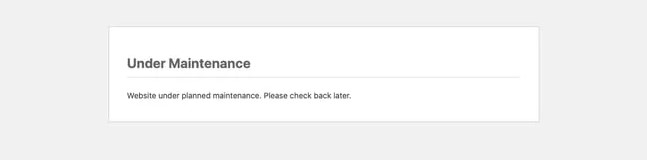
คุณจะสังเกตเห็นว่าหน้าโหมดการบำรุงรักษาเริ่มต้นนั้นค่อนข้างธรรมดา หากไซต์ของคุณอยู่ระหว่างการบำรุงรักษาเพียงหนึ่งหรือสองชั่วโมงก็ไม่เป็นไร อย่างไรก็ตาม เพื่อให้มีเวลาการบำรุงรักษานานขึ้น คุณสามารถสร้างและปรับแต่งหน้าโหมดการบำรุงรักษาโดยใช้ปลั๊กอินได้
วิธีทำให้ WordPress อยู่ในโหมดบำรุงรักษาด้วยปลั๊กอิน
หากคุณรู้สึกไม่สบายใจที่จะปรับแต่งไฟล์ธีมของคุณ คุณสามารถใช้ปลั๊กอินได้ มีปลั๊กอินโหมดการบำรุงรักษา WordPress ให้เลือกมากมาย
สำหรับคำแนะนำนี้ เราจะใช้ปลั๊กอิน SeedProd
SeedProd เป็นตัวสร้างเพจ WordPress ที่ได้รับความนิยมมากที่สุด โดยมีเว็บไซต์มากกว่าล้านไซต์ใช้งาน มันช่วยให้คุณสร้างหน้าเพจที่น่าทึ่งในเร็วๆ นี้บน WordPress เพิ่มประสิทธิภาพหน้า 404 ของคุณ ออกแบบหน้า Landing Page ที่ไม่ซ้ำใคร และแม้กระทั่งสร้างธีม WordPress แบบกำหนดเองโดยใช้การลากและวาง
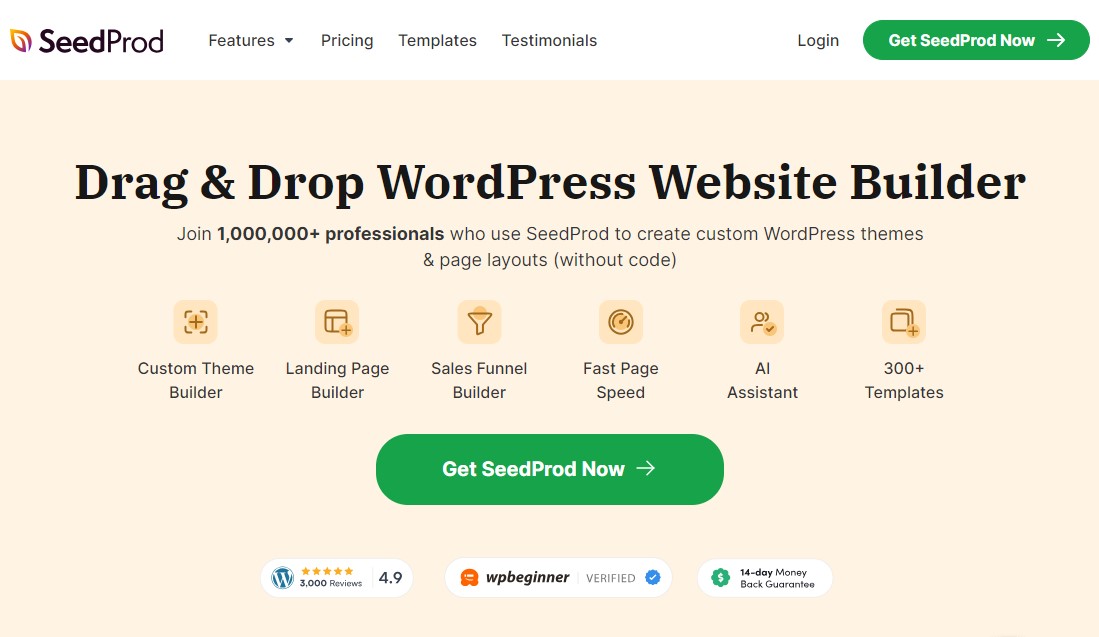
ยิ่งไปกว่านั้น เวอร์ชันพรีเมียม SeedProd ยังมีเทมเพลตและบล็อกที่ออกแบบอย่างมืออาชีพมากกว่า 300 รายการ อย่างไรก็ตาม คุณสามารถกำหนดให้ WordPress ของคุณเข้าสู่โหมดการบำรุงรักษาได้โดยใช้ปลั๊กอิน SeedProd ฟรี ซึ่งเราจะใช้ในคู่มือนี้
เพียงติดตั้งและเปิดใช้งานปลั๊กอิน SeedProd หากต้องการข้อมูลเพิ่มเติม โปรดดูคำแนะนำในการติดตั้งปลั๊กอิน WordPress
เมื่อเปิดใช้งานแล้ว ให้ไปที่ SeedProd » Landing Pages และคลิกที่ตัว เลือกตั้งค่าหน้าโหมดการบำรุงรักษา
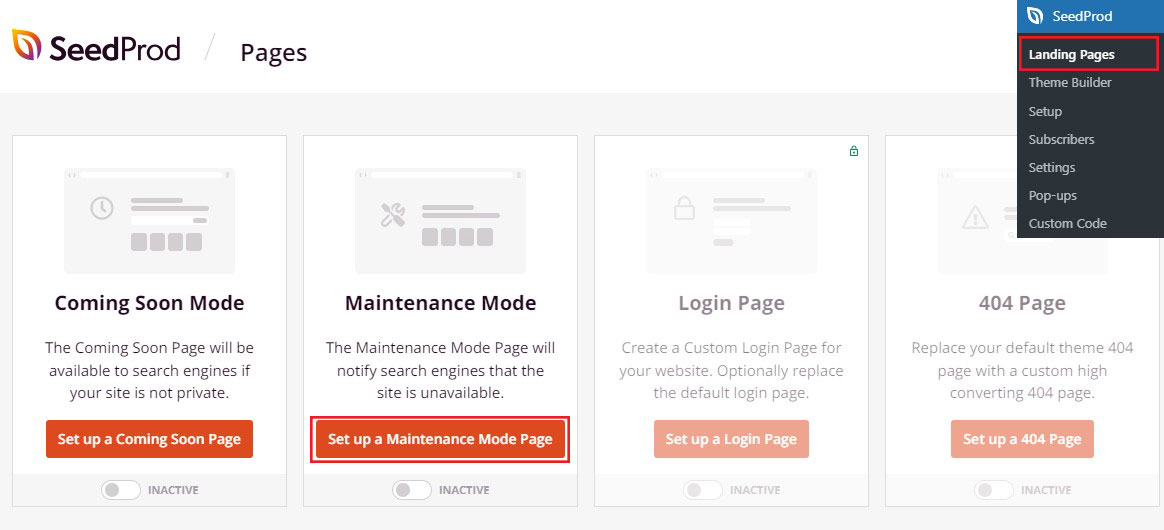
ตอนนี้คุณจะเห็นเทมเพลตเพจต่างๆ สำหรับโหมดการบำรุงรักษา
คุณสามารถสร้างเพจของคุณตั้งแต่เริ่มต้น หรือใช้เทมเพลตแลนดิ้งเพจสำเร็จรูป
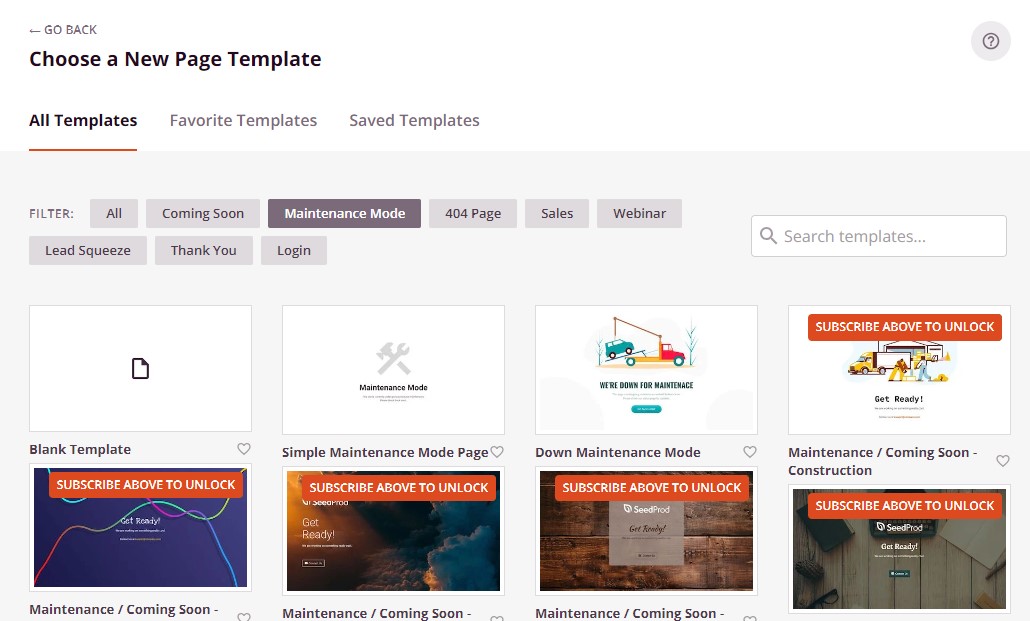
หากต้องการเลือกเทมเพลต ให้เลื่อนเมาส์ไว้เหนือภาพขนาดย่อของการออกแบบแล้วคลิกไอคอนเครื่องหมายถูก
หลังจากที่คุณเลือกเทมเพลตแล้ว คุณจะถูกนำไปยังเครื่องมือสร้างภาพแบบลากและวาง ซึ่งคุณสามารถเริ่มปรับแต่งหน้าโหมดการบำรุงรักษาได้
ปรับแต่งเทมเพลตโหมดการบำรุงรักษาของคุณ
ตอนนี้คุณสามารถเปลี่ยนเนื้อหาของเทมเพลตหน้าการบำรุงรักษาเพื่อให้ตรงกับแบรนด์ของคุณได้ดีขึ้น
ทางด้านซ้ายของหน้าจอ คุณจะเห็นบล็อกและส่วนที่คุณสามารถเพิ่มลงในการออกแบบของคุณได้ ทางด้านขวาคุณสามารถดูตัวอย่างเว็บไซต์ของคุณได้ทันที

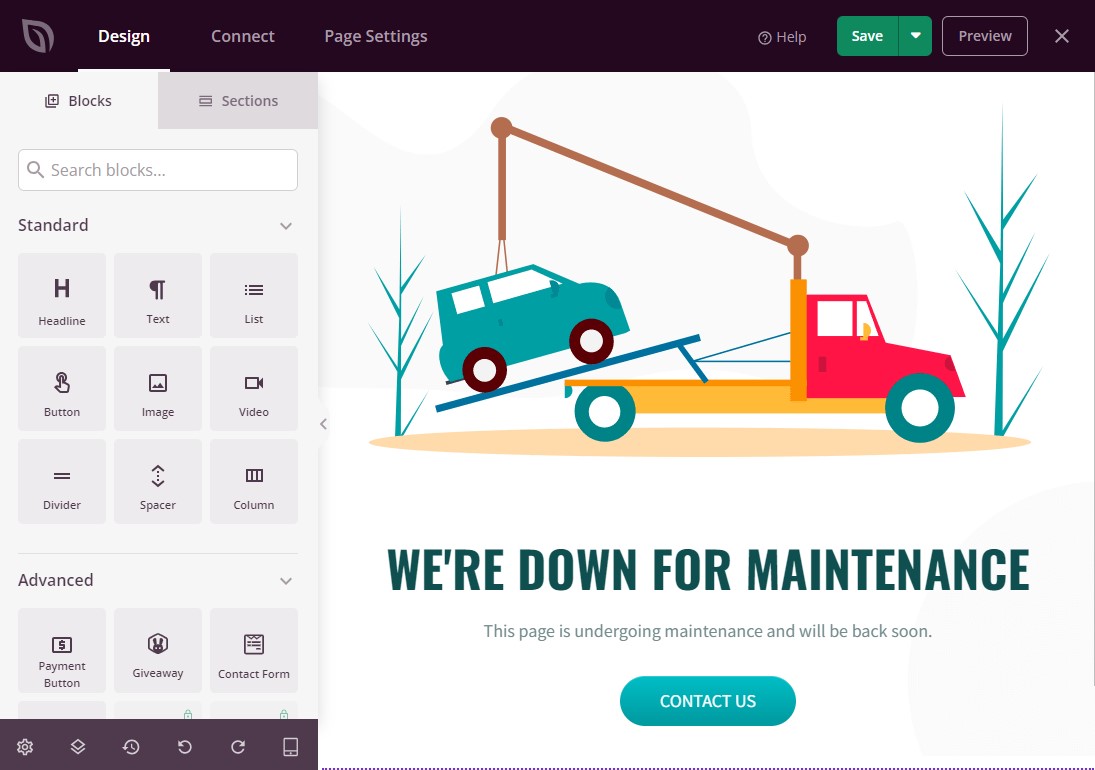
เทมเพลตส่วนใหญ่มีบล็อกอยู่แล้ว ซึ่งเป็นองค์ประกอบสำคัญของการออกแบบ SeedProd ทั้งหมด หากต้องการเพิ่มบล็อกเพิ่มเติมในหน้าการบำรุงรักษาของคุณ เพียงลากและวางบล็อกจากเมนูด้านซ้ายลงในการออกแบบของคุณ
ตัวอย่างเช่น คุณสามารถเพิ่มรูปภาพ แบบฟอร์มติดต่อ ตัวจับเวลานับถอยหลัง และองค์ประกอบอื่นๆ
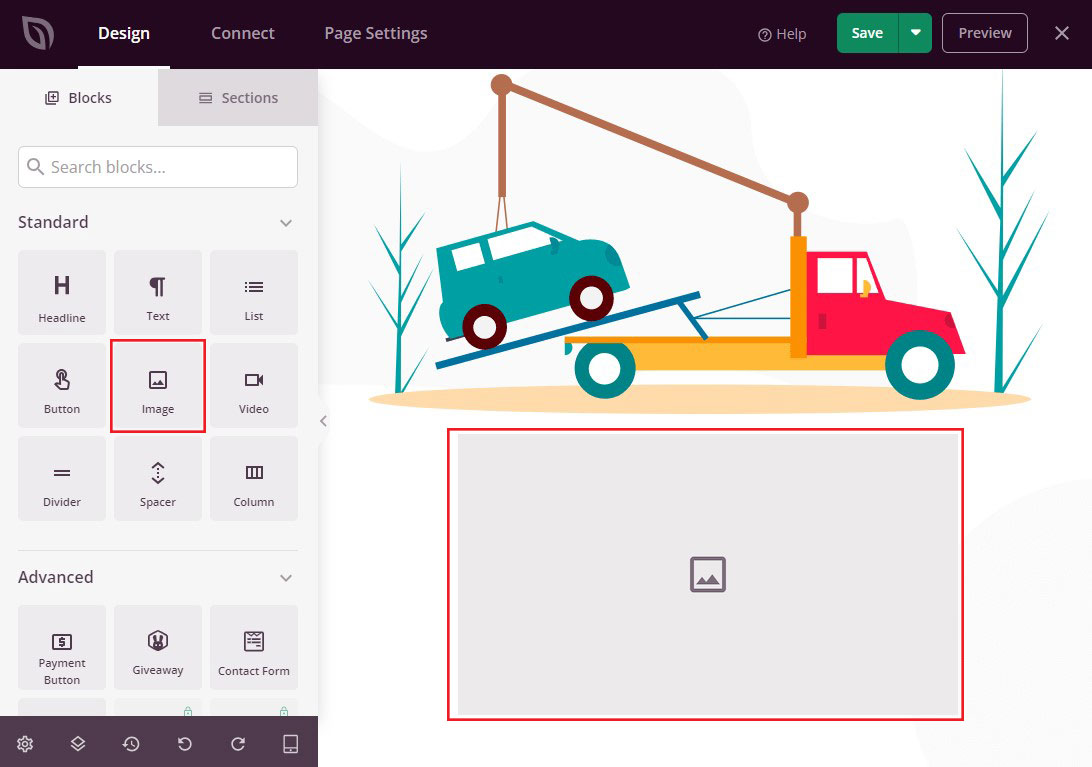
ตัวเลือกที่คุณเห็นอาจแตกต่างกันไปตามปลั๊กอินที่ติดตั้งบนเว็บไซต์ของคุณ
ตัวอย่างเช่น หากคุณมี RafflePress คุณสามารถใช้บล็อก Giveaway เพื่อจัดการแข่งขันในหน้าบำรุงรักษาของคุณได้ ดังที่เห็นในภาพด้านล่าง
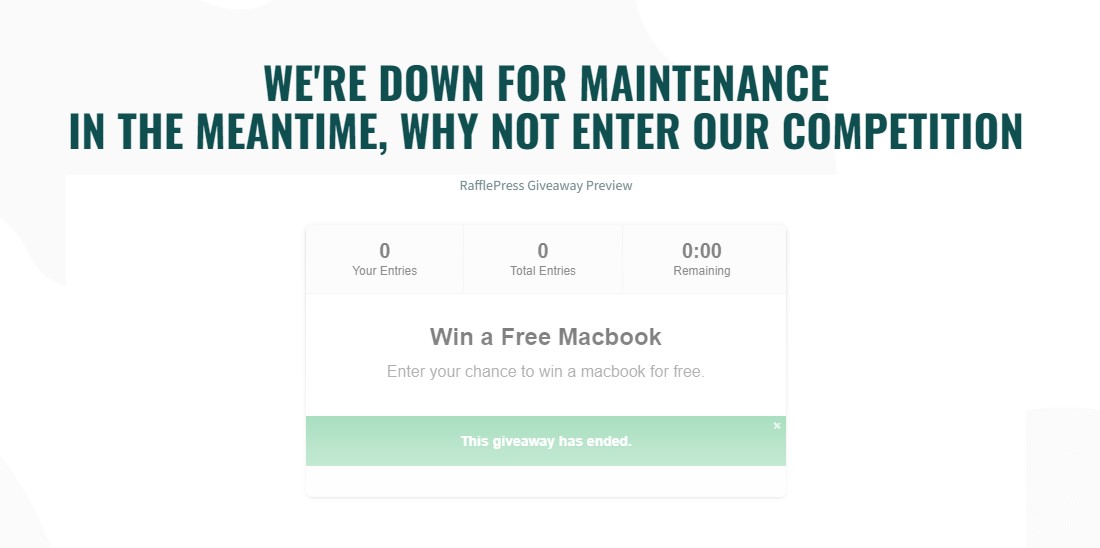
หากต้องการปรับแต่งบล็อก เพียงคลิกที่บล็อกนั้นในรูปแบบของคุณ จากนั้นคุณสามารถปรับแต่งบล็อกได้โดยใช้ตัวเลือกในเมนูด้านซ้ายมือ
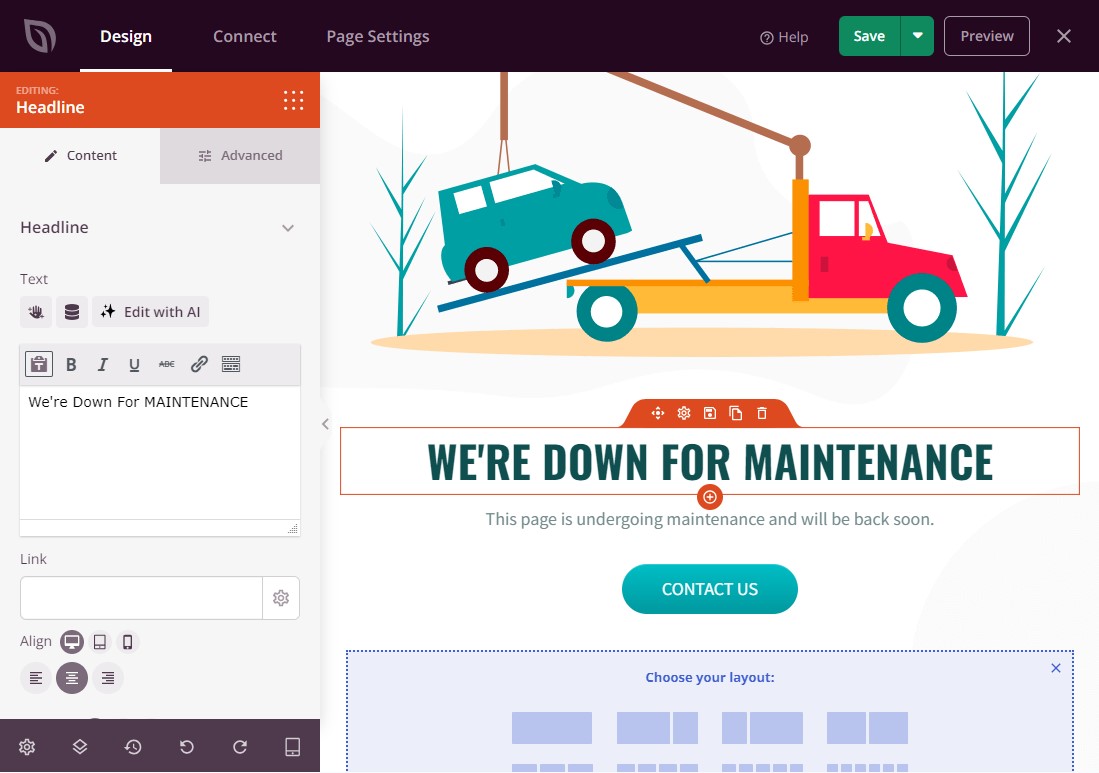
หากต้องการลบบล็อกออกจากการออกแบบของคุณ เพียงคลิกที่บล็อกนั้น จากนั้นคุณสามารถคลิกที่ไอคอนถังขยะ
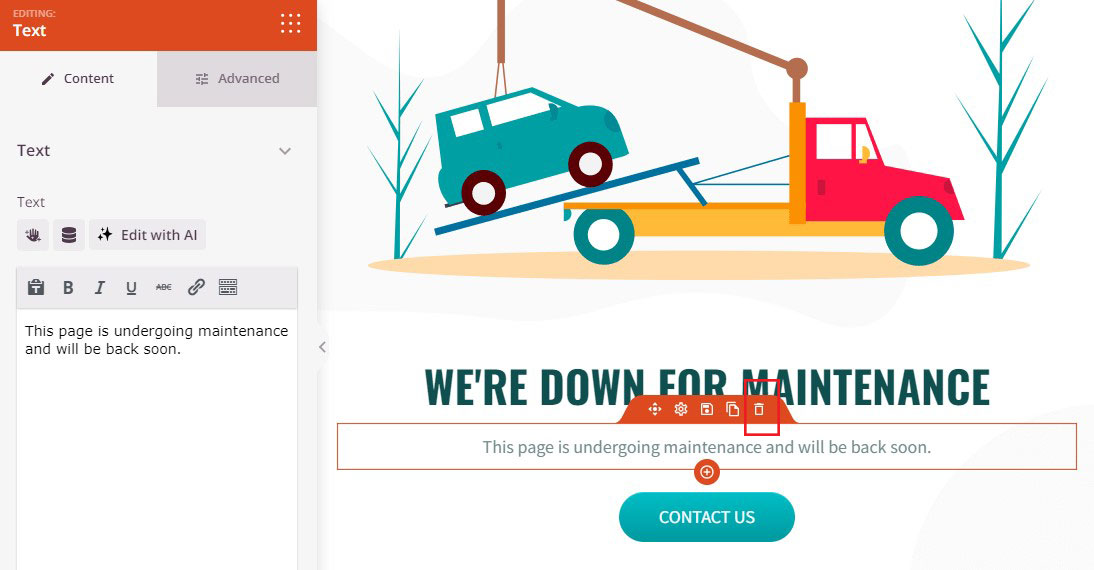
ตอนนี้ ให้เปลี่ยนแปลงการออกแบบต่อไปโดยเพิ่มบล็อกใหม่ ลบบล็อกที่ไม่ต้องการออก และทำการเปลี่ยนแปลงเมนูด้านซ้าย
เมื่อคุณพอใจกับลักษณะของหน้าการบำรุงรักษาแล้ว ให้คลิกปุ่ม บันทึก เพื่อเผยแพร่
เปิดใช้งานโหมดการบำรุงรักษา WordPress
ขั้นตอนสุดท้ายคือการเปิดโหมดการบำรุงรักษาสำหรับเว็บไซต์ WordPress ของคุณ จากพื้นที่ผู้ดูแลระบบ WordPress ของคุณ ไปที่ SeedProd » Landing Pages และค้นหาตัวเลือก โหมดการบำรุงรักษา
จากนั้น หากต้องการเปิดใช้งาน WordPress ในโหมดบำรุงรักษา ให้คลิก ปุ่มสลับ ไม่ใช้งาน เพื่อ เปิดใช้งาน
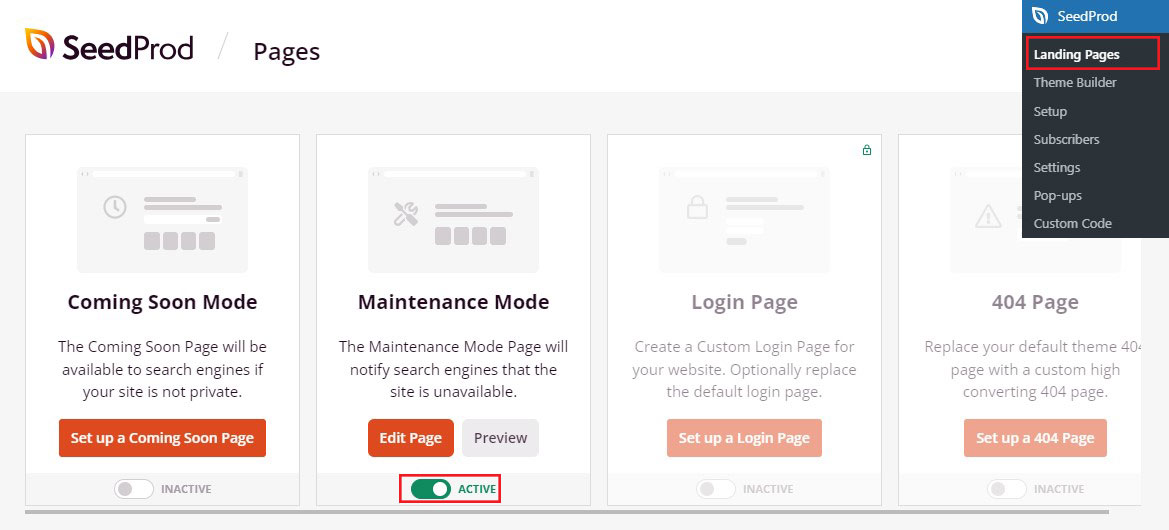
คุณจะไม่เห็นโหมดการบำรุงรักษาเนื่องจากคุณลงชื่อเข้าใช้ไซต์แล้ว อย่างไรก็ตาม หากคุณเปิดไซต์ของคุณในแท็บเบราว์เซอร์ที่ไม่ระบุตัวตน คุณจะเห็นหน้าการบำรุงรักษาทำงานอยู่
เมื่อคุณพร้อมที่จะเปิดเว็บไซต์ของคุณอีกครั้ง ให้ไปที่ SeedProd » Landing Pages ใน โหมดการบำรุงรักษา คลิก ปุ่มสลับที่ใช้งาน อยู่ เป็นไม่ใช้งาน
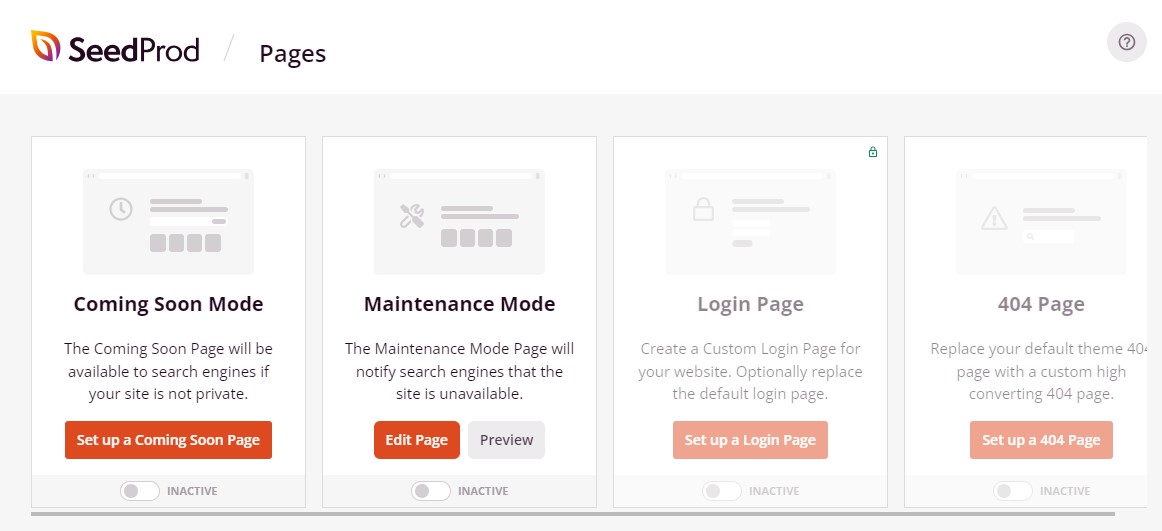
ควบคุมการเข้าถึงเว็บไซต์สำหรับผู้ใช้ที่เข้าสู่ระบบ
ตามค่าเริ่มต้น เฉพาะผู้เยี่ยมชมที่ไม่ได้เข้าสู่ระบบเท่านั้นที่สามารถดูหน้าโหมดการบำรุงรักษาของคุณได้ ผู้ใช้ปัจจุบันของคุณ เช่น สมาชิก ลูกค้า และลูกค้า สามารถเข้าถึงบัญชีของตนต่อไปได้โดยไม่หยุดชะงัก
หากคุณต้องการให้สิทธิ์การเข้าถึงแก่ผู้ใช้ที่เลือกในระหว่างการบำรุงรักษา คุณสามารถทำได้ เพียงแก้ไขหน้าการบำรุงรักษาของคุณ จากนั้นไปที่ การตั้งค่าหน้า ตามด้วย การควบคุมการเข้าถึง
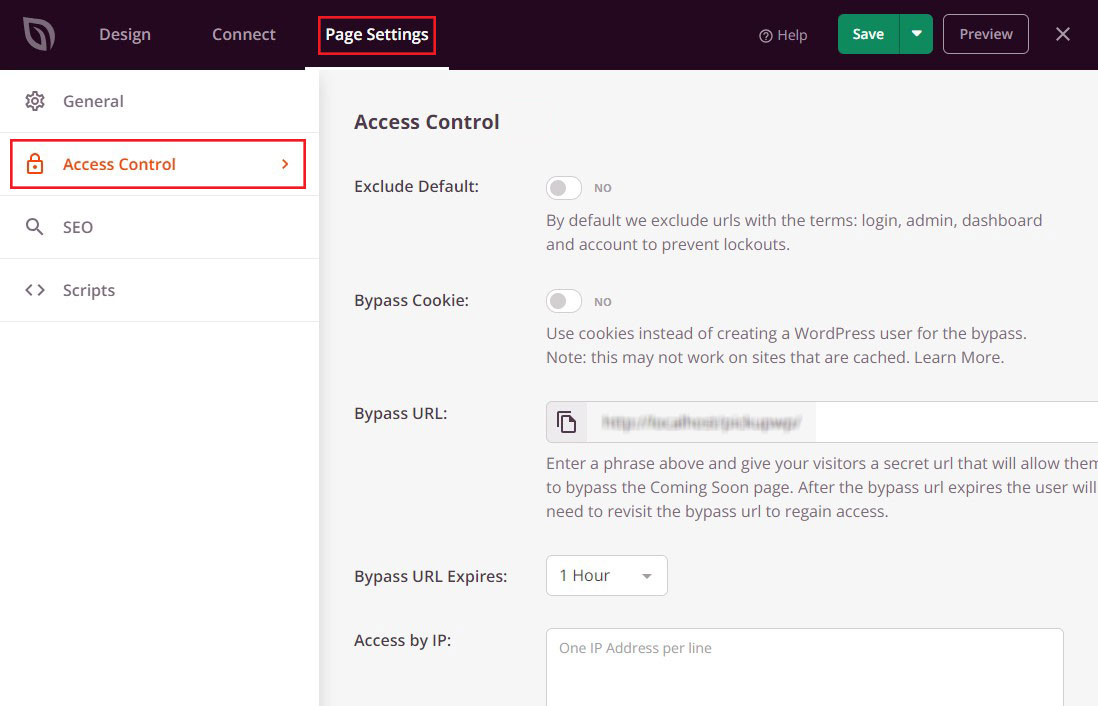
ในการเริ่มต้น ให้เปิดแถบเลื่อน ยกเว้นค่าเริ่มต้น ซึ่งช่วยให้ผู้ใช้สามารถเข้าถึง URL ที่มีวลีเข้าสู่ระบบ ผู้ดูแลระบบ แดชบอร์ด และบัญชี วิธีนี้จะป้องกันไม่ให้ผู้ใช้ถูกล็อคออกจากบัญชีของตน
ตัวเลือก Bypass Cookie ให้สิทธิ์การเข้าถึงแก่ผู้ใช้ที่มีคุกกี้ของเบราว์เซอร์บางตัว แม้ว่าอาจได้รับผลกระทบจากปลั๊กอินแคชของ WordPress ก็ตาม
หากต้องการควบคุมการเข้าถึงโดยตรง คุณสามารถเลือกบทบาทของผู้ใช้ที่ต้องการได้ โดยคลิก เพิ่มบทบาท จากนั้นเลือกบทบาทหนึ่งจากตัวเลือกที่มีอยู่
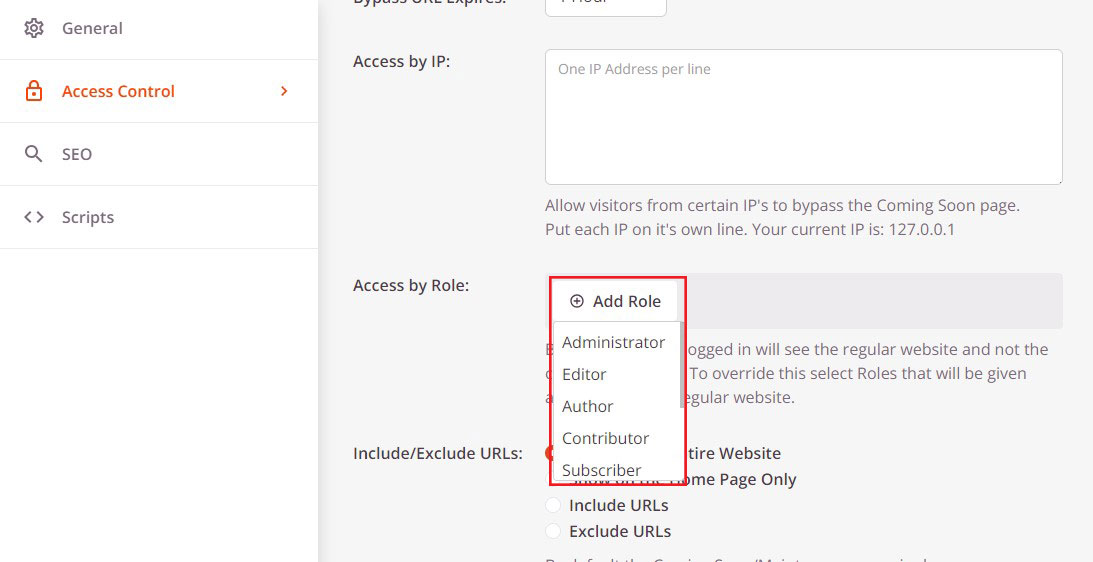
เมื่อคุณตั้งค่าเสร็จแล้ว ให้คลิกปุ่ม บันทึก
แยกเพจออกจากโหมดการบำรุงรักษา
SeedProd Pro ยังช่วยให้คุณสามารถรวมและยกเว้น URL บางส่วนจากโหมดการบำรุงรักษาได้ สิ่งนี้มีประโยชน์หากผู้ใช้ต้องการเข้าถึงหน้าใดหน้าหนึ่ง
ตัวอย่างเช่น หากคุณมีหน้าเข้าสู่ระบบที่กำหนดเอง โดยปกติแล้วคุณควรจะไม่ให้หน้าดังกล่าวอยู่ในโหมดการบำรุงรักษา หากคุณให้การสนับสนุนทางอีเมล คุณอาจต้องการลบแบบฟอร์มติดต่อของคุณด้วย
คุณสามารถทำได้ผ่านการตั้งค่า รวม/ยกเว้น URL ของ SeedProd เพียงเลือกรวม URL หรือยกเว้น URL แล้วเพิ่มลิงก์ของคุณลงในช่อง
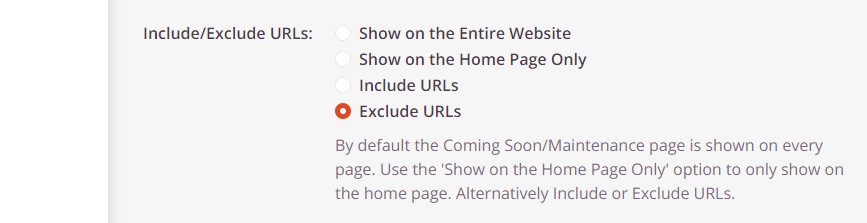
เมื่อคุณกำหนดค่าหน้าการบำรุงรักษาเสร็จแล้ว ให้คลิกปุ่ม บันทึก เพื่อบันทึกการตั้งค่าการควบคุมการเข้าถึงใหม่ของคุณ
จะทำอย่างไรถ้า WordPress ติดอยู่ในโหมดบำรุงรักษา
แม้ว่าการเปิดและปิดใช้งานโหมดการบำรุงรักษาจะตรงไปตรงมา แต่คุณอาจประสบปัญหาระหว่างทาง ตัวอย่างเช่น เว็บไซต์ของคุณอาจติดอยู่ในโหมดบำรุงรักษา
โดยทั่วไป เหตุการณ์นี้เกิดขึ้นเนื่องจากข้อขัดแย้งที่ทำให้ไฟล์การบำรุงรักษารู้สึกว่าการอัปเดตไม่สมบูรณ์ สิ่งนี้อาจเกิดขึ้นได้หากคุณออกจากหน้าจอหรือรีเฟรชเว็บไซต์ก่อนที่การอัปเดตจะเสร็จสิ้น
อย่าตกใจหากคุณไม่สามารถเข้าสู่เว็บไซต์ของคุณหรือเข้าถึงส่วนหลังได้ คุณสามารถแก้ไขปัญหาได้ด้วยการดำเนินการง่ายๆ เพียงไม่กี่ขั้นตอน
ขั้นแรก เชื่อมต่อเว็บไซต์ของคุณผ่านโปรแกรม FTP หรือตัวจัดการไฟล์ของโฮสต์เว็บของคุณ จากนั้น เรียกดูไดเร็กทอรีรากของไซต์ของคุณ ค้นหาไฟล์ Maintenance.html คลิกขวา และลบออก
หลังจากลบไฟล์แล้ว ให้โหลดหน้าเว็บของคุณใหม่โดยใช้แท็บเบราว์เซอร์ใหม่ มันควรจะกลับมาเป็นปกติได้แล้ว หากคุณยังคงเห็นหน้าโหมดการบำรุงรักษา ให้ลองล้างแคชของเบราว์เซอร์ด้วย
ลองใช้โหมดการบำรุงรักษา WordPress วันนี้
โหมดการบำรุงรักษาช่วยให้คุณทำการเปลี่ยนแปลงครั้งใหญ่ในเว็บไซต์ของคุณได้โดยไม่กระทบต่อประสบการณ์ส่วนหน้า ผู้ใช้จะไม่สามารถดูเนื้อหาของคุณได้ในช่วงเวลานี้ แต่คุณสามารถทำให้เพจที่อยู่ระหว่างการปรับปรุงดูน่าดึงดูดสายตาและเพิ่มการแปลงได้
ในคู่มือนี้ เราจะพูดถึงสองวิธีที่คุณสามารถใช้เพื่อทำให้เว็บไซต์ของคุณเข้าสู่โหมดการบำรุงรักษา:
- แก้ไขไฟล์ WordPress Functions.php ด้วยตนเอง
- การใช้ปลั๊กอินโหมดการบำรุงรักษา WordPress
ตัวเลือกที่ดีที่สุดสำหรับคุณจะถูกกำหนดโดยระดับความสะดวกสบายและความเชี่ยวชาญในการจัดการไฟล์ไซต์และการเพิ่มโค้ดลงใน WordPress อย่างไรก็ตาม เราขอแนะนำให้คุณใช้วิธี SeedProd
ง่ายกว่า เร็วกว่า และช่วยให้ผู้เยี่ยมชมมีส่วนร่วมในขณะที่คุณทำงานบนเว็บไซต์ของคุณ
เราหวังว่าบทความนี้จะช่วยให้คุณเรียนรู้วิธีใช้โหมดการบำรุงรักษา WordPress ได้อย่างมีประสิทธิภาพ
หากต้องการข้อมูลเพิ่มเติม โปรดดูแหล่งข้อมูลที่เป็นประโยชน์อื่นๆ เหล่านี้:
- แก้ ไม่สามารถโหลดข้อผิดพลาดทรัพยากรใน WordPress
- แก้ไข WordPress มีข้อผิดพลาดร้ายแรงบนเว็บไซต์นี้
สุดท้ายนี้ ติดตามเราบน Facebook และ Twitter เพื่อติดตามข่าวสารล่าสุดเกี่ยวกับ WordPress และบทความที่เกี่ยวข้องกับบล็อก
