วิธีทำให้ไซต์ WordPress ของคุณเข้าสู่โหมดการบำรุงรักษา (วิธีที่ดีที่สุด)
เผยแพร่แล้ว: 2021-03-24คุณต้องการใช้โหมดการบำรุงรักษาใน WordPress หรือไม่? โหมดการบำรุงรักษาทำให้ง่ายต่อการซ่อนไซต์ของคุณจากมุมมองสาธารณะในขณะที่คุณทำงาน
ในบทความนี้ เราจะแสดงวิธีที่ดีที่สุดในการซ่อนไซต์ของคุณ วิธีนี้ยอดเยี่ยมเพราะคุณสามารถสร้างหน้าโหมดการบำรุงรักษาที่กำหนดเองได้
สร้างแบบฟอร์มติดต่อ WordPress ของคุณตอนนี้
โหมดการบำรุงรักษาใน WordPress อยู่ที่ไหน
หากต้องการเปิดใช้งานโหมดบำรุงรักษาใน WordPress คุณต้องมีปลั๊กอินที่เหมาะสม เราขอแนะนำ SeedProd
SeedProd เป็นเครื่องมือสร้างหน้า Landing Page ที่ดีที่สุดสำหรับ WordPress ช่วยให้คุณสร้าง:
- หน้าโหมดการบำรุงรักษา
- เร็วๆ นี้ เพจ
- กำหนดเอง 404 หน้า
- แลนดิ้งเพจ
- และอื่น ๆ.
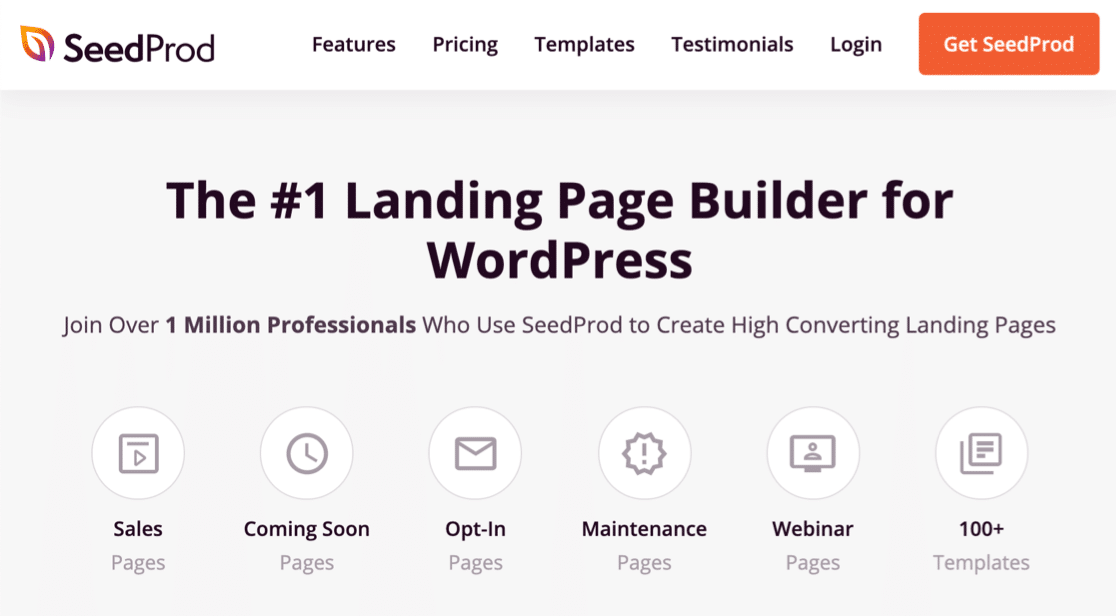
ปลั๊กอินโหมดบำรุงรักษา WordPress ส่วนใหญ่เป็นแบบพื้นฐาน บ่อยครั้งมีการตั้งค่าเพียง 1 รายการเท่านั้น: เปิดหรือปิด แต่ด้วย SeedProd คุณจะสามารถควบคุมการตั้งค่าโหมดการบำรุงรักษาได้มากขึ้น
ตัวอย่างเช่น SeedProd ช่วยให้คุณ:
- ตั้งค่าการควบคุมการเข้าถึง : ซ่อนบางหน้าหรือซ่อนทั้งเว็บไซต์ของคุณ SeedProd ทำให้ง่ายต่อการซ่อน URL ที่คุณกำลังทำงานอยู่ โดยปล่อยให้ส่วนที่เหลือของไซต์มองเห็นได้
- ตั้งค่าผู้ตรวจสอบ : คุณสามารถให้สิทธิ์ผู้ใช้เข้าถึงไซต์ของคุณได้อย่างง่ายดายในขณะที่โหมดบำรุงรักษาทำงานอยู่ ตัวอย่างเช่น คุณสามารถอนุญาตให้ผู้เขียนเนื้อหาหรือนักพัฒนาของคุณเข้าถึงไซต์ได้ในขณะที่โหมดบำรุงรักษาเปิดอยู่
- ควบคุมการเข้าถึงด้วยวิธีต่างๆ : ให้ผู้เข้าชมข้ามโหมดการบำรุงรักษาโดยใช้ URL ลับ การกรองที่อยู่ IP หรือบทบาทของ WordPress
- เชื่อมต่อโดเมน : คุณสามารถใช้ SeedProd เพื่อแสดงหน้า Landing Page สำหรับโดเมนต่างๆ ได้โดยไม่ต้องตั้งค่า WordPress สำหรับแต่ละโดเมน
คุณสามารถดูรายการคุณสมบัติทั้งหมดได้ในการตรวจทาน SeedProd โดยละเอียดของเรา
ในตอนนี้ เรามาเน้นที่การสร้างหน้าโหมดการบำรุงรักษาสำหรับเว็บไซต์ WordPress ของคุณกัน
วิธีทำให้ไซต์ WordPress ของคุณเข้าสู่โหมดบำรุงรักษา
เราจะแสดงวิธีสร้างหน้าโหมดการบำรุงรักษาและเปิดใช้งานบนไซต์ของคุณ
- ติดตั้งปลั๊กอิน SeedProd
- สร้างหน้าโหมดการบำรุงรักษา WordPress
- ปรับแต่งเทมเพลตหน้าโหมดการบำรุงรักษา
- ปรับแต่งการตั้งค่าโหมดการบำรุงรักษา
- ทำให้ไซต์ WordPress ของคุณอยู่ในโหมดบำรุงรักษา
เริ่มต้นด้วยการติดตั้งปลั๊กอิน
ขั้นตอนที่ 1: ติดตั้งปลั๊กอิน SeedProd
ในการเริ่มต้น คุณจะต้องติดตั้งและเปิดใช้งานปลั๊กอิน SeedProd ตรวจสอบขั้นตอนเหล่านี้เกี่ยวกับวิธีติดตั้งปลั๊กอิน WordPress หากคุณไม่เคยทำมาก่อน
อย่าลืมป้อนใบอนุญาต SeedProd ของคุณเพื่อปลดล็อกคุณลักษณะทั้งหมดในปลั๊กอิน
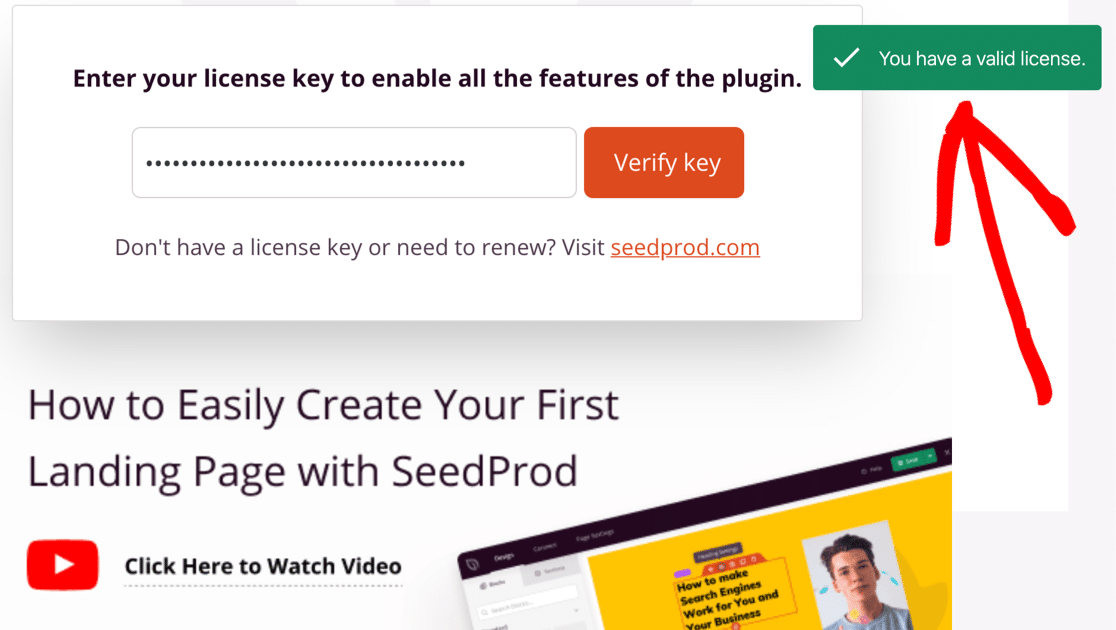
ตอนนี้เราพร้อมที่จะสร้างหน้าโหมดการบำรุงรักษาของคุณแล้ว
ขั้นตอนที่ 2: สร้างหน้าโหมดการบำรุงรักษา WordPress
ตอนนี้ มาตั้งค่าหน้าโหมดการบำรุงรักษาของคุณใน SeedProd
เริ่มต้นในแดชบอร์ด WordPress คุณจะต้องคลิก SeedProd » Pages ในการนำทางด้านซ้ายมือ
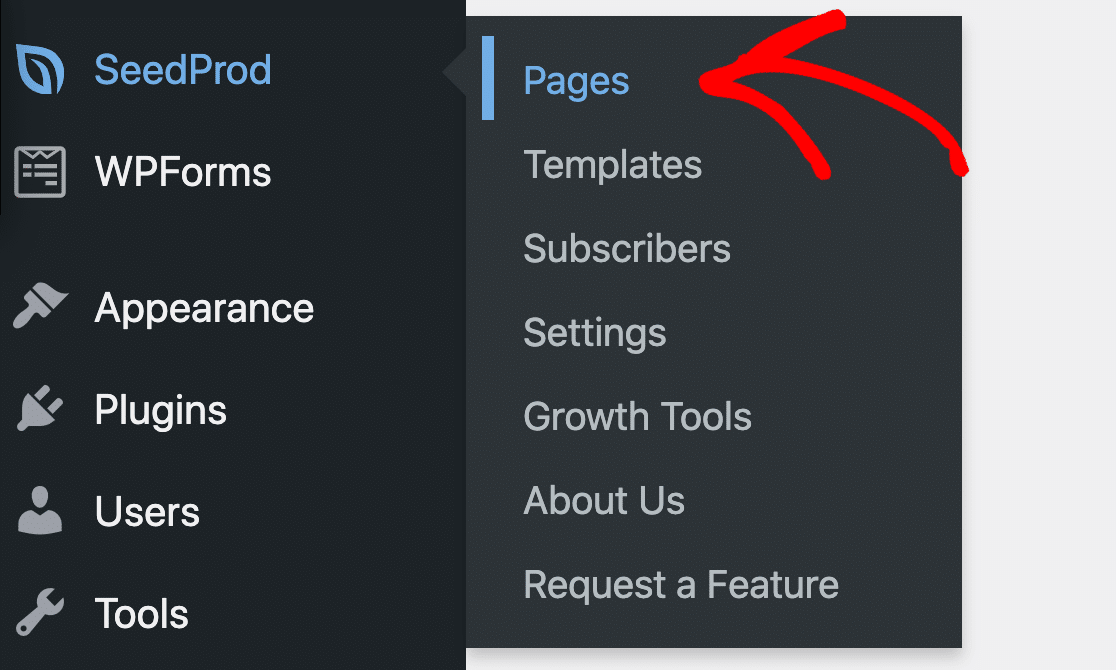
ที่ด้านบน คุณจะเห็นหน้า 4 ประเภทที่คุณสามารถสร้างด้วยตัวสร้าง SeedProd นี่คือสิ่งที่พวกเขาทั้งหมดทำ:
- โหมดเร็วๆ นี้ : ใช้ตัวเลือกนี้เพื่อสร้างหน้าเว็บที่มีตัวจับเวลาถอยหลังเพื่อแสดงให้ผู้เยี่ยมชมเห็นว่าไซต์ของคุณจะเปิดตัวเมื่อใด
- โหมดการบำรุงรักษา : สิ่งนี้ช่วยให้คุณสร้างเพจที่คุณสามารถเปิดได้ในขณะที่คุณกำลังทำงานบนไซต์ของคุณ
- หน้าเข้าสู่ระบบ : สร้างหน้าเข้าสู่ระบบแบบกำหนดเอง คุณสามารถเพิ่มตราสินค้าของคุณเองและแทนที่หน้าเข้าสู่ระบบเริ่มต้นได้
- 404 Page : หากมีคนพยายามเข้าชม URL ที่ไม่มีอยู่จริง SeedProd จะแสดงหน้านี้
- หน้า Landing Page : ใช้สิ่งนี้เพื่อสร้างหน้าแบบสแตนด์อโลนเพื่อวัตถุประสงค์อื่น
สำหรับบทช่วยสอนนี้ ให้ดำเนินการต่อและคลิกปุ่ม ตั้งค่าหน้าโหมดการบำรุงรักษา
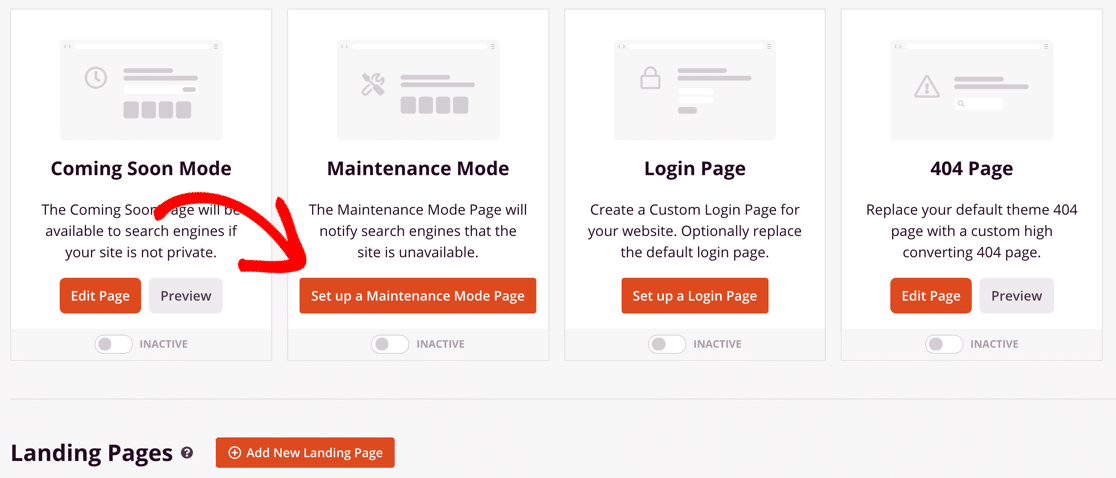
SeedProd มาพร้อมกับเทมเพลตต่างๆ มากมาย เราจะเลือกหนึ่งรายการและปรับแต่งเพื่อแสดงให้คุณเห็นว่าตัวสร้าง SeedProd ทำงานอย่างไร
ไปข้างหน้าและเลือกเทมเพลตที่คุณชอบจากรายการ
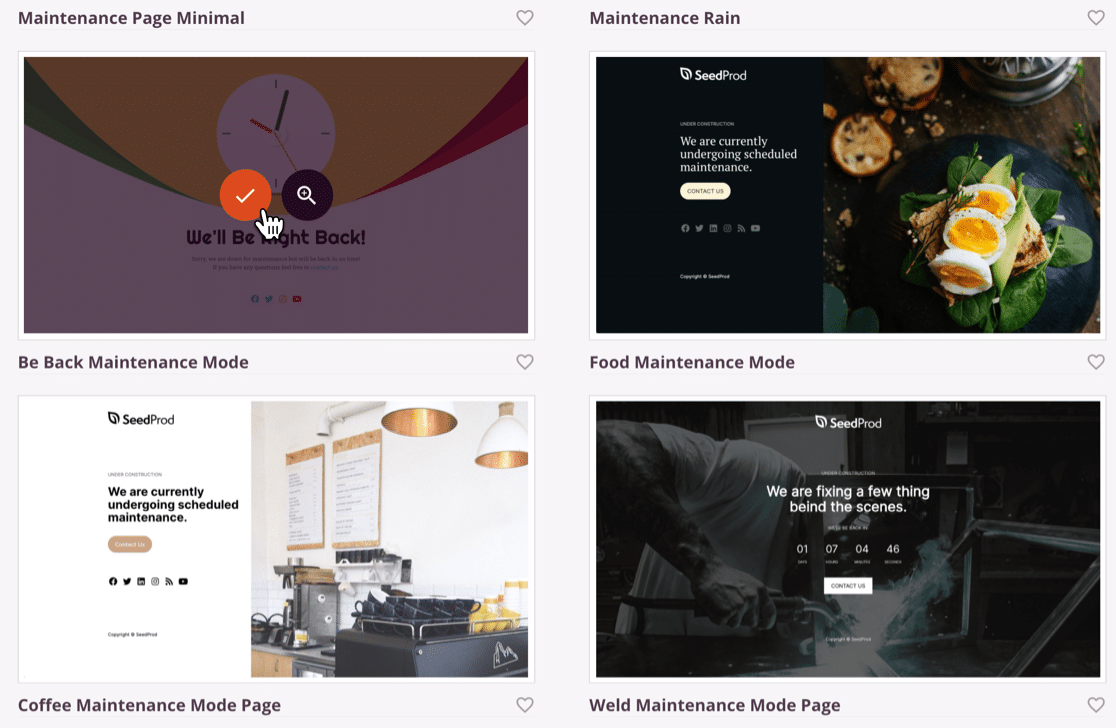
ยอดเยี่ยม! ตอนนี้เราพร้อมที่จะสร้างหน้าโหมดการบำรุงรักษาของคุณแล้ว
ขั้นตอนที่ 3: ปรับแต่งเทมเพลตหน้าโหมดการบำรุงรักษา
เมื่อคุณคลิกเทมเพลตโหมดการบำรุงรักษาแล้ว คุณจะเห็นเทมเพลตนั้นเปิดขึ้นในตัวสร้างแบบเต็มหน้าใน SeedProd
คุณสามารถเปลี่ยนส่วนใดก็ได้ของหน้าโดยไม่ต้องเขียนโค้ดใดๆ เลย
มาลดขนาดส่วนหัวและข้อความกัน คุณสามารถคลิกไอคอนสมาร์ทโฟนเพื่อเปิดใช้งาน Mobile Preview หากคุณต้องการดูว่าการเปลี่ยนแปลงของคุณจะเป็นอย่างไรบนหน้าจอขนาดเล็ก
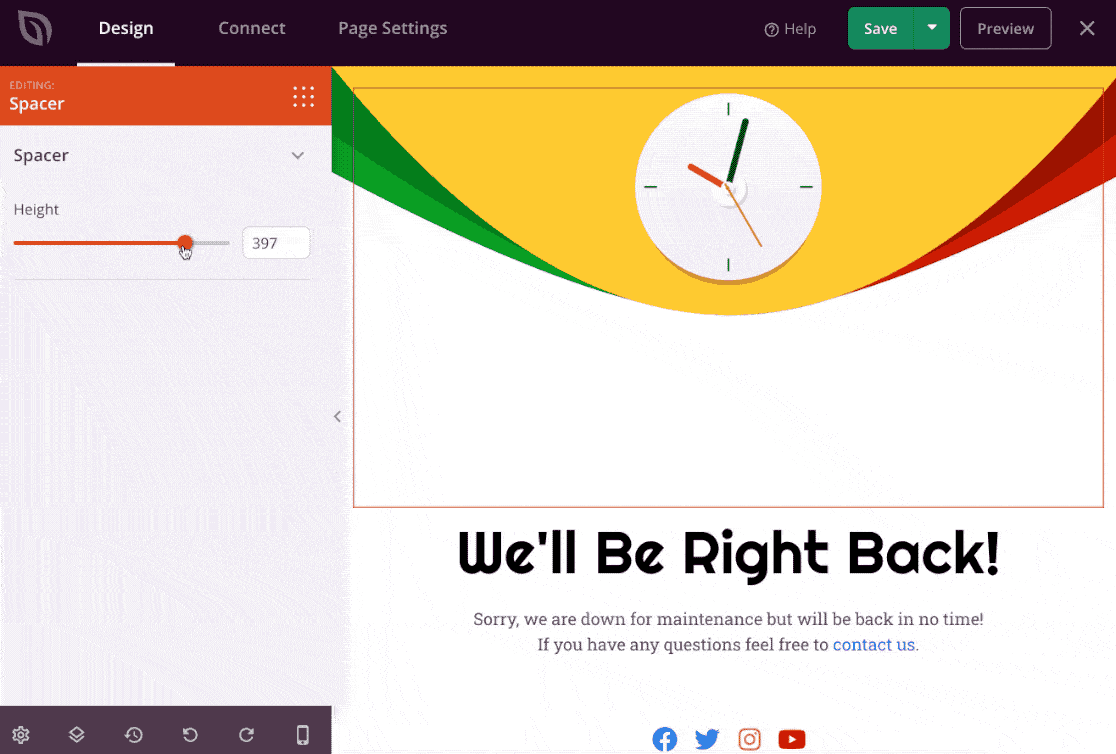
SeedProd มีบล็อกและส่วนต่างๆ มากมายที่พร้อมจะเพิ่มลงในหน้าโหมดการบำรุงรักษาของคุณ คุณสามารถเพิ่มองค์ประกอบเช่น:
- ข้อความ
- รูปภาพ
- ปุ่มคำกระตุ้นการตัดสินใจ
- ตัวนับเวลาถอยหลัง
- ลิงค์โซเชียลมีเดีย
- วิดีโอ
- RafflePress แจกของรางวัล
- คำถามที่พบบ่อย
- และอื่น ๆ.
คุณสามารถใช้บล็อกเหล่านี้เพื่อสร้างเลย์เอาต์ที่กำหนดเองได้อย่างสมบูรณ์

นอกจากนี้ อย่าลืมสำรวจแท็บ เชื่อมต่อ
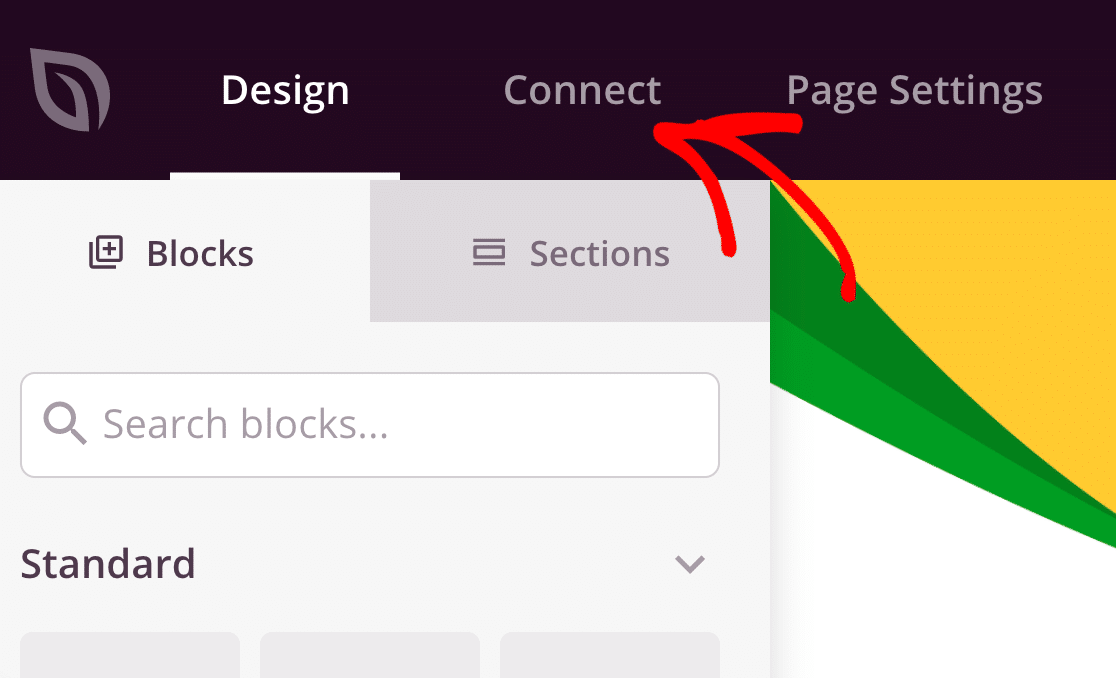
จากแท็บนี้ คุณสามารถเชื่อมต่อหน้าโหมดการบำรุงรักษาของคุณกับบริการการตลาดผ่านอีเมลที่คุณชื่นชอบได้อย่างง่ายดาย SeedProd รองรับตัวเลือกมากมายที่นี่ รวมถึง:
- ActiveCampaign
- AWeber
- การตรวจสอบแคมเปญ
- ติดต่อคงที่
- ConvertKit
- หยด
- GetResponse
- iContact
- Mad Mimi
- Mailchimp
- เซนดี้
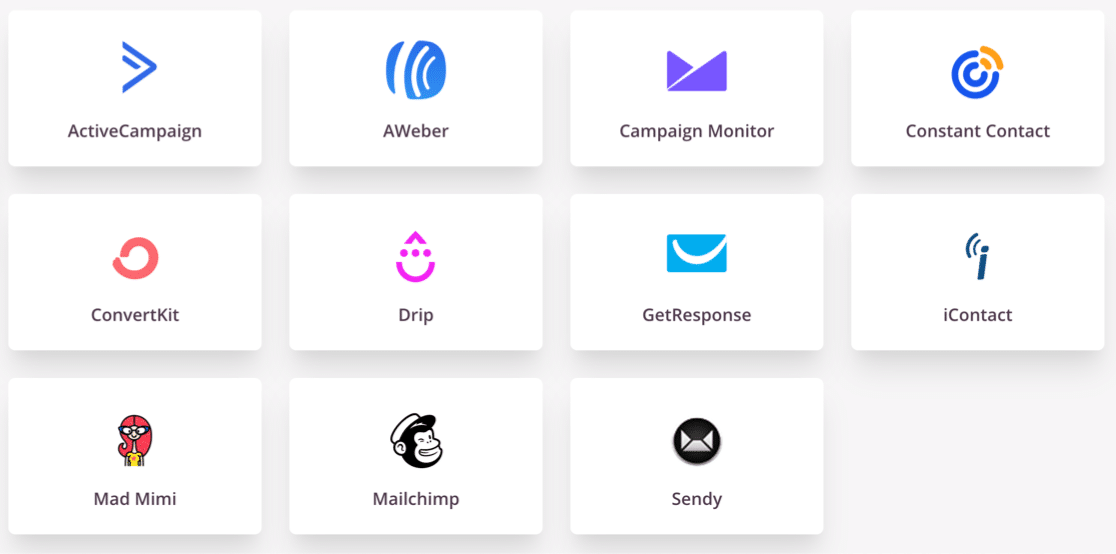
คุณสามารถใช้บริการการตลาดผ่านอีเมลที่คุณเลือกด้วยแบบฟอร์มการสมัครรับจดหมายข่าว เพื่อให้ง่ายต่อการรับการสมัครขณะที่ไซต์ของคุณออฟไลน์
- และถ้าคุณต้องการรวมหน้าโหมดการบำรุงรักษาของคุณเข้ากับบริการอื่น คุณยังสามารถเชื่อมต่อเพจของคุณกับ Zapier ได้อีกด้วย
- เมื่อเพจของคุณได้รับการตั้งค่าตามที่คุณต้องการแล้ว ให้คลิก
บันทึก
- เพื่อบันทึกความคืบหน้าของคุณ
ขั้นตอนที่ 4: ปรับแต่งการตั้งค่าโหมดการบำรุงรักษา
SeedProd ทำให้ง่ายต่อการควบคุมการเข้าถึงหน้าของคุณในขณะที่ไซต์ของคุณอยู่ในโหมดการบำรุงรักษา คลิก การตั้งค่าเพจ ที่ด้านบนสุดของตัวสร้าง SeedProd เพื่อสำรวจตัวเลือกต่างๆ
ขั้นแรก พิมพ์ชื่อสำหรับเพจของคุณที่นี่ ชื่อหน้าที่ คุณตั้งค่าไว้ที่นี่จะแสดงขึ้นในแท็บเบราว์เซอร์
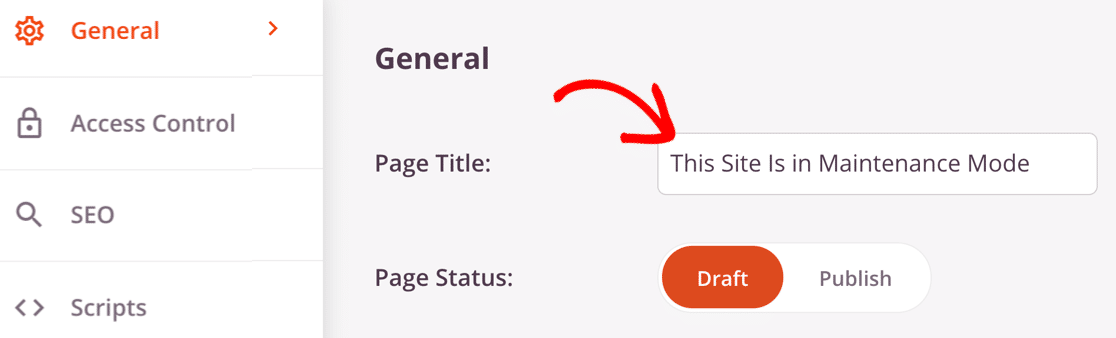
หากต้องการ คุณยังสามารถตั้งชื่อ SEO และคำอธิบายเมตาได้โดยคลิก SEO ทางด้านซ้าย ด้วยวิธีนี้ คุณสามารถแสดงชื่ออื่นในผลการค้นหา เช่น ชื่อเว็บไซต์ของคุณ
ตอนนี้ให้คลิก การควบคุมการเข้าถึง เพื่อเปิดการตั้งค่าการเข้าถึง
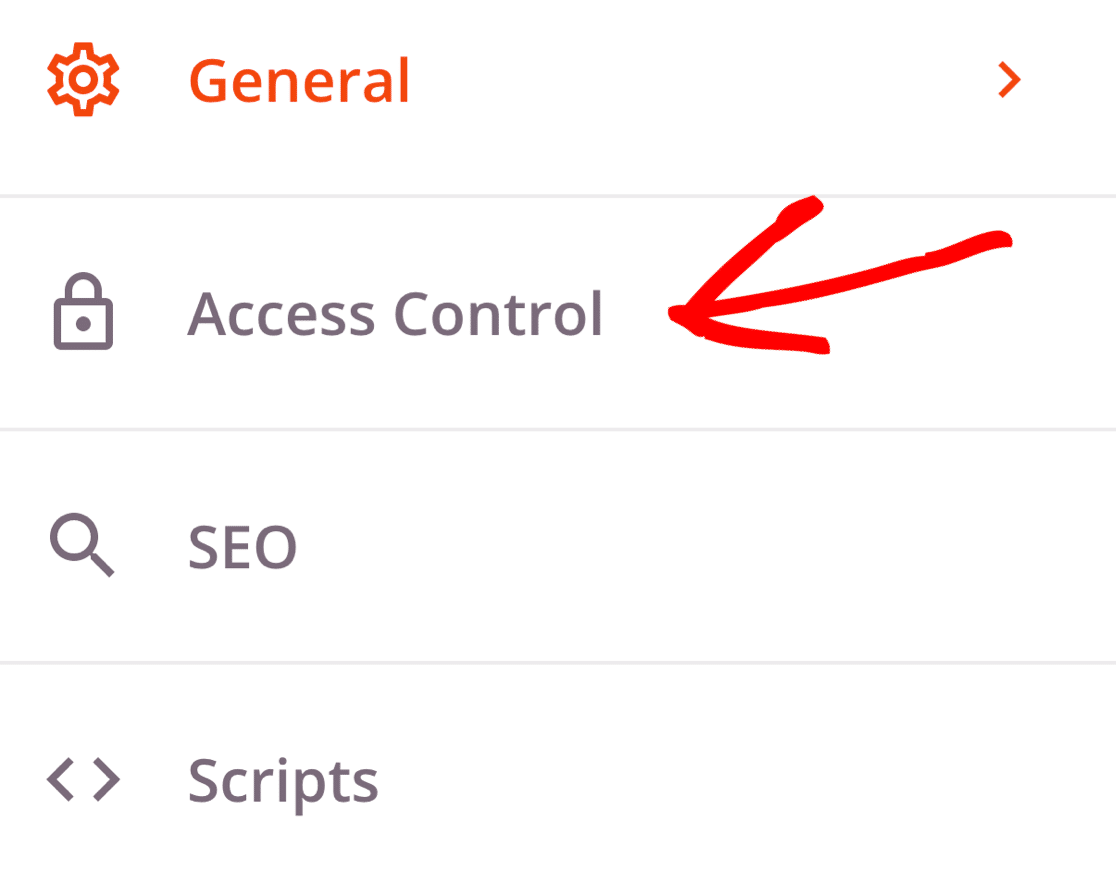
การตั้งค่าเหล่านี้ช่วยให้คุณอนุญาตให้บางคนข้ามโหมดการบำรุงรักษาได้ มี 3 วิธีในการใช้สิ่งนี้
- Bypass URL : คุณสามารถใช้ Bypass URL เพื่อให้ผู้อื่นเข้าถึงไซต์ของคุณได้ในระยะเวลาที่กำหนด ค่าเริ่มต้นคือ 2 ชั่วโมง
- การเข้าถึงโดย IP : หากคุณทราบที่อยู่ IP สำหรับลูกค้าหรือเพื่อนร่วมงานของคุณ คุณสามารถเพิ่มที่นี่เพื่อให้พวกเขาข้ามหน้าโหมดการบำรุงรักษาของคุณได้
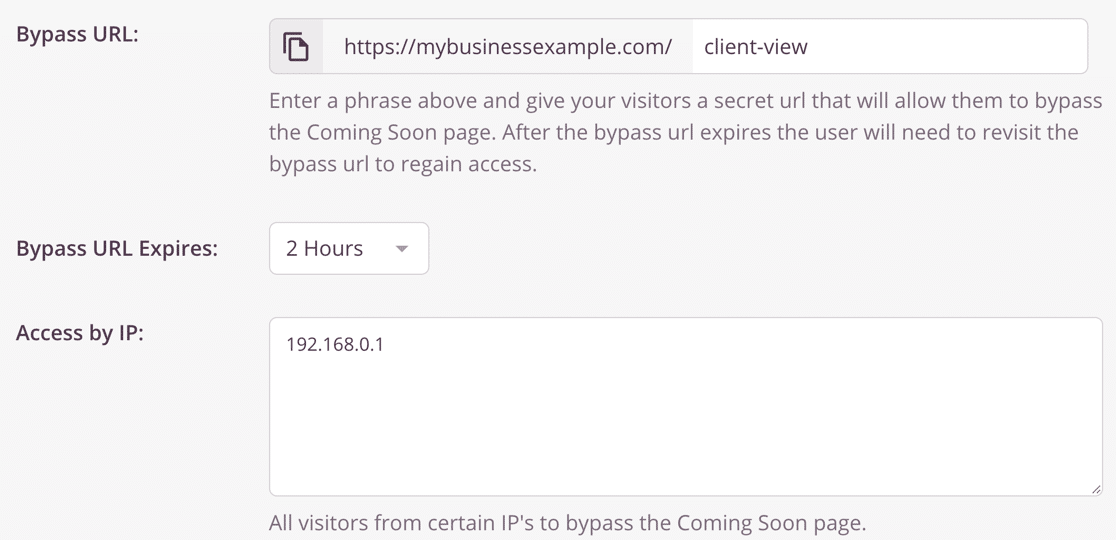
- เข้าถึงตามบทบาท : การตั้งค่านี้ให้คุณให้สิทธิ์การเข้าถึงแก่ผู้ใช้ที่เข้าสู่ระบบด้วยบทบาทผู้ใช้ WordPress ที่เฉพาะเจาะจง
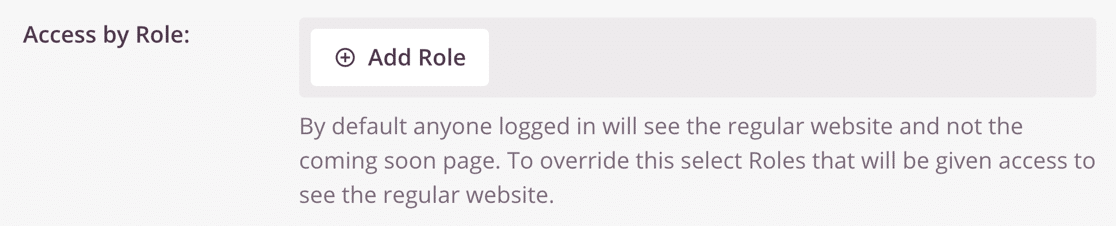
เมื่อเลื่อนลงมาเพิ่มเติม เราจะพบการตั้งค่าที่สำคัญอีกประการหนึ่ง ได้แก่ รวม/ ยกเว้น URL นี้ช่วยให้คุณสามารถเปิดใช้งานหน้าโหมดการบำรุงรักษาบน:
- ทั้งเว็บไซต์ของคุณ
- แค่หน้าแรก
- เฉพาะใน URL บางรายการเท่านั้น
- ใน URL ทั้งหมดยกเว้นที่คุณระบุ
หากคุณต้องการหลีกเลี่ยงการออฟไลน์ทั้งไซต์ นี่เป็นตัวเลือกที่ดี
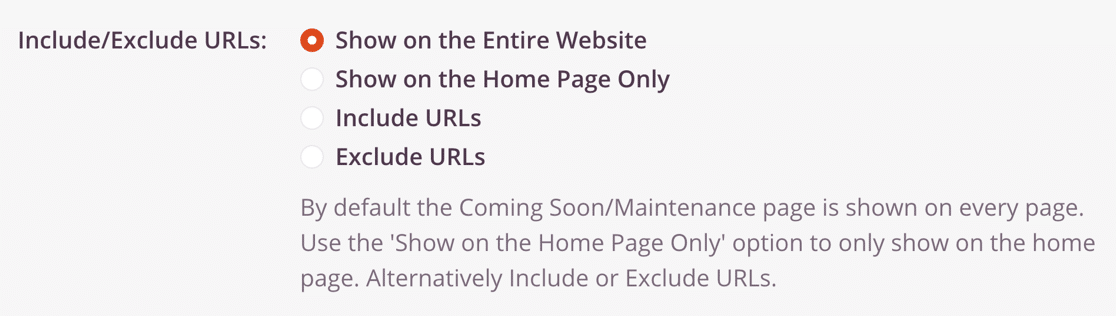
ทุกชุด? คลิกปุ่ม บันทึก สีเขียวที่ด้านบนเพื่อบันทึก
ขั้นตอนที่ 5: ใส่ไซต์ WordPress ของคุณในโหมดบำรุงรักษา
ตอนนี้เราพร้อมที่จะนำไซต์ WordPress ของคุณเข้าสู่โหมดบำรุงรักษาแล้ว
ในการเริ่มต้น ให้คลิกดรอปดาวน์ข้างปุ่ม บันทึก แล้วเลือก เผยแพร่
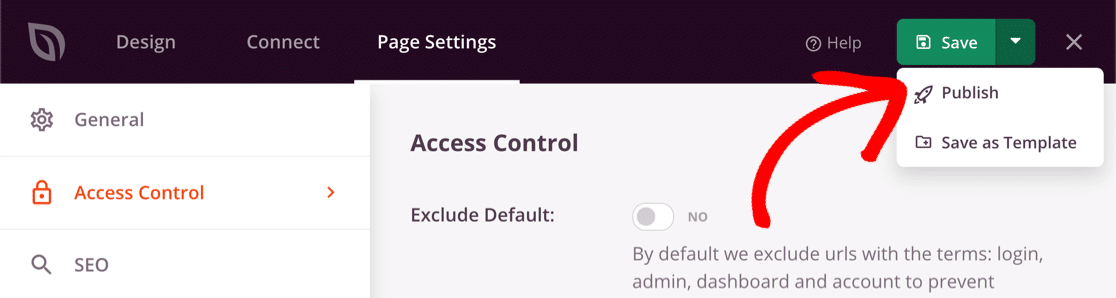
กลับไปที่แดชบอร์ด WordPress และเปิด SeedProd » Pages
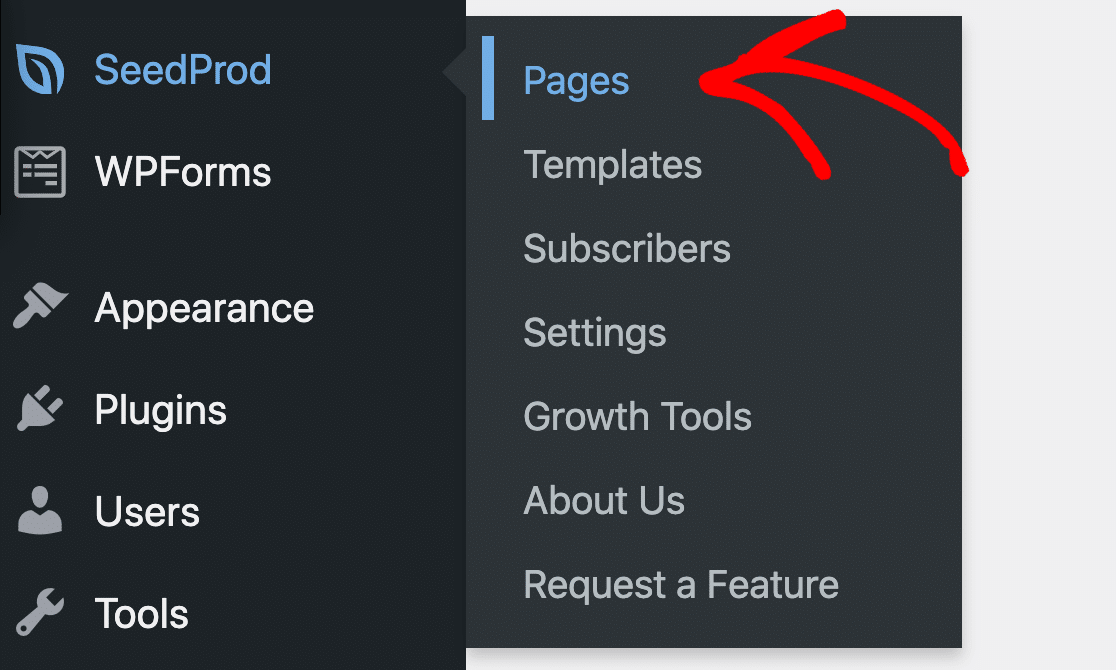
คุณสามารถเปิดใช้งานโหมดการบำรุงรักษาโดยคลิกที่สวิตช์เพื่อให้เป็น Active
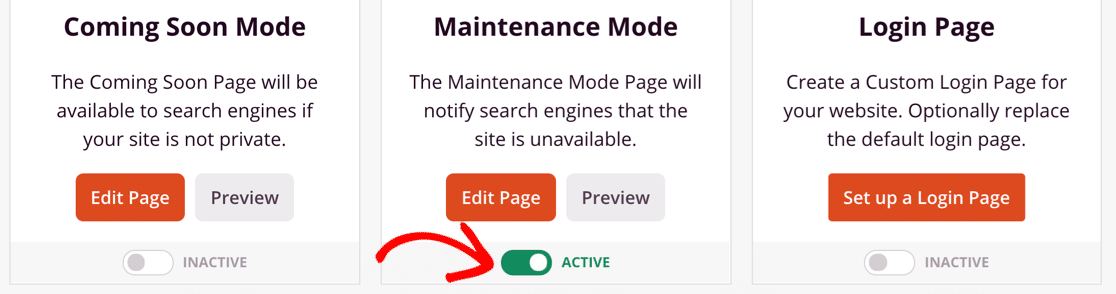
และนั่นแหล่ะ! ตอนนี้คุณรู้วิธีสร้างหน้าโหมดการบำรุงรักษาแบบกำหนดเองโดยสมบูรณ์ด้วย SeedProd แล้ว!
สร้างแบบฟอร์มติดต่อ WordPress ของคุณตอนนี้
ขั้นตอนถัดไป: เพิ่มแบบฟอร์มการติดต่อในหน้าของคุณ
คุณรู้หรือไม่ว่า WPForms ใช้งานได้ดีกับ SeedProd? คุณสามารถฝังแบบฟอร์มใดๆ บนหน้าโหมดการบำรุงรักษา WordPress ของคุณได้อย่างง่ายดาย เพื่อให้ผู้เยี่ยมชมยังคงติดต่อคุณได้
ตรวจสอบ WPForms คุ้มค่าหรือไม่ เพื่อรับการตรวจสอบในเชิงลึกของ WPForms
พร้อมที่จะสร้างแบบฟอร์มของคุณแล้วหรือยัง? เริ่มต้นวันนี้ด้วยปลั๊กอินสร้างแบบฟอร์ม WordPress ที่ง่ายที่สุด WPForms Pro มีเทมเพลตฟรีมากมายและรับประกันคืนเงินภายใน 14 วัน
หากบทความนี้ช่วยคุณได้ โปรดติดตามเราบน Facebook และ Twitter เพื่อดูบทแนะนำและคำแนะนำเกี่ยวกับ WordPress ฟรีเพิ่มเติม
