วิธีเปิดใช้งานโหมดการบำรุงรักษาใน WordPress (ใน 4 ขั้นตอน)
เผยแพร่แล้ว: 2022-04-21เว็บไซต์ของคุณอาจต้องทำงานบ้างเป็นครั้งคราว ตัวอย่างเช่น คุณอาจต้องออกแบบเนื้อหาใหม่หรือเพิ่มฟังก์ชันการทำงานใหม่ อย่างไรก็ตาม หากคุณไม่ได้ใช้โหมดการบำรุงรักษาใน WordPress ในขณะที่คุณกำลังทดสอบการเปลี่ยนแปลงเหล่านี้ ผู้เยี่ยมชมของคุณอาจพบหน้าผิดพลาดหรือยุ่งเหยิง
โชคดีที่คุณสามารถใช้ปลั๊กอินเช่น WP Maintenance Mode & Coming Soon เพื่อทำให้ไซต์ WordPress ของคุณใช้งานไม่ได้ชั่วคราว เครื่องมือฟรีนี้จะช่วยให้คุณทำงานบนไซต์ของคุณแบบส่วนตัวในขณะที่แจ้งให้ผู้ใช้ทราบว่าไซต์จะกลับมาทำงานอีกครั้งในอีกสักครู่ ด้วยวิธีนี้ คุณสามารถทำให้ผู้เยี่ยมชมไม่พลาดการติดต่อและหลีกเลี่ยงการดูไม่เป็นมืออาชีพ
ในโพสต์นี้ เราจะมาดูรายละเอียดเกี่ยวกับ โหมดการบำรุงรักษา และเวลาที่ควรใช้ จากนั้นเราจะแสดงวิธีเปิดใช้งานใน WordPress มาเริ่มกันเลย!
เมื่อใดควรเปิดใช้งานโหมดการบำรุงรักษาใน WordPress
เมื่อคุณกำหนดให้เว็บไซต์ของคุณอยู่ในโหมดบำรุงรักษา ผู้เยี่ยมชมจะไม่สามารถดูหรือเข้าถึงเนื้อหาของคุณได้ แต่พวกเขาจะเห็นข้อความสั้นๆ ที่ให้ข้อมูล เช่น "ไซต์นี้อยู่ระหว่างการปรับปรุง" หรือ "เร็วๆ นี้"
มีหลายสถานการณ์ที่คุณอาจต้องการใช้โหมดการบำรุงรักษา:
- เปลี่ยนธีมใหม่
- ออกแบบเว็บไซต์ของคุณใหม่ด้วยตัวสร้างเพจ
- แก้ไขข้อผิดพลาดและข้อบกพร่องของ WordPress
- การทดสอบปลั๊กอินใหม่
เว็บไซต์ของคุณอาจดูวุ่นวายเล็กน้อยเมื่อคุณลองใช้การออกแบบและฟังก์ชันใหม่ๆ ดังนั้น คุณอาจต้องการทำให้ไซต์ของคุณใช้งานไม่ได้ชั่วคราวในขณะที่คุณกำลังดำเนินการเปลี่ยนแปลงเหล่านี้
คุณยังสามารถปรับแต่งหน้าโหมดการบำรุงรักษาเพื่อให้น่าสนใจยิ่งขึ้นหรือให้ข้อมูลเพิ่มเติม ตัวอย่างเช่น คุณสามารถแจ้งให้ผู้เข้าชมทราบว่าไซต์ของคุณจะพร้อมใช้งานอีกครั้งเมื่อใด นอกจากนี้ คุณสามารถให้รายละเอียดการติดต่อหรือลิงก์โซเชียลมีเดีย เพื่อให้พวกเขายังคงสามารถเข้าถึงคุณได้ในขณะที่คุณทำงานบนเว็บไซต์ของคุณ
วิธีเปิดใช้งานโหมดบำรุงรักษาใน WordPress (ใน 4 ขั้นตอน)
ในบทช่วยสอนนี้ เราจะใช้ปลั๊กอิน WP Maintenance Mode & Coming Soon เพื่อแสดงวิธีเปิดใช้งานโหมดการบำรุงรักษาใน WordPress เรายังจะสำรวจสองสามวิธีในการปรับแต่งหน้า "กำลังสร้าง" หรือ "เร็วๆ นี้" ของคุณ
- ปรับแต่งหน้าจอโหมดการบำรุงรักษาของคุณ
- เพิ่มตัวจับเวลาถอยหลังและตัวเลือกการสมัคร
- แสดงรายละเอียดการติดต่อของคุณ
- ควบคุมการเข้าถึงของผู้ใช้และเปิดใช้งานโหมดการบำรุงรักษา
ขั้นตอนที่ 1: ปรับแต่งหน้าจอโหมดการบำรุงรักษาของคุณ
ในการเริ่มต้น ให้ติดตั้งและเปิดใช้งานปลั๊กอิน WP Maintenance Mode & Coming Soon ฟรีบนไซต์ของคุณ
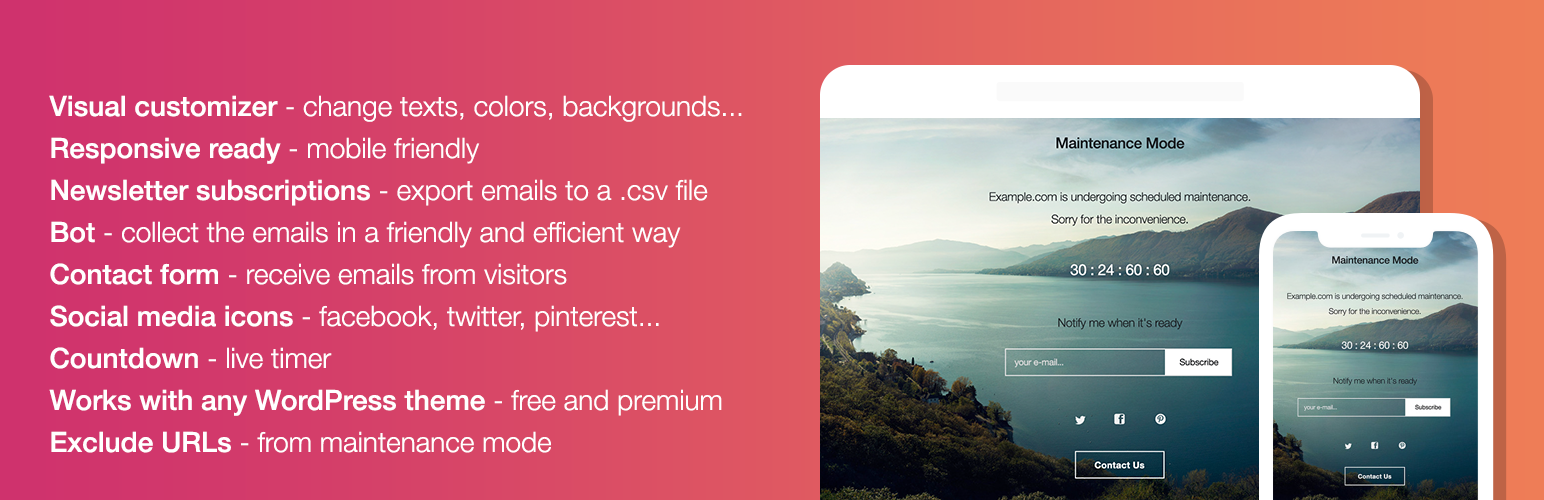 โหมดการบำรุงรักษา WP & เร็ว ๆ นี้
โหมดการบำรุงรักษา WP & เร็ว ๆ นี้เวอร์ชันปัจจุบัน: 2.4.6
ปรับปรุงล่าสุด: 15 มิถุนายน 2565
wp-maintenance-mode.2.4.6.zip
จากนั้นไปที่การ ตั้งค่า > โหมดการบำรุงรักษา WP ในแดชบอร์ด WordPress ของคุณ:
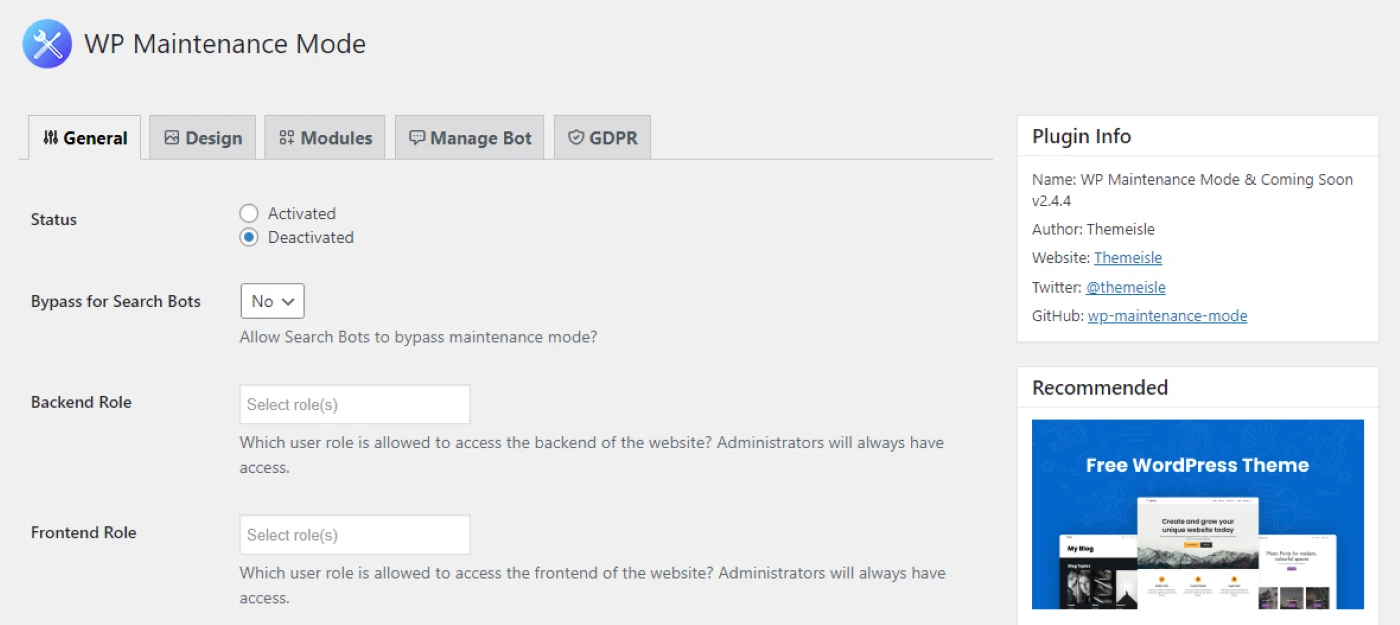
โดยค่าเริ่มต้น โหมดการบำรุงรักษาจะถูกปิดใช้งาน หากคุณต้องการเปิดใช้งานทันที ให้คลิกที่ Activated แล้วบันทึกการตั้งค่าของคุณ
อย่างไรก็ตาม คุณอาจต้องการสำรวจการตั้งค่าและตัวเลือกการปรับแต่งของปลั๊กอินก่อน หากต้องการเปลี่ยนหน้าโหมดการบำรุงรักษาเริ่มต้น คุณจะต้องไปที่แท็บ ออกแบบ :
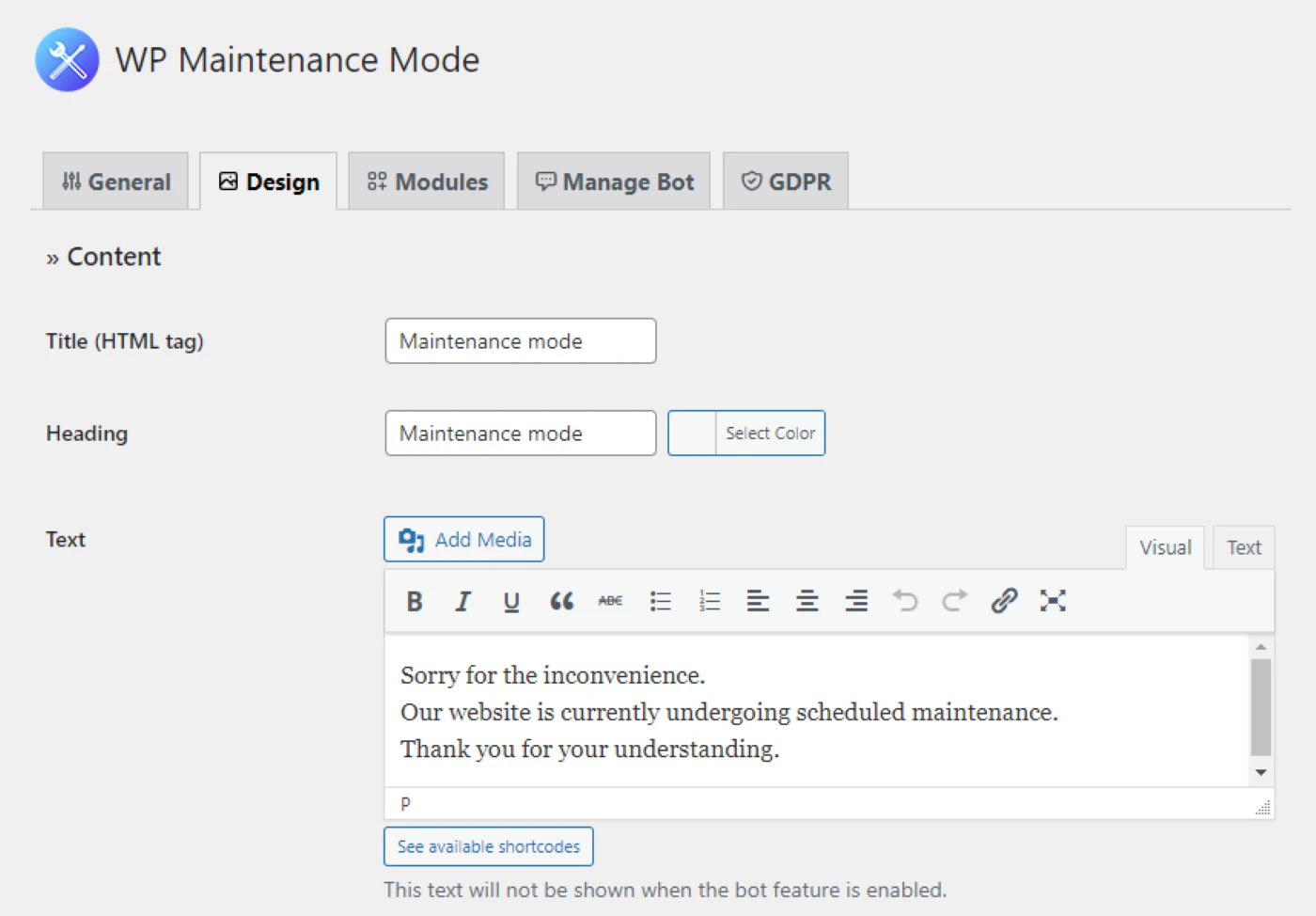
ที่นี่ คุณสามารถเปลี่ยนชื่อเพจของคุณได้ ตัวอย่างเช่น คุณอาจต้องการแสดง "เร็วๆ นี้" แทน "โหมดบำรุงรักษา" หรือแสดงสิ่งที่สอดคล้องกับน้ำเสียงและโทนของแบรนด์ของคุณมากขึ้น คุณยังสามารถเขียนข้อความของคุณเองและรวมลิงก์ไว้ในข้อความของคุณ
นอกจากนี้ คุณยังสามารถเลือกสีสำหรับลิงก์หัวเรื่อง ข้อความ และส่วนท้ายของคุณได้ หากคุณเลื่อนลง คุณจะเห็นตัวเลือกบางอย่างสำหรับรูปแบบและสีพื้นหลังของคุณ
คุณสามารถปรับแต่งหน้าโหมดการบำรุงรักษาของคุณเพิ่มเติมได้โดยเพิ่ม CSS ที่กำหนดเอง เมื่อคุณพอใจกับการเปลี่ยนแปลงแล้ว ให้คลิกที่ บันทึกการตั้งค่า
ขั้นตอนที่ 2: เพิ่มตัวจับเวลาถอยหลังและตัวเลือกการสมัคร
ปลั๊กอินยังให้คุณเพิ่มคุณสมบัติที่มีประโยชน์บางอย่างในหน้าโหมดการบำรุงรักษาของคุณ ในการเข้าถึงองค์ประกอบเหล่านี้ ให้คลิกที่แท็บ โมดูล :
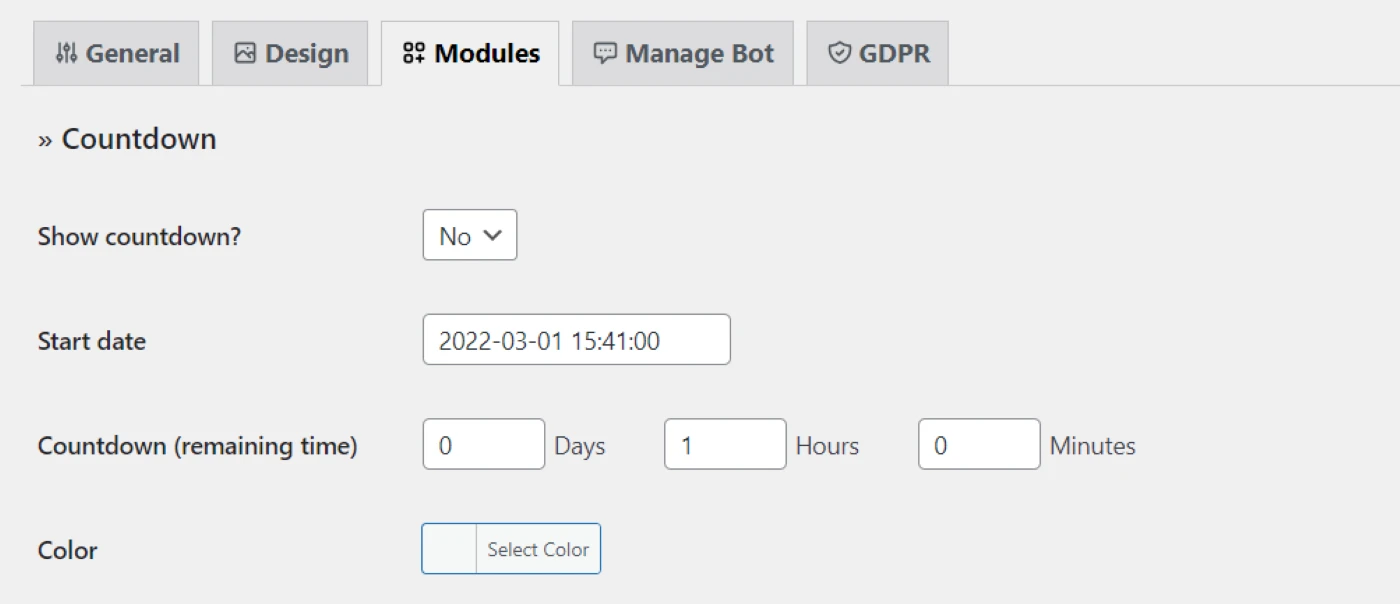
ตัวอย่างเช่น คุณสามารถเพิ่มตัวจับเวลาในหน้าของคุณ ด้วยวิธีนี้ ผู้ใช้จะรู้ว่าเมื่อใดควรคาดหวังให้ไซต์ของคุณกลับมาเผยแพร่อีกครั้ง
คุณยังสามารถรวมตัวเลือกการสมัครรับข้อมูลด้วยข้อความที่กำหนดเองได้ ผู้ใช้สามารถระบุที่อยู่อีเมลของตน เพื่อรับการแจ้งเตือนเมื่อเว็บไซต์ของคุณพร้อม
หากคุณต้องการก้าวไปอีกขั้น คุณสามารถเพิ่มแชทบ็อตในหน้าโหมดการบำรุงรักษาของคุณได้ ซึ่งจะแทนที่ข้อความโหมดการบำรุงรักษาที่คุณสร้างในขั้นตอนที่หนึ่ง
หากต้องการเปิดใช้งานคุณลักษณะนี้ ให้ไปที่ Manage Bot และตั้งค่าสถานะเป็น Activated :
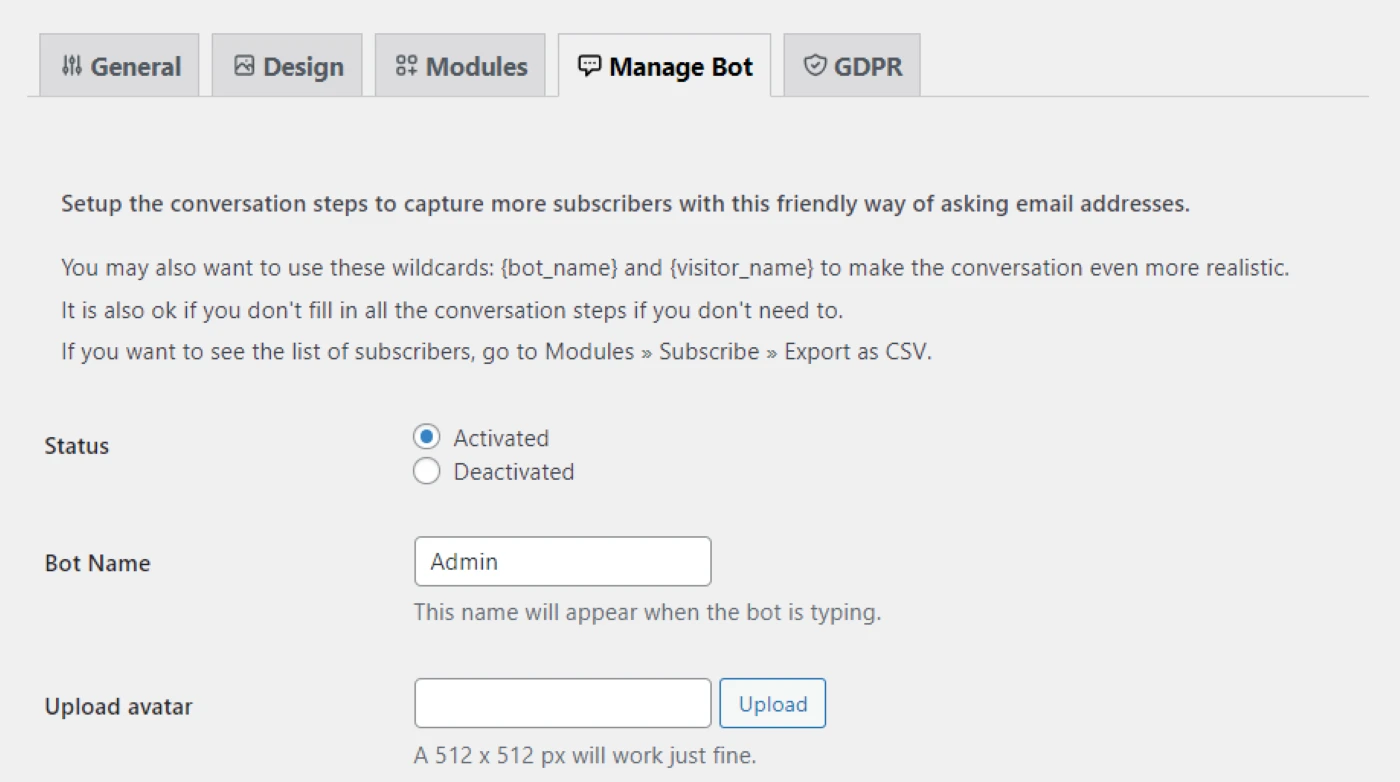
คุณสามารถเปลี่ยนชื่อบอทและปรับแต่งข้อความได้ ตัวอย่างเช่น คุณสามารถถามผู้ใช้ว่าต้องการรับการแจ้งเตือนเมื่อเว็บไซต์พร้อมหรือไม่ และหากพวกเขาตอบว่าใช่ คุณสามารถขอให้พวกเขาระบุที่อยู่อีเมลได้:

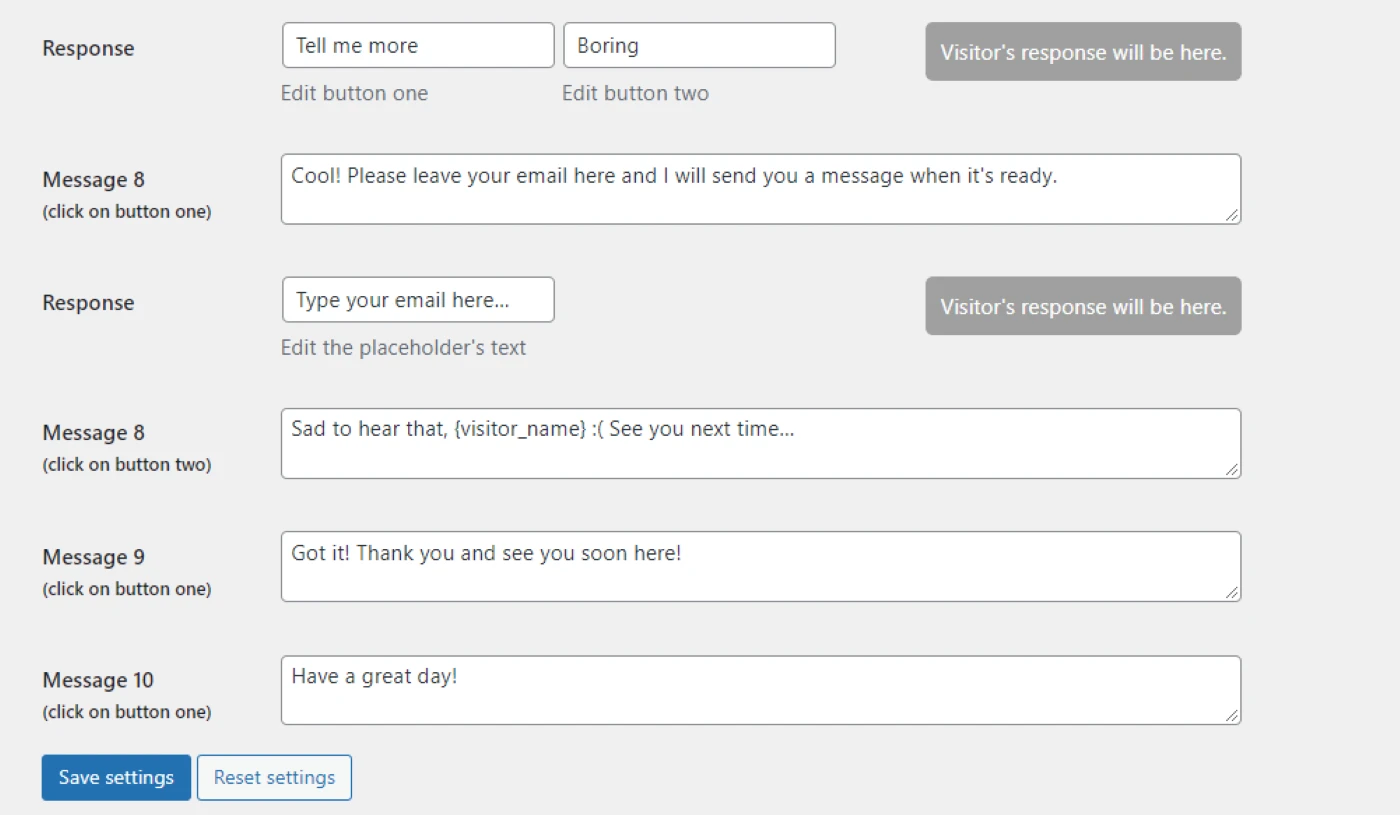
บอทนี้สามารถเปลี่ยนหน้าโหมดการบำรุงรักษาของคุณให้เป็นประสบการณ์แบบโต้ตอบได้ ดังนั้นจึงเป็นวิธีที่มีประสิทธิภาพในการขับเคลื่อนการแปลงและเพิ่มรายชื่ออีเมลของคุณในขณะที่คุณยุ่งอยู่กับการทำงานในไซต์ของคุณ
โปรดทราบว่าหากคุณเปิดใช้งานตัวเลือกการสมัครรับข้อมูลหรือขอให้ผู้ใช้ระบุที่อยู่อีเมลผ่านบอท คุณจะต้องตรวจสอบให้แน่ใจว่าปลั๊กอินนั้นสอดคล้องกับ GDPR ในการดำเนินการนี้ ให้ไปที่แท็บ GDPR และกรอกข้อมูลที่จำเป็น:
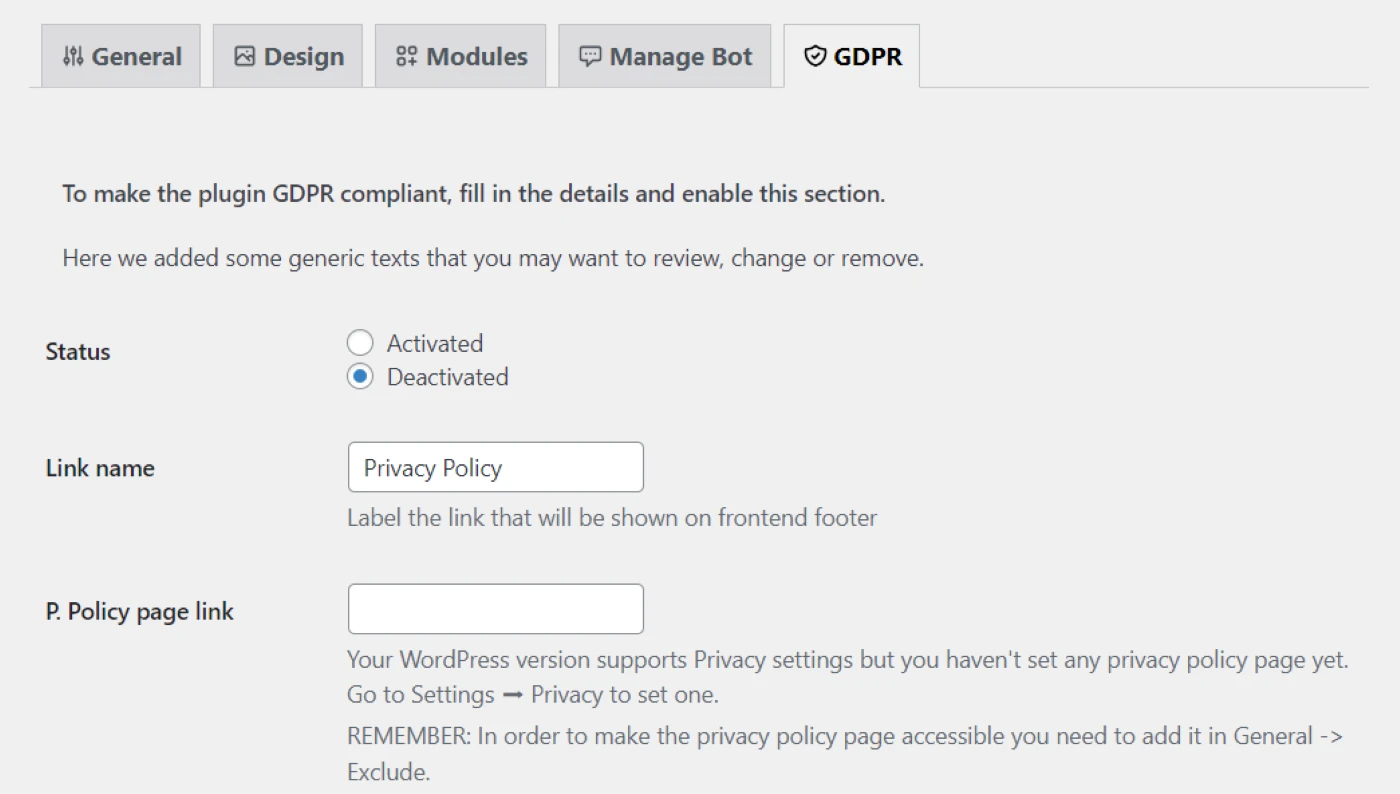
อย่างที่คุณเห็น คุณจะต้องระบุลิงก์ไปยังหน้านโยบายความเป็นส่วนตัวของคุณ คุณยังสามารถแก้ไขข้อความที่แสดงด้วยช่องทำเครื่องหมายด้านล่างแบบฟอร์ม
เมื่อคุณพร้อม เพียงกลับไปที่ด้านบนสุดของหน้าและตั้งค่า สถานะ เป็น เปิดใช้งานเพื่อเปิดใช้งาน การปฏิบัติตาม GDPR จากนั้นคลิกที่ บันทึกการตั้งค่า
ขั้นตอนที่ 3: แสดงรายละเอียดการติดต่อของคุณ
ผู้ใช้จะไม่สามารถดูหน้าใด ๆ ของคุณในขณะที่ไซต์ของคุณอยู่ในโหมดบำรุงรักษา อย่างไรก็ตาม คุณอาจต้องการอนุญาต (หรือแม้แต่สนับสนุน) ให้พวกเขาติดต่อคุณในขณะที่คุณกำลังทำงานในไซต์ของคุณ
ภายในแท็บ ออกแบบ คุณจะพบตัวเลือกในการแสดงข้อมูลติดต่อและลิงก์โซเชียลมีเดีย:
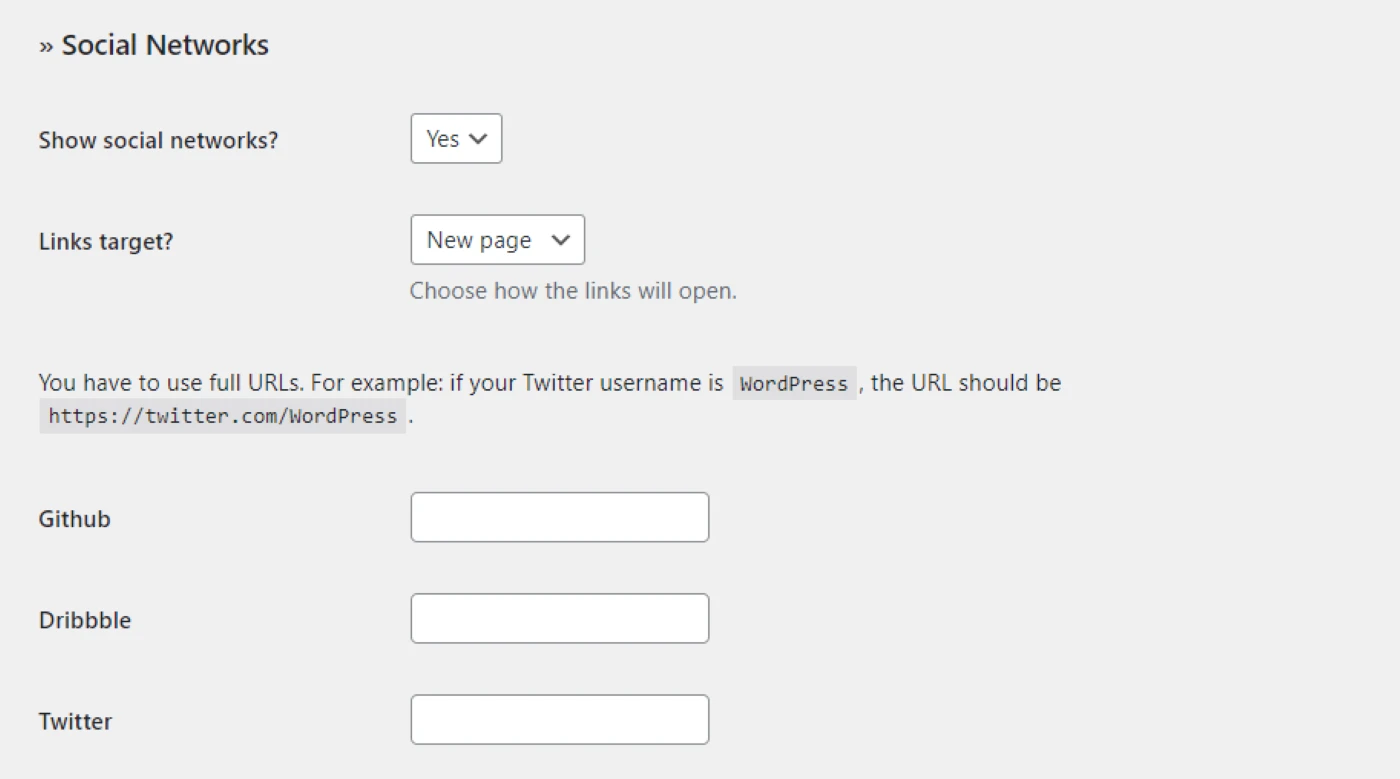
ด้วยปลั๊กอินนี้ คุณสามารถติดต่อกับผู้ชมได้แม้ไซต์ของคุณจะหยุดทำงาน คุณสามารถช่วยเพิ่มการมีส่วนร่วมของผู้ชมและติดตามผู้ติดตามได้ด้วยการลิงก์ไปยังหน้าโซเชียลมีเดีย
ขั้นตอนที่ 4: ควบคุมการเข้าถึงของผู้ใช้และเปิดใช้งานโหมดการบำรุงรักษา
ดังที่เราได้เห็นแล้ว การสร้างหน้าโหมดการบำรุงรักษาแบบกำหนดเองนั้นค่อนข้างง่าย คุณสามารถรวมคุณลักษณะแบบโต้ตอบ เช่น บอทและตัวนับเวลาถอยหลังได้อย่างง่ายดาย เมื่อคุณทำเพจเสร็จแล้ว คุณสามารถเปิดใช้งานและปิดใช้งานได้ตามที่คุณต้องการ
อย่างไรก็ตาม ก่อนที่คุณจะเปิดใช้งานโหมดการบำรุงรักษา คุณอาจต้องกำหนดค่ากฎการเข้าถึงของผู้ใช้บางรายการ ในการดำเนินการนี้ ให้ไปที่แท็บ ทั่วไป และค้นหาฟิลด์ บทบาท แบ็กเอนด์ และ บทบาทส่วนหน้า:
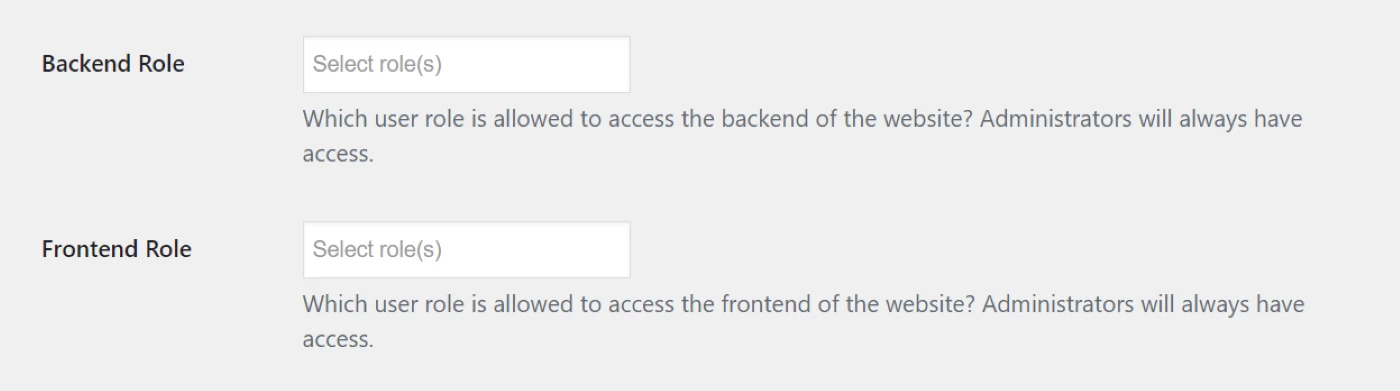
สำหรับ บทบาทแบ็กเอนด์ คุณสามารถเลือกได้ว่าผู้ใช้รายใดจะสามารถเข้าถึงแดชบอร์ด WordPress ของคุณได้ในขณะที่เปิดใช้งานโหมดการบำรุงรักษา ตัวอย่างเช่น คุณอาจต้องการป้องกันไม่ให้ผู้เขียน (เช่น บล็อกเกอร์รับเชิญ) เข้าถึงไซต์และสร้างโพสต์ใหม่ในช่วงเวลานี้
คุณยังสามารถจำกัดการเข้าถึงของผู้ใช้ที่ส่วนหน้าของเว็บไซต์ของคุณ ในฐานะผู้ดูแลระบบ คุณจะยังคงสามารถดูเว็บไซต์ของคุณได้เมื่ออยู่ในโหมดบำรุงรักษา (ตราบใดที่คุณลงชื่อเข้าใช้แดชบอร์ด WordPress) คุณอาจต้องการให้การเข้าถึงส่วนหน้าแก่ผู้ใช้รายอื่น เช่น ผู้เขียนและสมาชิก
เมื่อคุณพอใจกับการเปลี่ยนแปลงของคุณแล้ว ให้คลิกที่ บันทึกการตั้งค่า จากนั้นกลับไปที่ด้านบนสุดของหน้าและตั้งค่าหน้า สถานะ ของโหมดการบำรุงรักษาเป็น เปิดใช้งาน
แค่นั้นแหละ – เว็บไซต์ของคุณอยู่ในระหว่างการปรับปรุง! หากต้องการดูหน้าโหมดการบำรุงรักษา คุณจะต้องเปิดไซต์ของคุณในเบราว์เซอร์อื่นหรือในหน้าต่างที่ไม่ระบุตัวตน:
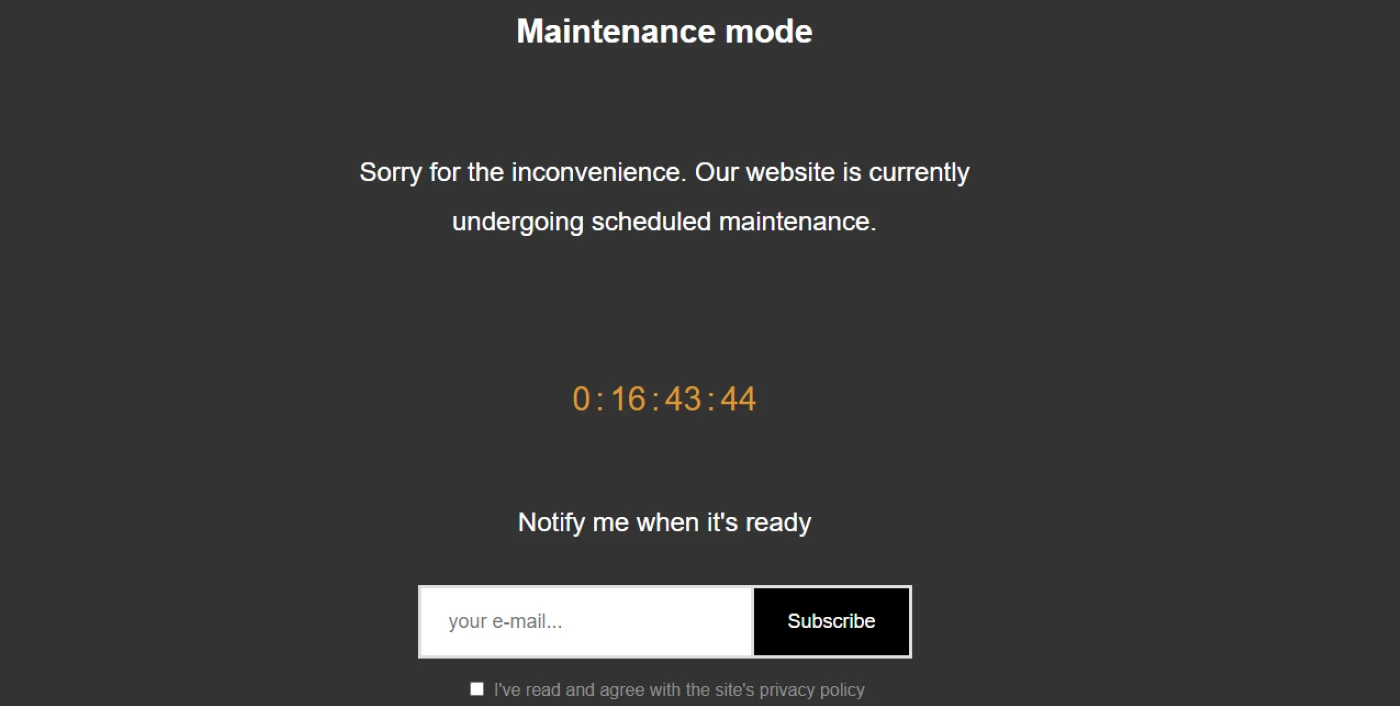
หากคุณเพิ่มบ็อตลงในเพจ คุณอาจต้องทดสอบบ็อตเพื่อให้แน่ใจว่าทำงานได้อย่างถูกต้อง:
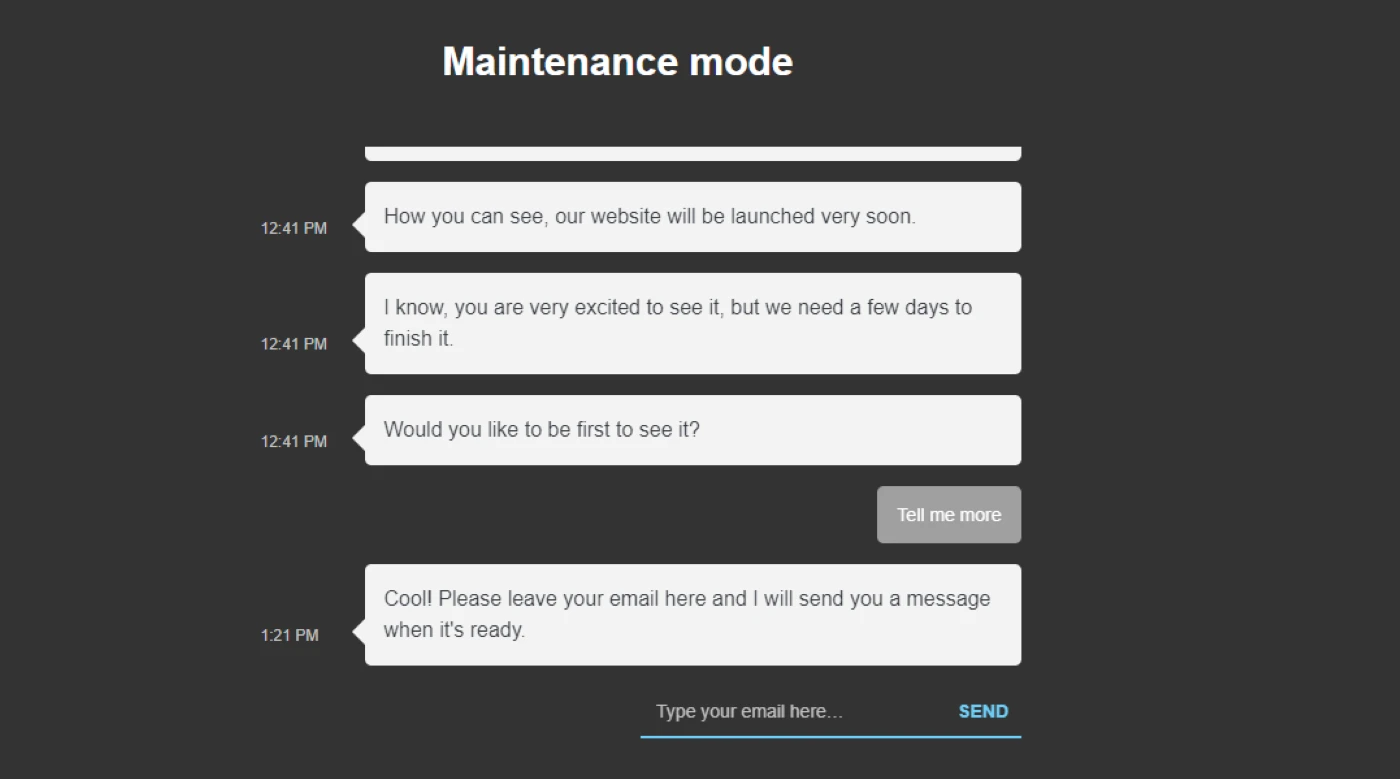
เมื่อไซต์ของคุณพร้อมที่จะเผยแพร่อีกครั้ง คุณสามารถกลับไปที่แท็บ ทั่วไป ในการตั้งค่าโหมดการบำรุงรักษา WP & เร็วๆ นี้ และตั้งค่าสถานะเป็น ปิดใช้งาน
ลองใช้โหมดบำรุงรักษา WordPress วันนี้
โหมดการบำรุงรักษา ช่วยให้คุณทำการเปลี่ยนแปลงที่สำคัญในไซต์ของคุณโดยไม่กระทบต่อประสบการณ์ส่วนหน้า ผู้ใช้จะเข้าถึงเนื้อหาของคุณไม่ได้ในช่วงเวลานี้ แต่คุณปรับแต่งหน้า "อยู่ระหว่างดำเนินการ" ให้น่าสนใจยิ่งขึ้นและกระตุ้นให้เกิด Conversion ได้
ด้วยปลั๊กอิน WP Maintenance Mode & Coming Soon คุณสามารถเปลี่ยนสไตล์ของเพจและเพิ่มคุณสมบัติต่างๆ เช่น นาฬิกาจับเวลาถอยหลังและไอคอนโซเชียลมีเดีย คุณอาจต้องการรวมแบบฟอร์มการสมัครเพื่อให้ผู้เยี่ยมชมสามารถระบุที่อยู่อีเมลและรับการแจ้งเตือนเมื่อเว็บไซต์ของคุณใช้งานได้ คุณยังสามารถเปิดใช้งานบอทเพื่อช่วยดึงดูดสมาชิกได้มากขึ้น
คุณมีคำถามใด ๆ เกี่ยวกับการเปิดใช้งานโหมดการบำรุงรักษาใน WordPress หรือไม่? แจ้งให้เราทราบในส่วนความคิดเห็นด้านล่าง!
