วิธีการติดตั้งและตั้งค่า WordPress Multisite Network?
เผยแพร่แล้ว: 2023-04-17หากคุณมีธุรกิจหรือโรงเรียนหรือเว็บไซต์ส่วนตัวหลายแห่ง และทุกแห่งมีบางสิ่งที่เหมือนกัน คุณต้องสงสัยว่ามีวิธีที่มีประสิทธิภาพมากกว่าในการจัดการเว็บไซต์เหล่านั้นทั้งหมดแทนที่จะจัดการทีละเว็บไซต์หรือไม่ ในกรณีนั้น WordPress หลายไซต์คือโซลูชันที่คุณกำลังมองหา
WordPress multisite เปิดตัวในเวอร์ชัน 3.0 ในปี 2010 ช่วยให้เว็บไซต์ WordPress หลายแห่งมีอยู่ในการติดตั้ง WordPress เดียว
ในบทความนี้ เราจะแสดงวิธีสร้าง WordPress หลายไซต์ อาจเป็นขั้นตอนที่น่ากลัวแม้แต่กับคนที่สร้างเว็บไซต์ WordPress มาก่อน แต่ไม่มีอะไรต้องกังวล
คุณจะไม่เป็นไรถ้าคุณทำตามคำแนะนำทีละขั้นตอนของเราสำหรับ WordPress หลายไซต์ อย่างไรก็ตาม หากคุณกำลังมองหาวิธีติดตั้ง WordPress ด้วยตนเอง คุณสามารถอ่านบทความนี้ได้
[lwptocskipHeadingLevel=”h3,h4,h5,h6″skipHeadingText=”ในบทสรุป”]
ก่อนที่เราจะข้ามไปยังขั้นตอนที่คุณต้องดำเนินการเพื่อติดตั้งและกำหนดค่า WordPress หลายไซต์ มีบางสิ่งที่คุณต้องเรียนรู้
Multisite WordPress คืออะไร?
เครือข่าย WordPress หลายไซต์คือชุดของเว็บไซต์ที่ใช้การติดตั้ง WordPress ร่วมกัน กล่าวอีกนัยหนึ่ง หากคุณมีไซต์ WordPress 5 ไซต์แยกกัน คุณสามารถรวมทั้งหมดไว้ในที่เดียวและควบคุมได้จากแดชบอร์ดเดียว
ยกตัวอย่างเช่น เว็บไซต์ BBC America มันทำงานบนเครือข่ายหลายไซต์ ทุกรายการของ BBC มีเว็บไซต์เป็นของตัวเอง (เรียกว่าไซต์ย่อยภายใต้การตั้งค่าหลายไซต์) แทนที่จะมีหลายเว็บไซต์แยกกัน พวกเขามีรายการทั้งหมดอยู่ในเว็บไซต์เดียว ทำให้การจัดการเว็บไซต์ง่ายเกินไป
โดยสรุป เราจะทำการเปรียบเทียบระหว่างเว็บไซต์ปกติกับเครือข่าย WordPress หลายเว็บไซต์
- หนึ่งเว็บไซต์ + หนึ่งการติดตั้ง WordPress = เว็บไซต์ WordPress ปกติ
- หลายเว็บไซต์ + หนึ่งการติดตั้ง WordPress = เครือข่าย WordPress หลายเว็บไซต์
ข้อดีและข้อเสียของการใช้เครือข่ายหลายไซต์
เป็นเรื่องง่ายที่จะเห็นว่าเหตุใดการใช้ WordPress หลายไซต์จึงน่าสนใจ อย่างไรก็ตาม มัลติไซต์ไม่ใช่สำหรับทุกคน มาดูข้อดีข้อเสียของการใช้หลายไซต์กัน
ข้อดีของ WordPress หลายไซต์
- แชร์ปลั๊กอินและธีมเดียวกัน: สามารถติดตั้งธีมและปลั๊กอินบนแดชบอร์ดหลักได้ และจะเปิดใช้งานทั่วทั้งเครือข่ายเพื่อให้ไซต์ย่อยทั้งหมดใช้งานได้
หมายเหตุ: เพิ่มเติมเกี่ยวกับ 'แดชบอร์ดหลัก' ในส่วนการตั้งค่าและกำหนดค่า
- การอัปเดตที่คล่องตัว: Superadmin สามารถอัปเดตปลั๊กอิน WordPress และธีมสำหรับไซต์ย่อยทั้งหมดได้ในคราวเดียว
หมายเหตุ: เพิ่มเติมเกี่ยวกับ 'Superadmin หรือ Super Administrator' ในส่วนการตั้งค่าและกำหนดค่า
- แดชบอร์ดเดียว: หลายไซต์ WordPress ทำให้สามารถเรียกใช้หลายไซต์จากแดชบอร์ด WordPress เดียว ทำให้คุณสามารถจัดการทุกอย่างรวมถึงธีม ปลั๊กอิน และผู้ใช้ ด้วยวิธีนี้คุณสามารถจัดการไซต์ย่อยได้หลายสิบแห่ง
ข้อเสียของ WordPress หลายไซต์
- ปลั๊กอินที่เข้ากันไม่ได้: หนึ่งในความท้าทายที่ใหญ่ที่สุดของหลายไซต์คือการหาธีมและปลั๊กอินที่เข้ากันได้ ปลั๊กอินและธีมจำนวนมากไม่สามารถจัดการการติดตั้งหลายไซต์ได้
- การย้ายข้อมูลที่ซับซ้อน: การย้ายข้อมูลอาจเป็นกระบวนการที่ซับซ้อนและยุ่งยากมาก แม้ว่าจะเป็นไปได้ที่จะย้ายข้อมูลหลายไซต์ไปยังโดเมนหรือผู้ให้บริการโฮสติ้งรายใหม่ แต่การย้ายข้อมูลแบบสแตนด์อโลน เช่น การย้ายข้อมูลไซต์ย่อยเดียวนั้นเป็นเรื่องยากมาก และปลั๊กอินส่วนใหญ่ไม่รองรับ
- ไม่เหมาะสำหรับเว็บไซต์ที่ใช้ปลั๊กอินและธีมต่างกัน: WordPress Multisite เหมาะที่สุดเมื่อคุณสร้างเครือข่ายของเว็บไซต์ที่แชร์ฟังก์ชันการทำงานที่คล้ายกัน แต่ถ้าคุณมีเว็บไซต์สำหรับวัตถุประสงค์ที่แตกต่างกันอย่างมาก เป็นไปได้ว่าคุณจะต้องใช้ปลั๊กอิน ธีม และการปรับแต่งที่แตกต่างกัน ไม่แนะนำให้เปิดใช้งานหลายไซต์
ข้อสำคัญ: WordPress Multisite เกิดขึ้นในเวลาที่ยังไม่มีตัวเลือกที่ดีมากมายในการจัดการเว็บไซต์ โชคดีที่สิ่งต่าง ๆ เปลี่ยนไปตั้งแต่นั้นมา หากคุณกำลัง มอง หาโซลูชันการจัดการที่ดี คุณควรพิจารณา WP Remote
เป็นปลั๊กอินการจัดการที่ได้รับความนิยม ใช้งานง่าย และมีฟีเจอร์ครบครัน ซึ่งจะช่วยให้คุณสามารถจัดการเว็บไซต์หลายแห่งได้จากแดชบอร์ดเดียว
หลังจากชั่งน้ำหนักข้อดีและข้อเสียแล้ว หากคุณตัดสินใจที่จะดำเนินการต่อและตั้งค่า WordPress หลายเว็บไซต์ ให้ทำตามคำแนะนำสำหรับผู้เริ่มต้นด้านล่าง
จะติดตั้งและตั้งค่า WordPress Multisite Network ได้อย่างไร?
หากคุณกำลังสร้างหลายไซต์ตั้งแต่เริ่มต้น ให้เริ่มจาก ขั้นตอนที่ 1 แต่ถ้าคุณมีเว็บไซต์อยู่แล้วและต้องการแปลงเป็นหลายเว็บไซต์ ให้เริ่มด้วย ขั้นตอนที่ 2
ข้อควรระวัง: ในการตั้งค่าหลายไซต์ คุณจะต้องทำการเปลี่ยนแปลงไฟล์ WordPress ซึ่งมีความเสี่ยง ข้อผิดพลาดเพียงเล็กน้อยอาจทำให้เว็บไซต์เสียได้ ดังนั้น หากคุณกำลังตั้งค่าหลายไซต์บนเว็บไซต์ที่มีอยู่ของคุณ เราขอแนะนำให้คุณ สำรอง ข้อมูล WordPress ที่สมบูรณ์
ขั้นตอนที่ 1: สร้างเว็บไซต์ WordPress
สิ่งแรกที่คุณต้องทำคือซื้อโดเมนและแผนการโฮสต์ หากคุณไม่เคยสร้างเว็บไซต์ด้วยตัวเอง ขั้นตอนอาจดูน่าหวาดหวั่น แต่เชื่อเราเถอะ การสร้างเว็บไซต์ WordPress นั้นไม่ใช่เรื่องยาก มีแหล่งข้อมูลมากมายที่คุณติดตาม
เมื่อเว็บไซต์ของคุณเปิดใช้งานแล้ว ก็ถึงเวลาแปลงเป็นสภาพแวดล้อมแบบหลายไซต์
ขั้นตอนที่ 2: การเปิดใช้งานหลายไซต์ผ่านไฟล์กำหนดค่า
ในขั้นตอนนี้ คุณจะต้องอัปโหลดโค้ดส่วนหนึ่งไปยังไฟล์กำหนดค่าของคุณ คุณสามารถเข้าถึงไฟล์กำหนดค่าผ่านบัญชีโฮสติ้งหรือไคลเอนต์ FTP เช่น Filezilla Filezilla เป็นซอฟต์แวร์ที่คุณจะต้องติดตั้งลงในเครื่องคอมพิวเตอร์ของคุณเพื่อใช้งาน
เราจะแสดงวิธีแก้ไขไฟล์ปรับแต่งผ่านทั้งบัญชีโฮสติ้งและซอฟต์แวร์ Filezilla
ฉันเข้าถึงไฟล์กำหนดค่าผ่านบัญชีโฮสติ้ง
1. ลงชื่อเข้าใช้บัญชีผู้ให้บริการโฮสติ้งของคุณ จากนั้นไปที่ cPanel จาก cPanel เลือก ตัวจัดการไฟล์
2. จากหน้า File Manager เลือก โฟลเดอร์ public_html
3. ไฟล์ wp-config.php มีอยู่ในโฟลเดอร์ public_html เมื่อคุณพบไฟล์แล้ว ให้คลิกขวาแล้วเลือก แก้ไข
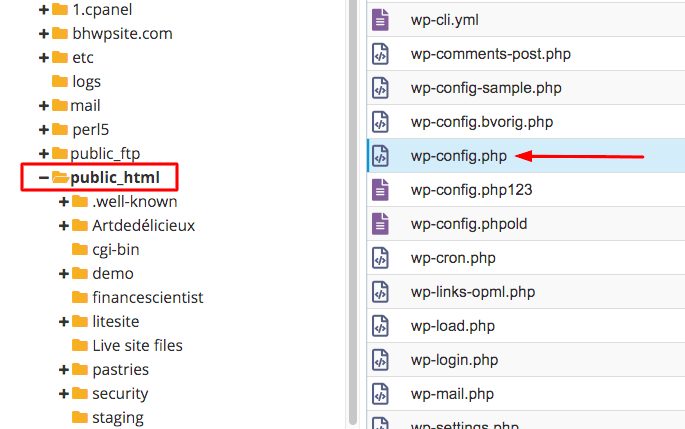
II เข้าถึงไฟล์กำหนดค่าผ่าน Filezilla
1. ดาวน์โหลดและติดตั้ง Filezilla ลงในเครื่องคอมพิวเตอร์ของคุณ เป็นซอฟต์แวร์ที่จะเชื่อมต่อเครื่องคอมพิวเตอร์ของคุณกับส่วนหลังของเว็บไซต์ของคุณ ซึ่งหมายความว่าคุณสามารถแก้ไขไฟล์ปรับแต่งได้จากคอมพิวเตอร์ของคุณ
2. เปิด FileZilla แล้วป้อน ชื่อโฮสต์ ชื่อผู้ใช้ รหัสผ่าน และพอร์ต หากคุณไม่มีรายละเอียดเหล่านี้ ให้ขอข้อมูลรับรอง FTP จากบริษัทโฮสติ้งของคุณ คุณยังสามารถติดตามวิดีโอเหล่านี้เพื่อเรียนรู้ว่าข้อมูลรับรอง FTP ของคุณถูกเก็บไว้ที่ใด
3. เมื่อทำการเชื่อมต่อ กลุ่มของโฟลเดอร์จะปรากฏในส่วนไซต์ ระยะไกล ทางด้านขวาของคุณ หนึ่งในโฟลเดอร์จะเป็น โฟลเดอร์ public_html เลือกมัน
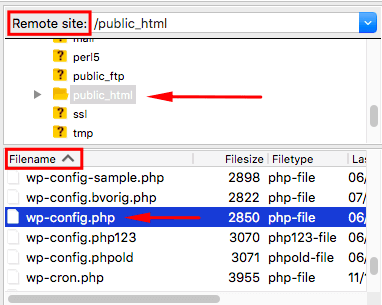
4. ใต้ Remote Site มีอีกส่วนชื่อ Filename หลังจากที่คุณเลือกโฟลเดอร์ public_html แล้ว ไฟล์ wp-config.php จะปรากฏในส่วนนี้
5. เมื่อคุณพบไฟล์ wp-config.php ให้คลิกขวาแล้วเลือก แก้ไข
III ใส่รหัสเพื่ออนุญาตหลายไซต์
หลังจากที่คุณเลือกแก้ไขแล้ว ไฟล์ wp-config.php จะเปิดขึ้นมา ค้นหาประโยคนี้ในไฟล์ปรับแต่ง:
/* แค่นั้นแหละ หยุดแก้ไข! มีความสุขในบล็อก */
และวางโค้ดบรรทัดต่อไปนี้ไว้เหนือประโยค 'Happy Blogging':

กำหนด ('WP_ALLOW_MULTISITE' จริง);
คลิกที่ บันทึกการเปลี่ยนแปลง และปิดไฟล์ บนเว็บไซต์ของฉันรหัสมีลักษณะดังนี้:
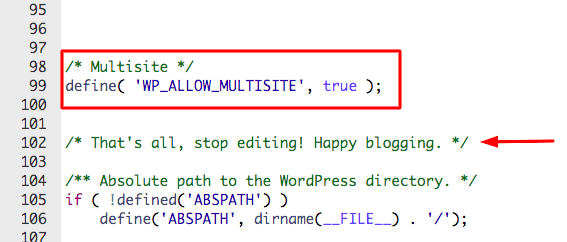
ตอนนี้คุณได้แปลงเว็บไซต์ของคุณเป็นเครือข่ายหลายไซต์แล้ว ไปที่แดชบอร์ด WordPress ของคุณ ที่มุมซ้าย คุณควรเห็น ไอคอน Multisite
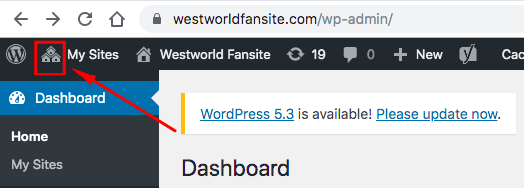
แต่เราทำงานได้เพียงครึ่งทางเท่านั้น ขั้นตอนต่อไปคือการติดตั้งเครือข่าย
IV การติดตั้งเครือข่าย
1. บนแดชบอร์ด WordPress ของคุณ ไปที่ เครื่องมือ และเลือก การตั้งค่าเครือข่าย จากที่นี่ คุณจะต้องกำหนดค่าเครือข่าย –
(a) ขั้นตอนแรกคือการตัดสินใจว่า URL ของไซต์ย่อยจะมีลักษณะอย่างไร คุณสามารถเลือกระหว่าง site1.example.com และ example.com/site1 (เช่น โดเมนย่อยหรือไดเรกทอรีย่อย) การเลือกโครงสร้าง URL จะไม่ส่งผลต่อการจัดเก็บไซต์ ดังนั้นจึงไม่จำเป็นต้องกังวลเกี่ยวกับเรื่องนี้
(b) ถัดไป กรอกรายละเอียดอื่นๆ เช่น ชื่อเครือข่าย และ อีเมลผู้ดูแลระบบเครือข่าย แล้วกดติด ตั้ง ทันทีที่คุณคลิกติดตั้ง WordPress จะให้โค้ดสองส่วนย่อยแก่คุณ คุณจะต้องเพิ่มลงในไฟล์ wp-config.php และ .htaccess ตามลำดับ
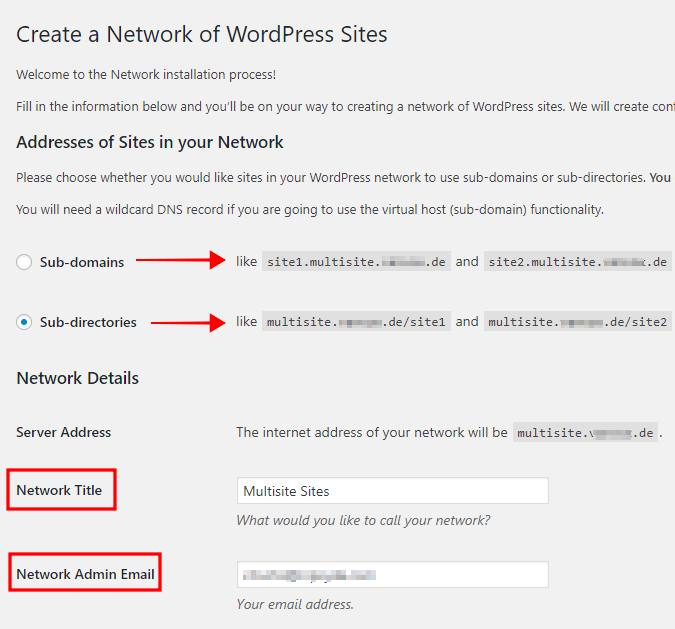
V เพิ่มรหัสในไฟล์ wp-config
เปิดไฟล์ wp-config โดยใช้วิธีที่เราแสดงให้คุณเห็นในส่วนก่อนหน้า แทรกส่วนย่อยของโค้ดแรกเหนือบรรทัด
/* แค่นั้นแหละ หยุดแก้ไข! มีความสุขในบล็อก */
อย่าลืมกด บันทึกการเปลี่ยนแปลง บนเว็บไซต์ของฉันรหัสมีลักษณะดังนี้:
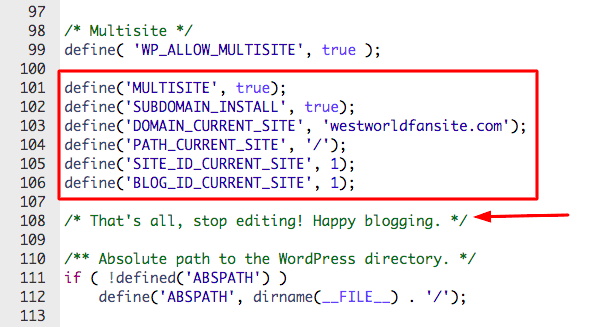
VI เพิ่มโค้ดในไฟล์ .htaccess
ในไฟล์ .htaccess เราจะแทรกข้อมูลโค้ดที่สอง และเช่นเดียวกับไฟล์ปรับแต่ง คุณสามารถค้นหาไฟล์ .htaccess ในตัวจัดการไฟล์หรือผ่าน FileZilla หากต้องการเรียนรู้เพิ่มเติมเกี่ยวกับการแก้ไขไฟล์ .htaccess คุณสามารถอ่านบทความของเราได้
วิธีที่ 1 – ไฟล์ .htaccess ในตัวจัดการไฟล์
ลงชื่อเข้าใช้บัญชีโฮสติ้งของคุณ จากนั้นไปที่ cPanel > ตัวจัดการไฟล์ > โฟลเดอร์ public_html > ไฟล์ .htaccess เมื่อคุณพบไฟล์แล้ว ให้คลิกขวาแล้วเลือก แก้ไข
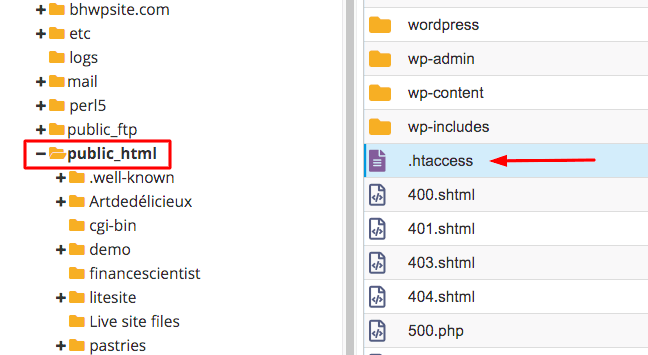
[ หมายเหตุ: หากคุณไม่พบไฟล์ .htaccess นั่นเป็นเพราะไฟล์ถูกซ่อนอยู่ หากต้องการเรียนรู้วิธีเปลี่ยนการตั้งค่าไซต์และทำให้มองเห็นไฟล์ได้ ให้ทำตามคำแนะนำในบทความนี้ – วิธีแก้ไขไฟล์ .htaccess ใน WordPress?]
วิธีที่ 2 – ไฟล์ .htaccess ใน FileZilla
เปิด Filezilla และ ป้อนข้อมูลรับรอง FTP ของคุณ หากคุณไม่ทราบว่าข้อมูลรับรอง FTP ของคุณคืออะไร ลองดูวิดีโอเหล่านี้หรือพูดคุยกับผู้ให้บริการโฮสติ้งของคุณ
- จากนั้นไปที่ส่วน ไซต์ระยะไกล
- เลือก โฟลเดอร์ public_html
- หลังจากนั้นไปที่ส่วน ชื่อไฟล์ ค้นหา ไฟล์ .htaccess
- เมื่อพบแล้ว ให้คลิกขวาแล้วเลือก แก้ไข
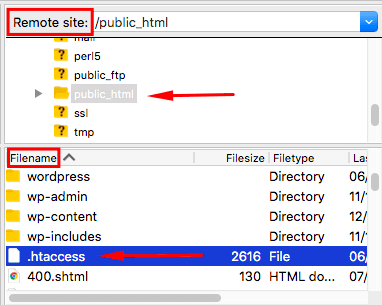
เมื่อคุณเปิดไฟล์ คุณจะพบโค้ดที่มีลักษณะคล้ายกับส่วนย่อยของโค้ดที่สอง แทนที่รหัสที่มีอยู่ด้วยรหัสใหม่ อย่าลืมกด บันทึกการเปลี่ยนแปลง บนเว็บไซต์ของฉันรหัสมีลักษณะดังนี้:
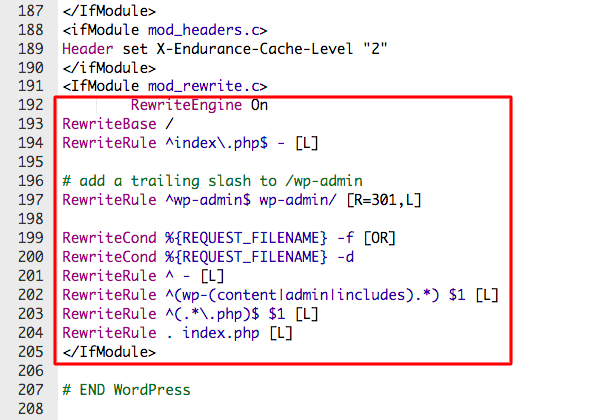
เครือข่ายหลายไซต์ของคุณพร้อมแล้ว!
วิธีเพิ่มไซต์ย่อยใหม่ในเครือข่ายหลายไซต์ของคุณ
ด้วยชื่อเสียงที่ว่าเป็นมิตรกับผู้ใช้จริง ๆ WordPress หลายไซต์นั้นใช้งานง่าย ผู้ดูแลไซต์สามารถเพิ่มเว็บไซต์หรือไซต์ย่อยใหม่ได้โดยทำตามขั้นตอนง่ายๆ ไม่กี่ขั้นตอน
- บนแดชบอร์ด WordPress ของคุณ เลือก ไซต์ทั้งหมด แล้วเลือก เพิ่มใหม่ กรอกรายละเอียด เช่น URL ที่ต้องการ, ชื่อเว็บไซต์, ชื่อเว็บไซต์ อีเมลผู้ดูแล ฯลฯ (ดังที่คุณเห็นในภาพด้านล่าง) เมื่อคุณพร้อม ให้คลิกที่ เพิ่มไซต์
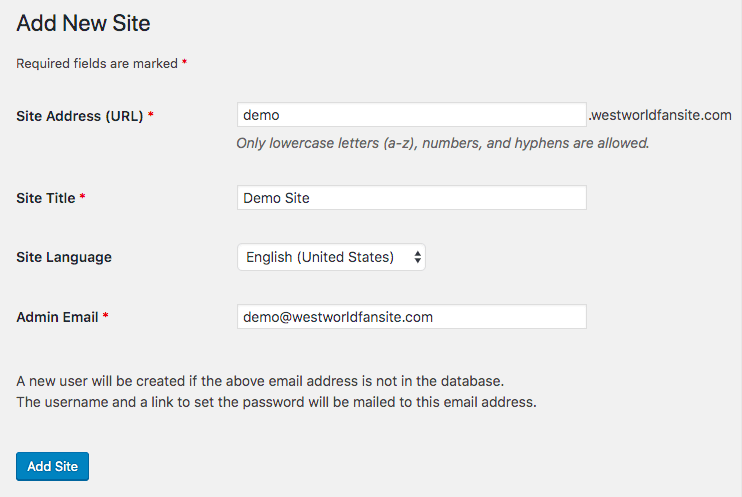
- คุณสามารถเพิ่มเว็บไซต์ได้มากเท่าที่คุณต้องการ และถ้าคุณต้องการดูไซต์ย่อยทั้งหมดของคุณ ให้ไปที่แดชบอร์ดหลักแล้วเลือก ไซต์ > ไซต์ทั้งหมด
เป็นสิ่งที่ควรค่าแก่การกล่าวถึงในที่นี้ว่าผู้ใช้ที่ได้รับมอบหมายบทบาทของผู้ดูแลระบบ WordPress จะกลายเป็นผู้ดูแลระบบระดับสูงโดยอัตโนมัติเมื่อเว็บไซต์กลายเป็นเครือข่ายหลายไซต์ และผู้ดูแลระบบระดับสูงสามารถควบคุมไซต์ใดๆ บนเครือข่ายได้อย่างสมบูรณ์
หมายเหตุ: ไซต์ WordPress ที่ทำงานบนเวอร์ชันต่ำกว่า 4.5 จำเป็นต้องใช้การแมปโดเมน มีปลั๊กอินสำหรับสิ่งนี้ เราแนะนำให้อ่าน Multisite Domain Mapping
จะติดตั้งปลั๊กอินและธีมใน WordPress Multisite ได้อย่างไร?
การติดตั้งธีมและปลั๊กอินบนหลายไซต์เป็นเรื่องง่าย คุณติดตั้งด้วยวิธีเดียวกับที่คุณติดตั้งบนไซต์ปกติ
- จากแดชบอร์ดหลักของคุณ ให้ไปที่ ปลั๊กอิน > เพิ่มใหม่ แล้วค้นหา ติดตั้ง และเปิดใช้งานปลั๊กอินในไซต์ของคุณ
- หากต้องการติดตั้งและตั้งค่าธีม ให้ไปที่ ธีม > เพิ่มใหม่ จากนั้นค้นหาและเพิ่มธีมในไซต์ของคุณ
ปลั๊กอินและธีมที่คุณติดตั้งจะเปิดใช้งานในเว็บไซต์ย่อยทั้งหมด คุณสามารถเปิดและปิดใช้งานปลั๊กอินและธีมได้ในระดับเครือข่าย และด้วยเหตุนี้ เรามาถึงจุดสิ้นสุดของการตั้งค่าเครือข่ายหลายเว็บไซต์ของ WordPress
สรุปแล้ว
Multisite WordPress เป็นเครื่องมือที่มีประสิทธิภาพมากสำหรับผู้ที่สามารถใช้งานได้ แต่โปรดจำไว้ว่า WordPress เป็นจักรวาลที่ยุ่งยากและแฮกเกอร์และบอทกำลังแฝงตัวอยู่เพื่อสร้างความเสียหายให้กับเครือข่ายของเว็บไซต์ ไม่ว่าคุณจะใช้งานการติดตั้งเดียวหรือหลายไซต์ คุณต้องแน่ใจว่าคุณกำลังใช้มาตรการรักษาความปลอดภัย
ด้วย MalCare Security Plugin ที่อยู่เคียงข้างคุณ คุณไม่ต้องกังวลเกี่ยวกับแฮกเกอร์ บ็อต และส่วนที่เหลือ นอกจากนี้ คุณสามารถปฏิบัติตามคู่มือความปลอดภัย WordPress ของเราสำหรับข้อมูลเพิ่มเติมเกี่ยวกับเรื่องนี้
ลองใช้ บริการ MalCare Security ทันที!
