วิธีสร้าง WordPress Multisite ด้วยโดเมนต่างๆ (ใน 4 ขั้นตอน)
เผยแพร่แล้ว: 2022-10-07การสร้างไซต์หลายไซต์ใน WordPress ช่วยให้คุณสามารถจัดการการอัปเดตและงานด้านการดูแลระบบอื่นๆ ในหลายเว็บไซต์ได้ แทนที่จะจัดการเว็บไซต์จำนวนมาก คุณสามารถสร้างเครือข่ายแบบรวมศูนย์ในการติดตั้ง WordPress เดียวได้ อย่างไรก็ตาม คุณอาจผิดหวังกับตัวเลือกเริ่มต้นของ WordPress สำหรับโดเมนไซต์ย่อย
โชคดีที่คุณสามารถสร้าง WordPress หลายไซต์ด้วยโดเมนต่างๆ ได้อย่างง่ายดาย เพียงแค่เพิ่มโค้ดลงในไฟล์ไซต์ของคุณ คุณสามารถเปลี่ยนการติดตั้งไซต์เดียวเป็นเครือข่ายได้ จากนั้น คุณสามารถแนบเว็บไซต์ใหม่และทำให้เว็บไซต์ไม่ซ้ำกันด้วยการแมปโดเมน
ในบทความนี้ เราจะอธิบายว่าทำไมคุณจึงอาจพิจารณาใช้ WordPress หลายไซต์ จากนั้น เราจะแสดงวิธีสร้างโดเมนที่กำหนดเองสำหรับแต่ละไซต์ย่อยในเครือข่ายของคุณ มาเริ่มกันเลย!
ทำไมต้องสร้าง WordPress Multisite ที่มีโดเมนต่างกัน?
ด้วย WordPress หลายไซต์ คุณสามารถสร้างเครือข่ายของเว็บไซต์ได้ในการติดตั้งครั้งเดียว ไซต์เหล่านี้จะแชร์ไฟล์ WordPress หลักเดียวกันและยังสามารถมีปลั๊กอินและธีมเดียวกันได้
เมื่อคุณสร้างหลายไซต์ คุณสามารถเป็นผู้ดูแลระบบเครือข่ายใหม่ได้โดยอัตโนมัติ เมื่อใช้แดชบอร์ดส่วนกลาง คุณจะสามารถจัดการไซต์ทั้งหมดของคุณได้ในที่เดียว ผู้ดูแลเว็บไซต์ทุกคนจะสามารถสร้างเว็บไซต์ใหม่และทำงานได้อย่างอิสระในขณะที่คุณควบคุมเครือข่ายทั่วไป
นี่อาจเป็นวิธีที่มีประสิทธิภาพสำหรับธุรกิจหรือโรงเรียนในการจัดการเว็บไซต์ที่ไม่ซ้ำกันสำหรับสถานที่ตั้งแต่ละแห่ง ตัวอย่างเช่น University of Mary Washington มีเครือข่ายที่นำไปสู่ข้อมูลสำหรับแต่ละวิทยาเขต:
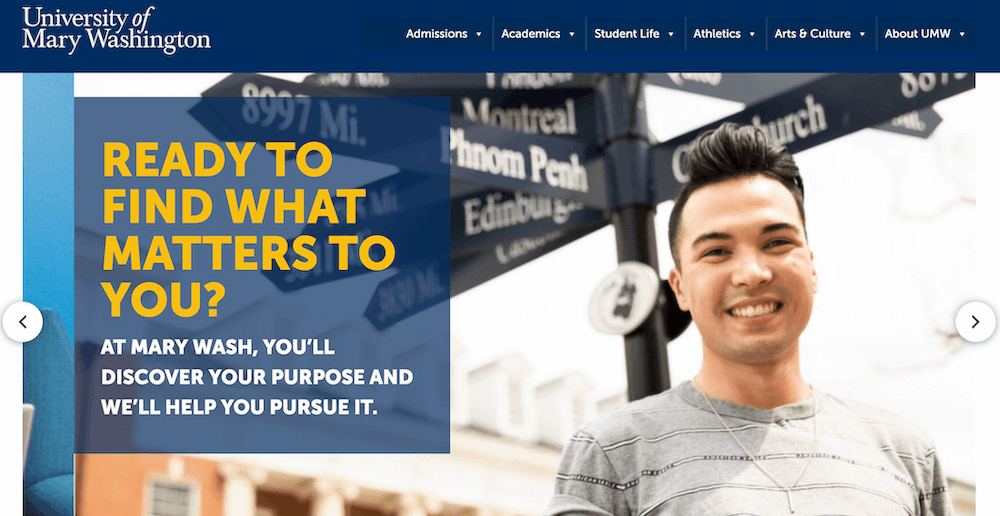
เมื่อคุณเปิดใช้งาน WordPress หลายไซต์ คุณสามารถเลือกใช้โดเมนย่อยหรือไดเรกทอรีย่อยได้ นี่คือตัวอย่างของลักษณะเหล่านี้:
- โดเมนย่อย : site1.kinsta.com
- ไดเรกทอรีย่อย : kinsta.com/site1
อย่างที่คุณเห็น ทั้งสองตัวเลือกนี้สามารถทำให้ลิงก์ยาวขึ้นและน่าเชื่อถือน้อยลงอย่างเห็นได้ชัด อย่างไรก็ตาม คุณสามารถใช้การแมปโดเมนเพื่อตั้งค่าโครงสร้างโดเมนที่กำหนดเองได้ เมื่อชี้ไปที่โดเมนภายนอก เช่น “kinsta.com” ผู้เข้าชมจะทราบทันทีว่าแต่ละไซต์เป็นส่วนหนึ่งของเครือข่ายของคุณ
แม้ว่า WordPress multisite จะมีประโยชน์มากมาย แต่ก็มีข้อเสียอยู่บ้างที่ต้องพิจารณา ตัวอย่างเช่น ไซต์ทั้งหมดบนเครือข่ายของคุณจะใช้ทรัพยากรเดียวกัน ดังนั้นไซต์เหล่านี้จึงสามารถหยุดทำงานทุกครั้งที่เซิร์ฟเวอร์ของคุณหยุดทำงาน
นอกจากนี้ ปลั๊กอินบางตัวไม่ได้ออกแบบมาให้ทำงานบนหลายไซต์ ซึ่งอาจนำไปสู่ข้อขัดแย้งของซอฟต์แวร์หรือข้อบกพร่อง อย่างไรก็ตาม หากคุณพบปัญหาร้ายแรงใดๆ หลังจากที่คุณสร้างหลายไซต์แล้ว คุณสามารถเปลี่ยนกลับเป็นการติดตั้งไซต์เดียวได้อีกครั้ง
วิธีสร้าง WordPress Multisite ด้วยโดเมนต่างๆ (ใน 4 ขั้นตอน)
ก่อนที่คุณจะเริ่มเปลี่ยนเว็บไซต์ WordPress ของคุณเป็นเครือข่าย คุณจะต้องตรวจสอบให้แน่ใจว่าโฮสต์เว็บของคุณสามารถรองรับกระบวนการนี้ได้ ที่ Kinsta เราให้บริการโฮสติ้ง WordPress หลายไซต์ที่ทำให้ง่ายต่อการเริ่มจัดการหลายโดเมน:
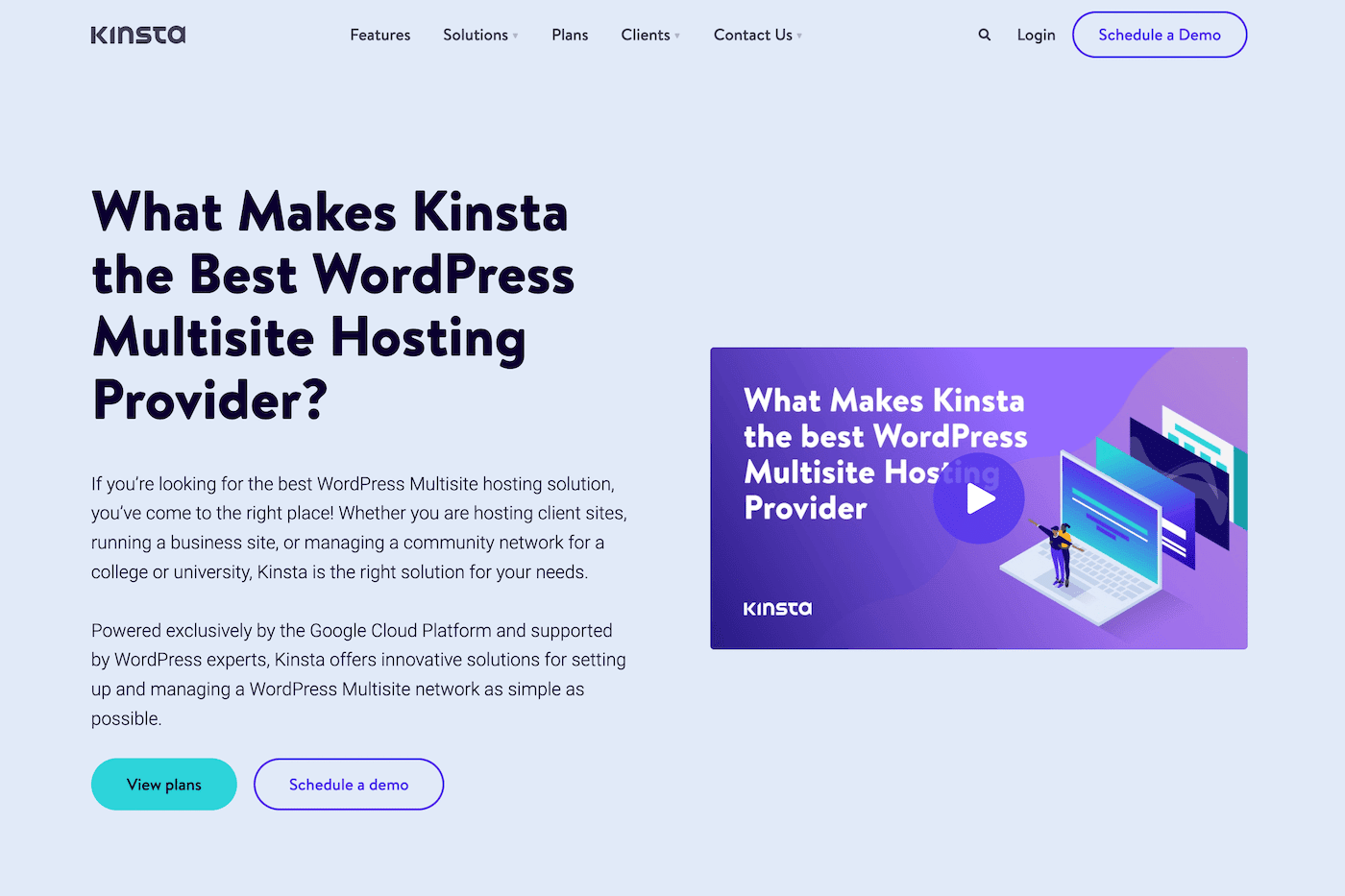
ด้วยระบบแคชในตัว Kinsta สามารถช่วยคุณเพิ่มประสิทธิภาพการทำงานของเครือข่ายหลายไซต์ WordPress ของคุณได้ ด้วยศูนย์ข้อมูลทั่วโลกและโครงสร้างพื้นฐานที่มีประสิทธิภาพ คุณจะไม่ต้องกังวลกับความเร็วของเพจที่ช้าหรือการหยุดทำงานบ่อยครั้ง
เมื่อใดก็ตามที่คุณพร้อมที่จะอัปเกรดโฮสติ้ง คุณสามารถย้ายเว็บไซต์ของคุณไปยัง Kinsta ได้ฟรี! เมื่อคุณพร้อมแล้วกับโฮสต์เว็บที่เชื่อถือได้ คุณก็พร้อมที่จะเริ่มสร้าง WordPress หลายไซต์ด้วยโดเมนต่างๆ
ขั้นตอนที่ 1: สำรองข้อมูลเว็บไซต์ของคุณ
หากคุณกำลังสร้างเว็บไซต์ใหม่ตั้งแต่ต้น คุณสามารถเปิดใช้งานหลายไซต์ได้ในขณะที่คุณติดตั้ง WordPress การใช้ MyKinsta นั้นตรงไปตรงมามาก เพียงคลิกที่ เพิ่ม ไซต์ ในแดชบอร์ดของคุณ จากนั้นเลือก ติดตั้ง WordPress หลายไซต์ :
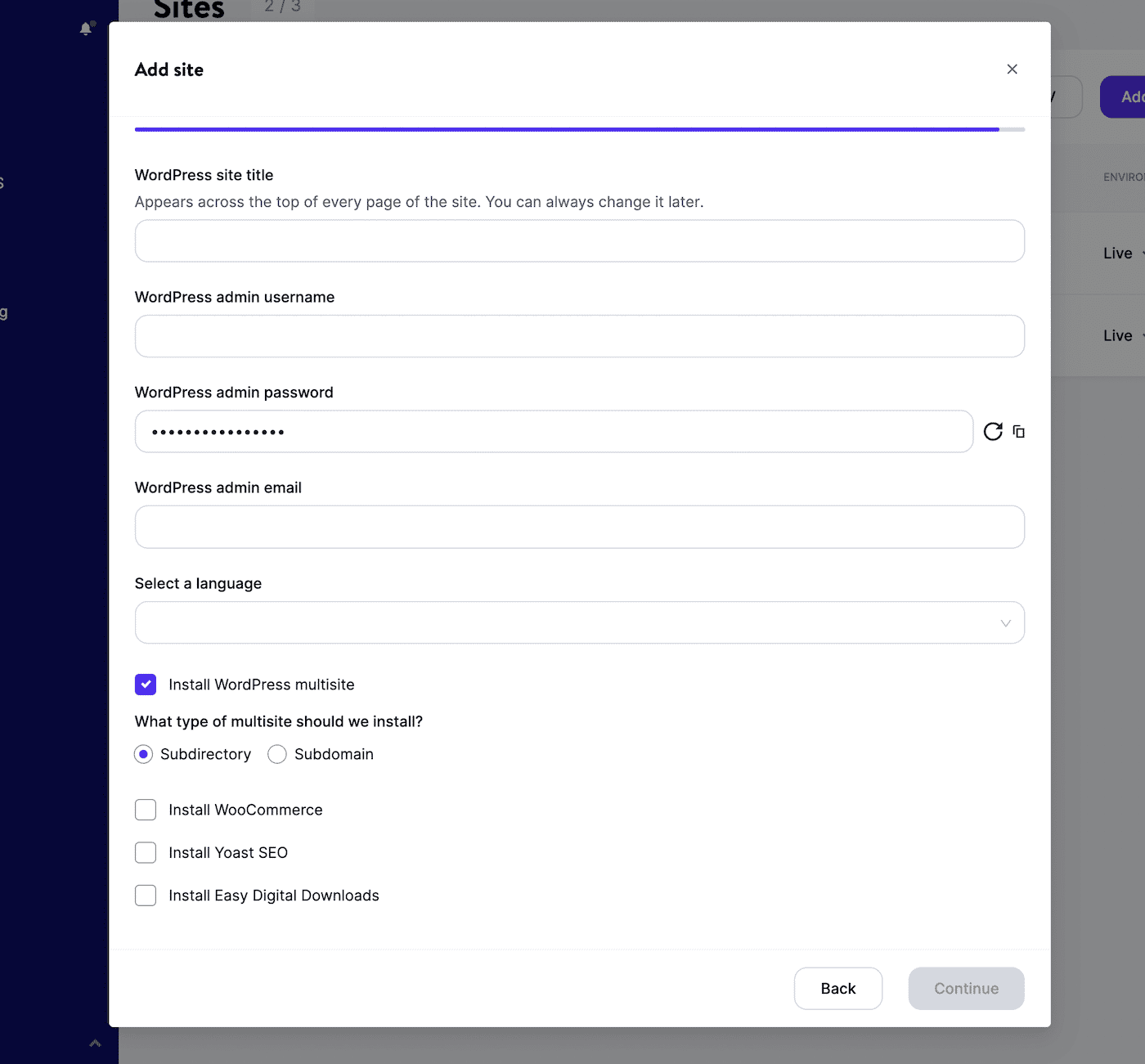
คุณจะต้องเลือกไดเรกทอรีย่อยหรือโดเมนย่อยด้วย หลังจากที่คุณคลิก ดำเนินการ ต่อ คุณจะสามารถลงชื่อเข้าใช้แดชบอร์ดหลายไซต์ของ WordPress ได้
อย่างไรก็ตาม คุณอาจมีไซต์อยู่แล้ว ในกรณีนี้ ทางที่ดีควรเริ่มต้นด้วยการสำรองข้อมูลเว็บไซต์ของคุณ เนื่องจากคุณจะแก้ไขไฟล์ WordPress หลักของคุณ นี่เป็นขั้นตอนสำคัญในการหลีกเลี่ยงการสูญเสียเนื้อหาที่หามาได้ยากและข้อมูลสำคัญใดๆ
เมื่อคุณย้ายเว็บไซต์ของคุณไปที่ Kinsta แล้ว ให้ลงชื่อเข้าใช้แดชบอร์ด MyKinsta จากนั้นไปที่ Sites และเลือกเว็บไซต์ของคุณ:
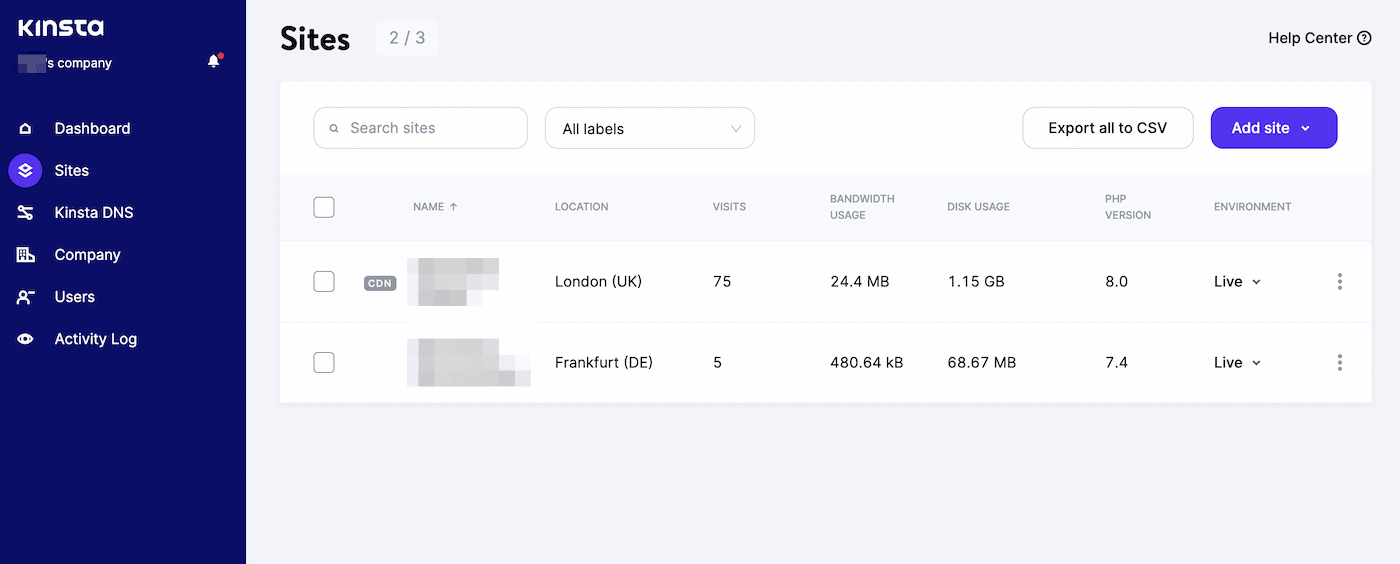
จากรายการแท็บทางด้านซ้าย ให้คลิกที่ การสำรองข้อมูล ที่นี่ คุณจะเห็นรายการการสำรองข้อมูลอัตโนมัติรายวันที่ Kinsta ดำเนินการ:
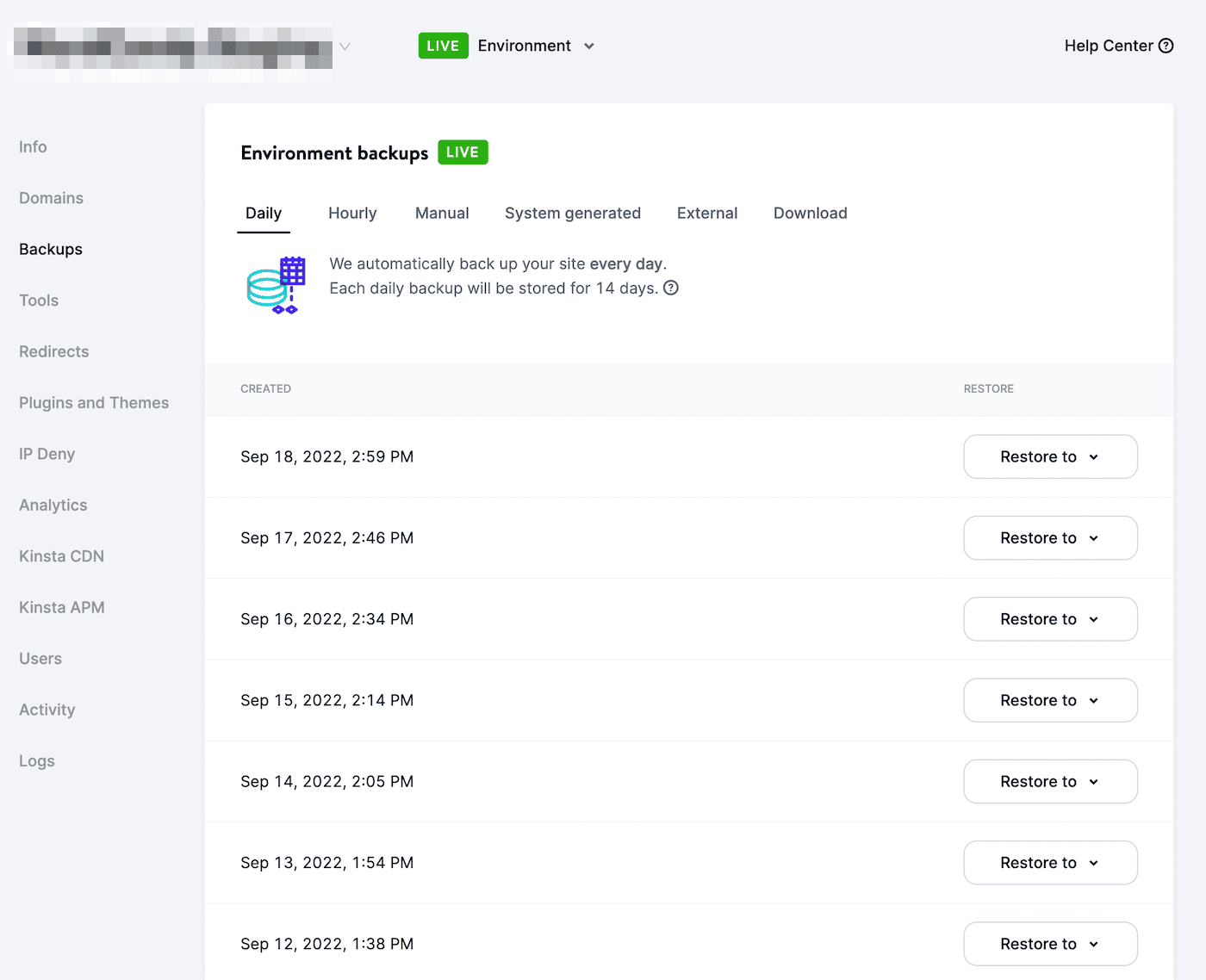
หากคุณสังเกตเห็นข้อมูลสำรองล่าสุด คุณสามารถไปยังขั้นตอนถัดไปได้ อย่างไรก็ตาม ในการ ดำเนิน การสำรองข้อมูล ด้วยตนเอง ให้เลือกตัวเลือก กำหนดเอง > สำรองข้อมูล ทันที:
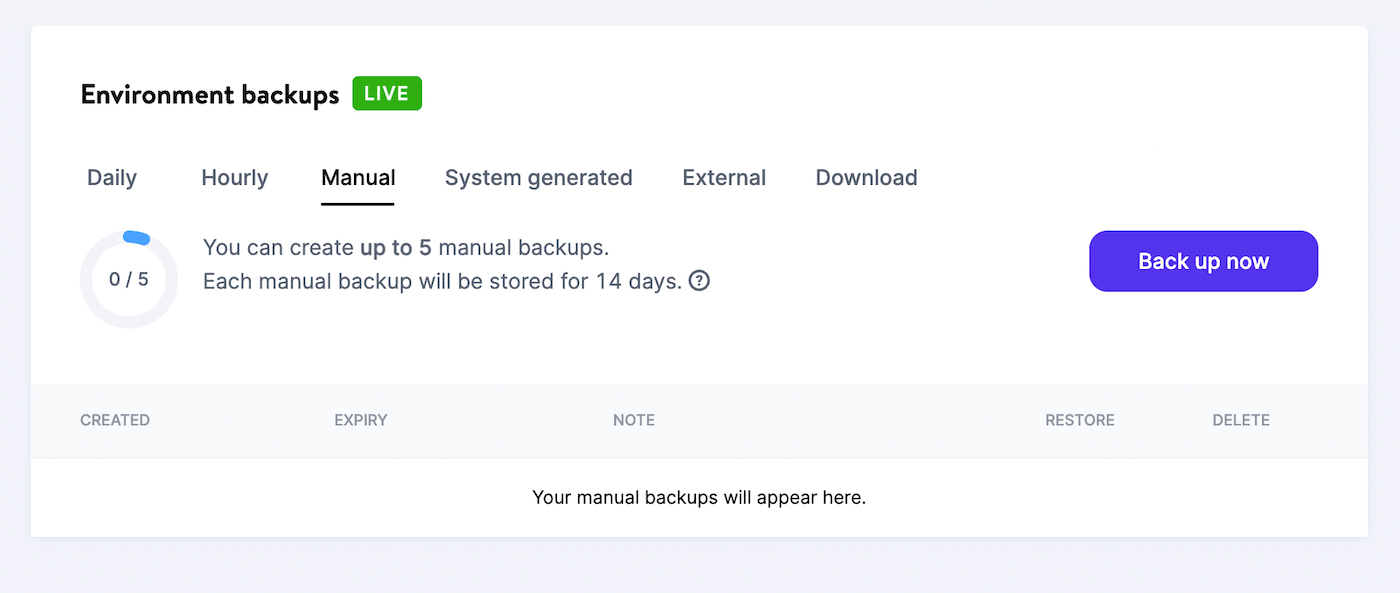
ก่อนที่คุณจะสร้างข้อมูลสำรอง คุณจะสามารถเพิ่มบันทึกย่อเพื่อระบุได้ในภายหลัง สุดท้าย คลิกที่ สร้างการสำรองข้อมูล :
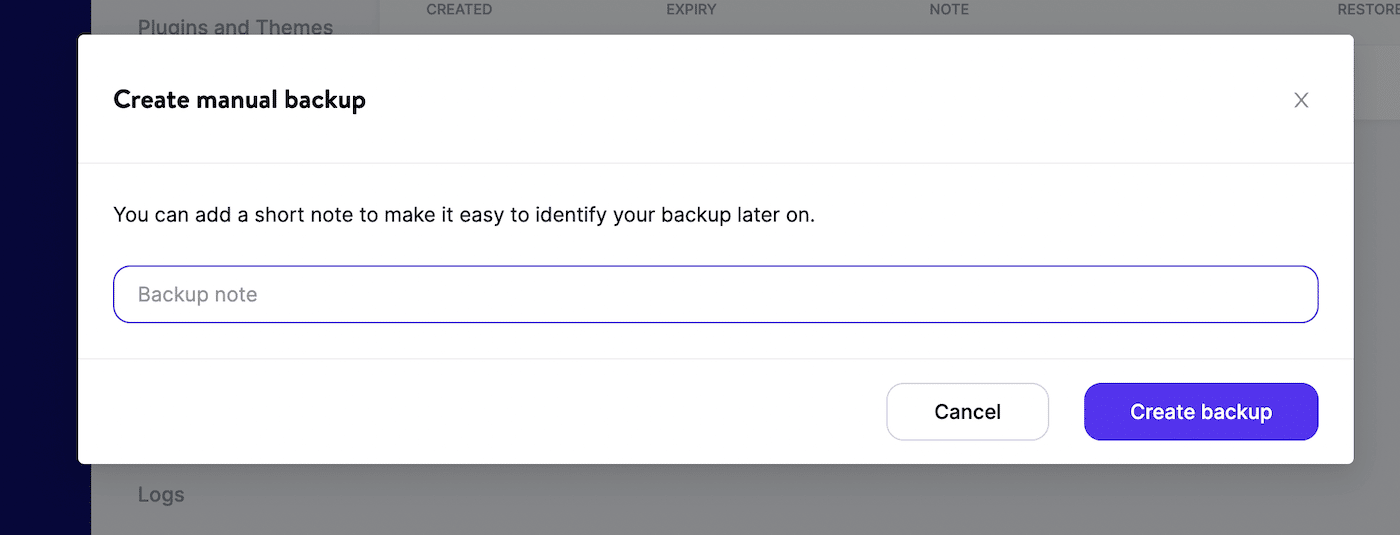
คุณสามารถกู้คืนข้อมูลสำรองนี้ได้อย่างง่ายดายหากมีข้อผิดพลาดขณะตั้งค่าหลายไซต์ การดำเนินการนี้จะคืนค่าการเปลี่ยนแปลงใดๆ ในไซต์เดิมของคุณ
ขั้นตอนที่ 2: ตั้งค่า Multisite
ตอนนี้ได้เวลาเปลี่ยนการติดตั้ง WordPress ไซต์เดียวของคุณเป็นเครือข่ายหลายไซต์! ในการดำเนินการนี้ คุณจะต้องแก้ไข ไฟล์ wp-config.php และ . htaccess ขั้นแรก ใช้โปรแกรมแก้ไขโค้ดเพื่อเปิด ไฟล์ wp-config.php ของไซต์คุณ ที่นี่ ค้นหาบรรทัดนี้:
/* That's all, stop editing! Happy blogging. */ด้านบนนี้ วางโค้ดต่อไปนี้:
define( 'WP_ALLOW_MULTISITE', true );สุดท้าย บันทึกไฟล์. ถัดไป เปิดแดชบอร์ด WordPress และไปที่ Tools > Network Setup :
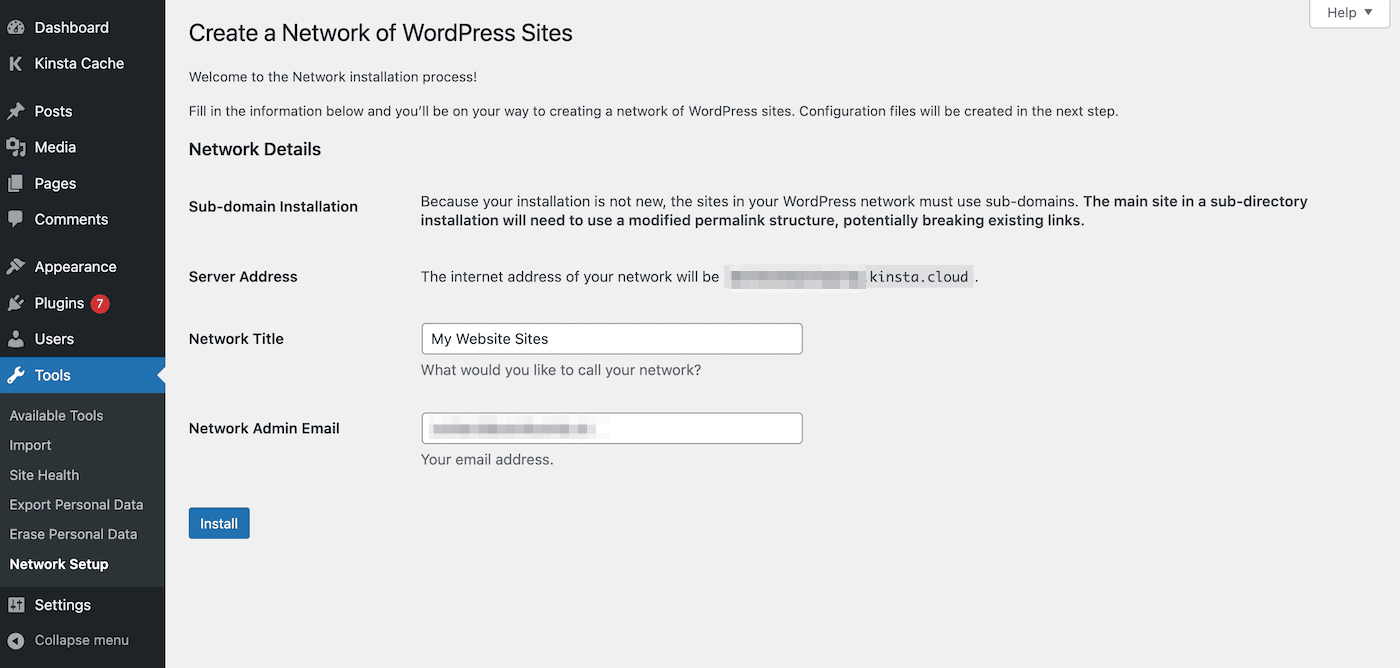
ในหน้านี้ คุณจะสามารถเลือกได้ว่าจะใช้โดเมนย่อยหรือไดเรกทอรีย่อยในเครือข่ายของคุณ อย่างไรก็ตาม การติดตั้ง WordPress รุ่นเก่าจะสามารถใช้ได้เฉพาะโดเมนย่อยเท่านั้น จากนั้นป้อนชื่อและอีเมลผู้ดูแลระบบสำหรับเครือข่าย
หลังจากที่คุณกด Install คุณจะเข้าสู่หน้าการกำหนดค่า ซึ่งจะให้คำแนะนำเกี่ยวกับวิธีการอัปเดตไฟล์หลักของคุณเพื่อรองรับหลายไซต์:
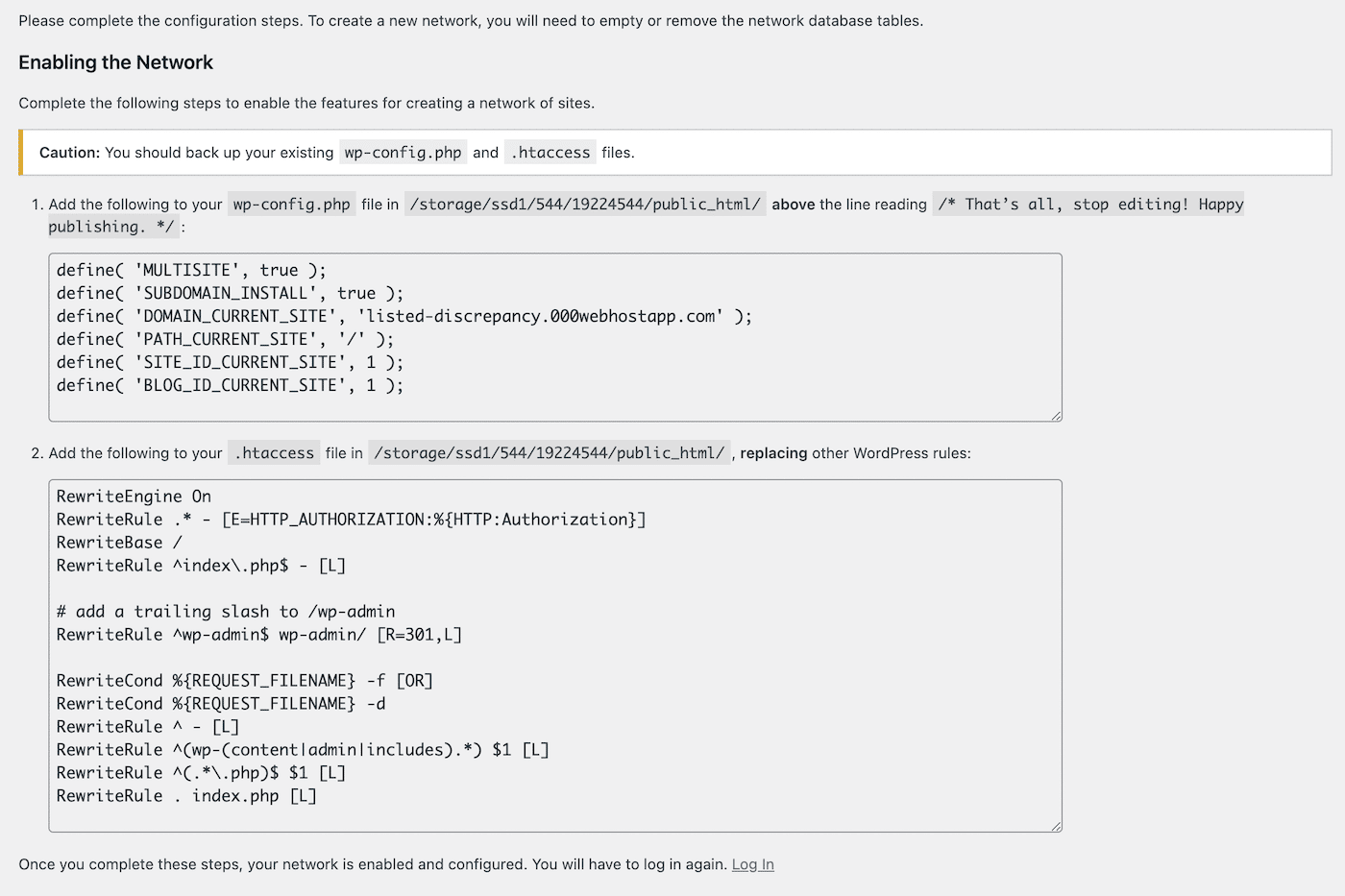
เมื่อคุณเพิ่มการเข้ารหัสที่ถูกต้องลงใน ไฟล์ wp-config.php และ . htaccess แล้ว คุณจะต้องลงชื่อเข้าใช้แดชบอร์ด WordPress อีกครั้ง หากทำอย่างถูกต้อง ตอนนี้ควรนำคุณไปยังแดชบอร์ดหลายไซต์ใหม่ของคุณ
ขั้นตอนที่ 3: เพิ่มไซต์ไปยังเครือข่ายหลายไซต์
ในการเริ่มต้นสร้างเครือข่าย คุณสามารถสร้างเว็บไซต์ใหม่ได้ ขั้นแรก ไปที่ Sites > Add New :
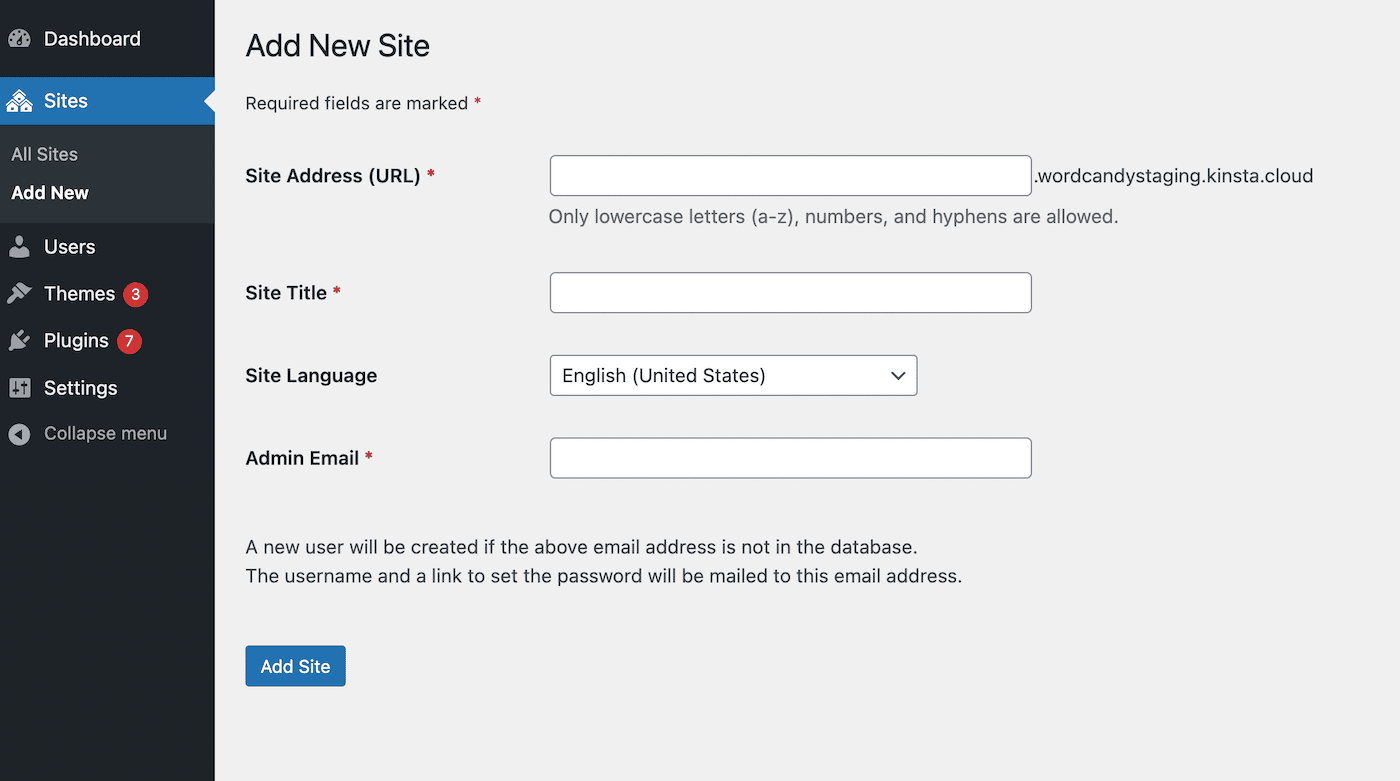
ในหน้าการกำหนดค่านี้ คุณจะสามารถปรับแต่งเว็บไซต์ใหม่ได้ คุณสามารถเริ่มต้นด้วยการป้อนที่ อยู่ไซต์ ซึ่งจะเป็น URL ของเว็บไซต์
สำหรับการตั้งค่านี้ ปัจจุบันจะอนุญาตเฉพาะค่าที่เป็นโดเมนย่อยของเว็บไซต์หลักเท่านั้น อย่างไรก็ตาม เราจะเปลี่ยนเป็นโดเมนที่กำหนดเองในขั้นตอนต่อไป
จากนั้นเลือกชื่อ ภาษาหลัก และอีเมลของผู้ดูแลระบบ เมื่อต้องการสร้างเว็บไซต์ให้เสร็จสิ้น ให้คลิกที่ เพิ่มไซต์ หลังจากนี้ คุณสามารถเพิ่มเว็บไซต์ในเครือข่ายได้มากเท่าที่ต้องการ
ขั้นตอนที่ 4: แมปโดเมนสำหรับแต่ละไซต์
สำหรับขั้นตอนสุดท้าย คุณสามารถจับคู่โดเมนย่อยหรือโฟลเดอร์ย่อยกับโดเมนที่กำหนดเองได้ แทนที่จะมี URL ที่ยาวและสับสน คุณสามารถสร้างที่อยู่ที่ไม่ซ้ำกันสำหรับเว็บไซต์ของคุณได้ ในการดำเนินการนี้ ให้ไปที่ ไซต์ > ไซต์ทั้งหมด ในแดชบอร์ดหลายไซต์ของคุณ:
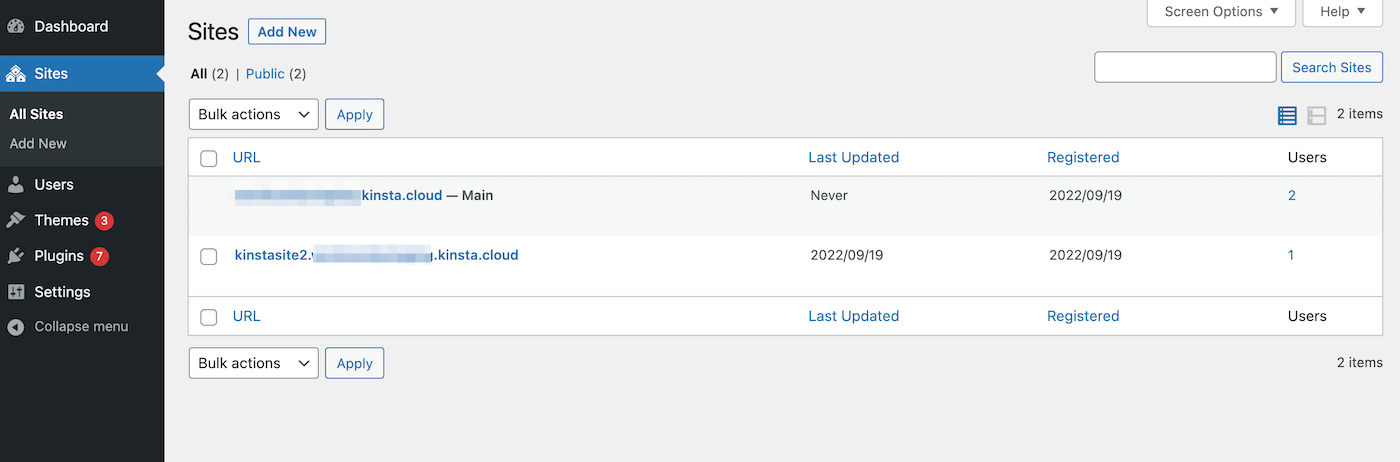
วางเมาส์เหนือเว็บไซต์ใหม่เพื่อดูตัวเลือกการกำหนดค่า จากนั้นคลิกที่ แก้ไข :
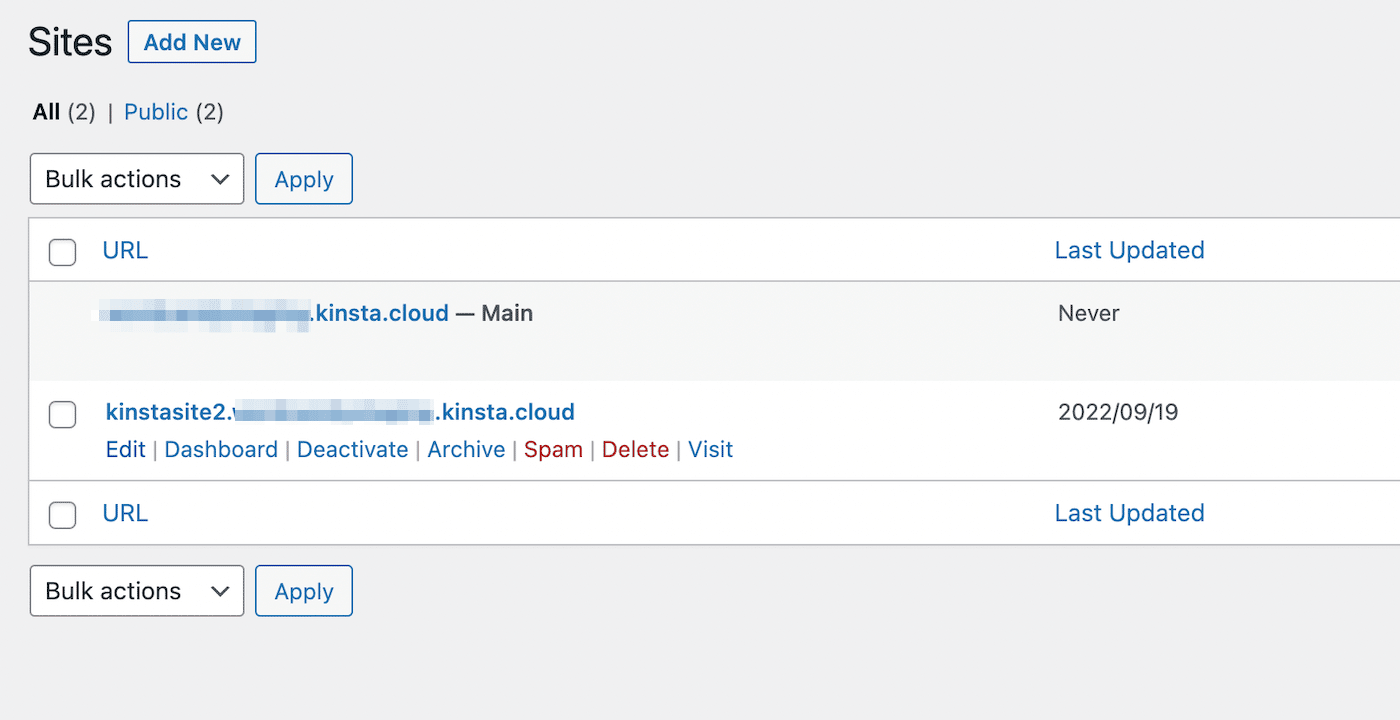
ที่นี่ คุณจะเห็นที่ อยู่เว็บไซต์ ปัจจุบัน ซึ่งรวมถึงโดเมนย่อย ลบสิ่งนี้และแทนที่ด้วยโดเมนที่กำหนดเอง:
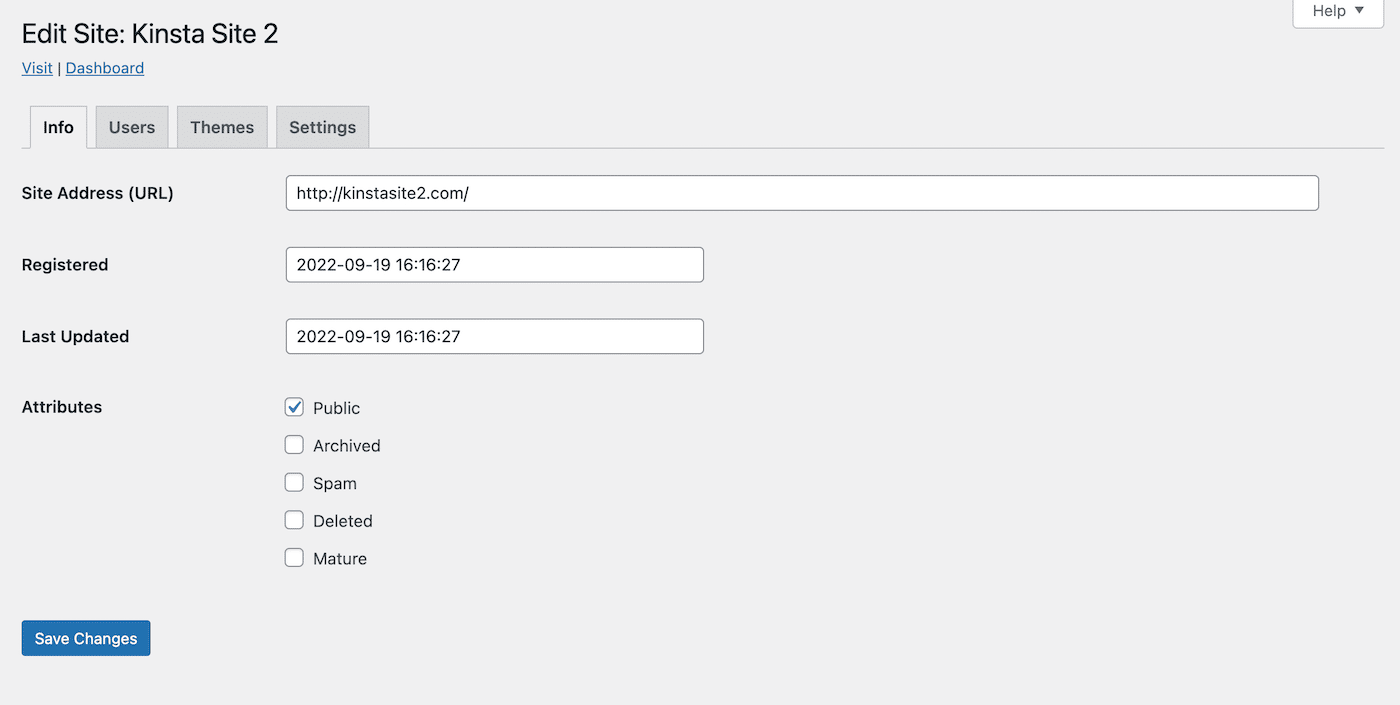
จากนั้นบันทึกการเปลี่ยนแปลงของคุณ อย่าลืมทำขั้นตอนนี้ซ้ำสำหรับแต่ละไซต์ย่อยในเครือข่ายของคุณ
ถัดไป คุณจะต้องเพิ่มโดเมนไซต์ย่อยเพิ่มเติมเหล่านี้ในบัญชีโฮสติ้งของคุณ ในแดชบอร์ด MyKinsta ของคุณ ให้เปิดหน้า Domains และคลิกที่ Add Domain :
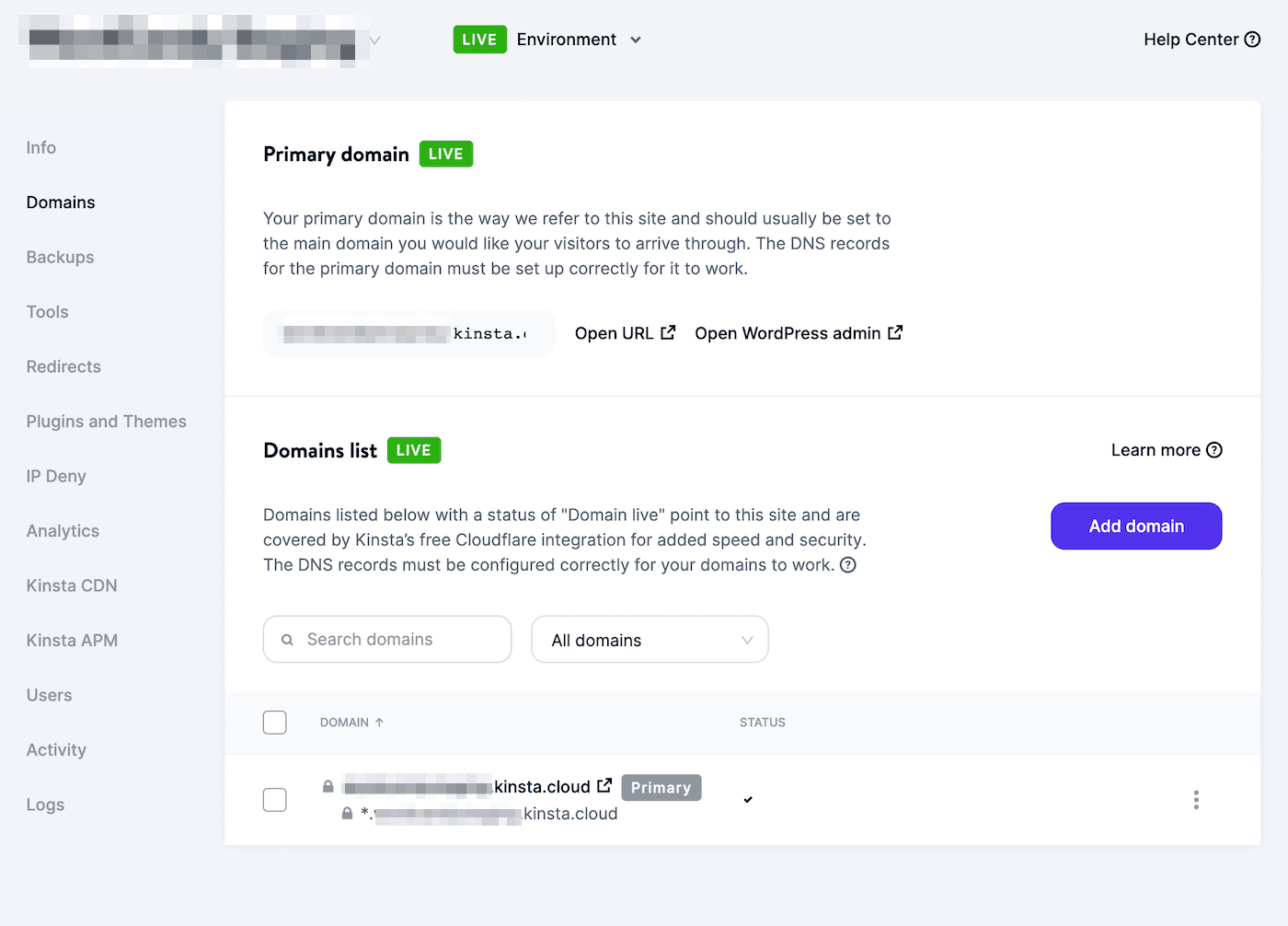
ในหน้าต่างป๊อปอัป ให้ระบุโดเมนไซต์ย่อยใหม่ทั้งหมด และคั่นด้วยเครื่องหมายจุลภาค เมื่อเสร็จแล้ว ให้เลือก เพิ่มโดเมน :
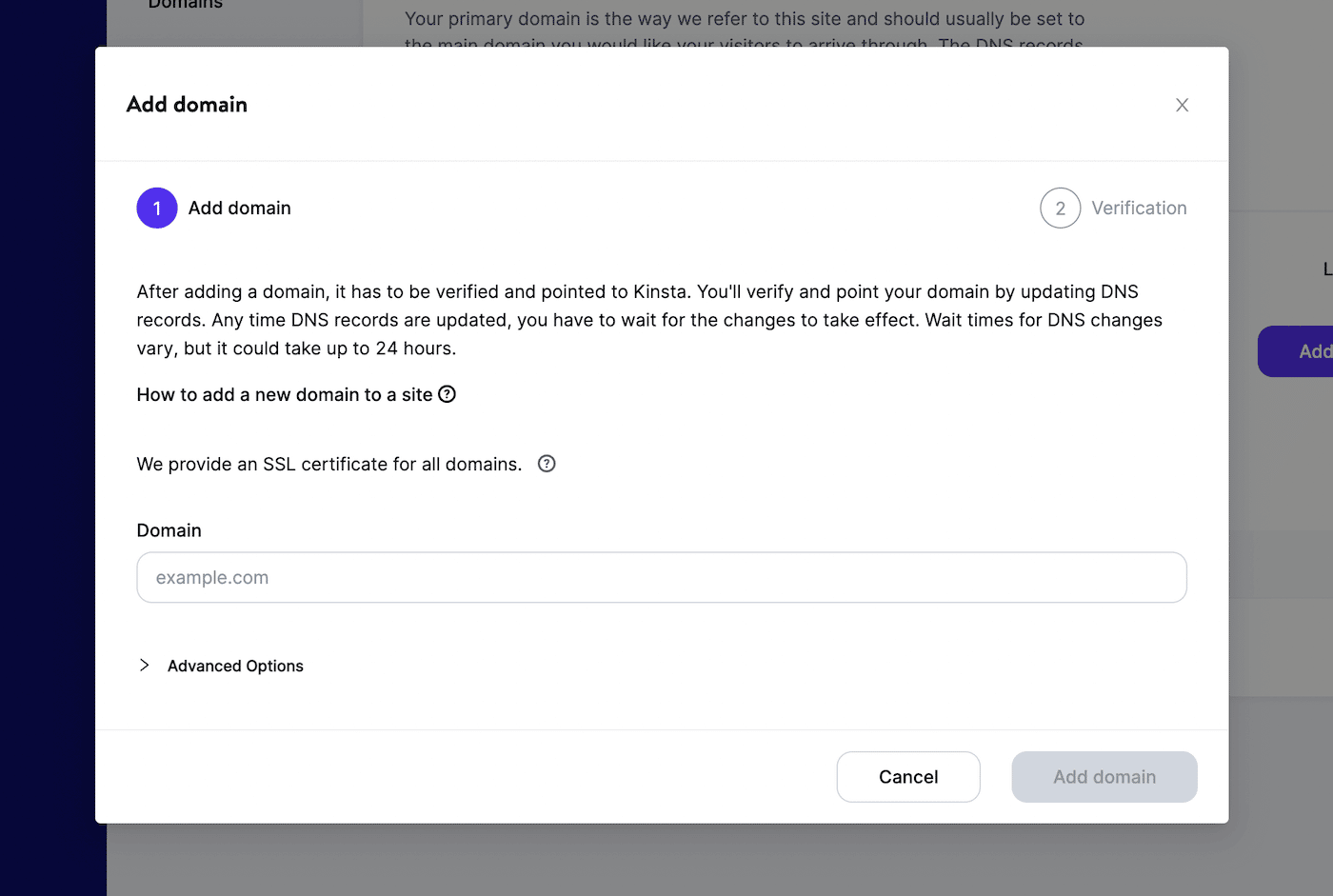
ตอนนี้คุณเริ่มใช้ WordPress หลายไซต์กับโดเมนต่างๆ ได้แล้ว! คุณสามารถเริ่มติดตั้งปลั๊กอินหลายไซต์และดำเนินการดูแลระบบที่จำเป็นอื่นๆ บนเครือข่ายของคุณได้
สรุป
การสร้างไซต์หลายไซต์ของ WordPress มักจะเป็นวิธีที่มีประสิทธิภาพในการจัดโครงสร้างเว็บไซต์ที่ต้องการไซต์ย่อยหลายไซต์ วิธีนี้ช่วยให้คุณสร้างเครือข่ายที่จัดการได้ง่ายด้วยธีม ปลั๊กอิน และการอัปเดตจากส่วนกลาง แม้ว่าสิ่งนี้อาจเกี่ยวข้องกับกระบวนการตั้งค่าที่ซับซ้อนกว่าการติดตั้งเพียงครั้งเดียว แต่ก็สามารถมีประสิทธิภาพมากกว่าในระยะยาว
เมื่อสร้าง WordPress หลายไซต์ คุณสามารถตั้งค่าแต่ละเว็บไซต์เป็นโดเมนย่อยหรือไดเรกทอรีย่อยได้ อย่างไรก็ตาม คุณยังสามารถสร้างโดเมนที่กำหนดเองสำหรับแต่ละไซต์ย่อยได้ ซึ่งจะช่วยรักษาเอกลักษณ์แบรนด์ของคุณและหลีกเลี่ยงการสร้าง URL ที่ยาวและอ่านไม่ได้
เมื่อคุณพร้อมที่จะเริ่มเปลี่ยนไปใช้หลายไซต์ คุณจะต้องมีเว็บโฮสต์เพื่อช่วยเหลือคุณตลอดเส้นทาง ดูแผนการโฮสต์หลายไซต์ของเราเพื่อเริ่มจัดการไซต์ WordPress มากถึง 150 ไซต์วันนี้!

