วิธีแก้ไขลิงก์ถาวรของ WordPress ไม่ทำงาน
เผยแพร่แล้ว: 2022-07-28ลิงก์ถาวรของ WordPress ไม่ทำงาน ?
เกิดข้อผิดพลาด 404 โดยไม่คาดคิดในหน้าเว็บบางหน้าของคุณใช่หรือไม่ มันเป็นสัญญาณของลิงก์ถาวรที่เสีย
ลิงก์ถาวรที่ใช้งานไม่ได้เป็นปัญหาทั่วไปของ WordPress ปัญหานี้มักเกิดขึ้นหลังจากติดตั้งหรืออัปเดตปลั๊กอินหรือธีม สาเหตุอื่นๆ ได้แก่ การเปลี่ยนแปลงในไฟล์ .htaccess การโยกย้ายไปยังโดเมนหรือเซิร์ฟเวอร์ใหม่ การกู้คืนข้อมูลสำรอง ฯลฯ
ข่าวดีก็คือลิงก์ถาวรที่เสียสามารถแก้ไขได้
ในบทความนี้ เราจะมาเจาะลึกถึงสาเหตุต่างๆ ของพวกเขาก่อน จากนั้นจึงแสดงวิธีแก้ไขปัญหาให้คุณทราบหลายวิธี
เราแนะนำให้แก้ไขลิงก์ถาวรโดยเร็วที่สุดเนื่องจากลิงก์ถาวรที่เสียหายจะส่งผลต่ออัตราการตีกลับและการจัดอันดับของเครื่องมือค้นหา เริ่มกันเลย
สาเหตุที่ลิงก์ถาวรของคุณไม่ทำงาน
ลิงก์ถาวรคือ URL ถาวรของโพสต์ หน้า หมวดหมู่ แท็ก และไฟล์ของเว็บไซต์ WordPress ของคุณ
WordPress มีโครงสร้างลิงก์ถาวรที่แตกต่างกัน
แม้ว่าไซต์ส่วนใหญ่จะเลือกโครงสร้างลิงก์ถาวรของโพสต์ แต่บางไซต์ เช่น เว็บไซต์ข่าวมีเวลาอ่อนไหว ดังนั้นจึงเลือกโครงสร้างลิงก์ถาวรสำหรับเดือนและวัน
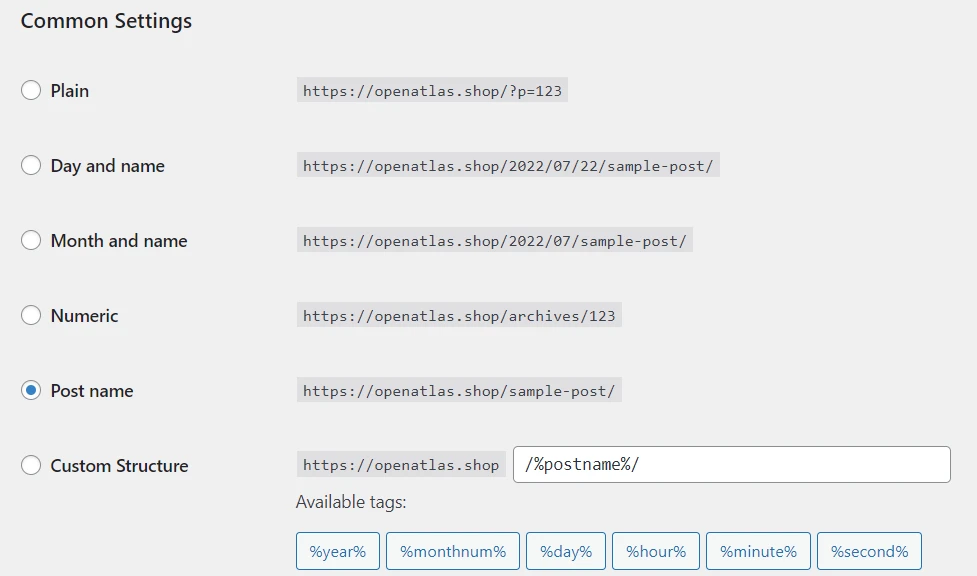
ขอแนะนำให้เลือกโครงสร้างลิงก์ถาวรเพียงโครงสร้างเดียวและยึดตามโครงสร้างนั้น เนื่องจากการเปลี่ยนแปลงจะส่งผลเสียต่อ SEO ของเว็บไซต์ของคุณ
ในทำนองเดียวกัน ลิงก์ถาวรที่ไม่สมบูรณ์ก็ส่งผลเสียต่อ SEO ของเว็บไซต์ของคุณ
ในส่วนถัดไป ️ เราจะ แสดงวิธีแก้ไข Permalinks ที่เสียหาย . แต่ก่อนอื่น มาดูสาเหตุที่ลิงก์ถาวรของคุณใช้งานไม่ได้:
ไม่ว่าสาเหตุคืออะไร การแก้ไขปัญหา ' ลิงก์ถาวรของ WordPress ไม่ทำงาน ' นั้นค่อนข้างง่าย มาดูวิธีแก้ปัญหากัน
วิธีแก้ไขปัญหา 'WordPress permalinks ไม่ทำงาน'
มีหลายวิธีในการแก้ไขลิงก์ถาวรที่เสียหาย คุณสามารถรีเซ็ตการตั้งค่าลิงก์ถาวร สร้างไฟล์ .htaccess ใหม่ หรือค้นหาและลบปลั๊กอินผู้ร้าย
เราจะแนะนำคุณผ่านแต่ละวิธีแก้ไขปัญหา และเราขอแนะนำให้คุณลองทุกวิธีแก้ไขปัญหาจนกว่าปัญหาจะได้รับการแก้ไขในเว็บไซต์ของคุณ
ก่อนเริ่มต้น ให้สำรองข้อมูลเว็บไซต์ทั้งหมดของคุณ
ในการแก้ไขลิงก์ถาวร คุณจะต้องไปที่ส่วนหลังของเว็บไซต์ของคุณและทำตามขั้นตอนบางอย่าง
จำเป็นต้องพูด ความผิดพลาดเพียงครั้งเดียวอาจทำให้เว็บไซต์ของคุณเสียหายได้ หากเป็นเช่นนั้น ข้อมูลสำรองจะเป็นเครือข่ายความปลอดภัยของคุณ
คุณสามารถคืนค่าเว็บไซต์ของคุณให้กลับมาเป็นปกติได้อย่างรวดเร็วและดำเนินการกับบทช่วยสอนที่เหลือ
ตอนนี้เพื่อแก้ไขปัญหา Permalinks ของ WordPress ไม่ทำงาน คุณต้องทำตามขั้นตอนต่อไปนี้:
- รีเซ็ตการตั้งค่าลิงก์ถาวร
- สร้างไฟล์ .htaccess ใหม่
- ค้นหาและลบปลั๊กอินผู้กระทำผิด
1. รีเซ็ตการตั้งค่าลิงก์ถาวร
สิ่งแรกที่คุณสามารถลองได้คือการรีเซ็ตลิงก์ถาวรของคุณ
เพียงเปิดแดชบอร์ด WordPress แล้วไปที่ Settings → Permalinks
ตรวจสอบให้แน่ใจว่าได้เลือกโครงสร้างลิงก์ถาวรที่คุณเลือกไว้ หากทำเสร็จแล้ว คุณไม่จำเป็นต้องเปลี่ยนแปลงอะไร
จากนั้นเลื่อนลงไปที่ส่วนท้ายของหน้าแล้วกดปุ่ม บันทึกการเปลี่ยนแปลง ใช่ คุณควรกดปุ่มนี้แม้ว่าคุณจะไม่ได้เปลี่ยนการตั้งค่าใดๆ ก็ตาม
การดำเนินการนี้จะเขียนกฎเก่าและอัปเดตการตั้งค่าลิงก์ถาวรของคุณ
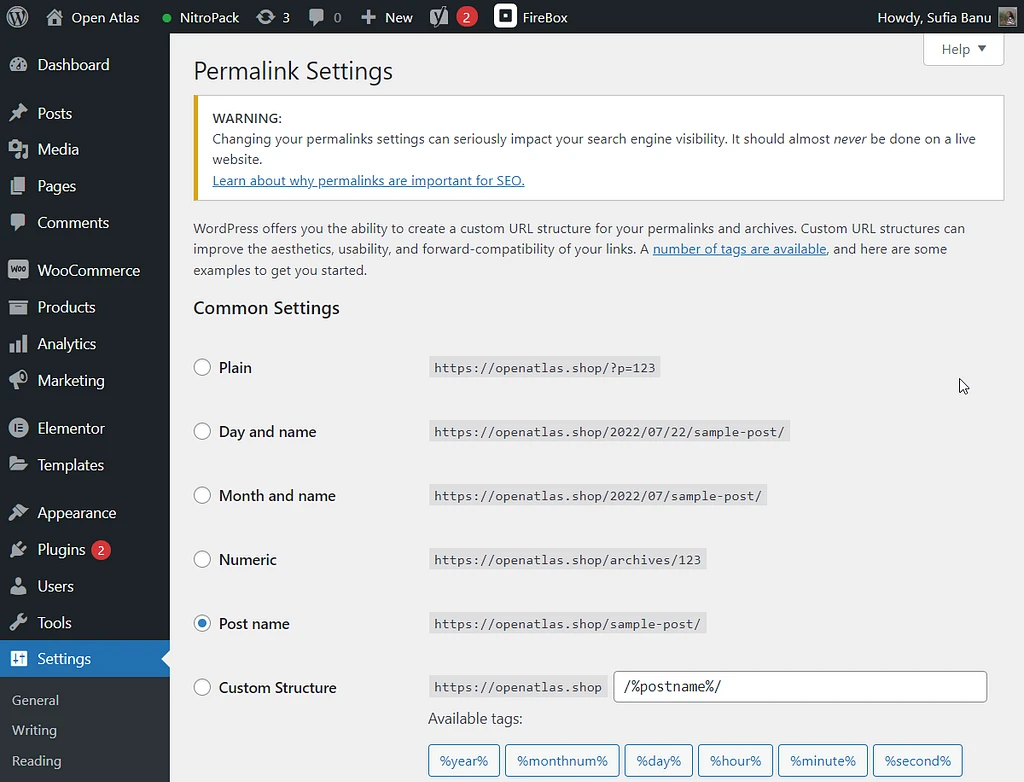
หากวิธีนี้ไม่สามารถแก้ไขลิงก์ถาวรของคุณ เราขอแนะนำให้คุณรีเซ็ตลิงก์เหล่านั้นด้วยตนเอง การรีเซ็ตด้วยตนเองสามารถทำได้โดยการสร้างไฟล์ .htaccess ขึ้นใหม่ ซึ่งเราจะกล่าวถึงในส่วนถัดไป
️ สำคัญ: หลังจากใช้โซลูชันแล้ว ให้ล้างแคชของเบราว์เซอร์ของคุณก่อนที่จะตรวจสอบลิงก์ถาวรที่เสีย แคชของเบราว์เซอร์สามารถแสดงเว็บไซต์ของคุณที่ล้าสมัยได้ ซึ่งหมายความว่าแม้ว่าลิงก์ถาวรของคุณจะได้รับการแก้ไข แต่จะแสดงลิงก์ถาวรที่เสีย ล้างแคชก่อนตรวจสอบว่าลิงก์ถาวรของคุณทำงานหรือไม่
2. สร้างไฟล์ .htaccess ใหม่
ในการสร้างไฟล์ .htaccess ใหม่ คุณต้องเปลี่ยนชื่อไฟล์ .htaccess ปัจจุบันและสร้างไฟล์ใหม่ นี่คือวิธี:
ขั้นตอนที่ 1: เปิดบัญชีโฮสติ้งของคุณ ไปที่ cPanel และเลือก File Manager

หากโฮสต์ของคุณไม่ได้ใช้ cPanel คุณสามารถเชื่อมต่อกับเซิร์ฟเวอร์ของคุณโดยตรงโดยใช้ FTP
ถัดไป เปิดโฟลเดอร์ public_html และค้นหาไฟล์ . htaccess
คลิกขวาที่ไฟล์แล้วเลือกตัวเลือก เปลี่ยนชื่อ เปลี่ยนชื่อไฟล์เป็น . .htaccess_old
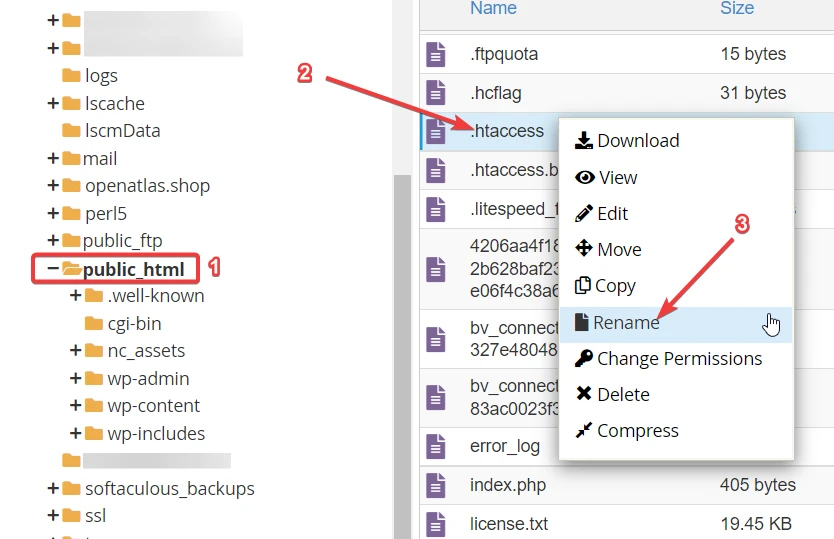
ขั้นตอนที่ 2: ตอนนี้ คุณต้องสร้างไฟล์ .htaccess ใหม่
ในตัวจัดการไฟล์ คุณจะเห็น ตัวเลือกในการเพิ่มหรือสร้างไฟล์ใหม่
เช่นเดียวกันหากคุณใช้ FTP เนื่องจากซอฟต์แวร์ FTP ส่วนใหญ่จะให้คุณสร้างไฟล์ใหม่โดยใช้โปรแกรมแก้ไขข้อความในเครื่อง
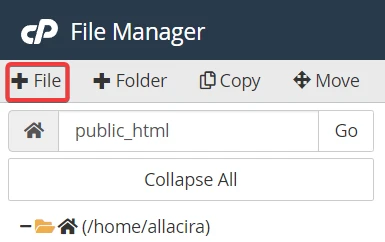
หลังจากเลือกตัวเลือกไฟล์แล้ว ป๊อปอัปจะปรากฏขึ้น ที่นี่คุณสามารถ ตั้งชื่อไฟล์ . และอย่าลืมกดปุ่ม Create New File ก่อนออก
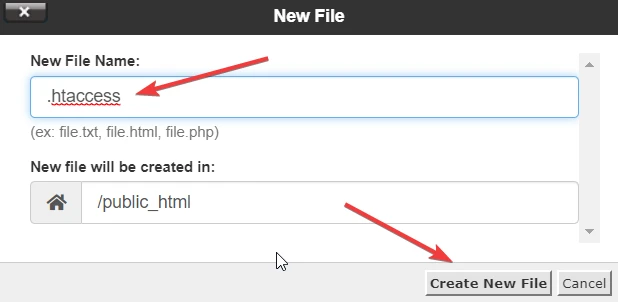
ขั้นตอนที่ 3: คลิกขวาที่ไฟล์ใหม่และเลือก แก้ไข
ณ จุดนี้ ไฟล์ควรว่างเปล่า กรอกรหัสต่อไปนี้:
# BEGIN WordPress <IfModule mod_rewrite.c> RewriteEngine On RewriteBase / RewriteRule ^index\.php$ – [L] RewriteCond %{REQUEST_FILENAME} !-f RewriteCond %{REQUEST_FILENAME} !-d RewriteRule . /index.php [L] </IfModule> # END WordPressอย่าลืมกดปุ่ม บันทึก ก่อนออกจากไฟล์ใหม่
หากคุณกำลังใช้ FTP คุณอาจต้องรอให้ไฟล์อัปโหลด
ถัดไป ตรวจสอบเว็บไซต์ของคุณเพื่อดูว่าลิงก์ถาวรนั้นใช้งานได้หรือไม่ ถ้าไม่เช่นนั้นให้ดำเนินการตามแนวทางแก้ไขปัญหาถัดไป
หากใช้งานได้ คุณสามารถย้อนกลับและลบไฟล์ .htaccess เวอร์ชันเก่าที่คุณไม่ได้ใช้อีกต่อไป
3. ค้นหาและลบปลั๊กอินผู้กระทำผิด
หากวิธีแก้ไขก่อนหน้านี้ไม่ได้ผล แสดงว่าปัญหาลิงก์ถาวรอาจเกิดจากปลั๊กอิน ลองหา
วิธีที่ดีที่สุดในการค้นหาว่าปลั๊กอินเป็นสาเหตุของปัญหาหรือไม่ คือการปิดใช้งานปลั๊กอินทั้งหมด
การปิดใช้งานปลั๊กอินทีละรายการแล้วตรวจสอบว่าลิงก์ถาวรทำงานเป็นกระบวนการที่ใช้เวลานานหรือไม่ แต่เราแนะนำให้ปิดการใช้งานปลั๊กอินทั้งหมดในคราวเดียว หากลิงก์ถาวรเริ่มทำงาน แสดงว่าทฤษฎีของเราว่าปลั๊กอินเป็นตัวการหลัก จากนั้นคุณสามารถปิดการใช้งานปลั๊กอินทีละตัวเพื่อค้นหาสาเหตุของปัญหา
หากต้องการปิดใช้งานปลั๊กอินจำนวนมาก ให้ไปที่ Plugins → Installed Plugins
จากนั้น เลือกปลั๊กอิน ทั้งหมด
ถัดไป จากดรอปดาวน์ Bulk Action ให้เลือก Deactivate และกดปุ่ม Apply
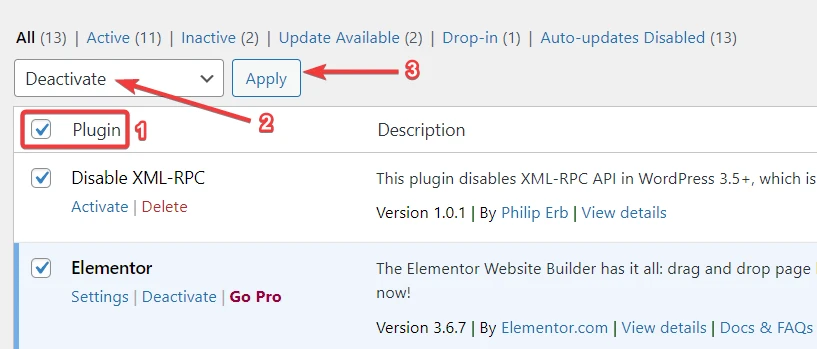
หากลิงก์ถาวรใช้งานได้ ให้ เปิดใช้งานปลั๊กอินทั้งหมดอีกครั้ง และเริ่ม ปิดใช้งานปลั๊กอินทีละ รายการ
เมื่อคุณพบปลั๊กอินผู้ร้าย อย่าลืมลบออกจากเว็บไซต์ของคุณ
หากเป็นปลั๊กอินที่จำเป็น ให้หาทางเลือกอื่น มีปลั๊กอิน WordPress มากมาย ดังนั้นการหาทางเลือกอื่นจึงไม่ใช่เรื่องยาก
ต้องการความช่วยเหลือเพิ่มเติมหรือไม่? ดูคู่มือนี้เกี่ยวกับวิธีปิดใช้งานปลั๊กอิน WordPress ทั้งหมด แม้ว่าคุณจะไม่สามารถเข้าถึงแดชบอร์ดของ WordPress ได้
เคล็ดลับสำหรับมือโปร: ครั้งต่อไปที่คุณติดตั้งหรืออัปเดตปลั๊กอิน ให้ตรวจสอบปลั๊กอินสำหรับปัญหาความเข้ากันได้ หากทำให้เกิดปัญหาความเข้ากันได้กับซอฟต์แวร์อื่นในเว็บไซต์ของคุณ ให้มองหาทางเลือกอื่น ด้วยวิธีนี้ คุณสามารถหลีกเลี่ยงข้อผิดพลาดทุกประเภทที่ปรากฏบนเว็บไซต์ WordPress เนื่องจากปัญหาความเข้ากันได้
นี่เป็นวิธีแก้ปัญหาทั่วไปสำหรับข้อผิดพลาด ' ลิงก์ถาวรของ WordPress ไม่ทำงาน '
หากวิธีแก้ปัญหาเหล่านี้ไม่สามารถแก้ไขปัญหาลิงก์ถาวรบนไซต์ WordPress ของคุณได้ คุณจำเป็นต้องติดต่อผู้ให้บริการโฮสติ้งของคุณและขอความช่วยเหลือ เนื่องจากอาจเป็นการกำหนดค่าผิดพลาดในเซิร์ฟเวอร์ของคุณ เช่น ปัญหากับ Apache หรือ Nginx แจ้งพวกเขาเกี่ยวกับขั้นตอนที่คุณได้ทำไปแล้ว พวกเขาควรจะสามารถเสนอวิธีแก้ปัญหาเพิ่มเติมได้
แก้ไขปัญหาลิงก์ถาวรของ WordPress ให้ดี
ลิงก์ถาวรของ WordPress เป็นส่วนสำคัญของเว็บไซต์ของคุณ ช่วยแจ้งผู้อ่านและเครื่องมือค้นหาว่าโพสต์หรือหน้าเกี่ยวกับอะไร
ลิงก์ถาวรที่ใช้งานไม่ได้ทำให้เกิดอัตราตีกลับสูงและอันดับการค้นหาของคุณลดลง
โชคดีที่มี วิธีแก้ไข Permalinks ของ WordPress ที่ เสียหาย คุณสามารถรีเซ็ตได้บนแดชบอร์ด WordPress หรือสร้างไฟล์ .htaccess ใหม่ คุณยังสามารถค้นหาปลั๊กอินผู้ร้ายที่ทำให้เกิดปัญหาลิงก์ถาวรและลบออกจากไซต์ของคุณได้
หากวิธีแก้ไขปัญหาไม่ได้ผล ให้ขอความช่วยเหลือจากผู้ให้บริการโฮสติ้งของคุณ
สำหรับเคล็ดลับอื่น ๆ ในการแก้ปัญหา WordPress โปรดดูคู่มือเริ่มต้นฉบับสมบูรณ์เกี่ยวกับการแก้ไขปัญหา WordPress
หากคุณมีคำถามใด ๆ เกี่ยวกับคู่มือนี้เกี่ยวกับ 'ลิงก์ถาวรของ WordPress ไม่ทำงาน' โปรดแสดงความคิดเห็นด้านล่าง
