ไฟล์ PHP.ini อยู่ที่ไหนใน WordPress? วิธีค้นหาและแก้ไขการตั้งค่า
เผยแพร่แล้ว: 2023-04-27PHP.ini เป็นไฟล์ WordPress ที่สำคัญที่คุณสามารถกำหนดค่าเพื่อขยายการทำงานของไซต์ของคุณและปรับปรุงประสิทธิภาพได้ แม้ว่าไฟล์จะใช้งานได้ค่อนข้างง่าย แต่คุณอาจไม่ทราบวิธีค้นหาและแก้ไขการตั้งค่า
โชคดีที่คำแนะนำที่ตรงไปตรงมานี้สามารถช่วยให้คุณค้นหาไฟล์ PHP.ini ใน WordPress ได้อย่างง่ายดาย จากนั้น คุณจะสามารถแก้ไขและกำหนดค่าเพื่อเพิ่มประสิทธิภาพไซต์ของคุณได้สูงสุด
มาดู PHP.ini ให้ละเอียดยิ่งขึ้นและแสดงตำแหน่งที่จะหาได้ จากนั้น เราจะพูดถึงสามวิธีในการแก้ไขและเพิ่มประสิทธิภาพไซต์ของคุณ
ไฟล์ PHP.ini คืออะไร
WordPress รันภาษาการเขียนโปรแกรมหลายภาษาในเบราว์เซอร์ รวมถึง CSS, HTML และ JavaScript นอกจากนี้ยังใช้ PHP เพื่อสร้างและให้บริการภาษาเหล่านั้น
กล่าวอีกนัยหนึ่ง PHP เป็นภาษาสคริปต์ที่ใช้โดย WordPress ในฝั่งเซิร์ฟเวอร์ของการดำเนินงาน ด้วย PHP ทำให้ WordPress สามารถแสดงเนื้อหาทั้งหมดของเว็บไซต์ เช่น บล็อกโพสต์ ผลิตภัณฑ์ และอื่นๆ
PHP.ini เป็นไฟล์การกำหนดค่าเริ่มต้นสำหรับ PHP บนไซต์ WordPress ของคุณ คุณสามารถเปลี่ยนการตั้งค่าเริ่มต้นและเรียกใช้แอปพลิเคชันที่ต้องใช้ภาษาสคริปต์ PHP โดยรวมแล้ว เป็นไฟล์ที่ค่อนข้างสำคัญเมื่อพูดถึงการทำงานและประสิทธิภาพของไซต์ของคุณ
จะต้องแก้ไขไฟล์ PHP.ini เมื่อใด
แม้ว่า PHP จะจำเป็นสำหรับ WordPress แต่ก็มีการตั้งค่าเริ่มต้นค่อนข้างจำกัด โชคดีที่ต้องขอบคุณ PHP.ini คุณสามารถแทนที่ค่าเริ่มต้นสำหรับการตั้งค่าต่อไปนี้:
- ขนาดไฟล์สูงสุดที่อัปโหลด การเพิ่มขีดจำกัดนี้เหมาะอย่างยิ่งหากคุณเปิดเว็บไซต์เกี่ยวกับการถ่ายภาพหรือเว็บไซต์อื่นๆ ที่มีเนื้อหาเข้มข้น เนื่องจากวิดีโอและรูปภาพมักจะมีขนาดไฟล์ที่ใหญ่ การแก้ไขการตั้งค่านี้จะทำให้คุณสามารถอัปโหลดคลิปและรูปภาพที่ใหญ่ขึ้นได้
- หมดเวลาของไฟล์ เมื่อไฟล์ใช้เวลาในการประมวลผลนานเกินไป เว็บไซต์ของคุณจะส่งข้อความแสดงข้อผิดพลาดและหยุดการประมวลผลคำขอ คุณสามารถเพิ่มจำนวนวินาทีที่อนุญาตก่อนที่การอัปโหลดของคุณจะหมดเวลา
- ขีดจำกัดของทรัพยากร คุณสามารถเพิ่มหน่วยความจำที่มีเพื่ออัปโหลดไฟล์และเรียกใช้คำสั่งได้ นอกจากนี้ หากคุณเขียนบล็อกโพสต์ขนาดยาวหรือเพิ่มรูปภาพจำนวนมากลงในไซต์ของคุณ คุณอาจเพิ่มขนาดโพสต์สูงสุดเพื่อรองรับข้อมูลที่มากขึ้น
- เวลาดำเนินการสูงสุด การตั้งค่านี้กำหนดจำนวนวินาทีที่สคริปต์ได้รับอนุญาตให้ทำงานก่อนที่โปรแกรมแยกวิเคราะห์จะหยุดสคริปต์ ด้วยเหตุนี้จึงช่วยป้องกันไม่ให้สคริปต์ที่เขียนไม่ดีทำให้เซิร์ฟเวอร์ของคุณหมดไป
โดยพื้นฐานแล้ว การแก้ไขการกำหนดค่า PHP เหล่านี้จะทำให้คุณสามารถขยายฟังก์ชันการทำงานของไซต์และปรับปรุงประสิทธิภาพได้ นอกจากนี้ คุณอาจต้องการแก้ไข PHP.ini ใน WordPress เพื่อเปิดหรือปิดใช้งานนามสกุลไฟล์
ตัวอย่างเช่น ข้อผิดพลาดทั่วไปที่คุณอาจเห็นคือ “PHP ของคุณไม่มีส่วนขยาย MySQL” ในกรณีนี้ การแก้ไขไฟล์ PHP.ini สามารถเปิดใช้งานส่วนขยายและล้างข้อความแสดงข้อผิดพลาดได้
เจ้าของเว็บไซต์ WordPress ทุกคนสามารถแก้ไขไฟล์ PHP.ini ได้หรือไม่
ขึ้นอยู่กับสภาพแวดล้อมและระบบเซิร์ฟเวอร์ของคุณ โดยปกติแล้ว ขึ้นอยู่กับผู้ให้บริการโฮสติ้ง WordPress ของคุณว่าจะอนุญาตการเข้าถึงไฟล์หรือไม่ หากไม่สามารถเข้าถึง PHP.ini ได้ คุณอาจต้องติดต่อโฮสต์ของคุณเพื่อขอรับการสนับสนุนและดูว่าพวกเขาจะช่วยคุณแก้ไขหรือไม่
โฮสติ้งบางประเภทมีโอกาสน้อยที่จะให้ผู้ใช้เข้าถึงไฟล์ PHP.ini ตัวอย่างเช่น การตั้งค่าโฮสติ้งที่ใช้ร่วมกันประกอบด้วยหลายเว็บไซต์ที่โฮสต์บนเซิร์ฟเวอร์เครื่องเดียว เป็นวิธีที่ดีในการลดค่าใช้จ่าย แต่คุณจะไม่มีสิทธิ์เข้าถึงเซิร์ฟเวอร์ของคุณจากการรูท
ในทางตรงกันข้าม คุณมีแนวโน้มที่จะเข้าถึงไฟล์ PHP.ini ได้มากขึ้น หากคุณสมัครใช้งาน Virtual Private Server (VPS) เซิร์ฟเวอร์เฉพาะ หรือแผนการโฮสต์ของผู้ค้าปลีก ในการตั้งค่าเหล่านี้ คุณไม่ได้แบ่งปันทรัพยากรกับไซต์อื่น ดังนั้นคุณจึงมีอิสระมากขึ้นในการกำหนดค่าเซิร์ฟเวอร์ของเว็บไซต์ของคุณ
โชคดี ถ้าคุณไม่มีสิทธิ์เข้าถึงไฟล์ PHP.ini ใน WordPress โดยตรง มีวิธีแก้ไขที่มีประโยชน์บางอย่างที่สามารถให้ผลลัพธ์เดียวกันได้ ลองมาดูสองคนอย่างรวดเร็ว:
1. แก้ไขของคุณ . ไฟล์ htaccess
การแก้ไข PHP.ini สามารถเพิ่มเวลาการดำเนินการสูงสุดของไซต์ของคุณได้ แต่หากคุณไม่มีสิทธิ์เข้าถึงไฟล์ คุณยังสามารถปรับการตั้งค่านี้ได้ใน .htaccess
ก่อนอื่น คุณต้องเข้าถึงไฟล์เว็บไซต์ของคุณผ่าน FTP หรือตัวจัดการไฟล์ จากนั้น ค้นหาไดเรกทอรีรากของไซต์ของคุณ โดยปกติจะมีป้ายกำกับว่า public_html
เปิดไฟล์ .htaccess และวางโค้ดต่อไปนี้ลงในโปรแกรมแก้ไข:
php_value max_execution_time = Xแทนที่ “X” ด้วยระยะเวลาเป็นวินาที การใส่ “60” จะเพิ่มเวลาดำเนินการสูงสุดเป็นหนึ่งนาที ทำให้เว็บไซต์ของคุณมีเวลามากขึ้นในการโหลดสคริปต์ก่อนที่จะยุติกระบวนการ
2. แก้ไขไฟล์ wp-config.php ของคุณ
นอกจากนี้ คุณอาจต้องการลดขีดจำกัดเวลารันใน WordPress การตั้งค่านี้ควบคุมเวลาที่ไซต์ของคุณจะใช้ในการทำงานก่อนที่จะหมดเวลา เมื่อถึงจุดนั้น ไซต์ของคุณจะแสดงข้อผิดพลาด
หากต้องการขยายเวลา ให้ค้นหาไฟล์ wp-config.php ของคุณและวางโค้ดต่อไปนี้ลงในโปรแกรมแก้ไข:
set_time_limit = 60หากมีโค้ดอยู่แล้วจากงานที่คุณเคยทำก่อนหน้านี้ ให้เปลี่ยนค่าเป็น 60 คุณสามารถเกิน 60 วินาทีได้ แต่การทำเช่นนั้นอาจมีความเสี่ยงเนื่องจากมีการตั้งค่าเพื่อป้องกันระบบของคุณจากสคริปต์ที่เขียนไม่ดี
ไฟล์ PHP.ini อยู่ที่ไหน
ถึงตอนนี้ คุณน่าจะมีแนวคิดพื้นฐานเกี่ยวกับวัตถุประสงค์ของไฟล์ PHP.ini แล้ว ตอนนี้คุณอาจสงสัยว่า PHP.ini อยู่ที่ไหนใน WordPress?
หากคุณมีไฟล์ PHP.ini คุณจะพบไฟล์นี้ในไดเร็กทอรีรากของไซต์ WordPress ของคุณ หากไม่มี คุณสามารถสร้างไฟล์ใหม่สำหรับเว็บไซต์ของคุณได้ ซึ่งเราจะแสดงวิธีทำในส่วนถัดไปของบทความนี้
นอกจากนี้ยังมีตำแหน่งที่แตกต่างกันหากคุณทำงานในสภาพแวดล้อมในท้องถิ่น หากคุณเป็นผู้ใช้ WAMP คุณสามารถค้นหาไฟล์ WordPress PHP.ini ของคุณได้โดยคลิกขวาที่ไอคอนโปรแกรม จากนั้นไปที่ PHP → php.ini
ใน XAMPP สิ่งที่คุณต้องทำคือเปิดโปรแกรมและคลิกที่ Config จากนั้นค้นหาตัวเลือก php.ini ภายในเมนู
สุดท้าย เมื่อใช้ Linux คุณสามารถค้นหาไฟล์ PHP.ini ของคุณได้ใน Loaded Configuration File ในการเข้าถึงสิ่งนี้ คุณจะต้องป้อนรหัสต่อไปนี้ด้านล่างเทอร์มินัล:
PHP –I | grep “Loaded Configuration File”คุณควรได้รับผลลัพธ์ต่อไปนี้:
Loaded Configuration File => /usr/local/lib/php.iniหากคุณยังหาตำแหน่งไฟล์ PHP.ini ของคุณใน WordPress ไม่พบ ก็ถึงเวลาติดต่อโฮสต์เว็บของคุณหรือสร้างไฟล์ของคุณเอง มาดูกันว่ากระบวนการนี้ทำงานอย่างไร
สิ่งที่ต้องทำก่อนแก้ไขไฟล์ PHP.ini ของคุณ
ก่อนที่จะทำการเปลี่ยนแปลงใดๆ กับไฟล์ไซต์ของคุณ รวมถึง PHP.ini คุณควรสำรองข้อมูลไซต์ของคุณใหม่ ด้วยวิธีนี้ หากคุณทำผิดพลาด คุณจะสามารถเปลี่ยนไซต์ของคุณกลับเป็นเวอร์ชันก่อนหน้าได้ภายในไม่กี่วินาที
หากคุณยังไม่มีปลั๊กอินสำรอง WordPress ให้ลองติดตั้ง Jetpack VaultPress Backup
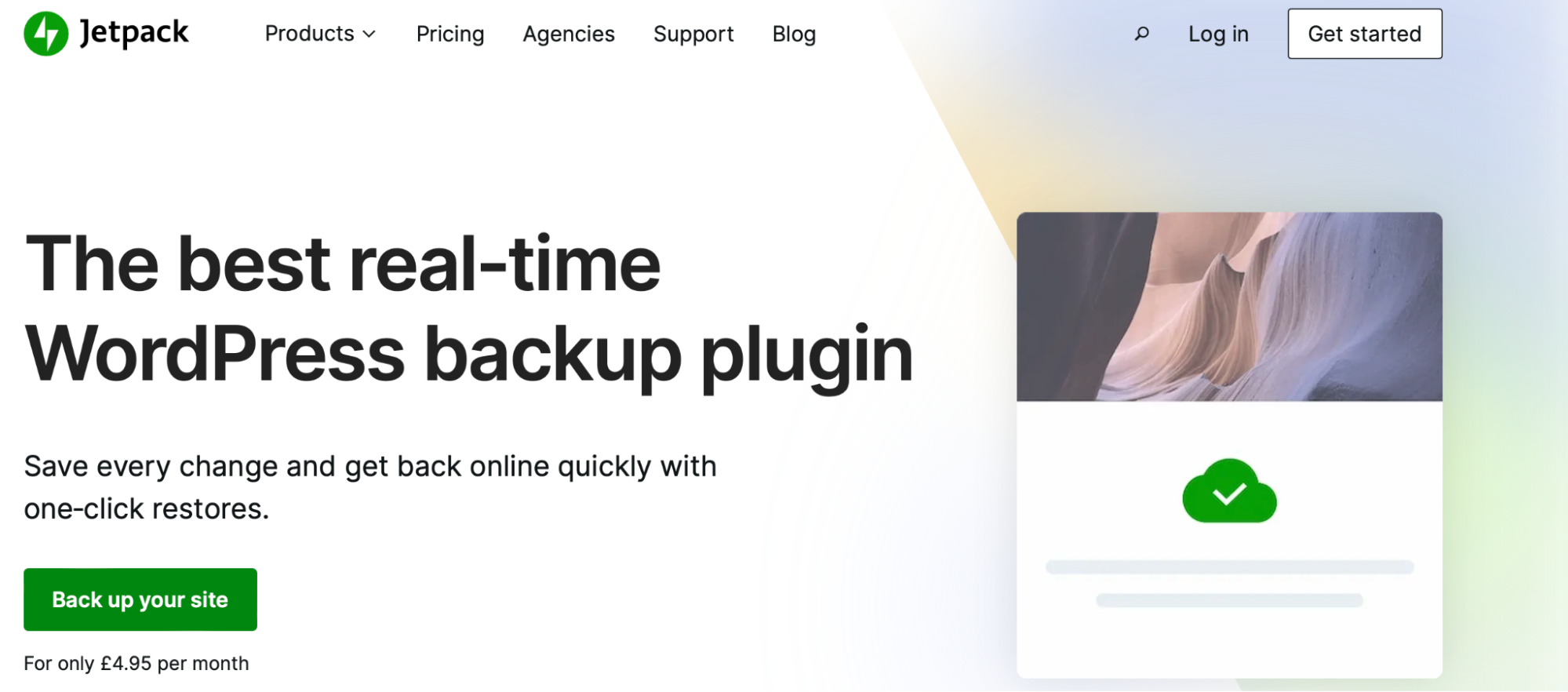
VaultPress ไม่เพียงสำรองข้อมูลเว็บไซต์ของคุณทั้งหมด แต่ยังเก็บสำเนาของฐานข้อมูล ไฟล์ไซต์ของคุณ และข้อมูลลูกค้า WooCommerce และคำสั่งซื้อทั้งหมด
วิธีเปิดและแก้ไขไฟล์ WordPress PHP.ini ของคุณ
มีหลายเหตุผลที่คุณอาจต้องการแก้ไขไฟล์ PHP.ini ของคุณ ต่อไปนี้คือการกำหนดค่าที่แนะนำซึ่งอาจเป็นประโยชน์:
max_execution_time = 180 memory_limit = 128M post_max_size = 64M upload_max_filesize = 64M max_input_time = 60 file_uploads = On safe_mode = Offการปรับเวลาดำเนินการสูงสุดจะเพิ่มเวลาที่มีในการดำเนินการทุกสคริปต์ในไซต์ของคุณ โดยพื้นฐานแล้ว นี่หมายถึงเวลาที่เซิร์ฟเวอร์ต้องเรียกใช้คำสั่ง ดังนั้นจึงสะดวกหากคุณมีสคริปต์จำนวนมาก
ขีดจำกัดของหน่วยความจำทำให้คุณสามารถจำกัดและขยายการใช้หน่วยความจำของ PHP โดยทั่วไป เรื่องนี้เกี่ยวข้องกับหน่วยความจำที่จำเป็นในการอัปโหลดไฟล์และเรียกใช้คำสั่งบนไซต์ของคุณ
ขนาดโพสต์สูงสุดกำหนดข้อมูลสูงสุดที่โพสต์สามารถมีได้ ดังนั้น หากคุณมีรูปภาพจำนวนมากบนเพจของคุณหรือเขียนบล็อกโพสต์ที่ยาวมาก คุณอาจต้องการเพิ่มค่านี้
นอกจากนี้ คุณสามารถเพิ่มขนาดไฟล์สูงสุดที่อัปโหลดได้ นี่เป็นการตั้งค่าที่เป็นประโยชน์สำหรับช่างภาพหรือผู้สร้างสรรค์อื่นๆ ที่ต้องการอัปโหลดไฟล์มีเดียจำนวนมาก เช่น วิดีโอ

อย่างไรก็ตาม ก่อนที่คุณจะสามารถทำการแก้ไขเหล่านี้ได้ คุณจะต้องค้นหาไฟล์ PHP.ini ที่มีอยู่หรือสร้างไฟล์ใหม่ โปรดทราบว่าหากคุณใช้โฮสติ้งที่ใช้ร่วมกัน คุณอาจไม่สามารถทำตามขั้นตอนเหล่านี้ได้
1. ใช้ไคลเอนต์ FTP
การใช้ไคลเอนต์ FTP เป็นหนึ่งในวิธีที่ง่ายที่สุดในการค้นหาและเข้าถึงไฟล์ PHP.ini WordPress ของคุณ เมื่อคุณมีการสำรองข้อมูลปัจจุบันแล้ว ก็ถึงเวลาเชื่อมต่อกับไซต์ของคุณผ่าน FTP
หากคุณยังไม่ได้ติดตั้ง คุณจะต้องค้นหาไคลเอนต์ FTP เช่น FileZilla และดาวน์โหลดลงในคอมพิวเตอร์ของคุณ
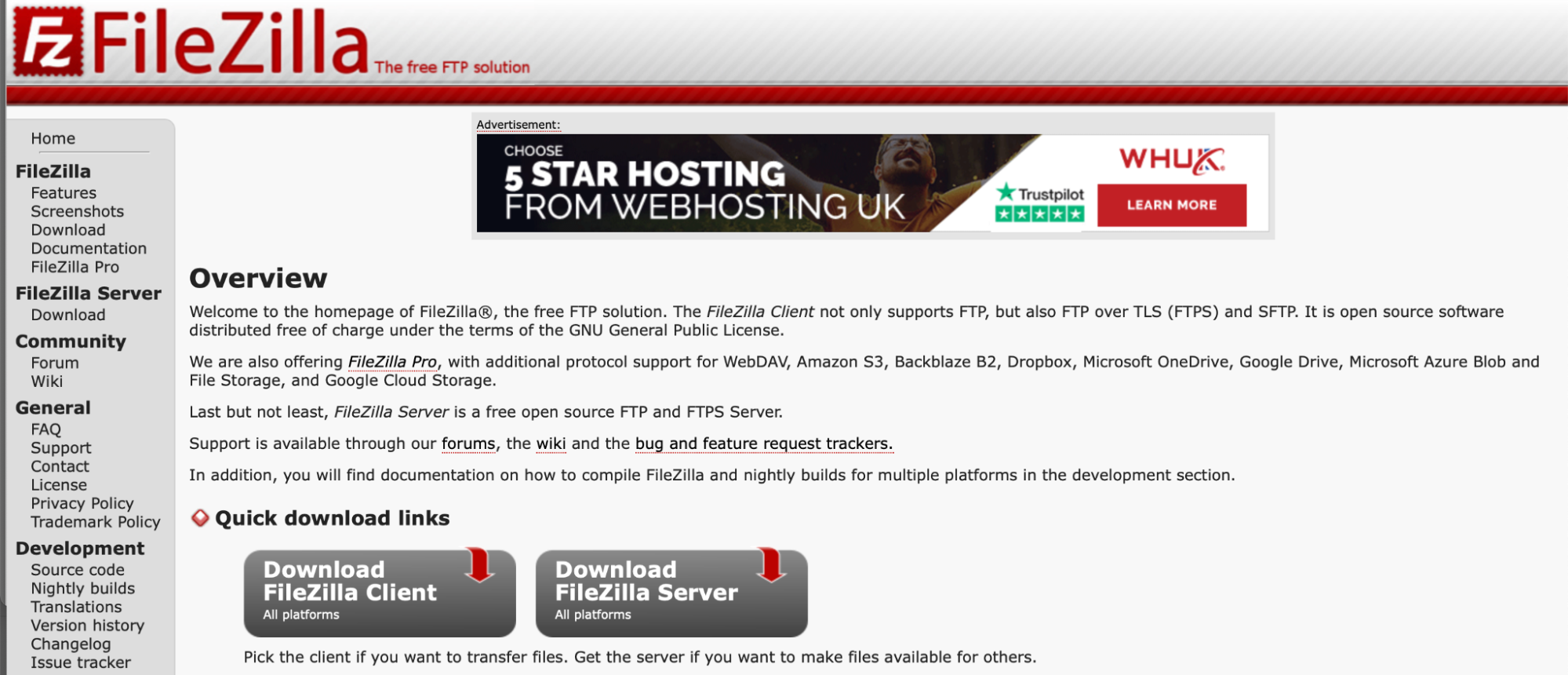
จากนั้น คุณสามารถเชื่อมต่อกับไซต์ของคุณผ่าน FTP เพื่อเข้าถึงไฟล์ของไซต์ของคุณ เพียงป้อนข้อมูลรับรอง FTP ของคุณเพื่อสร้างการเชื่อมต่อ (ซึ่งโดยปกติแล้วคุณจะได้รับจากผู้ให้บริการโฮสติ้งของคุณ)
เมื่อทำการเชื่อมต่อแล้ว ให้ค้นหาไดเรกทอรีรากของไซต์ของคุณ โดยปกติจะมีป้ายกำกับว่า public_html หรือ public
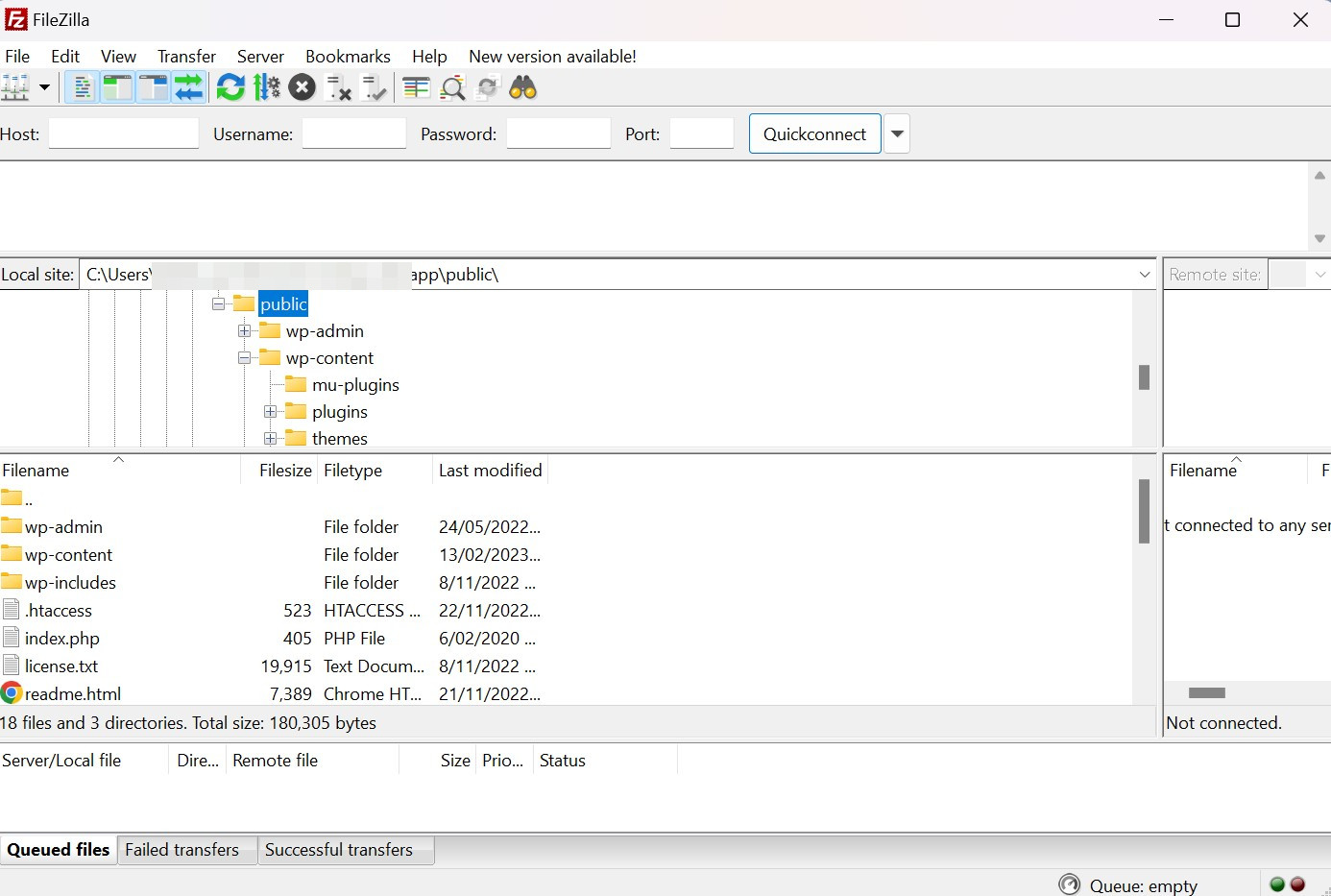
หากคุณมีไฟล์ PHP.ini คุณควรเห็นไฟล์นั้นในโฟลเดอร์นี้ หากคุณหาไม่พบ คุณสามารถค้นหาด้วยตนเองโดยสร้างไฟล์ PHP ใหม่และวางโค้ดต่อไปนี้ลงไป:
<?PHP phpinfo(); ?>อัปเดตไฟล์โดยบันทึกการเปลี่ยนแปลงของคุณ ณ จุดนี้ ให้เปิดไฟล์ในเบราว์เซอร์ของคุณเพื่อระบุพาธของไฟล์ที่ถูกต้อง
เพียงพิมพ์ URL เว็บไซต์ของคุณตามด้วยชื่อไฟล์ที่คุณเลือกลงในแถบค้นหา ซึ่งอาจมีลักษณะดังนี้: yourwebsite.com/file-name.php
สิ่งนี้ควรเปิดหน้าในเบราว์เซอร์ของคุณพร้อมข้อมูลเกี่ยวกับการติดตั้ง PHP รวมถึงเส้นทางไฟล์สำหรับไฟล์ PHP.ini ของคุณ คุณสามารถค้นหาข้อมูลนี้ได้ภายในช่อง Configuration File Path หรือ Loaded Configuration File
เมื่อคุณเปิดไฟล์ php.ini แล้ว ให้ป้อนคำสั่งที่กำหนดเองของคุณ คุณสามารถตรวจสอบรายการคำสั่ง PHP.ini ทั่วไปและกฎไวยากรณ์เพื่อกำหนดค่าไฟล์ได้อย่างถูกต้อง
สุดท้าย บันทึกไฟล์ของคุณ! การตั้งค่าควรเริ่มมีผลภายในไม่กี่นาที
2. ใช้ cPanel
cPanel เป็นเครื่องมือแผงควบคุมทั่วไปที่รวมอยู่ในแดชบอร์ดของผู้ให้บริการโฮสติ้งจำนวนมาก มันค่อนข้างตรงไปตรงมาและใช้งานง่าย
ขั้นแรก คุณจะต้องลงชื่อเข้าใช้บัญชีโฮสติ้งและค้นหา cPanel File Manager จากนั้น เปิดโฟลเดอร์ public_html ของคุณ
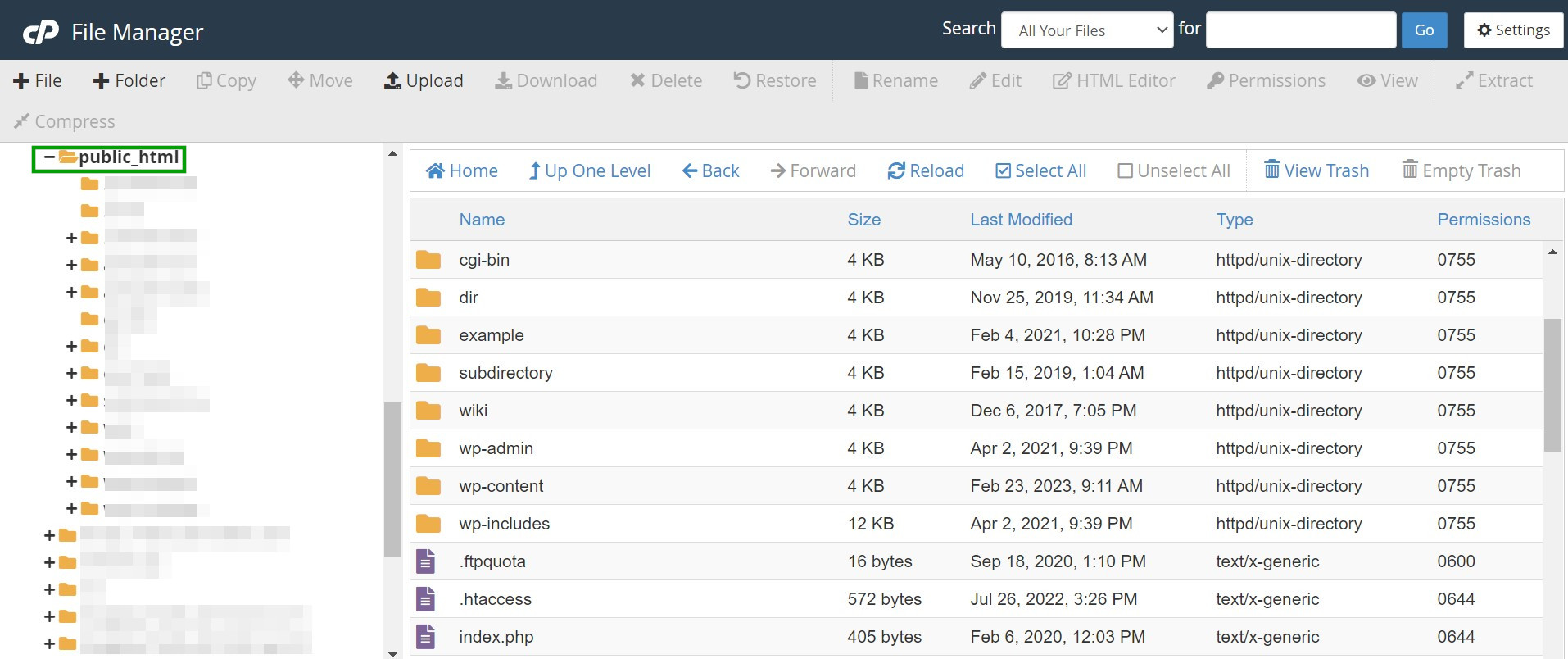
ที่นี่ คุณจะต้องค้นหาไฟล์ PHP.ini ตามชื่อ โปรดทราบว่าอาจถูกซ่อนไว้ด้วย ดังนั้นคลิกที่ การตั้งค่า และทำเครื่องหมายที่ช่องถัดจาก แสดงไฟล์ที่ซ่อน (dotfiles)
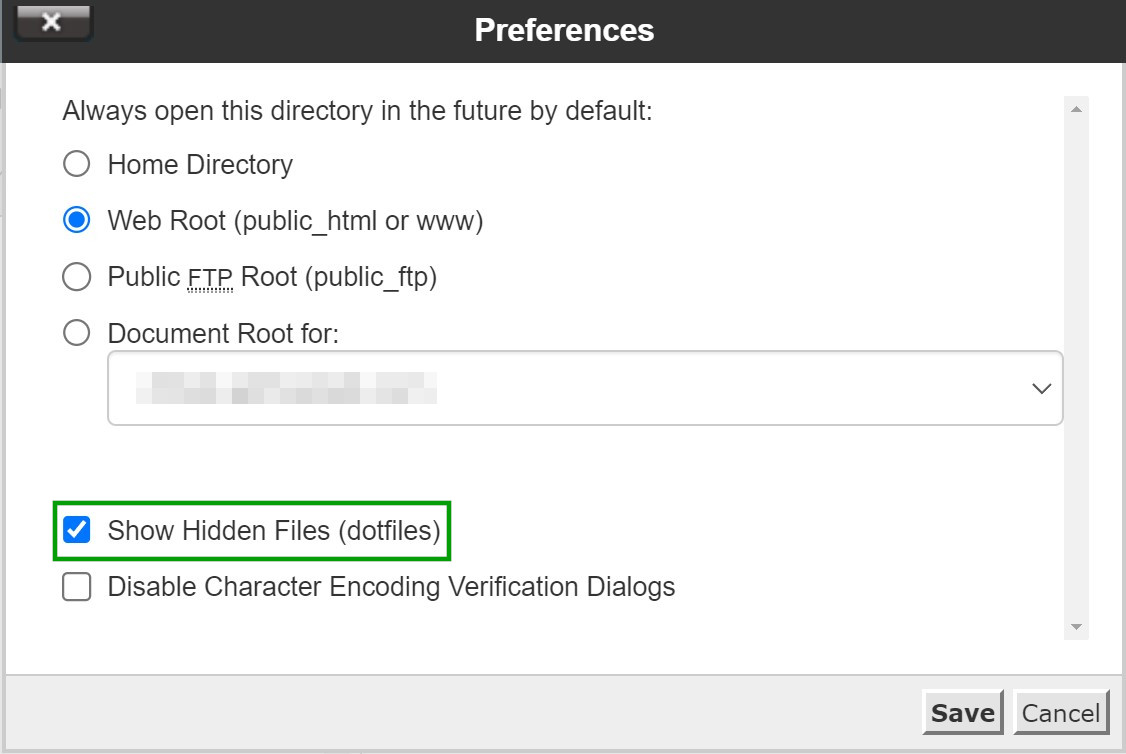
ถ้ายังหาไม่เจอ ให้คลิก New file แล้วตั้งชื่อว่า “php.ini” ทำการแก้ไข บันทึกไฟล์ และไซต์ของคุณควรเริ่มแสดงการเปลี่ยนแปลงภายในไม่กี่นาที
คุณอาจมีสิทธิ์เข้าถึง MultiPHP INI Editor ทั้งนี้ขึ้นอยู่กับแดชบอร์ดบัญชีโฮสติ้งของคุณ เครื่องมือนี้ช่วยให้คุณสามารถกำหนดการตั้งค่า PHP จากรายการคำสั่งที่มีอยู่ โปรดทราบว่าโดยปกติแล้วโปรแกรมแก้ไขจะใช้งานได้กับ VPS, เซิร์ฟเวอร์เฉพาะ หรือแผนโฮสติ้งของผู้ค้าปลีกเท่านั้น
3. ใช้ปลั๊กอินตัวจัดการไฟล์ WordPress
ปลั๊กอินตัวจัดการไฟล์ช่วยให้คุณสามารถแก้ไขไฟล์ของเว็บไซต์ของคุณได้อย่างง่ายดายโดยไม่ต้องเล่นที่ส่วนหลัง ดังนั้น การใช้ปลั๊กอินจึงเป็นวิธีที่เข้าถึงได้ รวดเร็ว และเป็นมิตรกับผู้เริ่มต้นในการเข้าถึงไฟล์ WordPress PHP.ini ของคุณ
ด้วยปลั๊กอินตัวจัดการไฟล์ คุณจะสามารถเข้าถึงอินเทอร์เฟซที่สะอาดตาและใช้งานง่ายเพื่อจัดการ อัปโหลด ดาวน์โหลด และแม้แต่สำรองข้อมูลและกู้คืนไฟล์ หนึ่งในตัวเลือกยอดนิยมคือ Advanced File Manager
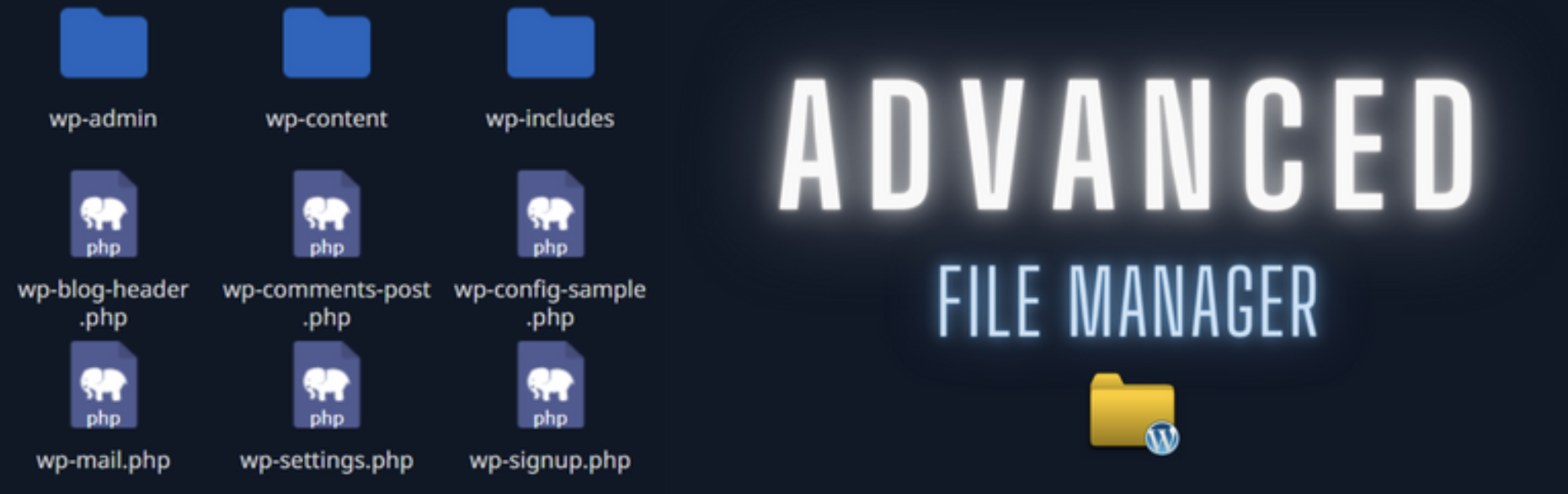
หากต้องการแก้ไขไฟล์ PHP.ini ด้วย Advanced File Manager คุณจะต้องติดตั้งปลั๊กอินใน WordPress ในแดชบอร์ดของคุณ ไปที่ ปลั๊กอิน → เพิ่มใหม่ จากนั้นค้นหา “Advanced File Manager” และคลิกที่ Install Now → Activate
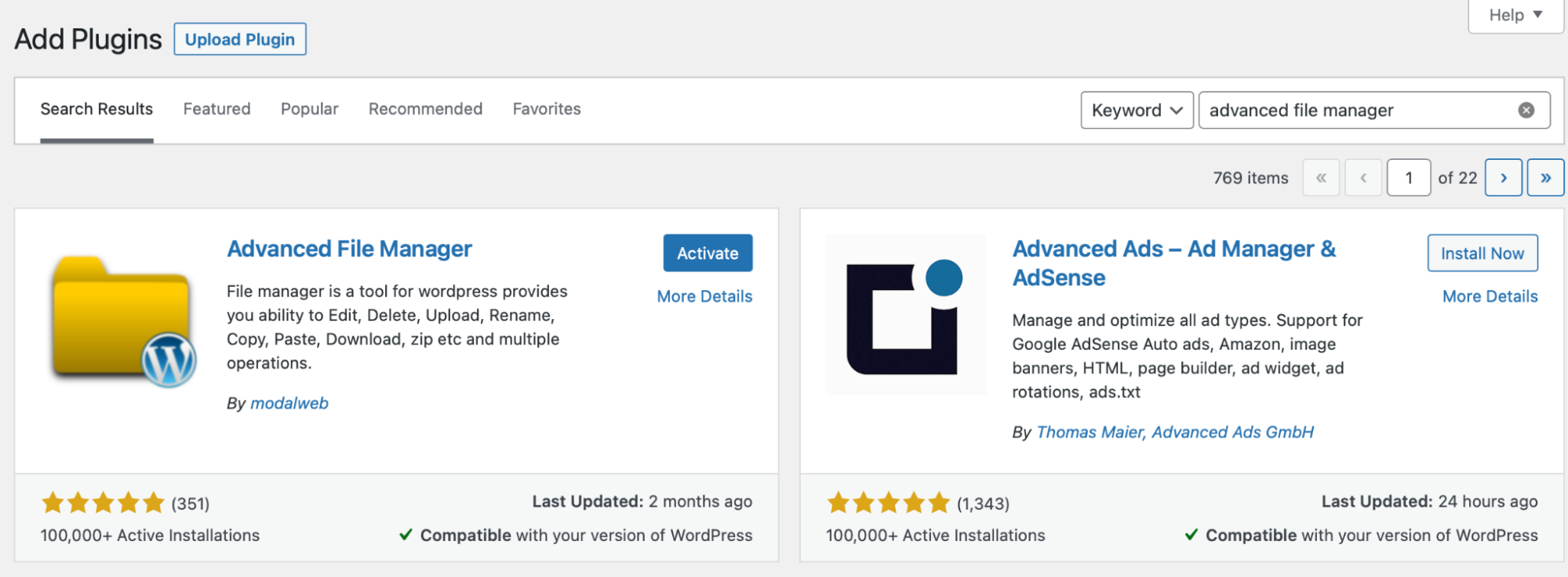
เมื่อติดตั้งเครื่องมือเรียบร้อยแล้ว ให้ไปที่ File Manager → File Manager เพื่อเข้าถึงอินเทอร์เฟซของปลั๊กอิน
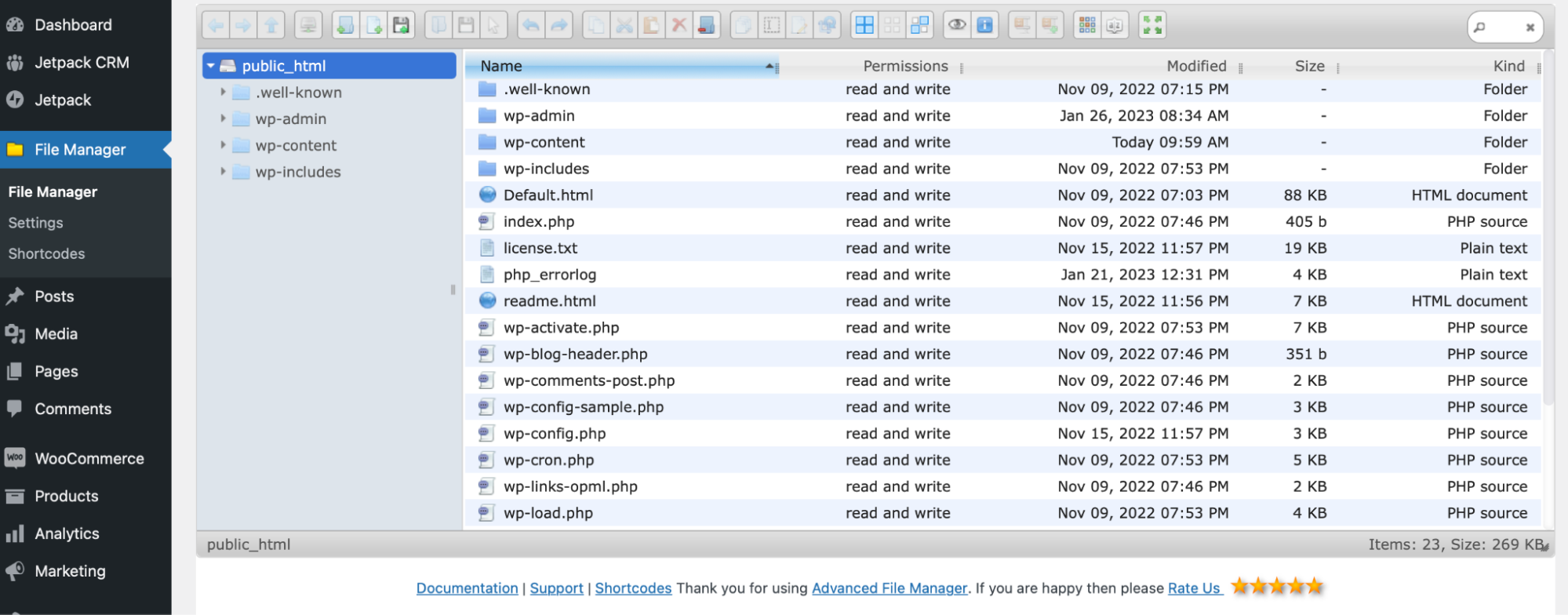
คุณอาจพบ PHP.ini ในรายการไฟล์ หรือคลิก ไฟล์ใหม่ แล้วเลือก txt เพื่อสร้างไฟล์ข้อความอย่างง่าย คุณจะได้รับแจ้งให้ตั้งชื่อไฟล์ ดังนั้นเรียกว่า “php.ini”
จากนั้นเลือกไฟล์ที่สร้างขึ้นใหม่แล้วคลิก แก้ไขไฟล์ จากนั้น ป้อนรหัสของคุณพร้อมกับการกำหนดค่าที่กำหนดเอง
อีกครั้ง ตรวจสอบให้แน่ใจว่าได้บันทึกการเปลี่ยนแปลงของคุณเมื่อเสร็จสิ้นการตั้งค่าไฟล์ WordPress PHP.ini ของคุณให้เสร็จสิ้น
คำถามที่พบบ่อยเกี่ยวกับไฟล์ PHP.ini
เราเพิ่งพูดถึงพื้นฐานของการค้นหาและแก้ไขไฟล์ PHP.ini ของคุณใน WordPress หากคุณยังมีข้อสงสัย เราจะตอบคำถามในส่วนนี้!
จะเกิดอะไรขึ้นหากฉันไม่สามารถเข้าถึงไฟล์ PHP.ini ได้ ฉันยังสามารถแก้ไขการตั้งค่า PHP ของฉันได้หรือไม่
หากคุณไม่สามารถเข้าถึงไฟล์ PHP.ini ได้ คุณอาจแก้ไขการตั้งค่า PHP ได้โดยสร้างไฟล์ PHP.ini ใหม่ผ่าน FTP, File Manager หรือปลั๊กอินจัดการไฟล์ โปรดทราบว่าโดยปกติจะไม่สามารถใช้ได้กับแผนการโฮสต์ที่ใช้ร่วมกัน หรือคุณสามารถกำหนดการตั้งค่า PHP บางอย่างโดยใช้ .htaccess และ wp-config.php
ฉันสามารถสร้างไฟล์ PHP.ini ใหม่เพื่อเขียนทับไฟล์ของผู้ให้บริการโฮสติ้งได้หรือไม่
ในบางกรณี เป็นไปได้ที่จะแทนที่การตั้งค่า PHP โดยสร้างไฟล์ PHP.ini ใหม่ หากไม่ได้ผล คุณจะต้องติดต่อผู้ให้บริการโฮสติ้งของคุณโดยตรง คุณอาจต้องเปลี่ยนไปใช้การกำหนดค่าโฮสติ้งอื่น เช่น VPS หรือโฮสติ้งเฉพาะ
การเปลี่ยนแปลง PHP.ini มีผลทันทีหรือไม่
การเปลี่ยนแปลง PHP.ini มักจะมีผลทันทีหรือภายในไม่กี่นาที หากคุณแก้ไขแล้วแต่การกำหนดค่าของไซต์ของคุณไม่เปลี่ยนแปลง แสดงว่าคุณอาจกำลังแก้ไขไฟล์ในไดเร็กทอรีที่ไม่ถูกต้อง
ไฟล์ PHP.ini ของไซต์ WordPress ของคุณอาจถูกแฮ็กได้หรือไม่?
แม้ว่าจะไม่ใช่เรื่องปกติ แต่เว็บไซต์ WordPress ของคุณอาจถูกแฮ็กผ่านไฟล์ PHP.ini นั่นเป็นเหตุผลที่การลงทุนกับผู้ให้บริการโฮสติ้งคุณภาพสูงที่มีโปรโตคอลความปลอดภัยที่เข้มงวด พร้อมด้วยปลั๊กอินความปลอดภัย WordPress จึงคุ้มค่า
ค้นหาและแก้ไขไฟล์ PHP.ini ของคุณ
การแก้ไขไฟล์ PHP.ini เป็นวิธีที่ยอดเยี่ยมในการขยายฟังก์ชันการทำงานของไซต์ของคุณและกำหนดการตั้งค่า PHP แต่คุณอาจไม่ทราบวิธีดำเนินการเปลี่ยนแปลงเหล่านี้
สรุป ต่อไปนี้เป็นสามวิธีในการค้นหาและแก้ไข PHP.ini :
- ใช้ไคลเอนต์ FTP
- ใช้ cPanel ภายในแดชบอร์ดบัญชีโฮสติ้งของคุณ
- ใช้ปลั๊กอินจัดการไฟล์เช่น Advanced File Manager
ก่อนที่คุณจะเริ่มแก้ไขไฟล์ไซต์ใดๆ สิ่งสำคัญคือต้องสำรองข้อมูลไซต์ของคุณ Jetpack VaultPress Backup จะสำรองตารางฐานข้อมูล ไฟล์เว็บไซต์ และข้อมูล WooCommerce ทั้งหมดของคุณ ดังนั้นคุณจะไม่สูญเสียเนื้อหาของคุณ ยิ่งไปกว่านั้น การกู้คืนไซต์ของคุณนั้นง่ายมากหากมีสิ่งผิดปกติเกิดขึ้น
