คู่มือ WordPress phpMyAdmin: จากมุมมองของผู้เริ่มต้น
เผยแพร่แล้ว: 2023-04-19PhpMyAdmin เป็นเครื่องมือยอดนิยมที่ช่วยให้เจ้าของเว็บไซต์สามารถจัดการฐานข้อมูลของเว็บไซต์ WordPress ของตนได้ ในบทช่วยสอน WordPress phpMyAdmin ของเรา คุณจะได้เรียนรู้วิธีเริ่มใช้ประโยชน์จากเพื่อช่วยจัดการเว็บไซต์ของคุณ
ในบทความนี้ เราจะแนะนำคุณว่า phpMyAdmin คืออะไรและทำงานอย่างไร
จากนั้น เราจะแสดงกรณีการใช้งาน WordPress phpMyAdmin สิบกรณี รวมถึงการสร้างผู้ใช้ WordPress ใหม่ การเปลี่ยนรหัสผ่าน การปิดใช้งานธีม/ปลั๊กอิน และอื่นๆ
มาเจาะลึกกัน…
phpMyAdmin คืออะไร?
เหตุใดคุณจึงต้องมีการสอน WordPress phpMyAdmin
แม้จะมีอินเทอร์เฟซที่เรียบง่าย แต่เว็บไซต์ WordPress ก็ประกอบด้วย ชุดข้อมูลที่ซับซ้อน เช่น เพจ โพสต์ แท็ก หมวดหมู่ ความคิดเห็น ข้อมูลรับรองการเข้าสู่ระบบ การตั้งค่า และการกำหนดค่าพร้อมกับข้อมูลจากปลั๊กอินและธีมที่ติดตั้งบนไซต์ของคุณ
ข้อมูลทั้งหมดนี้จัดเก็บไว้ในระบบที่เรียกว่า ฐานข้อมูล
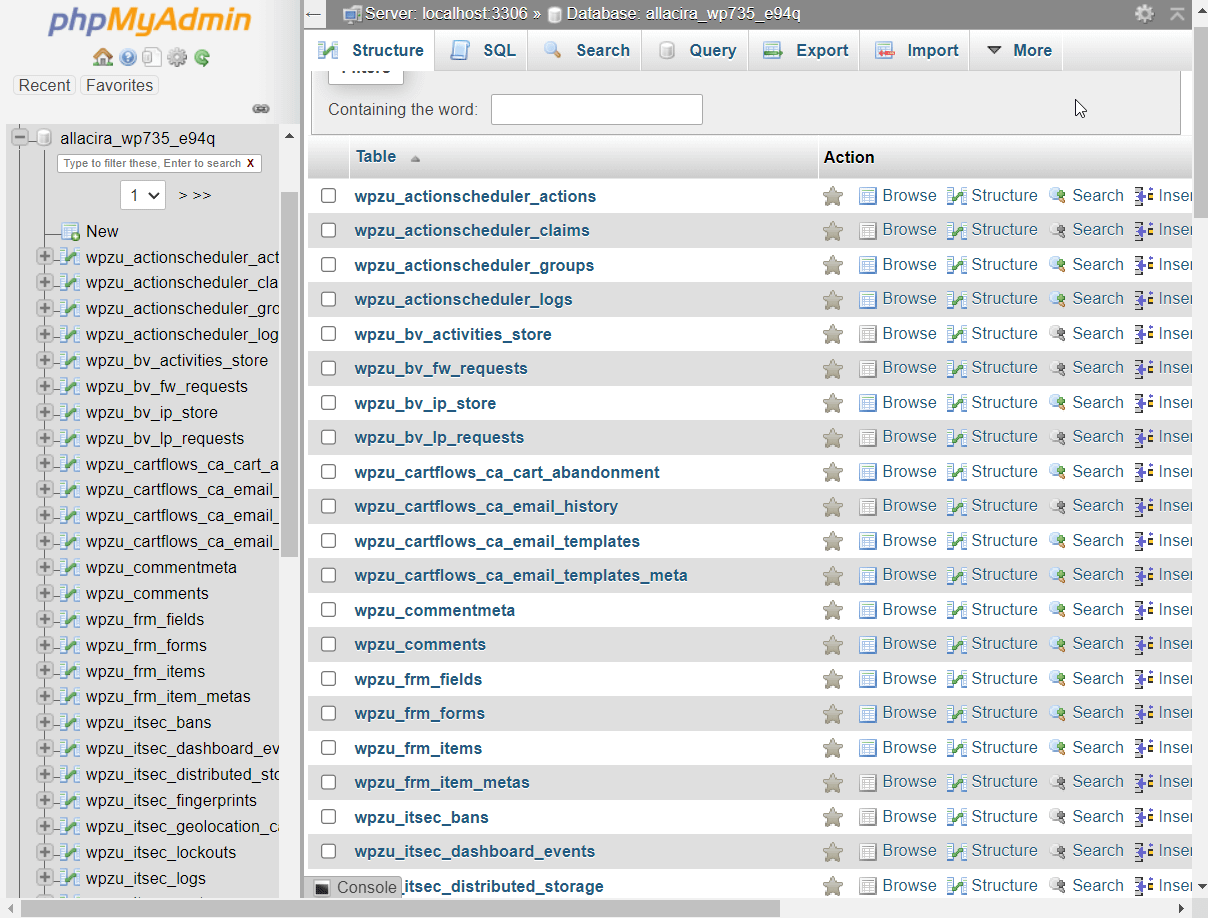
โชคดีที่คุณไม่จำเป็นต้องสร้างฐานข้อมูลด้วยตนเอง มันถูกสร้างขึ้นโดยอัตโนมัติโดย WordPress เมื่อคุณติดตั้ง CMS บนไซต์เป็นครั้งแรก
MySQL และ phpMyAdmin คืออะไร
WordPress ใช้ MySQL (ระบบจัดการฐานข้อมูล) เพื่อสร้างฐานข้อมูล และนั่นคือสาเหตุที่ฐานข้อมูล WordPress มักถูกเรียกว่าฐานข้อมูล MySQL
ฐานข้อมูล MySQL ซับซ้อนเกินกว่าที่เจ้าของเว็บไซต์ทั่วไปจะดำเนินการได้ คุณจึงต้องมีเครื่องมือการดูแลระบบเพื่อเข้าถึงและใช้งานฐานข้อมูล
PhpMyAdmin เป็นเครื่องมือการดูแลระบบฟรีและเป็นที่นิยม ซึ่งช่วยให้คุณสามารถเรียกดู แก้ไข เพิ่ม ลบ ส่งออก หรือนำเข้าฐานข้อมูล MySQL
โฮสต์ WordPress เกือบทั้งหมดเสนอ phpMyAdmin เป็นส่วนหนึ่งของแดชบอร์ดการโฮสต์ ไม่ว่าพวกเขาจะใช้ cPanel หรือแดชบอร์ดแบบกำหนดเอง

ตาราง แถว และคอลัมน์ของฐานข้อมูลคืออะไร
เราได้กล่าวไว้ก่อนหน้านี้ว่าฐานข้อมูล WordPress เป็นระบบที่เป็นระเบียบอย่างไร ในระบบนี้ ข้อมูลเว็บไซต์ของคุณทั้งหมดจะถูกบันทึกในรูปแบบของ ตาราง แต่ละตารางประกอบด้วยชุดข้อมูลเฉพาะที่แสดงใน แถว และ คอลัมน์
ตัวอย่างเช่น ตาราง wp_user บนฐานข้อมูลของไซต์สาธิตของฉันมีสามแถวที่แสดงข้อมูลเกี่ยวกับผู้ใช้ไซต์ แต่ละแถวจะแบ่งออกเป็นสองสามคอลัมน์ที่มีข้อมูลเฉพาะเกี่ยวกับผู้ใช้:
- รหัส
- user_login
- user_pass
- user_nicename
- user_email
- user_url
- user_registered
- user_activation_key
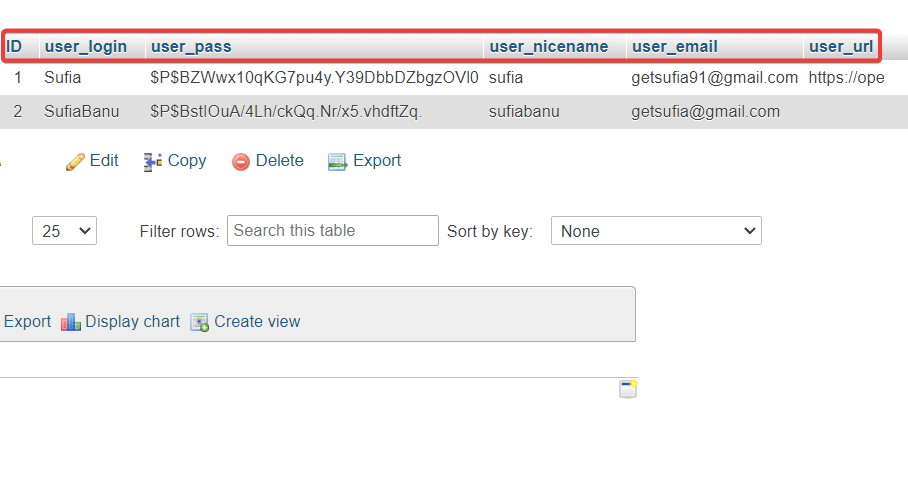
เมื่อสร้างฐานข้อมูลครั้งแรก ฐานข้อมูลจะประกอบด้วยชุดของตารางหลัก เมื่อคุณเพิ่มโพสต์และเพจ สร้างผู้ใช้ใหม่ กำหนดการตั้งค่าใหม่ และติดตั้งปลั๊กอินและธีมใหม่ ตารางจำนวนมากขึ้นจะถูกเพิ่มลงในฐานข้อมูล
ตอนนี้คุณรู้แล้วว่า phpMyAdmin คืออะไร และมีบทบาทอย่างไรในเว็บไซต์ WordPress ของคุณ มาดูวิธีต่างๆ ในการใช้เครื่องมือนี้เพื่อควบคุมไซต์ของคุณในบทช่วยสอน WordPress phpMyAdmin ของเรา
บทช่วยสอน WordPress phpMyAdmin: ใช้เพื่อจัดการไซต์ของคุณ
สามารถใช้ PhpMyAdmin เพื่อใช้งานฟังก์ชันต่างๆ มากมาย
บทช่วยสอน WordPress phpMyAdmin ของเราจะแสดงวิธีใช้เพื่อจัดการฐานข้อมูลของไซต์ของคุณ คุณจะได้เรียนรู้วิธีการ...
- เพิ่มผู้ดูแลระบบ WordPress ใหม่ด้วย phpMyAdmin
- เปลี่ยนชื่อผู้ใช้
- รีเซ็ตรหัสผ่านผู้ใช้
- สำรองฐานข้อมูล
- นำเข้าหรือส่งออกฐานข้อมูล
- เพิ่มประสิทธิภาพไซต์
- เปลี่ยนคำนำหน้าฐานข้อมูล WordPress เพื่อรักษาความปลอดภัยไซต์ของคุณ
- ปิดใช้งานปลั๊กอิน WordPress ทั้งหมด
- เปลี่ยนธีม WordPress
- การแก้ไขปัญหาฐานข้อมูลทั่วไป
ก่อนที่คุณจะทำตามขั้นตอนเหล่านี้ เราขอแนะนำให้คุณทำการสำรองข้อมูลเว็บไซต์ของคุณ ฐานข้อมูลมีข้อมูลที่สำคัญจากไซต์ของคุณ ในกรณีที่คุณลบตาราง แถว หรือคอลัมน์โดยไม่ตั้งใจ คุณสามารถใช้ข้อมูลสำรองเพื่อคืนค่าไซต์ของคุณให้เป็นปกติได้
ก่อนที่เราจะพูดถึงกรณีการใช้งานเฉพาะ เรามาพูดถึงวิธีการเข้าถึง phpMyAdmin กันก่อน
วิธีการเข้าถึง phpMyAdmin
วิธีที่คุณเข้าถึง phpMyAdmin จะขึ้นอยู่กับผู้ให้บริการโฮสติ้ง WordPress ที่คุณใช้อยู่
หากโฮสต์ของคุณเสนอ cPanel คุณสามารถเริ่มต้นด้วยการเปิดบัญชีโฮสติ้งและค้นหา cPanel
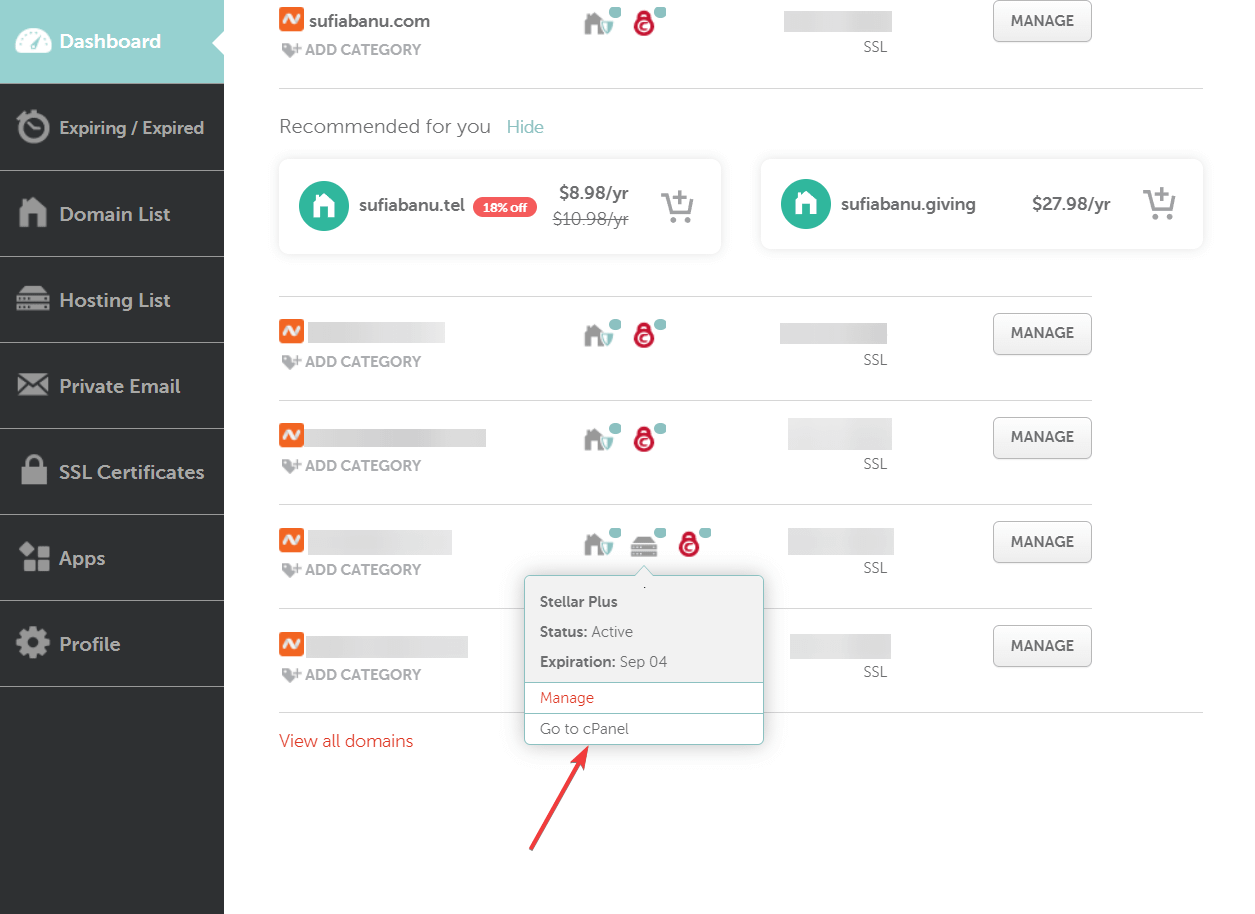
ใน cPanel ให้มองหา phpMyAdmin แล้วเลือก

ทางด้านซ้ายของ phpMyAdmin คุณจะสังเกตเห็น ฐานข้อมูลตั้งแต่หนึ่งฐานข้อมูลขึ้นไป
เว็บไซต์เดียวมีฐานข้อมูลเดียว หากคุณโฮสต์หลายเว็บไซต์ในบัญชีโฮสติ้งของคุณ คุณอาจเห็นหลายฐานข้อมูล
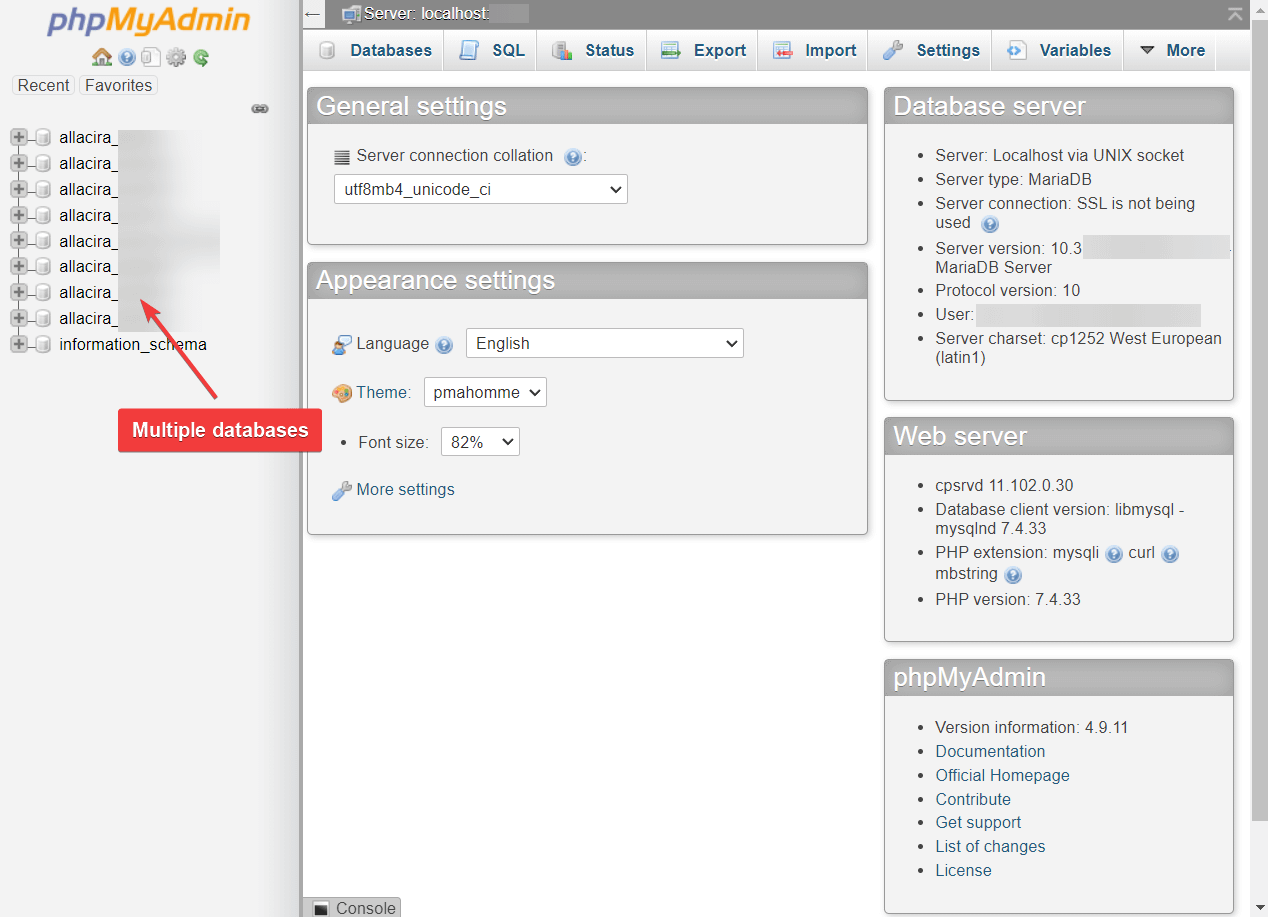
เลือกฐานข้อมูลของไซต์ของคุณ แล้วแผงด้านขวาของหน้าจอจะเต็มไปด้วยตารางทันที
ตอนนี้ เรามาเริ่มใช้การเข้าถึงฐานข้อมูลนี้เพื่อดำเนินการบางอย่าง ️
วิธีเพิ่มผู้ดูแลระบบ WordPress ใหม่ด้วย phpMyAdmin
หากคุณเข้าเว็บไซต์ WordPress ไม่ได้ วิธีแก้ไขทั่วไปอย่างหนึ่งคือสร้างผู้ใช้ที่เป็นผู้ดูแลระบบ WordPress ใหม่ผ่าน phpMyAdmin
หากต้องการเพิ่มผู้ใช้ WordPress ผู้ดูแลระบบรายใหม่ด้วย phpMyAdmin ให้ไปที่ตาราง wp_users
โฮสต์เว็บบางแห่งเปลี่ยนคำนำหน้าตารางด้วยเหตุผลด้านความปลอดภัย เพียงมองหาตารางที่มี “_users” ต่อท้าย
ตัวอย่างเช่น ในเว็บไซต์ทดสอบของเรา wpzu_users
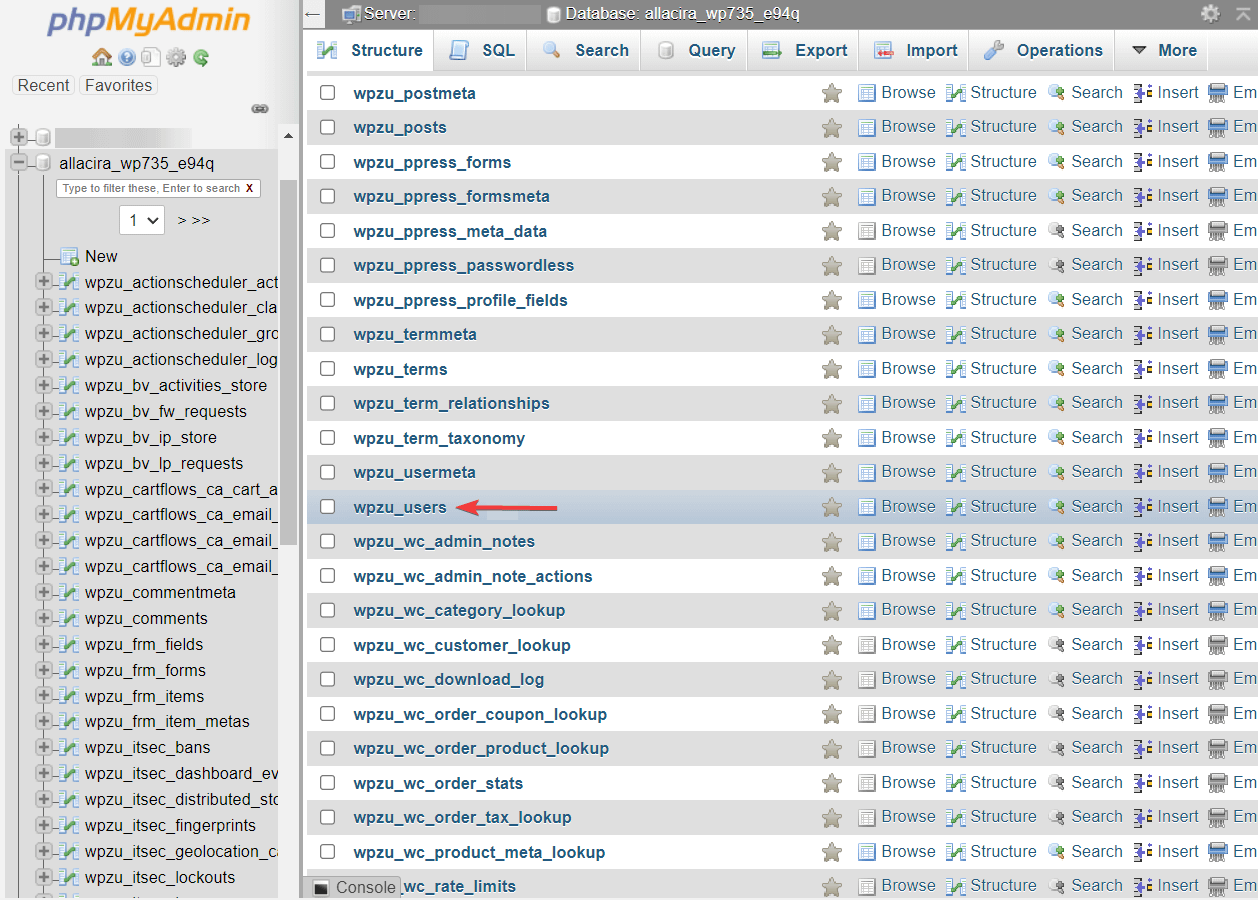
ถัดไป ในตาราง wp_users เลือกแท็บ แทรก และกรอกรายละเอียดต่อไปนี้: ชื่อผู้ใช้ รหัสผ่าน ที่อยู่อีเมล วันที่ และ เวลา สำหรับผู้ใช้ที่จะลงทะเบียน
ตรวจสอบให้แน่ใจว่าได้ตั้งค่าสำหรับฟิลด์ “user_status” เป็น ศูนย์ และในฟิลด์ “user_pass” ให้เลือก MD5 จากเมนูแบบเลื่อนลง ของฟังก์ชัน
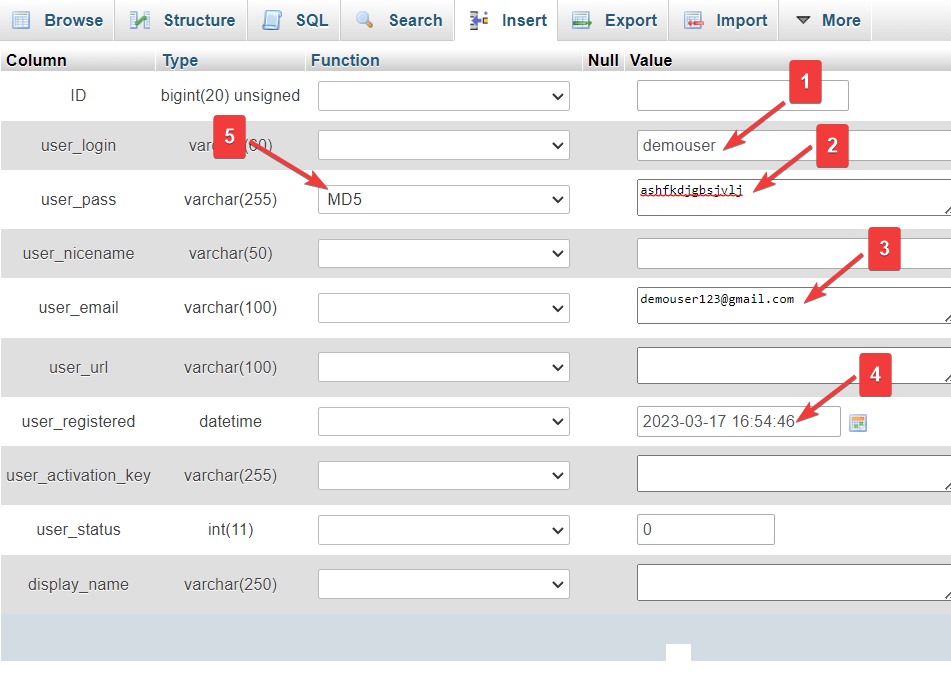
เว้นช่องอื่นว่างไว้ แล้วกดปุ่ม ไป
กลับไปตรวจสอบตาราง wp_users คุณควรจะเห็นผู้ใช้ใหม่ที่เพิ่มลงในตาราง
จดบันทึกค่าในคอลัมน์ ID
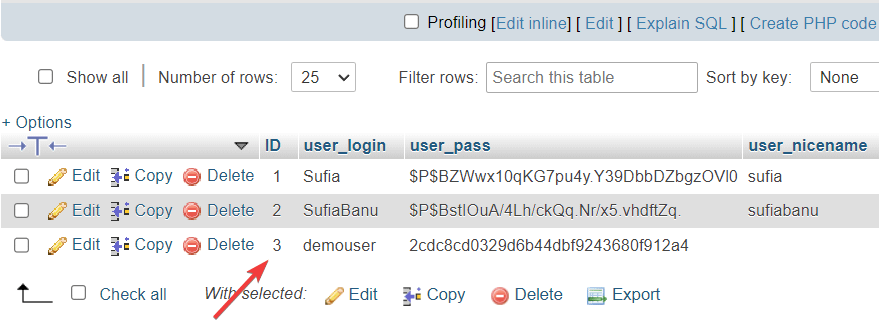
จากนั้นไปที่ตาราง wp_usermeta และเลือกแท็บ แทรก กรอกค่าต่อไปนี้:
- user_id: ป้อน ID ที่คุณคัดลอกในขั้นตอนก่อนหน้า
- meta_key: เขียน wp_capabilities
- meta_value: เขียน a:1:{s:13:”administrator”;s:1:”1″;}
แค่นั้นแหละ. ไปที่ส่วนท้ายของหน้าแล้วกดปุ่ม ไป
ตอนนี้คุณได้เพิ่มผู้ดูแลระบบใหม่ในเว็บไซต์ WordPress ของคุณแล้ว
คุณสามารถเข้าสู่ระบบโดยใช้ข้อมูลประจำตัวเหล่านั้น และคุณจะสามารถควบคุมไซต์ของคุณได้อย่างเต็มที่
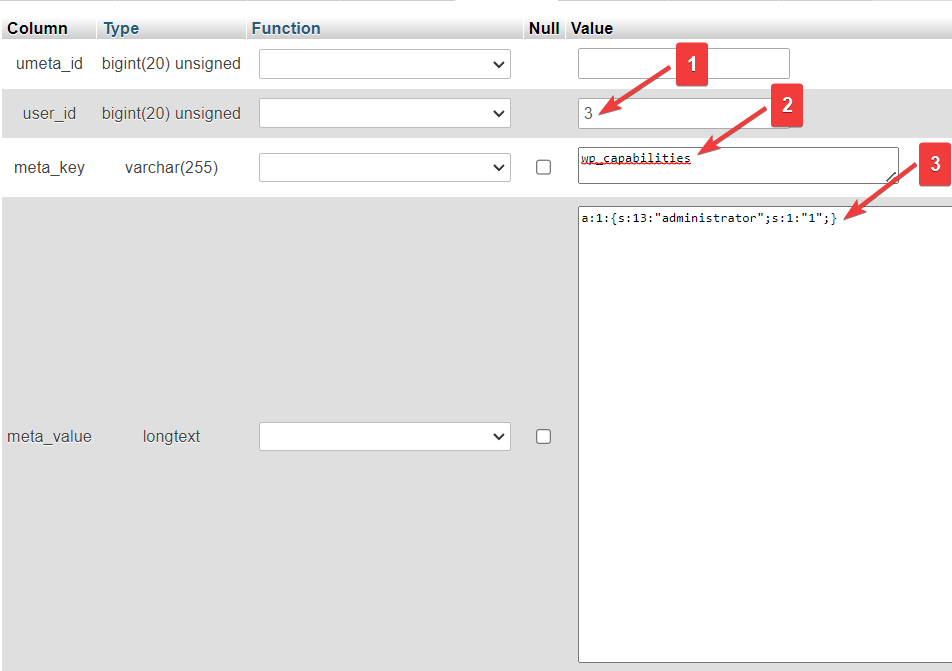
เปลี่ยนชื่อผู้ใช้
ไปที่ wp_users แล้วเลือกปุ่ม แก้ไข ที่อยู่ติดกับชื่อผู้ใช้ที่คุณต้องการเปลี่ยน
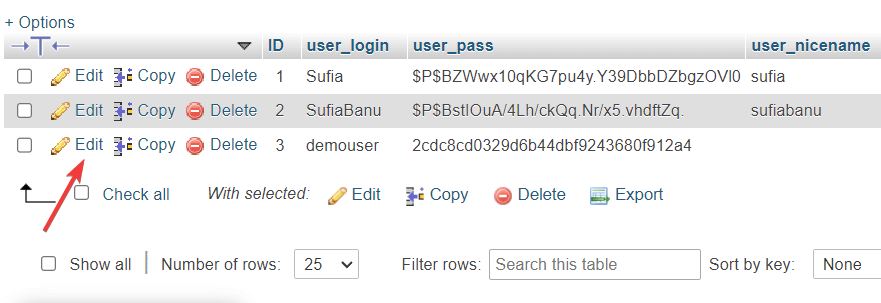
ป้อน ชื่อผู้ใช้ใหม่ ในช่อง user_login ปล่อยช่องอื่นตามที่เป็นอยู่และกดปุ่ม ไป
ตอนนี้คุณได้เปลี่ยนชื่อผู้ใช้ของเว็บไซต์ WordPress ของคุณแล้ว
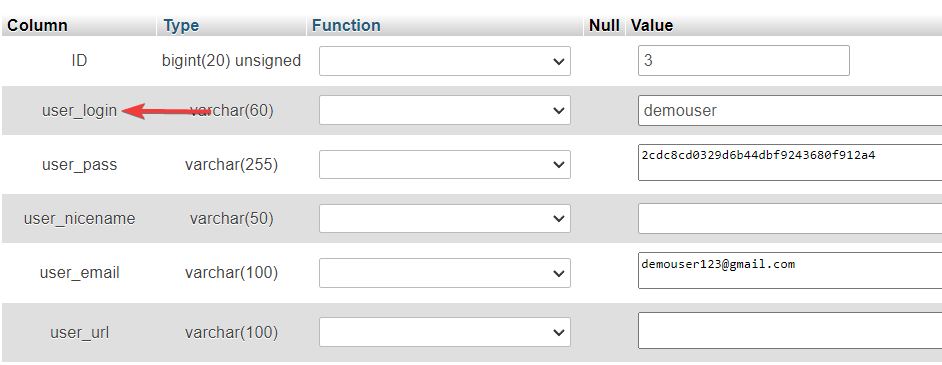
รีเซ็ตรหัสผ่านผู้ใช้
ไปที่ wp_users แล้วเลือกปุ่ม แก้ไข ที่อยู่ติดกับชื่อผู้ใช้ที่คุณต้องการเปลี่ยนรหัสผ่าน:
- ไปที่ช่อง user_pass และป้อน รหัสผ่านใหม่ ที่คุณต้องการใช้
- ใช้เมนูแบบเลื่อนลง Function และเลือก MD5 สิ่งนี้จำเป็นสำหรับการจัดเก็บรหัสผ่านอย่างถูกต้องและปลอดภัย
- คลิก ไป
ยินดีด้วย! คุณเปลี่ยนรหัสผ่านผู้ใช้จาก WordPress phpMyAdmin สำเร็จแล้ว
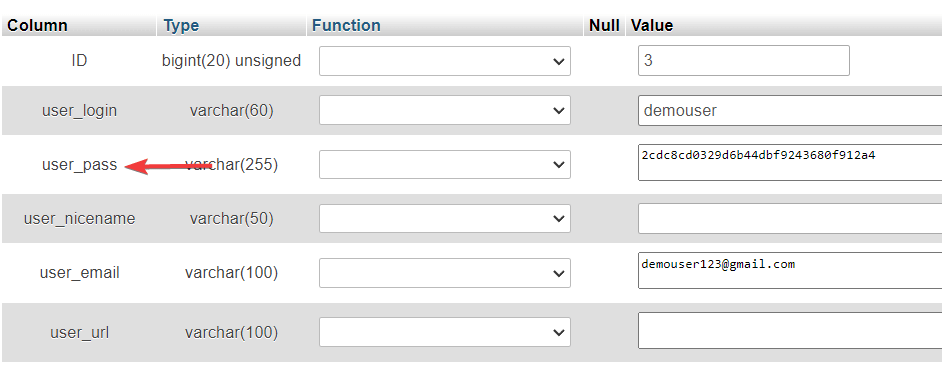
สำรองฐานข้อมูล
หากคุณวางแผนที่จะสำรองฐานข้อมูลด้วยตนเอง ให้ไปที่ phpMyAdmin เลือกฐานข้อมูลที่ คุณต้องการสำรอง และกดปุ่ม ส่งออก
ถัดไป คุณจะต้องเลือกวิธีการส่งออก วิธี ด่วน จะดาวน์โหลดฐานข้อมูลทั้งหมด และวิธีการ กำหนดเอง ช่วยให้สามารถควบคุมกระบวนการสำรองข้อมูลได้มากขึ้น ให้คุณเลือกตารางที่จะส่งออก และบีบอัดข้อมูลสำรองเป็นไฟล์ zip เหนือสิ่งอื่นใด
เลือกวิธีการส่งออกใด ๆ แล้วกดปุ่ม ไป
ฐานข้อมูล MySQL จะถูกดาวน์โหลดไปยังเครื่องคอมพิวเตอร์ของคุณ
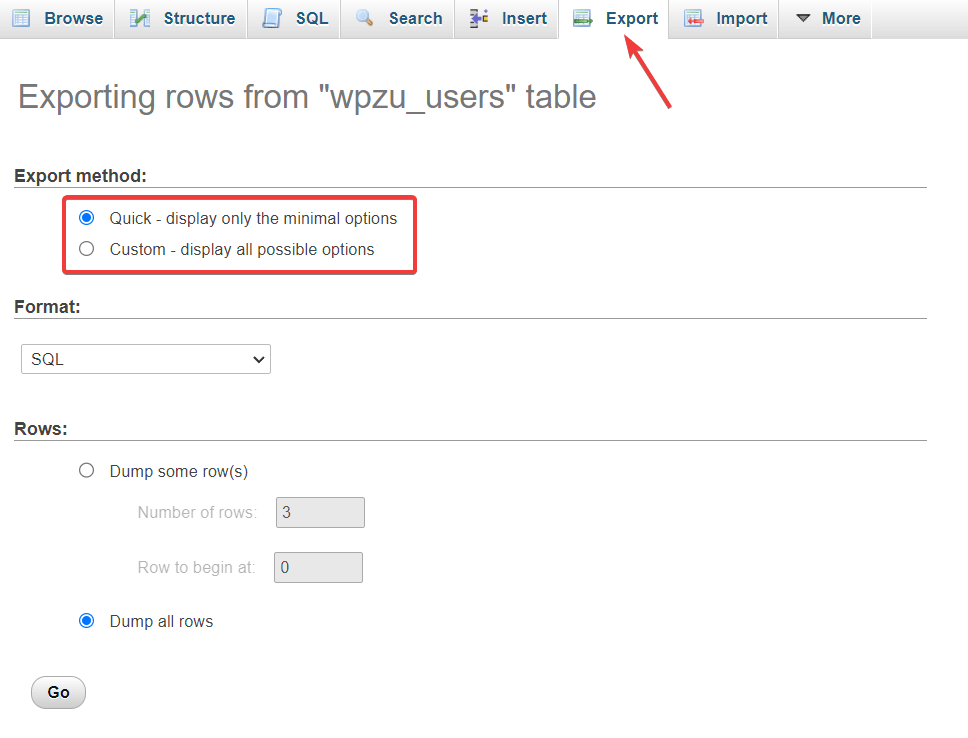
นำเข้าหรือส่งออกฐานข้อมูล
เราได้แสดงวิธีส่งออกฐานข้อมูลในส่วนก่อนหน้าแล้ว ที่นี่เราจะแสดงวิธี การนำเข้า ฐานข้อมูลโดยใช้ phpMyAdmin
ก่อนที่คุณจะเริ่มกระบวนการ คุณควรดาวน์โหลดฐานข้อมูลลงในเครื่องคอมพิวเตอร์ของคุณ จากนั้นไปที่ phpMyAdmin แล้วเลือกปุ่ม นำเข้า อัปโหลดฐานข้อมูลโดยใช้ตัวเลือก เลือกไฟล์

ปล่อยฟิลด์อื่นทั้งหมดตามที่เป็นอยู่ แล้วกดปุ่ม ไป
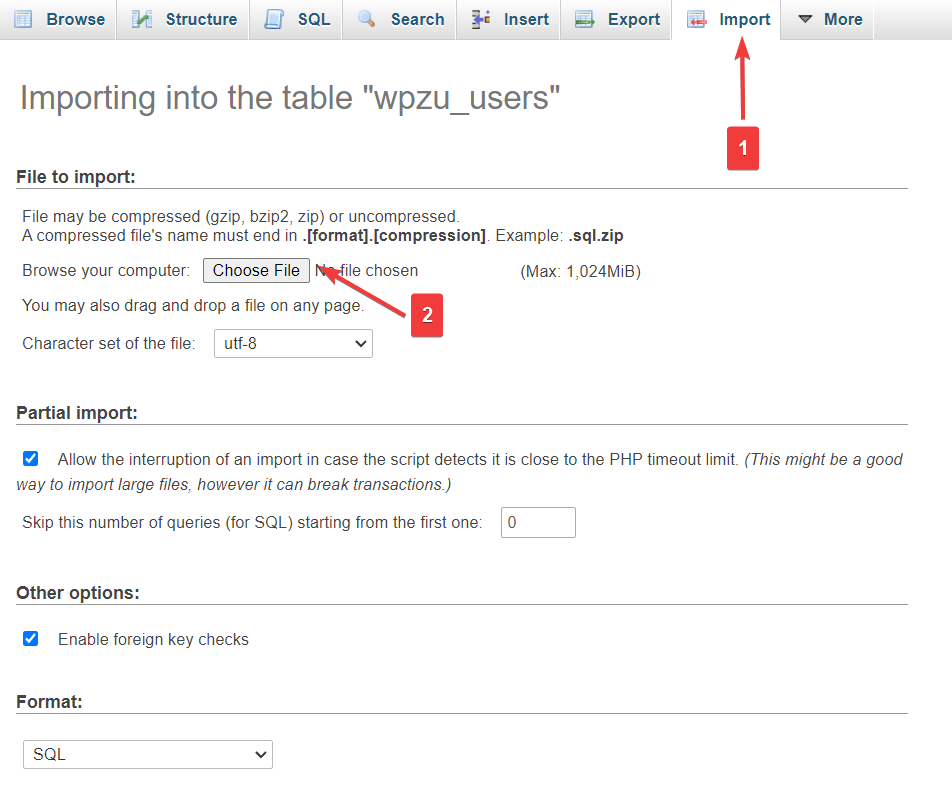
การนำเข้าควรใช้เวลาสองสามวินาที หลังจากดำเนินการเสร็จสิ้น phpMyAdmin จะแสดงข้อความแสดงความสำเร็จให้คุณเห็น
เพิ่มประสิทธิภาพไซต์
เว็บไซต์ WordPress มีขนาดเทอะทะเมื่อคุณเพิ่มผู้ใช้ โพสต์ และเพจ และติดตั้งปลั๊กอินและธีมใหม่ลงในไซต์ของคุณ ข้อมูลเหล่านี้บางส่วน (เช่น จากปลั๊กอินและธีมที่ถอนการติดตั้ง) ไม่จำเป็นและมีแนวโน้มที่จะทำให้ไซต์ของคุณช้าลง คุณสามารถลบออกและล้างฐานข้อมูลของคุณโดยใช้คำสั่งง่ายๆ ใน WordPress phpMyAdmin
เลือกฐานข้อมูลใน phpMyAdmin ของคุณ จากนั้นเลื่อนลงและเลือกตัวเลือก ตรวจสอบทั้งหมด / ตรวจสอบตารางที่มีค่าใช้จ่าย
ถัดไป จากเมนูที่อยู่ด้านข้าง ตรวจสอบทั้งหมด ให้เลือก เพิ่มประสิทธิภาพตาราง วิธีนี้จะล้างตารางรวมทั้งเพิ่มประสิทธิภาพฐานข้อมูลของคุณ
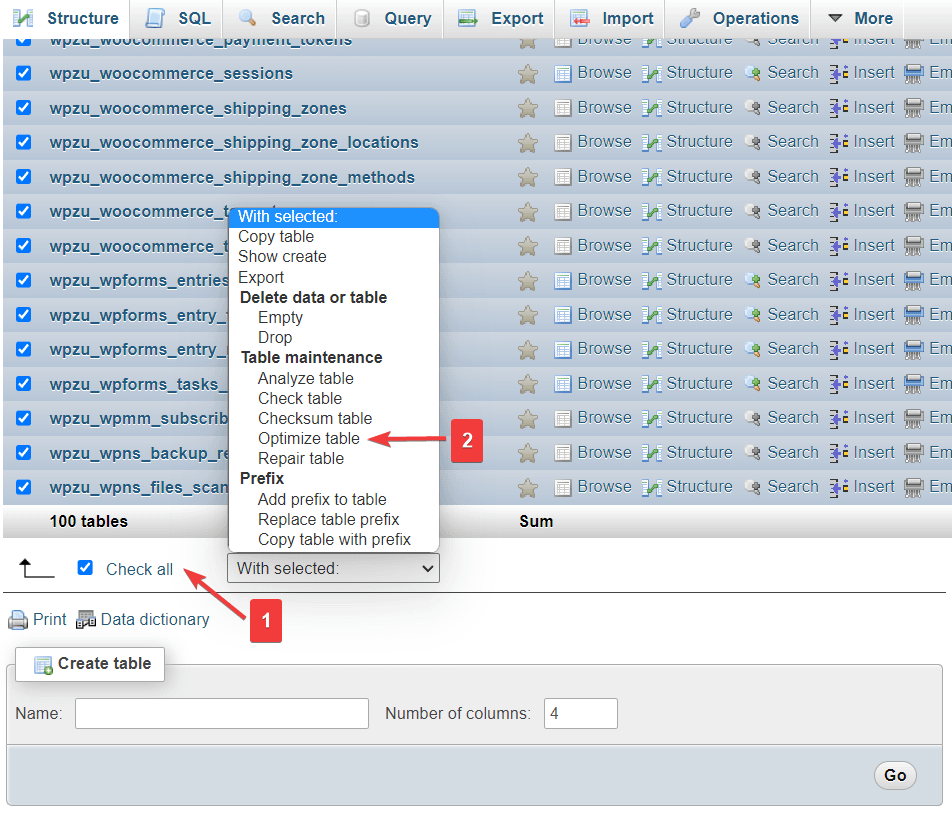
หมายเหตุด้านข้าง : ปลั๊กอินบางตัวช่วยคุณเพิ่มประสิทธิภาพฐานข้อมูลโดยที่คุณไม่ต้องเข้าถึง phpMyAdmin เราได้ทดสอบปลั๊กอินเหล่านั้นและเขียนเกี่ยวกับปลั๊กอินเหล่านี้ในคู่มือทั้งสองนี้: ปลั๊กอินบำรุงรักษาฐานข้อมูลที่ดีที่สุดและปลั๊กอินจัดการฐานข้อมูล WordPress ที่ดีที่สุด
เปลี่ยนคำนำหน้าฐานข้อมูล WordPress เพื่อรักษาความปลอดภัยไซต์ของคุณ
ในบางสถานการณ์ phpMyAdmin สามารถช่วยรักษาความปลอดภัยให้เว็บไซต์ของคุณจากการโจมตีทางแฮ็ก เช่น การแทรก SQL
ในการโจมตีด้วยการฉีด MySQL แฮ็กเกอร์จะกำหนดเป้าหมายไปที่ฐานข้อมูลและขโมยข้อมูล เช่น ชื่อผู้ใช้และรหัสผ่านที่พวกเขาใช้เพื่อเจาะเข้าไปในเว็บไซต์ของคุณ
คุณสามารถทำให้การโจมตีแบบฉีดเหล่านี้ทำได้ยากขึ้นโดยเปลี่ยนคำนำหน้าเริ่มต้นของตารางฐานข้อมูลของคุณ (เช่น wp_) เป็นอย่างอื่น (เช่น wp8p_)
หากคุณต้องการทำสิ่งนี้บนไซต์ WordPress จริง เราขอแนะนำให้สำรองข้อมูลไซต์ของคุณก่อนทำการเปลี่ยนแปลง การทำเช่นนี้ไม่ถูกต้องจะทำให้ไซต์ของคุณหยุดทำงานชั่วคราว ดังนั้นจึงควรสำรองข้อมูลไว้
หากต้องการเปลี่ยนคำนำหน้าฐานข้อมูล ให้ไปที่ cPanel จากนั้นเลือก File Manager และคลิกที่โฟลเดอร์ public_html
ภายในโฟลเดอร์ public_html ให้มองหาไฟล์ wp-config.php คลิกขวาและเลือก แก้ไข
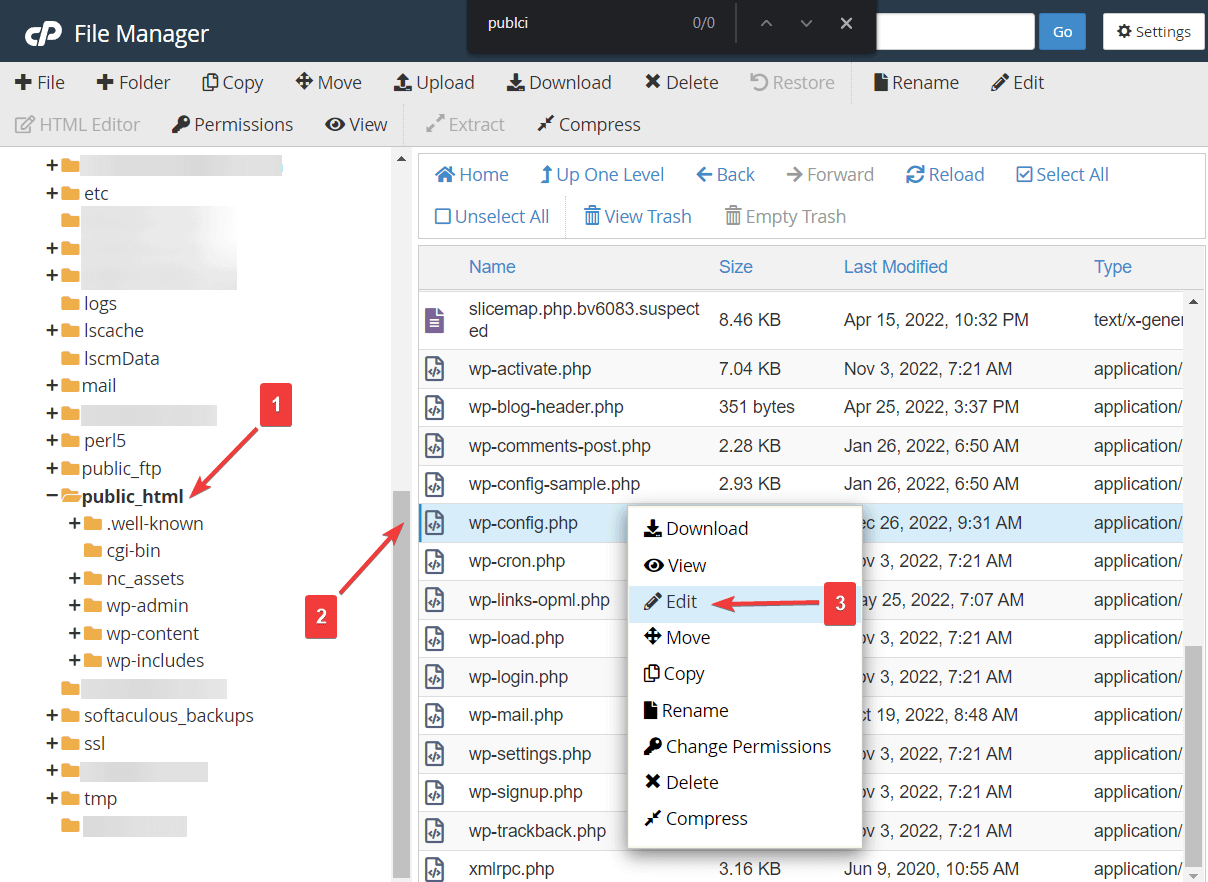
ไฟล์จะเปิดขึ้นในแท็บใหม่ ในแท็บนี้ ให้มองหาวลี $table_prefix มันมีคำนำหน้าฐานข้อมูลของคุณ เพียงแค่แทนที่ด้วยสิ่งอื่น
กดปุ่ม บันทึกการเปลี่ยนแปลง ที่ด้านบนของหน้าจอก่อนที่คุณจะออกจากหน้าต่าง
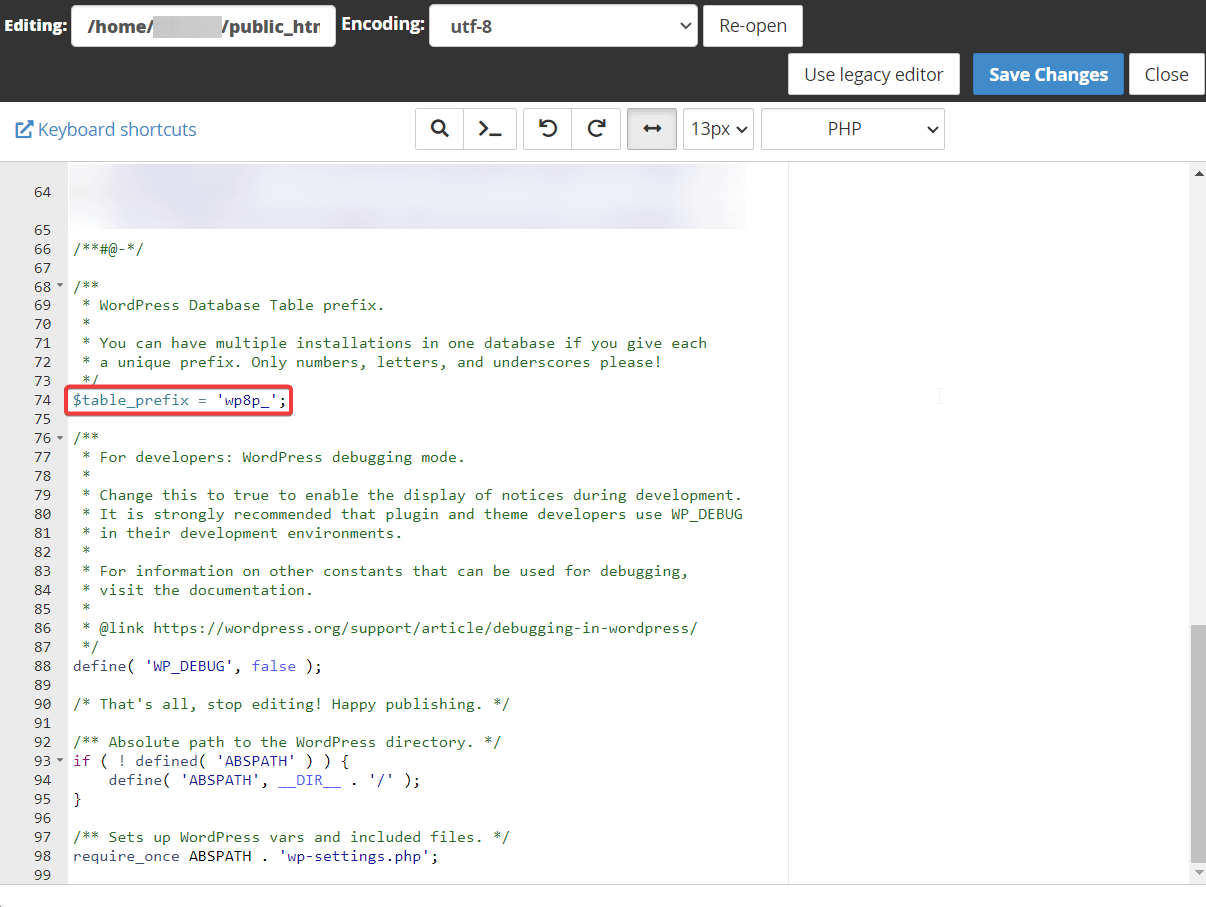
จากนั้น เปิด phpMyAdmin และเลือกฐานข้อมูลของคุณ จากนั้นเลื่อนลงไปที่ส่วนท้ายของหน้าและคลิกที่ตัวเลือก ตรวจสอบทั้งหมด เพื่อเลือกตารางทั้งหมดในฐานข้อมูลของคุณ
จากเมนูแบบเลื่อนลง เลือกแทนที่ คำนำหน้าตาราง แล้วป๊อปอัปจะปรากฏขึ้น ใส่ชื่อคำนำหน้าฐานข้อมูลเก่าและใหม่
คำนำหน้าฐานข้อมูลสำหรับไซต์สาธิตของเราคือ wpu_ อย่าลืมใส่คำนำหน้าฐานข้อมูลของเว็บไซต์ของคุณในตัวเลือก จาก
หลังจากใส่คำนำหน้าแล้ว ให้กดปุ่ม ดำเนินการต่อ และคำนำหน้าฐานข้อมูลของคุณจะถูกเปลี่ยน
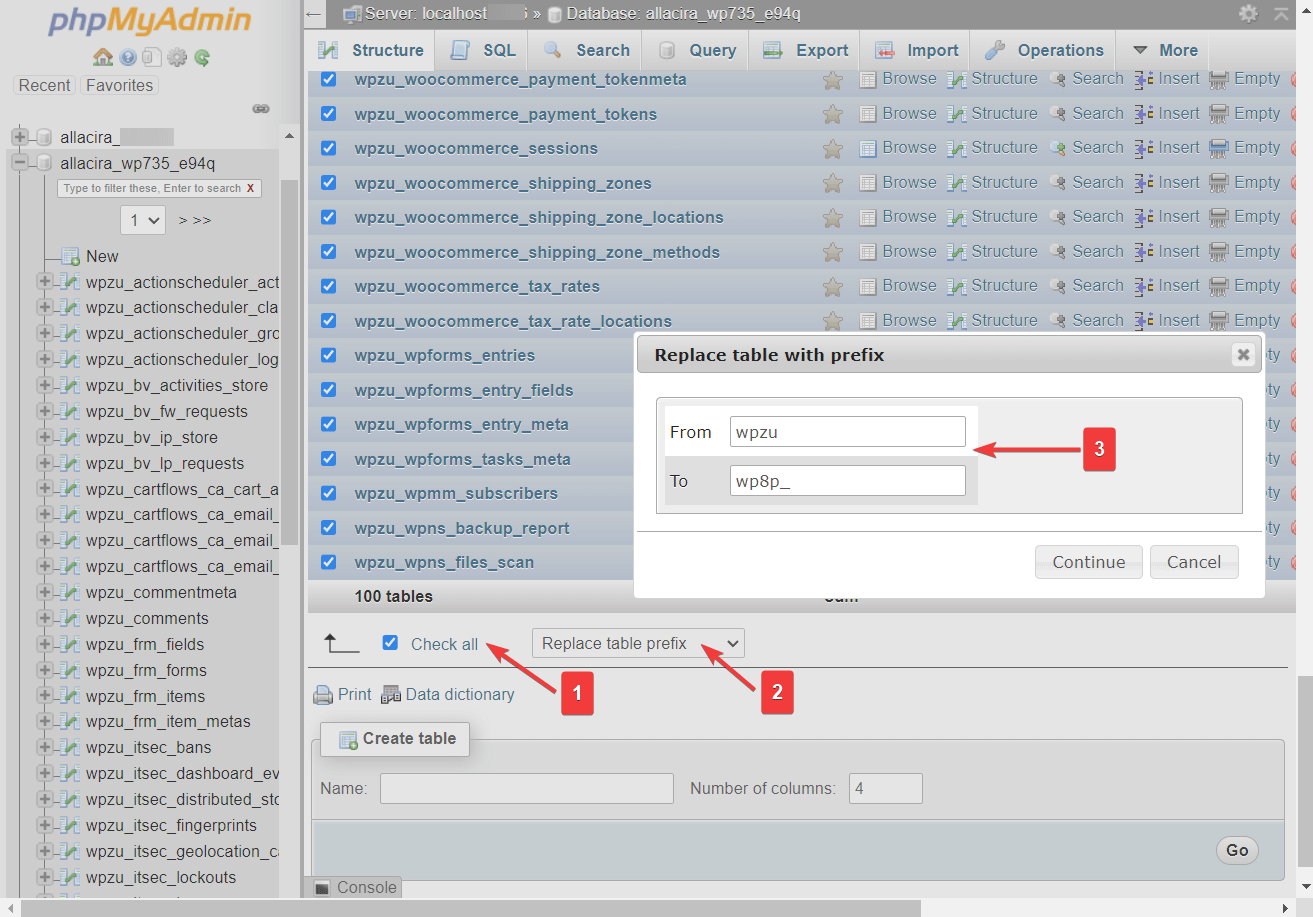
ปิดใช้งานปลั๊กอิน WordPress ทั้งหมด
หากคุณกำลังแก้ไขจุดบกพร่องบางอย่างบนไซต์ของคุณ คุณอาจต้องปิดใช้งานปลั๊กอิน WordPress ทั้งหมดด้วยตนเองโดยที่ไม่สามารถเข้าถึงแดชบอร์ด WordPress ของคุณได้
เปิดฐานข้อมูลของคุณและไปที่ตาราง wp_options เลื่อนลงไปที่แถว active_plugins และเลือกปุ่ม แก้ไข ของแถวนั้น
ในหน้าถัดไป ไปที่ช่อง option_value และลบเนื้อหาทั้งหมด จากนั้นกดปุ่ม ไป
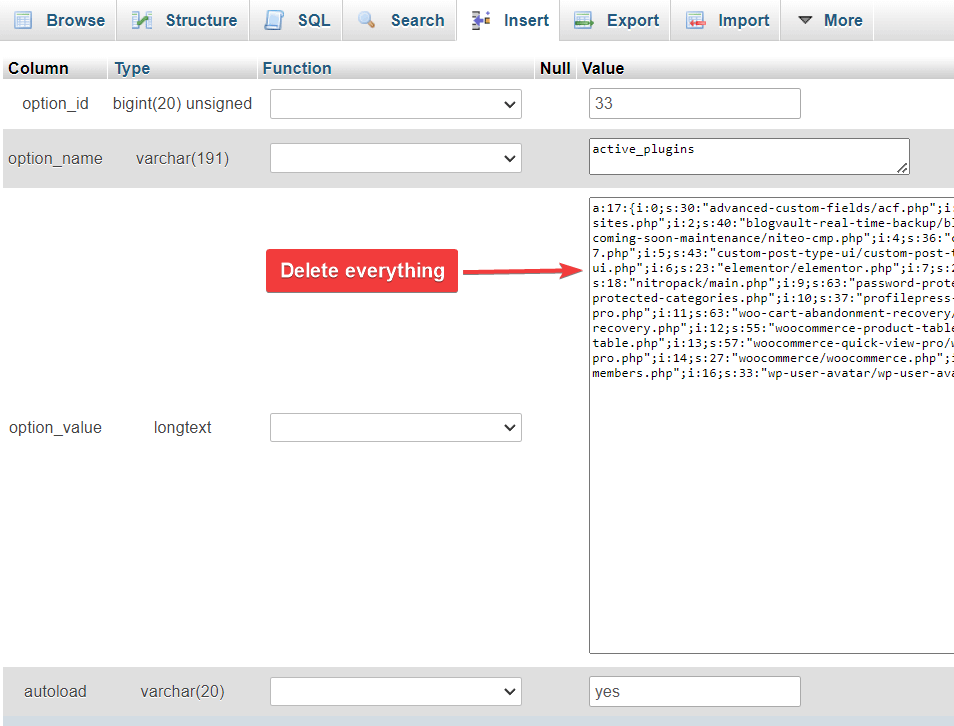
การดำเนินการนี้จะปิดใช้งานปลั๊กอินทั้งหมดที่ติดตั้งบนไซต์ของคุณ
เปลี่ยนธีม WordPress
ไปที่ตาราง wp_options และค้นหาแถวที่เรียกว่า template และ stylesheet คุณจะเห็นชื่อธีมที่ใช้งานอยู่ในสองแถวนี้
หากต้องการเปลี่ยนธีมปัจจุบันของคุณ คุณจะต้อง แทนที่ ชื่อธีมที่ใช้งานอยู่ด้วยชื่อที่คุณต้องการ คุณสามารถทำได้โดยใช้ปุ่ม แก้ไข หรือดับเบิลคลิกที่ชื่อธีม
เปลี่ยนชื่อทั้งในแถว เทมเพลต และ สไตล์ชีต และคุณจะเปลี่ยนธีมของไซต์ของคุณ
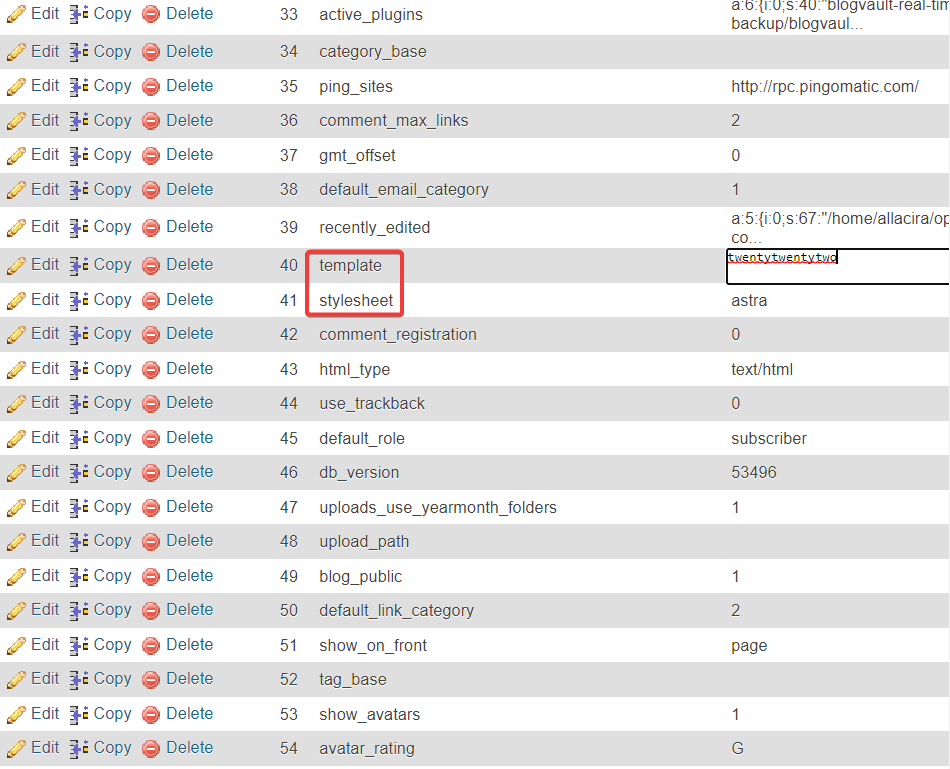
การแก้ไขปัญหาฐานข้อมูลทั่วไป
ข้อผิดพลาดทั่วไปของฐานข้อมูลที่คุณมักพบบนเว็บไซต์ WordPress ได้แก่:
- เกิดข้อผิดพลาดในการสร้างการเชื่อมต่อฐานข้อมูล
- ไม่จำเป็นต้องอัปเดต ฐานข้อมูลของคุณเป็นปัจจุบันแล้ว
- คำเตือน: need_once(path/to/file.php) {function. need-once}: ไม่สามารถเปิดสตรีมได้: ไม่มีไฟล์หรือไดเร็กทอรีดังกล่าวใน...
ในบางกรณี ข้อผิดพลาดเหล่านี้อาจเกิดจากความเสียหายของข้อมูลในฐานข้อมูลของคุณ โชคดีที่ phpMyAdmin นำเสนอวิธีแก้ปัญหาฐานข้อมูลในคลิกเดียว นี่คือสิ่งที่คุณต้องทำ:
เลือก ฐานข้อมูล ของคุณ เลื่อนลง และเลือกตัวเลือก ตรวจสอบทั้งหมด จากเมนูให้เลือกตัวเลือก Repair table แล้วกดปุ่ม Go
เรียนรู้เพิ่มเติมเกี่ยวกับวิธีซ่อมแซมฐานข้อมูล WordPress
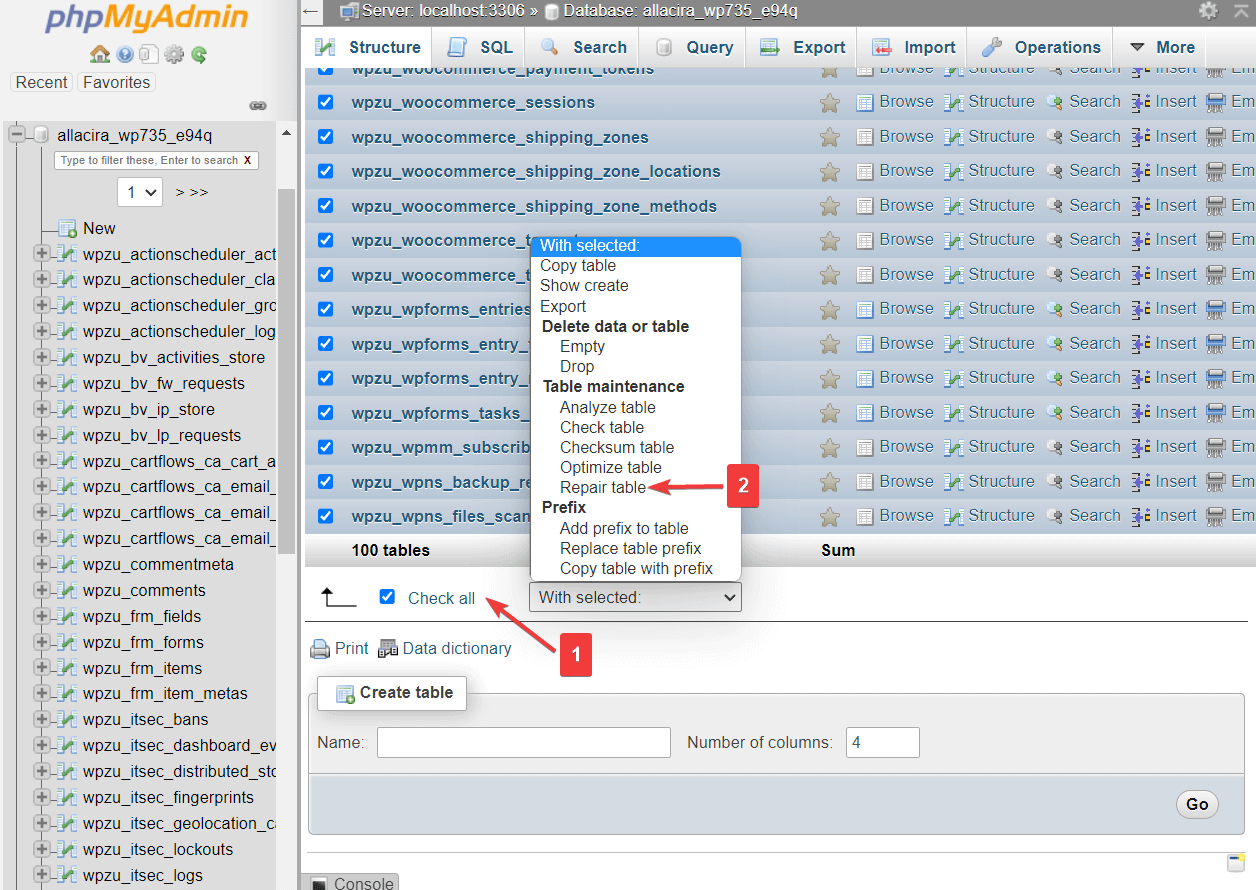
ความคิดสุดท้ายเกี่ยวกับ WordPress phpMyAdmin
PhpMyAdmin เป็นเครื่องมืออันทรงพลังที่ช่วยให้คุณเข้าถึงฐานข้อมูลของไซต์ WordPress ของคุณได้ มันยังช่วยให้คุณจัดการเว็บไซต์ของคุณโดยเฉพาะอย่างยิ่งเมื่อคุณไม่สามารถเข้าถึงไซต์ของคุณผ่านแดชบอร์ดของ WordPress
ในบทช่วยสอน WordPress phpMyAdmin ของเรา คุณได้เรียนรู้วิธีการดำเนินการที่สำคัญบางอย่างกับ phpMyAdmin:
- เพิ่มผู้ดูแลระบบใหม่
- เปลี่ยนชื่อผู้ใช้
- รีเซ็ตรหัสผ่านผู้ใช้
- ฐานข้อมูลสำรอง
- นำเข้าและส่งออกฐานข้อมูล
- เพิ่มประสิทธิภาพไซต์โดยปรับฐานข้อมูลให้เหมาะสม
- รักษาความปลอดภัยไซต์ด้วยการเปลี่ยนคำนำหน้าฐานข้อมูล
- ปิดใช้งานปลั๊กอินที่ติดตั้งไว้และเปลี่ยนธีมที่ใช้งานอยู่
หากคุณยังมีข้อสงสัยเกี่ยวกับวิธีใช้ phpMyAdmin กับเว็บไซต์ WordPress ของคุณ โปรดแจ้งให้เราทราบในความคิดเห็นด้านล่าง
