วิธีการสร้าง WordPress Podio Integration ใน WPForms
เผยแพร่แล้ว: 2020-08-05คุณต้องการส่งรายการแบบฟอร์มจาก WordPress ไปยัง Podio หรือไม่? เมื่อคุณสร้างการผสานการทำงานกับ WordPress Podio คุณสามารถส่งแบบฟอร์มจากเว็บไซต์ของคุณไปยังเว็บฟอร์มใดก็ได้ในแอพ Podio
ในบทความนี้ เราจะแสดงวิธีง่ายๆ ในการเชื่อมต่อ WordPress กับ Podio โดยใช้ WPForms
สร้างฟอร์ม WordPress Podio ของคุณตอนนี้
Podio คืออะไร?
Podio เป็นเครื่องมือการทำงานร่วมกันทางออนไลน์ที่ให้คุณแชร์ข้อมูลและติดตามกิจกรรมในส่วนต่างๆ ของธุรกิจของคุณ
คุณสามารถเพิ่มแอป สื่อสารกับเพื่อนร่วมงาน และสร้างเว็บฟอร์มเพื่อเก็บข้อมูลได้
พื้นที่ทำงาน Podio สามารถปรับแต่งได้เกือบทุกวัตถุประสงค์ และการผสาน Podio กับ WordPress ทำให้มีประโยชน์มากยิ่งขึ้น ตัวอย่างเช่น คุณสามารถ:
- ส่งแบบฟอร์มสมัครงานจากแบบฟอร์ม WordPress ไปยังพื้นที่ทำงาน HR ใน Podio
- เชื่อมต่อพื้นที่ทำงานฝ่ายสนับสนุน Podio ของคุณกับแบบฟอร์มตั๋ว WordPress
- ส่งรายการจากแบบฟอร์มการสร้างลูกค้าเป้าหมายของคุณไปยังทีมขายของคุณโดยอัตโนมัติโดยใช้เวิร์กโฟลว์ Podio
ตอนนี้เรารู้มากขึ้นเกี่ยวกับ Podio แล้ว เราจะดำเนินการสร้างการผสานรวม WordPress Podio โดยใช้ WPForms
วิธีการสร้าง WordPress Podio Integration ใน WPForms
ในตัวอย่างนี้ เราจะสร้างแบบฟอร์ม WordPress สำหรับการสัมมนาผ่านเว็บ เมื่อมีผู้เยี่ยมชมหน้า Landing Page ของเราและลงทะเบียนเข้าร่วมการสัมมนาทางเว็บ รายละเอียดของพวกเขาจะถูกส่งไปยังพื้นที่ทำงานของกิจกรรม Podio
นี่คือสารบัญที่จะช่วยคุณค้นหาส่วนที่คุณต้องการ:
- ติดตั้งปลั๊กอิน WPForms
- สร้างฟอร์ม Podio ของคุณใน WordPress
- เพิ่มแบบฟอร์ม Podio ของคุณบนเว็บไซต์ของคุณ
- เชื่อมต่อ WPForms กับ Zapier
- เชื่อมต่อ Podio กับ Zapier
- ทดสอบการรวม WordPress Podio ของคุณ
ก่อนเริ่มต้น คุณจะต้องมีพื้นที่ทำงาน Podio และตั้งค่าแอป เราได้เพิ่ม Simple Event Pack ฟรีลงในพื้นที่ทำงานของเรา จากนั้น เราปรับแต่งแบบฟอร์มในแอพ Participants เพื่อให้มีฟิลด์ทั้งหมดที่เราต้องการ
หากคุณต้องการความช่วยเหลือในการตั้งค่าเว็บฟอร์มใน Podio โปรดอ่านคำแนะนำจากศูนย์ช่วยเหลือ Podio เมื่อคุณตั้งค่าฟิลด์ของคุณใน Podio แล้ว ให้ข้ามกลับไปที่บทความนี้
ขั้นตอนที่ 1: ติดตั้งปลั๊กอิน WPForms
เริ่มต้นด้วยการติดตั้งปลั๊กอิน WPForms บนไซต์ WordPress ของคุณ
หากคุณต้องการความช่วยเหลือ โปรดอ่านคู่มือนี้เกี่ยวกับวิธีติดตั้งปลั๊กอินใน WordPress
เมื่อคุณเปิดใช้งานปลั๊กอิน WPForms แล้ว คุณสามารถสร้างฟอร์ม WordPress ใหม่ได้
ขั้นตอนที่ 2: สร้างแบบฟอร์ม Podio ของคุณใน WordPress
WPForms ให้คุณสร้างแบบฟอร์มเกือบทุกชนิดสำหรับเว็บไซต์ของคุณ กระบวนการที่เราจะใช้ที่นี่คล้ายกับการสร้างแบบฟอร์มการลงทะเบียน GoToWebinar แบบกำหนดเอง
ในการเริ่มต้น ไปที่แดชบอร์ด WordPress ของคุณและคลิก WPForms » เพิ่มใหม่
พิมพ์ชื่อสำหรับแบบฟอร์มของคุณในฟิลด์ ชื่อแบบฟอร์ม
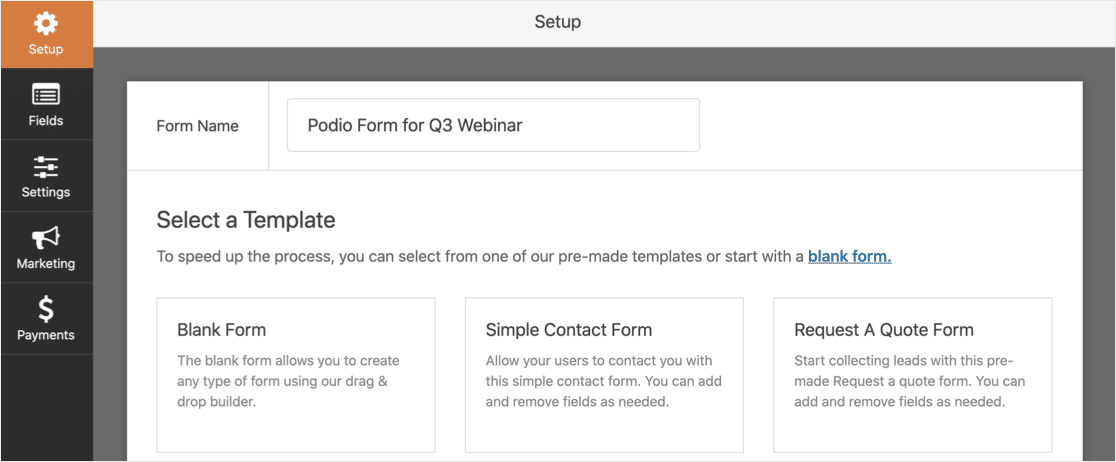
WPForms มาพร้อมกับเทมเพลตฟอร์มที่ช่วยให้เริ่มต้นได้ง่าย ลองใช้เทมเพลตแบบฟอร์มการลงทะเบียน Webinar จาก Addon ของแพ็คเทมเพลตฟอร์ม
ค้นหาเทมเพลต จากนั้นคลิก
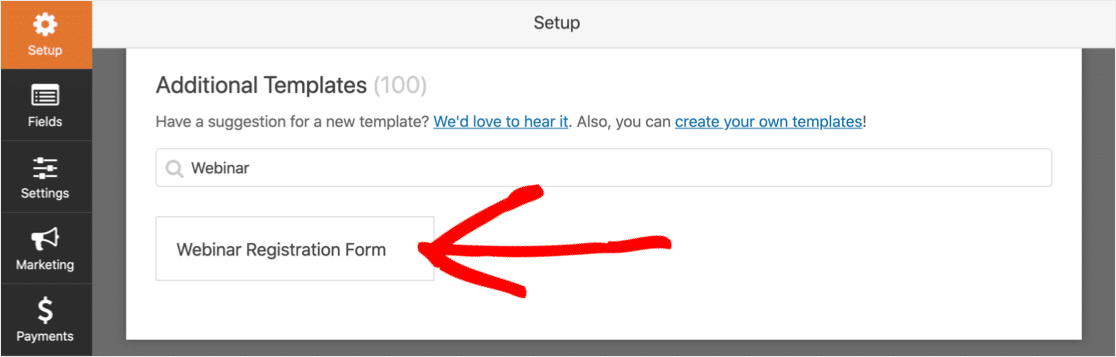
ถัดไป คุณจะต้องปรับแต่งฟิลด์ในแบบฟอร์ม WordPress ให้ตรงกับเว็บฟอร์ม Podio ของคุณ
คุณสามารถลากฟิลด์ที่คุณต้องการจากบานหน้าต่างด้านซ้ายไปยังบานหน้าต่างด้านขวาเพื่อเพิ่มลงในแบบฟอร์มของคุณดังนี้:
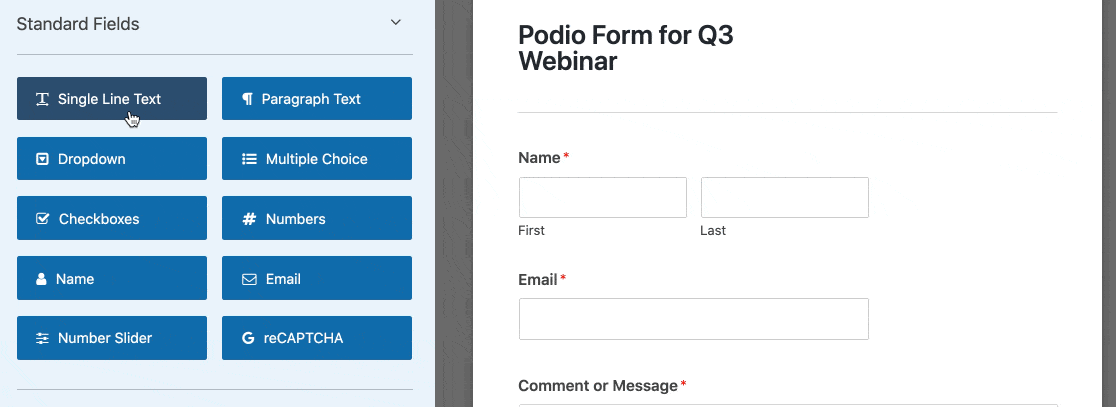
คุณยังสามารถใช้ตัวสร้างแบบฟอร์ม WPForms เพื่อ:
- ลากช่องขึ้นและลงเพื่อจัดลำดับใหม่
- ทำเครื่องหมายช่องว่า จำเป็น
- เปลี่ยนป้ายกำกับที่ปรากฏเหนือฟิลด์
ฟิลด์ดรอปดาวน์ยังมีฟีเจอร์ Bulk Add ที่ให้คุณเพิ่มรายการที่ตั้งไว้ล่วงหน้าได้ ตัวอย่างเช่น คุณสามารถเพิ่มรายการดรอปดาวน์ทั้งประเทศโดยไม่ต้องค้นหารายชื่อประเทศทั้งหมดแล้ววางลงในตัวคุณเอง
กลับมาที่ร่างของเรา เมื่อปรับแต่งเสร็จแล้ว ขั้นตอนต่อไปคือการเพิ่มลงในเว็บไซต์ของคุณ
ขั้นตอนที่ 3: เพิ่มแบบฟอร์ม Podio ของคุณบนเว็บไซต์ของคุณ
เป็นเรื่องง่ายมากที่จะเพิ่มแบบฟอร์มใน WordPress โดยใช้ WPForms คุณไม่จำเป็นต้องใช้รหัสใด ๆ และคุณสามารถวางแบบฟอร์มใน 3 แห่ง:
- ในโพสต์
- ในเพจ
- ในแถบด้านข้าง
ในตัวอย่างนี้ เราจะสร้างหน้า Landing Page การสัมมนาผ่านเว็บสำหรับแบบฟอร์ม
ในการเริ่มต้น ให้คลิกไอคอนเครื่องหมายบวกเพื่อเพิ่มบล็อกใหม่ ค้นหา WPForms และคลิกที่ไอคอน
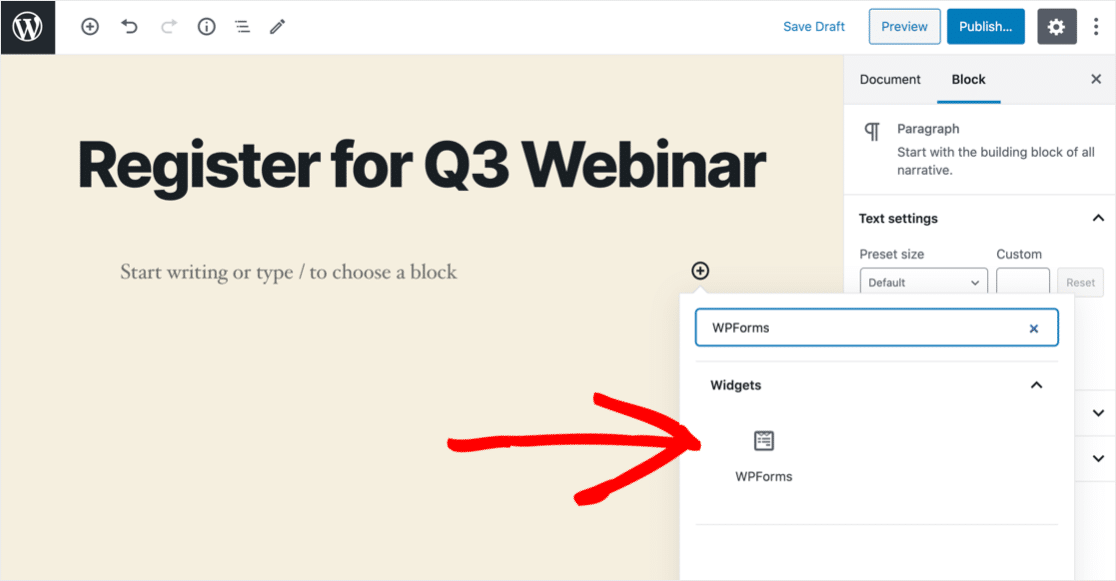
จากดรอปดาวน์ ให้เลือกแบบฟอร์ม Podio ที่คุณสร้างในขั้นตอนที่ 2
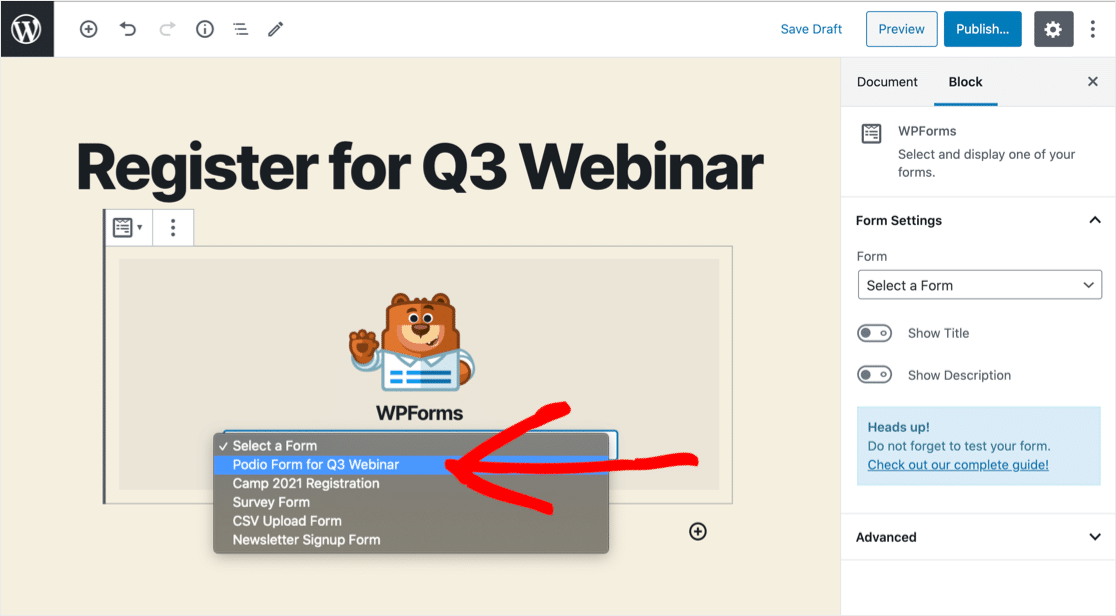
ตอนนี้คลิก เผยแพร่ หรือ อัปเดต เพื่อเผยแพร่แบบฟอร์มของคุณ
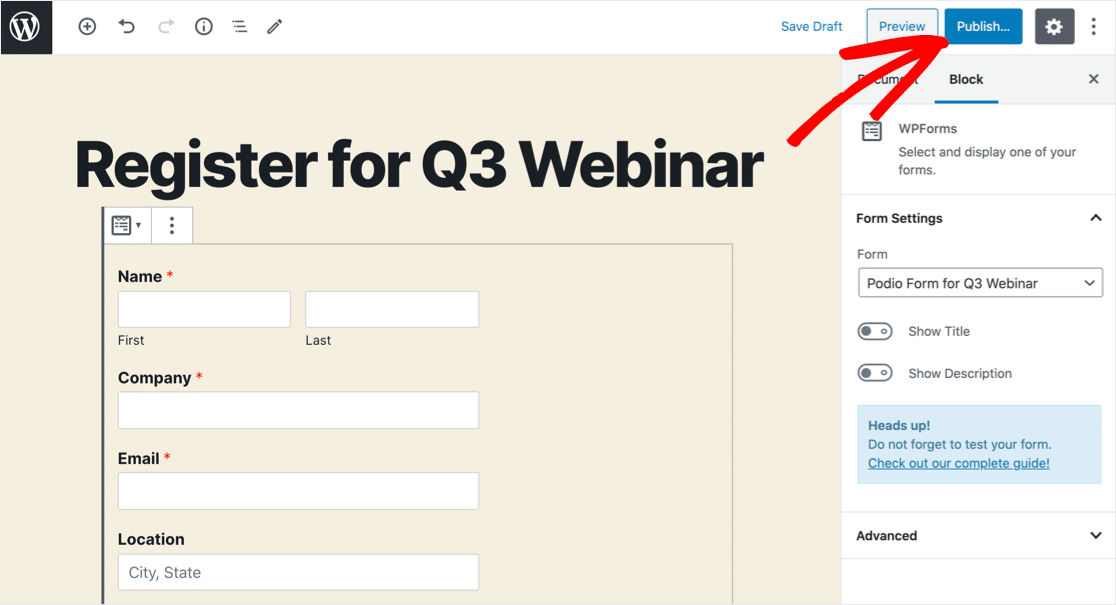
ยอดเยี่ยม! ตอนนี้แบบฟอร์มเผยแพร่บนเว็บไซต์ของคุณแล้ว
หน้า Landing Page ของเรามีพื้นฐานมาก หากคุณต้องการสร้างหน้าที่น่าสนใจสำหรับแบบฟอร์มของคุณ คุณจะพบเคล็ดลับมากมายในบทความนี้เกี่ยวกับกายวิภาคของหน้า Landing Page ที่สมบูรณ์แบบ
อีกสิ่งหนึ่ง: เราต้องเพิ่มรายการทดสอบเพื่อให้ Zapier มีข้อมูลที่จะใช้งานได้ นี่คือของเรา:
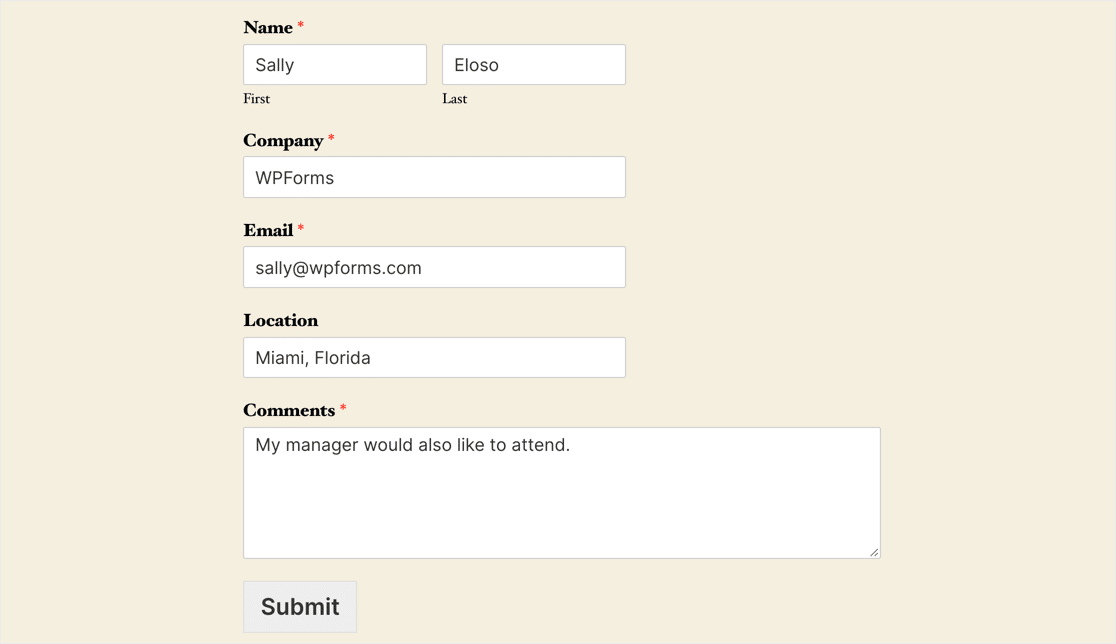
ไปข้างหน้าและส่งรายการทดสอบของคุณ มาสร้างเวทย์มนตร์ใน Zapier กันเถอะ
ขั้นตอนที่ 4: เชื่อมต่อ WPForms กับ Zapier
Zapier เป็นบริการที่เชื่อมต่อเว็บแอปต่างๆ เข้าด้วยกัน
เราจะสร้าง Zap ที่ส่งข้อมูลจาก WPForms ไปยัง Podio โดยอัตโนมัติเมื่อส่งแบบฟอร์มของเรา
ในการเริ่มต้น ให้คลิก สร้าง Zap

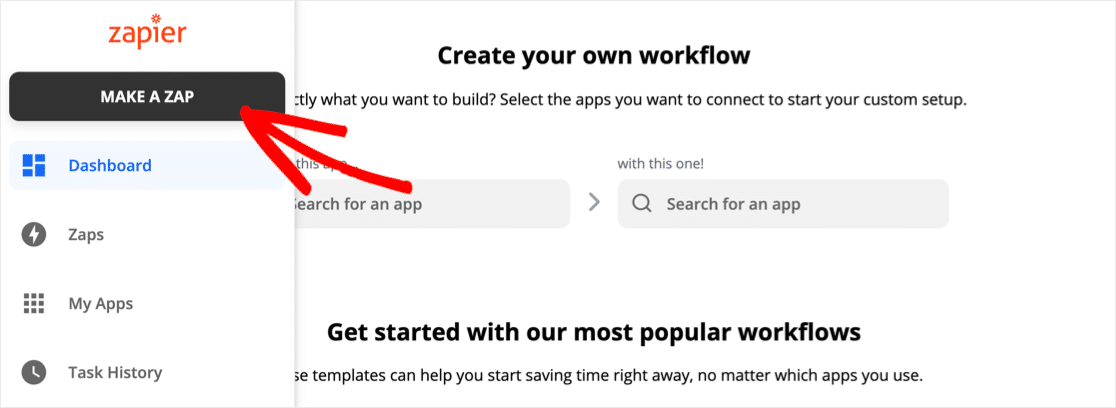
ภายใต้ เลือกแอปและเหตุการณ์ ค้นหา WPForms แล้วคลิกไอคอน จากนั้นคลิก ดำเนินการต่อ
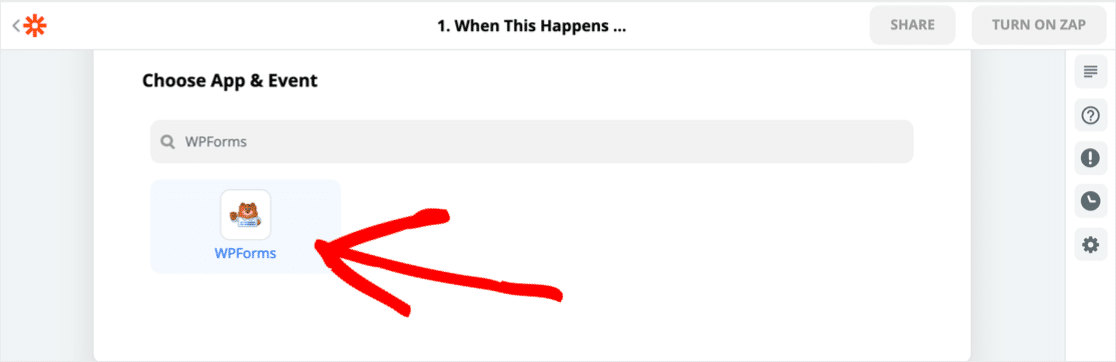
ถัดไป คลิก ลงชื่อเข้าใช้ WPForms
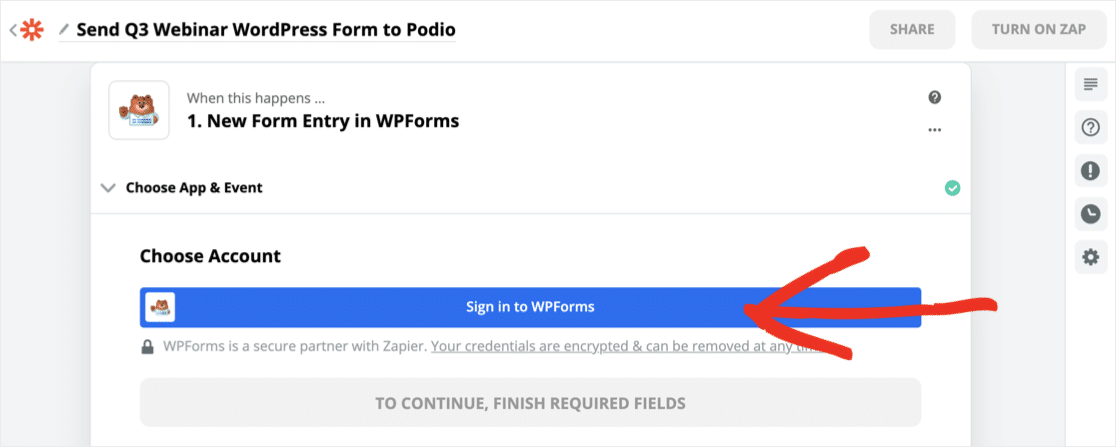
ตอนนี้ คุณจะต้องเปลี่ยนกลับไปที่แดชบอร์ด WordPress เพื่อคว้าคีย์ WPForms API คุณจะพบได้ใน WPForms » Settings » Integrations
คลิกไอคอน Zapier เพื่อแสดงคีย์ของคุณ
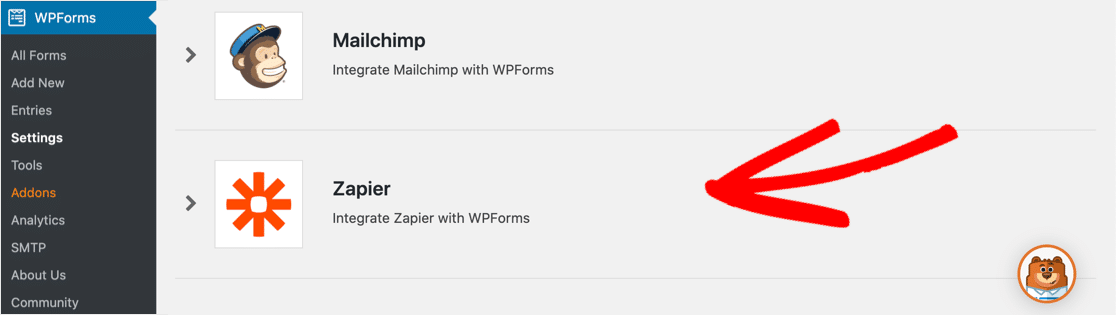
สลับกลับไปที่ Zapier แล้วคัดลอกและวางคีย์ API ลงในหน้าต่างการเชื่อมต่อ คุณจะต้องพิมพ์ URL ของคุณด้านล่างด้วย
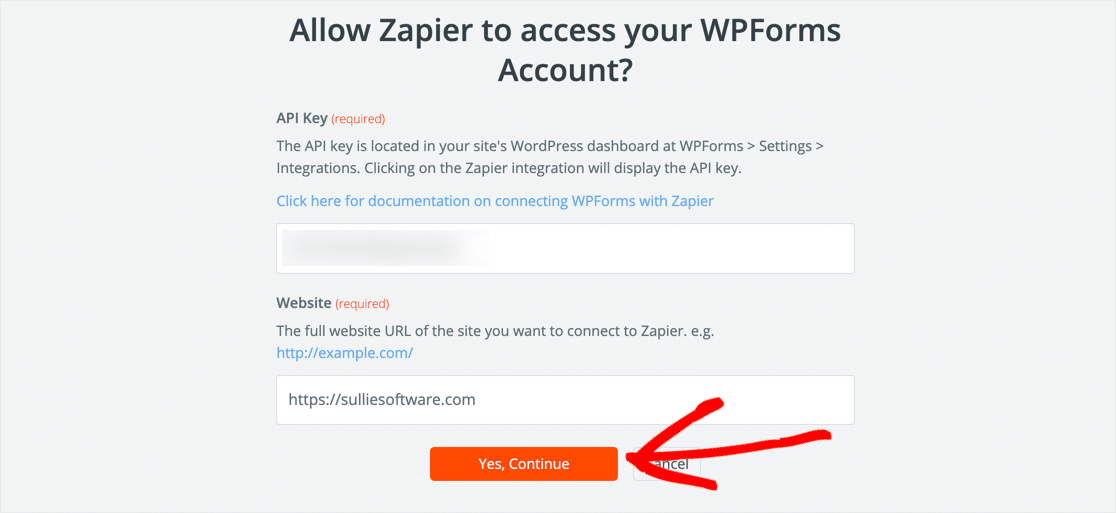
คลิก ใช่ ดำเนินการต่อ เพื่อเชื่อมต่อ จากนั้นคลิก ทดสอบทริกเกอร์
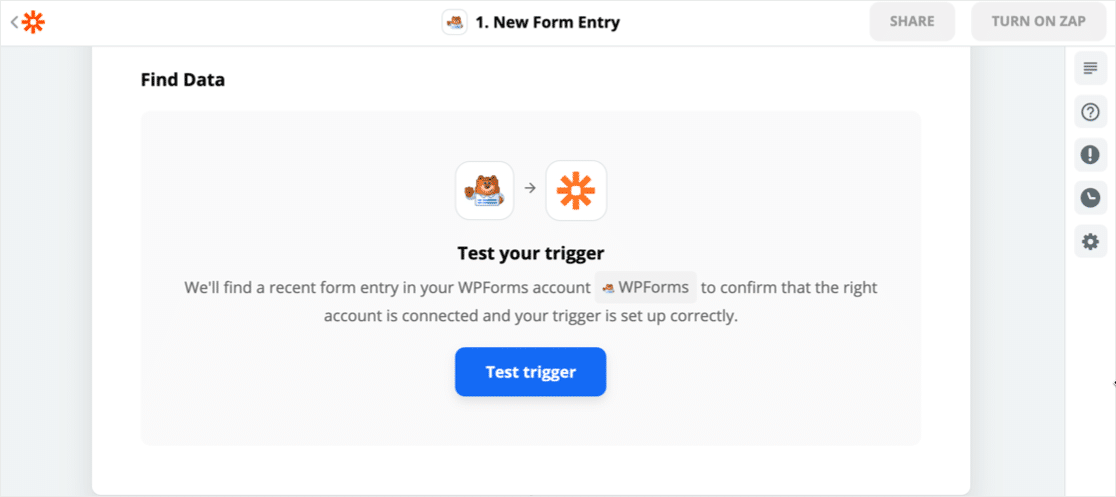
Zapier จะเชื่อมต่อกับ WPForms และรับรายการแบบฟอร์มทั้งหมดบนเว็บไซต์ของคุณ ใต้ กำหนดรายการแบบฟอร์ม ให้คลิกแบบฟอร์ม Podio ที่คุณสร้างใน WordPress
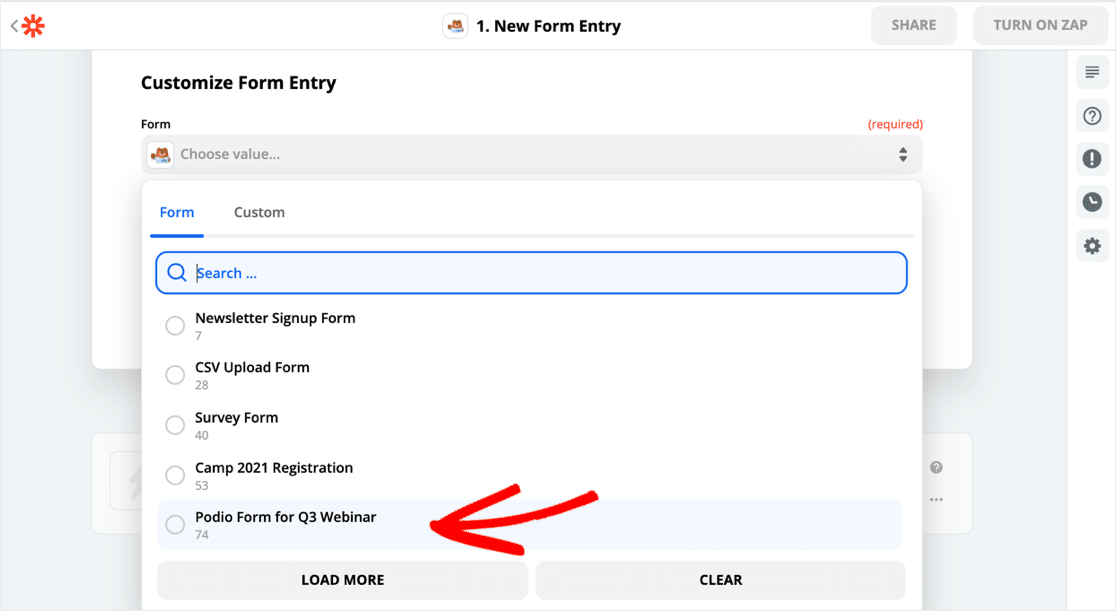
ทุกอย่างทำงาน นี่คือข้อมูลแบบฟอร์มทดสอบของเราใน Zapier:
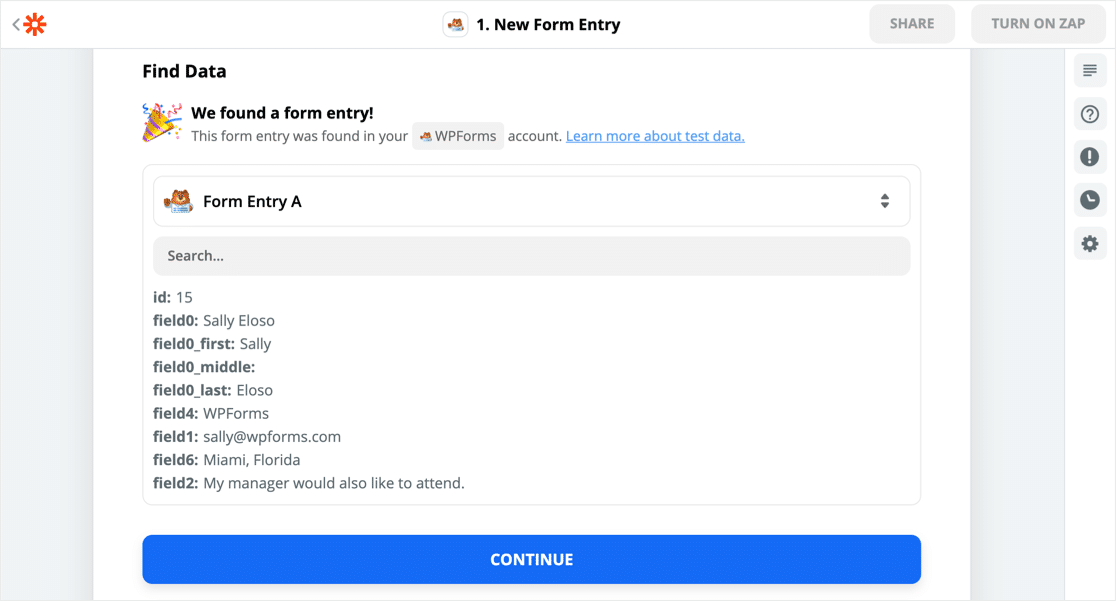
นั่นคือส่วนแรกของการเชื่อมต่อพร้อม ตอนนี้เราต้องเชื่อมต่อ Podio กับ Zapier
ขั้นตอนที่ 5: เชื่อมต่อ Podio กับ Zapier
ในการเริ่มต้น ให้ค้นหา Podio แล้วคลิกไอคอน
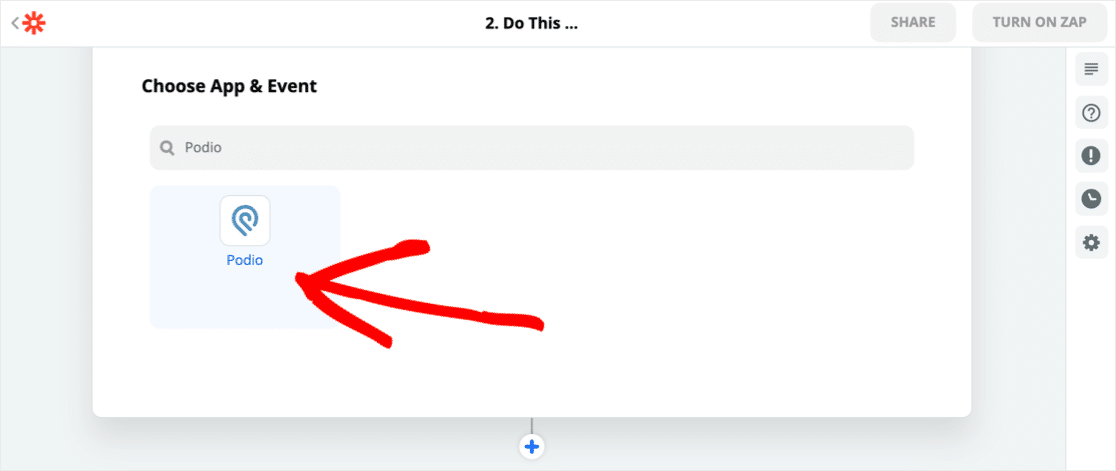
ถัดไป Zapier จะถามคุณว่าคุณต้องการทำอะไร มีตัวเลือกมากมายที่คุณสามารถเลือกได้ขึ้นอยู่กับว่าการรวม WordPress Podio ของคุณจะทำอะไร
เราจำเป็นต้องสร้างรายการแบบฟอร์ม ดังนั้นเราจะคลิก สร้างรายการ
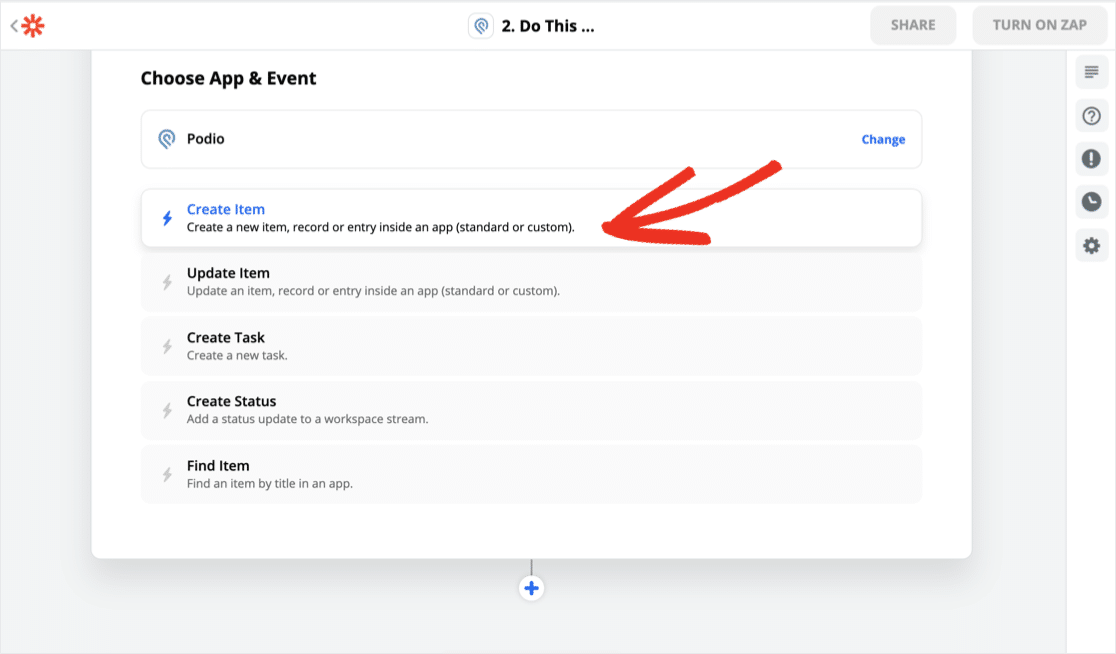
ตอนนี้เชื่อมต่อกับบัญชี Podio ของคุณ คุณเพียงแค่ต้องคลิกปุ่มให้ สิทธิ์การเข้าถึง สีเขียว หากคุณลงชื่อเข้าใช้ Podio แล้ว
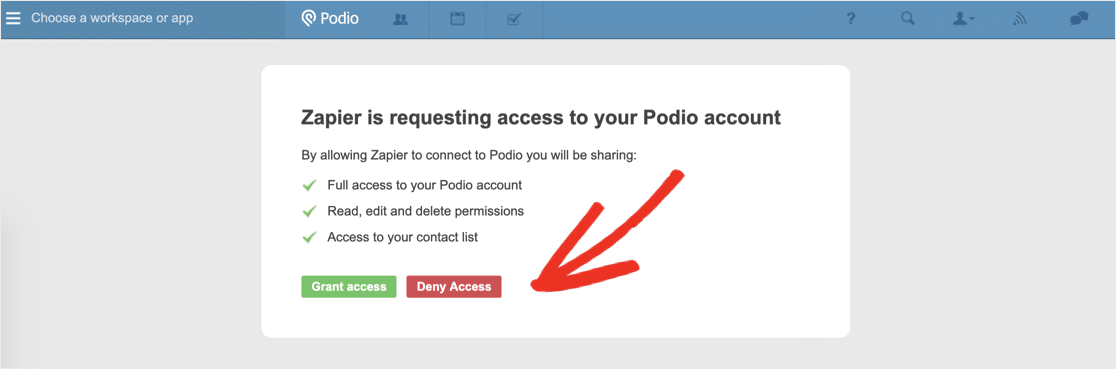
ส่วน ปรับแต่งรายการ เป็นส่วนที่สำคัญมาก นี่คือที่ที่เราจะจับคู่ฟิลด์ WPForms ของเรากับฟิลด์ใน Podio
คุณจะเห็นว่า Organization , Workspace และ Application ถูกแมปไว้ทั้งหมดแล้ว สิ่งนี้จะบอก Zapier ว่าเว็บฟอร์มอยู่ใน Podio ที่ไหน
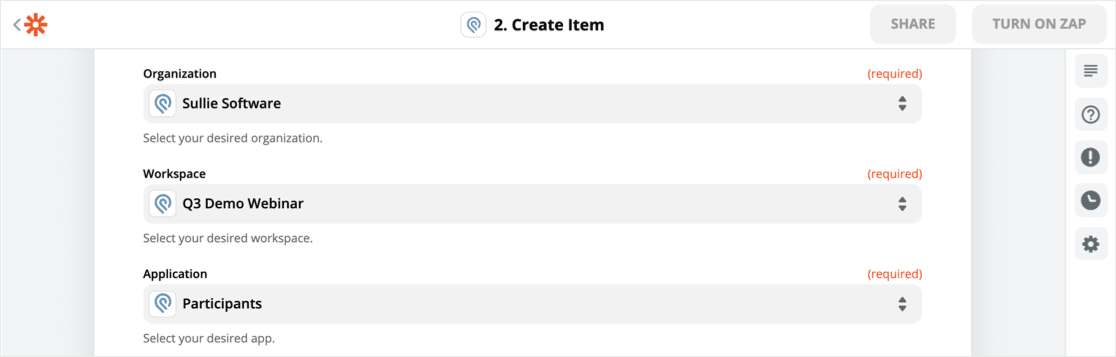
ไปข้างหน้าและแมปฟิลด์แบบฟอร์มจากแบบฟอร์มการสัมมนาทางเว็บ WordPress ของคุณกับเว็บฟอร์มในแอป Podio ของคุณ
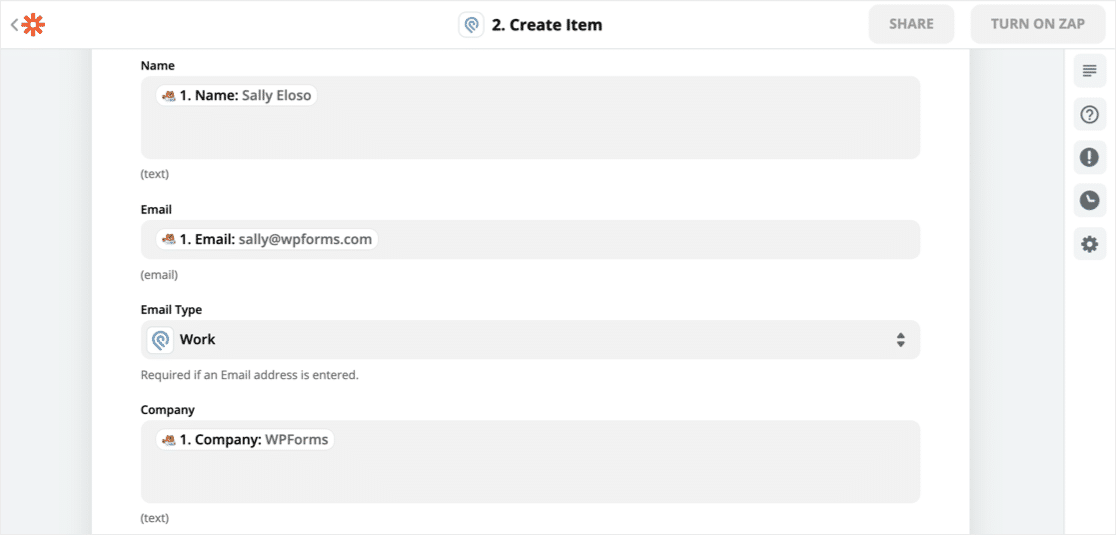
หากคุณมีแบบฟอร์มที่แตกต่างกันสำหรับกิจกรรม คุณอาจต้องการติดตามว่าผู้เยี่ยมชมลงทะเบียนผ่านแบบฟอร์มใด เราจับคู่รหัสแบบฟอร์ม WPForms กับฟิลด์ที่ ลงทะเบียนจาก เพื่อจับภาพนี้
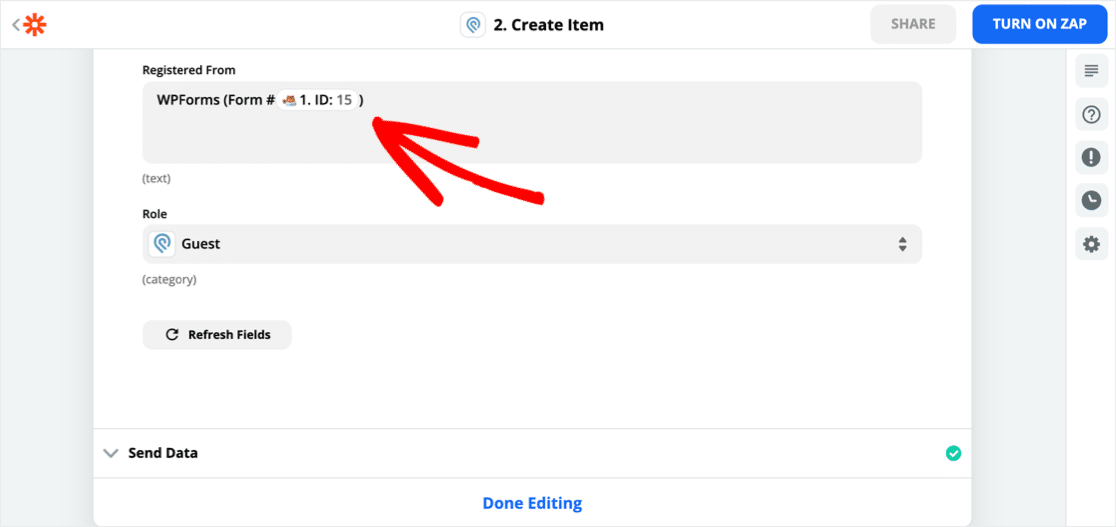
ขั้นตอนที่ 6: ทดสอบการรวม WordPress Podio ของคุณ
ตอนนี้สำหรับขั้นตอนสุดท้าย Zapier จะส่งข้อมูลทดสอบจาก WordPress ไปยัง Zapier โดยใช้การผสานการทำงานใหม่ของคุณ
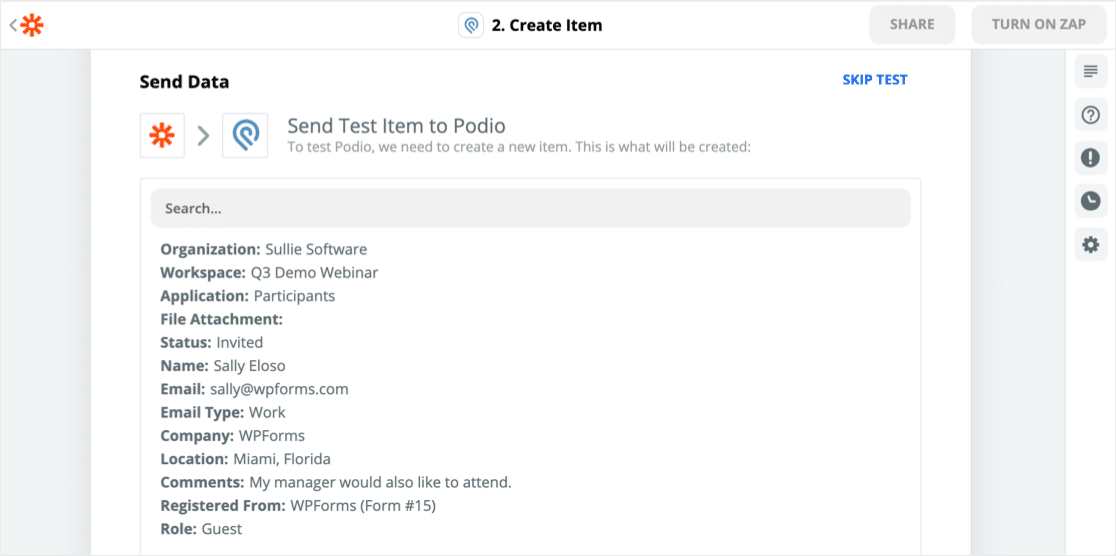
ลองเปลี่ยนไปใช้ Podio และดูว่ามันใช้งานได้หรือไม่
ใช่! นี่คือรายการตรงตามที่ส่งใน WordPress:
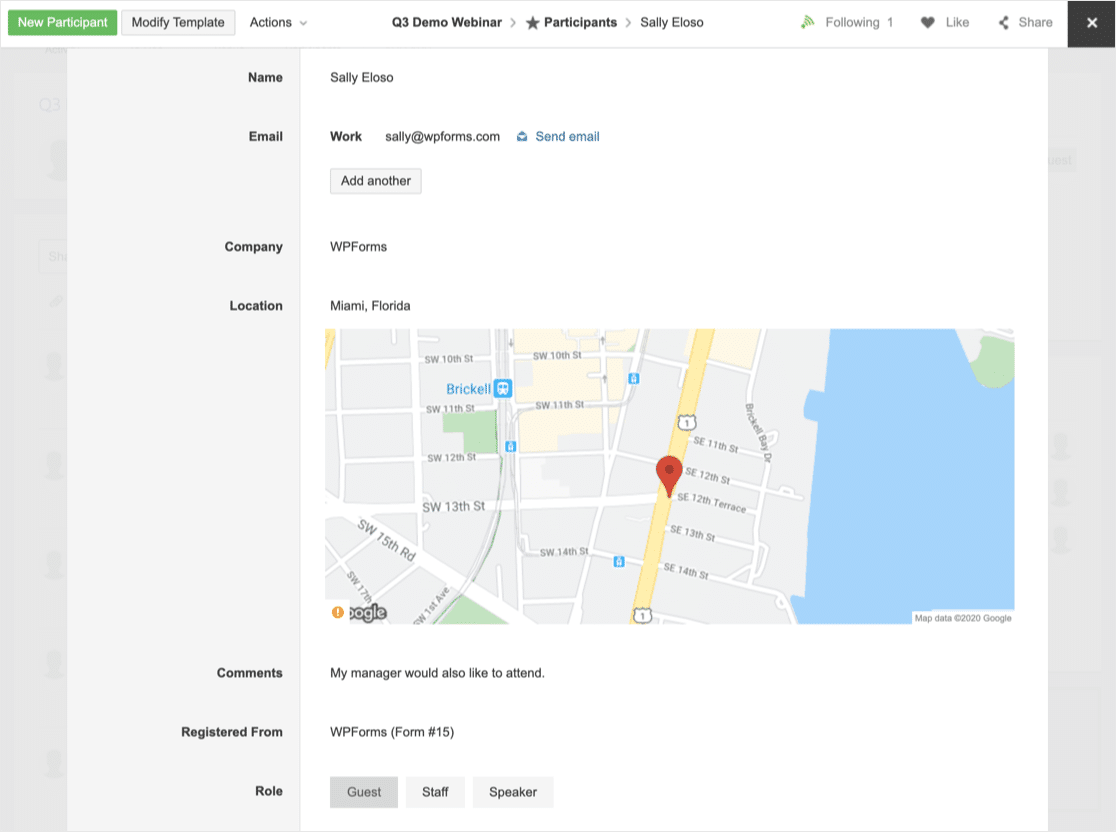
ดูเหมือนว่าการรวม WordPress Podio ของเราทำงานได้อย่างสมบูรณ์
อย่าลืมเปิด Zap ใน Zapier ก่อนทำเสร็จ
สร้างฟอร์ม WordPress Podio ของคุณตอนนี้
ขั้นตอนถัดไป: กำหนดเส้นตายสำหรับการตอบกลับแบบฟอร์ม
เราได้แสดงให้คุณเห็นว่าการผสานรวม WordPress Podio นั้นง่ายเพียงใด คุณสามารถใช้วิธีนี้เพื่อส่งข้อมูลไปยัง Podio จากแบบฟอร์มใดก็ได้บนเว็บไซต์ของคุณ
หากคุณต้องการปิดแบบฟอร์มของคุณโดยอัตโนมัติในวันที่กำหนด โปรดดูคู่มือนี้เพื่อกำหนดวันหมดอายุอัตโนมัติในแบบฟอร์มของคุณ
และหากคุณกำลังมองหาวิธีอื่นๆ ในการทำให้ส่วนต่างๆ ของธุรกิจของคุณเป็นอัตโนมัติ คุณจะได้รับแนวคิดมากมายจากบทความนี้เกี่ยวกับเครื่องมือการตลาดอัตโนมัติที่ยอดเยี่ยม
พร้อมที่จะสร้างการรวม WordPress Podio ของคุณแล้วหรือยัง? เริ่มต้นวันนี้ด้วยปลั๊กอินสร้างแบบฟอร์ม WordPress ที่ง่ายที่สุด WPForms Pro มีแบบฟอร์มลงทะเบียนการสัมมนาผ่านเว็บฟรีและรับประกันคืนเงินภายใน 14 วัน
หากบทความนี้ช่วยคุณได้ โปรดติดตามเราบน Facebook และ Twitter เพื่อดูบทแนะนำและคำแนะนำเกี่ยวกับ WordPress ฟรีเพิ่มเติม
