คู่มือสำหรับผู้เริ่มต้นใช้งาน: การสร้างเทมเพลตโพสต์ WordPress โดยไม่ต้องใช้โค้ด
เผยแพร่แล้ว: 2021-09-06กำลังค้นหาวิธีสร้างเทมเพลตโพสต์ WordPress แบบกำหนดเองโดยไม่ต้องใช้โค้ดใช่หรือไม่
ด้วยเทมเพลตโพสต์ WordPress คุณสามารถสร้างเทมเพลตที่คุณสามารถนำไปใช้กับเนื้อหาบางส่วนหรือทั้งหมดของคุณได้อย่างง่ายดาย ซึ่งช่วยประหยัดเวลาและช่วยให้คุณสร้างการออกแบบที่สอดคล้องกัน
ในสมัยก่อน วิธีเดียวที่จะสร้างเทมเพลตโพสต์เดี่ยวที่กำหนดเองได้คือแก้ไขโค้ดของธีมของคุณ แต่ตอนนี้ มันเปลี่ยนไปแล้ว และมีเครื่องมือลากแล้ววางที่ยอดเยี่ยมที่จะช่วยให้คุณออกแบบเทมเพลตโพสต์ WordPress ที่กำหนดเองได้อย่างง่ายดาย
ในบทความนี้ เราจะแนะนำให้คุณรู้จักกับเทมเพลตโพสต์ของ WordPress และพูดคุยเกี่ยวกับประโยชน์บางประการของเทมเพลตเหล่านี้ในกรณีที่คุณไม่คุ้นเคย จากนั้น เราจะแสดงให้คุณเห็นสองวิธีในการสร้างเทมเพลตของคุณเองโดยไม่ต้องใช้โค้ด
มาดำดิ่งกันเลย!
สารบัญ:
- เทมเพลตโพสต์ WordPress คืออะไร?
- ทำไมคุณอาจต้องการใช้เทมเพลตโพสต์ WordPress
- วิธีสร้างเทมเพลตโพสต์ WordPress แบบกำหนดเอง
- วิธีที่ 1: ใช้ตัวแก้ไขบล็อก WordPress (Gutenberg)
- วิธีที่ 2: ใช้ Elementor
เทมเพลตโพสต์ WordPress คืออะไร?
เทมเพลตโพสต์คือการออกแบบที่เนื้อหาของคุณใช้เมื่อคุณเผยแพร่ ตัวอย่างเช่น สมมติว่าคุณเขียนโพสต์ เพิ่มชื่อ อัปโหลดรูปภาพเด่น ฯลฯ เทมเพลตของโพสต์คือสิ่งที่ควบคุมตำแหน่งที่จะแสดงชื่อโพสต์ รูปภาพเด่นอยู่ที่ไหน ( ด้านบนหรือด้านล่างของชื่อโพสต์ ) โดยที่ แสดงเนื้อหาหลัก ตำแหน่งที่จะแสดงชื่อผู้แต่ง และอื่นๆ
โดยค่าเริ่มต้น เทมเพลตโพสต์ของคุณจะถูกควบคุมโดยธีมของคุณ ธีมบางอย่าง เช่น Neve ช่วยให้คุณปรับแต่งเทมเพลตนี้โดยใช้การตั้งค่าในตัว:
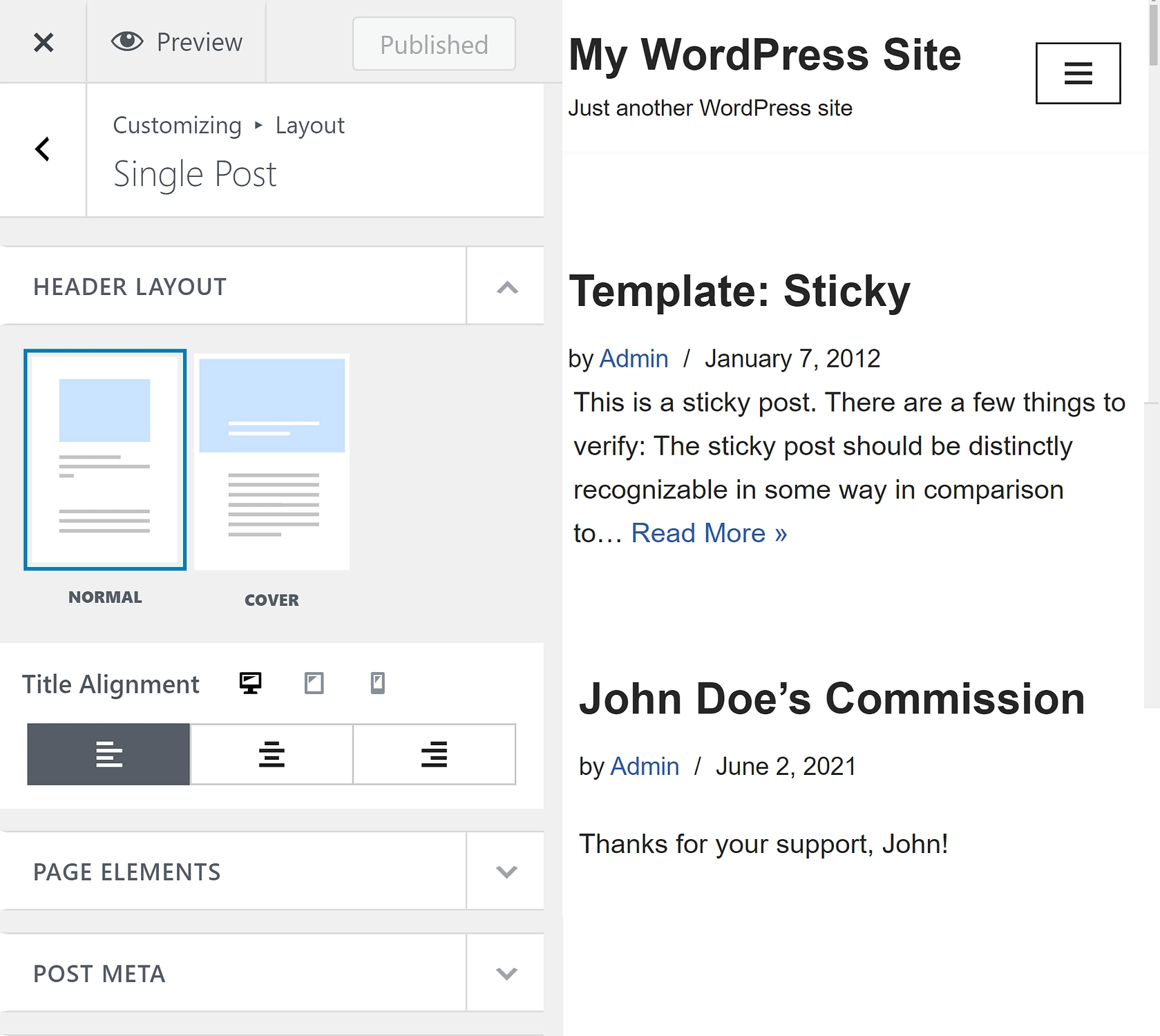
อย่างไรก็ตาม คุณสามารถแก้ไขเทมเพลตได้ครั้งละหนึ่งเทมเพลตเท่านั้น หากไม่มีความยืดหยุ่นในการบันทึกหลายเทมเพลต คุณจะมีตัวเลือกน้อยมาก ตัวอย่างเช่น ถ้าคุณต้องการใช้เทมเพลตเดียวสำหรับโพสต์ในหมวดหมู่หนึ่ง และอีกเทมเพลตหนึ่งสำหรับโพสต์ในอีกหมวดหมู่หนึ่ง
นี่คือที่มาของเทมเพลตโพสต์ WordPress แบบกำหนดเอง โครงสร้างเหล่านี้เป็นโครงสร้างที่สร้างไว้ล่วงหน้าซึ่งคุณสามารถปรับแต่งและนำไปใช้กับเนื้อหาบางส่วนหรือทั้งหมดของคุณได้
ทำไมคุณอาจต้องการใช้เทมเพลตโพสต์ WordPress
ประโยชน์ที่ชัดเจนที่สุดของการใช้เทมเพลตโพสต์ WordPress คือความเร็ว เมื่อคุณได้ทุ่มเทเวลาสร้างมันแล้ว คุณไม่จำเป็นต้องแก้ไขโครงสร้างของแต่ละโพสต์ใหม่อย่างพิถีพิถัน คุณสามารถเลือกเทมเพลตเพื่อนำไปใช้กับโพสต์นั้นและเริ่มทำงานกับเนื้อหาแทนได้
วิธีนี้ช่วยให้คุณใช้เวลาทำงานที่สำคัญอื่นๆ ได้มากขึ้น ไม่ว่าคุณจะต้องการเพิ่มประสิทธิภาพกลไกค้นหา (SEO) ของเว็บไซต์หรือเพิ่มการมีส่วนร่วมของผู้ชมบล็อก เทมเพลตเหล่านี้จะช่วยให้คุณจัดตารางเวลาได้ง่ายขึ้น
เทมเพลตที่สร้างไว้ล่วงหน้ายังสามารถช่วยสร้างมาตรฐานให้กับโครงสร้างเนื้อหาของคุณ ความสม่ำเสมออาจเป็นกุญแจสำคัญในการออกแบบไซต์ที่สะอาดและเป็นมืออาชีพ โดยเฉพาะอย่างยิ่งหากคุณใช้เทมเพลตในส่วนอื่นๆ ของไซต์อยู่แล้ว ตัวอย่างเช่น หากคุณได้ทำการเปลี่ยนแปลงที่สำคัญกับโครงสร้างของเพจ คุณอาจต้องการสร้างโพสต์ให้ตรงกัน
อย่างที่คุณอาจจินตนาการได้ เป็นการยากที่จะพบข้อบกพร่องด้วยเครื่องมือที่กำจัดงานออกจากจานของคุณ แม้ว่าขั้นตอนการสร้างเทมเพลตโพสต์ WordPress เริ่มต้นจะใช้เวลาสักระยะ เราขอแนะนำเป็นอย่างยิ่งให้คุณลองใช้ดู คุณอาจขอบคุณตัวเองในภายหลัง!
วิธีสร้างเทมเพลตโพสต์ WordPress แบบกำหนดเอง
ตอนนี้ มาดูสองวิธีที่มีประสิทธิภาพในการสร้างเทมเพลตบทความ WordPress โดยไม่ต้องใช้โค้ด:
- ตัวแก้ไขบล็อก WordPress ดั้งเดิม AKA Gutenberg – ฟรี
- ปลั๊กอินตัวสร้างหน้า Elementor Pro – จาก $49
เราขอแนะนำให้ลองใช้แต่ละวิธี คุณจะได้ผลลัพธ์ที่ใกล้เคียงกัน แต่กระบวนการอาจแตกต่างกันเล็กน้อย
วิธีที่ 1: ใช้ตัวแก้ไขบล็อก WordPress (Gutenberg)
สำหรับวิธีดั้งเดิมในการสร้างเทมเพลตโพสต์ WordPress แบบกำหนดเอง คุณสามารถใช้โหมดแก้ไขเทมเพลตใหม่ในตัวแก้ไขบล็อก WordPress ดั้งเดิม (AKA Gutenberg) ฟีเจอร์นี้เปิดตัวใน WordPress 5.8 ซึ่งเปิดตัวในเดือนกรกฎาคม 2021
หากคุณกำลังใช้ตัวแก้ไขแบบคลาสสิกแทนตัวแก้ไขบล็อก คุณจะต้องข้ามไปยังวิธีถัดไป
นี่เป็นฟีเจอร์หลักของ WordPress ดังนั้นจึงใช้งานได้ฟรี 100% และคุณไม่จำเป็นต้องติดตั้งปลั๊กอินเพื่อเข้าถึง อย่างไรก็ตาม คุณจะเห็นโหมดแก้ไขเทมเพลตก็ต่อเมื่อธีมของคุณเปิดใช้งานไว้โดยเฉพาะ เนื่องจากเป็นคุณลักษณะที่ค่อนข้างใหม่ นักพัฒนาธีมบางรายอาจไม่ได้เปิดใช้งานคุณลักษณะนี้ในขณะที่เราเขียนโพสต์นี้
โดยทั่วไป หากคุณไม่เห็นคุณลักษณะนี้ แสดงว่าอาจหมายความว่าผู้พัฒนาธีมของคุณยังไม่ได้เพิ่มการรองรับ หากเป็นกรณีนี้ คุณสามารถ:
- เพิ่มการสนับสนุนด้วยตนเองโดยเพิ่มข้อมูลโค้ดนี้ลงในไฟล์ functions.php ของธีมลูกของคุณ หรือปลั๊กอินอย่าง Code Snippets –
add_theme_support( 'block-templates' ); - ข้ามไปที่วิธีที่สอง ซึ่งจะใช้ได้กับทุกธีม
1. เปิดตัวแก้ไขเทมเพลต
เริ่มต้นด้วยการสร้างโพสต์ใหม่โดยใช้ตัวแก้ไขบล็อก ในแถบด้านข้างการตั้งค่า โพสต์ คุณจะเห็นตัวเลือกที่เรียกว่า แม่แบบ :
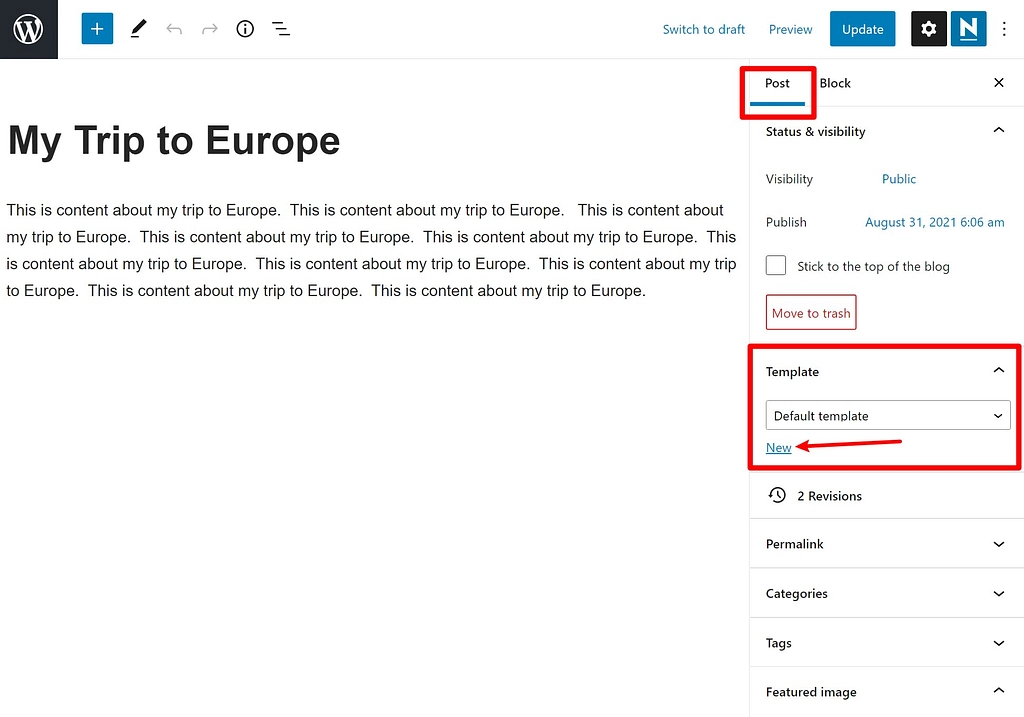
อีกครั้ง หากไม่มีตัวเลือกนี้ในตัวแก้ไขของคุณ อาจเป็นเพราะธีมปัจจุบันของคุณยังไม่สามารถทำงานร่วมกับ WordPress เวอร์ชันล่าสุดได้
จากนั้นคลิกที่ ใหม่ ในหน้าต่างป๊อปอัปที่ตามมา ให้ป้อนชื่อเทมเพลตของคุณแล้วเลือก สร้าง :
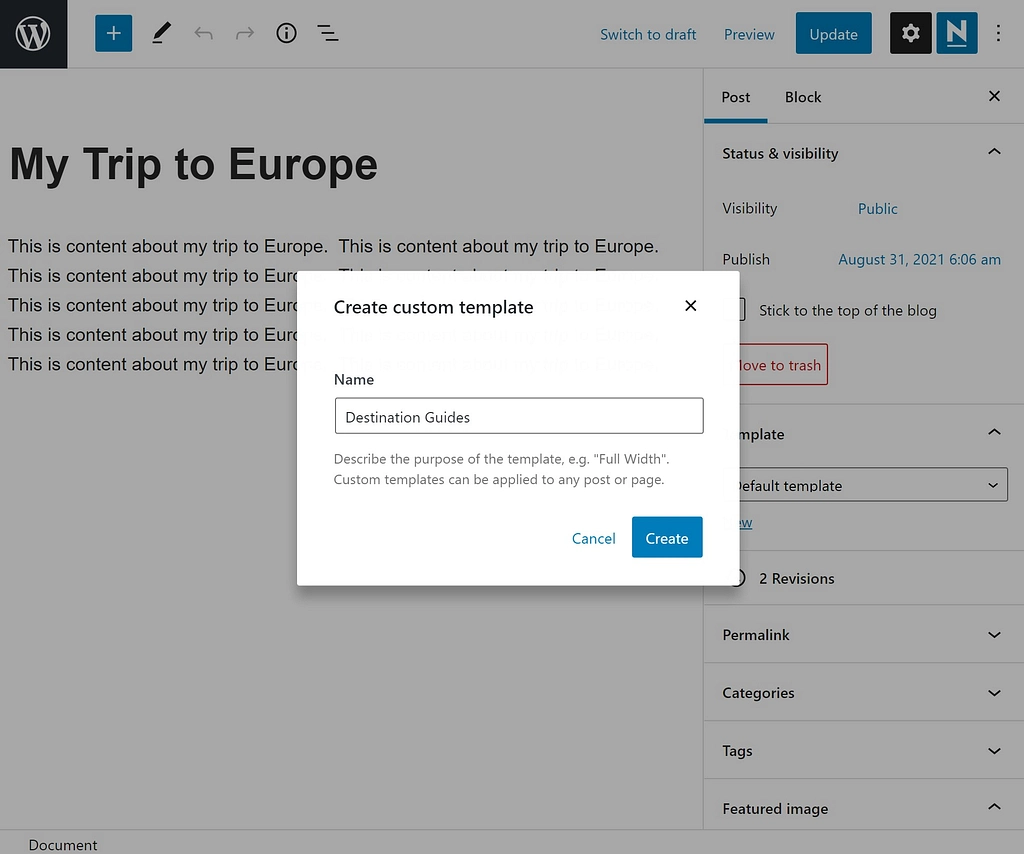
2. ออกแบบเทมเพลตของคุณโดยใช้ Theme blocks
ตอนนี้คุณอยู่ในเครื่องมือแก้ไขเทมเพลต ซึ่งคุณสามารถเริ่มออกแบบเลย์เอาต์ของโพสต์ได้ มีองค์ประกอบเค้าโครงสองประเภทที่คุณสามารถใช้ได้:
- บล็อกของธีม – สิ่งเหล่านี้จะแทรกเนื้อหาแบบไดนามิกจากแต่ละโพสต์ที่ใช้เทมเพลตนั้น ตัวอย่างเช่น มีบล็อกธีมสำหรับชื่อโพสต์ รูปภาพเด่นของโพสต์ เนื้อหาโพสต์ ฯลฯ ดังนั้น หากคุณเพิ่มบล็อกเนื้อหาโพสต์ เทมเพลตของคุณจะแสดงเนื้อหาจากผู้แก้ไขของโพสต์นั้น
- บล็อกปกติ – บล็อกเหล่านี้จะเหมือนกันสำหรับทุกโพสต์ที่ใช้เทมเพลตนั้น ตัวอย่างเช่น คุณสามารถเพิ่มแบบฟอร์ม CTA ที่แสดงด้านล่างเนื้อหาได้
ด้านล่างนี้ คุณจะเห็นว่าบล็อกชื่อโพสต์แสดงชื่อจริงของโพสต์จากบรรณาธิการ คุณยังสามารถปรับตัวเลือกการพิมพ์และสีได้ตามความต้องการของคุณ:
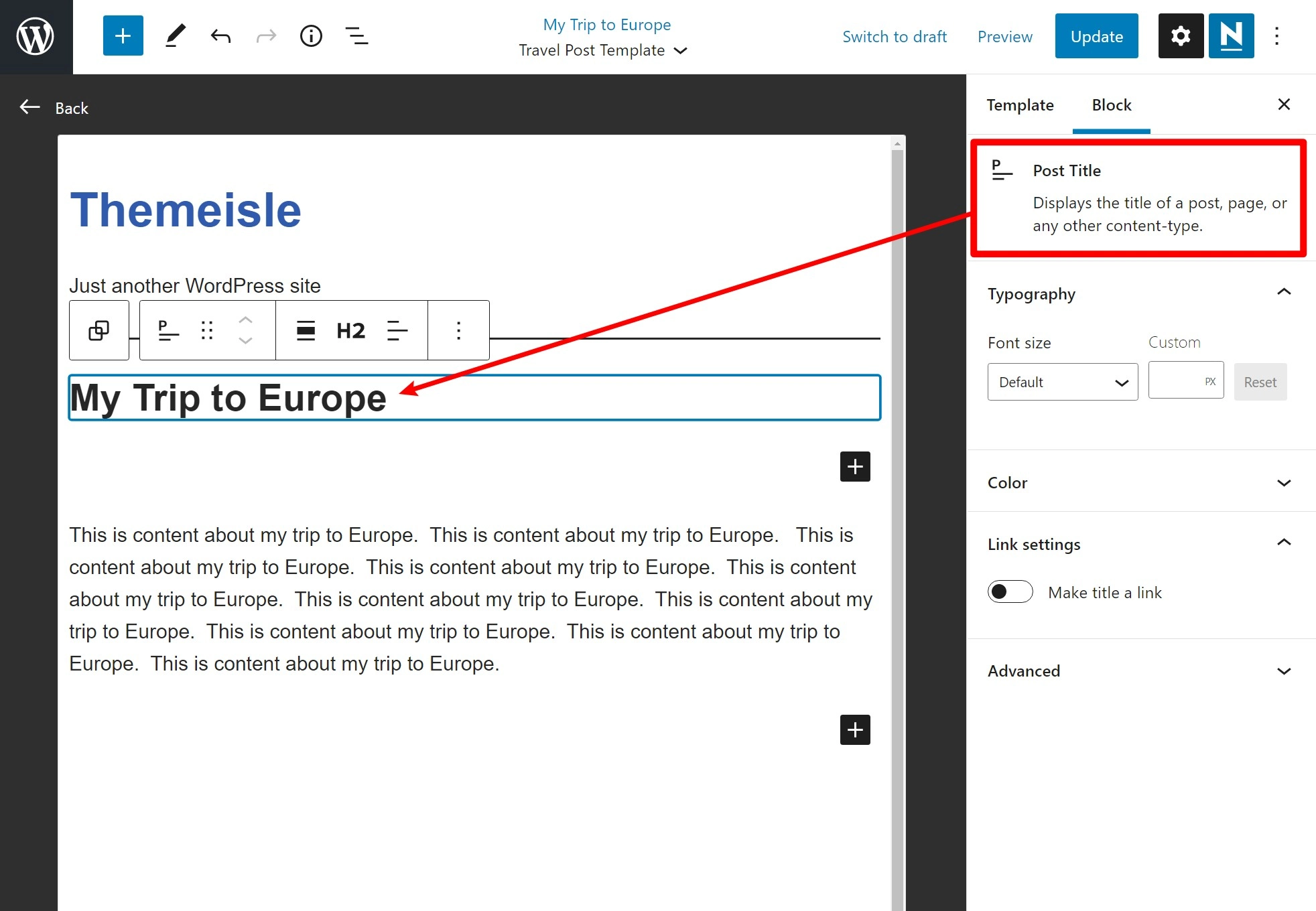
คุณสามารถค้นหาบล็อคธีมทั้งหมดได้ในส่วน ธีม ของตัวแทรกบล็อก:
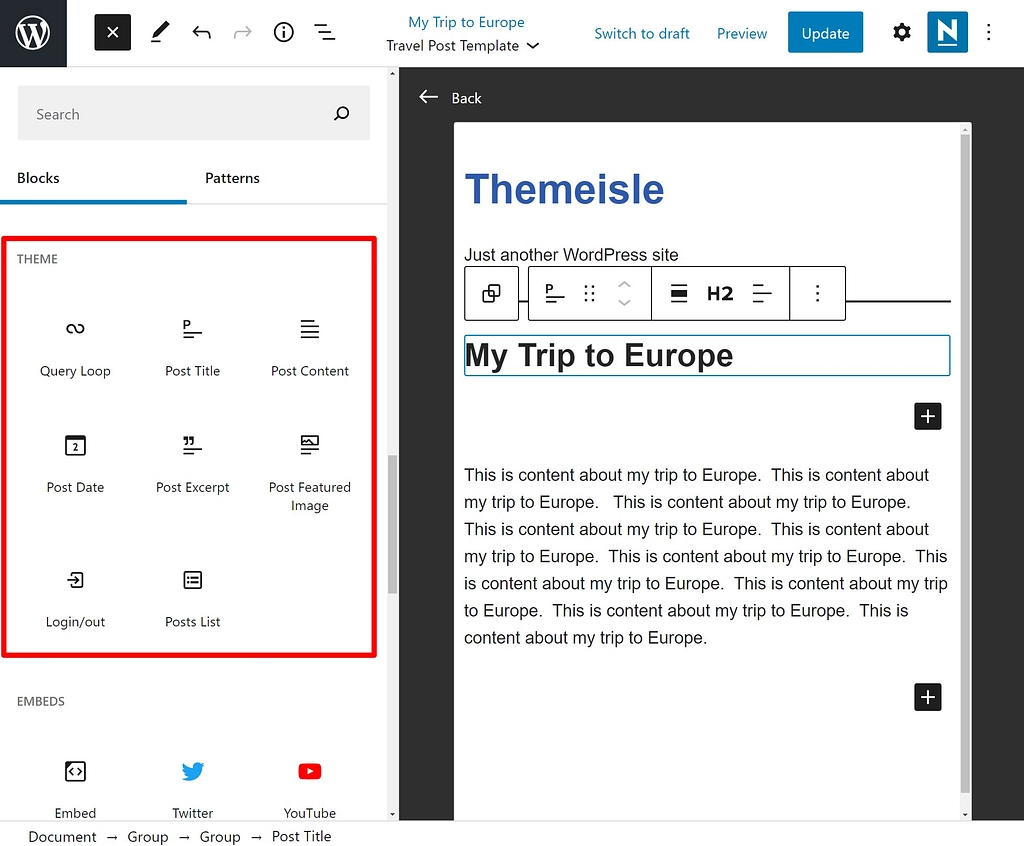
คุณยังสามารถใช้บล็อกปกติทั้งหมด รวมถึงบล็อกเลย์เอาต์ (เช่น คอลัมน์) อย่างไรก็ตาม โปรดทราบว่าหากคุณเพิ่มบล็อกเนื้อหา ทุกโพสต์ที่ใช้เทมเพลตนี้จะเหมือนกันทุกประการ

3. บันทึกเทมเพลตของคุณและนำไปใช้กับโพสต์ของคุณ
เมื่อคุณพอใจกับการออกแบบแล้ว ให้คลิกที่ เผยแพร่ เพื่อบันทึกเทมเพลตของคุณ โปรดทราบว่าคุณจะต้องบันทึกเทมเพลตแยกต่างหากจากโพสต์ มิฉะนั้น การเปลี่ยนแปลงเหล่านี้จะมีผลกับเนื้อหาในโพสต์ของคุณ
ในการดำเนินการนี้ คุณเพียงแค่ยกเลิกการเลือกช่องถัดจากชื่อโพสต์ของคุณ ดังที่แสดงด้านล่าง:
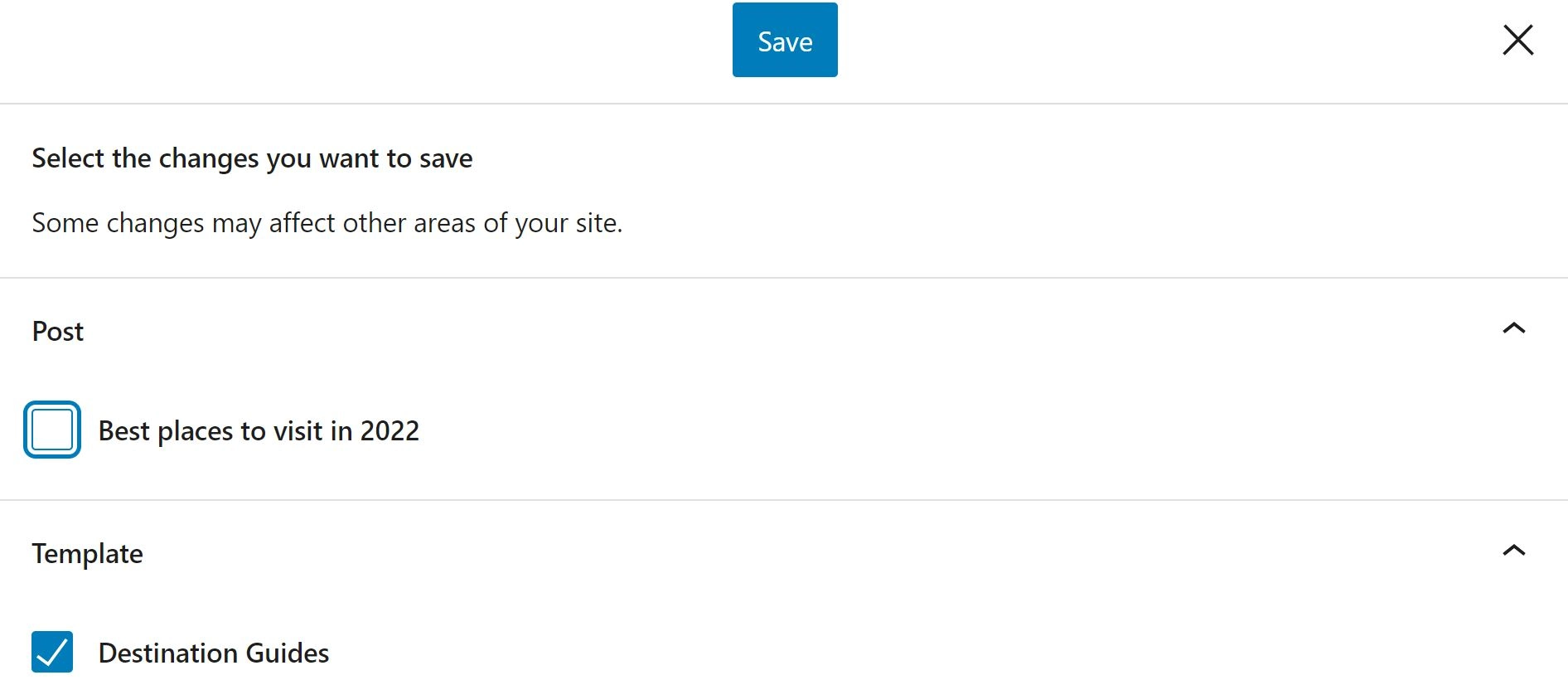
หากคุณตัดสินใจที่จะแก้ไขแม่แบบของคุณในภายหลัง คุณสามารถเปิดโพสต์ ค้นหาตัวเลือก แม่แบบ ในการ ตั้งค่า และเลือก แก้ไข :
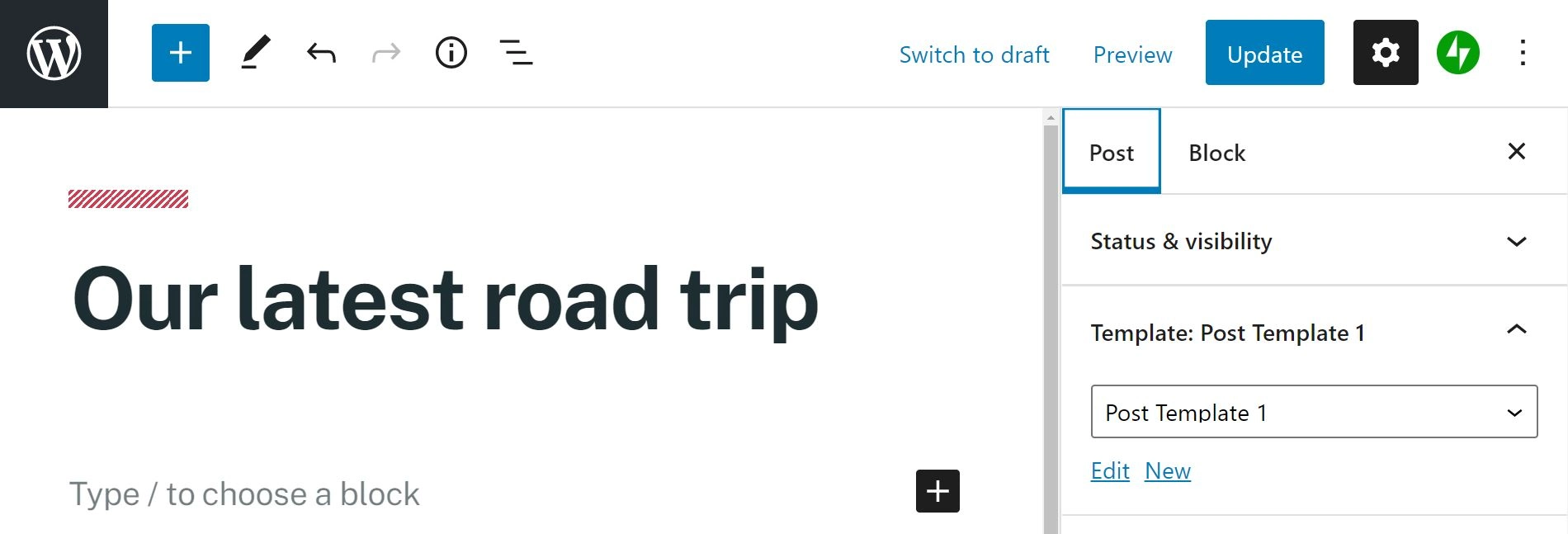
โปรดจำไว้ว่าการเปลี่ยนแปลงที่คุณทำกับเทมเพลตที่มีอยู่จะปรากฏในทุกโพสต์ที่ใช้เทมเพลตนั้น อย่างที่คุณเห็น คุณยังมีตัวเลือกในการสร้างเทมเพลตอื่น สิ่งนี้มีประโยชน์มากหากคุณต้องการใช้เลย์เอาต์ที่แตกต่างกันสำหรับโพสต์ประเภทต่างๆ เช่น คู่มือ รายการ และคำถามที่พบบ่อย
เมื่อใดก็ตามที่คุณต้องการสร้างโพสต์ใหม่หรือแก้ไขโพสต์ที่มีอยู่ คุณสามารถคลิกเมนูแบบเลื่อนลงในแผง เทมเพลต และใช้เทมเพลตที่ถูกต้อง:
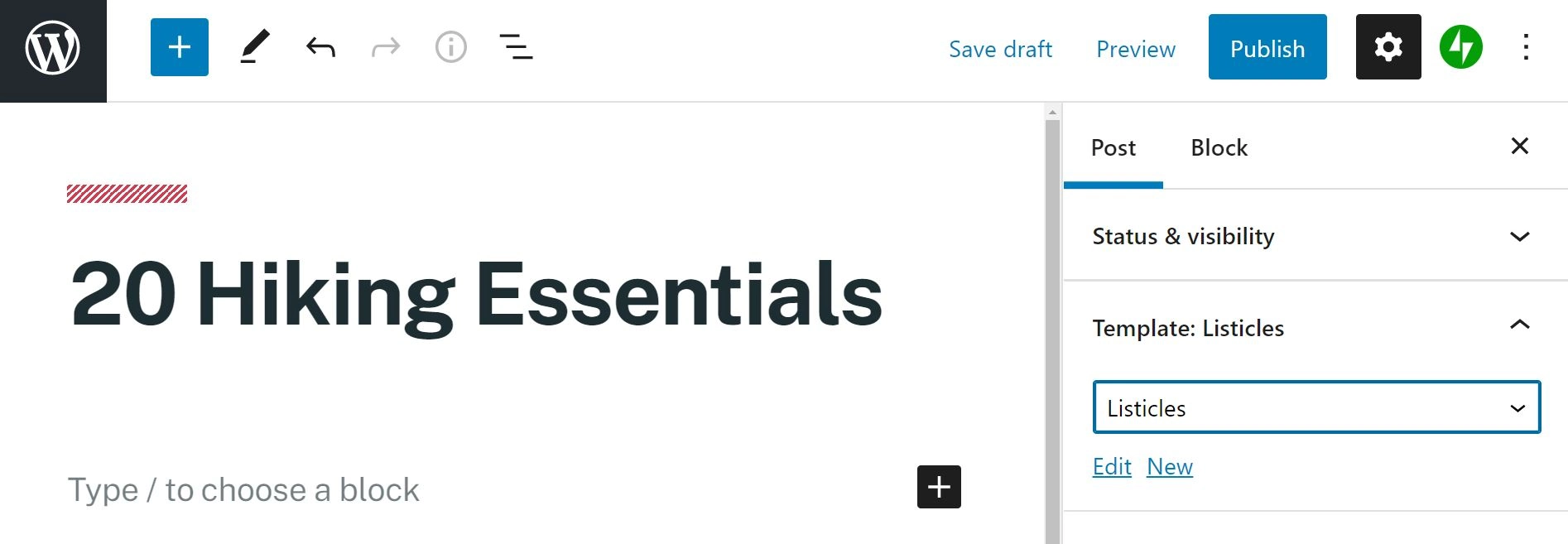
เราคิดว่านี่เป็นวิธีที่ง่ายที่สุดในการสร้างเทมเพลตโพสต์ บล็อกที่หลากหลายยังให้ตัวเลือกการปรับแต่งมากมายแก่คุณ อย่างไรก็ตาม หากคุณกำลังมองหาคุณลักษณะขั้นสูงอีกสองสามอย่าง ให้ลองใช้วิธีที่สอง
วิธีที่ 2: ใช้ Elementor เพื่อสร้างเทมเพลตโพสต์เดียว
วิธีหลักอื่นในการเพิ่มเทมเพลตคือการใช้ปลั๊กอิน Elementor Pro ปลั๊กอินนี้ให้อิสระในการออกแบบและการทำงานที่มากขึ้น ทำให้สมบูรณ์แบบหากคุณต้องการความยืดหยุ่นเพิ่มขึ้นอีกเล็กน้อย
1. สร้างเทมเพลตโพสต์เดียวใหม่
ก่อนที่เราจะเริ่ม คุณจะต้องติดตั้งและเปิดใช้งาน Elementor เวอร์ชันพรีเมียม ปลั๊กอินรุ่นฟรีนี้มาพร้อมกับคุณสมบัติที่น่าประทับใจ แต่น่าเสียดายที่การสร้างเทมเพลตโพสต์เดี่ยวแบบกำหนดเองไม่ใช่หนึ่งในนั้น
เมื่อพร้อมแล้ว คุณจะเห็นตัวเลือกเมนูใหม่สองตัวเลือกบนแดชบอร์ด WordPress ของคุณ: Elementor และ Templates คลิกที่ เทมเพลต > เพิ่มใหม่ แล้วคุณจะเห็นเมนูป๊อปอัปใหม่ จากนั้นเลือกประเภทเทมเพลตของคุณ - ในกรณีนี้คือ Single Post - และตั้งชื่อ:
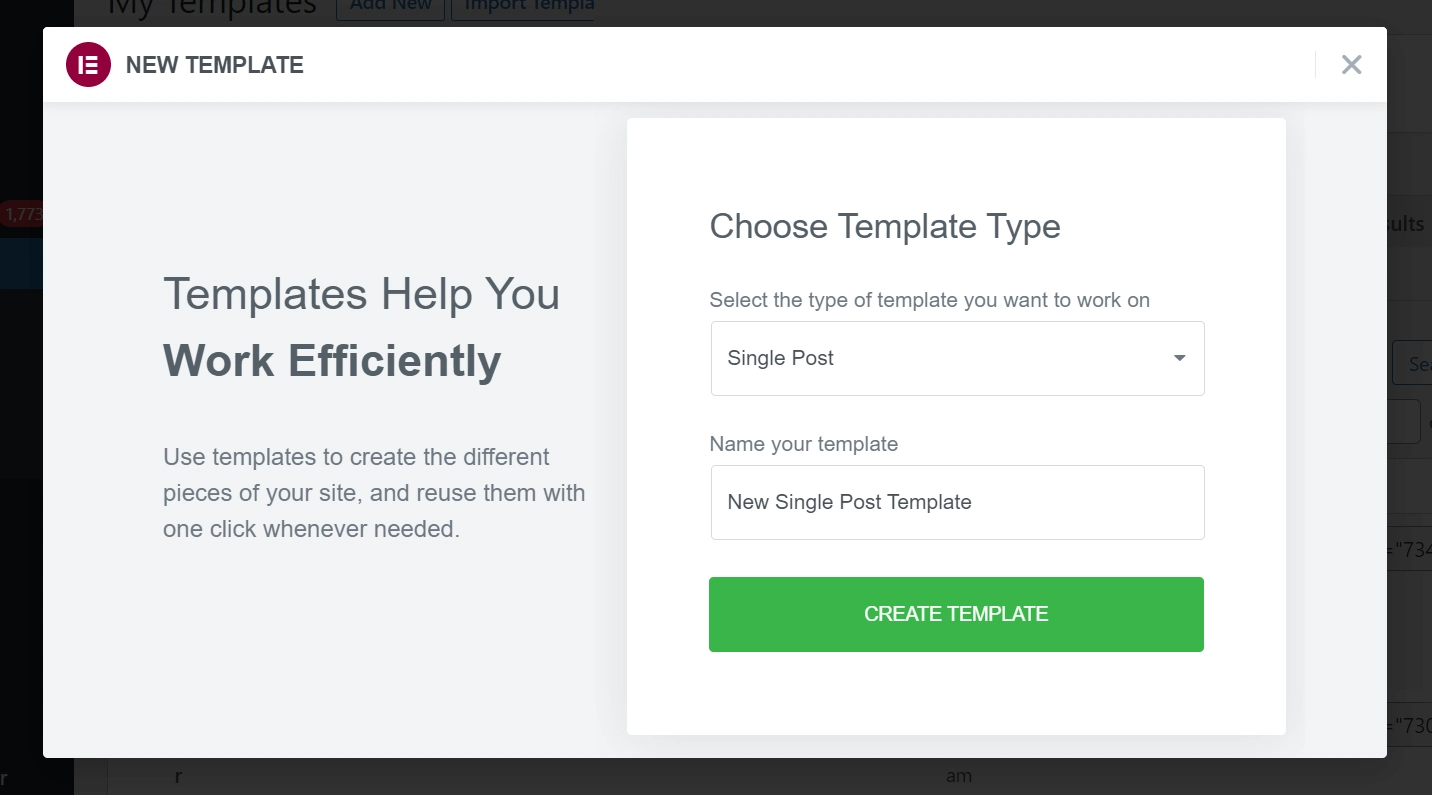
ถัดไป คุณจะพบกับหน้าต่างป๊อปอัปอื่น อันนี้จะแสดงเทมเพลตที่สร้างไว้ล่วงหน้าบางส่วนที่คุณสามารถใช้เพื่อเริ่มต้น คุณสามารถแก้ไขให้เหมาะกับความต้องการของคุณ หรือใช้ตามที่เป็นอยู่ก็ได้ หรือคุณสามารถปิดหน้าต่างเพื่อสร้างการออกแบบตั้งแต่เริ่มต้น:
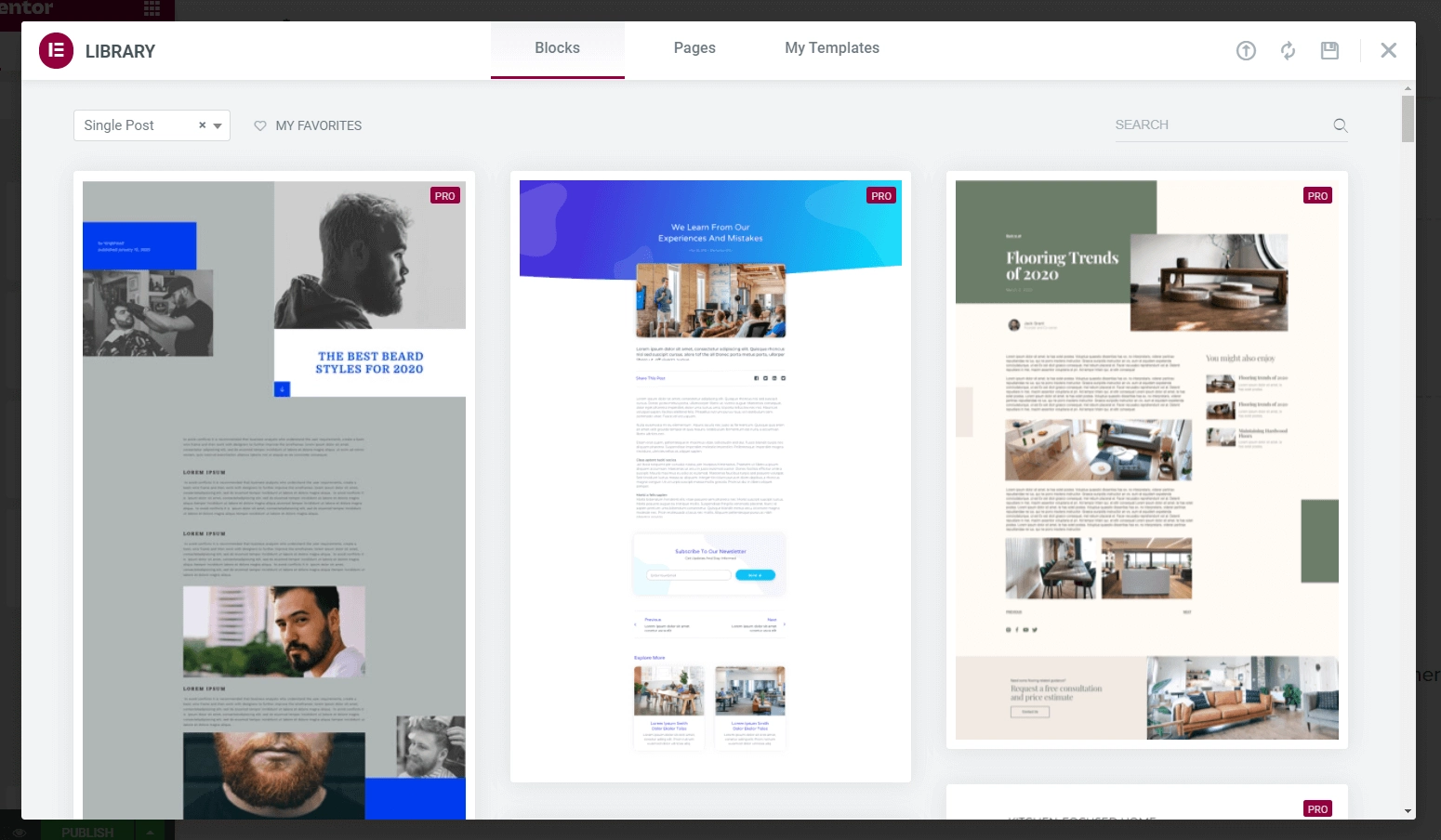
2. ปรับแต่งเทมเพลตโพสต์ WordPress ด้วยวิดเจ็ต
ณ จุดนี้ คุณควรอยู่ในอินเทอร์เฟซการแก้ไขหลักของ Elementor ควรมีลักษณะดังนี้ หากคุณเลือกเทมเพลต คุณจะเห็นเทมเพลตที่คุณนำเข้า:
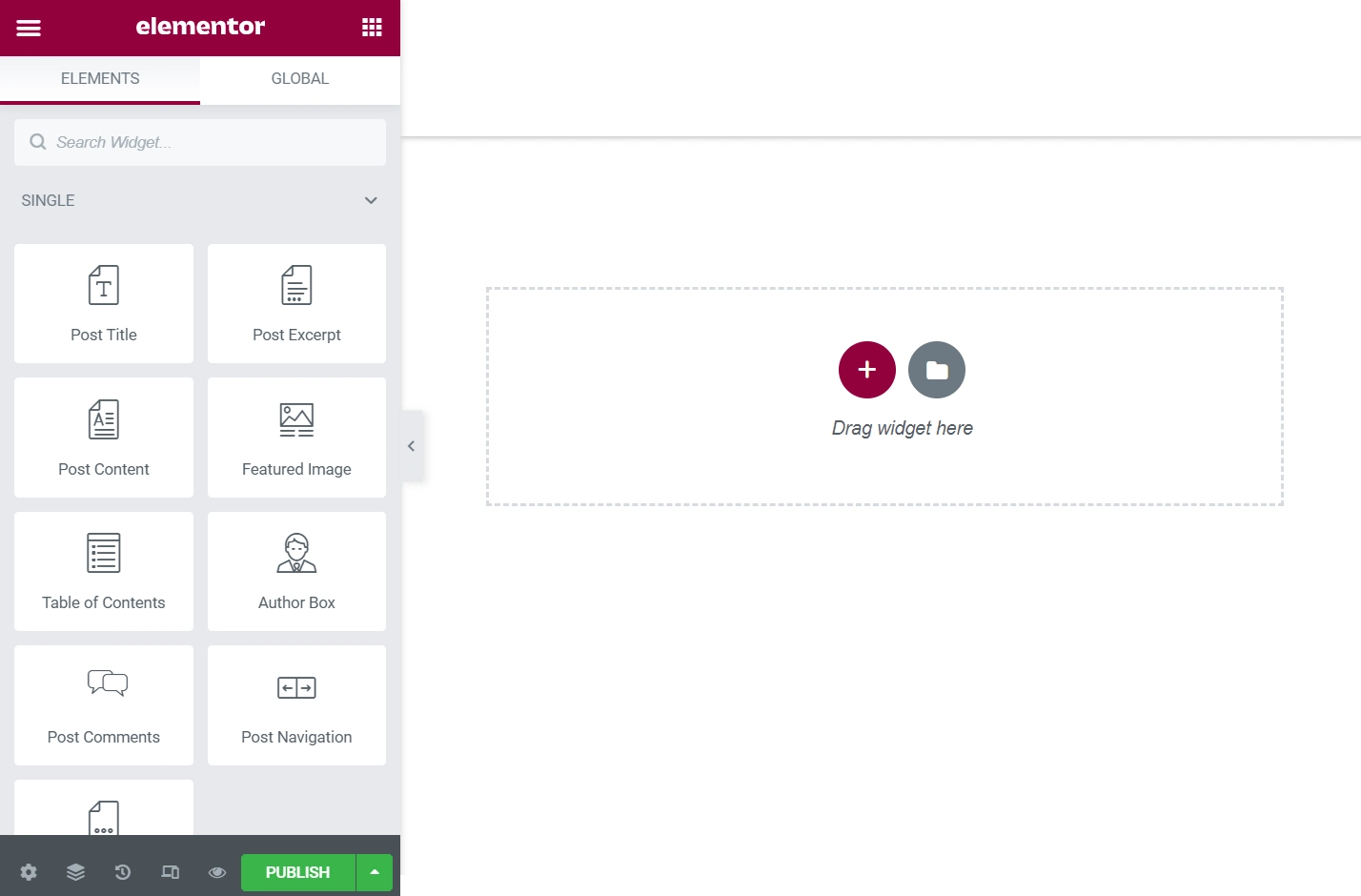
จากที่นี่ คุณสามารถลากและวางวิดเจ็ตจากเมนูด้านซ้ายมือ คุณยังสามารถลากไปที่ใดก็ได้ตามต้องการหลังจากที่มันอยู่บนหน้า คุณจะต้องเน้นที่วิดเจ็ตเดี่ยวเป็นหลัก เนื่องจากสิ่งเหล่านี้ช่วยให้คุณสามารถแทรกชื่อโพสต์ เนื้อหา รูปภาพเด่น ฯลฯ
หากคุณมีปัญหาในการสร้างเทมเพลตเปล่า Elementor มีวิธีแก้ไข คลิกไอคอนรูปเฟืองที่มุมล่างซ้าย จากนั้น คุณจะสามารถเลือกโพสต์เฉพาะเพื่อทำหน้าที่เป็นเนื้อหาตัวแทนของคุณได้ ตัวอย่างเช่น เมื่อคุณเพิ่มวิดเจ็ตชื่อโพสต์ Elementor จะแสดงชื่อจริงจากตัวยึดตำแหน่งของคุณ อย่ากังวลกับเนื้อหา แม้ว่าตัวโพสต์จะไม่เปลี่ยนแปลง
3. เลือกตำแหน่งที่จะใช้เทมเพลตของคุณ
เมื่อคุณแก้ไขเสร็จแล้ว ให้คลิกที่ปุ่ม เผยแพร่ ที่มุมล่างซ้ายมือ
ซึ่งจะเปิดอินเทอร์เฟซที่ให้คุณเลือกตำแหน่งที่คุณต้องการใช้เทมเพลตของคุณ นั่นคือโพสต์ใดควรใช้เทมเพลตนี้
เพื่อควบคุมสิ่งนั้น Elementor ให้คุณเพิ่ม "เงื่อนไข"
หากคุณต้องการใช้เทมเพลตโพสต์นี้สำหรับทุกโพสต์ คุณสามารถตั้งค่าเงื่อนไขให้เท่ากับ All Singular มิเช่นนั้น คุณสามารถตั้งค่ากฎเพื่อกำหนดเป้าหมายโพสต์จากหมวดหมู่ แท็ก ผู้แต่ง ฯลฯ หรือกำหนดเป้าหมายเฉพาะโพสต์ก็ได้
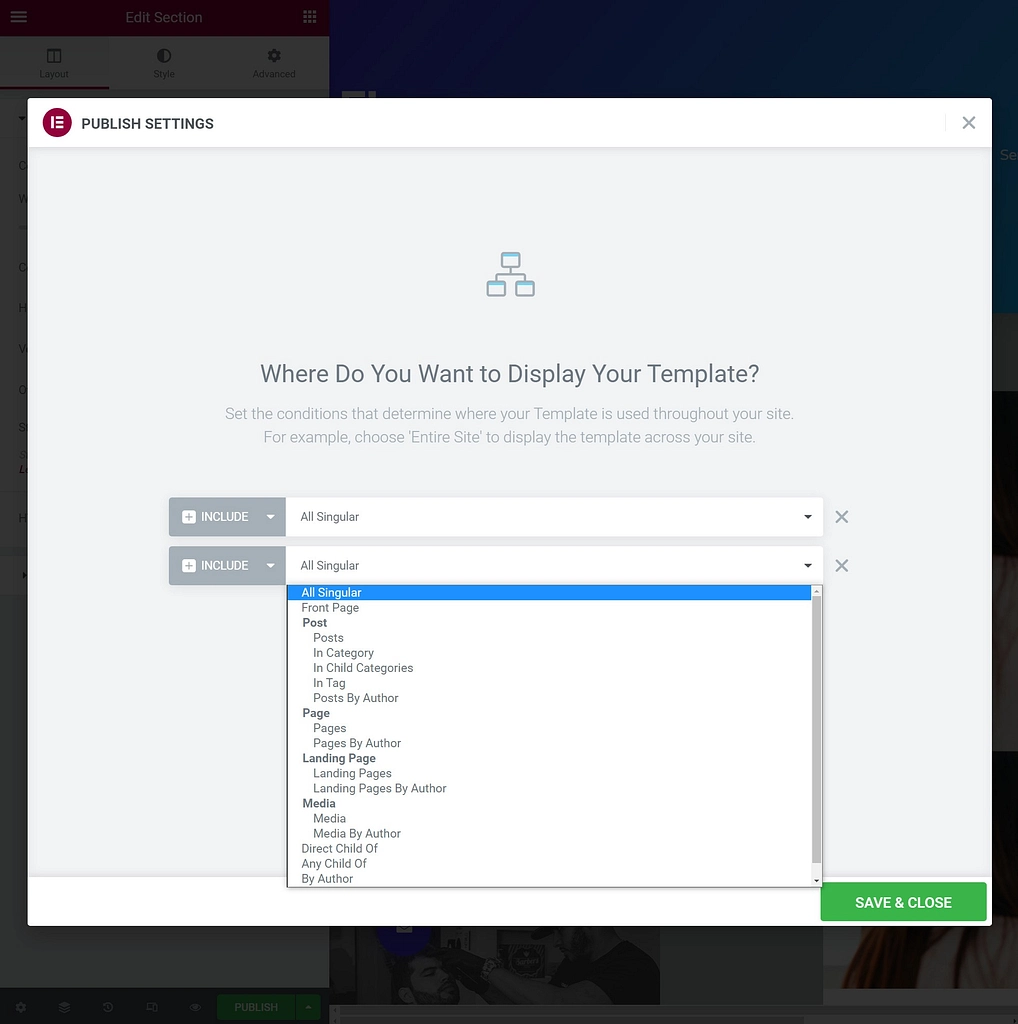
เมื่อเสร็จแล้ว คลิก บันทึกและปิด และเทมเพลตใหม่ของคุณจะพร้อมใช้งานสำหรับโพสต์ทั้งหมดที่คุณกำหนดเป้าหมายตามเงื่อนไขของคุณ
เริ่มสร้างเทมเพลตโพสต์ WordPress แบบกำหนดเอง
เทมเพลตโพสต์ WordPress มีหลายสิ่งให้เว็บไซต์ของคุณในแง่ของความเร็วและความสม่ำเสมอ โชคดีที่การเริ่มต้นใช้งานเครื่องมือเหล่านี้ทำได้ง่ายมาก คุณควรจะสามารถปรับปรุงกระบวนการสร้างโพสต์และทำงานบนการออกแบบไซต์ของคุณได้อย่างมีประสิทธิภาพมากขึ้นด้วยการเรียนรู้เทคนิคสองสามอย่าง
ในบทความนี้ เราได้กล่าวถึงสองวิธีที่มีประสิทธิภาพในการสร้างเทมเพลตโพสต์ WordPress:
- การสร้างเลย์เอาต์ที่แตกต่างกันโดยใช้ตัวแก้ไขเทมเพลตในตัวในตัวแก้ไขบล็อก
- การใช้คุณสมบัติตัวสร้างธีมของ Elementor Pro เพื่อออกแบบเทมเพลตที่กำหนดเอง
ดูสิ่งที่เป็นไปได้ด้วยตัวแก้ไขบล็อกในคู่มือตัวแก้ไขบล็อกฉบับสมบูรณ์ของเรา และหากคุณต้องการเรียนรู้เพิ่มเติมเกี่ยวกับ Elementor คุณสามารถอ่านบทวิจารณ์ Elementor ฉบับเต็มของเราได้
คุณมีคำถามใด ๆ เกี่ยวกับการสร้างเทมเพลตโพสต์ WordPress หรือไม่? แจ้งให้เราทราบในส่วนความคิดเห็นด้านล่าง!
