จะเรียงลำดับรายการเมนูผู้ดูแลระบบใหม่ใน WordPress ได้อย่างไร?
เผยแพร่แล้ว: 2024-09-04หากคุณต้องการเรียงลำดับเมนูผู้ดูแลระบบ WordPress ใหม่เพื่อให้แดชบอร์ดทำงานได้ดีขึ้นสำหรับคุณ หรือสร้างเมนูผู้ดูแลระบบแบบกำหนดเองสำหรับผู้ใช้รายอื่น คุณมาถูกที่แล้ว!
เราจะพูดถึงสองวิธี: วิธีหนึ่งที่ง่ายและยอดเยี่ยมสำหรับผู้เริ่มต้น และอีกวิธีหนึ่งที่ขั้นสูงกว่าเล็กน้อยหากคุณต้องการเขียนโค้ดเพียงเล็กน้อย มาดูคำแนะนำทีละขั้นตอนเกี่ยวกับวิธีเรียงลำดับเมนูผู้ดูแลระบบใหม่ใน WordPress
วิธีที่ 1: การใช้ปลั๊กอิน (ตัวแก้ไขเมนูผู้ดูแลระบบ)
หนึ่งในวิธีที่ง่ายและเป็นมิตรสำหรับผู้เริ่มต้นในการเรียงลำดับเมนูผู้ดูแลระบบใหม่คือการใช้ปลั๊กอิน “ ตัวแก้ไขเมนูผู้ดูแลระบบ ”
เช่นเดียวกับปลั๊กอิน WordPress อื่น ๆ กระบวนการติดตั้งและเปิดใช้งานจะเหมือนกันเช่น
- ติดตั้งปลั๊กอิน:
- ไปที่แดชบอร์ด WordPress ของคุณแล้วไปที่ ปลั๊กอิน > เพิ่มใหม่
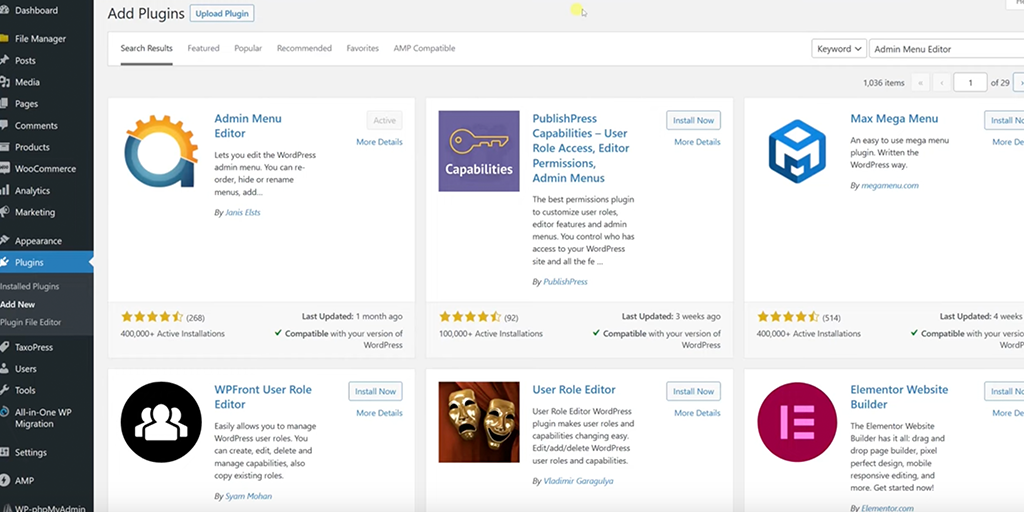
- ค้นหา ตัวแก้ไขเมนูผู้ดูแลระบบ > คลิก ติดตั้งทันที จากนั้น เปิดใช้งาน
- เมื่อเปิดใช้งานแล้ว ให้ไปที่ การตั้งค่า > ตัวแก้ไขเมนู ในแดชบอร์ดของคุณ
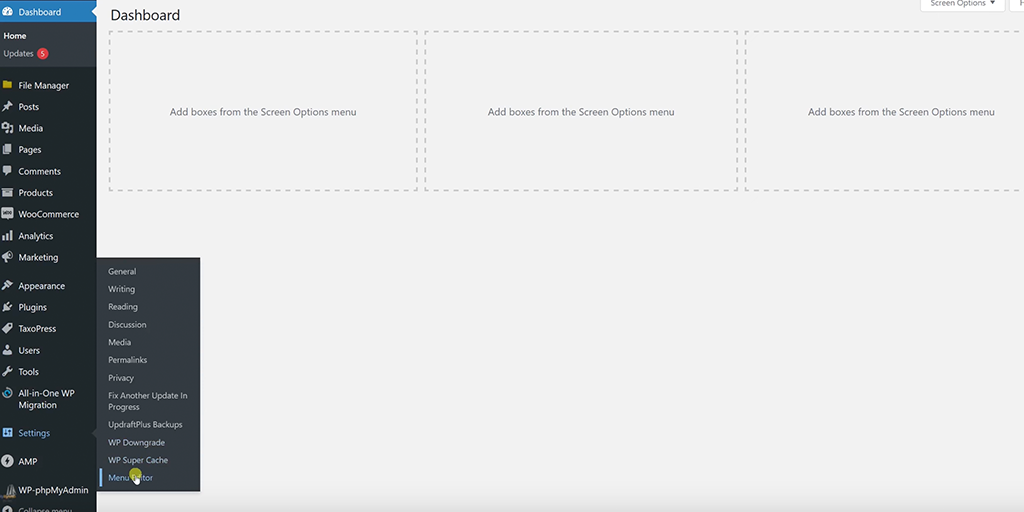
- คุณจะเห็นอินเทอร์เฟซแบบลากและวางพร้อมกับรายการเมนูผู้ดูแลระบบปัจจุบัน
- ลากและวางรายการเพื่อจัดเรียงใหม่ตามที่คุณต้องการ
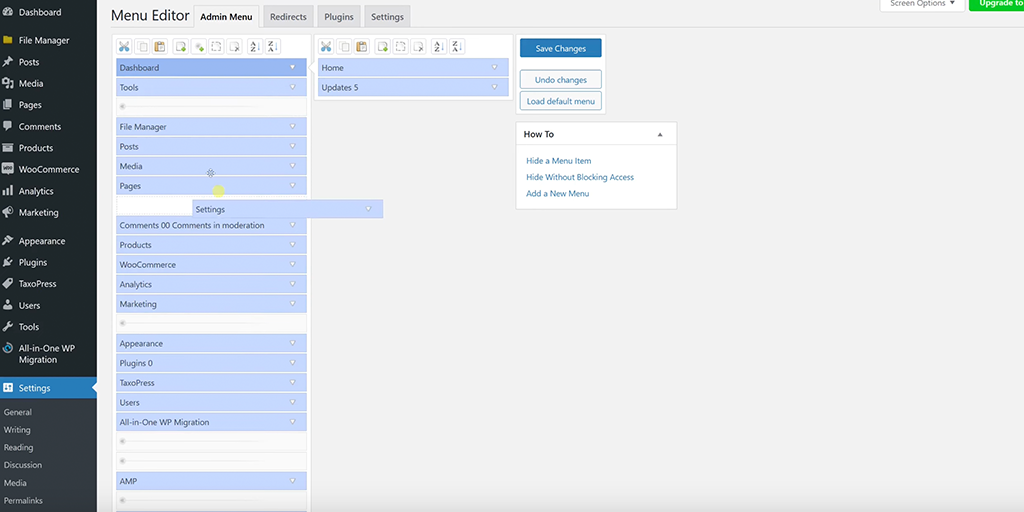
- คุณยังสามารถคลิกที่รายการเมนูเพื่อปรับการตั้งค่า เช่น ชื่อหรือการอนุญาตการเข้าถึง
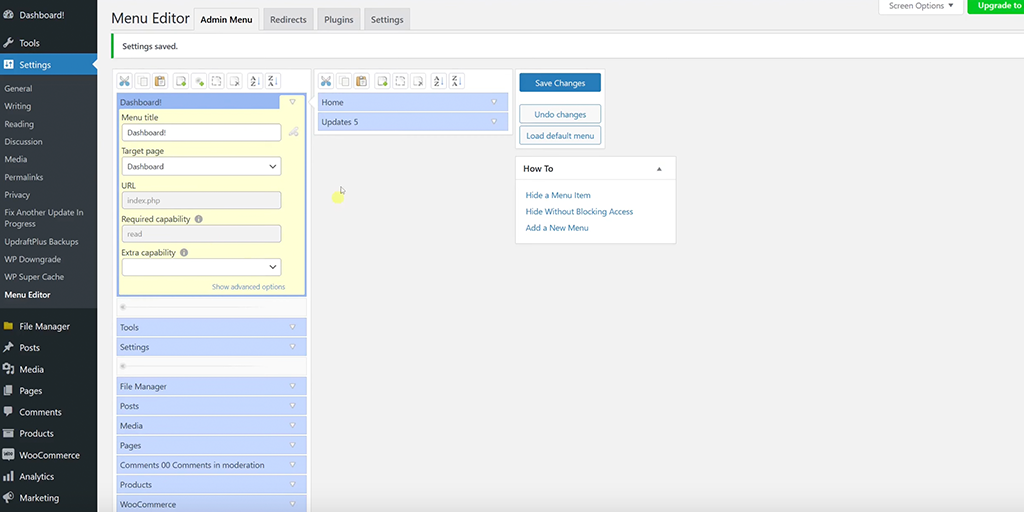
- หลังจากทำการเปลี่ยนแปลงแล้ว คลิก บันทึกการเปลี่ยนแปลง
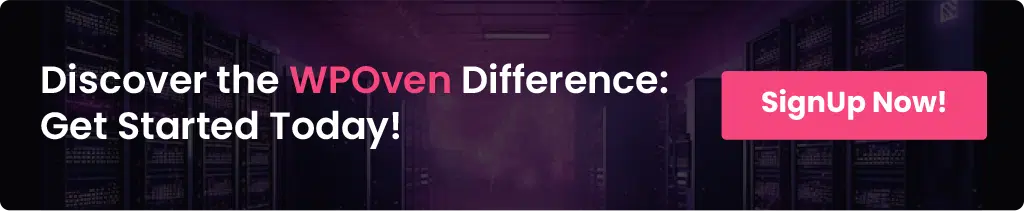
วิธีที่ 2: การเรียงลำดับใหม่ด้วยตนเองผ่านรหัส
หากคุณไม่ต้องการใช้ปลั๊กอิน ซึ่งบางครั้งอาจใช้ทรัพยากรเซิร์ฟเวอร์จนหมดและส่งผลต่อประสิทธิภาพของเว็บไซต์ คุณสามารถเรียงลำดับเมนูผู้ดูแลระบบใหม่ได้โดยเพิ่มโค้ดที่กำหนดเองลงในไฟล์ Functions.php ของธีมของคุณโดยตรง ต่อไปนี้คือวิธีที่คุณสามารถทำได้:
ขั้นตอนที่ 1 : เข้าถึง ฟังก์ชั่นต่างๆ .php :
- ไปที่ ลักษณะ > ตัวแก้ไขธีม ในแดชบอร์ด WordPress ของคุณ
- เลือก function.php จากรายการไฟล์ธีมแล้วเปิด
- ตอนนี้เพิ่มข้อมูลโค้ดต่อไปนี้ที่ส่วนท้ายของไฟล์ function.php:
add_filter( 'custom_menu_order', 'dgtlnk_custom_menu_order', 10, 1 );
add_filter( 'menu_order', 'dgtlnk_custom_menu_order', 10, 1 );
function dgtlnk_custom_menu_order( $menu_ord ) {
if ( !$menu_ord ) return true;
return array(
'index.php', // Dashboard
'separator1', // First separator
'edit.php?post_type=page', // Pages
'edit.php', // Posts
);
}
รหัสจะทำอะไร?
รหัสต่อไปนี้จะจัดลำดับเมนูผู้ดูแลระบบ WordPress ใหม่เพื่อให้รายการปรากฏในลำดับเฉพาะที่คุณกำหนด
- บรรทัดแรก add_filter( 'custom_menu_order', 'dgtlnk_custom_menu_order', 10, 1 );, hooks into custom_menu_orderand ช่วยให้ WordPress รู้ว่าคุณต้องการตั้งค่าลำดับที่กำหนดเองสำหรับเมนูผู้ดูแลระบบ
- สิ่งนี้จะบอก WordPress ว่าคุณต้องการใช้ลำดับที่กำหนดเองสำหรับเมนูผู้ดูแลระบบ ฟังก์ชัน dgtlnk_custom_menu_order จะจัดการการสั่งซื้อนี้
- บรรทัดที่สอง add_filter( 'menu_order', 'dgtlnk_custom_menu_order', 10, 1 ); เกี่ยวเข้ากับ menu_order
- เบ็ดนี้ตั้งค่าลำดับที่กำหนดเองโดยข้ามรายการเมนูผ่านฟังก์ชันของคุณ dgtlnk_custom_menu_order
- ฟังก์ชัน dgtlnk_custom_menu_order ถูกกำหนดไว้เพื่อเรียงลำดับรายการเมนูผู้ดูแลระบบใหม่
- ยอมรับหนึ่งพารามิเตอร์ $menu_ord ซึ่งเป็นอาร์เรย์ของรายการเมนูปัจจุบัน
- บรรทัด if ( !$menu_ord ) คืนค่าจริง; ตรวจสอบว่า $menu_ord ว่างเปล่าหรือไม่ได้ตั้งค่าไว้ หากว่างเปล่า ก็จะคืนค่าเป็นจริงเพื่อดำเนินการต่อโดยไม่มีการเปลี่ยนแปลง
- อาร์เรย์ส่งคืน(...); part ส่งคืนอาร์เรย์ใหม่พร้อมลำดับเฉพาะของรายการเมนูที่คุณต้องการ:
- 'index.php': นี่คือลิงก์แดชบอร์ด
- 'separator1': เส้นคั่นเพื่อแบ่งส่วนของเมนูด้วยสายตา
- 'edit.php?post_type=page': ลิงก์สำหรับเพจ
- 'edit.php': ลิงก์สำหรับโพสต์
และหากคุณต้องการลบเมนูโพสต์ เช่น โพสต์ทั้งหมด เพิ่มใหม่ ฯลฯ) ออกจาก WP Admin คุณต้องเพิ่มโค้ดต่อไปนี้ลงในไฟล์ function.php
function jh_remove_posts_menu( $menu_ord ) {
if (($key = array_search('edit.php', $menu_ord)) !== false) {
unset($menu_ord[$key]);
}
return $menu_ord;
}
add_filter( 'menu_order', 'jh_remove_posts_menu', 10, 1 );
- ฟังก์ชัน jh_remove_posts_menu ใช้เพื่อลบรายการเมนู "โพสต์" ออกจากเมนูผู้ดูแลระบบ
- โดยจะค้นหาเมนูบุ้ง 'edit.php' ในรายการเมนู จากนั้นลบออกหากพบ จากนั้นส่งคืนลำดับเมนูที่อัปเดต
- ฟังก์ชัน add_filter จะเชื่อมโยงฟังก์ชันแบบกำหนดเองนี้เข้ากับตัวกรอง menu_order ทำให้ WordPress สามารถใช้ลำดับเมนูแบบกำหนดเองได้เมื่อสร้างเมนูผู้ดูแลระบบ

ปรับแต่งเมนูผู้ดูแลระบบ WordPress อย่างสมบูรณ์
การใช้ฟังก์ชันที่กล่าวมาข้างต้นนั้นง่ายพอที่จะจัดลำดับรายการเมนูของโครงการของคุณใหม่ สิ่งที่คุณต้องทำก็แค่ปฏิบัติตามคำแนะนำด้านล่างนี้:

การจัดเรียงเมนูผู้ดูแลระบบใหม่
1. การเลือกรายการเมนู :
– ขั้นแรก ตัดสินใจว่ารายการเมนูใดที่คุณต้องการย้ายในพื้นที่ผู้ดูแลระบบ WordPress นี่คือตัวเลือกที่คุณเห็นทางด้านซ้ายของแดชบอร์ด เช่น แดชบอร์ด โพสต์ เพจ ฯลฯ
2. ค้นหา URL Slug:
– สำหรับแต่ละรายการเมนูที่คุณต้องการจัดเรียงใหม่ คุณต้องได้รับ URL slug URL slug เป็นส่วนหนึ่งของ URL ที่ตามหลัง /wp-admin/
– ตัวอย่างเช่น หากคุณดูที่ URL ของรายการเมนู Pages และมันคือ https://example.com/wp-admin/edit.php?post_type=page ตัวกระสุนที่คุณต้องการคือ edit.php?post_type=page
3. การเรียงลำดับรายการเมนูใหม่ :
– เมื่อใช้ทากที่คุณรวบรวมมา คุณสามารถระบุลำดับใหม่สำหรับรายการเมนูเหล่านี้ได้ คุณจะจัดเรียงทากเหล่านี้ตามลำดับที่คุณต้องการให้ปรากฏในเมนูผู้ดูแลระบบ
– คุณสามารถเพิ่มตัวคั่นเพื่อจัดกลุ่มรายการที่เกี่ยวข้องเข้าด้วยกันได้หากจำเป็น ซึ่งช่วยในการจัดระเบียบเมนูให้มองเห็นได้
4. การจัดการรายการที่ไม่อยู่ในรายการ :
– หากคุณเลือกที่จะไม่รวมรายการใดรายการหนึ่งไว้ในลำดับเมนูแบบกำหนดเองของคุณ หรือหากคุณไม่ลบรายการนั้นออกจากเมนูทั้งหมด รายการนั้นจะปรากฏใต้รายการที่คุณได้เรียงลำดับใหม่
– ตัวอย่างเช่น หากคุณเรียงลำดับเฉพาะรายการบนสุดในเมนูใหม่ รายการที่เหลือจะยังคงอยู่ในลำดับเดิมด้านล่างรายการที่คุณกำหนดเอง
การลบรายการเมนู
1. การใช้ remove_menu_page :
– หากต้องการลบรายการเมนูออกจากเมนูผู้ดูแลระบบโดยสมบูรณ์ ให้ใช้ฟังก์ชัน remove_menu_page กับส่วนของหน้าที่คุณต้องการซ่อน
– ตัวอย่างเช่น หากคุณต้องการลบรายการเมนูความคิดเห็น ให้ใช้ remove_menu_page('edit-comments.php') สิ่งนี้จะบอก WordPress ให้ซ่อนรายการเมนูนั้น ๆ
2. การลบหลายรายการ:
– หากคุณต้องการลบรายการเมนูมากกว่าหนึ่งรายการ คุณสามารถเรียกใช้ฟังก์ชัน remove_menu_page ได้หลายครั้ง ในแต่ละครั้งโดยใช้ตัวบุ้งที่แตกต่างกันสำหรับเพจที่คุณต้องการลบ
– ตัวอย่างเช่น หากต้องการลบทั้งรายการความคิดเห็นและไลบรารีสื่อ คุณจะต้องใช้ remove_menu_page('edit-comments.php') และ remove_menu_page('upload.php') ในโค้ดของคุณ
เคล็ดลับ:
- สำรองข้อมูลก่อนการเปลี่ยนแปลง : สำรองข้อมูลเว็บไซต์ของคุณทุกครั้งก่อนทำการเปลี่ยนแปลงไฟล์ function.php หรือติดตั้งปลั๊กอินใหม่
- ทดสอบการเปลี่ยนแปลง : หลังจากเรียงลำดับใหม่แล้ว ให้ไปที่เมนูผู้ดูแลระบบเพื่อให้แน่ใจว่าทุกอย่างทำงานได้ตามที่คาดไว้
สรุป
เมื่อเราคิดถึงการจัดการเว็บไซต์ เป็นเรื่องง่ายที่จะมุ่งเน้นที่การสร้างเนื้อหาสำหรับผู้เยี่ยมชมเพียงอย่างเดียว แต่แล้วแบ็กเอนด์ล่ะ? มักถูกมองข้ามแม้ว่าแบ็กเอนด์ที่มีการจัดระเบียบอย่างดีจะทำให้งานของคุณง่ายขึ้นมาก
วิธีหนึ่งในการปรับปรุงประสบการณ์แบ็กเอนด์ของคุณคือการปรับแต่งแดชบอร์ด WordPress ลองจินตนาการถึงการมีทางลัด แผนภูมิ และเครื่องมือที่สำคัญทั้งหมด เช่น Google Analytics ไว้เพียงปลายนิ้วสัมผัส นอกจากนี้ การเพิ่มรายการสิ่งที่ต้องทำยังช่วยให้คุณจัดระเบียบและติดตามแนวคิดเกี่ยวกับเนื้อหาและกำหนดเวลาได้
คุณได้สำรวจปลั๊กอิน “WordPress Admin Menu Editor” แล้วหรือยัง? ช่วยให้คุณปรับแต่งเมนูผู้ดูแลระบบให้เหมาะกับขั้นตอนการทำงานของคุณ มันเป็นมิตรกับผู้ใช้เพียงพอหรือไม่? WordPress ควรมีการแก้ไขเมนูผู้ดูแลระบบในตัวหรือไม่ การปรับเปลี่ยนเล็กๆ น้อยๆ เหล่านี้สามารถเปลี่ยนแบ็คเอนด์ให้กลายเป็นพื้นที่ที่ปรับให้เหมาะกับวิธีการทำงานของคุณอย่างสมบูรณ์แบบ ทำให้งานของคุณสามารถจัดการได้ง่ายขึ้นมาก

Rahul Kumar เป็นผู้ชื่นชอบเว็บไซต์และเป็นนักยุทธศาสตร์ด้านเนื้อหาที่เชี่ยวชาญด้าน WordPress และเว็บโฮสติ้ง ด้วยประสบการณ์หลายปีและความมุ่งมั่นในการติดตามแนวโน้มของอุตสาหกรรม เขาจึงสร้างกลยุทธ์ออนไลน์ที่มีประสิทธิภาพที่กระตุ้นการเข้าชม เพิ่มการมีส่วนร่วม และเพิ่ม Conversion ความใส่ใจในรายละเอียดและความสามารถในการสร้างสรรค์เนื้อหาที่น่าสนใจของ Rahul ทำให้เขาเป็นทรัพย์สินที่มีค่าสำหรับแบรนด์ใดๆ ก็ตามที่ต้องการปรับปรุงการนำเสนอตัวตนในโลกออนไลน์

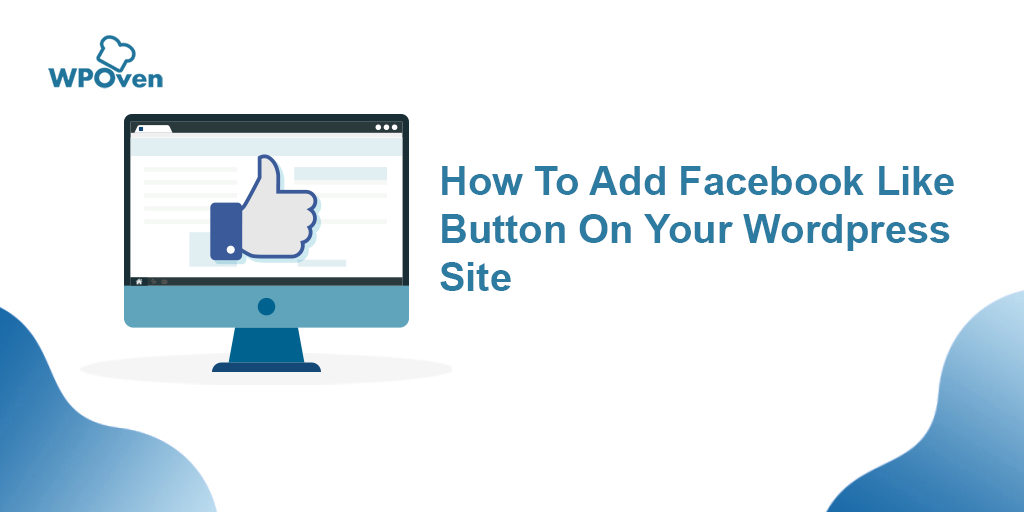
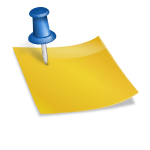

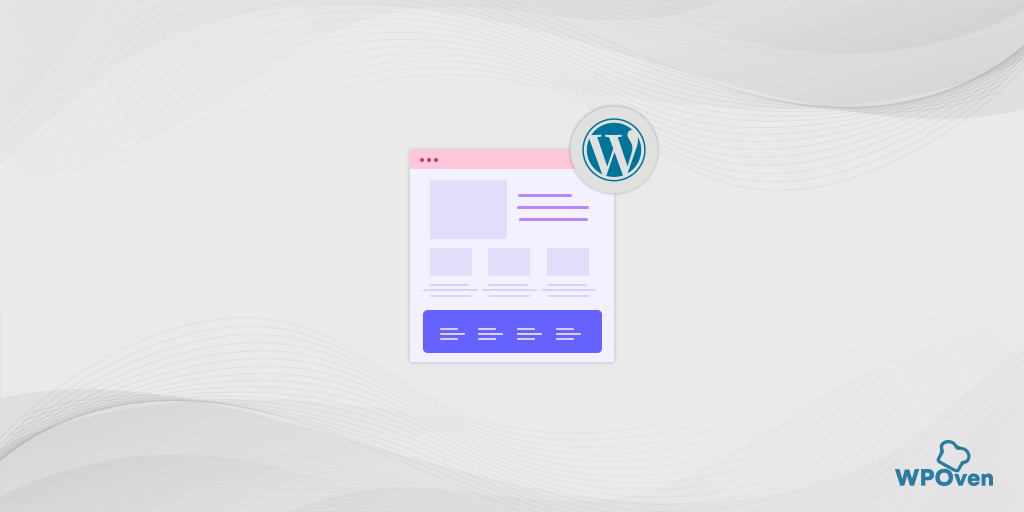
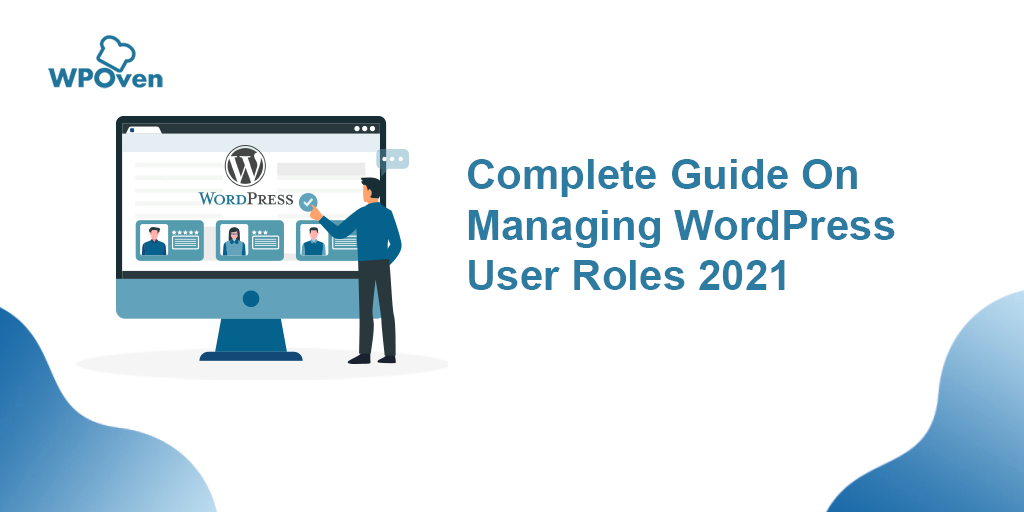
![จะซ่อนหน้าใน WordPress ได้อย่างไร? [6 วิธีด่วน] Hide a Page in WordPress](/uploads/article/54898/xuxoRcASEIWo083P.png)