ประวัติการแก้ไข WordPress: มันทำงานอย่างไรและทำไมจึงต้องใช้
เผยแพร่แล้ว: 2023-04-21เมื่อคุณเริ่มใช้ WordPress คุณจะค้นพบได้อย่างรวดเร็วว่าระบบจัดการเนื้อหา (CMS) มาพร้อมกับเครื่องมือมากมายสำหรับการเขียนบล็อก โดยเฉพาะอย่างยิ่ง คุณลักษณะประวัติการแก้ไขของ WordPress จะมีประโยชน์อย่างมาก อย่างไรก็ตาม หากคุณต้องการให้ไซต์ของคุณทำงานอย่างเหมาะสม สิ่งสำคัญคือคุณต้องเรียนรู้วิธีจัดการหลังการแก้ไขอย่างมีประสิทธิภาพ
โชคดีที่กระบวนการนี้ค่อนข้างตรงไปตรงมา ตราบใดที่คุณปฏิบัติตามแนวทางปฏิบัติที่ดีที่สุด เช่น การลบการแก้ไขที่ไม่จำเป็น ประสิทธิภาพของไซต์ของคุณก็ไม่ควรได้รับผลกระทบ
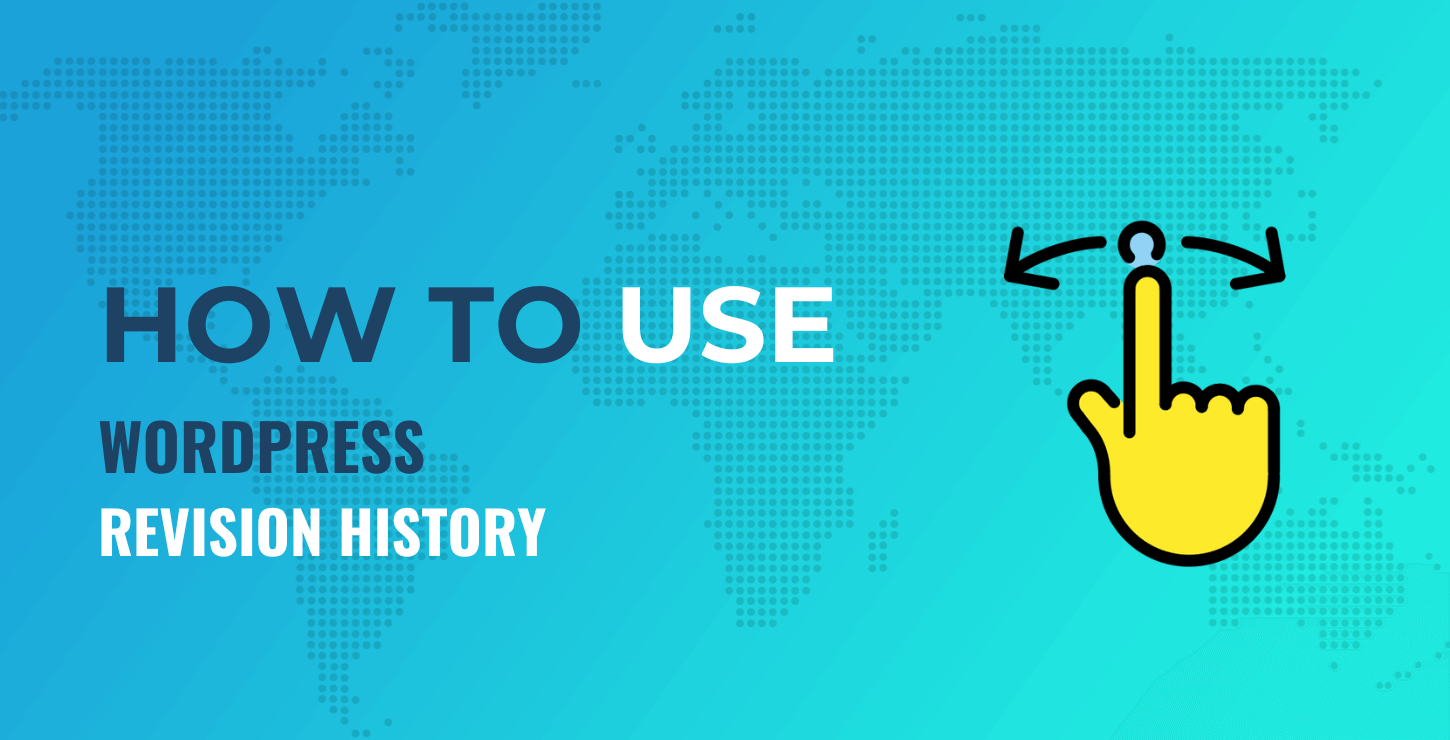
ในบทความนี้ เราจะมาดูประวัติการแก้ไข WordPress อย่างละเอียดยิ่งขึ้น จากนั้น เราจะแชร์เคล็ดลับสำคัญ 3 ข้อในการจัดการการแก้ไขโพสต์ของคุณ มาเริ่มกันเลย!
บทนำสั้น ๆ เกี่ยวกับประวัติการแก้ไข WordPress
ก่อนที่เราจะแสดงวิธีจัดการการแก้ไขภายหลัง มาดูวิธีค้นหาอย่างรวดเร็วกันก่อน หากต้องการเข้าถึงประวัติการแก้ไข WordPress ให้ไปที่แดชบอร์ดและเปิดโพสต์ที่คุณต้องการ จากนั้นคลิกที่ ไอคอนรูปเฟือง ที่มุมขวาบนของหน้าจอเพื่อเข้าถึงการตั้งค่าโพสต์:

เลือกแท็บ โพสต์ แล้วเลื่อนลงมาจนกว่าคุณจะพบ การแก้ไข ที่นี่ คุณจะเห็นจำนวนเวอร์ชันที่มีในปัจจุบัน:
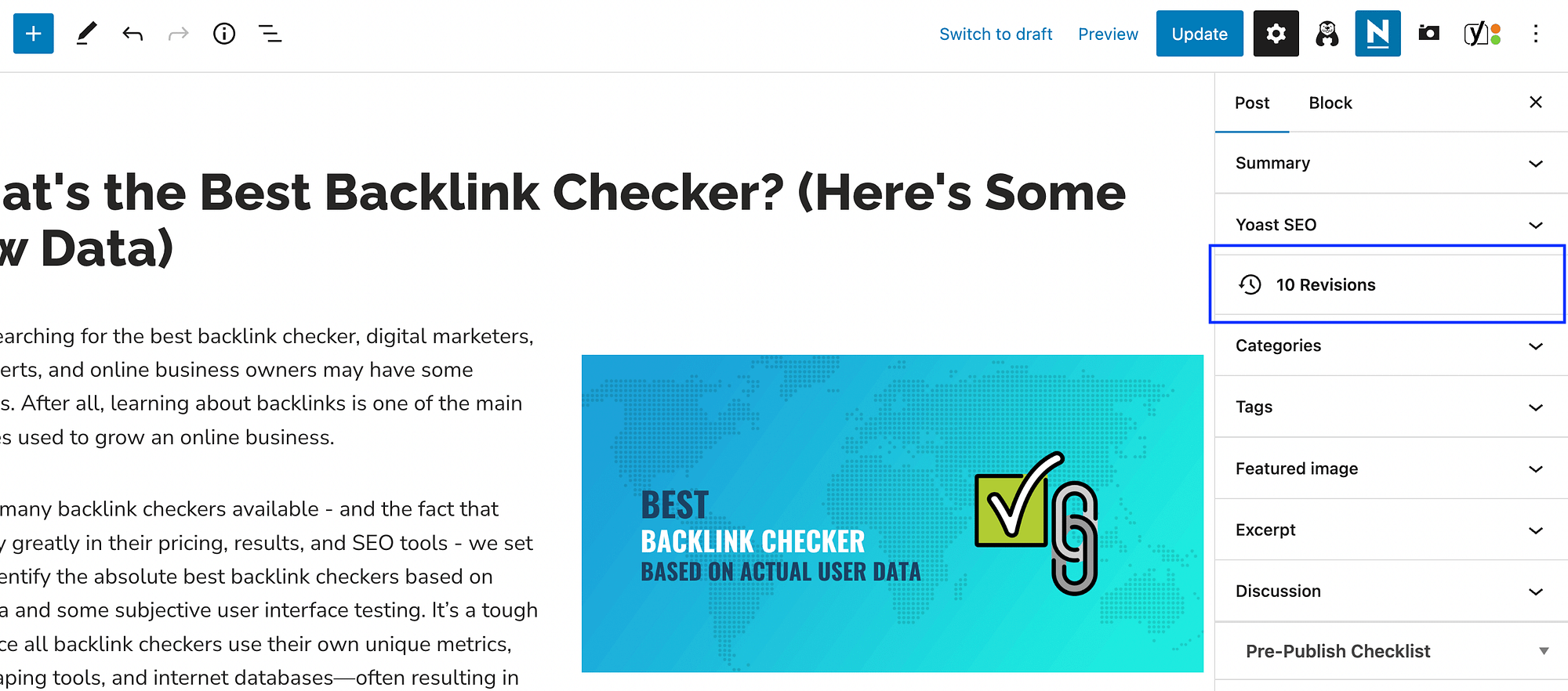
เมื่อคุณคลิกที่แท็บ Revisions คุณจะเห็นสิ่งนี้:
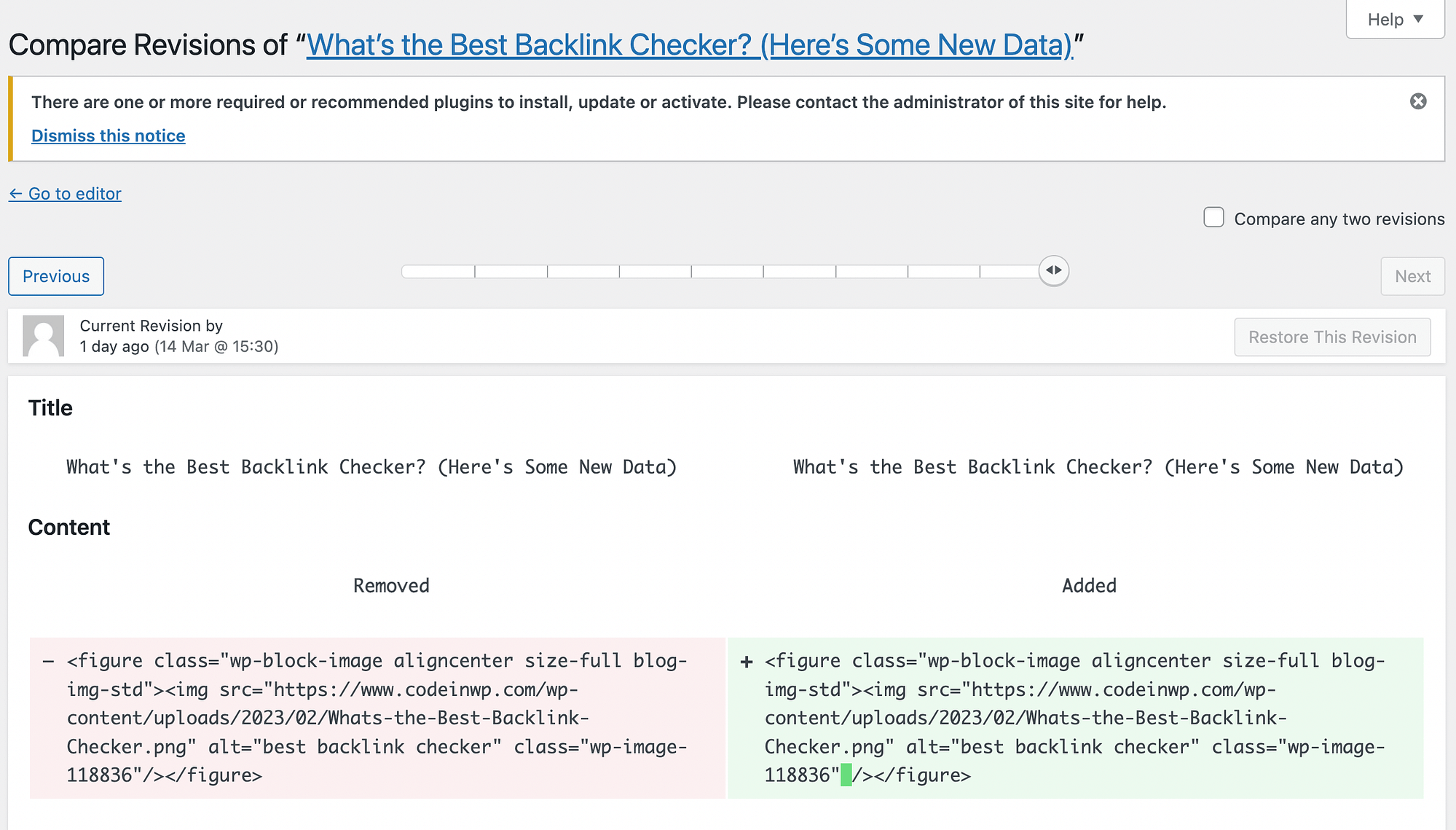
หน้าจอนี้จะแสดงเวอร์ชันปัจจุบันถัดจากเวอร์ชันก่อนหน้า อย่างที่คุณเห็น มันอยู่ในรูปแบบโค้ด แต่การเปลี่ยนแปลงทั้งหมดจะถูกเน้นด้วยสีแดงและสีเขียว
เหนือ ชื่อเรื่อง ของโพสต์ คุณจะสามารถดูรายละเอียดที่สำคัญบางประการเกี่ยวกับการแก้ไขนั้น ตัวอย่างเช่น วันที่และเวลาที่ทำ ตลอดจนผู้เขียนที่ทำการเปลี่ยนแปลงเหล่านั้น
คุณยังสามารถคลิกที่ ก่อนหน้า หรือใช้ไทม์ไลน์เพื่อเรียกดูการแก้ไขที่เก่ากว่า จากนั้น คุณสามารถเลือก คืนค่าการแก้ไขนี้ หากคุณต้องการแทนที่เวอร์ชันปัจจุบันด้วยเวอร์ชันที่เก่ากว่า
มีหลายสถานการณ์ที่คุณอาจจำเป็นต้องเข้าถึงประวัติการแก้ไข WordPress ของคุณ ตัวอย่างเช่น หากมีปัญหาในการเชื่อมต่อขณะเขียนโพสต์ คุณจะไม่ต้องกังวลว่าเนื้อหาทั้งหมดของคุณจะหายไป คุณสามารถคืนค่าการแก้ไขล่าสุดของคุณได้ง่ายๆ
นอกจากนี้ ประวัติการแก้ไข WordPress ยังมีประโยชน์อย่างยิ่งต่อทีมบรรณาธิการและผู้ตรวจทาน ผู้เขียนและผู้แก้ไขที่แตกต่างกันสามารถติดตามการเปลี่ยนแปลงที่เกิดขึ้นกับโพสต์ได้
อย่างไรก็ตาม การแก้ไข WordPress มีข้อเสียที่สำคัญประการหนึ่งคือ อาจทำให้ฐานข้อมูลของคุณบวมได้ สิ่งนี้อาจส่งผลเสียต่อประสิทธิภาพและการจัดอันดับเว็บไซต์ของคุณในผลการค้นหา
เคล็ดลับในการจัดการประวัติการแก้ไข WordPress ของคุณ
ตอนนี้คุณรู้เพิ่มเติมเล็กน้อยเกี่ยวกับประวัติการแก้ไข WordPress (และวิธีค้นหาแล้ว) มาดูเคล็ดลับสำคัญสามประการในการจัดการการแก้ไขโพสต์ของคุณ
- ลบการแก้ไขโพสต์ WordPress
- จำกัด การแก้ไขโพสต์ WordPress ที่บันทึกไว้
- ปิดการแก้ไข WordPress
1. ลบการแก้ไขโพสต์ WordPress
การแก้ไขโพสต์มากเกินไปอาจทำให้ฐานข้อมูล WordPress ของคุณอุดตันได้ ดังนั้นคุณอาจต้องการลบออก มาดูสองวิธีในการทำเช่นนี้:
ลบการแก้ไขโพสต์ WordPress โดยใช้ปลั๊กอิน
หากคุณต้องการลบการแก้ไขโพสต์ WordPress ตัวเลือกที่ง่ายที่สุดคือใช้ปลั๊กอินเช่น WP-Sweep ในการเริ่มต้น ไปที่ ปลั๊กอิน > เพิ่มใหม่ ในแดชบอร์ด WordPress ของคุณ จากนั้น ค้นหาเครื่องมือ:
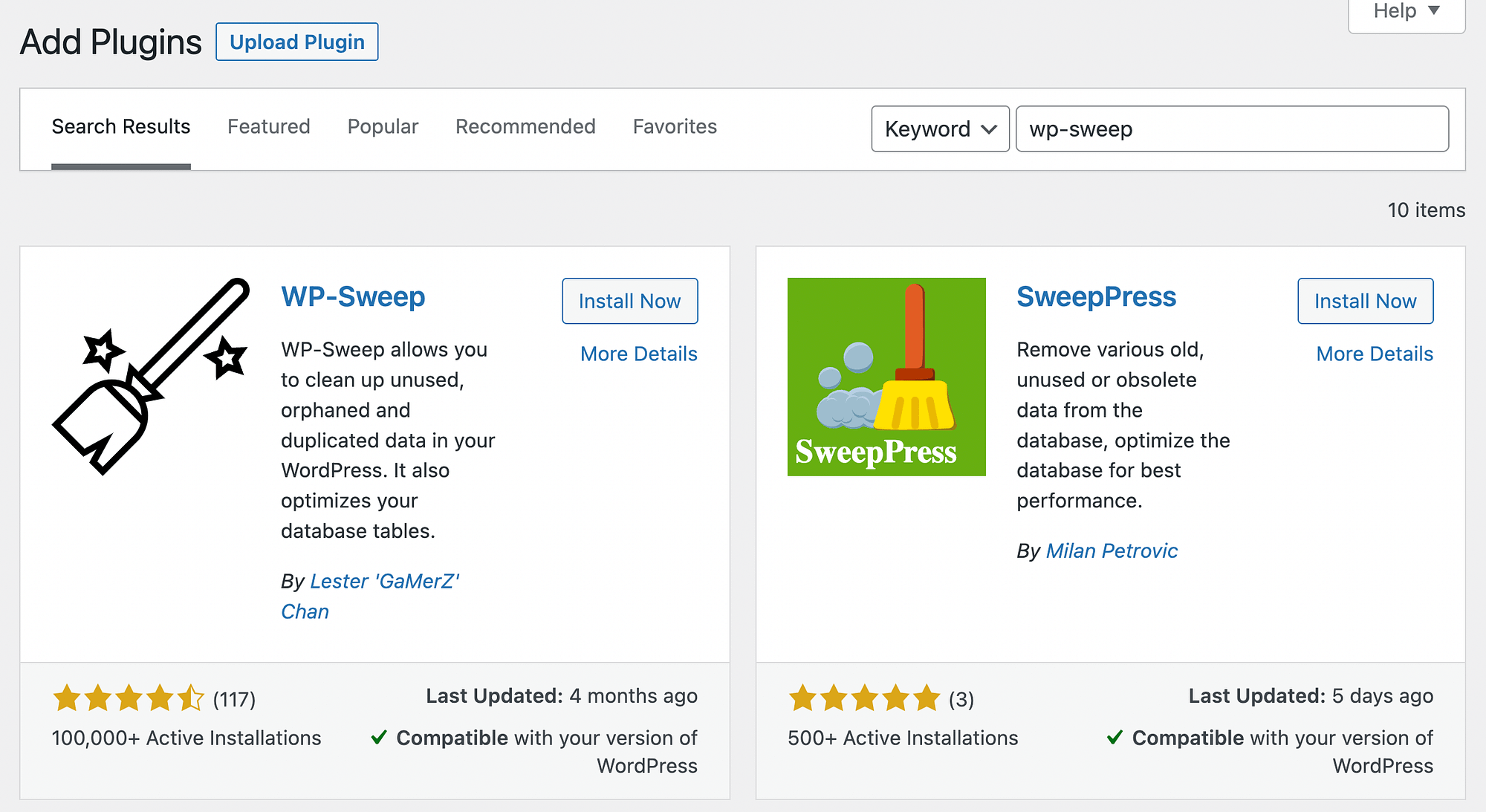
คลิกที่ ติดตั้งทันที ตามด้วย เปิดใช้งาน หลังจากนั้นไปที่ Tools > Sweep :
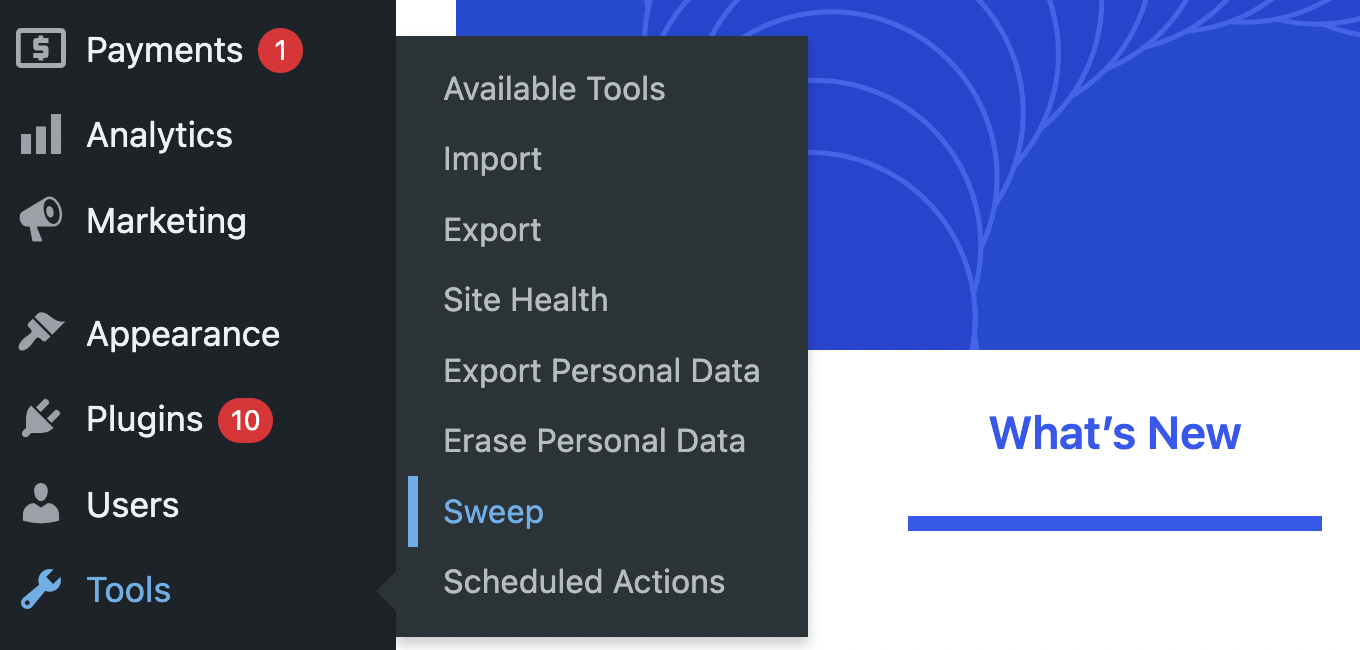
บนหน้าจอนี้ คุณจะเห็นส่วน โพสต์การกวาด ที่ด้านบน ภายใต้ รายละเอียด คุณจะพบข้อมูลบางอย่างเกี่ยวกับเนื้อหาของคุณ ตัวอย่างเช่น คุณจะสามารถดูจำนวนการแก้ไข ร่างอัตโนมัติ โพสต์ที่ถูกลบ และอื่นๆ:
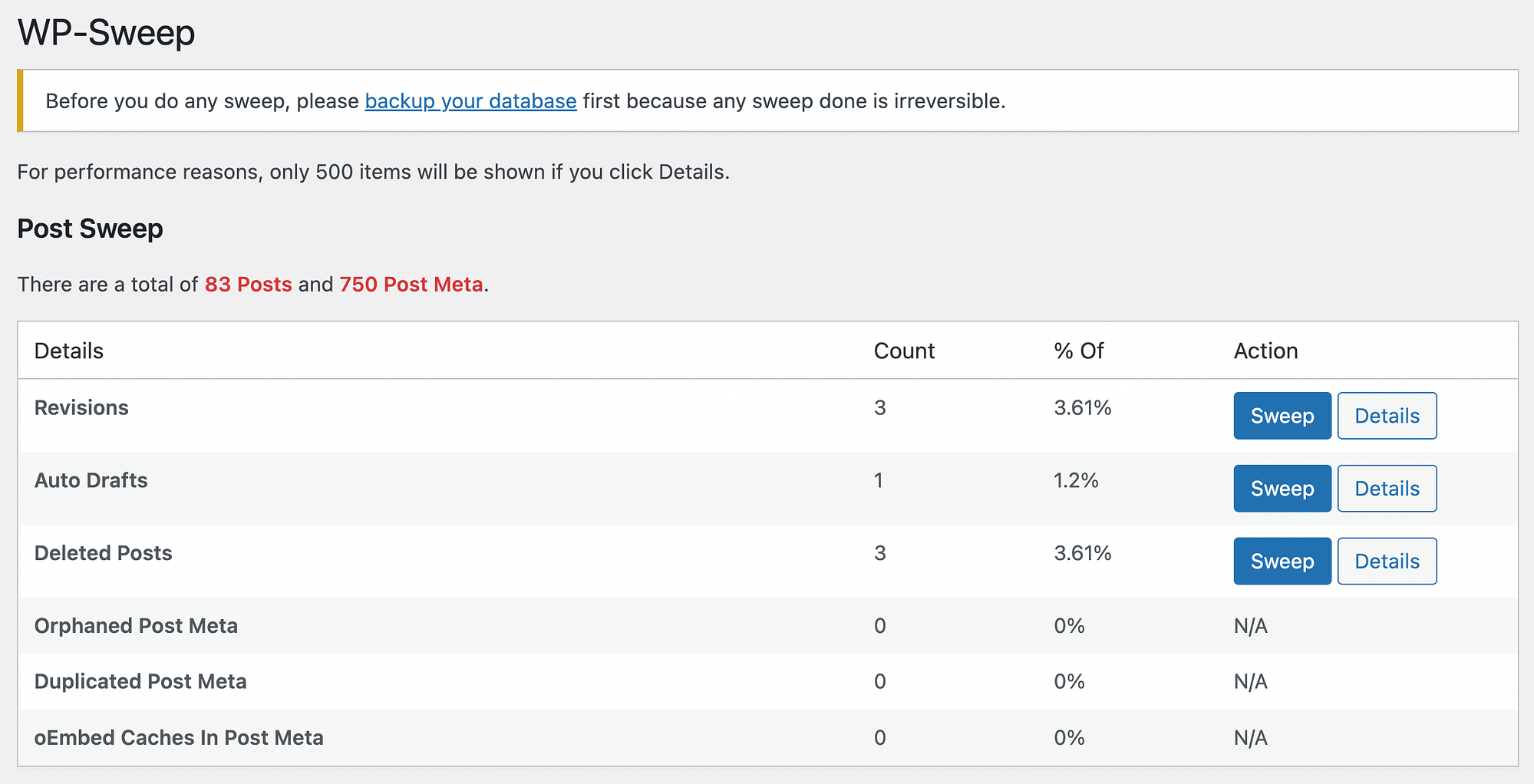
หากคุณเลื่อนลงมาเรื่อยๆ คุณจะเห็นว่า WP-Sweep ยังช่วยให้คุณสามารถ "กวาด" ความคิดเห็น ผู้ใช้ และอื่นๆ อีกมากมาย
ถัดจาก การแก้ไข คุณสามารถคลิกที่ปุ่ม รายละเอียด เพื่อตรวจสอบโพสต์ที่เกี่ยวข้องกับการแก้ไข เมื่อคุณตรวจสอบแล้วว่าสามารถลบได้อย่างปลอดภัย คุณสามารถดำเนินการต่อและคลิกที่ กวาด
เมื่อดำเนินการเสร็จสิ้น คุณจะสามารถดูจำนวนการแก้ไขที่คุณลบสำเร็จ:
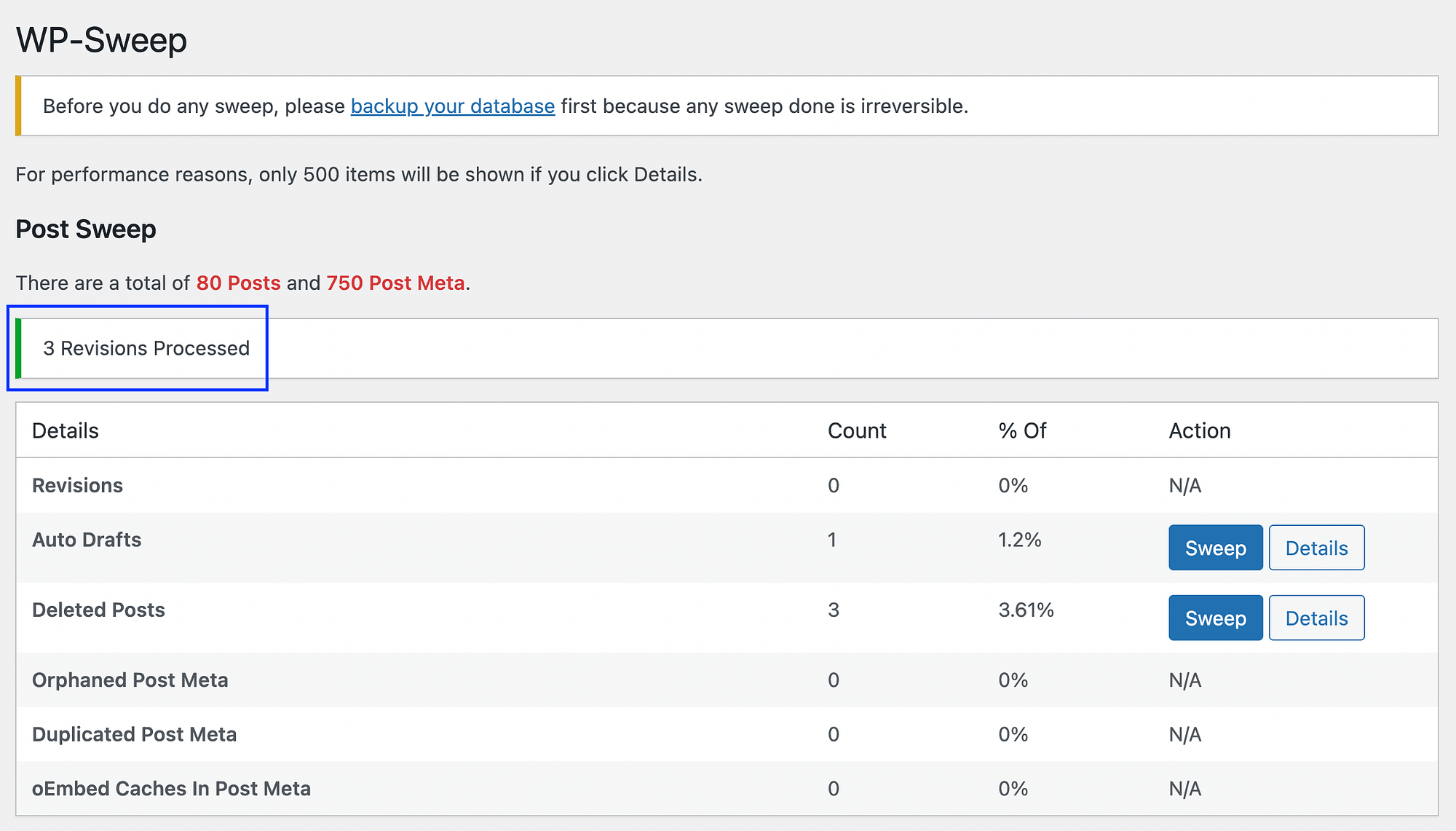
มันง่ายเหมือนที่!
ลบการแก้ไขโพสต์ WordPress ด้วยตนเอง
หากคุณไม่ต้องการติดตั้งปลั๊กอินบนไซต์ของคุณเพื่อลบการแก้ไขโพสต์ WordPress คุณสามารถทำได้ด้วยตนเอง อย่างไรก็ตาม แนะนำให้ใช้วิธีนี้หากคุณเป็นผู้ใช้ WordPress ขั้นสูงเท่านั้น เพื่อเป็นการป้องกันไว้ก่อน คุณจะต้องสำรองข้อมูลไซต์ของคุณไว้ในกรณีที่เกิดข้อผิดพลาดและคุณจำเป็นต้องกู้คืนเนื้อหาที่ถูกลบ
เมื่อคุณพร้อม คุณสามารถเข้าสู่ระบบบัญชีโฮสติ้งและเข้าถึงแผงควบคุมของคุณ จากนั้นไปที่ phpMyAdmin และไปที่แท็บ SQL
ที่นี่ คุณจะต้องเรียกใช้โค้ดบรรทัดต่อไปนี้:
DELETE FROM wp_posts WHERE post_type=”revision”;
โปรดทราบว่าคุณจะต้องแทนที่ wp ด้วยคำนำหน้าฐานข้อมูล WordPress ของคุณเอง
2. จำกัด การแก้ไขโพสต์ WordPress ที่บันทึกไว้
เมื่อพูดถึงการจัดการประวัติการแก้ไข WordPress การลบโพสต์เวอร์ชันเก่าเป็นการเริ่มต้นที่ดี อย่างไรก็ตาม การดำเนินการนี้จะไม่หยุดการสร้างการแก้ไขโพสต์ในอนาคต ดังนั้น คุณอาจต้องการจำกัดการแก้ไข WordPress ที่บันทึกไว้ คุณจึงไม่ต้องลบออก
จำกัดการแก้ไข WordPress ที่บันทึกไว้โดยใช้ปลั๊กอิน
คุณสามารถจำกัดการแก้ไข WordPress ที่บันทึกไว้ได้อย่างง่ายดายโดยใช้ปลั๊กอินเช่น WP Revisions Control:
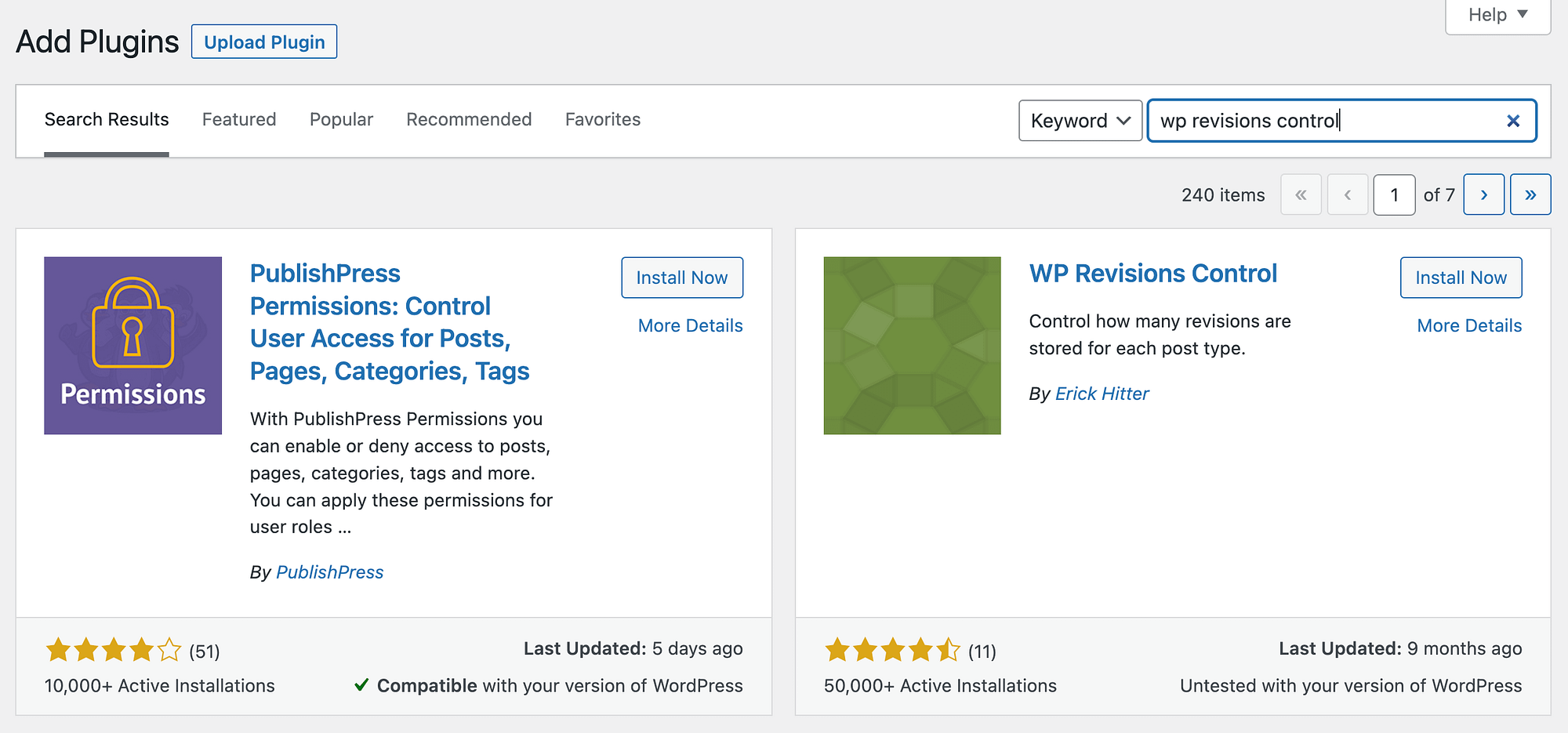
หลังจากที่คุณติดตั้งและเปิดใช้งานปลั๊กอินแล้ว ให้ไปที่ การตั้งค่า > การเขียน จากนั้น เลื่อนลงเพื่อค้นหาส่วน การควบคุมการแก้ไข WP :
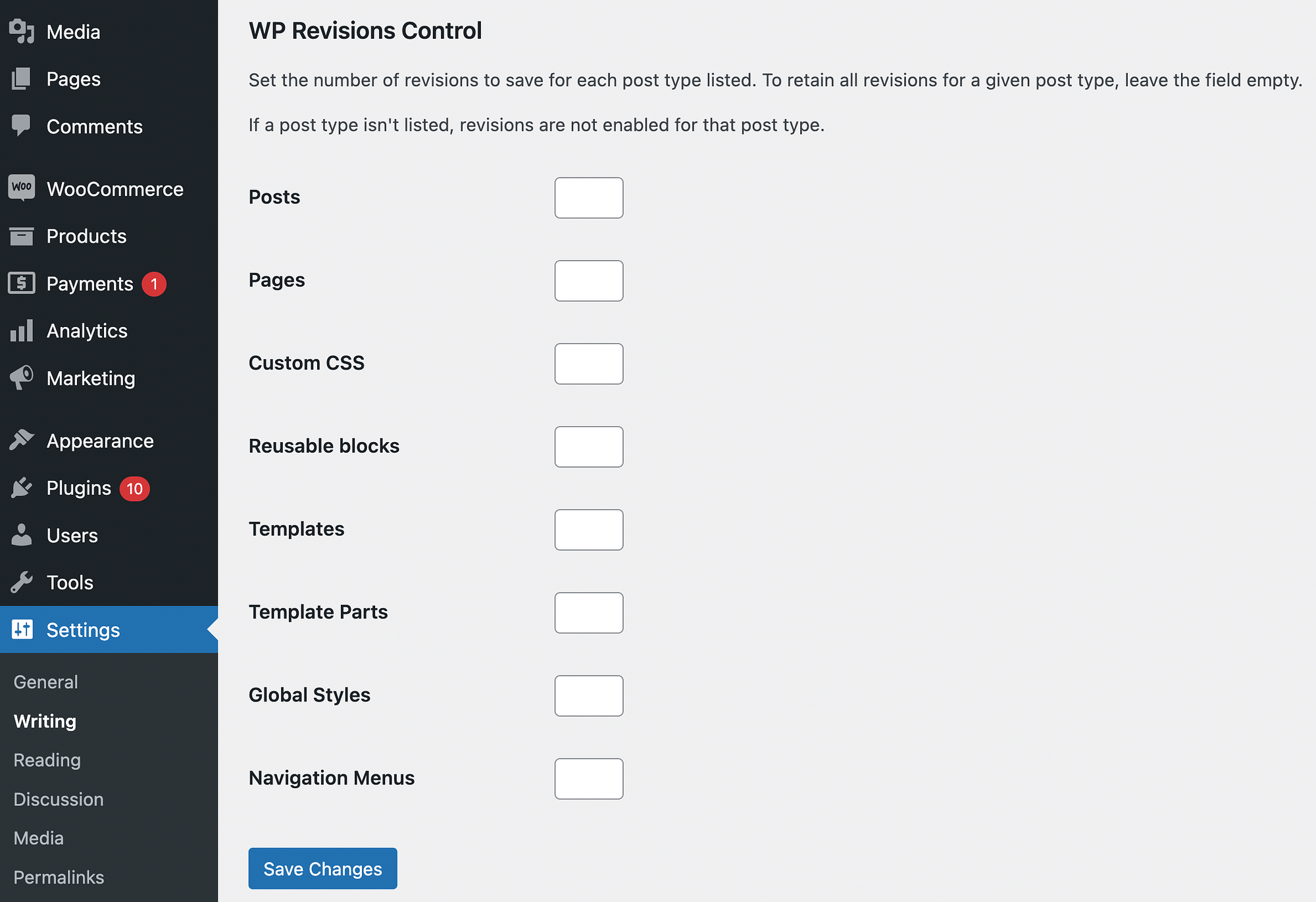
ที่นี่ คุณจะสามารถกำหนดขีดจำกัดสำหรับ โพสต์ , หน้า , CSS ที่กำหนดเอง และอื่นๆ เพื่อให้ตัวเองมีช่องว่างในกรณีฉุกเฉิน ให้ตั้งค่าขีดจำกัดการแก้ไขโพสต์ของคุณเป็นสิบ อย่าลืมคลิกที่ บันทึกการเปลี่ยนแปลง เมื่อคุณทำเสร็จแล้ว!

จำกัด การแก้ไข WordPress ที่บันทึกไว้ด้วยตนเอง
หากคุณต้องการจำกัดการแก้ไข WordPress ที่บันทึกไว้ด้วยตนเอง คุณจะต้องแก้ไขไฟล์ wp-config.php ของไซต์ของคุณ แนะนำให้ทำเช่นนี้ก็ต่อเมื่อคุณมีประสบการณ์ในการจัดการไฟล์ของไซต์ของคุณมาบ้างแล้ว การแก้ไขไฟล์สำคัญอาจทำให้ไซต์ของคุณเสียหายได้หากคุณไม่ระวัง
ก่อนอื่น คุณจะต้องเชื่อมต่อกับไซต์ของคุณโดยใช้ไคลเอนต์ SFTP เช่น FileZilla จากนั้น ค้นหาไดเร็กทอรีรากของคุณ ซึ่งโดยทั่วไปจะมีป้ายกำกับว่า public_html ไฟล์ wp-config.php ควรอยู่ข้างใน
เมื่อคุณพบไฟล์แล้ว ให้เปิดและเพิ่มบรรทัดโค้ดต่อไปนี้:
define('WP_POST_REVISIONS', 5);
ในตัวอย่างของเรา เราใช้ "5" เป็นขีดจำกัด อย่าลังเลที่จะแก้ไขหมายเลขนี้เพื่อสะท้อนถึงความชอบส่วนตัวของคุณ เมื่อคุณทำเสร็จแล้ว ให้บันทึกไฟล์
3. ปิดการแก้ไข WordPress
การลบและจำกัดการแก้ไขโพสต์ WordPress สามารถช่วยให้คุณจัดการฐานข้อมูลและทำให้ไซต์ของคุณทำงานได้อย่างราบรื่น อย่างไรก็ตาม หากคุณทราบแน่นอนว่าคุณไม่จำเป็นต้องใช้ประวัติการแก้ไข WordPress คุณอาจต้องการปิดทั้งหมด เราจะแสดงให้คุณเห็นสองวิธีที่คุณสามารถทำได้
ปิดการแก้ไข WordPress โดยใช้ปลั๊กอิน
คุณสามารถ "ปิด" หรือปิดการใช้งานการแก้ไข WordPress โดยใช้ปลั๊กอิน สำหรับวิธีนี้ เราจะใช้ Disable Post Revision:
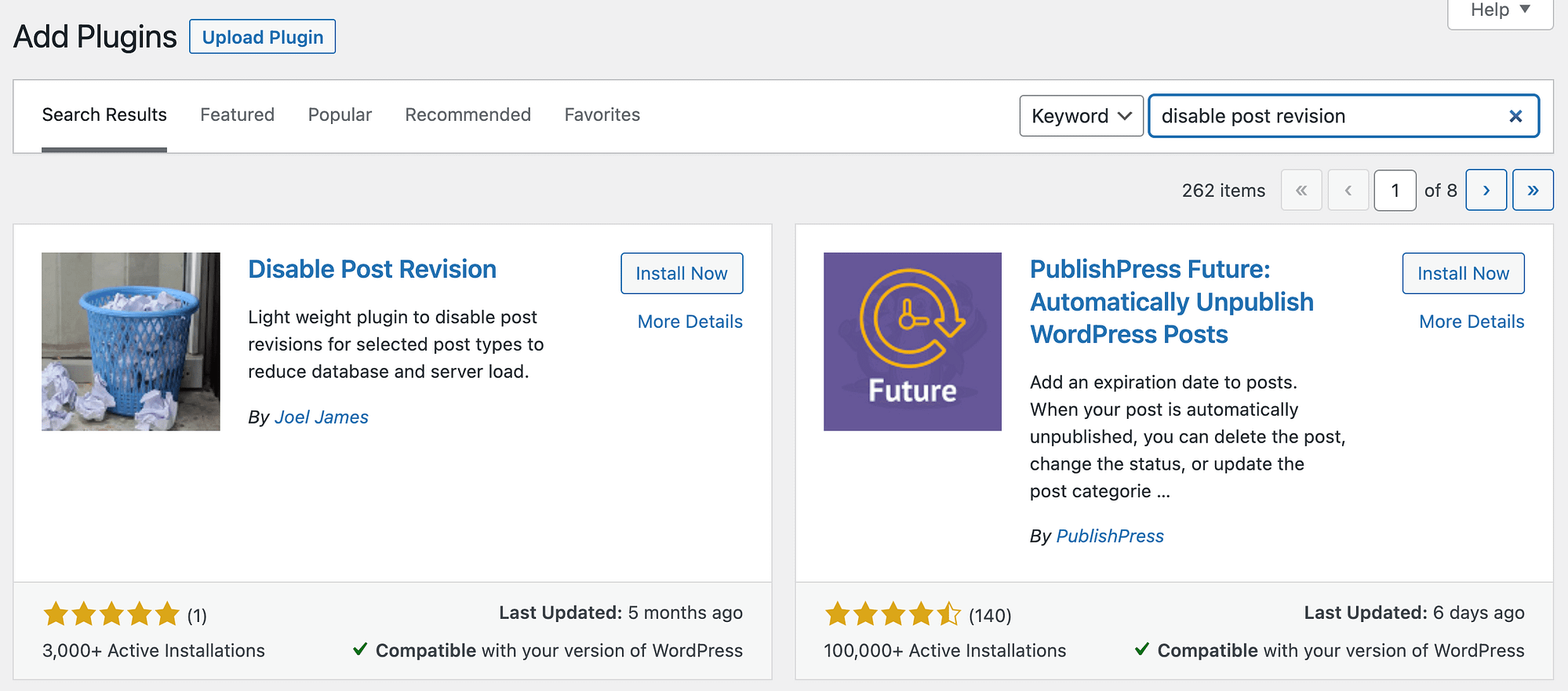
เมื่อคุณติดตั้งและเปิดใช้งานปลั๊กอินแล้ว ให้ไปที่ การตั้งค่า > การเขียน ตอนนี้คุณจะเห็นส่วนใหม่ทั้งหมดสำหรับ การปิดใช้งานการแก้ไขภายหลัง :
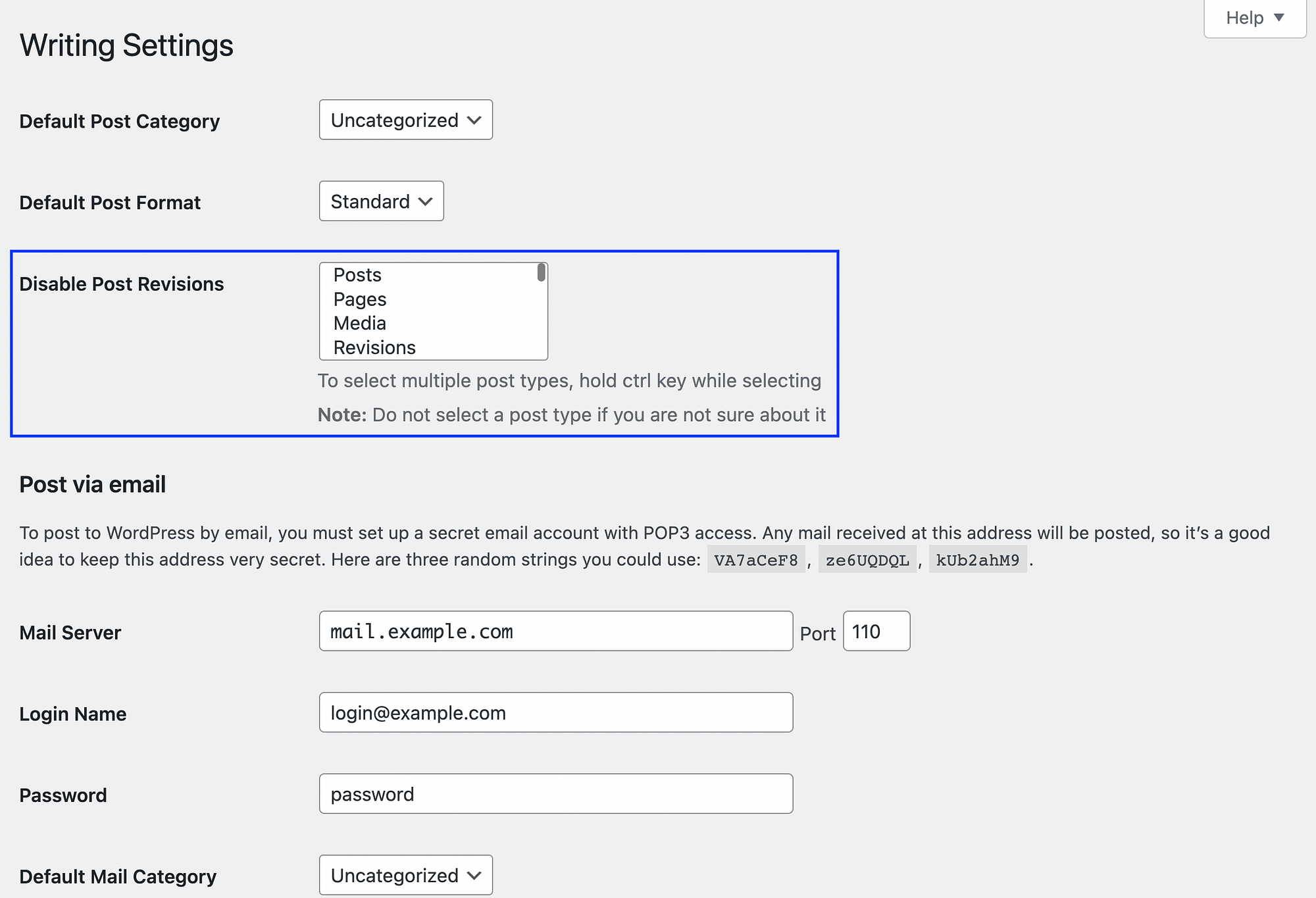
หากต้องการปิดการแก้ไข WordPress ทั้งหมด เพียงเลือก โพสต์ จากเมนูและคลิก บันทึกการเปลี่ยนแปลง โปรดทราบว่าคุณยังสามารถปิดใช้งานการแก้ไขสำหรับ Pages , Media , Custom CSS และอื่น ๆ อีกมากมาย
ปิดการแก้ไข WordPress ด้วยตนเอง
หากคุณต้องการลดจำนวนปลั๊กอินบนไซต์ของคุณ ให้ปิดการแก้ไข WordPress ด้วยตนเอง ในการทำเช่นนี้ คุณจะต้องแนะนำการเปลี่ยนแปลงในไฟล์ wp-config.php ของคุณ เพื่อเป็นการเตือนความจำ วิธีนี้แนะนำสำหรับผู้ใช้ขั้นสูงที่คุ้นเคยกับการจัดการไฟล์ WordPress เท่านั้น
เพียงค้นหาไฟล์ wp-config.php ในไดเร็กทอรีรูทของคุณ และเพิ่มบรรทัดโค้ดต่อไปนี้:
define('WP_POST_REVISIONS', false );
จากนั้นตรวจสอบให้แน่ใจว่าได้บันทึกไฟล์แล้ว
บทสรุป
เมื่อคุณทำงานกับบล็อกโพสต์ ไฟล์เก็บถาวรการแก้ไขสามารถเพิ่มความปลอดภัยและช่วยเพิ่มความคล่องตัวให้กับกระบวนการบรรณาธิการ อย่างไรก็ตาม หากไซต์ของคุณสะสมและจัดเก็บการแก้ไข WordPress มากเกินไป อาจทำให้ฐานข้อมูลของคุณล่มได้ สิ่งนี้อาจส่งผลเสียต่อประสิทธิภาพและอันดับของไซต์ของคุณในผลการค้นหา
โชคดีที่มีแนวทางปฏิบัติที่ดีที่สุดบางประการที่คุณสามารถปฏิบัติตามได้เมื่อจัดการประวัติการแก้ไข WordPress ของคุณ คุณสามารถเริ่มต้นด้วยการลบการแก้ไขโพสต์ที่ไม่จำเป็น นอกจากนี้ คุณควรจำกัดจำนวนการแก้ไขโพสต์สูงสุดที่สามารถบันทึกได้ ด้วยวิธีนี้คุณไม่ต้องเช็ดเป็นประจำ หรือหากคุณรู้ว่าคุณไม่จำเป็นต้องแก้ไขภายหลัง คุณสามารถปิดใช้งานได้ทั้งหมด
คุณมีคำถามเกี่ยวกับการจัดการประวัติการแก้ไข WordPress ของคุณหรือไม่? แจ้งให้เราทราบในส่วนความคิดเห็นด้านล่าง!
…
อย่าลืมเข้าร่วมหลักสูตรเร่งความเร็วไซต์ WordPress ของคุณ เรียนรู้เพิ่มเติมด้านล่าง:
