การแก้ไข WordPress: วิธีใช้ เพิ่มประสิทธิภาพ จำกัด และลบออก
เผยแพร่แล้ว: 2022-11-15เมื่อคุณทำงานในเพจหรือโพสต์ใน WordPress คุณอาจต้องผ่านหลายเวอร์ชันหรือ "การแก้ไข" การแก้ไข WordPress คือร่างเนื้อหาที่คุณสร้างขึ้นโดยใช้ตัวแก้ไข ระบบการแก้ไขทำงานในพื้นหลังเพื่อให้แน่ใจว่าคุณมีงานเวอร์ชันก่อนหน้าอยู่เสมอ
ในบทความนี้ เราจะสรุปทุกสิ่งที่คุณจำเป็นต้องรู้เกี่ยวกับการแก้ไขโพสต์ WordPress เราจะหารือเกี่ยวกับวิธีการทำงาน คุณสามารถค้นหาได้ที่ไหน และใช้งานอย่างไร
การแก้ไข WordPress คืออะไร?
เมื่อคุณสร้างเพจหรือโพสต์ — หรือแม้กระทั่งทำการแก้ไขเพจหนึ่ง — คุณอาจบันทึกเป็นครั้งคราวเพื่อให้แน่ใจว่างานของคุณจะไม่สูญหาย แบบร่างที่บันทึกไว้แต่ละฉบับพร้อมกับการอัปเดตที่เผยแพร่จะถูกจัดเก็บเป็น "การแก้ไข" ใน WordPress
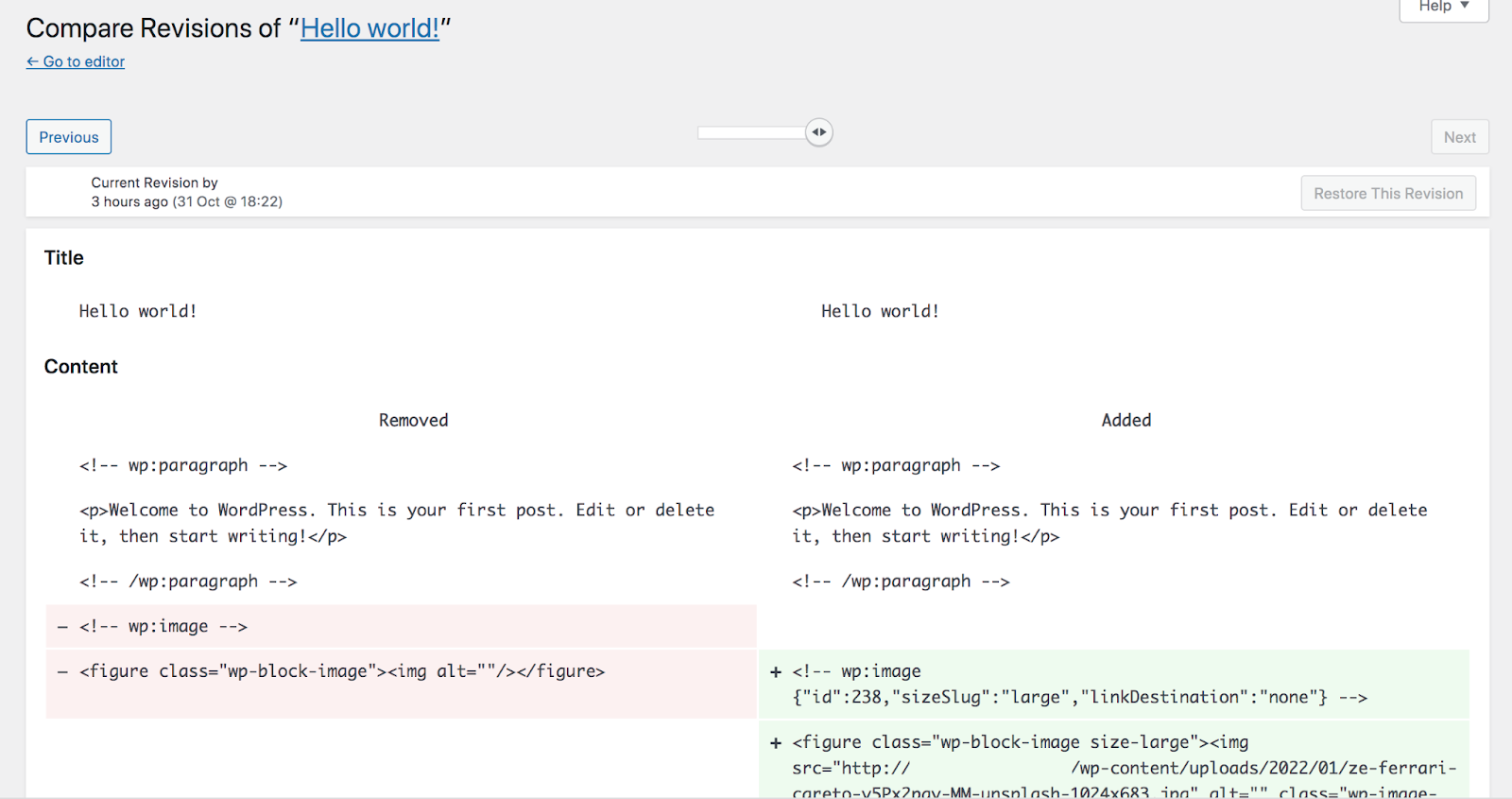
WordPress เก็บการแก้ไขหลายครั้งสำหรับแต่ละหน้าหรือโพสต์ อย่างไรก็ตาม จำนวนที่แน่นอนขึ้นอยู่กับการกำหนดค่าไซต์เฉพาะของคุณ ตามค่าเริ่มต้น จะไม่มีการจำกัดจำนวนการแก้ไขที่บันทึกไว้
ข้อดีอย่างหนึ่งของระบบการแก้ไขคือความสามารถในการดูและเปรียบเทียบเนื้อหาของคุณในเวอร์ชันต่างๆ คุณสามารถดูหน้าปัจจุบันถัดจากเวอร์ชันก่อนหน้าเพื่อตรวจสอบการเปลี่ยนแปลงหรือตัดสินใจว่าคุณต้องการเผยแพร่เวอร์ชันใด คุณยังสามารถดูว่าใครเป็นผู้ทำการเปลี่ยนแปลงแต่ละครั้งและเกิดขึ้นเมื่อใด ซึ่งจะมีประโยชน์หากคุณมีผู้ใช้หลายคนในไซต์ของคุณ
โปรดทราบว่าการแก้ไขโพสต์ WordPress จะแสดงเนื้อหาโดยใช้โค้ด HTML ซึ่งรวมถึงข้อมูลเกี่ยวกับบล็อกที่คุณใช้และเค้าโครงหน้าหรือโพสต์ของคุณ แม้ว่าคุณไม่จำเป็นต้องแก้ไขโค้ดนี้ แต่อาจทำให้สับสนได้หากคุณไม่คุ้นเคย
จะหาการแก้ไขใน WordPress ได้ที่ไหน
คุณสามารถค้นหาการแก้ไขได้โดยการเปิดโพสต์หรือหน้าเฉพาะใน WordPress Editor เมื่อคุณเข้าสู่เพจ ให้เลือก การตั้งค่า → โพสต์ และคลิกที่ “_ การ แก้ไข ” ช่องว่างที่นี่จะแสดงจำนวนการแก้ไขที่คุณมี

การดำเนินการนี้จะเปิดหน้าใหม่ที่รวมการแก้ไขที่มีอยู่ทั้งหมดสำหรับโพสต์หรือหน้าที่คุณกำลังดำเนินการอยู่ คุณสามารถใช้แถบเลื่อนใกล้ด้านบนของหน้าจอเพื่อสลับระหว่างเวอร์ชันเนื้อหา
วิธีใช้และจัดการการแก้ไข WordPress
เรามาเจาะลึกทุกแง่มุมของระบบการแก้ไข WordPress ตั้งแต่การเปรียบเทียบและกู้คืนเวอร์ชันไปจนถึงการปิดการใช้งานโดยสิ้นเชิง!
วิธีดูตัวอย่างและเปรียบเทียบการแก้ไข
หากต้องการดูตัวอย่างและเปรียบเทียบการแก้ไข คุณต้องแน่ใจว่าโพสต์หรือเพจที่คุณกำลังแก้ไขได้บันทึกฉบับร่างที่ผ่านมาแล้ว คุณสามารถทำได้โดยเปิด Block Editor ไปที่เมนู Settings → Post และมองหาตัวเลือก Revisions

หากคุณไม่เห็นสิ่งนี้ในโพสต์ เมนูการตั้งค่าไม่มีการแก้ไข อาจเป็นเพราะคุณไม่ได้บันทึกแบบร่างหลายฉบับ ระบบการแก้ไขถูกปิดใช้งาน หรือคุณลบการแก้ไขก่อนหน้านี้
หากมีตัวเลือกการ แก้ไข ให้คลิกที่ตัวเลือกนั้น การดำเนินการนี้จะเปิดหน้าใหม่ที่ช่วยให้คุณสามารถดูตัวอย่างการแก้ไขที่มีอยู่และเปรียบเทียบได้

หลังจากเลือกการแก้ไขแล้ว การแก้ไขนั้นจะปรากฏเคียงข้างกันกับหน้าหรือโพสต์เวอร์ชันปัจจุบัน ตอนนี้คุณสามารถเปรียบเทียบความแตกต่างระหว่างพวกเขาได้
เวอร์ชันก่อนหน้าของโพสต์จะอยู่ในคอลัมน์ด้านซ้ายมือ โดยเวอร์ชันใหม่จะอยู่ทางด้านขวา คุณสามารถใช้แถบเลื่อนที่ด้านบนเพื่อสลับระหว่างเวอร์ชันที่มีอยู่ทั้งหมด
ตามค่าเริ่มต้น WordPress จะแสดงการแก้ไขอย่างต่อเนื่อง หากคุณต้องการเปรียบเทียบสองเวอร์ชันที่ไม่ได้ตามหลังกันในทันที ให้ทำเครื่องหมายที่ช่องถัดจาก เปรียบเทียบการแก้ไขสองฉบับ วิธีนี้ช่วยให้คุณเลือกการแก้ไขเฉพาะสองรายการเพื่อเปรียบเทียบกันได้
เนื้อหาใหม่ทั้งหมดจะถูกเน้นด้วยสีเขียว และเนื้อหาใด ๆ ที่ถูกลบออกจะถูกเน้นด้วยสีแดง
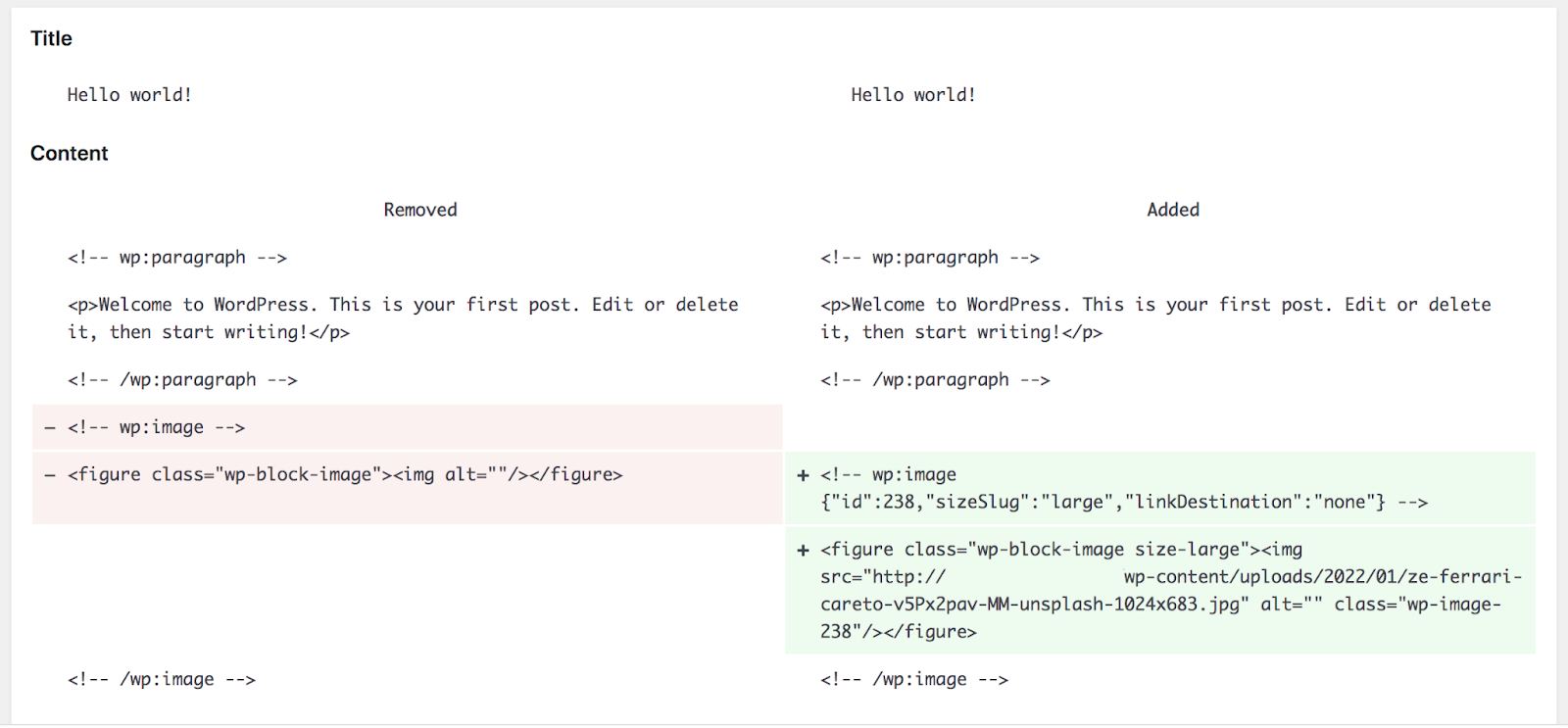
โปรดทราบอีกครั้งว่าเนื้อหาของหน้าหรือโพสต์จะแสดงเป็นโค้ด ไม่ใช่บล็อกเหมือนใน WordPress Editor อย่างไรก็ตาม การดำเนินการนี้ค่อนข้างตรงไปตรงมา แม้ว่าคุณจะไม่ใช่นักพัฒนาก็ตาม ต้องขอบคุณความคิดเห็น HTML ซึ่งอธิบายโค้ดต่อไปนี้ ลองดูตัวอย่างจากภาพด้านบน
ขั้นแรก คุณจะเห็นรหัสนี้:
<!-- wp:paragraph --> <p>Welcome to WordPress. This is your first post. Edit or delete it, then start writing!</p> <!-- /wp:paragraph -->สิ่งนี้บอกคุณว่ามีบล็อกย่อหน้าที่นี่พร้อมเนื้อหาข้อความ “ยินดีต้อนรับสู่ WordPress นี่เป็นกระทู้แรกของคุณ แก้ไขหรือลบ จากนั้นเริ่มเขียน!”
จากนั้นคุณจะเห็นสิ่งนี้:
<!-- wp:image {"id":238,"sizeSlug":"large","linkDestination":"none"} --> <figure class="wp-block-image size-large"><img src="http://example.com/wp-content/uploads/2022/01/ze-ferrari-careto-v5Px2pav-MM-unsplash-1024x683.jpg" alt="" class="wp-image-238"/></figure> <!-- /wp:image -->รหัสนี้บอกคุณดังต่อไปนี้:
- นี่คือบล็อกรูปภาพโดยใช้ไฟล์มีเดียที่มี ID 238
- ขนาดของภาพมีขนาดใหญ่และขณะนี้ไม่ได้เชื่อมโยงกับสิ่งใด
- URL ไฟล์สื่อคือ http://example.com/wp-content/uploads/2022/01/ze-ferrari-careto-v5Px2pav-MM-unsplash-1024×683.jpg
หากคุณพบสิ่งที่คุณไม่แน่ใจ คุณสามารถใช้แหล่งข้อมูลเช่น W3Schools เพื่อเรียนรู้ความหมายของรหัส
หากคุณต้องการออกจากแผงการแก้ไข ให้คลิก ไปที่ตัวแก้ไข ที่ด้านซ้ายบน ซึ่งจะนำคุณกลับไปที่ WordPress Editor สำหรับเพจหรือโพสต์นี้
วิธีเปลี่ยนกลับไปใช้ WordPress รุ่นก่อนหน้า
ในขณะที่เปรียบเทียบการแก้ไข WordPress คุณสามารถเลือกตัวเลือก กู้คืนการแก้ไข นี้ การดำเนินการนี้จะคืนค่าการแก้ไขในคอลัมน์ขวามือ
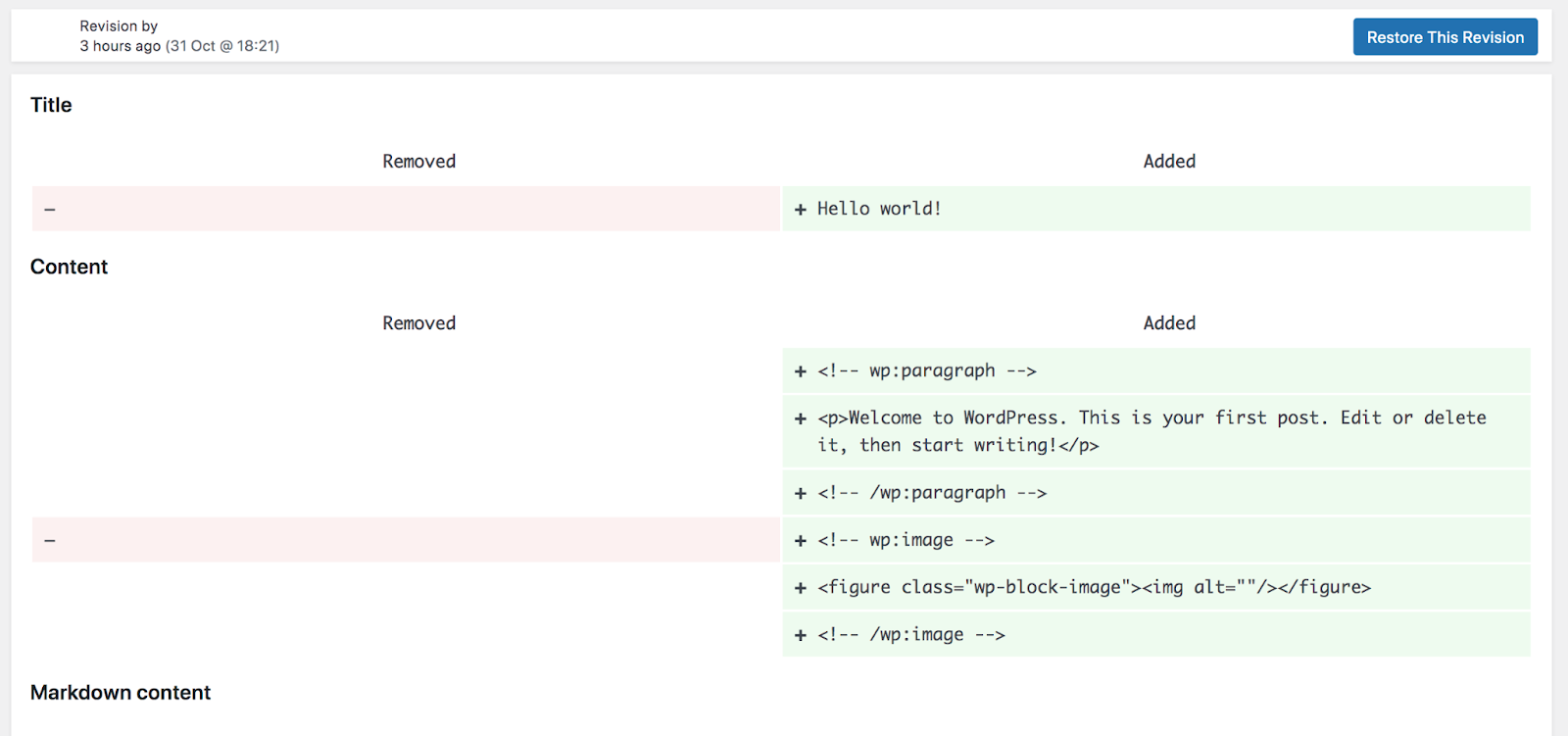
ดีที่สุดเสมอที่จะตรวจทานเนื้อหาอย่างถี่ถ้วนก่อนที่จะกู้คืนการแก้ไข เนื่องจาก WordPress ไม่ขอการยืนยันก่อน และเมื่อคุณกู้คืนโพสต์หรือเพจเวอร์ชันก่อนหน้าแล้ว คุณอาจไม่สามารถเปลี่ยนกลับเป็นฉบับร่างล่าสุดที่คุณกำลังทำงานอยู่ได้
วิธีจำกัดการแก้ไข WordPress
ตามค่าเริ่มต้น WordPress จะจัดเก็บการแก้ไขไม่จำกัดจำนวนสำหรับแต่ละหน้าหรือโพสต์ อย่างไรก็ตาม บางโฮสต์อาจจำกัดจำนวนนี้ ตัวอย่างเช่น WordPress.com บันทึกการแก้ไข 25 ครั้งสำหรับแผนฟรี ส่วนตัว และพรีเมียม และ 100 แก้ไขสำหรับแผนธุรกิจและอีคอมเมิร์ซ
หากคุณมีการแก้ไขจำนวนมาก การแก้ไขอาจทำให้ฐานข้อมูลของคุณอุดตันและทำให้ไซต์ของคุณทำงานช้าลง ดังนั้น คุณอาจต้องการจำกัดจำนวนที่ไซต์ของคุณบันทึก คุณสามารถจำกัดการแก้ไข WordPress ได้โดยการแก้ไข ไฟล์ wp-config.php ด้วยตนเอง วิธีที่ดีที่สุดในการเข้าถึงไฟล์นี้คือการเชื่อมต่อกับไซต์ของคุณผ่าน FTP โดยใช้ไคลเอ็นต์เช่น FileZilla
เมื่อคุณสร้างการเชื่อมต่อ FTP แล้ว ให้ไปที่ไดเรกทอรี ราก ของ WordPress นี่อาจเรียกว่า public_html หรือชื่อไซต์ของคุณ เปิดและค้นหา ไฟล์ wp-config.php คลิกขวาที่มันแล้วเลือกตัวเลือกเพื่อแก้ไขไฟล์
ค้นหาโค้ดบรรทัดต่อไปนี้ ตัวเลขต่อท้ายจะแตกต่างกันไปเนื่องจากเป็นตัวกำหนดจำนวนการแก้ไขที่ไซต์ของคุณสามารถจัดเก็บได้:
define( 'WP_POST_REVISIONS', 3 );หากคุณไม่พบบรรทัดนั้นในไฟล์ ให้คัดลอกโค้ดด้านบนและวางไว้ที่ส่วนท้ายของ ไฟล์ wp-config.php คุณสามารถเปลี่ยน 3 เป็นค่าใดก็ได้ที่คุณต้องการ ขึ้นอยู่กับจำนวนการแก้ไขที่คุณต้องการจัดเก็บ นี่คือตัวเลือกอื่นๆ:
- ใช้ “จริง (ค่าเริ่มต้น), -1” เพื่อจัดเก็บทุกการแก้ไข
- ใช้ “เท็จ, 0” เพื่อไม่บันทึกการแก้ไขใดๆ เลย
หากคุณไม่สบายใจที่จะแก้ไขโค้ด ตัวเลือกอื่นคือการใช้ปลั๊กอิน หนึ่งในตัวเลือกที่เป็นมิตรต่อผู้ใช้มากที่สุดคือ WP Revisions Control
ปลั๊กอินนี้อนุญาตให้คุณแก้ไขจำนวนการแก้ไขที่เก็บไว้สำหรับเนื้อหาประเภทต่างๆ ตัวอย่างเช่น คุณสามารถปิดใช้งานการแก้ไขสำหรับเพจหรือผลิตภัณฑ์ในขณะที่เพิ่มจำนวนเวอร์ชันที่เก็บไว้สำหรับโพสต์

วิธีปิดใช้งานการแก้ไข WordPress
แม้ว่าการแก้ไขจะเปิดใช้งานตามค่าเริ่มต้นใน WordPress แต่คุณสามารถปิดใช้งานได้โดยทำตามขั้นตอนที่คล้ายคลึงกันกับที่กล่าวถึงข้างต้น หากต้องการปิดใช้งานการแก้ไขโพสต์ WordPress คุณจะต้องแก้ไข ไฟล์ wp-config.php
คุณสามารถดูคำแนะนำในการเข้าถึงไฟล์ได้ในส่วนก่อนหน้า ซึ่งเราจะพูดถึงวิธีจำกัดการแก้ไข WordPress เมื่อคุณพบไฟล์แล้ว คุณจะต้องแก้ไขรหัส WP_POST_REVISIONS เพื่อปิดการใช้งานทั้งหมด นี่คือบรรทัดใหม่ที่คุณจะใช้:
define( 'WP_POST_REVISIONS', false );โปรดทราบว่าการลบโค้ดเพียงอย่างเดียวไม่ได้ปิดใช้งานการแก้ไข WordPress แต่จะรีเซ็ตระบบเป็นการกำหนดค่าเริ่มต้นของ WordPress
หรือคุณสามารถใช้ปลั๊กอินเพื่อปิดใช้งานการแก้ไขโพสต์ใน WordPress เครื่องมือหลายอย่างได้รับการออกแบบมาสำหรับจุดประสงค์นี้ แต่หนึ่งในตัวเลือกที่ตรงไปตรงมาที่สุดเรียกว่า Disable Post Revision
ปลั๊กอินเพิ่มการตั้งค่าใหม่ให้กับแดชบอร์ดของ WordPress ทำให้คุณสามารถปิดการแก้ไขสำหรับโพสต์ เพจ และเนื้อหาประเภทอื่น ๆ โดยไม่ต้องแตะโค้ดแม้แต่บรรทัดเดียว
วิธีเปิดใช้งานการแก้ไข WordPress
การแก้ไขจะเปิดใช้งานใน WordPress ตามค่าเริ่มต้น แต่ถ้าคุณปิดการใช้งานด้วยตนเองหรือใช้ปลั๊กอิน คุณอาจต้องการเปิดใช้งานในภายหลัง วิธีการที่แน่นอนในการทำเช่นนั้นขึ้นอยู่กับวิธีที่คุณปิดใช้งานตั้งแต่เริ่มต้น
หากคุณแก้ไข ไฟล์ wp-config.php ด้วยตนเอง คุณสามารถแก้ไขโค้ดและตั้งค่าจำนวนการแก้ไขเป็นค่าบวกได้ เช่นในตัวอย่างนี้:
define( 'WP_POST_REVISIONS', 3 );เมื่อใช้รหัสนั้น คุณบอกให้ WordPress จัดเก็บการแก้ไขสูงสุด 3 ครั้งสำหรับทุกโพสต์
หากคุณใช้ปลั๊กอินเพื่อปิดใช้งานการแก้ไข WordPress คุณจะต้องแก้ไขการตั้งค่าหรือปิดใช้งานปลั๊กอินทั้งหมด
วิธีเพิ่มประสิทธิภาพการแก้ไขในฐานข้อมูล WordPress
ในกรณีส่วนใหญ่ “การเพิ่มประสิทธิภาพฐานข้อมูล” หมายถึงการลบเนื้อหาที่ไม่จำเป็น เช่น การแก้ไข การบันทึกอัตโนมัติ ข้อมูลที่เหลือจากปลั๊กอินและธีม ฯลฯ ในขณะที่มีงานเพิ่มประสิทธิภาพความเร็วอื่นๆ อีกมากมายที่สามารถปรับปรุงได้อย่างมีนัยสำคัญ การลบการแก้ไขออกจากฐานข้อมูล สามารถสร้างความแตกต่างได้เล็กน้อย
ปลั๊กอินยอดนิยมตัวหนึ่งสำหรับการเพิ่มประสิทธิภาพการแก้ไขคือปรับฐานข้อมูลให้เหมาะสมหลังจากลบการแก้ไข ด้วยเครื่องมือนี้ คุณสามารถเลือกประเภทของการแก้ไขที่คุณต้องการลบออกจากฐานข้อมูล จากนั้นตั้งค่าเครื่องมือให้ดำเนินการทันทีหรือตามกำหนดเวลาที่กำหนด
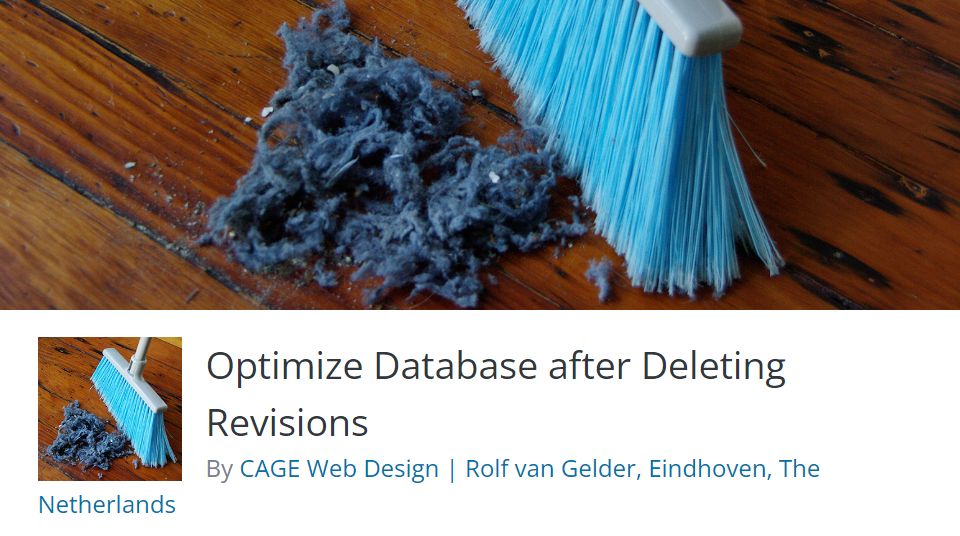
น่าเสียดายที่ปลั๊กอินเพิ่มประสิทธิภาพฐานข้อมูลส่วนใหญ่ไม่อนุญาตให้คุณเลือกว่าจะแยกโพสต์หรือหน้าใดออกจากกระบวนการล้างข้อมูล ซึ่งหมายความว่าคุณจะไม่สามารถเข้าถึงการแก้ไขส่วนใหญ่ หากไม่ใช่ทั้งหมดในภายหลัง
คำถามที่พบบ่อยเกี่ยวกับการแก้ไข WordPress
หากคุณยังมีข้อสงสัยเกี่ยวกับการแก้ไข WordPress ส่วนนี้จะตอบคำถามเหล่านั้น เรามาเริ่มด้วยการพูดถึงข้อเสียที่อาจเกิดขึ้นของระบบการแก้ไข!
มีข้อเสียใด ๆ ในการแก้ไข WordPress หรือไม่?
ข้อเสียเดียวที่เป็นไปได้สำหรับการแก้ไข WordPress คือใช้พื้นที่จัดเก็บ ทุกการแก้ไขแปลเป็นรายการในฐานข้อมูล WordPress ของคุณ หากคุณมีเว็บไซต์ที่มีโพสต์และเพจหลายร้อยรายการ การแก้ไขอาจทำให้มีข้อมูลเพิ่มเติม จำนวนมาก ที่เก็บไว้
นี่อาจไม่ใช่ปัญหาสำหรับเว็บไซต์ที่มีแผนการโฮสต์ที่ดี แต่อาจจำกัดสำหรับเว็บไซต์อื่นๆ ขึ้นอยู่กับการตั้งค่าของคุณ การใช้การสำรองข้อมูลแบบเรียลไทม์ที่เก็บไว้นอกสถานที่อาจเป็นตัวเลือกที่ดีกว่า สิ่งเหล่านี้ไม่ใช้พื้นที่บนเซิร์ฟเวอร์ของคุณ และทำให้แน่ใจว่าคุณมีสำเนาของเว็บไซต์อยู่เสมอ แม้ว่าโฮสต์ของคุณจะถูกบุกรุกก็ตาม
Jetpack Backup เป็นตัวเลือกที่ยอดเยี่ยมที่นี่ มันจะบันทึกไซต์ของคุณโดยอัตโนมัติเมื่อใดก็ตามที่คุณทำการเปลี่ยนแปลง — อัปเดตเพจ เผยแพร่โพสต์ เพิ่มปลั๊กอิน ฯลฯ และการกู้คืนไซต์เวอร์ชันก่อนหน้าของคุณทำได้เพียงไม่กี่คลิก แม้ว่าไซต์จะหยุดทำงานโดยสิ้นเชิงก็ตาม!
ผลิตภัณฑ์ WooCommerce มีการแก้ไขหรือไม่?
WooCommerce รองรับระบบการแก้ไขของ WordPress แต่ฟีเจอร์นี้ไม่ได้เปิดใช้งานตามค่าเริ่มต้น หากต้องการเปิดใช้งานการแก้ไขสำหรับผลิตภัณฑ์ WooCommerce คุณจะต้องแก้ไขไฟล์ functions.php สำหรับธีมที่คุณกำลังใช้อยู่
เราแนะนำให้ใช้ธีมลูกเสมอเมื่อแก้ไขไฟล์ธีม เพื่อให้งานของคุณได้รับการบันทึกแม้ว่าคุณจะอัปเดตธีมหลักก็ตาม
จากนั้น คุณจะต้องเพิ่มโค้ดต่อไปนี้ลงในไฟล์ functions.php ของธีมลูกของคุณ:
add_filter( 'woocommerce_register_post_type_product', 'wpse_modify_product_post_type' ); function wpse_modify_product_post_type( $args ) { $args['supports'][] = 'revisions'; return $args; }WordPress รองรับการแก้ไขสำหรับประเภทโพสต์ที่กำหนดเองหรือไม่?
ตามค่าเริ่มต้น WordPress รองรับเฉพาะการแก้ไขสำหรับโพสต์และเพจเท่านั้น แต่คุณสามารถเพิ่มการรองรับประเภทโพสต์ที่กำหนดเองได้โดยแก้ไขไฟล์ functions.php สำหรับธีมที่คุณใช้
ขอแนะนำให้ใช้ธีมลูกอีกครั้ง หากคุณตัดสินใจที่จะแก้ไขไฟล์ธีม เพื่อไม่ให้รหัสของคุณสูญหายเมื่อคุณอัปเดตธีมหลัก
จำนวนการแก้ไข WordPress ที่เหมาะสมที่สุดคืออะไร?
จำนวนการแก้ไขที่เหมาะสมจะแตกต่างกันไปขึ้นอยู่กับไซต์เฉพาะของคุณ หากคุณใช้งานบล็อกที่มีงานยุ่งและอัปเดตโพสต์ของคุณเป็นประจำ คุณอาจต้องเตรียมการแก้ไขหลายๆ ครั้งไว้เผื่อเผื่อไว้ อย่างไรก็ตาม หากไซต์ของคุณค่อนข้างนิ่ง คุณลักษณะนี้อาจไม่สำคัญเท่า
แน่นอน ขอแนะนำให้สำรองข้อมูลทั้งไซต์ไว้เสมอในกรณีที่เกิดการแฮ็กหรือปัญหาอื่นๆ นี่เป็นวิธีที่ดีที่สุดในการปกป้องเนื้อหาและข้อมูลลูกค้าของคุณ เรียนรู้เพิ่มเติมเกี่ยวกับวิธีสำรองไซต์ WordPress
ฉันสามารถกู้คืนการแก้ไขเพียงบางส่วนได้หรือไม่
ไม่ น่าเสียดายที่ระบบการแก้ไขของ WordPress จะคืนค่าฉบับร่างของหน้าหรือโพสต์ทั้งหมด ตัวอย่างเช่น คุณไม่สามารถเปลี่ยนย่อหน้าเดียวกลับเป็นเวอร์ชันก่อนหน้าได้
หากคุณต้องการคืนค่าการแก้ไขเพียงบางส่วน คุณสามารถใช้คุณลักษณะการแก้ไขเพื่อคัดลอกโค้ดสำหรับบล็อกที่ต้องการได้ จากนั้น คุณสามารถวางโค้ดลงใน Code Editor ของเพจหรือโพสต์ที่คุณกำลังทำอยู่
คุณสามารถค้นหาได้โดยคลิกที่จุดแนวตั้งสามจุดที่ด้านบนขวาของ WordPress Editor จากตรงนั้น เพียงเลือก Code Editor และทำการเปลี่ยนแปลงตามต้องการ
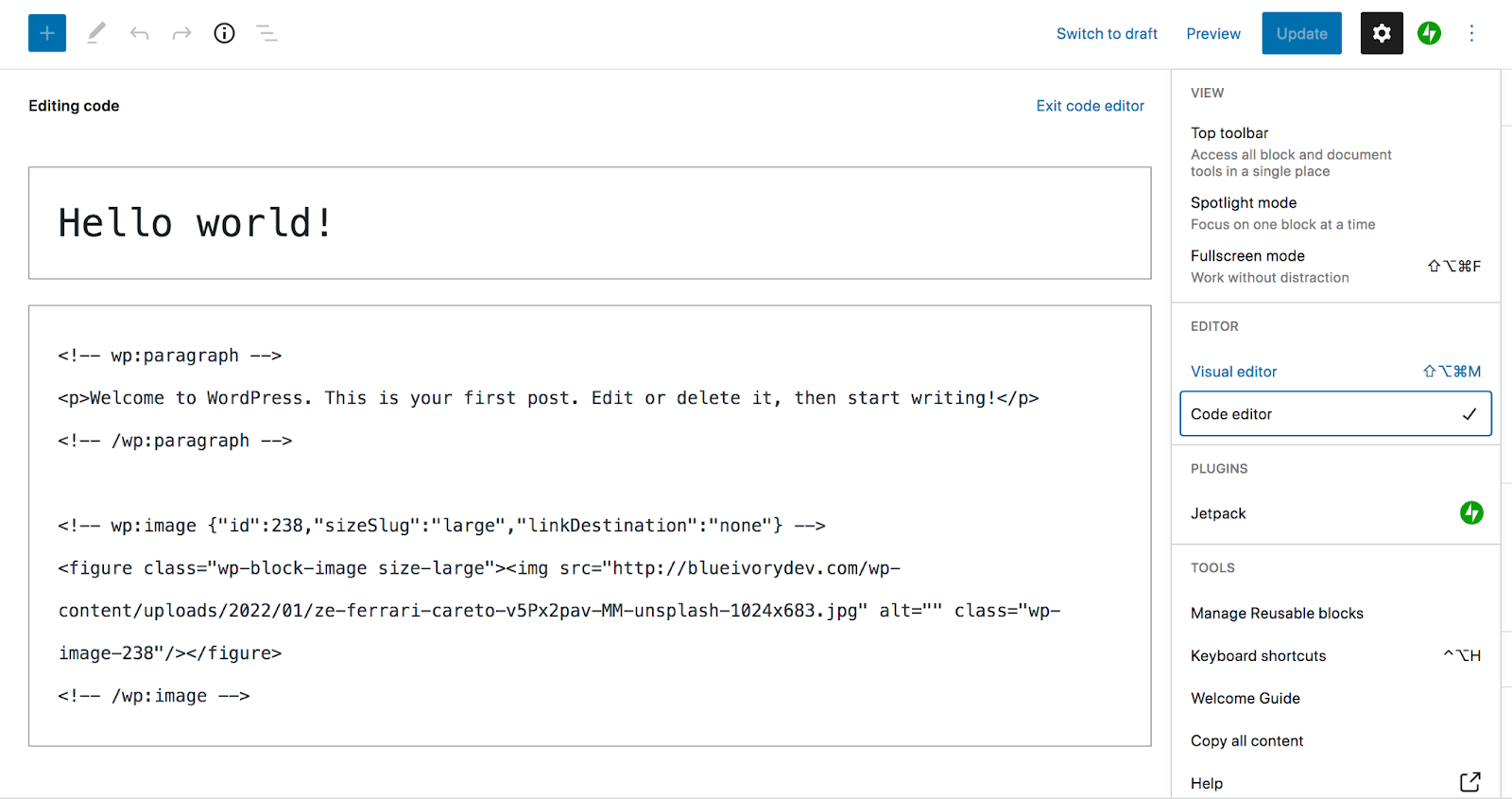
ฉันควรลบการแก้ไขออกจากฐานข้อมูลหรือไม่
การลบการแก้ไขออกจากฐานข้อมูลสามารถปรับปรุงประสิทธิภาพเว็บไซต์ของคุณ โดยเฉพาะอย่างยิ่งหากคุณมีเพจและโพสต์จำนวนมาก รวมถึงเวอร์ชันที่เก็บไว้ที่มาพร้อมกับ อย่างไรก็ตาม ข้อเสียที่เป็นไปได้ที่นี่คือ หากคุณลบการแก้ไขทั้งหมด คุณจะไม่สามารถกู้คืนได้
อีกทางเลือกหนึ่งคือการจำกัดจำนวนการแก้ไขที่ WordPress เก็บไว้ ทำตามคำแนะนำด้านบน คุณสามารถกำหนดค่า WordPress ให้จัดเก็บเพียงหนึ่งหรือสองเวอร์ชันของแต่ละหน้าหรือโพสต์ ด้วยวิธีนี้ คุณจะมีการแก้ไขอยู่เสมอในกรณีที่เกิดข้อผิดพลาด
เหตุใดการแก้ไข WordPress จึงไม่แสดงในตัวเลือกหน้าจอของฉัน
หากการแก้ไขไม่แสดงสำหรับโพสต์หรือหน้าใดหน้าหนึ่ง อาจไม่พร้อมใช้งาน บางทีคุณอาจไม่ได้บันทึกร่างเนื้อหาใดๆ หรือเป็นไปได้ว่าคุณหรือสมาชิกคนอื่นในทีมของคุณปิดใช้งานระบบการแก้ไขสำหรับไซต์ของคุณ
คุณสามารถใช้คำแนะนำในบทความนี้เพื่อดูว่าการแก้ไขถูกปิดใช้งานใน ไฟล์ wp-config.php ของธีมของคุณหรือไม่ นอกจากนี้ คุณยังอาจต้องการตรวจสอบกับทีมสนับสนุนของผู้ให้บริการโฮสติ้งเพื่อดูว่าพวกเขาปิดใช้งานการแก้ไขด้วยเหตุผลใดก็ตาม
อะไรคือความแตกต่างระหว่างการแก้ไข WordPress และการบันทึกอัตโนมัติ?
WordPress จะบันทึกสำเนางานของคุณโดยอัตโนมัติในกรณีที่ตัวแก้ไขปิดลงเนื่องจากข้อผิดพลาดที่ไม่คาดคิด สิ่งเหล่านี้เรียกว่าการบันทึกอัตโนมัติ และจะจัดเก็บครั้งละหนึ่งรายการเท่านั้น
การแก้ไข WordPress แต่ละครั้งเป็นแบบร่างที่บันทึกไว้ของหน้าหรือโพสต์ คุณสามารถบันทึกสิ่งเหล่านี้ได้ไม่จำกัดจำนวน เปรียบเทียบเวอร์ชันต่างๆ และกู้คืนเวอร์ชันก่อนหน้าหากจำเป็น
ปกป้องงานของคุณด้วยการแก้ไข WordPress
การแก้ไขเป็นส่วนที่มีประโยชน์ของ WordPress คุณสามารถบันทึกแบบร่างงานของคุณหลายฉบับ ตรวจทานเวอร์ชันก่อนหน้า และกู้คืนได้แทบจะทันที จำนวนการแก้ไขที่คุณเข้าถึงจะขึ้นอยู่กับการกำหนดค่าไซต์ของคุณ
โปรดทราบว่าคุณควรใช้การสำรองข้อมูลควบคู่ไปกับการแก้ไข หากคุณต้องการบันทึกข้อมูลส่วนที่เหลือของเว็บไซต์
Jetpack Backup ให้การสำรองข้อมูลอัตโนมัติที่เก็บไว้นอกสถานที่ มันสร้างสำเนาไซต์ของคุณเมื่อใดก็ตามที่คุณทำการเปลี่ยนแปลงและจัดเก็บไว้นานถึงหนึ่งปี ทั้งนี้ขึ้นอยู่กับแผนของคุณ
เริ่มต้นวันนี้!
